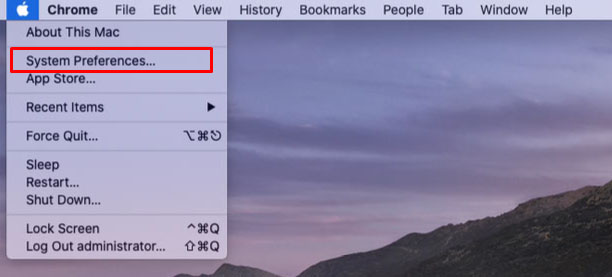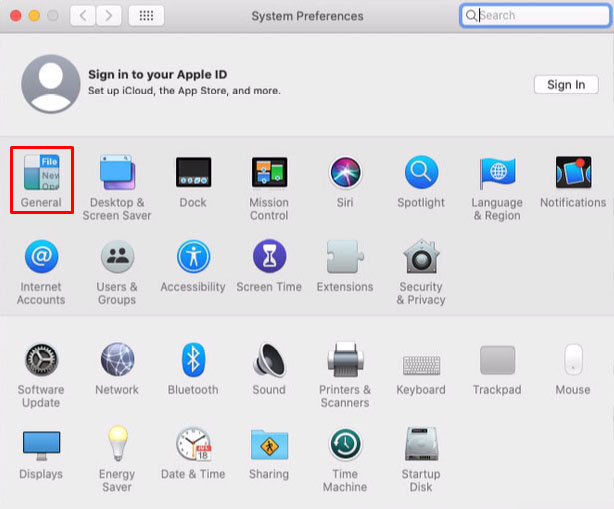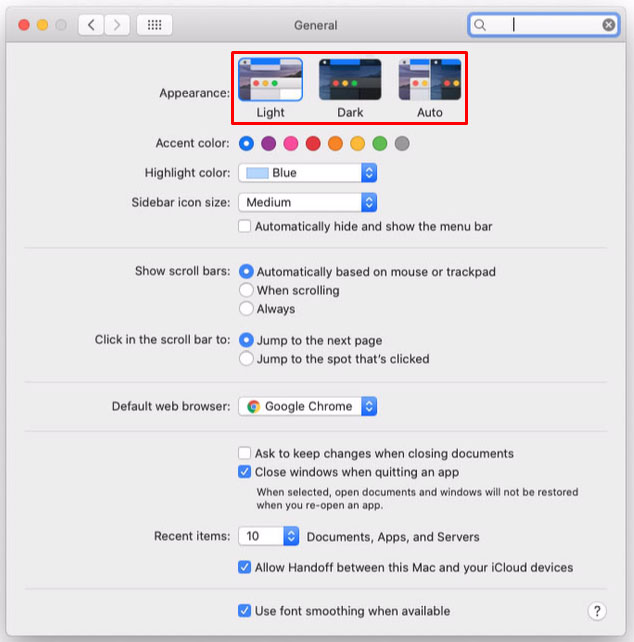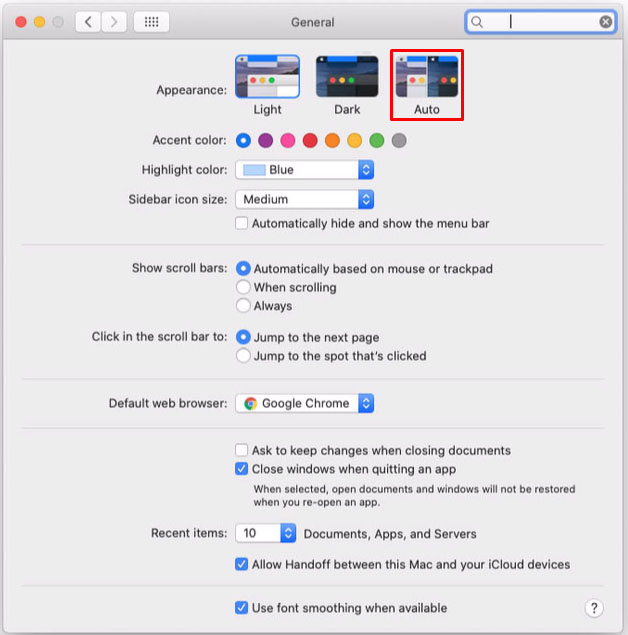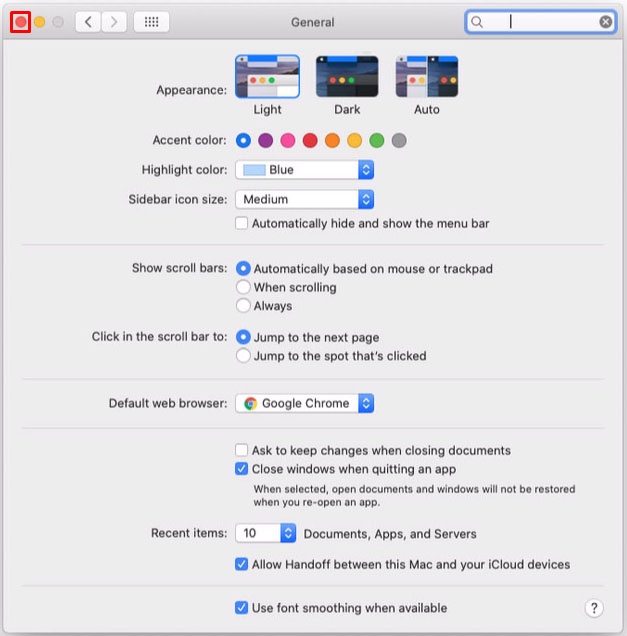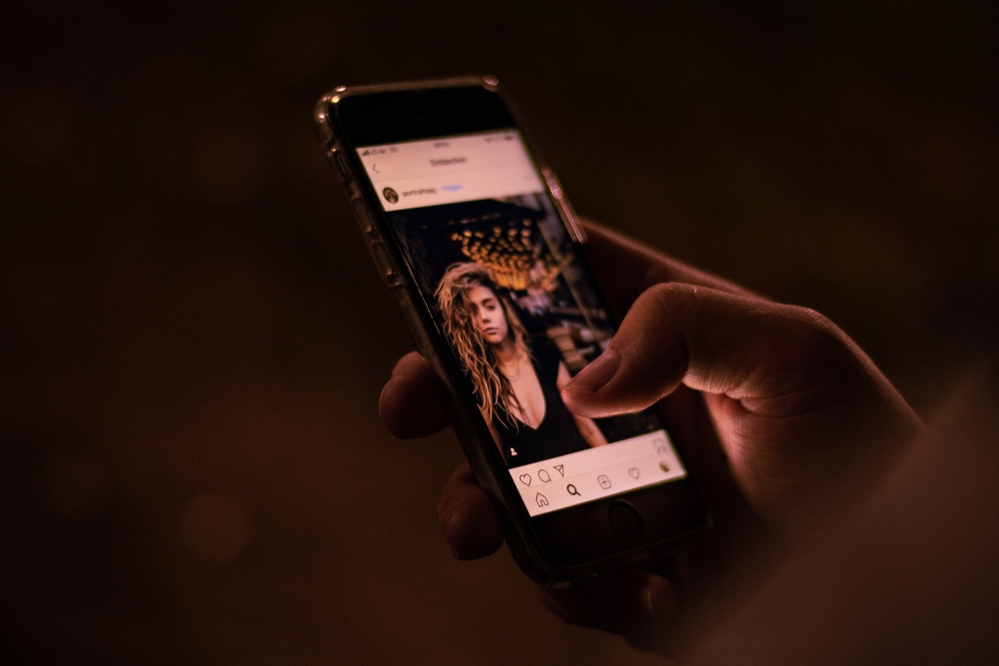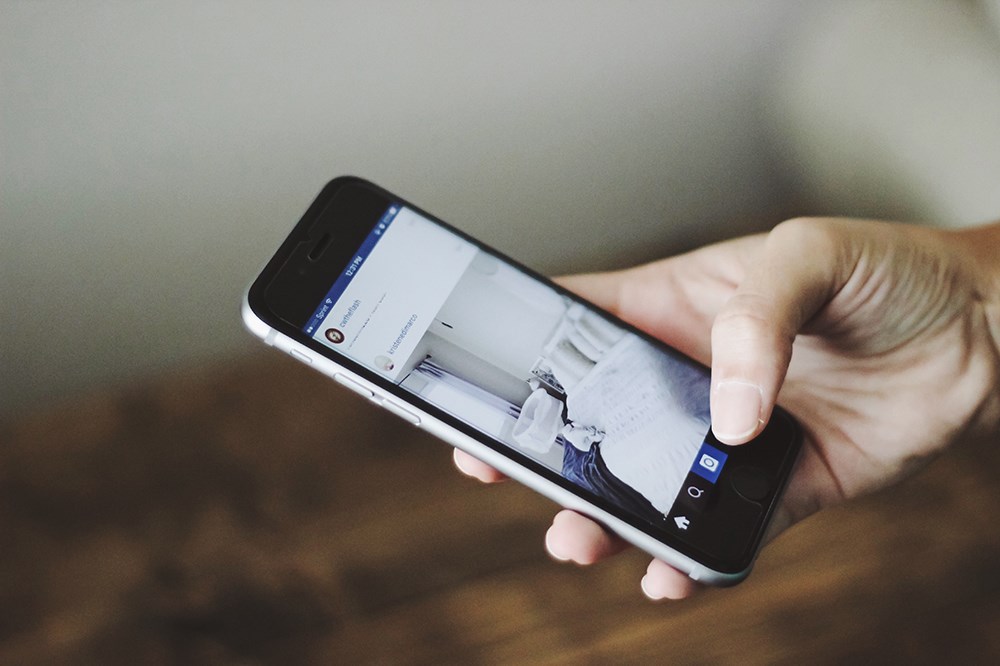Як увімкнути темний режим на Zoom
Завдяки функції темного режиму на комп’ютерах і мобільних пристроях люди можуть нарешті зменшити навантаження на очі від яскравих екранів. Це особливо актуально під час використання пристрою вночі майже в повній темряві. Слідуючи цій тенденції, багато додатків також інтегрували цю функцію, створюючи екосистему зі зменшеним відблиском екрана.

Що стосується програми Zoom, темний режим лише нещодавно з’явився на мобільних пристроях. Завдяки вбудованій підтримці темного режиму лише на комп’ютерах Mac OS X користувачі Windows залишилися чекати. На щастя, є способи ввімкнути темний режим майже на будь-якій системі, яку ви можете використовувати.
Як увімкнути темний режим для збільшення на iPhone
Донедавна мобільний додаток Zoom не мав функції ввімкнення темного режиму. Це торкнулося як пристроїв Android, так і iOS. Завдяки оновленню в серпні 2020 року ви можете ввімкнути темний режим за допомогою системних налаштувань телефону.
Зробити це на пристроях iPhone та iPad простіше, ніж будь-коли.
Відкрийте програму Налаштування на своєму пристрої iOS.

Торкніться параметра «Дисплей та яскравість».

У верхній частині меню «Дисплей і яскравість» ви побачите параметри «Вигляд».

Торкніться «Темний»
За замовчуванням світловий режим увімкнено. Просто натисніть Темний, і весь зовнішній вигляд вашого iPhone на мить стане темнішим.

Тепер, коли ви відкриєте додаток Zoom на своєму пристрої, ви побачите, що воно також стало темним. Якщо ви хочете повернутися до світлового режиму, просто повторіть наведені вище дії та виберіть Світло.
Якщо ви віддаєте перевагу часто перемикатися між світлим і темним режимами, ви можете зробити це ще зручніше.
Потягніть вниз меню Центру керування, провівши пальцем від верхнього правого кута екрана.
Натисніть і утримуйте елемент керування яскравістю з центру керування.

Ви помітите значок зовнішнього вигляду, який дозволяє перемикатися зі світлого вигляду на темний і навпаки. Просто торкніться цього значка, і все готово.
Звичайно, ці зміни автоматично вплинуть і на додаток Zoom iOS.
Як увімкнути темний режим для збільшення на пристрої Android
Як і в додатку Zoom для iOS, пристрої Android тепер можуть використовувати темний режим програми. Все, що вам потрібно зробити, це увімкнути темний режим на своєму пристрої, і Zoom автоматично дотримуватиметься цих налаштувань.
Відкрийте меню налаштувань на своєму пристрої Android.

Торкніться опції «Дисплей та яскравість».

У верхній частині меню «Дисплей» ви побачите параметри «Світлі» та «Темні».

Торкніться темного, щоб увімкнути темний режим, і все.
Коли ви відкриєте Zoom на своєму смартфоні або планшеті Android, він використовуватиме темний режим відповідно до ваших системних уподобань.
Якщо ви хочете додатково налаштувати свій темний режим, ви можете торкнутися параметра Параметри темного режиму в меню «Дисплей». Це дає вам три варіанти.
- Увімкнути за розкладом дозволяє встановити час, коли ваша система повинна автоматично перемикатися між темним і світлим режимами.
- Застосування до шпалер цілком зрозуміло, але працюватиме лише з шпалерами за умовчанням системи.
- Нарешті, є параметр Адаптивний колірний фільтр. Це автоматично вмикає функцію фільтра синього світла на час між заходом і сходом сонця. Завдяки цьому ви можете ще більше знизити навантаження на очі, особливо у вечірні години. Щоб скористатися цією опцією, вам також потрібно буде ввімкнути параметр Місцезнаходження. Таким чином, фільтр синього світла буде синхронізуватися з вашим часовим поясом, тож він знатиме, коли у вашому місці захід і схід сонця.
Як увімкнути темний режим для Zoom на Mac
На відміну від мобільних програм, під час використання комп’ютера Mac ви можете ввімкнути темний режим безпосередньо з програми Zoom. Оскільки це вбудована функція, вона повністю не залежить від налаштувань системи. Звичайно, є можливість автоматично узгоджувати темний режим програми з режимом, активним у вашій системі.
Щоб увімкнути темний режим у Zoom, виконайте такі дії:
Відкрийте програму Zoom на своєму Mac.
Натисніть значок Налаштування у верхньому правому куті інтерфейсу програми.

У меню ліворуч натисніть Загальні.

У розділі Тема виберіть Темний і все.
Вибираючи тему Zoom, як описано в кроці 4 вище, ви помітите, що є ще один варіант, окрім світлого та темного. Параметр «Використовувати параметри системи» дозволяє робити саме те, що в ньому написано. Як згадувалося вище, це стане в нагоді, якщо ви хочете узгодити тему Zoom із зовнішнім виглядом вашого комп’ютера.
Тоді, коли ви використовуєте темний режим на своєму комп’ютері, Zoom також стане темним. Це особливо корисно, якщо ви встановили на комп’ютері автоматичне чергування тем залежно від часу доби. Удень комп’ютер використовуватиме світлу тему, а після заходу сонця перейде на темний.
Якщо ви не знаєте, як увімкнути автоматичне перемикання тем у налаштуваннях вашого Mac, просто виконайте наведені нижче дії.
- Натисніть логотип Apple у верхньому лівому куті екрана.

- Натисніть Системні налаштування.
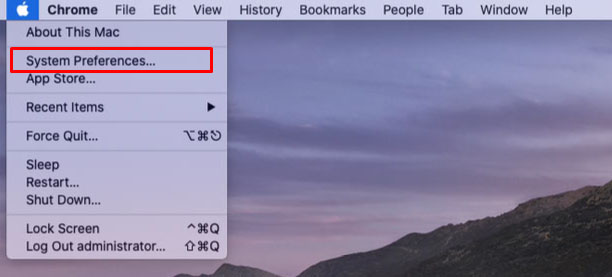
- Натисніть Загальні.
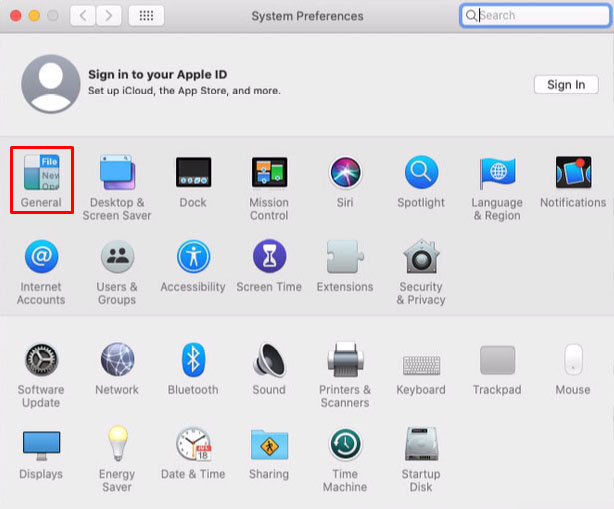
- Перший варіант – зовнішній вигляд. Біля нього ви помітите три параметри: Світлий, Темний і Автоматичний.
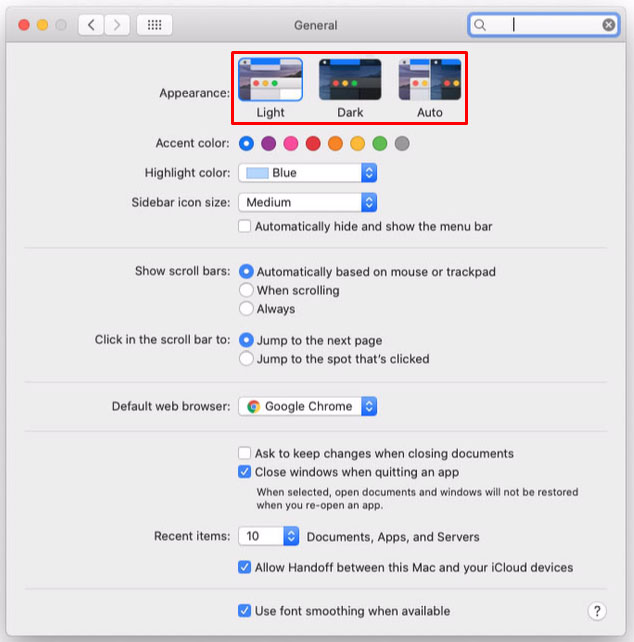
- Виберіть Авто. Як тільки ви це зробите, весь інтерфейс вашого Mac налаштується на ту тему, яку він має використовувати на даний момент.
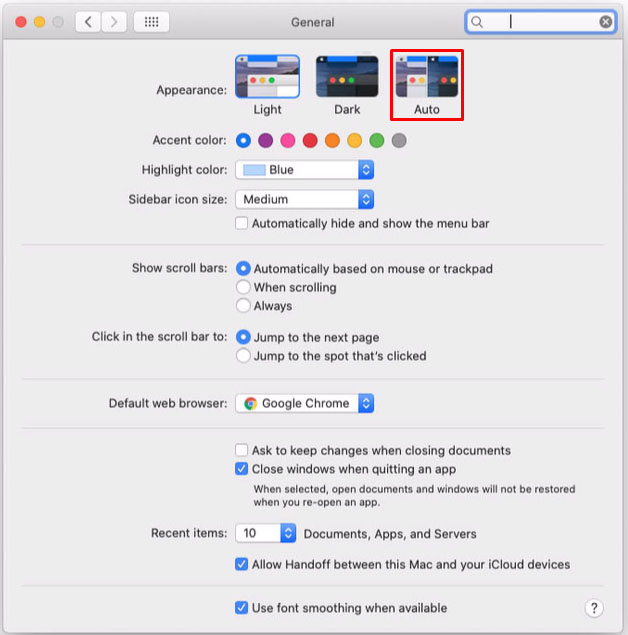
- Закрийте загальне меню, і все готово.
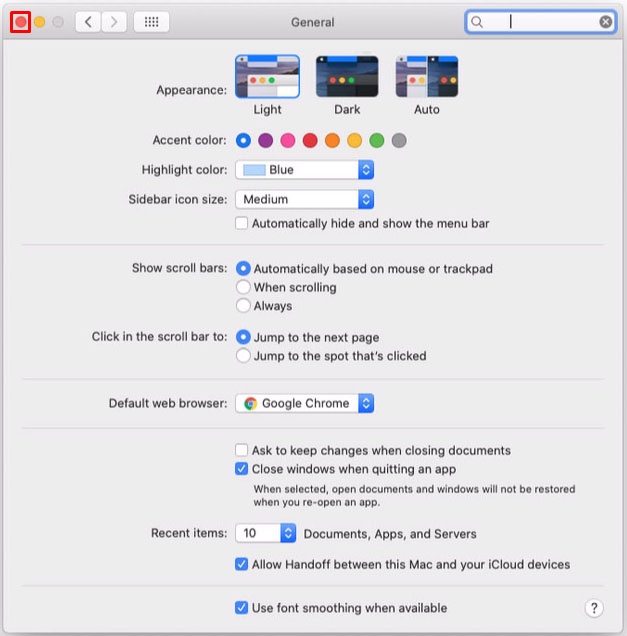
Тепер кожен раз, коли ваш комп’ютер коригує свій зовнішній вигляд на основі часу доби, Zoom буде стежити за ним у темному режимі.
Як увімкнути темний режим для масштабування на ПК з Windows 10
На відміну від програми «Зоопарк» для Mac, програма Windows 10 не має інтегрованого темного режиму. Хоча це може здатися поганою новиною, існує обхідний шлях для цієї проблеми. Типу.
Окрім настільного додатка Zoom, ви також можете використовувати онлайн-версію через інтернет-браузер. Якщо ви використовуєте Google Chrome, ви зможете ввімкнути темний режим браузера в онлайн-додатку. Єдиним недоліком цього є те, що ви не зможете мати темний режим у Zoom під час зустрічі.
Щоб перетворити зовнішній вигляд онлайнового Zoom на темніший колір, виконайте такі дії:
Відкрийте Google Chrome на комп’ютері. Перейдіть до //zoom.us.

Натисніть Увійти у верхньому правому куті екрана.

Увійдіть за допомогою свого імені користувача та пароля Zoom.

Тепер відкрийте нову вкладку в Google Chrome і скопіюйте це посилання в адресний рядок:
chrome://flags/#enable-force-dark. Скопіювавши його, натисніть Enter на клавіатурі.
«Примусово темний режим для веб-вмісту»
Це відкриє сторінку з експериментальними параметрами для Google Chrome. Тут ви побачите, що параметр Force Dark Mode для веб-вмісту виділено жовтим кольором.

Натисніть «За замовчуванням»
Поруч із цією опцією є спадне меню, яке наразі встановлено на значення за замовчуванням. Натисніть його.

У спадному меню виберіть Увімкнено з вибраною інверсією всього.

Тепер настав час перезапустити Chrome. Ви робите це, просто закриваючи всі активні вікна Chrome. Перш ніж це зробити, не забудьте зберегти будь-яку роботу у відкритих вікнах і вкладках.
Коли все закриється, знову запустіть Google Chrome.
Перейдіть на сторінку Zoom і увійдіть у свій обліковий запис. Тепер ви повинні побачити, що інтерфейс Zoom також змінився на темний режим.

Щоб повернутися до звичайного режиму для Zoom та інших веб-сайтів, просто виконайте наведені вище дії. Єдина різниця цього разу буде в кроці 9. Тут вам потрібно змінити значення Enabled with selected inversion of everything на значення за замовчуванням.
Як увімкнути темний режим для збільшення на Chromebook
На жаль, програма Zoom для ОС Chrome не підтримує темний режим. З іншого боку, інтерфейс програми переважно темно-сірий, тому він не переповнює очі яскравими кольорами. Єдина яскрава річ в його інтерфейсі - це меню Налаштування.
Звичайно, якщо ви хочете, ви можете використовувати Zoom безпосередньо в Google Chrome і застосувати темний режим. Для цього просто виконайте дії, описані в попередньому розділі, щоб увімкнути це в Windows 10.
Масштабування в темряві
Сподіваємося, тепер ви знаєте, як увімкнути темний режим у вашій програмі Zoom. Залежно від пристрою, який ви використовуєте, ви будете більш-менш успішні у своїх намірах. Незважаючи на це, ви обов’язково внесете покращення в інтерфейс Zoom, тим самим позбавивши очі від зайвого напруження. Особливо при роботі в умовах слабкого освітлення.
Чи вдалося вам увімкнути темний режим на Zoom? На якому пристрої ви його використовуєте? Будь ласка, поділіться своїм досвідом у розділі коментарів нижче.