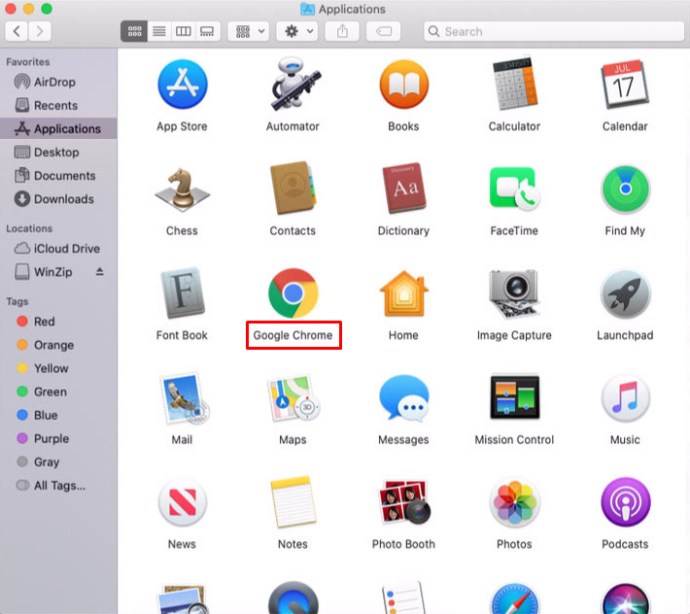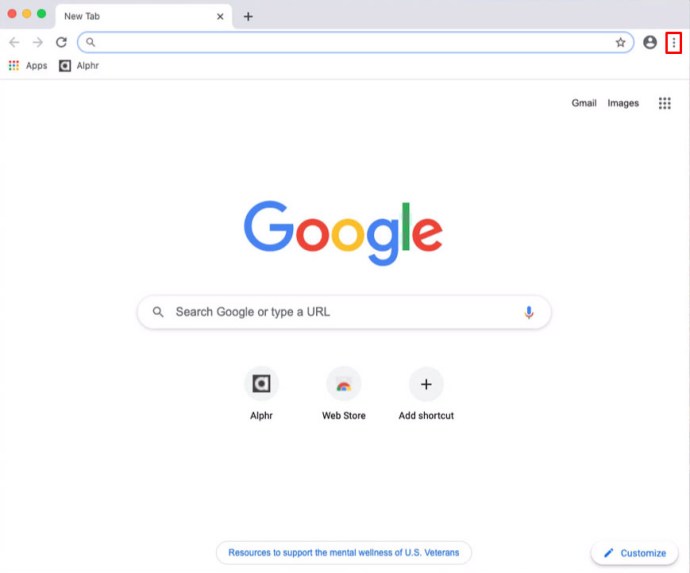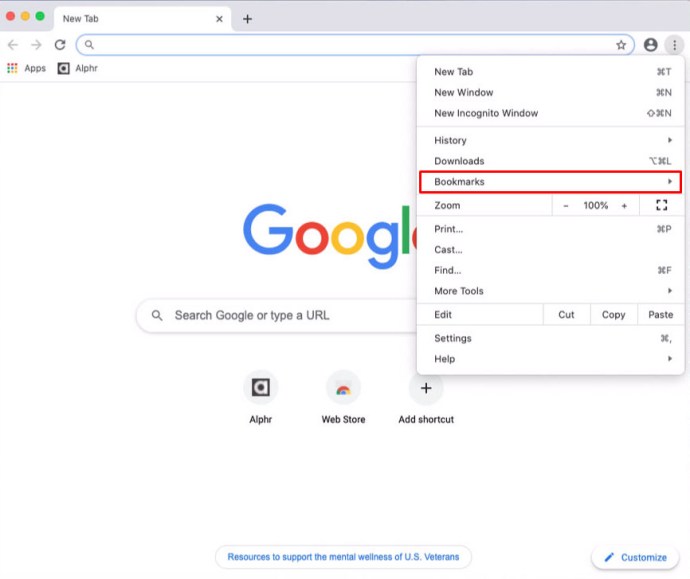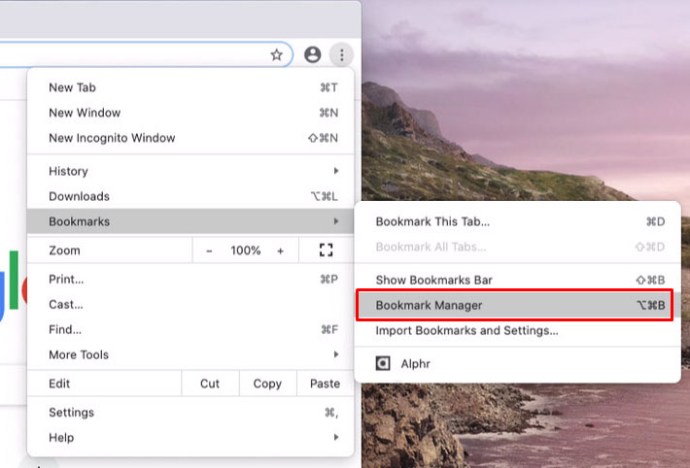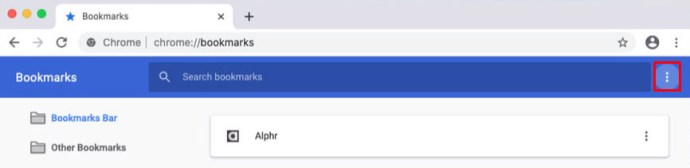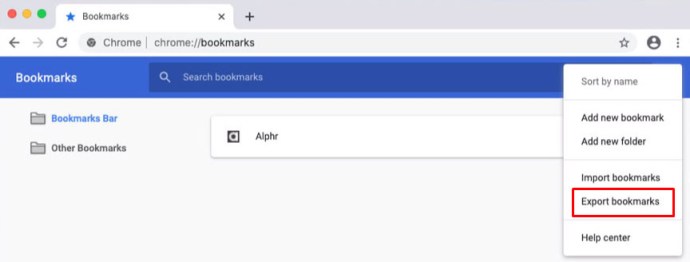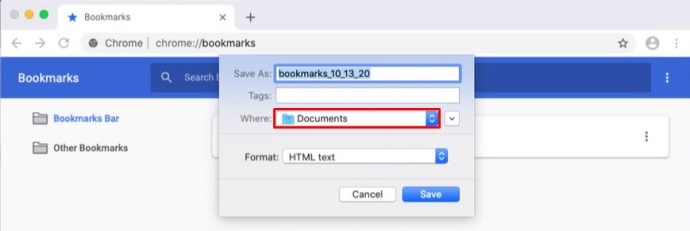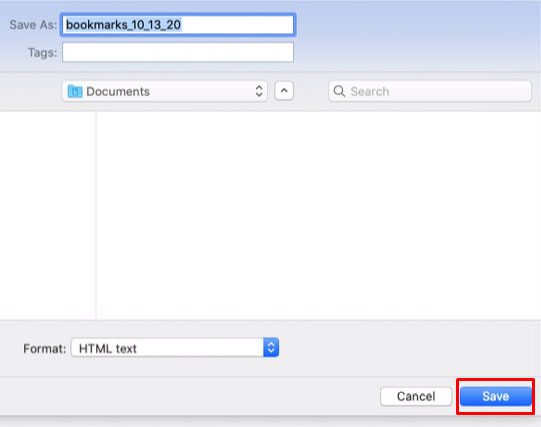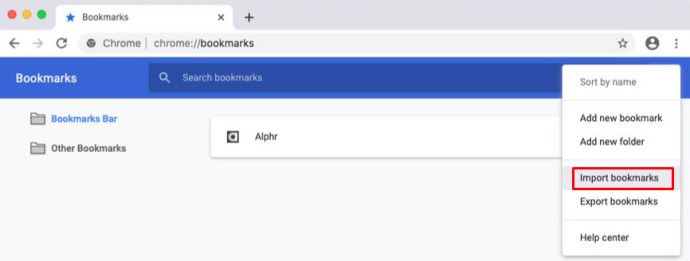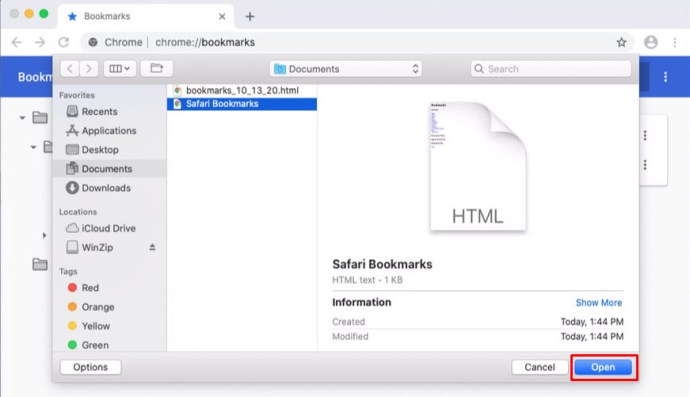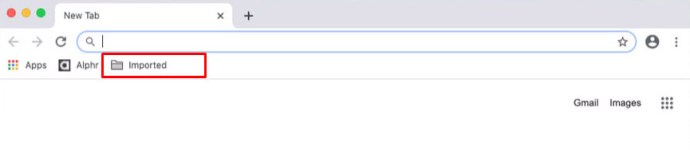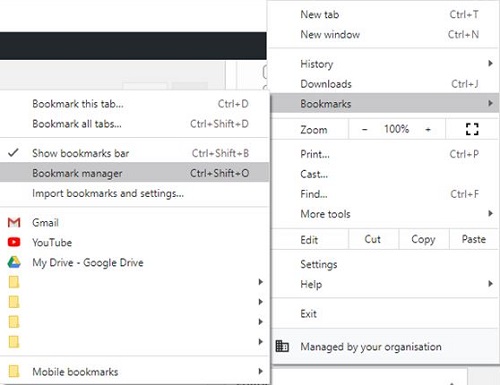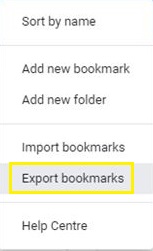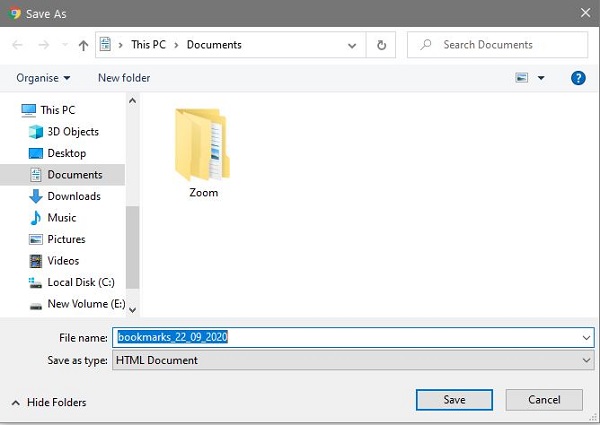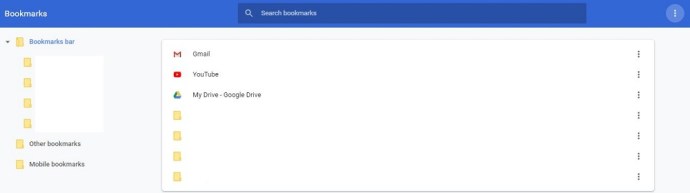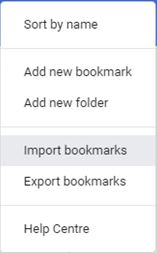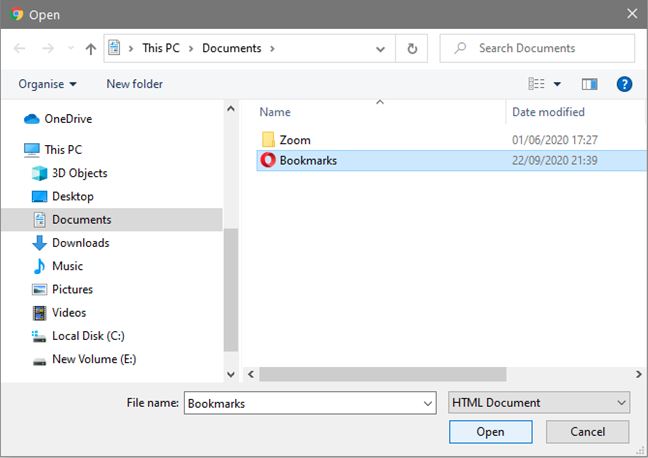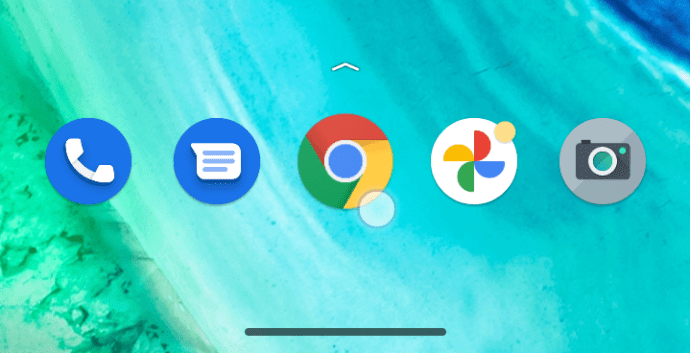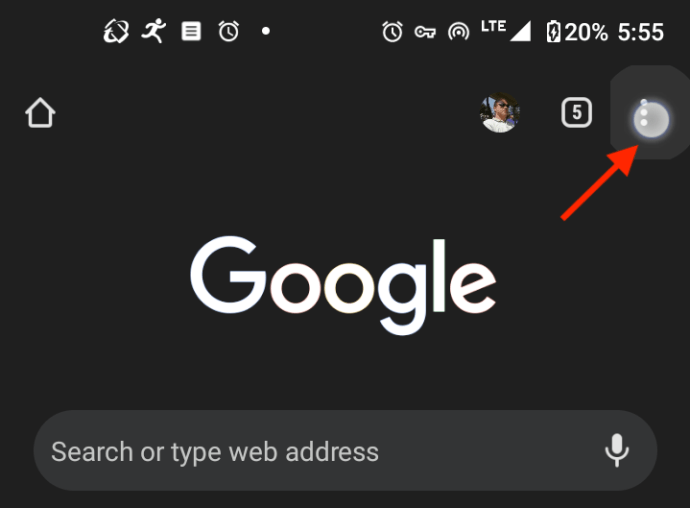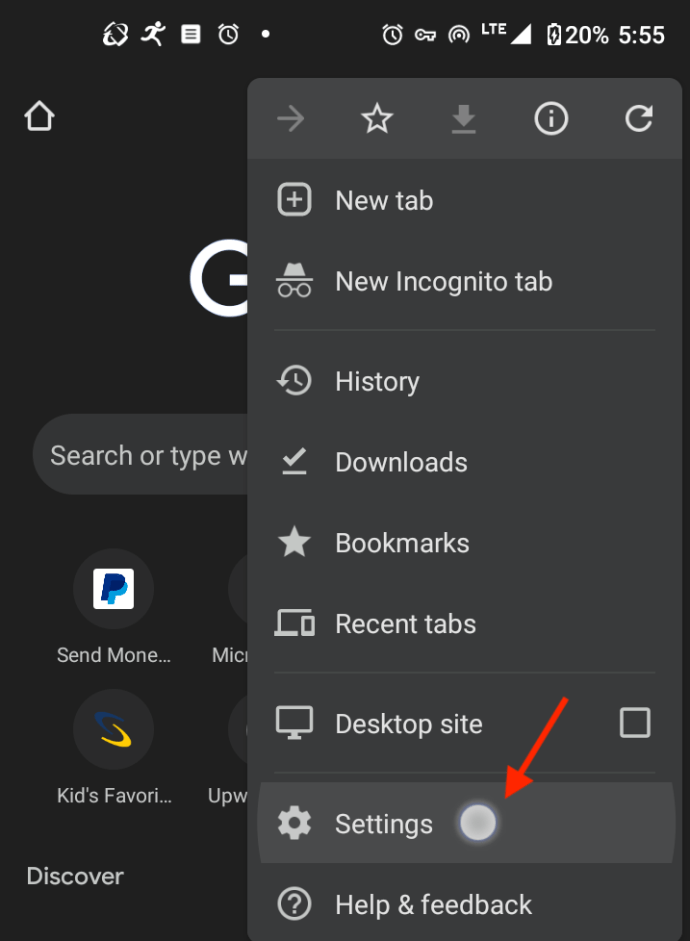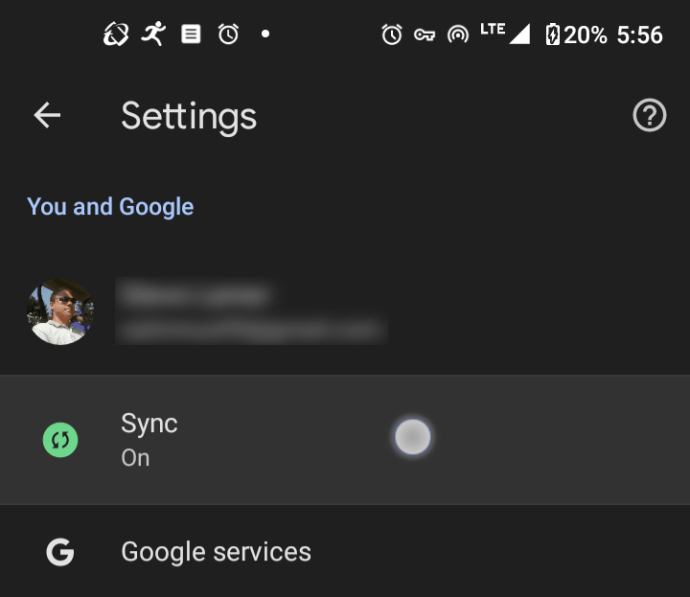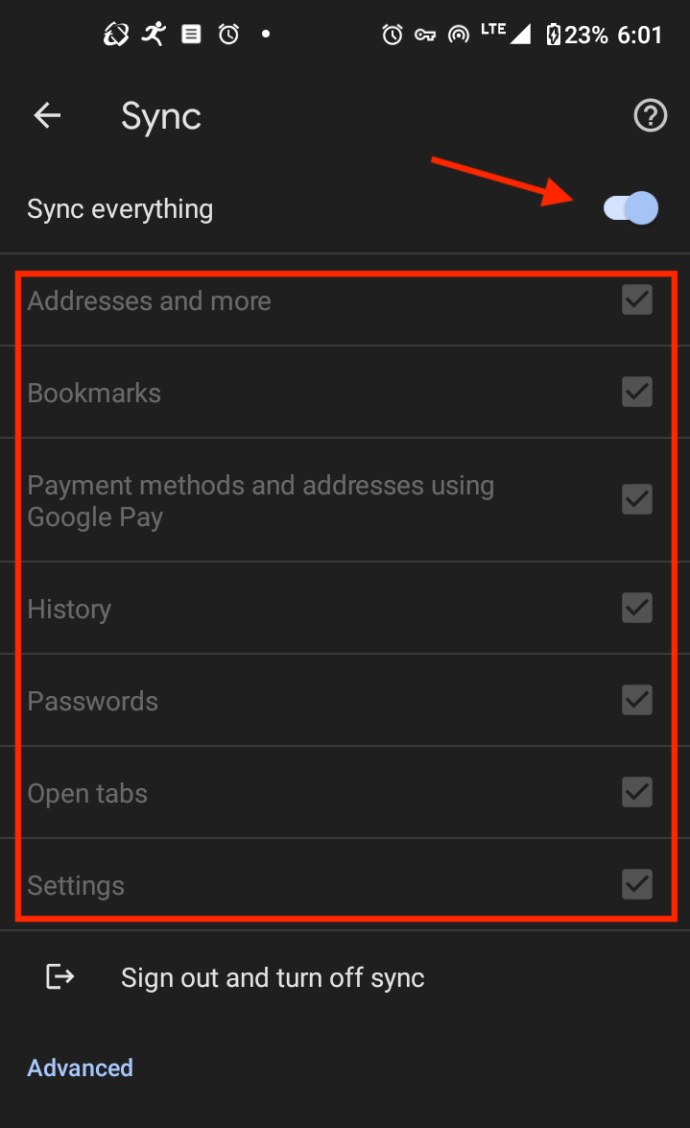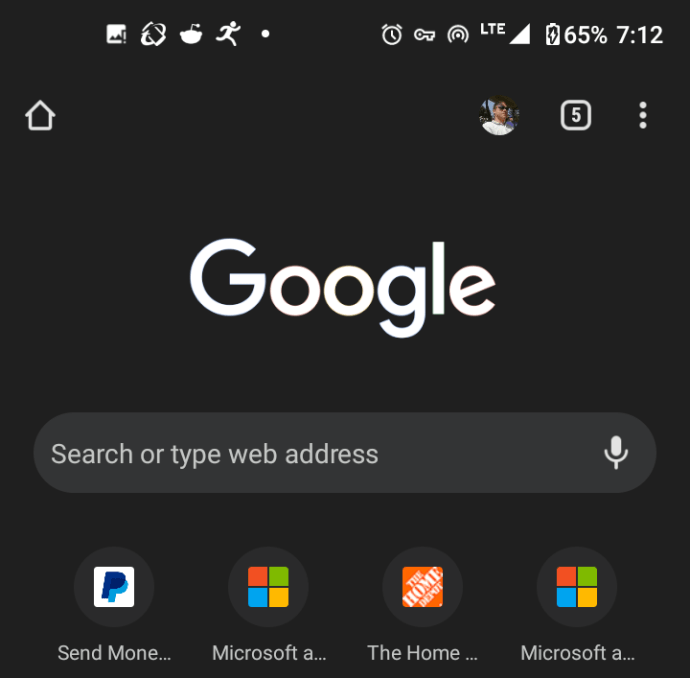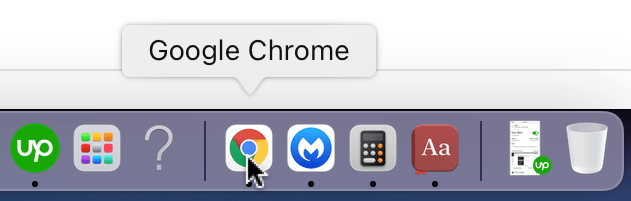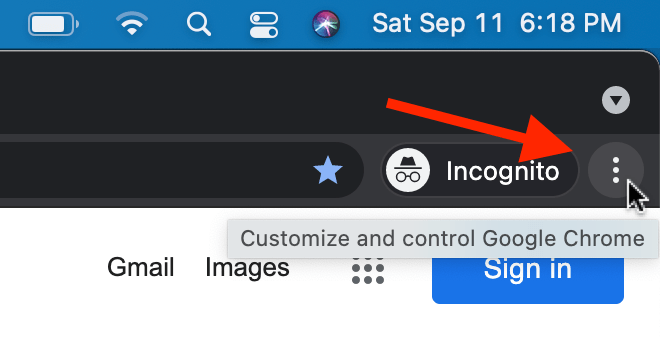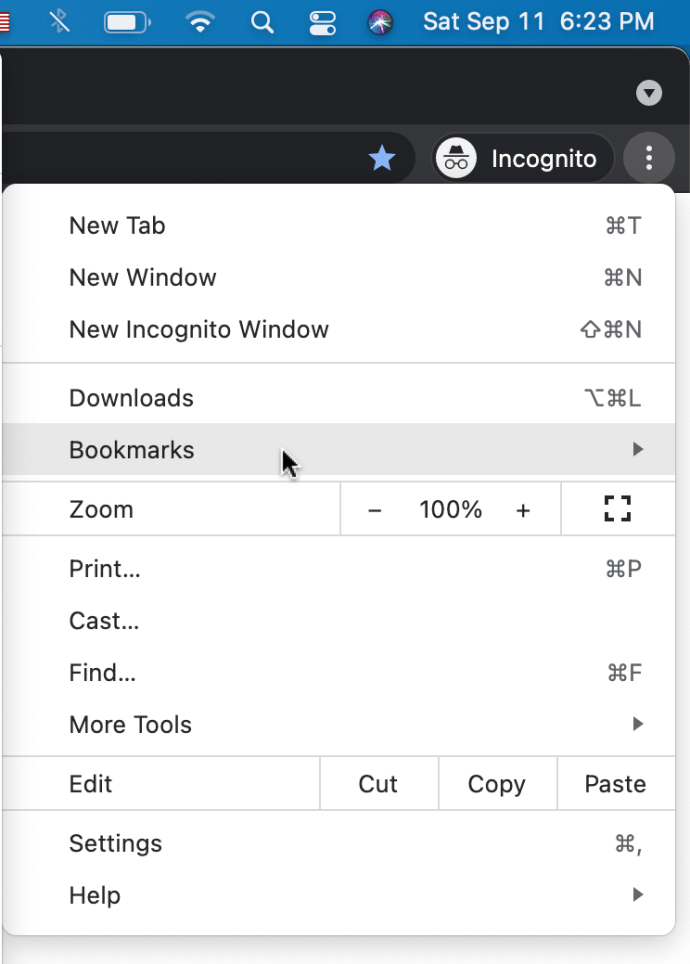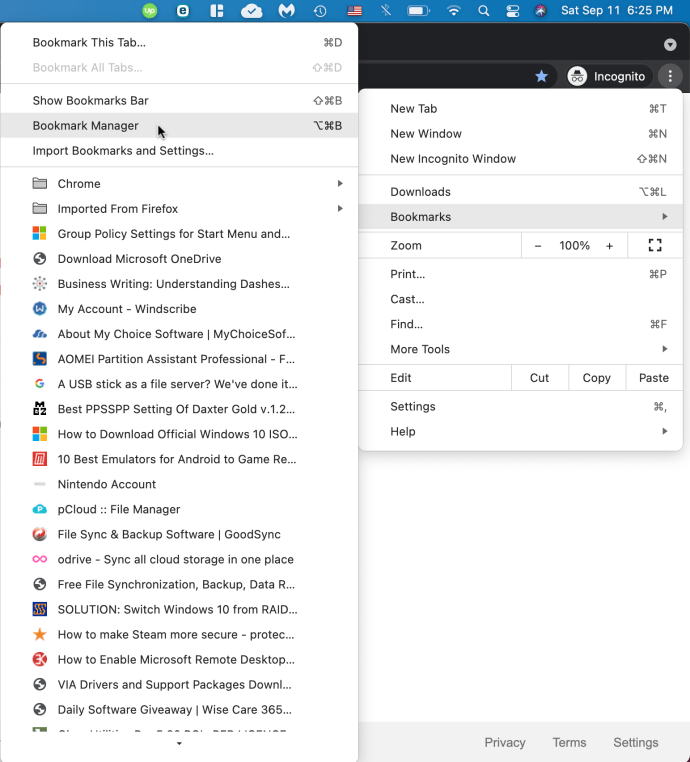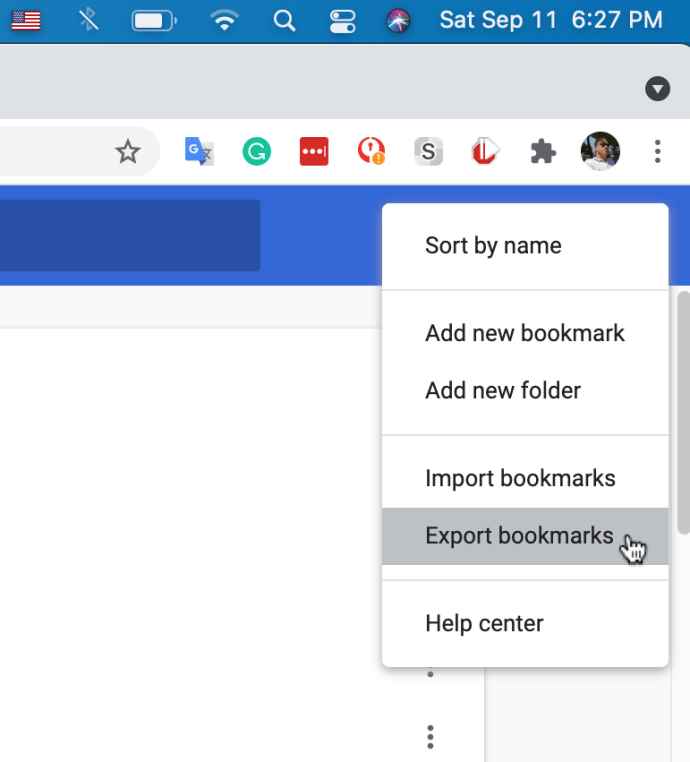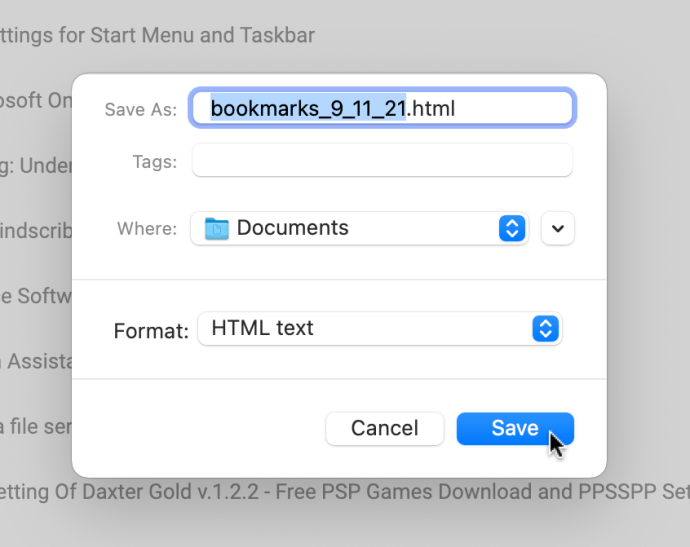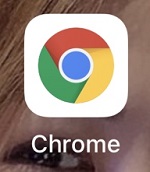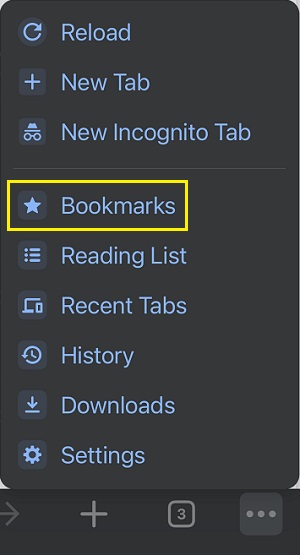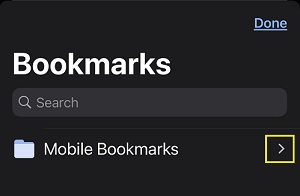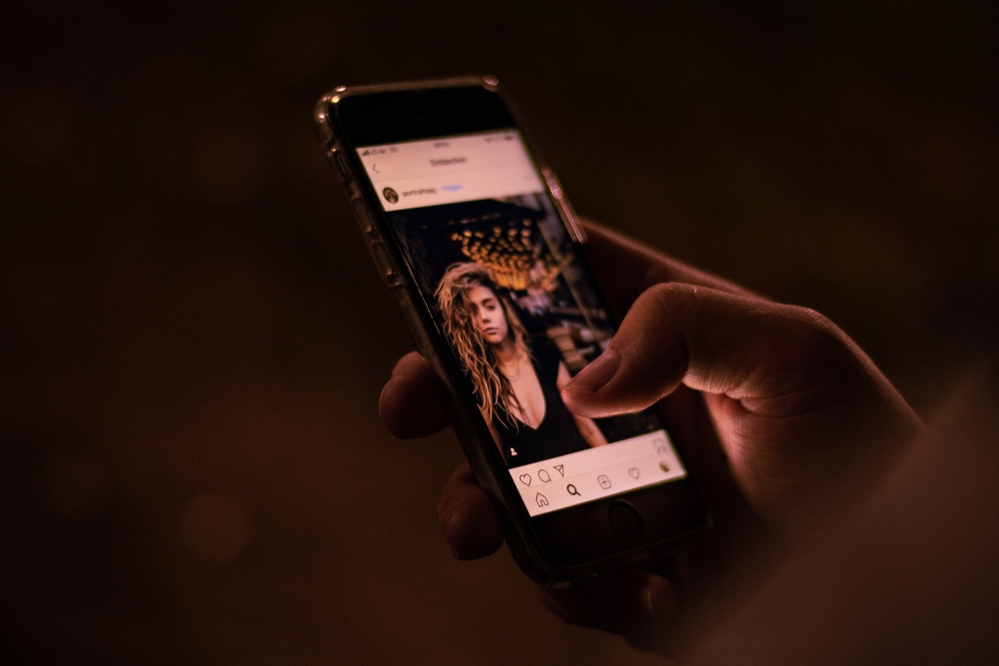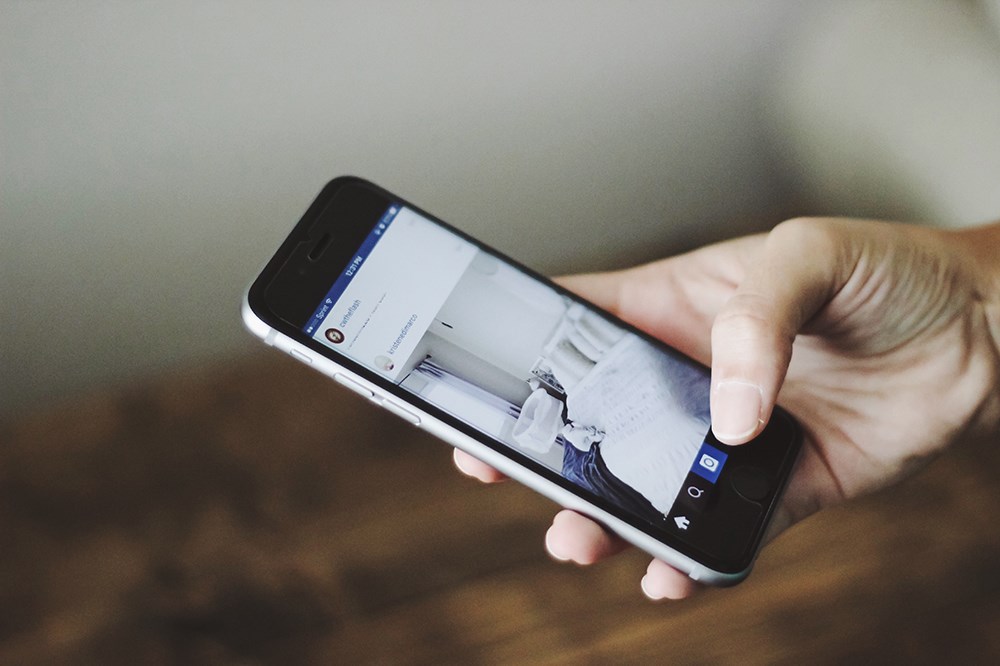Як експортувати закладки з Chrome
З такою кількістю веб-сайтів, які люди відвідують щодня, є ймовірність, що ви знайдете ті, які варто зберегти. Звичайно, збереження такої кількості закладок не є проблемою для сучасних браузерів. Однак що станеться із закладками, якщо ви перевстановите операційну систему на своєму комп’ютері або заміните старий комп’ютер на новий?
Не хвилюйтеся, оскільки Google Chrome має рішення для збереження цих дорогоцінних закладок. Chrome має вбудовану функцію синхронізації, яка зберігає всі ваші закладки, щоб ви могли легко використовувати їх на будь-якому пристрої за допомогою браузера Chrome. Звичайно, ви і майже всі інші це знаєте, звичайно. Однак час від часу можуть виникати проблеми, маніпуляції, стирання або запобігання доступу до ваших синхронізованих закладок.
Отже, що ви можете зробити, якщо ви не можете отримати доступ до синхронізованих закладок або якось втратили їх? Відповідь полягає в тому, що ви зберігаєте всі свої закладки, експортуючи їх на зовнішній накопичувач, такий як USB-накопичувач, SSD, жорсткий диск або навіть сторонній хмарний сервіс. Щоразу, коли ви хочете відновити свої закладки, потрібно лише імпортувати файл у свій браузер Chrome.
Ще одна перевага експорту закладок полягає в тому, що ви можете додати їх майже до будь-якого браузера, який підтримує імпорт. Ось як створити резервну копію закладок Chrome та імпортувати їх у будь-який веб-переглядач у будь-який час.
Як експортувати закладки в Chrome на Mac
Щоб експортувати закладки Chrome на свій Mac, виконайте наведені нижче дії.
- відчинено "Хром" на вашому Mac.
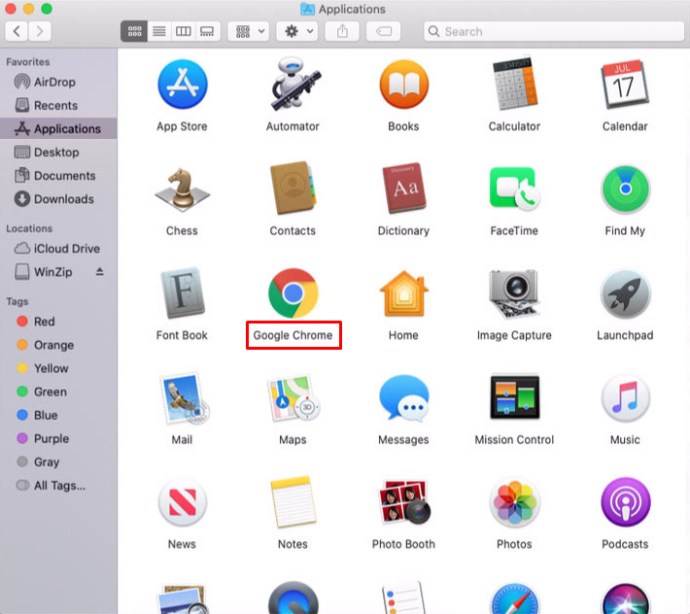
- Натисніть кнопку «вертикальна крапка» (три вертикальні крапки) у верхньому правому куті Chrome.
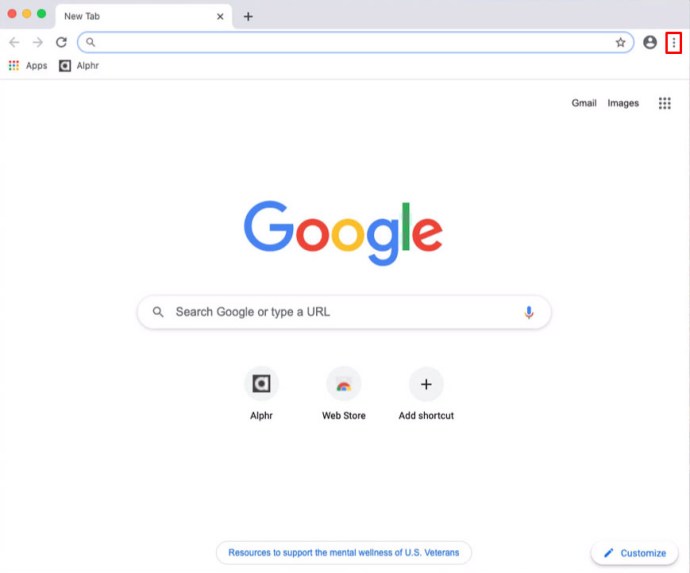
- Натисніть «Закладки».
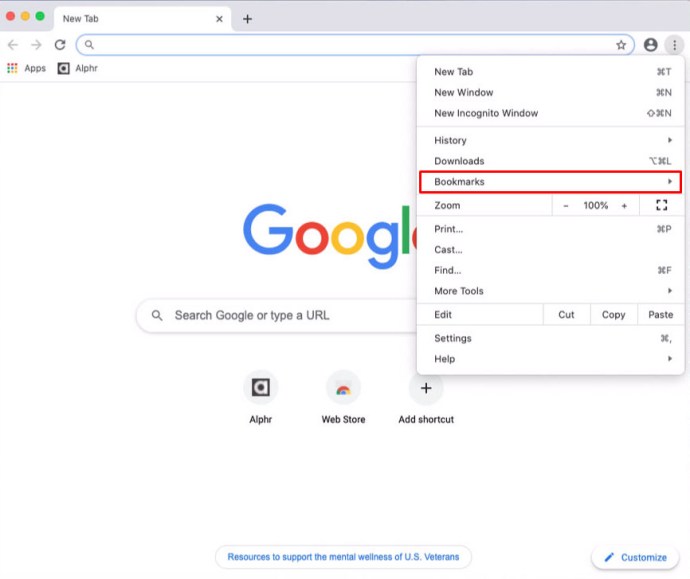
- Виберіть «Менеджер закладок».
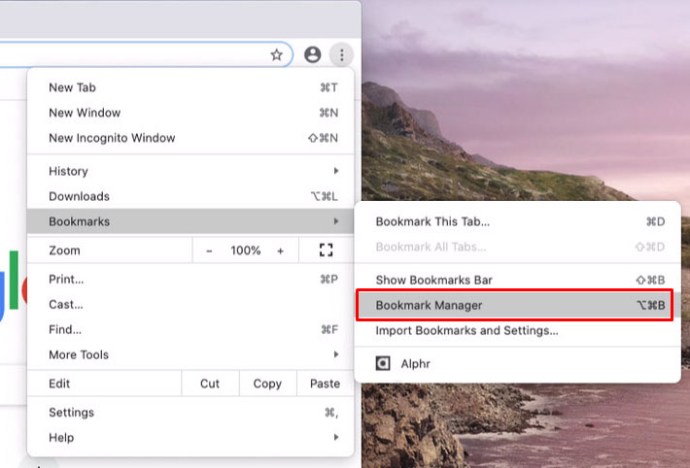
- Коли відкриється меню менеджера закладок, натисніть кнопку «вертикальна крапка» (три вертикальні крапки) праворуч від поля «Пошук закладок».
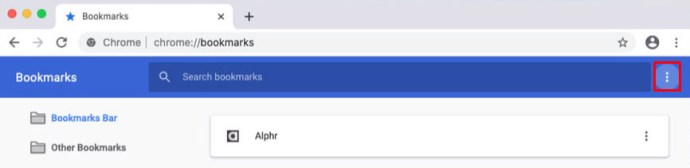
- Натисніть «Експортувати закладки у файл HTML».
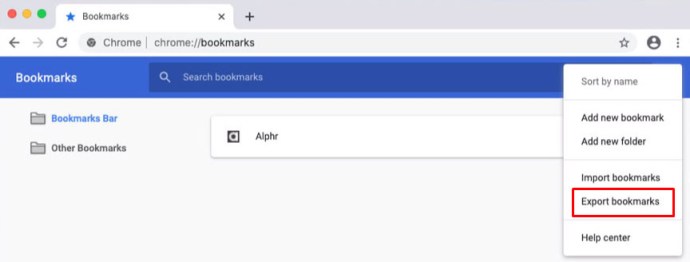
- Виберіть a "Розташування" для файлу експорту та введіть файл «ім’я». Просто переконайтеся, що ви залишили розширення «.html» у кінці імені файлу.
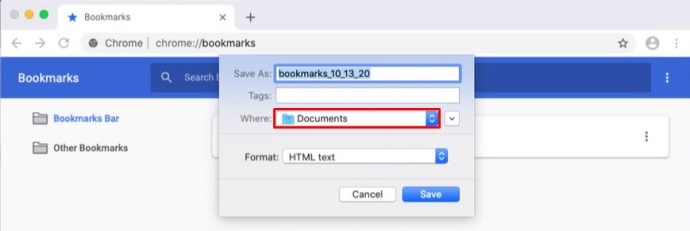
- Натисніть кнопку «Зберегти» кнопку, щоб експортувати закладки Chrome.
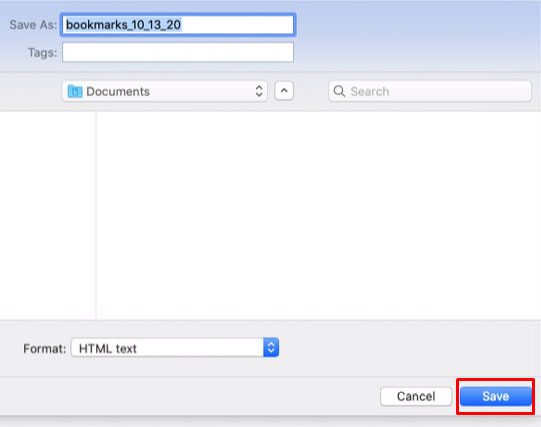
Це має автоматично експортувати всі ваші закладки Google Chrome у файл HTML. Якщо у вас виникнуть проблеми, ви завжди можете вручну експортувати свої закладки Chrome. Після того, як ви збережете їх, ви можете легко імпортувати їх у Safari, Firefox, Opera чи багато інших браузерів. Ви також можете імпортувати їх у Chrome будь-коли на будь-якому пристрої.
Як імпортувати мої закладки Chrome назад у Chrome на Mac
Якщо ви хочете імпортувати свої закладки назад у Google Chrome на Mac, виконайте наведений нижче процес.
- відчинено "Хром" на вашому Mac.
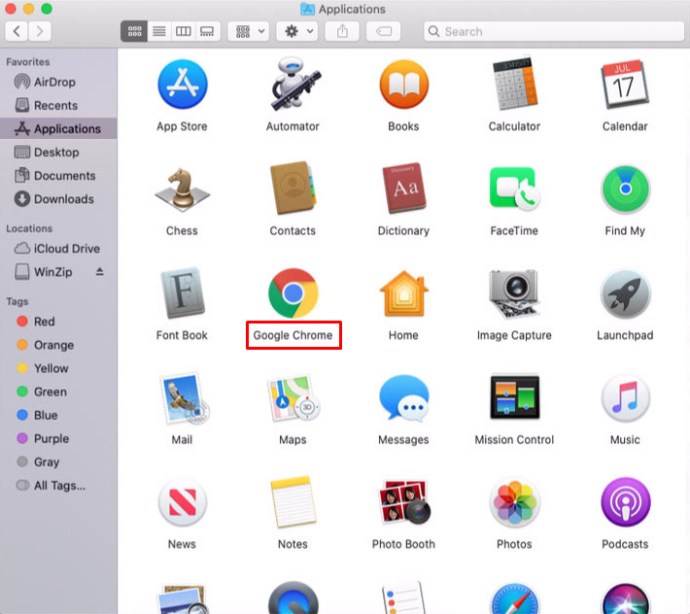
- Натисніть кнопку «вертикальна крапка» (три вертикальні крапки) у верхньому правому куті браузера.
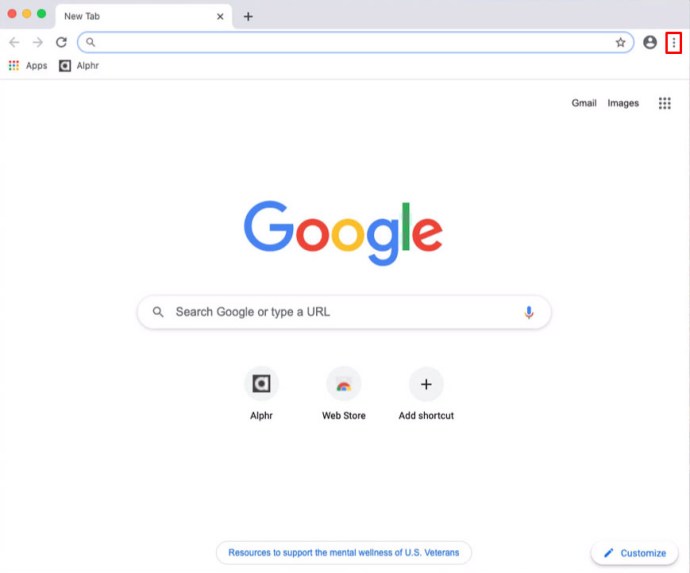
- Натисніть «Закладки».
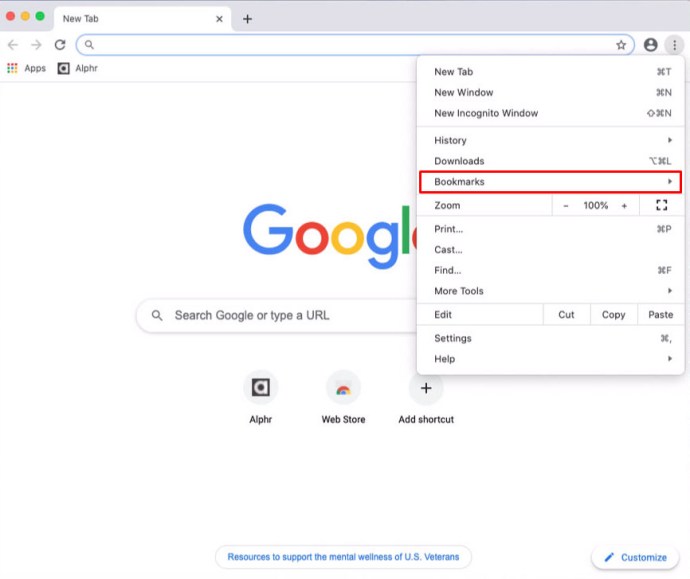
- Натисніть «Менеджер закладок».
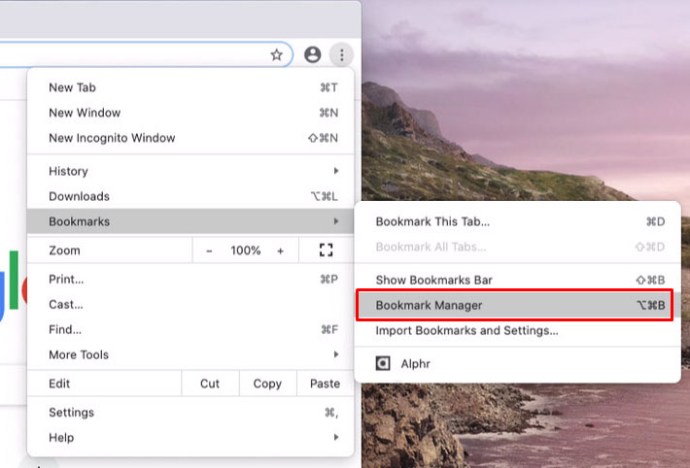
- Тепер натисніть кнопку «вертикальна крапка» (три вертикальні крапки) праворуч від вікна пошуку.
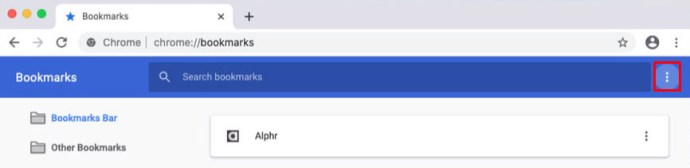
- Натисніть «Імпортувати закладки».
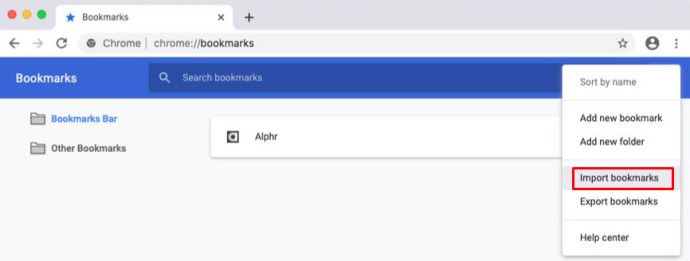
- Знайдіть файл експорту та натисніть «Імпорт» коли ти будеш готовий.
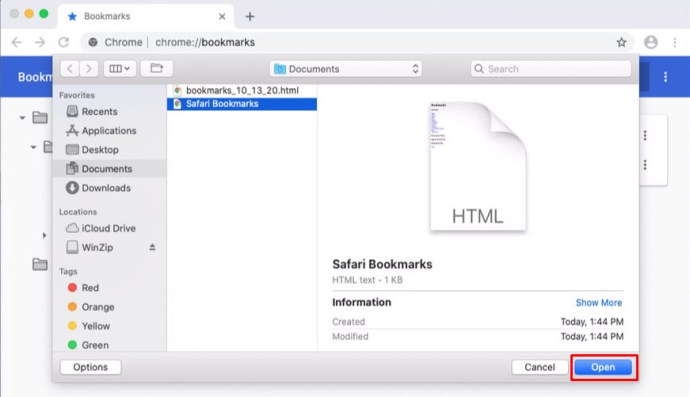
- Як тільки ви це зробите, Chrome імпортує всі закладки, які є у файлі експорту.
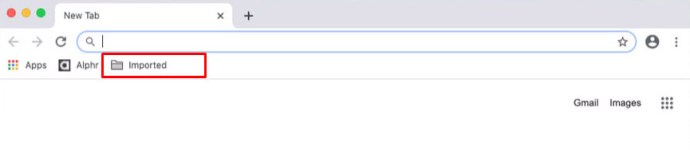
Як експортувати закладки в Chrome на ПК з Windows
Подібно до процесу на комп’ютерах Mac, експорт закладок Chrome досить простий у Windows 10, 8, 8.1 і 7.
- відчинено "Гугл хром" у Windows 10 або раніше.

- Натисніть кнопку «вертикальна крапка» (три крапки) у верхньому правому куті Chrome.

- Виберіть «Закладки», потім виберіть «Менеджер закладок».
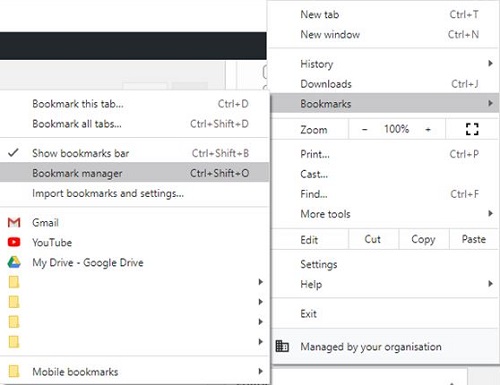
- У меню «Диспетчер закладок» натисніть кнопку «вертикальна крапка» (три вертикальні крапки) – значок, який знаходиться праворуч від поля Пошук закладок.

- Виберіть «Експортувати закладки».
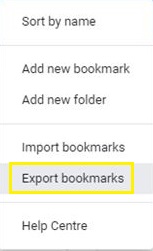
- З’явиться меню «Зберегти як». Перейдіть до місця, куди потрібно експортувати свої закладки. Введіть назву файлу та переконайтеся, що для параметра «Тип» встановлено значення «Документ HTML», потім натисніть на «Зберегти».
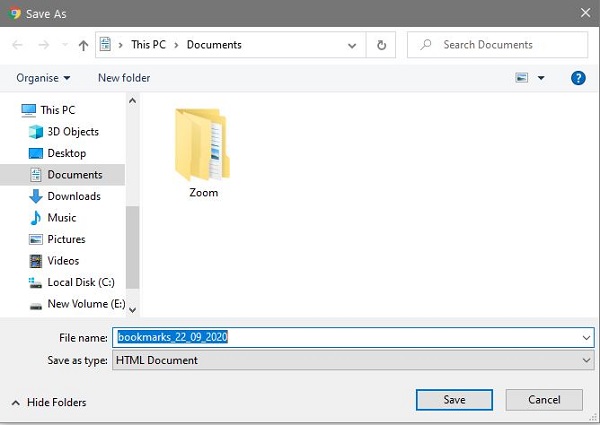
- Тепер Chrome експортуватиме всі ваші закладки у вибрану папку. Коли ви відкриєте його, там з’явиться файл експорту.
Зберігаючи закладки в універсальному форматі, який називається «HTML-документ», ви можете легко імпортувати їх назад у Chrome або будь-який інший веб-переглядач, коли це необхідно.
Як імпортувати мої закладки Chrome назад у Chrome у Windows 10, 8, 8.1 і 7
Коли ви експортуєте свої закладки Chrome у Chrome у Windows, ви можете легко імпортувати їх назад у перевстановлену ОС, новий комп’ютер, перевстановлений Chrome чи будь-який інший сценарій.
- відчинено "Хром" на комп’ютері, а потім натисніть «Ctrl + Shift + O» (MS Windows) на вашій клавіатурі одночасно. Це відкриє «Диспетчер закладок» Chrome.
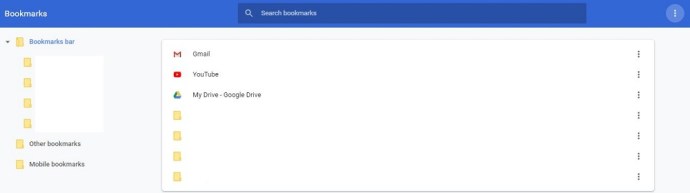
- Натисніть кнопку «вертикальна крапка» (три вертикальні крапки) у верхньому правому куті сторінки. Це той, який відповідає вікну пошуку.

- Виберіть «Імпортувати закладки».
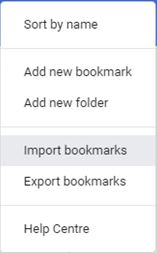
- З’явиться вікно «Відкрити», у якому можна перейти до розташування файлу експорту закладок. Коли ви знайдете його, виберіть файл і натисніть "Відчинено" у правому нижньому куті вікна.
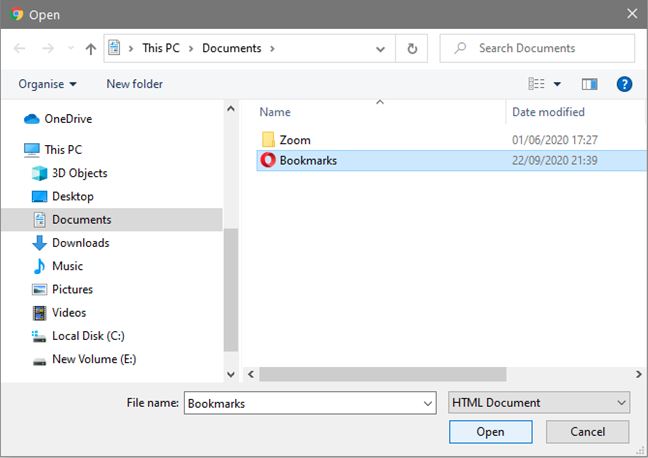
- Це розпочне імпорт, який може зайняти кілька секунд. Це безпосередньо залежить від кількості закладок у файлі експорту.
Як експортувати закладки в Chrome на Chromebook
Подібно до комп’ютерів Windows і Mac, Chromebook також має можливості експорту для керування вашими закладками.
- Відкрийте браузер «Google Chrome».

- Натисніть «меню з трьома крапками» у верхньому правому куті Chrome.

- Натисніть «Закладки», потім «Менеджер закладок».
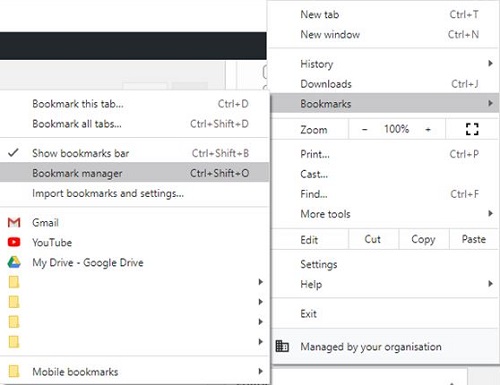
- Натисніть «меню з трьома крапками» у верхньому правому куті Chrome, але ту, яка знаходиться в одному рядку з вікном пошуку (синій розділ).

- Натисніть «Експортувати закладки».
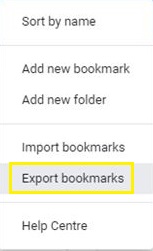
- Виберіть місце збереження та назву файлу, щоб зберегти файл експорту закладок. Переконайтеся, що ви залишили розширення файлу «.html» в кінці, а потім натисніть «Зберегти» щоб експортувати свої закладки.
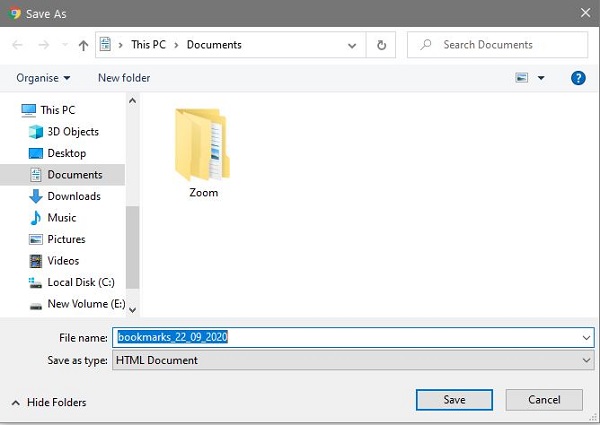
Як імпортувати закладки назад у Chrome на Chromebook
Щоб імпортувати закладки Chrome, які ви раніше зберегли у файл HTML на своєму Chromebook, виконайте наведені нижче дії.
- Відкрийте Chrome.

- Натисніть меню з трьома крапками у верхньому правому куті.

- Натисніть Закладки, а потім Менеджер закладок.
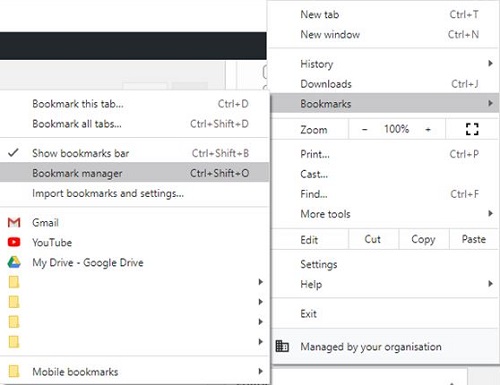
- Тепер клацніть меню з трьома крапками, яке знаходиться в одному рядку з полем пошуку.

- Натисніть Імпортувати закладки.
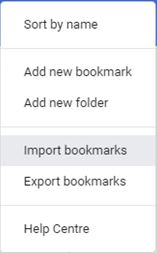
- Перейдіть до розташування файлу експорту закладок і виберіть його.
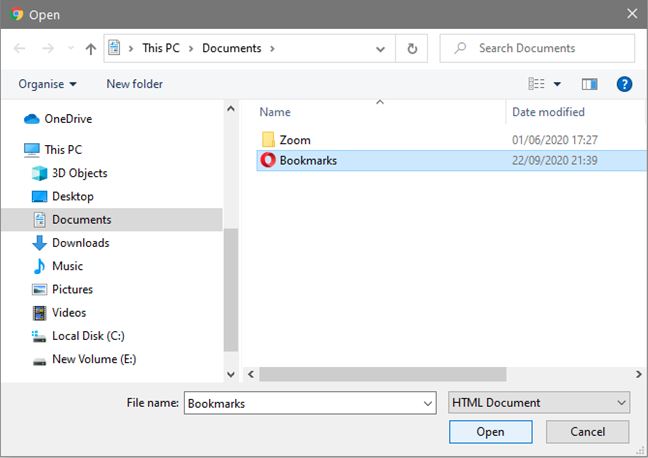
- Натисніть Імпорт і все.
Як експортувати закладки в Chrome на Android
На жаль, ви не можете безпосередньо експортувати закладки в мобільному додатку Google Chrome для Android, але ви все одно можете експортувати їх. Щоб виконати завдання, ви використовуєте функцію синхронізації Chrome. Ви також можете використовувати програму стороннього розробника, знайдену в Google Play Store, якщо хочете ізолювати свої мобільні закладки від інших.
По суті, закладки Google Chrome синхронізуються між усіма вашими пристроями, які використовують браузер Chrome, тому вам не обов’язково що-небудь експортувати на смартфон або планшет, щоб отримати їх.
Для кожної веб-сторінки, яку ви додаєте до закладок на своєму мобільному пристрої, новий запис з’явиться в папці «Мобільні закладки», якщо ви не зміните місце збереження закладки. Ви також можете отримати доступ до закладок зі свого настільного або портативного комп’ютера. Звідти ви можете експортувати свої закладки, включаючи папку «Мобільні закладки».
Як експортувати закладки Chrome на Android за допомогою синхронізації та ПК
- відчинено "Хром" на вашому пристрої Android.
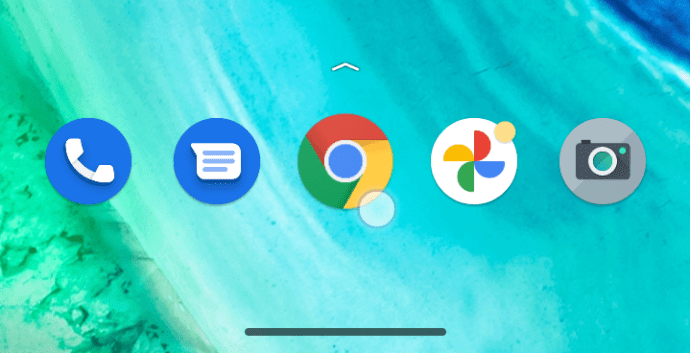
- Торкніться значка «Вертикальні крапки» (меню з трьома крапками) у верхньому правому куті екрана.
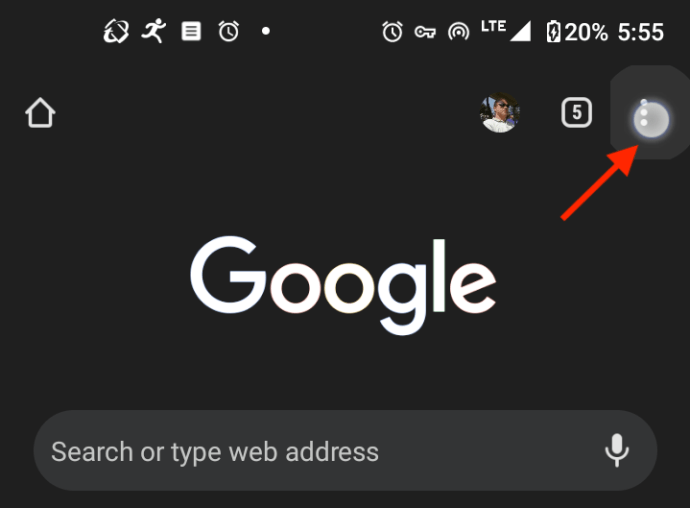
- Виберіть «Налаштування».
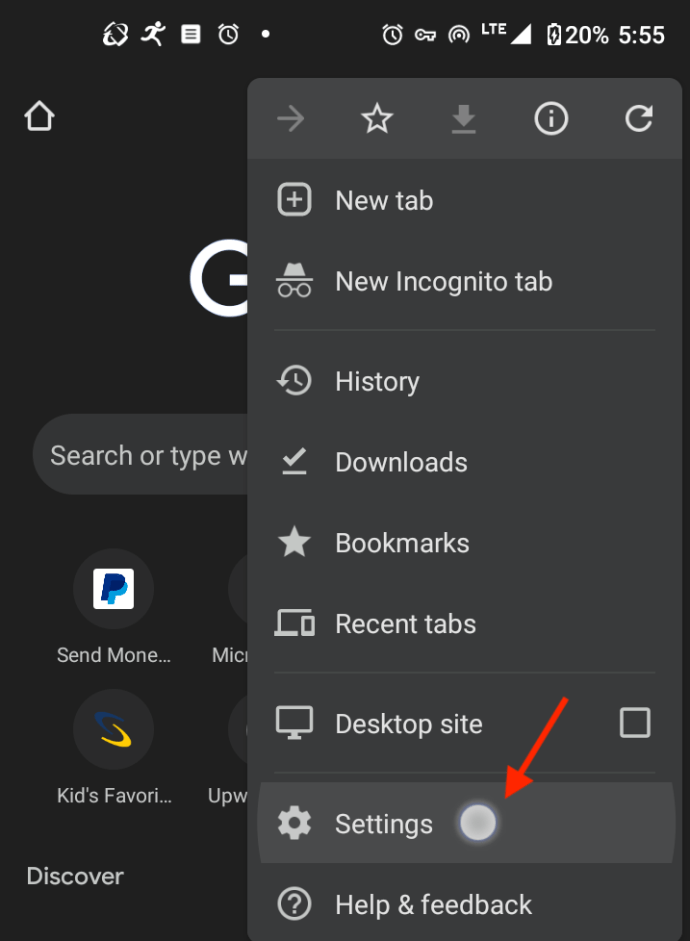
- Натисніть на «Синхронізувати» щоб відкрити меню Синхронізація.
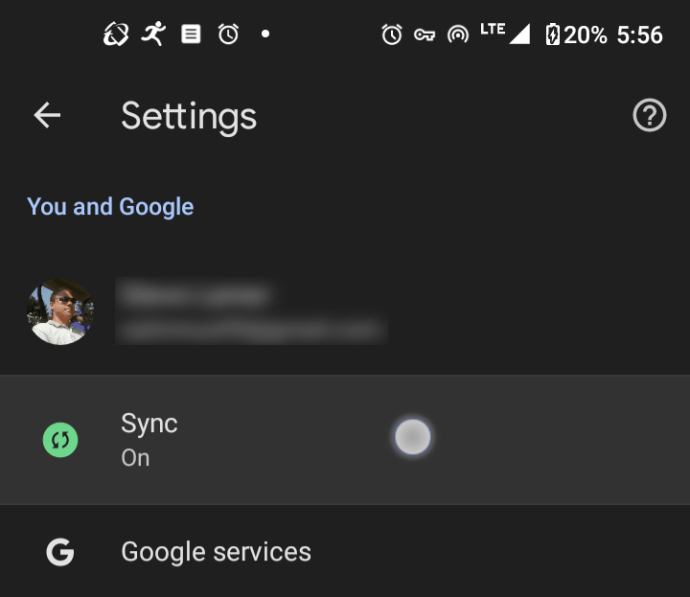
- Виберіть синхронізувати все, встановивши повзунок у положення «Увімкнено» положення або зніміть прапорець і виберіть елементи для синхронізації, поставивши прапорці. Забезпечити «Закладки» перевіряється для будь-якого з варіантів.
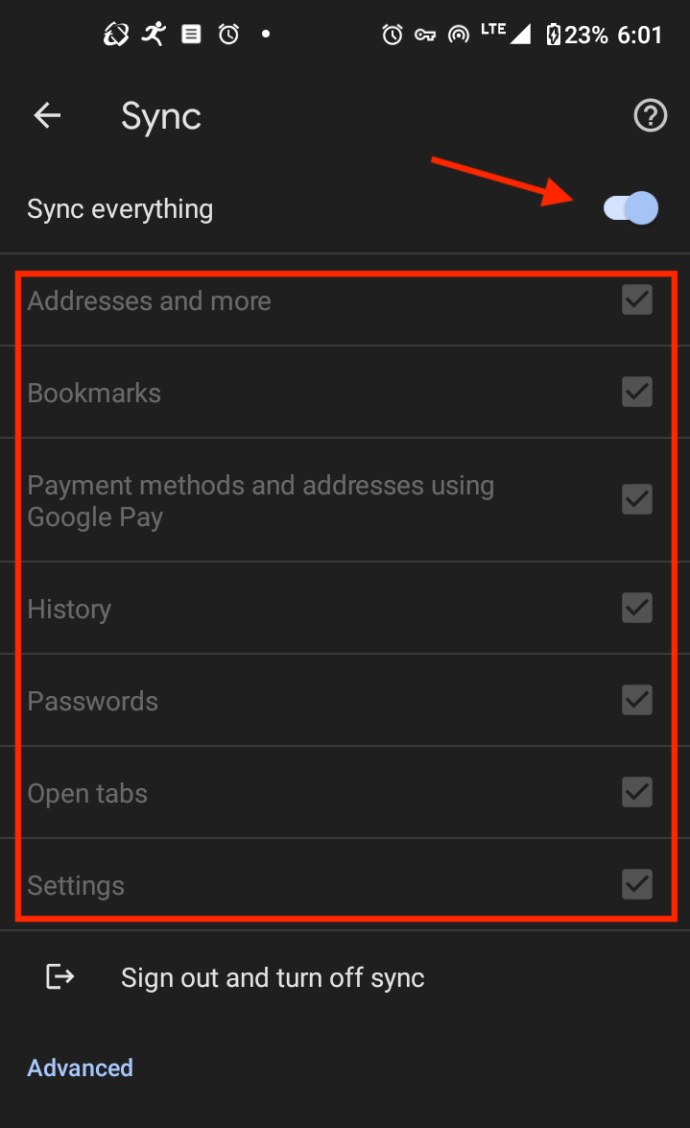
- Якщо ви хочете відновити свої закладки після скидання налаштувань телефону або перевстановлення Chrome, просто знову ввійдіть у Chrome і переконайтеся, що «Синхронізувати» увімкнено. Якщо ви хочете експортувати свої мобільні закладки, перейдіть до наступного кроку.
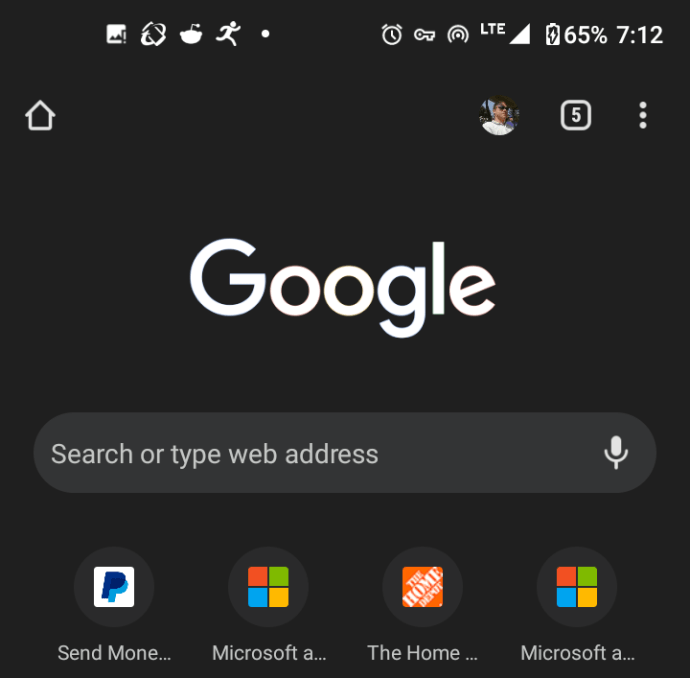
- Вийдіть із Android Chrome (необов’язково), потім перейдіть до ПК з Windows або Mac і запустіть «Хром».
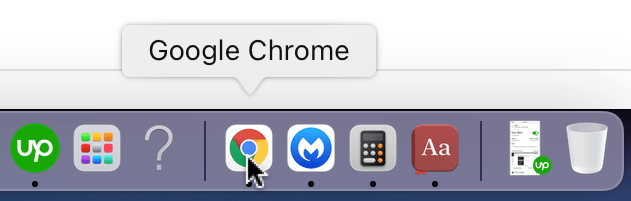
- Натисніть на «вертикальний елліспис» (меню з трьома вертикальними точками).
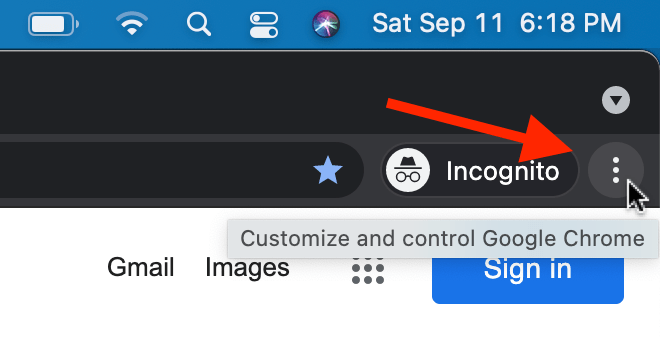
- Виберіть «Закладки».
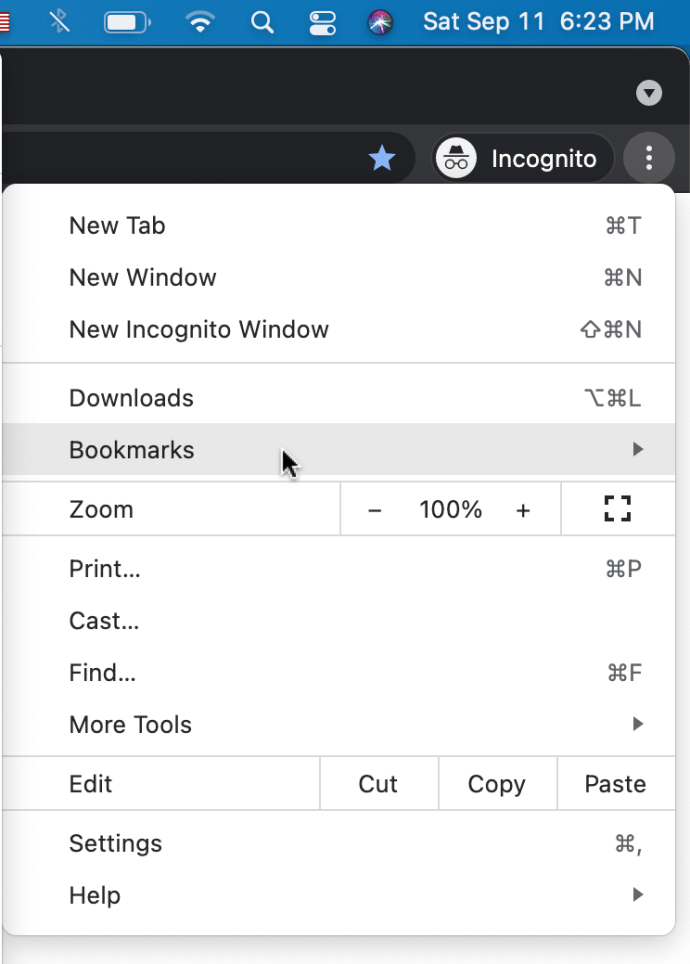
- Натисніть на «Менеджер закладок».
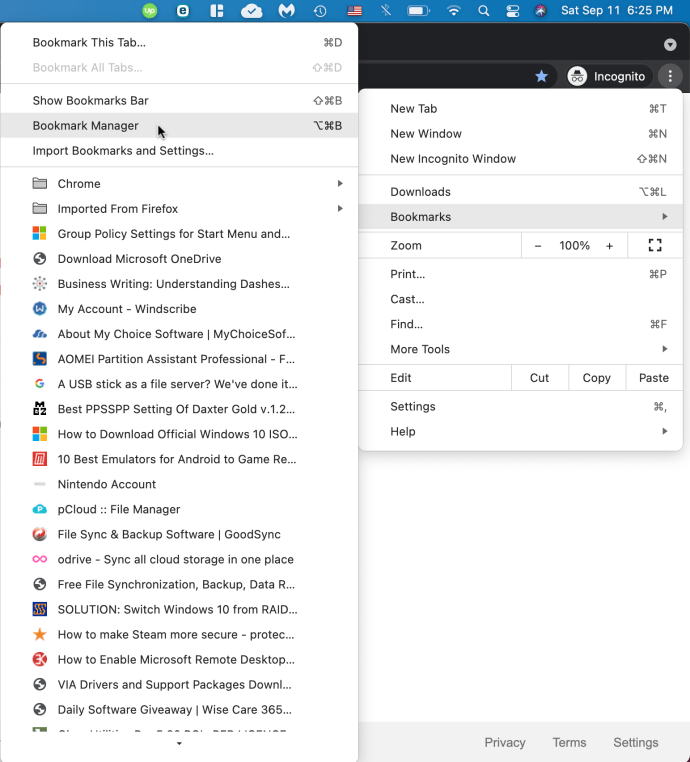
- Натисніть на «вертикальна крапка» (три вертикальні точки) у синьому розділі, щоб відкрити «Bookmrks M
enu.”
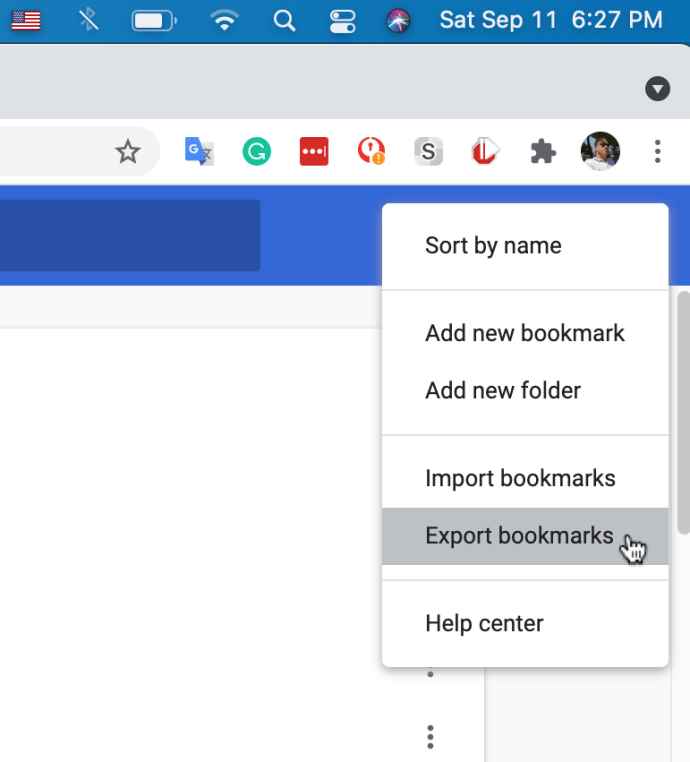
- Тип a "ім'я" для файлу експорту закладок або залиште файл за замовчуванням (включає дату). Додайте будь-який "теги" за бажанням. Виберіть куди "зберегти" файл. Переконайтеся, що для формату встановлено значення «Текст HTML». Натисніть на «Зберегти» закінчувати.
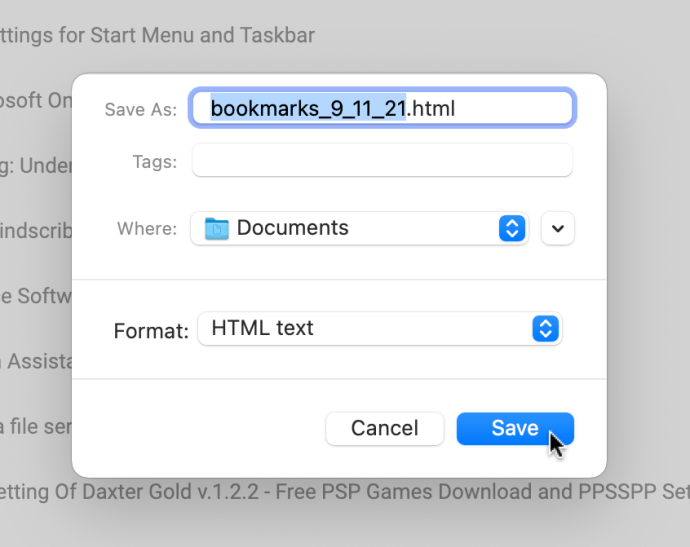
Тепер експортовані закладки зберігаються у вибраному місці з вибраною вами назвою. За потреби ви можете імпортувати їх у будь-який веб-переглядач, включаючи Chrome на ПК, Mac або Chromebook, як було вказано раніше.
Як експортувати та імпортувати закладки в Chrome на iPhone
Подібно до пристроїв Android, функції експорту не існують у версії Google Chrome для iOS. Звичайно, усі ваші закладки залишаються синхронізованими з вашим настільним або портативним комп’ютером. Це дозволяє вам вибрати, який набір закладок ви хочете використовувати на своєму мобільному пристрої.
Щоб перемикатися між різними наборами закладок, виконайте наведені нижче дії.
- Відкрийте Chrome на своєму iPhone.
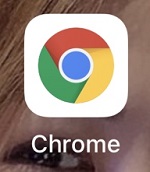
- Торкніться значка меню у верхньому правому куті екрана. Це та, яка виглядає як три вертикальні точки.

- Тепер торкніться Закладки.
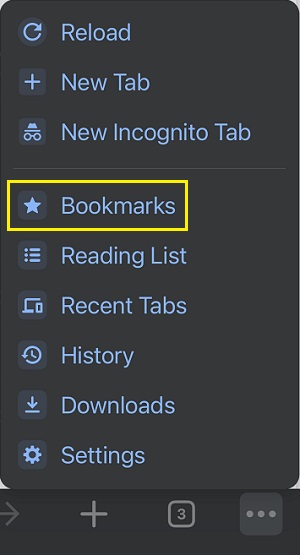
- Відкриється список закладок, які ви зберегли на своєму iPhone. Торкніться стрілки назад у верхньому лівому куті екрана.
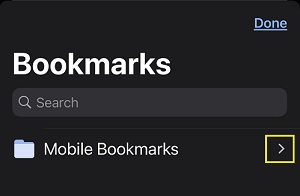
- Тепер ви можете вибрати закладки з браузерів Chrome на інших пристроях. Просто торкніться будь-якої з папок закладок, щоб завантажити цей набір.
Імпорт/експорт, який працює
Сподіваємося, ця стаття допомогла вам дізнатися, як зберегти всі закладки, які ви створили в Google Chrome. Будь то ПК з ОС Windows, Mac або Chromebook, ви впевнені, що жодна закладка не залишиться без уваги. Хоча мобільна версія Chrome не надає жодних опцій імпорту/експорту, синхронізація ваших закладок на всіх пристроях допоможе.
Чи вдалося вам експортувати закладки Chrome? Як щодо імпорту їх в інший браузер?