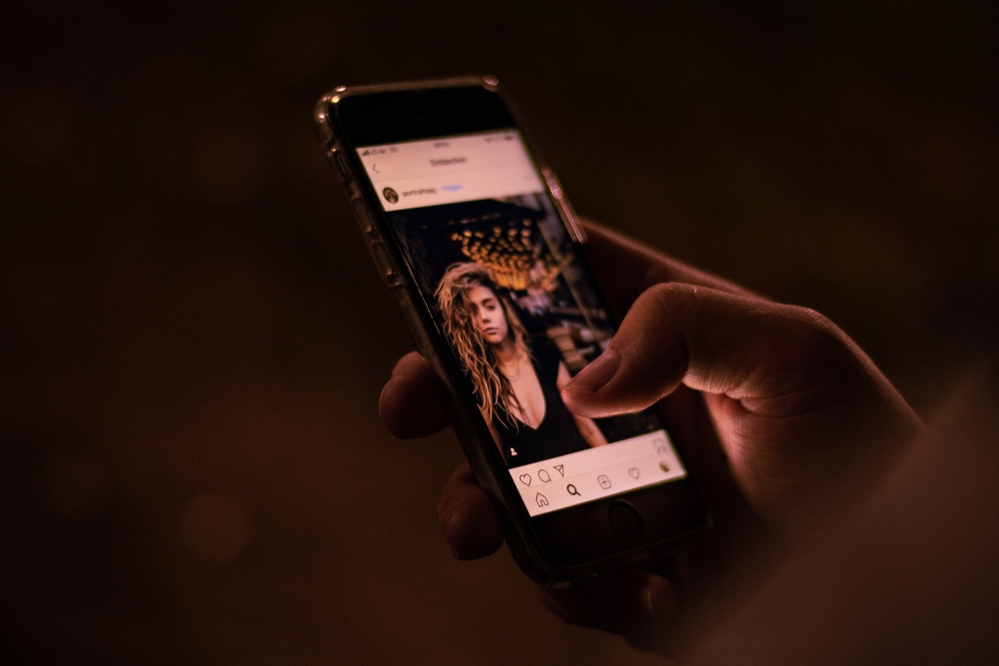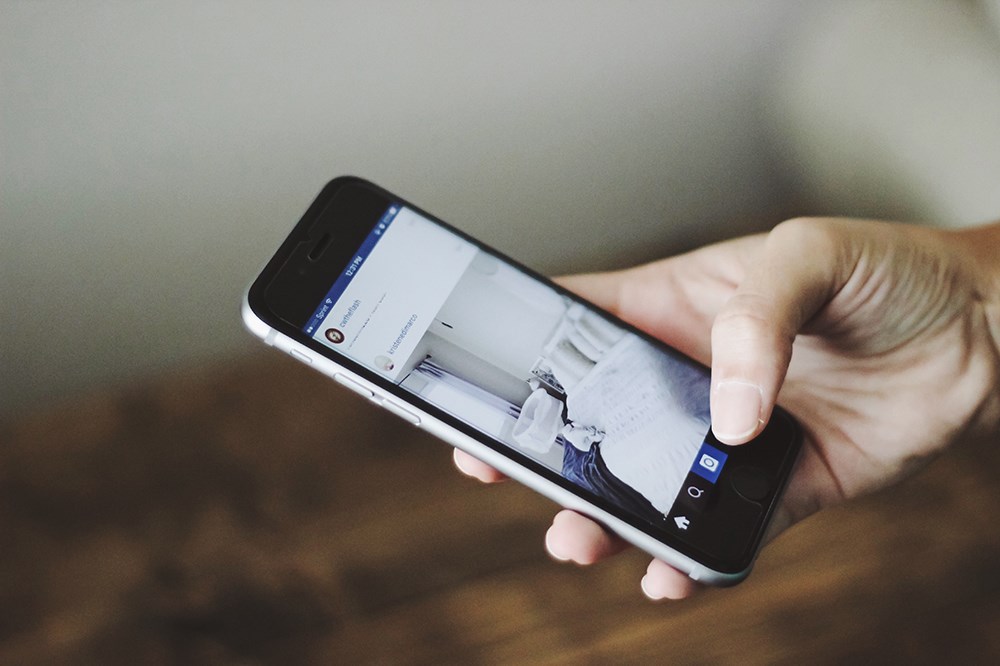Як закріпити Windows поверх інших у Windows 10
Windows 10 має багато функцій, але вона не завжди пропонує те, що потрібно користувачеві, наприклад закріплювати вікна поверх інших. Звичайно, Windows 10 пропонує «Закріпити на панелі завдань» і «Закріпити на старт» зі списку програм меню «Пуск», а також «Закріпити на робочому столі» при використанні Edge, але ці функції включають інший тип закріплення. Коли ви хочете закріпити вікно, щоб воно залишалося поверх інших вікон, ОС не має можливості. Щоб вікна залишалися на вершині, вам потрібна стороння програма.

Чому ви хочете «закріпити» вікна поверх інших вікон?
Причин для розміщення вікна на верхньому шарі робочого столу над іншими вікнами може бути багато.
- Можливо, ви робите розрахунки і потребуєте, щоб калькулятор залишався на вершині.
- Можливо, ви відвідуєте візуальну зустріч і вам знадобиться записник зверху.
- Вам може знадобитися, щоб активне вікно обміну повідомленнями залишалося відкритим (у невеликому стані) під час використання інших вікон.
- Ви можете вимагати, щоб ваш веб-переглядач накладався поверх усіх інших закріплених або розкріплених вікон, а потім згортав його або закривав його, коли закінчите, зберігаючи інші шпильки.
- Можливо, вам знадобиться, щоб певне вікно завжди відображалося зверху, коли ви натискаєте його значок на панелі завдань. Ви також можете мінімізувати та розгортати вікна за потреби, зберігаючи їх статус «на вершині».
Незалежно від того, які вікна ви повинні залишатися вгорі, ось що ви можете використовувати, щоб закріпити свій календар, нотатки чи будь-яке інше вікно програми.
DeskPins в Windows 10

DeskPins – це програма для Windows, яка існує вже давно. Однак він не оновлювався з 2017 року. Незважаючи на це, він все ще чудово функціонує і працює без проблем, щоб закріпити вікна, щоб вони залишалися зверху, незалежно від того, які вікна відкриті наразі. Його вибрали технічні наркомани через його спрощену, але потужну функціональність. Програма легко надає піктограму в системному треї для всіх дій і параметрів.

Офіційна сторінка завантаження програми (після натискання файлу для завантаження) блокується як підозріла під час використання деяких легких програм захисту безпеки або певних розширень браузера, таких як Malwarebytes. Тим не менш, сканування та багато програм безпеки в реальному часі не знаходять ризиків, коли ви завантажуєте з Softpedia. Просто не забудьте сканувати «розпаковану папку», незалежно від того, де ви завантажуєте програму.
DeskPins простий у використанні і зовсім не нав’язливий! Додаток також надає кілька користувацьких опцій, включаючи «Автозакріплення», «Гарячі клавіші», «Колір значка шпильки» тощо.

Як закріпити вікно, щоб воно залишалося зверху.
- Клацніть піктограму DeskPins в системному треї, розташованому в нижньому правому куті робочого столу.
- Курсор перетворюється на шпильку (червоний за замовчуванням або на основі кольору, який ви вибрали в параметрах).
- Перемістіть закріплений курсор (як звичайний курсор) до вікна, яке потрібно закріпити зверху.
- Клацніть лівою кнопкою миші, щоб закріпити вікно. У рядку заголовка вікна з’явиться значок шпильки.
Примітка: Багато додатків і встановлених програм, які використовуються в Windows 10 (Sticky Notes, Calculator, Netflix, Discord тощо), мають унікальні вікна, на відміну від оригінальних вікон провідника в Windows 7 і раніше. Щоб закріпити ці предмети, ви отримаєте спливаюче вікно про помилку, а значок шпильки не з’явиться в рядку заголовка, але вікно все одно без проблем переміститься на верхній шар.


Так, ми знаємо. Маленький значок праворуч від «Стандартний» на зображенні вище є опцією «Зберегти зверху». Ми просто хотіли використовувати приклад для DeskPins.
Як відкріпити вікна, щоб вони не залишалися поверх усіх інших.
Відкріплення окремих вікон:
- Наведіть курсор миші на піктограму шпильки в рядку заголовка вікна, яке потрібно «зняти». Біля значка з’являється червоний «X».
- Натисніть значок, щоб видалити функцію шпильки.
Примітка: Для вікон, у яких не відображається значок шпильки, ви можете закрити вікно, щоб видалити статус закріпленого, або скористайтеся наведеною нижче опцією, щоб відкріпити всі вікна. Ви також можете згорнути вікно і назвати його днем, але воно все одно зберігатиме свій статус «нагорі», коли розгорнуто.
Відкріплення всіх Windows:
- Клацніть правою кнопкою миші піктограму DeskPins у системному треї (внизу праворуч).
- Виберіть «Видалити всі шпильки».

Не бійтеся додавати шпильки до кількох вікон. Якщо ви закріпили більше одного вікна, жодне з них не має пріоритету, тобто всі вони відображаються над іншими вікнами, але їх можна переміщати одне над одним, якщо вибрано. Іншими словами, ви можете легко клацнути одне закріплене вікно, і воно буде шарувати над іншими закріпленими вікнами.
Як ви можете бачити з цієї статті, DeskPins — це проста у використанні програма, яка працює в Windows 10 без будь-яких проблем. Просто не забудьте перевірити завантаження на наявність загроз безпеці, щоб забезпечити безпечну та ефективну роботу, незалежно від того, де ви його отримали. Як ми згадували вище, сторінка завантаження офіційного сайту блокується деякими розширеннями або програмами безпеки. Тому найкраще отримати програму з іншого джерела, як-от той, який ми перерахували. Хоча ви можете встановити стороннє програмне забезпечення для сценаріїв і створити власний сценарій, який виконує те саме, використовувати програму набагато швидше та простіше.