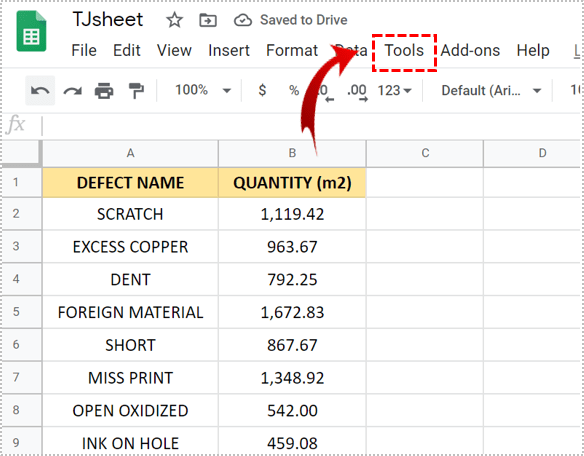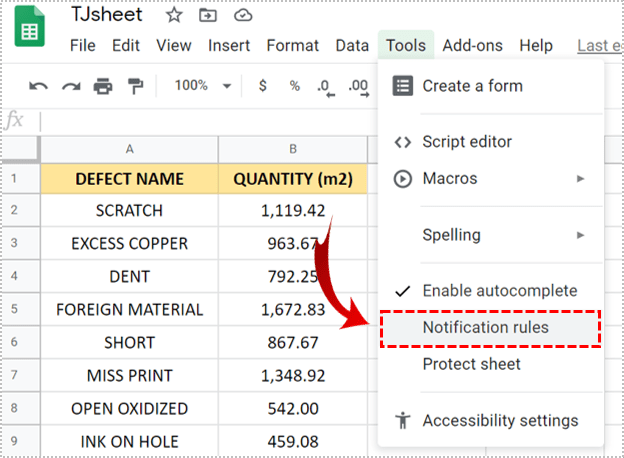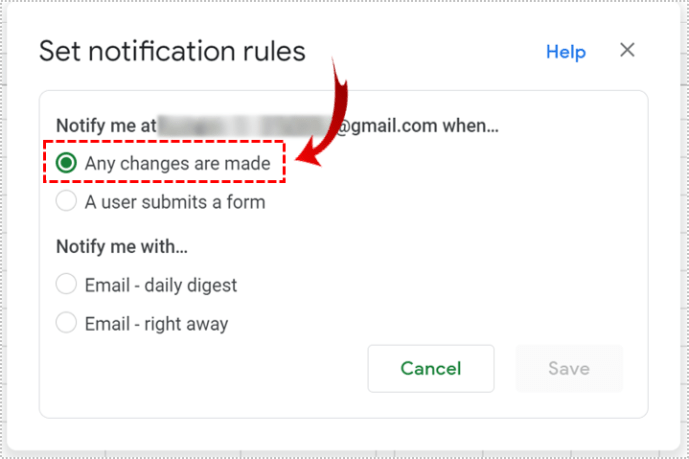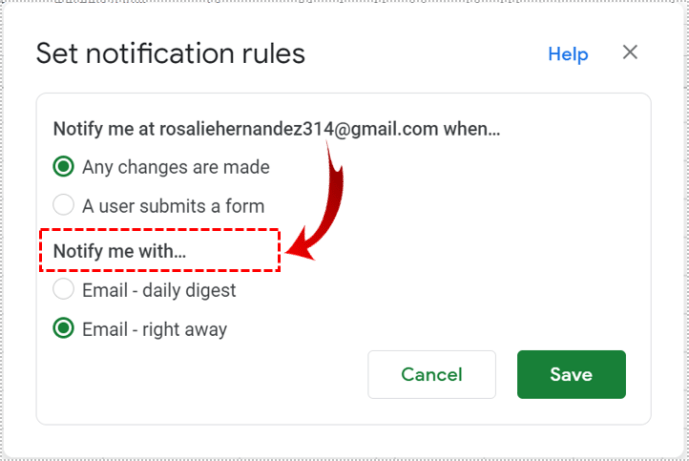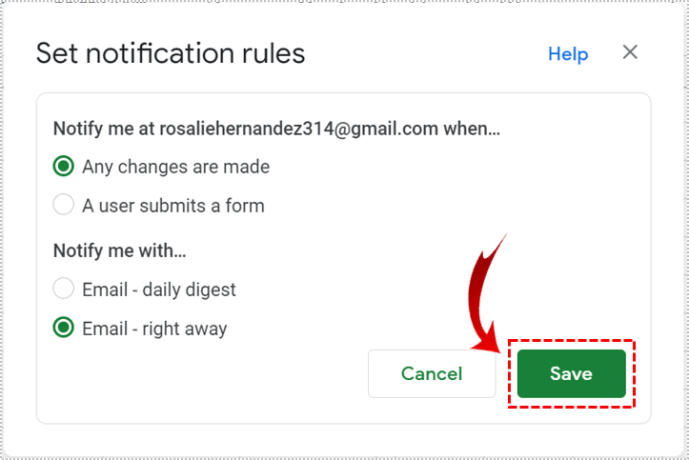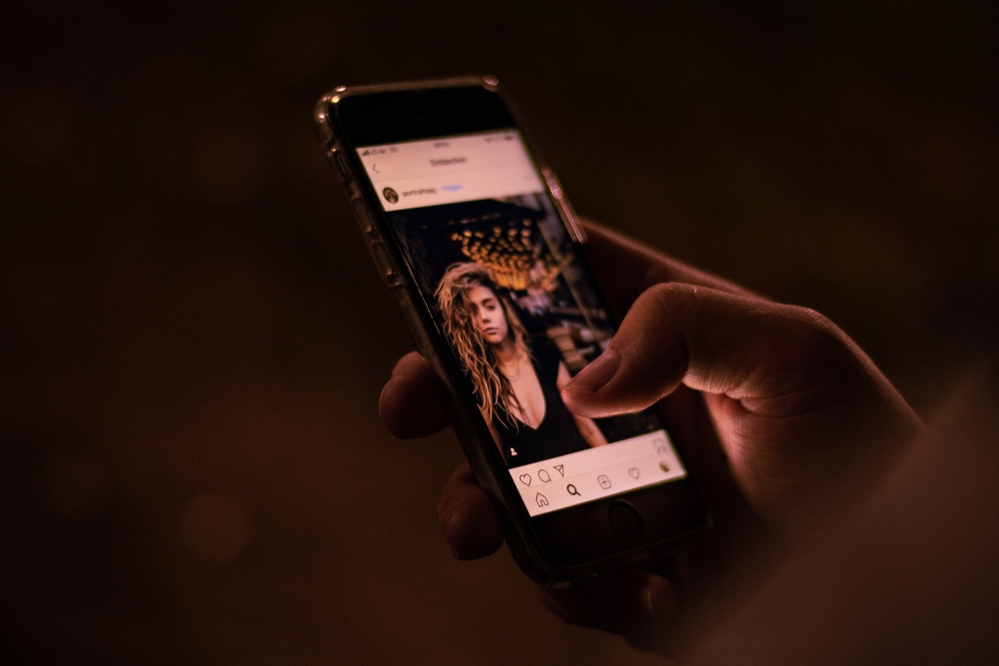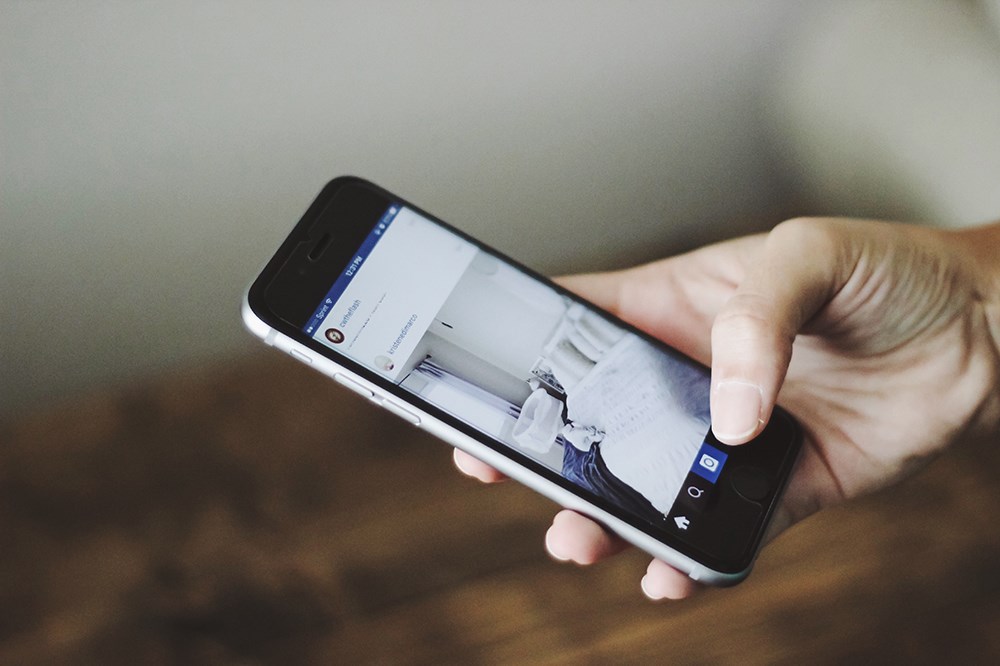Як увімкнути відстеження змін у Google Таблицях
Працюючи над Google Sheet з різними співавторами, дуже важливо відстежувати всі зміни. Таким чином, кожен може звертатися до нової інформації та залишатися в курсі.

Відстежувати та керувати змінами в Google Таблицях досить просто. Існують різні способи зробити це, увімкнувши різні функції або використовуючи доповнення. Дослідимо їх.
Відстежуйте зміни, увімкнувши правила сповіщень
Зручна функція «Правила сповіщень», яка існує в Таблицях Google, дозволяє завжди бути в курсі змін, внесених у документ. Увімкнувши його, ви отримуватимете електронні листи щоразу, коли буде змінено аркуш. Ви можете вирішити, чи хочете ви отримувати сповіщення щоразу, коли хтось вносить зміни, чи отримувати підсумок усіх змін.
Давайте подивимося, як це зробити:
- Відкрийте потрібний аркуш і знайдіть «Інструменти».
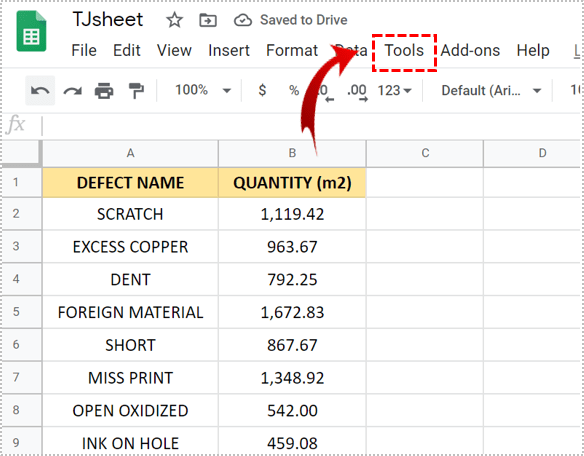
- Прокрутіть вниз і натисніть «Правила сповіщень».
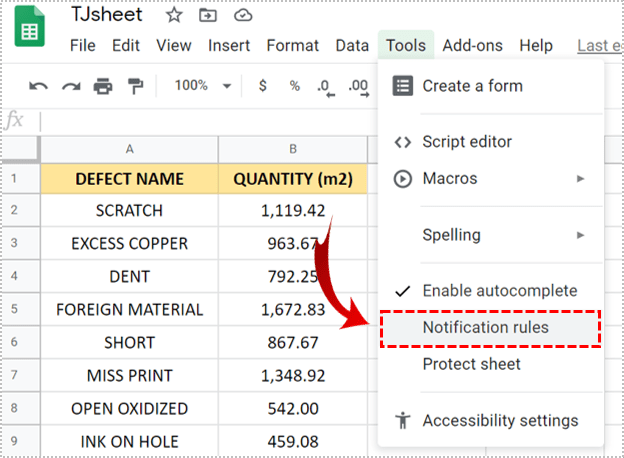
- Виберіть «Внесено будь-які зміни».
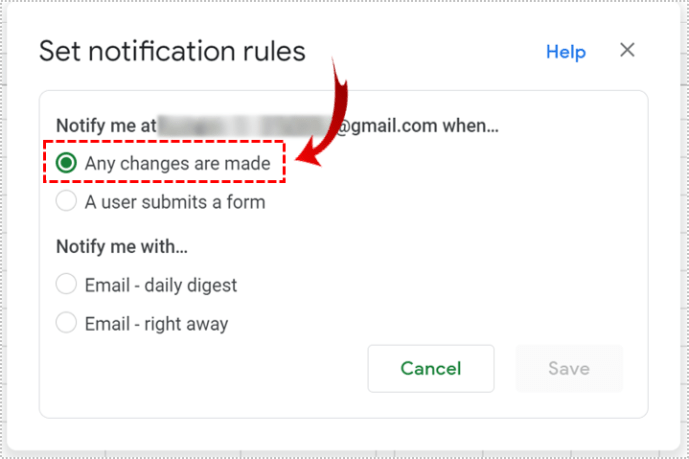
- Далі в розділі «Повідомити мене…» виберіть: отримувати електронні листи одразу чи отримувати щоденний дайджест.
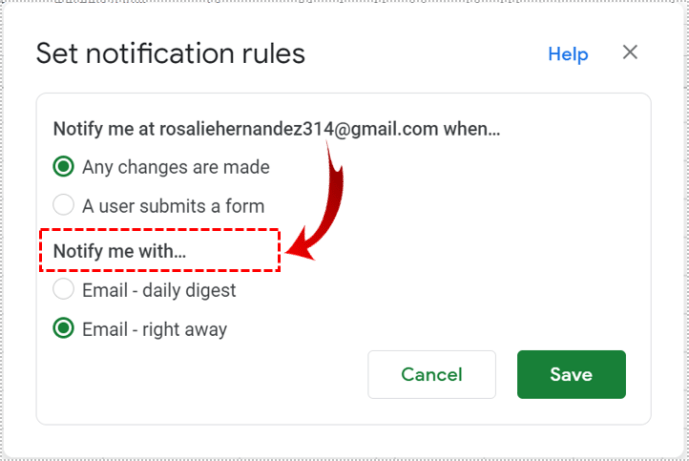
- Натисніть «Зберегти».
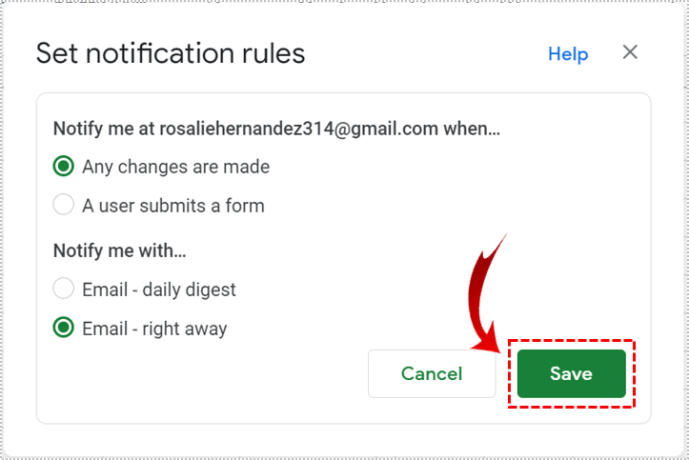

Відстежуйте зміни, увімкнувши історію версій
Іншим корисним методом відстеження змін у Google Таблицях є ввімкнення «Історії версій». Ця функція дає огляд усіх змін, а також деталі, наприклад, хто і коли вніс зміни. Ось як це зробити:
- Відкрийте потрібний аркуш і перейдіть до «Файл».
- У спадному меню виберіть «Історія версій» і натисніть «Переглянути історію версій».

Праворуч на аркуші буде рядок, на якому різними кольорами відображатимуться імена редакторів. Тепер усі нові зміни будуть виділені кольором, що представляє людину, яка внесла зміни.
Відстежуйте зміни за допомогою Sheetgo
Існує доповнення під назвою Sheetgo, яке дозволяє легко відстежувати зміни у ваших таблицях Google і автоматично імпортувати дані щодня. По-перше, вам потрібно буде встановити доповнення. Потім слід відкрити аркуш, на якому потрібно відстежувати щоденні зміни, і лист із необхідними даними. Ось як почати використовувати доповнення:
- Перейдіть до «Додатки».
- У спадному меню виберіть «Sheetgo», а потім «Пуск».
- З правого боку аркуша автоматично відкриється панель.

Тепер, коли ви зробили це, давайте подивимося, як імпортувати дані з поточного аркуша в той, де потрібно відстежувати зміни.
- Перейдіть до аркуша, куди потрібно імпортувати дані.
- Натисніть кнопку «Почати підключення», а потім «Імпортувати дані».
- Ви зможете побачити різні аркуші, тому виберіть потрібний.
- Після натискання на нього ви побачите опцію «Налаштування».
- Розгорніть вкладку «Налаштування», і ви побачите різні параметри.
Після того, як ви виконаєте ці кроки, вам також потрібно буде ввімкнути «Додати дані», щоб завершити процес. При цьому надбудова автоматично додає дані під раніше імпортовані дані. Ви також повинні поставити галочку на «Увімкнути форматування передачі», щоб обидва ваші аркуші виглядали однаково.
Ви можете вибрати назву з’єднання для подальших посилань. У розділі «Автоматичне оновлення» ви можете визначити, як часто і в який час ви хочете, щоб імпорт даних відбувався. Увімкнення цієї опції та вибір частоти імпорту даних дозволяє отримувати щоденні оновлення змін.
Нарешті, натисніть «Готово», щоб завершити процес. Тепер нові дані щодня додаватимуться під існуючі. Кожен день, коли ви відкриваєте аркуш, ви отримуватимете свіжу інформацію, що дозволяє відстежувати зміни.
Це доповнення корисне, оскільки вимагає лише одноразового підключення. Зробивши це, ви зможете відстежувати зміни в Google Таблицях автоматично й щодня.
Примітка: Ви можете вирішити вимкнути «Автоматичне оновлення» або змінити частоту імпорту даних. Зверніться до розділу вище, якщо ви хочете це зробити.
Відстежуйте зміни, увімкнувши «Умовне форматування»
Візуальне представлення змін може бути дуже простим способом відстеження всіх змін. У Google Таблицях є опція для цього – вам просто потрібно її ввімкнути. Ось як ви можете це зробити:
- Виберіть усі дані (комірки), у яких ви хочете використовувати умовне форматування.
- Перейдіть до «Формат» і знайдіть «Умовне форматування».
- У спадному меню в розділі «Правила форматування» ви побачите «Правила форматування, якщо…».
- Тут потрібно вибрати «Не порожній».
- Далі в розділі «Стиль форматування» ви можете вибрати колір фону або шрифт літер.
- Натисніть на «Готово».

Скажімо, ви вибрали синій як колір фону. Якщо людина вводить дані або вносить зміни до відформатованих клітинок, клітинка, в якій вона це робить, стає синьою. Просто як це!
Відстежуйте зміни, увімкнувши «Історію клітинок»
Якщо ви хочете відстежувати зміни, внесені лише в одну клітинку, ви можете зробити це, увімкнувши нову опцію «Історія клітинок». Це дає змогу побачити ім’я співавтора, який вніс зміни, та мітку часу зміни. Ось як це зробити:
- Клацніть правою кнопкою миші на клітинці та натисніть «Показати історію редагування».
- Ви побачите стрілки, які можна переміщати зліва направо, щоб побачити зміни.

Вітаю!
Тепер у вас не буде проблем із ввімкненням відстеження змін у Google Таблицях. Для цього існують різні методи. Ви можете ввімкнути «Правила сповіщень», «Історія версій», «Умовне форматування», «Історія клітинок» або отримати доповнення, наприклад Sheetgo.
Ви пробували якийсь із методів раніше? Який з них найкраще підходить для вас? Дайте нам знати в коментарях нижче.