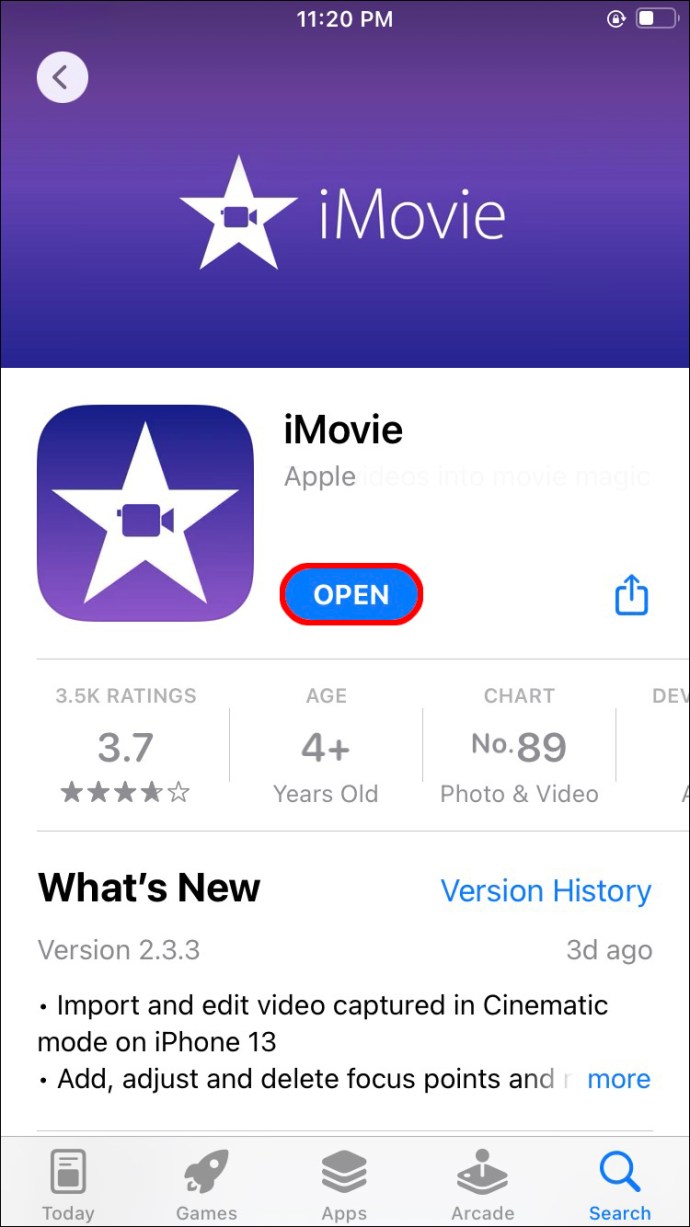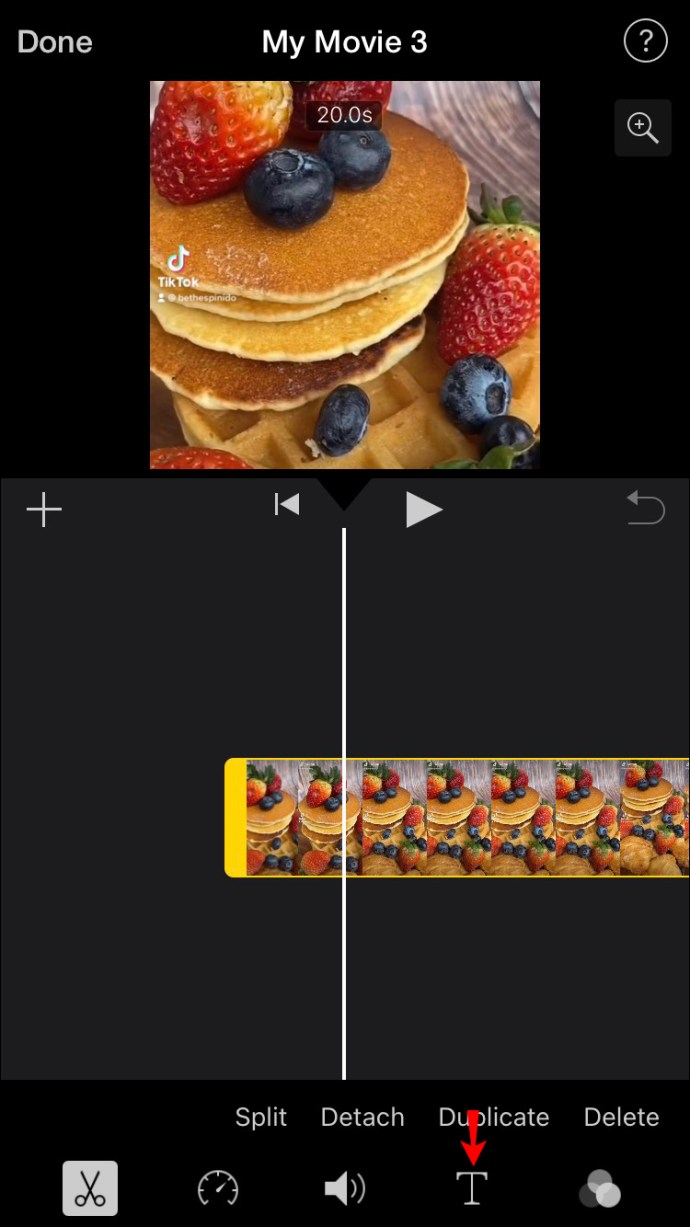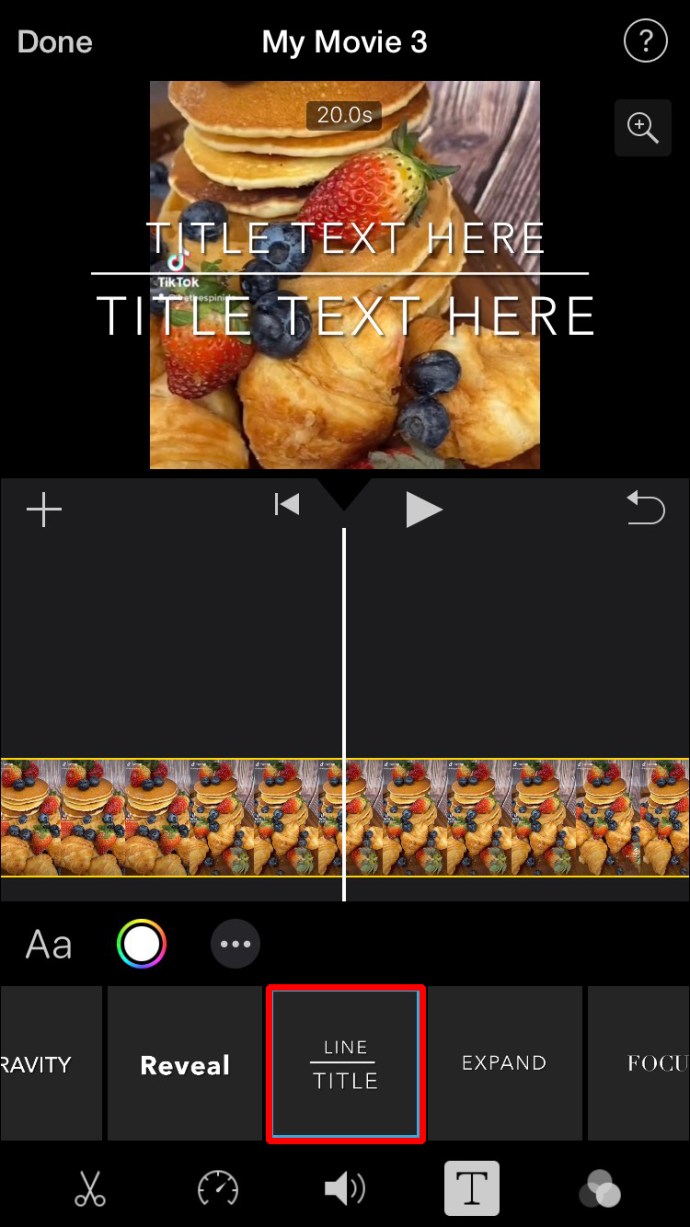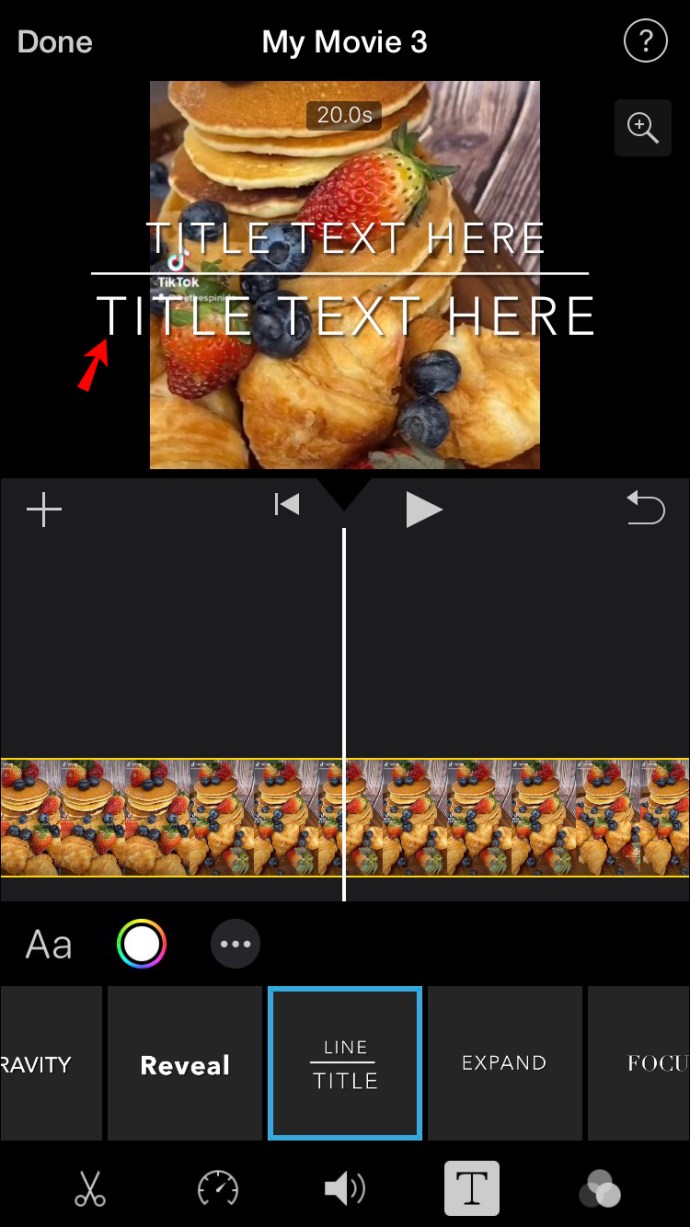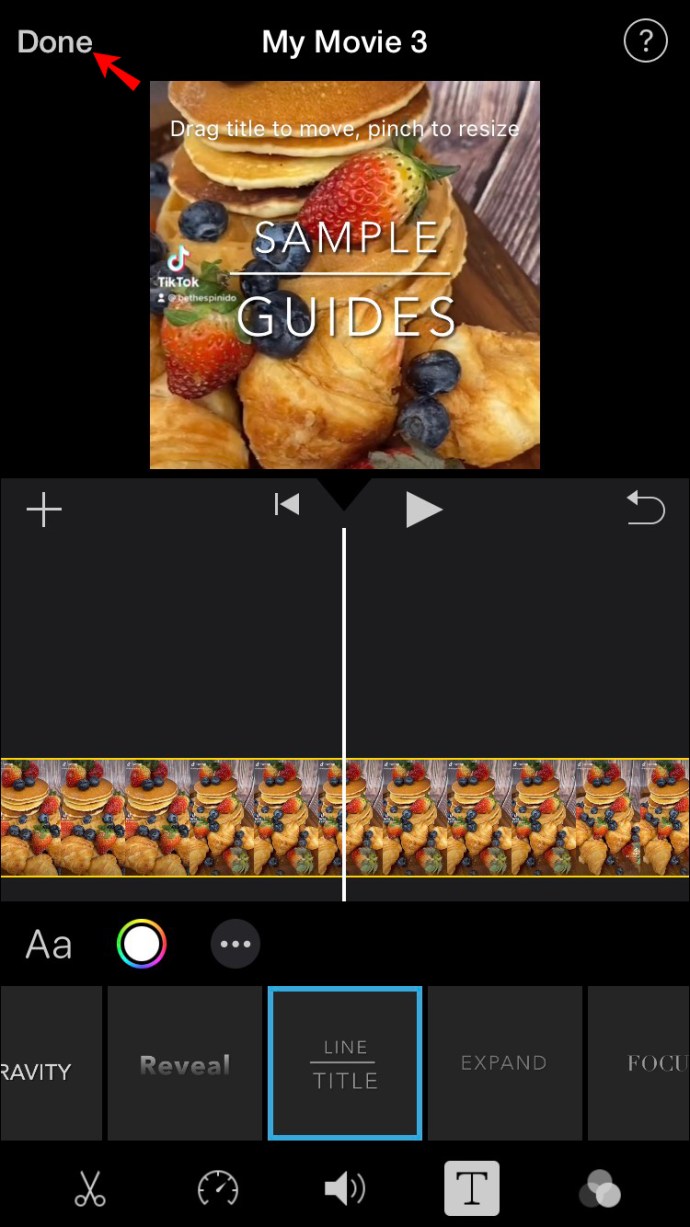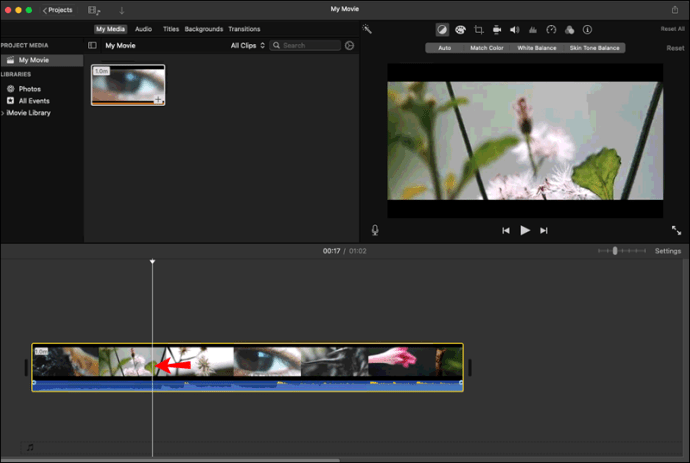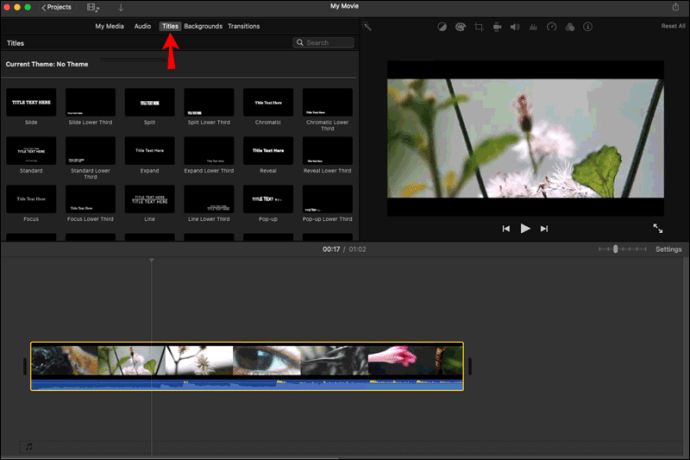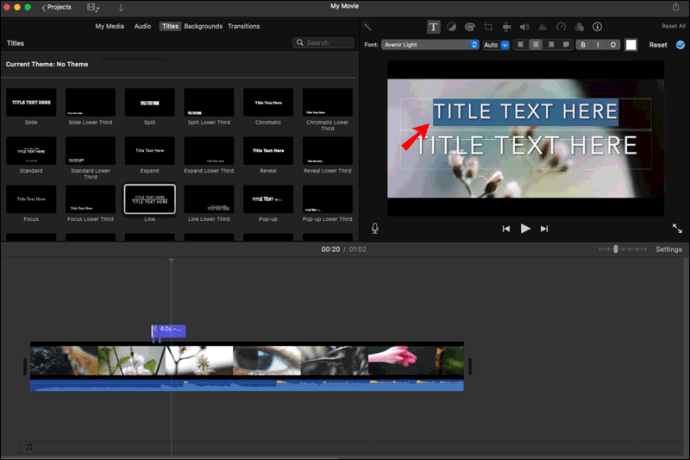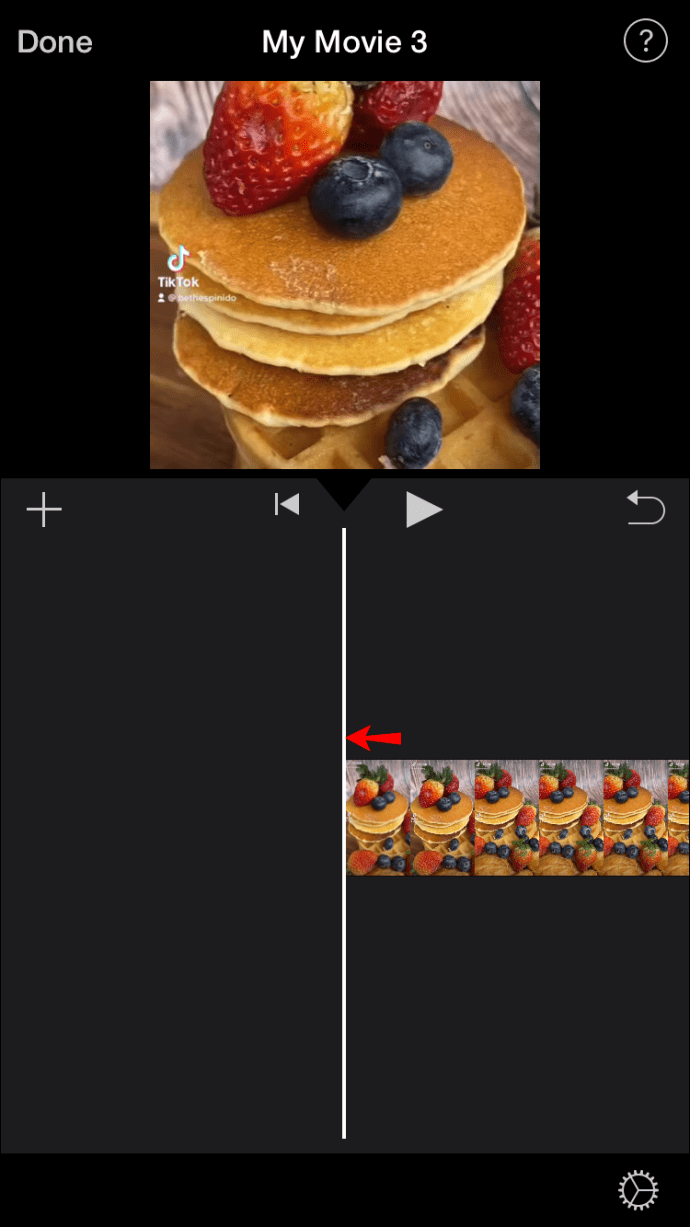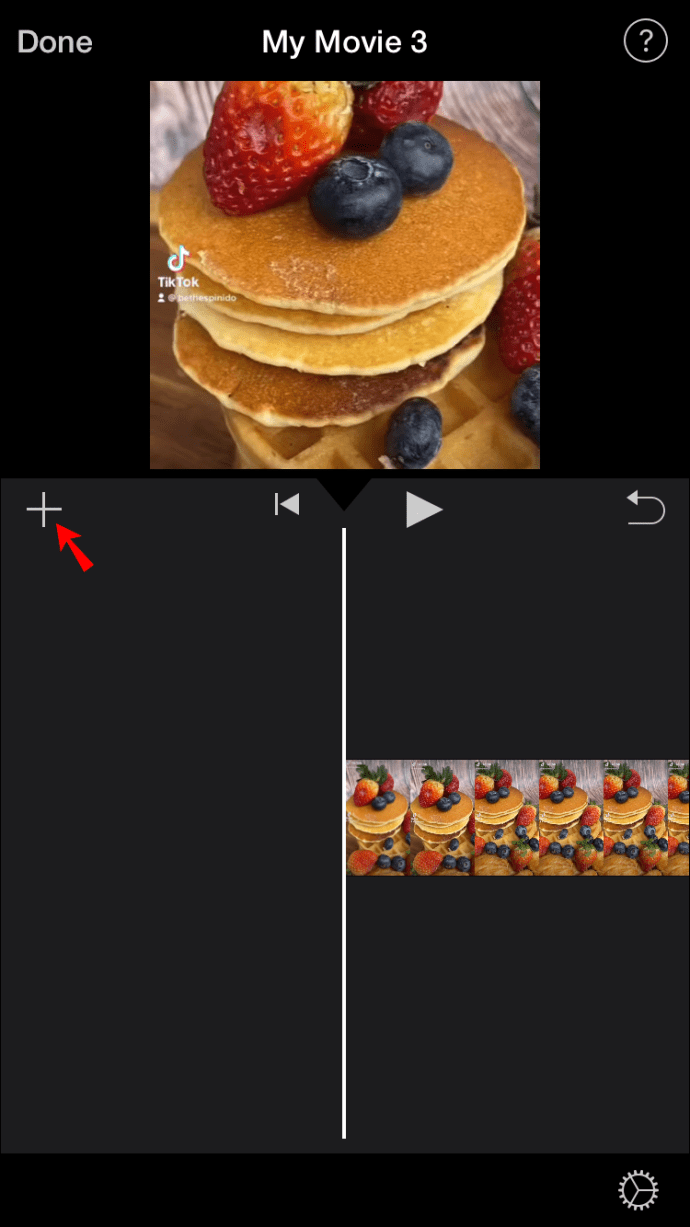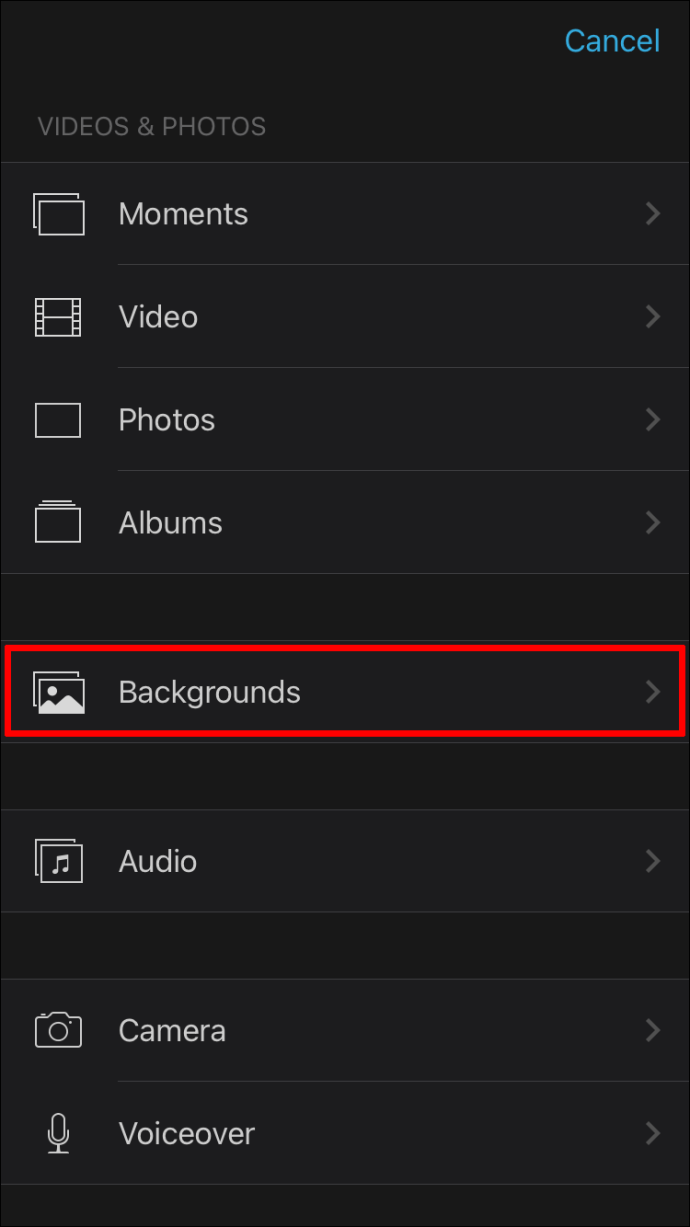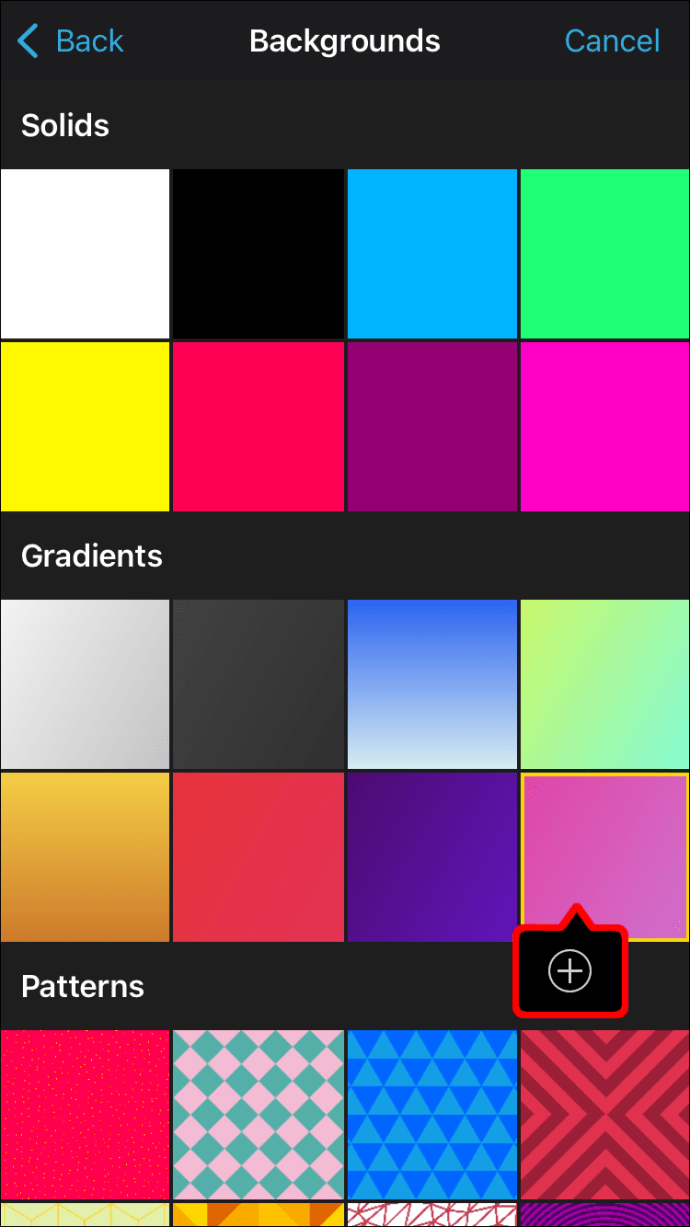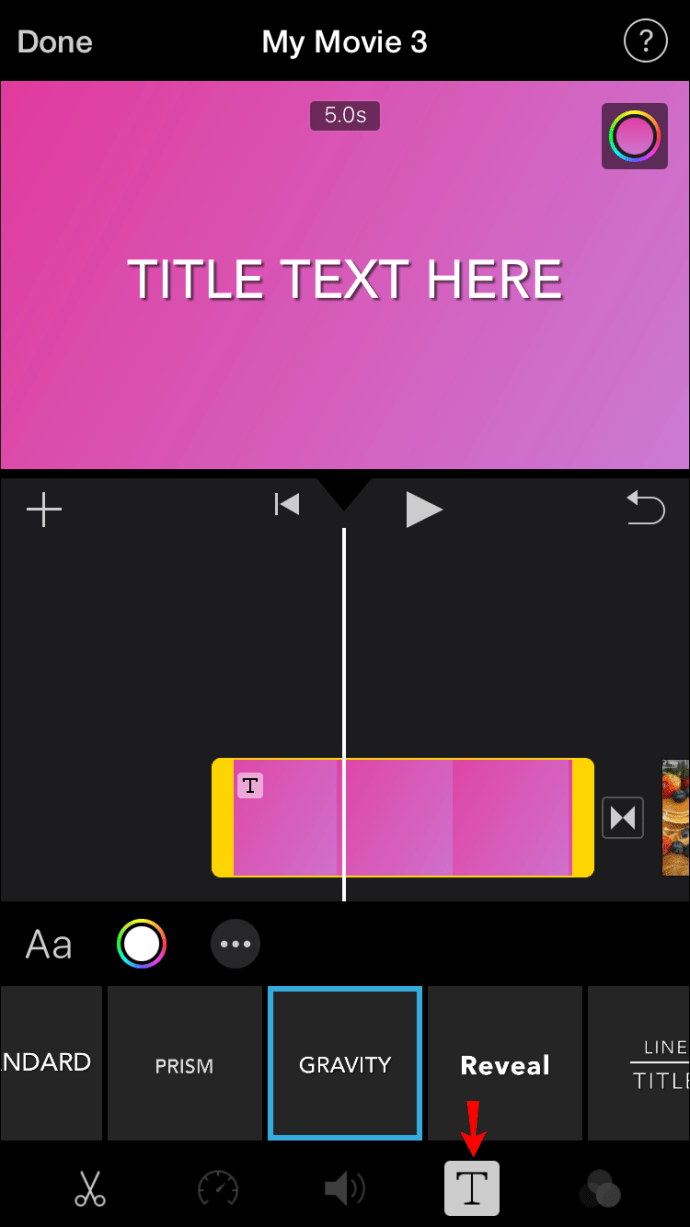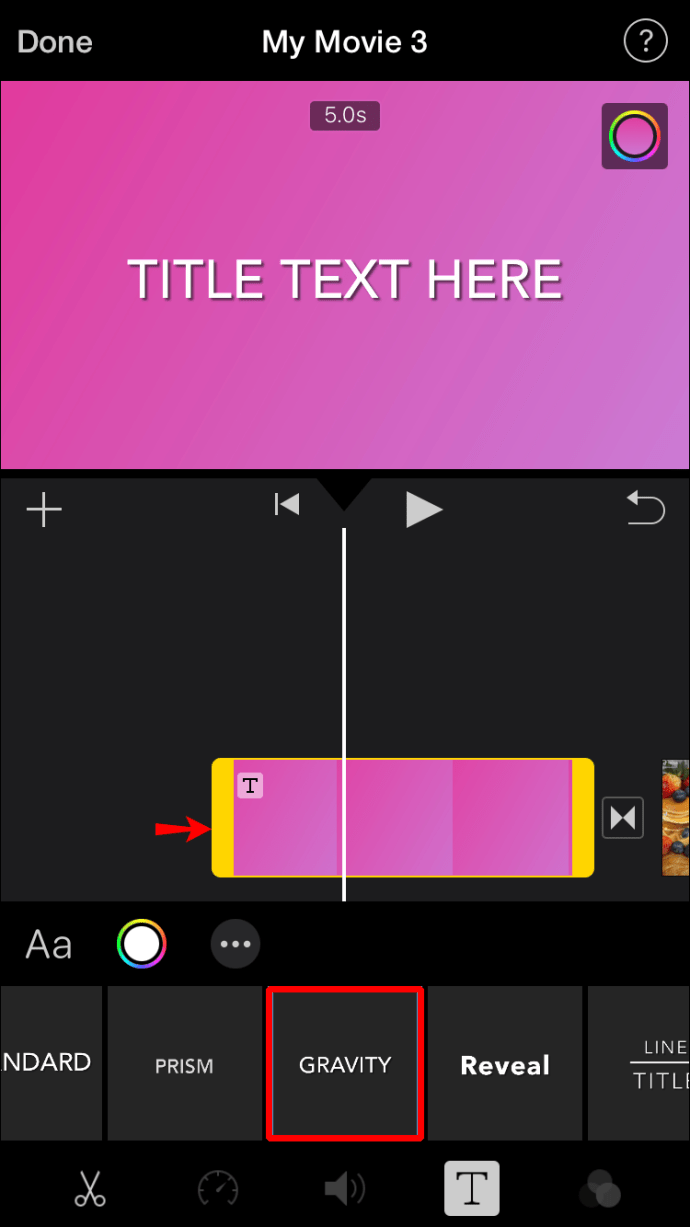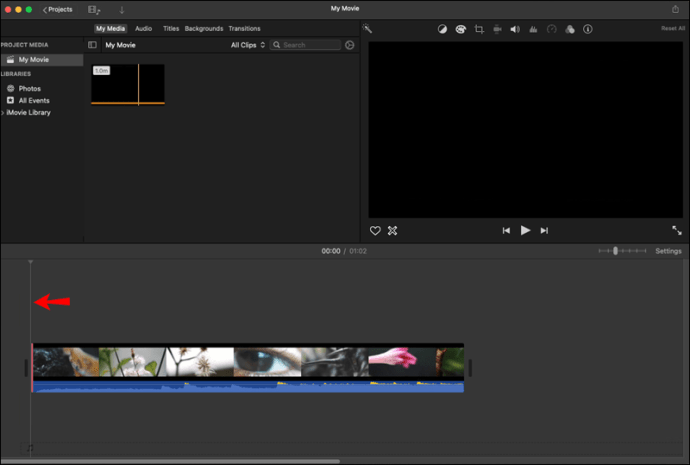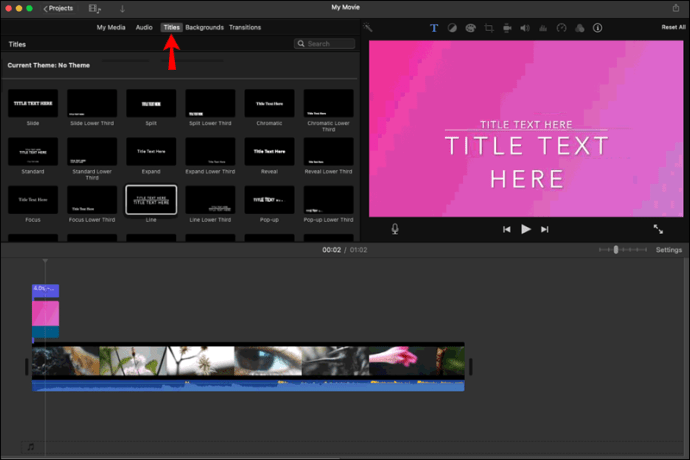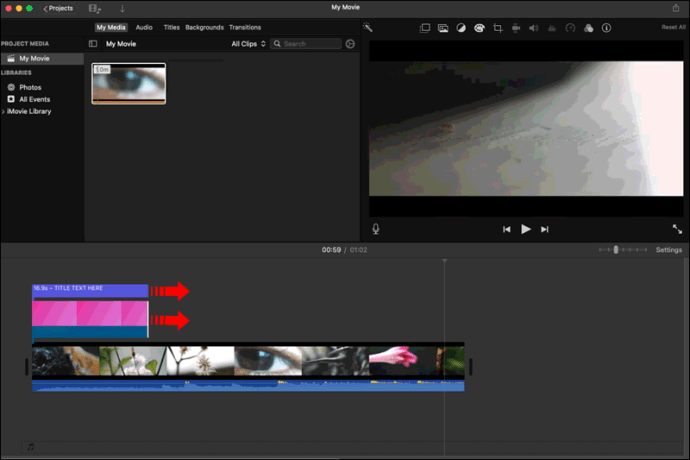Як додати текст до відео в iMovie
Як відомо багатьом користувачам Apple, їхні пристрої мають у своєму розпорядженні безкоштовне програмне забезпечення для редагування відео під назвою iMovie. Це дозволяє їм додавати текст до своїх відеокліпів, зображень або фонових кліпів або перетворювати текст у субтитри, заголовки та кінцеві послідовності за допомогою широкого спектру ефектів. В принципі, iMovie має все це.

Якщо ви хочете дізнатися, як додавати текст до відео в iMovie, не шукайте далі. У цій статті буде розглянуто, як це зробити, а також додаткові поради та прийоми, які можна використовувати, щоб отримати максимальну віддачу від програми.
Як додати текст в iMovie на iPhone
Редагування відео в iMovie на вашому iPhone може здатися складним через менший екран, але мобільна версія насправді дуже проста у використанні.
Щоб додати текст в iMovie за допомогою iPhone, виконайте наведені нижче дії.
- Відкрийте iMovie.
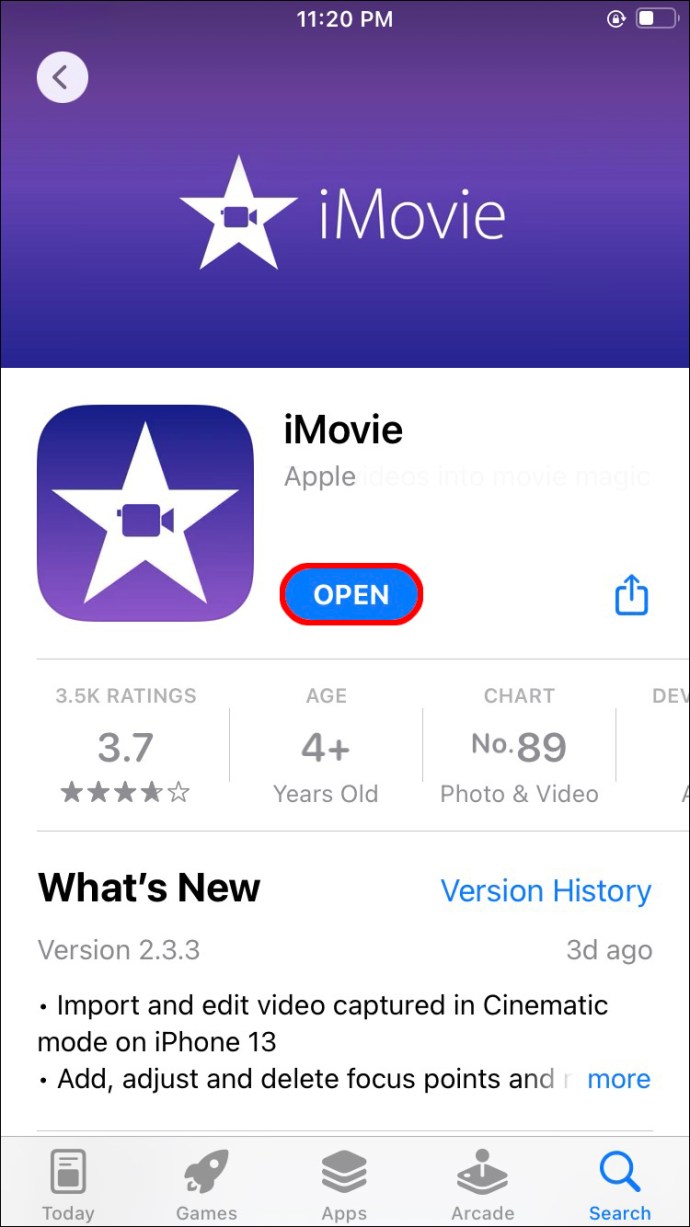
- Виберіть відеокліп, до якого потрібно додати текст.

- Торкніться «Т» у нижній частині екрана.
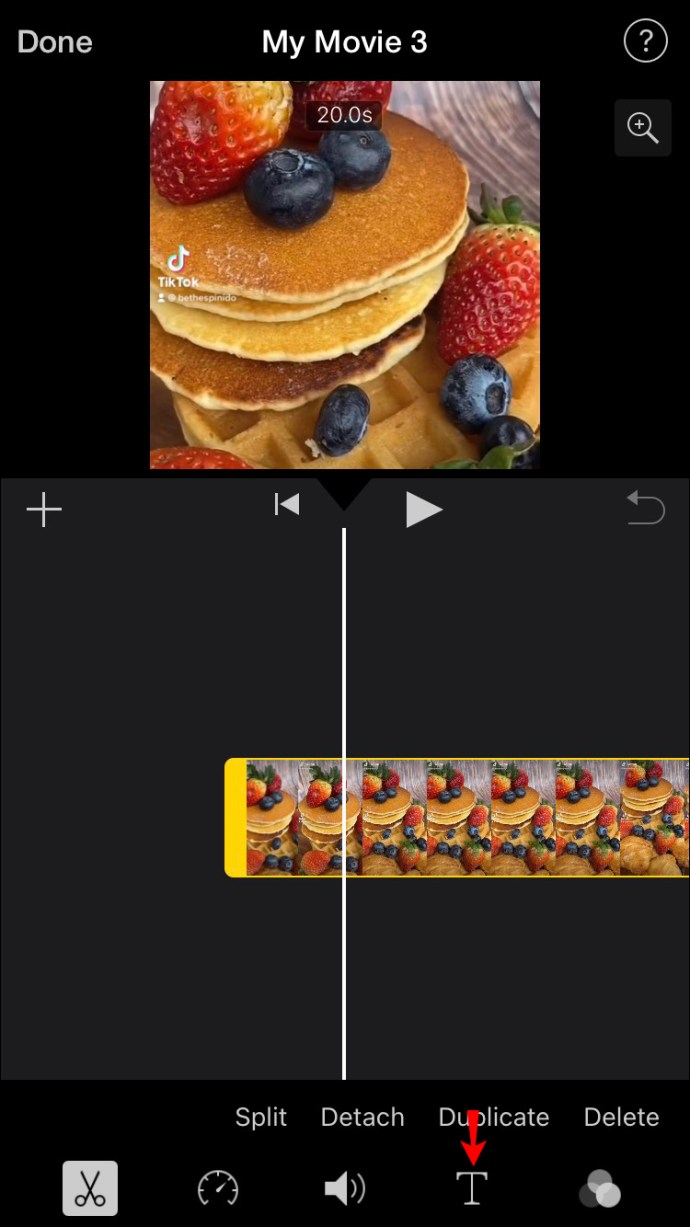
- Виберіть стиль заголовка.
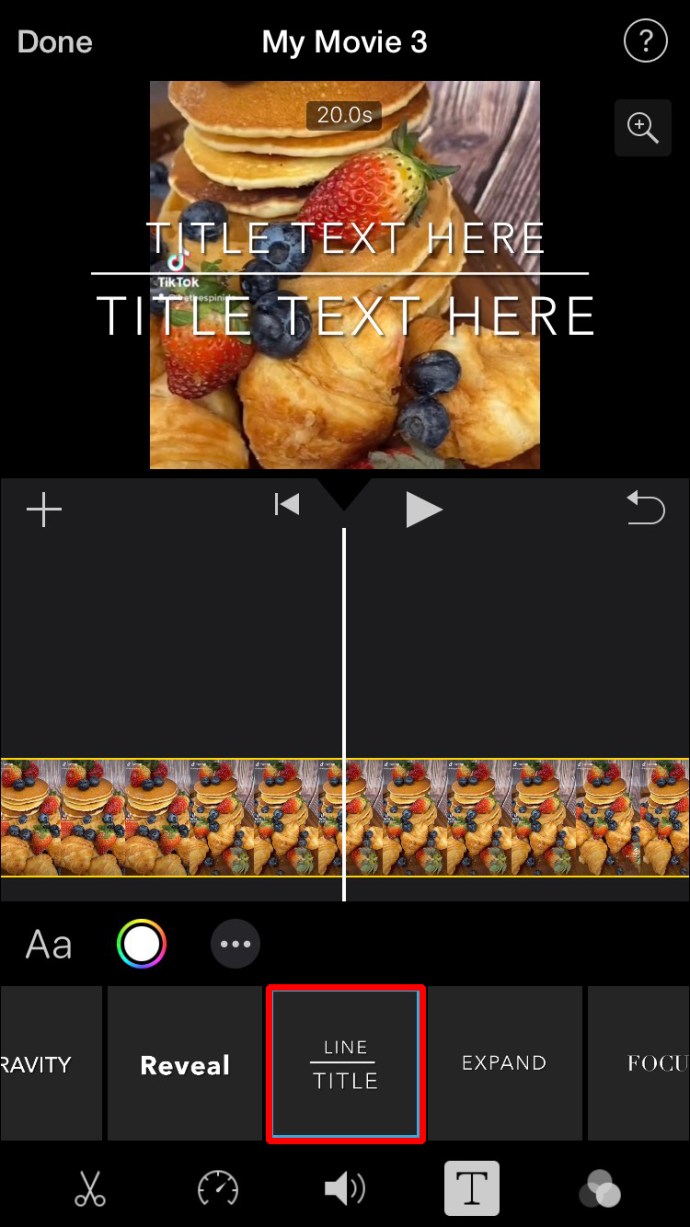
- На екрані з’явиться зразок потрібного стилю. Торкніться його та введіть текст.
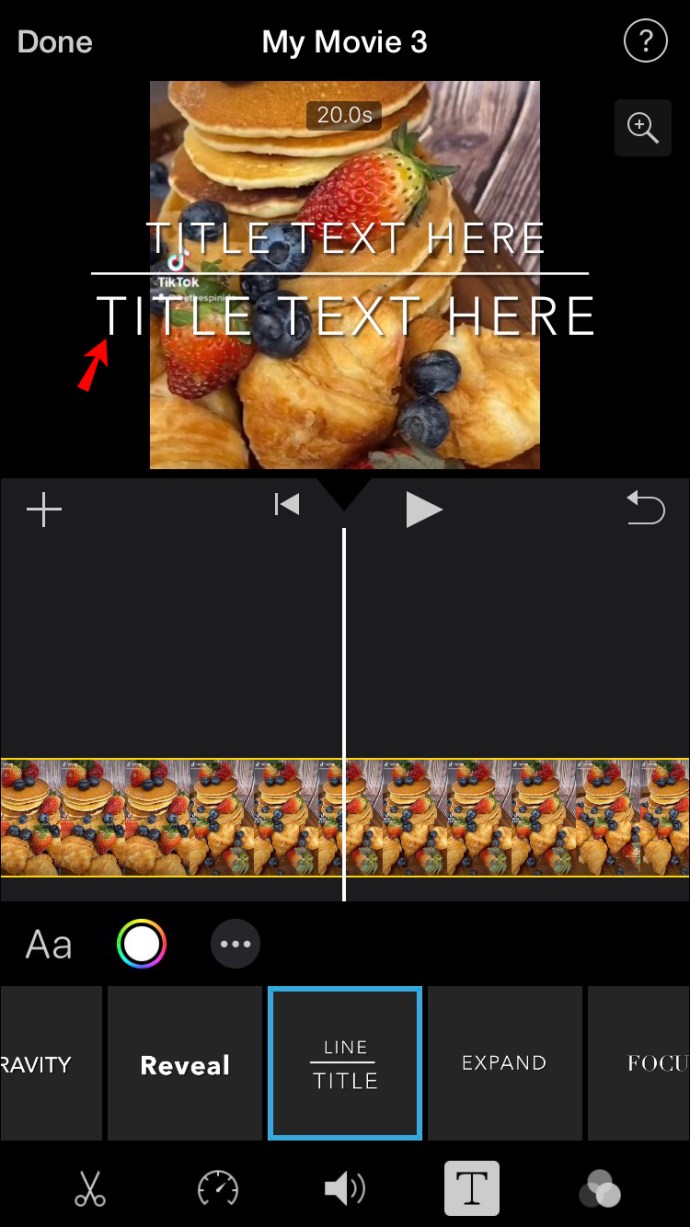
- Коли ви закінчите, натисніть «Готово».
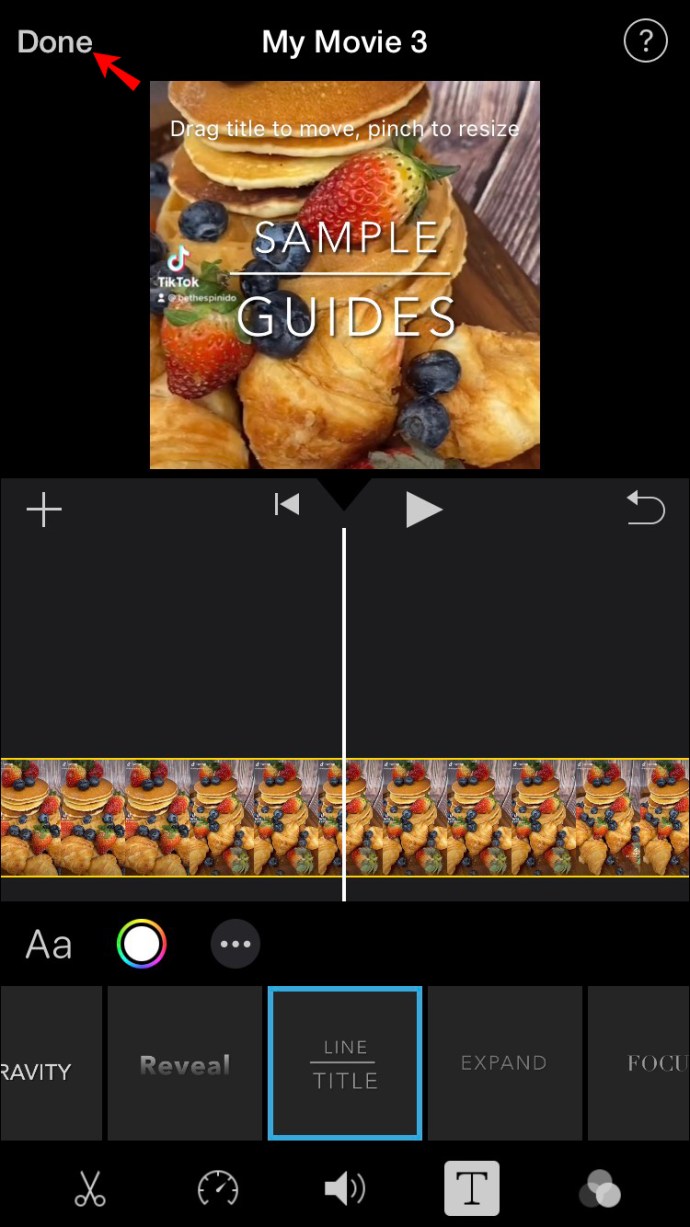
Після введення тексту ви можете редагувати його далі.
iЯк додати текст в iMovie на iPad
Ви можете додати текст до своїх відео в Movie за допомогою iPad лише за кілька кроків.
Ось що вам потрібно зробити:
- Відкрийте iMovie.
- Виберіть кліп, до якого потрібно додати текст.
- Натисніть «T» внизу.
- Виберіть бажаний стиль тексту.
- На екрані з’явиться зразок вибраного стилю. Торкніться його та додайте потрібний текст.
- Коли ви закінчите, натисніть «Готово» у верхньому лівому куті.
iMovie Як додати текст на Mac
Якщо ви використовуєте пристрій Mac, додавання тексту в iMovies дещо відрізняється від мобільної версії.
Дотримуйтесь цих інструкцій, щоб додати текст у iMovies за допомогою пристрою Mac:
- Відкрийте iMovie.

- Виберіть проект, до якого потрібно додати текст.

- Клацніть область, де потрібно відобразити текст.
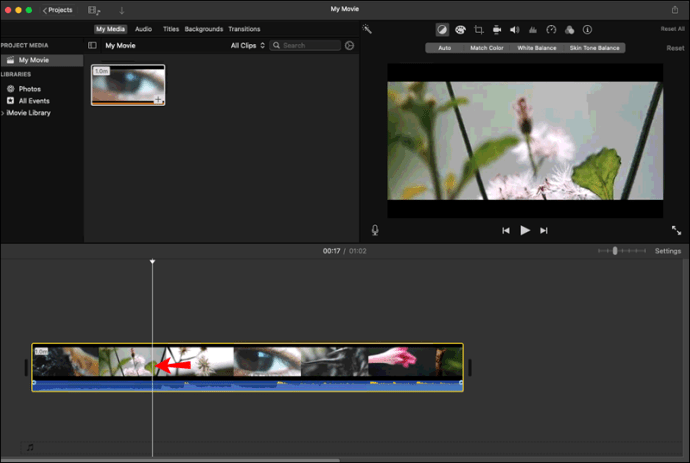
- Натисніть «Назви» у верхньому меню.
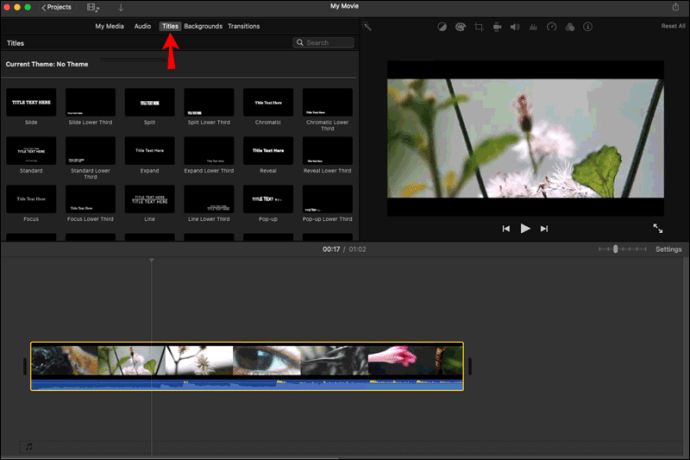
- Двічі клацніть дизайн, який потрібно використати.

- Праворуч з’явиться попередній перегляд вибраного дизайну. Двічі клацніть його, щоб ввести текст.
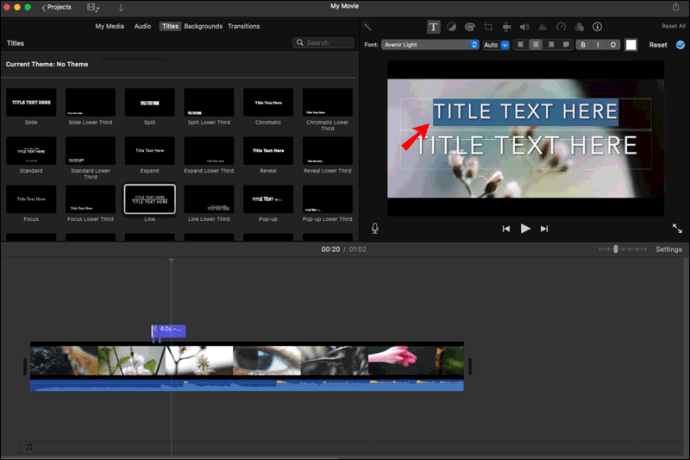
- Після завершення натисніть «Готово».
iЯк додати текст у iMovie на фон
Якщо ви хочете створити послідовність заголовків або кінцеві титри, вам потрібно буде додати текст до фонового кліпу. Не хвилюйтеся; процес звучить складніше, ніж є, і ми пояснимо його докладно.
Як додати текст на фон на iPhone або iPad
iMovie пропонує широкий спектр стилів, які можна використовувати для додавання тексту до фонового кліпу та створення заголовків або кінцевих титрів.
Ось що вам потрібно зробити, якщо ви використовуєте iPhone або iPad, хочете вставити фоновий кліп і додати до нього текст:
- Відкрийте iMovie.
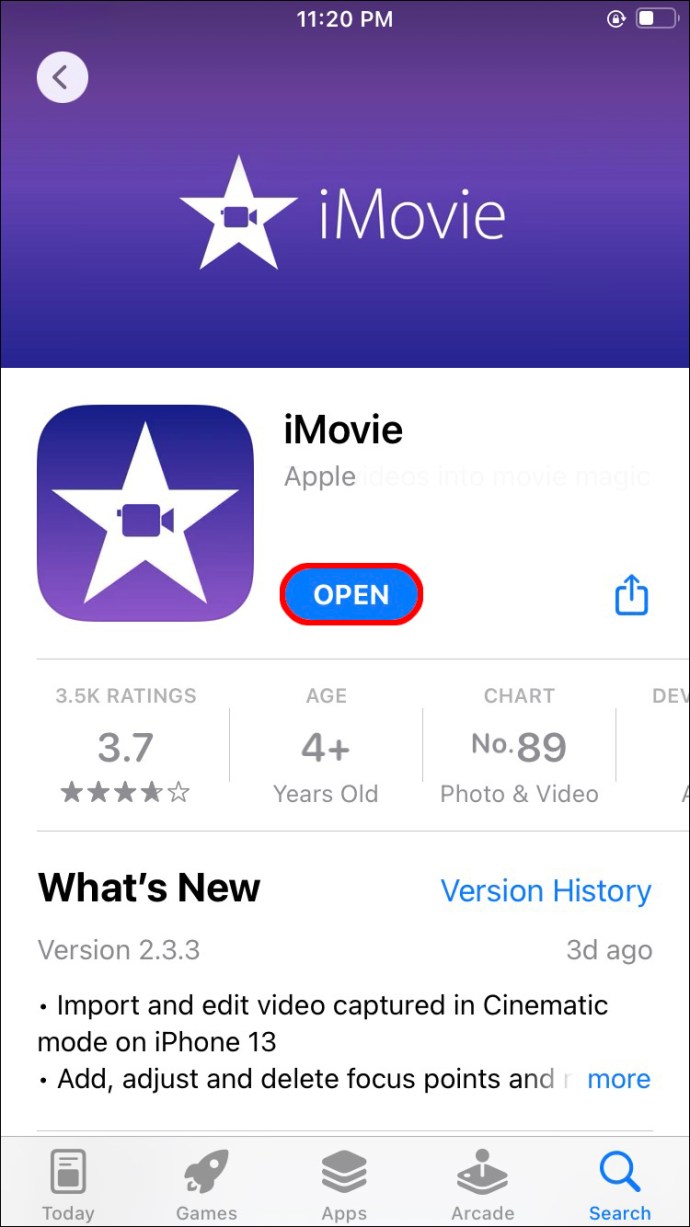
- Відкрийте проект, до якого потрібно додати текст.

- Прокрутіть до початку або кінця кліпу.
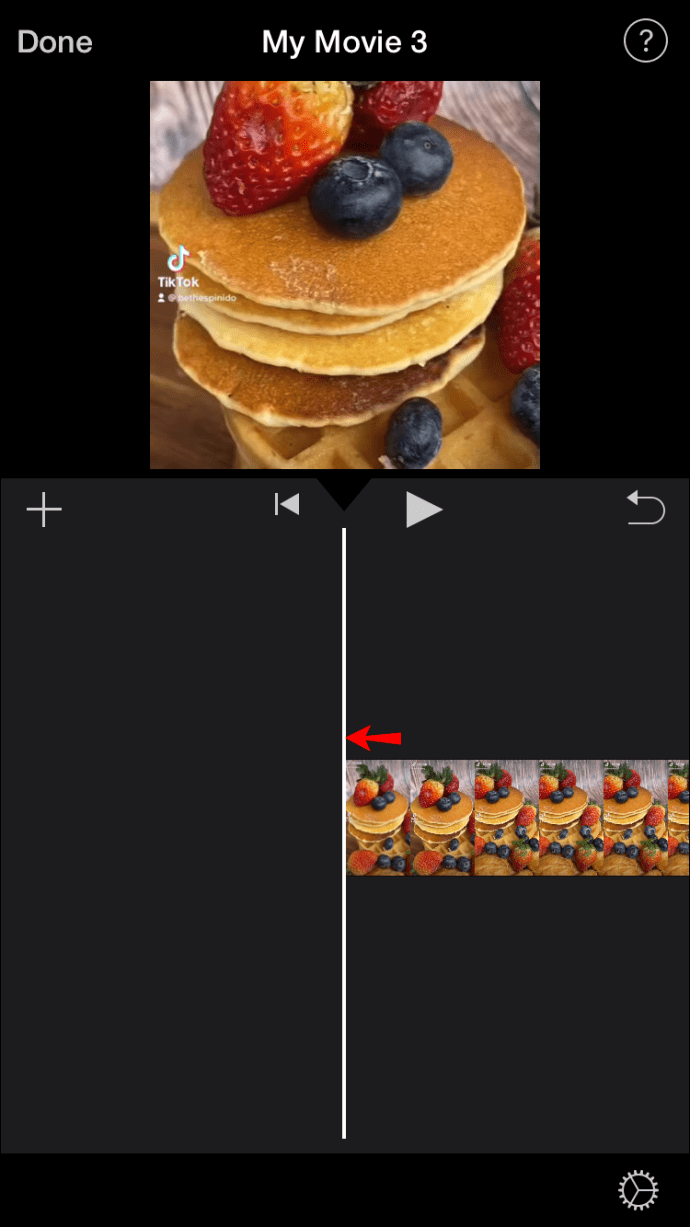
- Натисніть значок додати медіа (знак плюс).
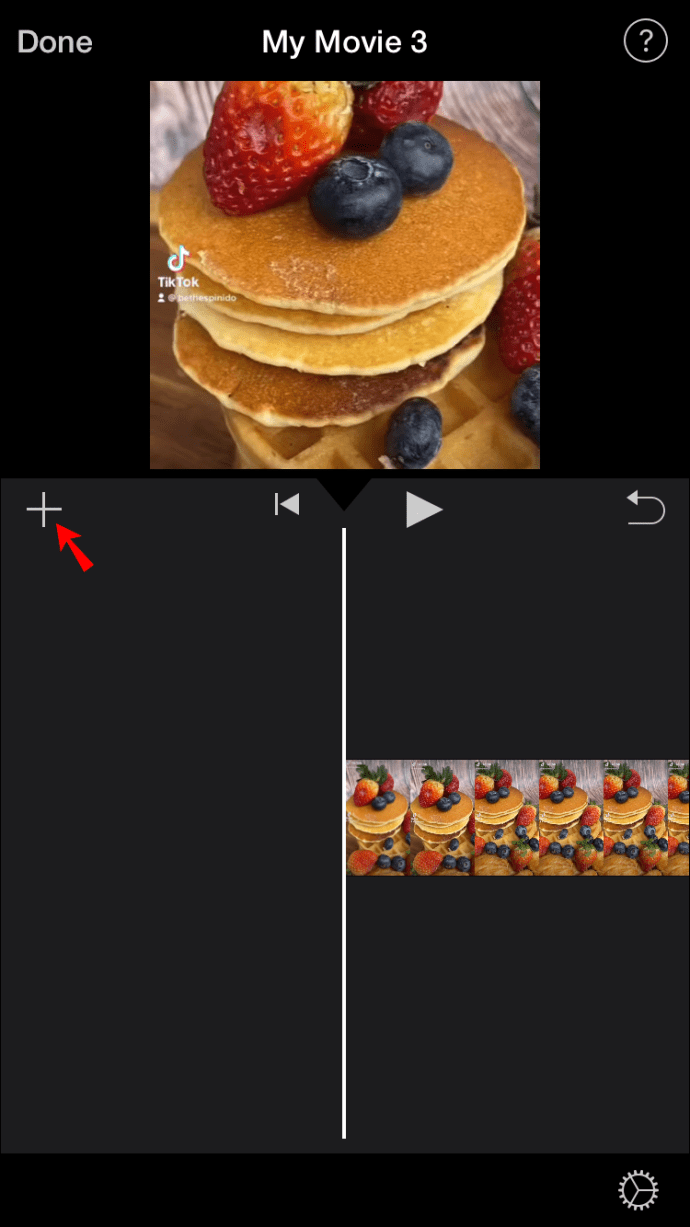
- Торкніться «Фони».
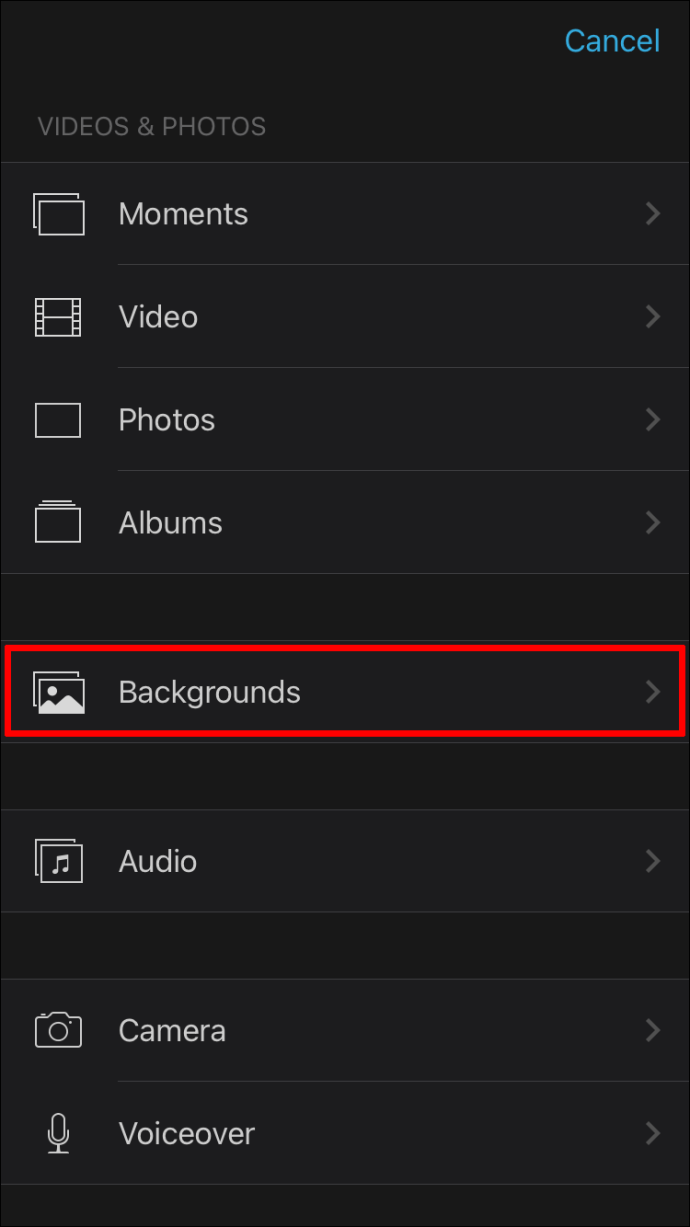
- Виберіть фон і додайте його до свого проекту, натиснувши знак плюс.
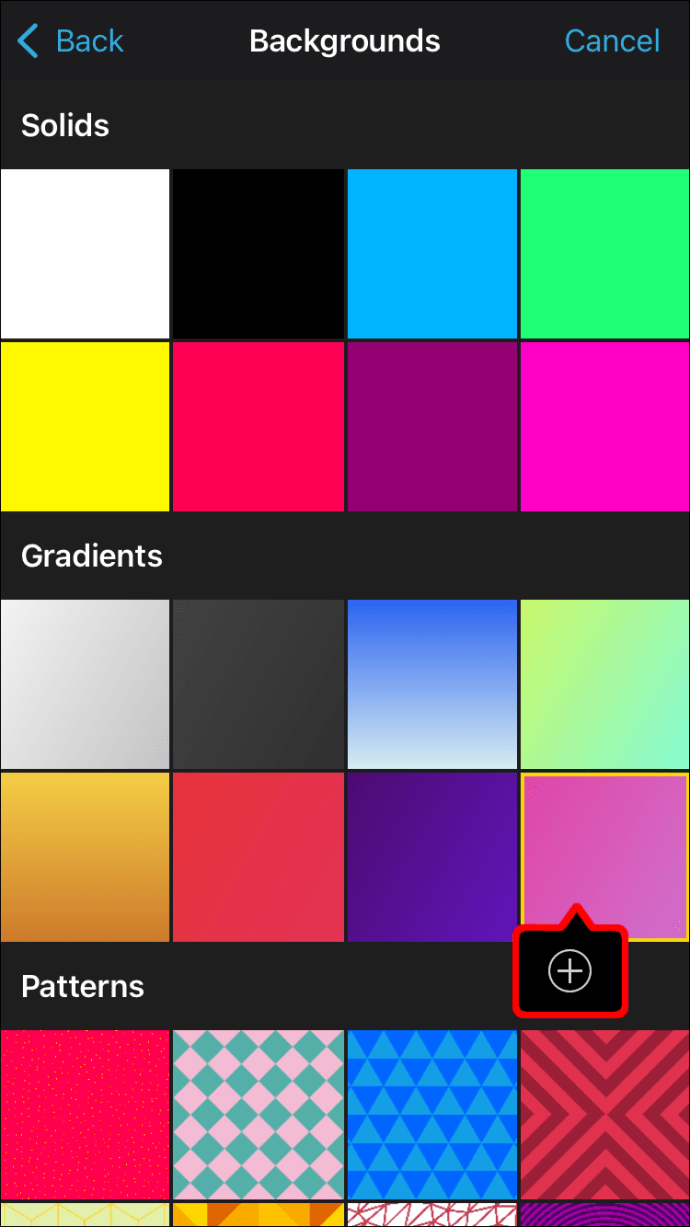
- Перейдіть до шкали часу та виберіть щойно доданий кліп.

- Торкніться значка «T» внизу та вставте заголовок.
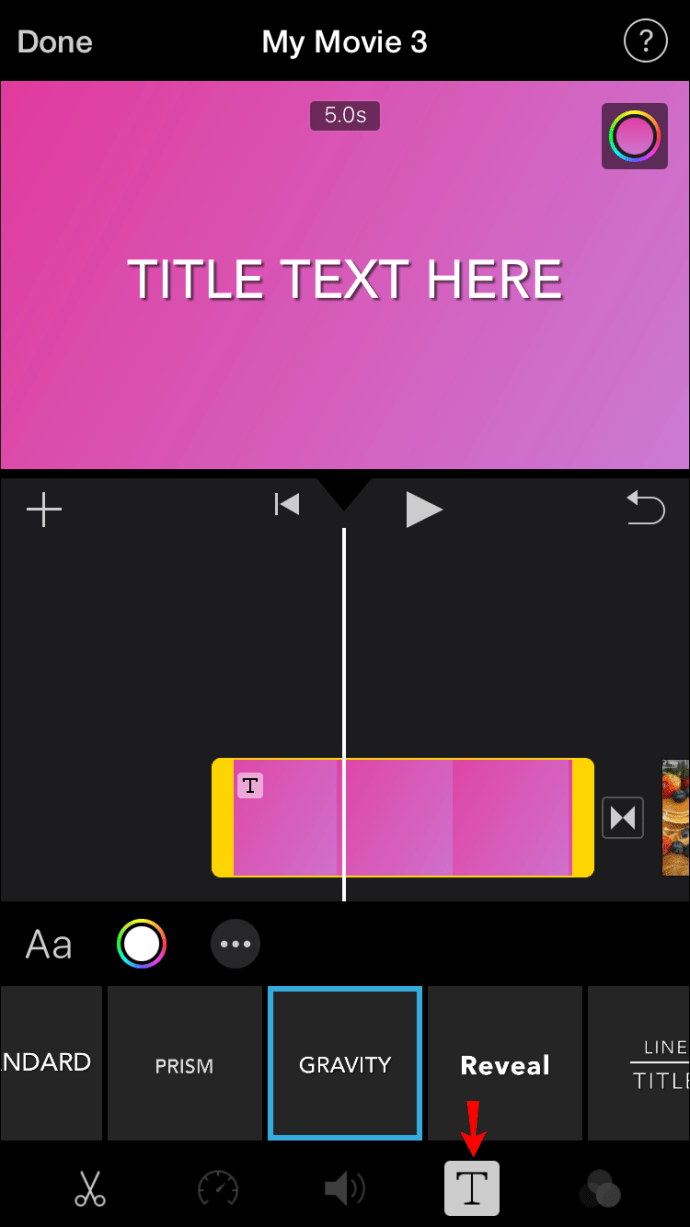
- Виберіть стиль і відрегулюйте довжину кліпу.
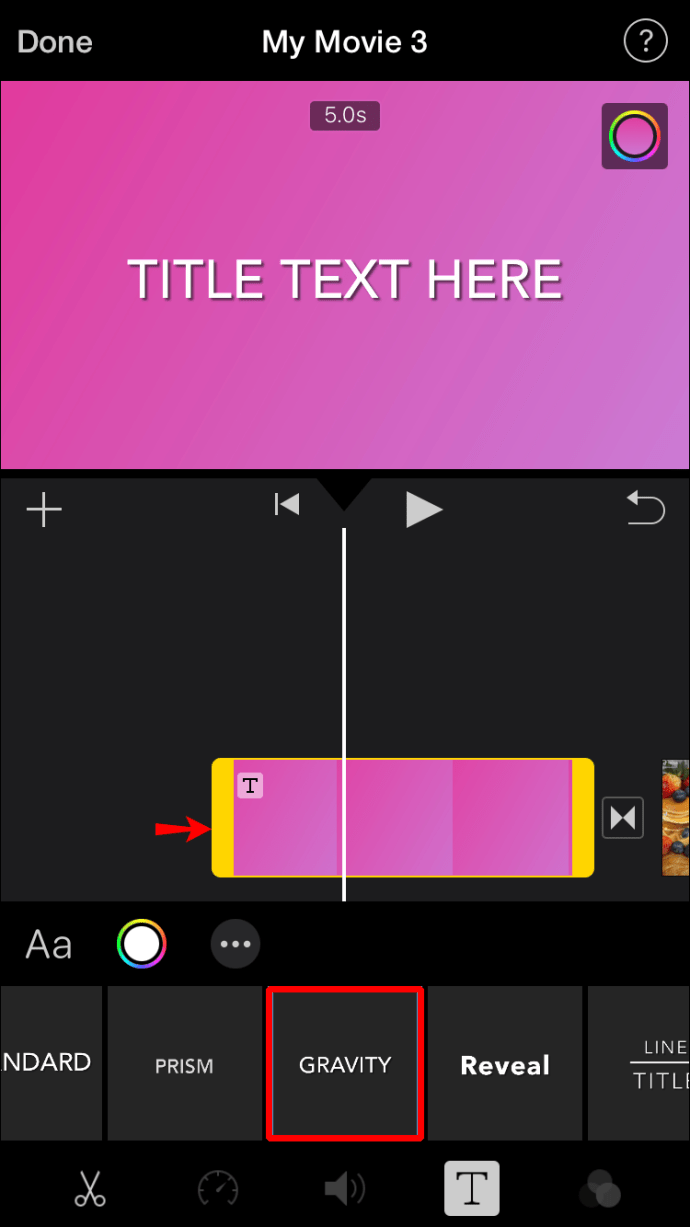
Як додати текст на фон на Mac
Незалежно від того, чи хочете ви додати до свого кліпу заголовки чи кінцеві титри, вам буде приємно знати, що iMovie робить процес простим і зручним для користувача.
Ось що вам потрібно зробити, якщо ви використовуєте пристрій Mac:
- Відкрийте iMovie.

- Виберіть проект, до якого потрібно додати текст.

- Перемістіть курсор відтворення на початок або кінець кліпу.
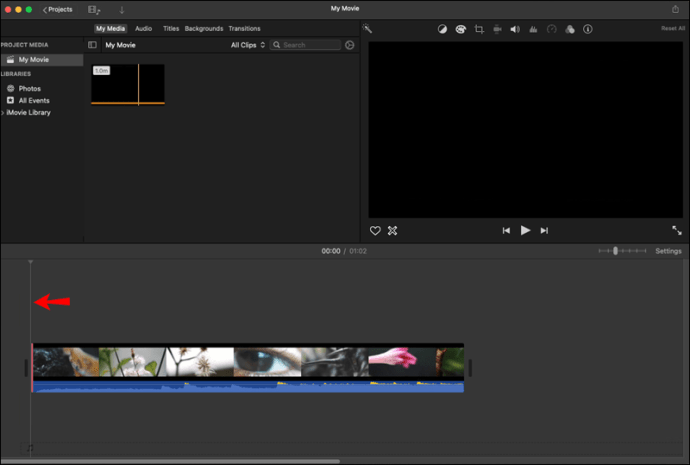
- Натисніть «Фон».

- Виберіть потрібний фон або перетягніть його на часову шкалу.

- Натисніть «Назви» і додайте назву до кліпу.
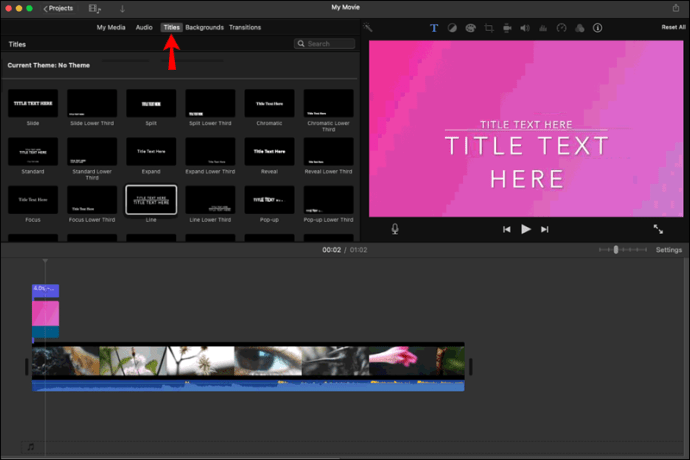
- Налаштуйте його стиль і довжину.
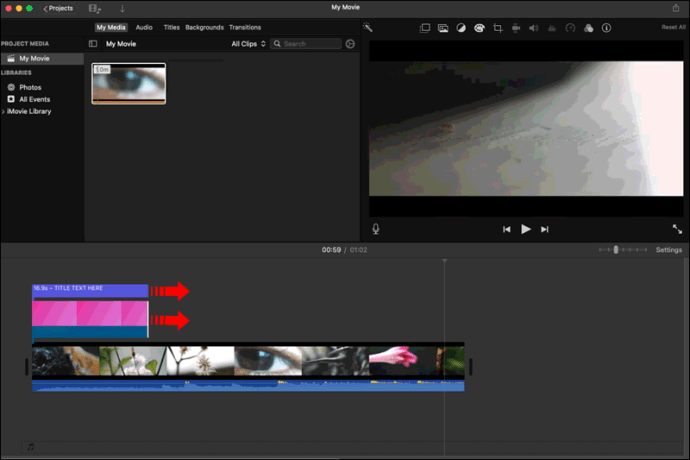
Додаткові поширені запитання
Як редагувати текст в iMovie після його додавання?
Вибравши текст, ви можете:
• Переміщення – перемістіть текст, торкнувшись і перетягнувши його на нове місце.
• Змінити розмір – розведіть текст, щоб змінити його розмір.
• Налаштувати шрифт – натисніть кнопку шрифту (значок «Aa»), щоб змінити стиль, або виберіть коло біля нього, щоб змінити колір. Виберіть три крапки, щоб переглянути додаткові параметри шрифту.
• Налаштуйте стиль заголовка. Після того, як ви додали та відредагували текст, ви можете зрозуміти, що стиль заголовка, який ви використали, не відповідає відео. На щастя, ви завжди можете змінити його, не втрачаючи змін, вибравши піктограму заголовків і змінивши стиль.
iMovie полегшує редагування відео
Завдяки зручному інтерфейсу та безлічі цікавих опцій та дизайну iMovie став одним із улюблених програм для редагування відео для багатьох. Якщо ви хочете передати повідомлення, запропонувати додаткові пояснення, створити короткий фільм або додати заголовки та кінцеві титри до існуючого проекту, iMovie спрощує додавання тексту.
Сподіваємося, наш посібник допоміг вам навчитися додавати текст до ваших проектів iMovie. Тепер ви можете створювати професійні кліпи лише за кілька кліків.
Ви часто використовуєте iMovie? Яка ваша улюблена функція редагування відео? Розкажіть нам у розділі коментарів нижче.