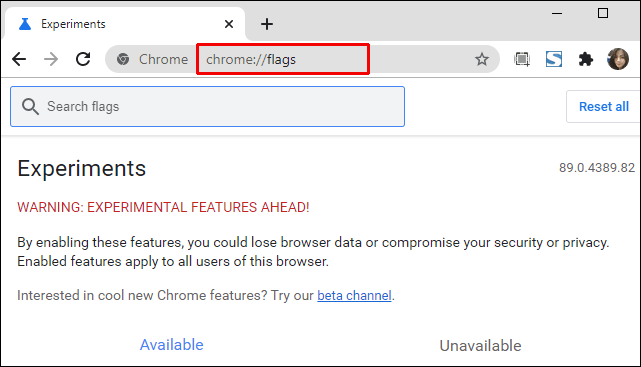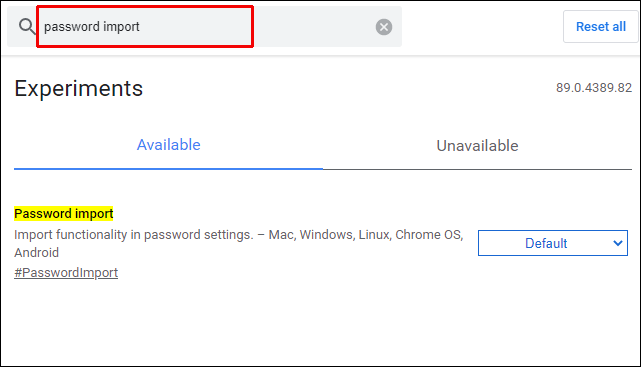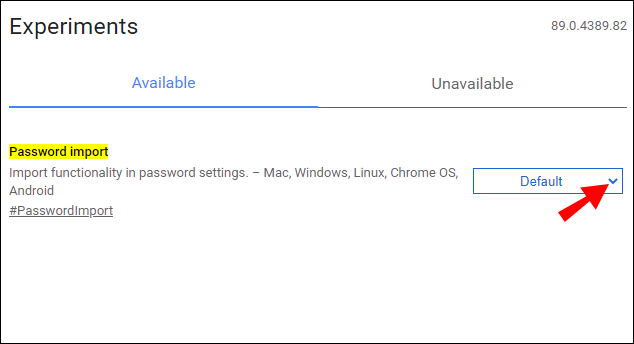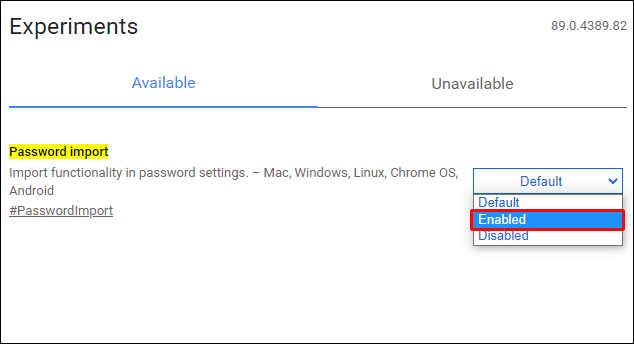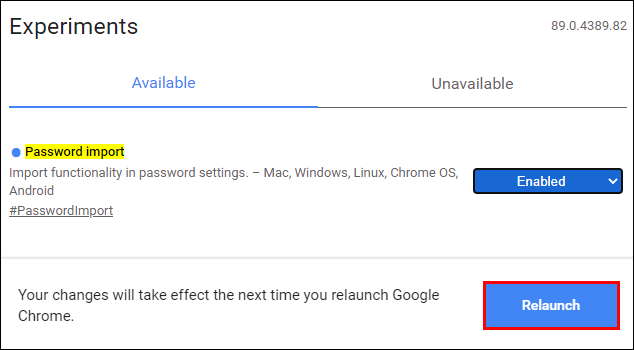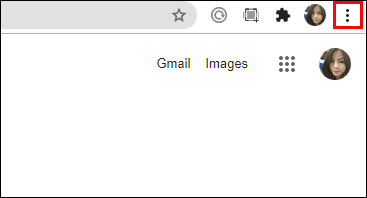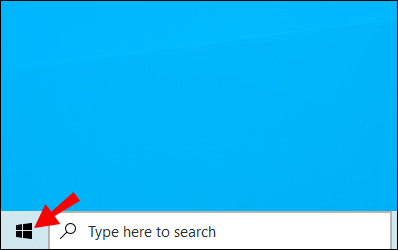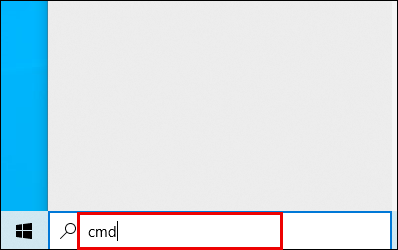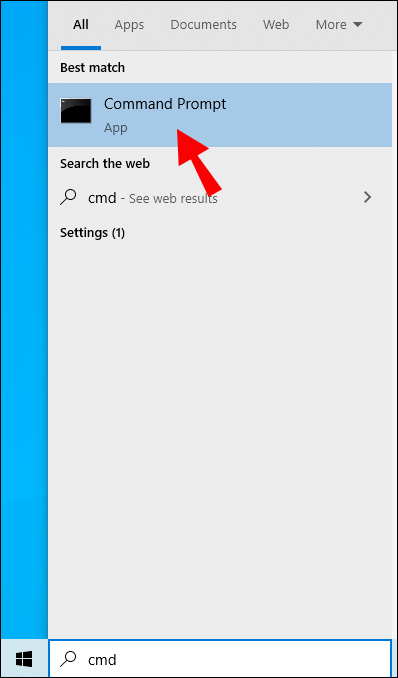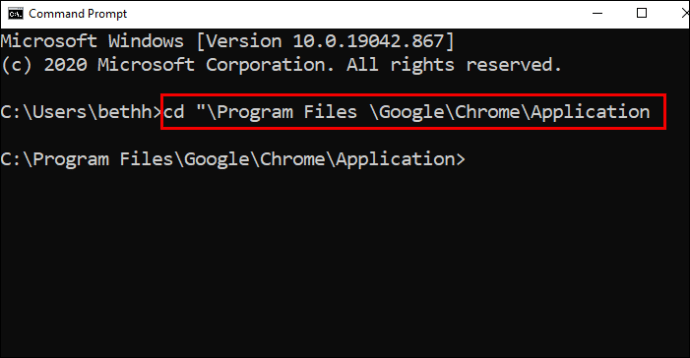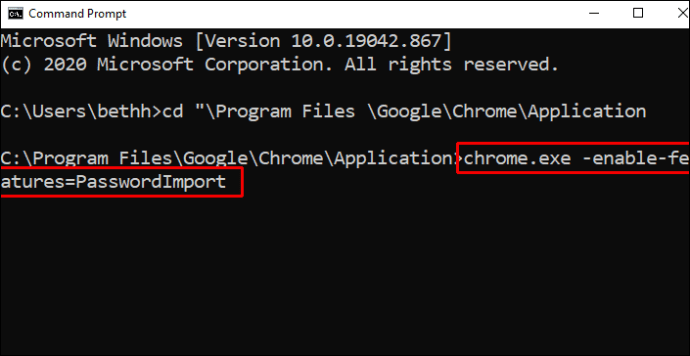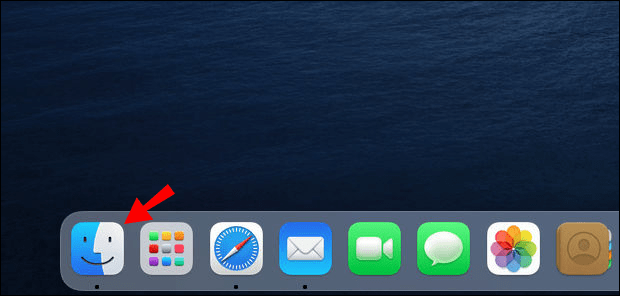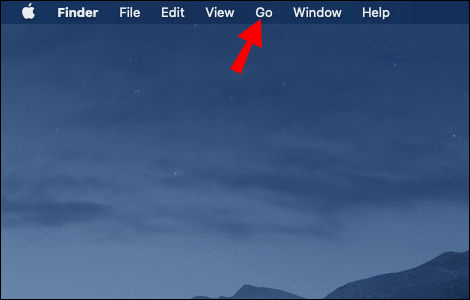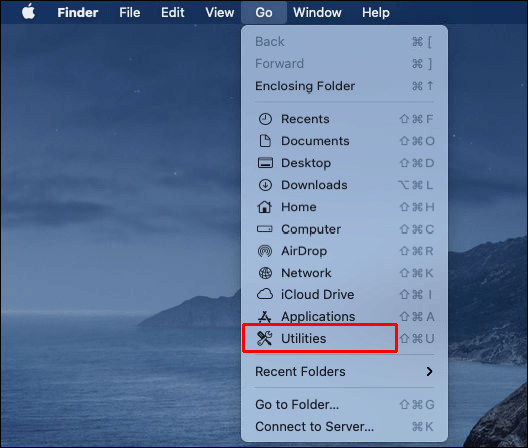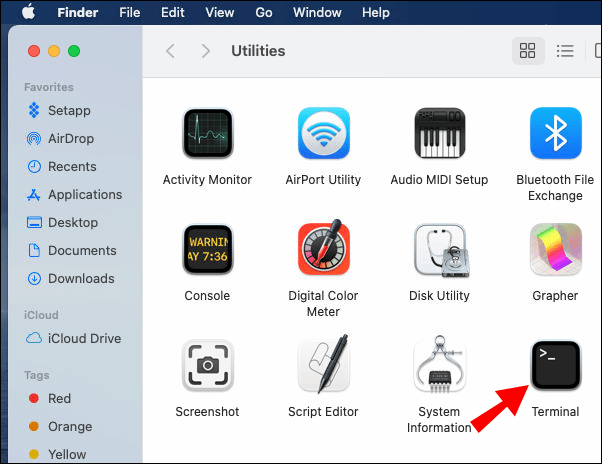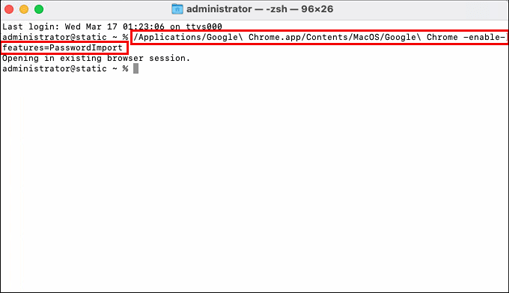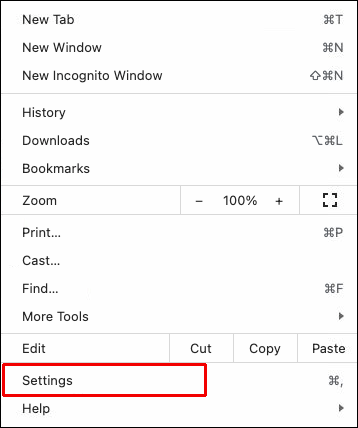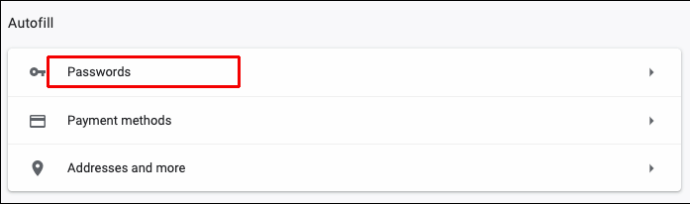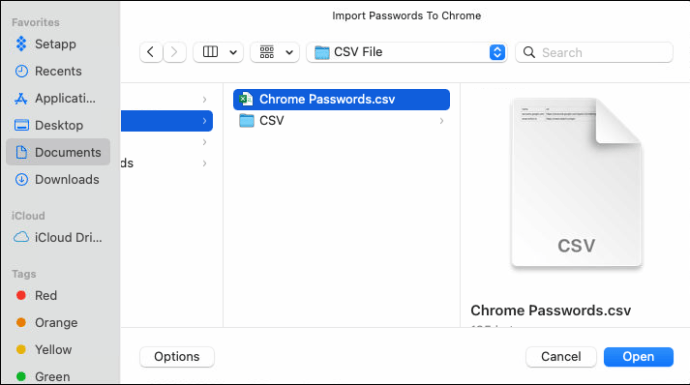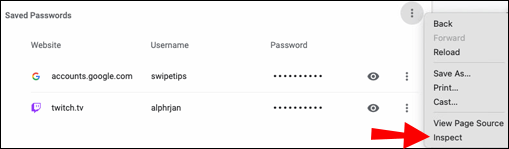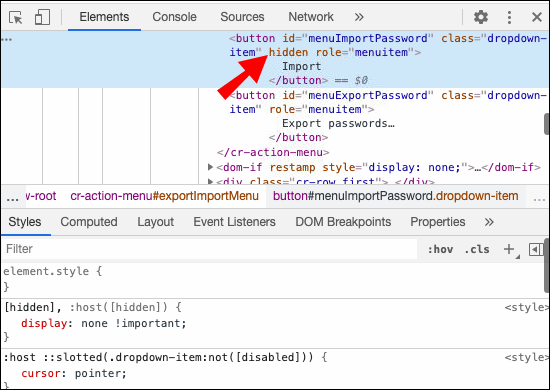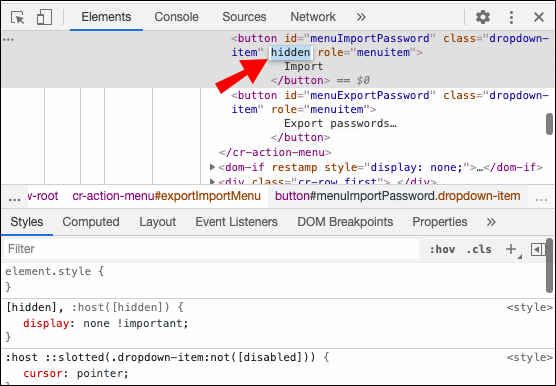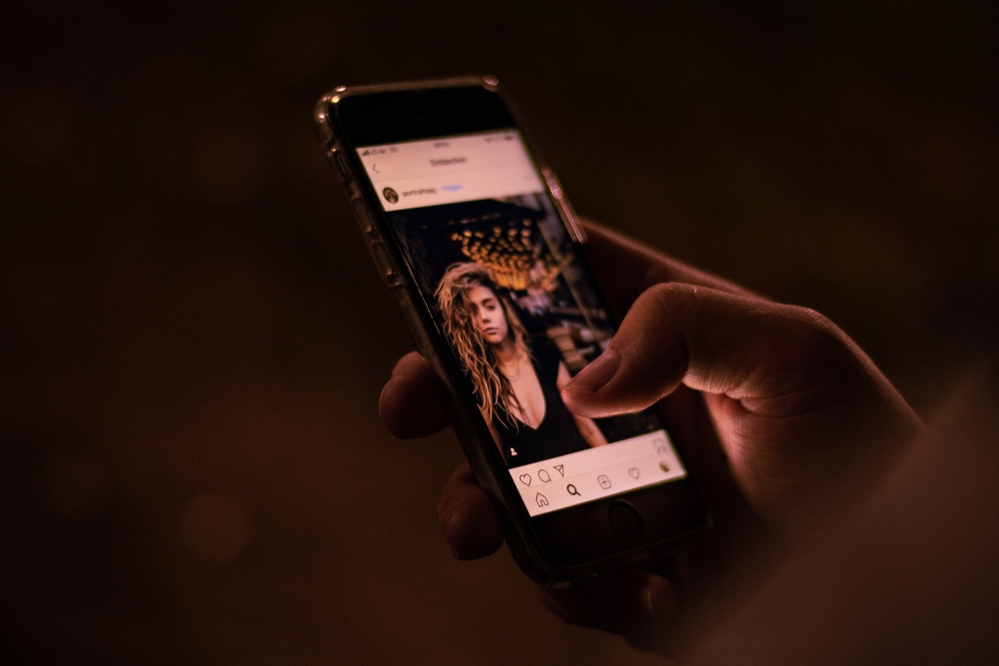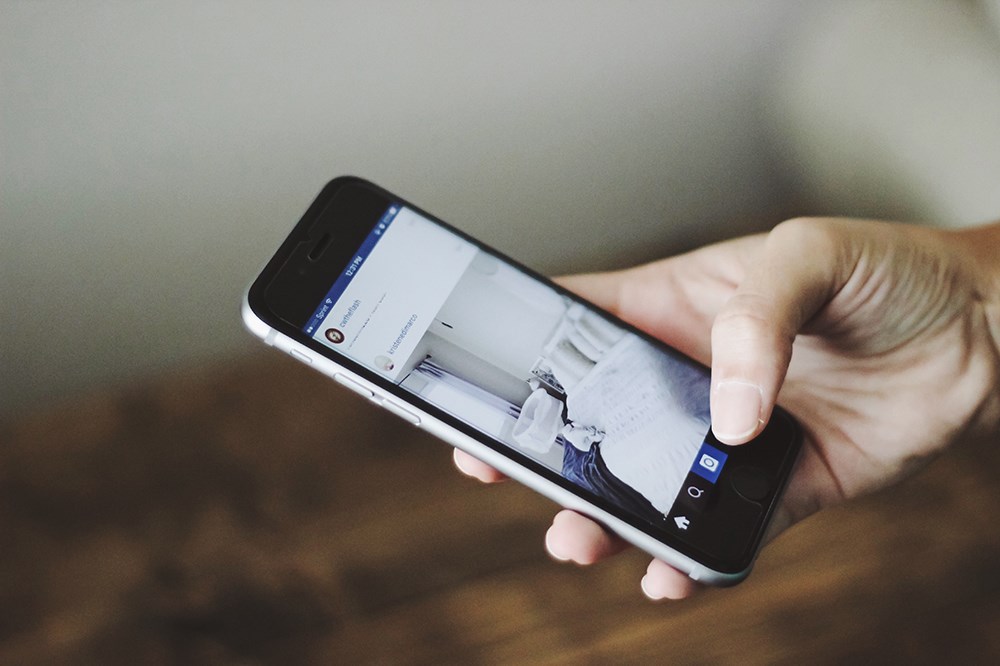Як імпортувати паролі в Google Chrome за допомогою файлу CSV
На жаль, Google Chrome не пропонує занадто багато можливостей, коли справа доходить до імпорту паролів. Щоб імпортувати паролі, вам доведеться покладатися на файли CSV (значення, розділені комами).
На щастя, більшість веб-браузерів, включаючи Chrome, дозволяють користувачеві експортувати паролі у вигляді електронних таблиць. Використання файлів CSV для імпорту паролів – це зовсім інша історія. Проблема в тому, що функція імпорту CSV у Chrome все ще знаходиться на стадії експерименту, а це означає, що вам потрібно буде ввімкнути її вручну, якщо ви хочете нею скористатися.
У цій статті ми допоможемо вам імпортувати паролі в Google Chrome за допомогою файлу CSV і трохи глибше зануритися в цю тему.
Як імпортувати пароль у Google Chrome за допомогою файлу CSV?
Існує три чудові методи імпорту паролів до Google Chrome за допомогою файлів CSV. Перший метод включає налаштування налаштувань Google Chrome і ввімкнення експериментальної функції.
Однак у вашій версії Chrome ця функція може не бути. Не хвилюйтеся, саме для цього призначені два додаткові методи. Отже, зануримося в них.
1. Увімкнення позначки імпорту пароля
Найпростіший спосіб запустити експериментальну функцію – це використовувати панель "Експерименти Chrome". Це «прихований» параметр Chrome, який перераховує доступні експериментальні функції, які Google Chrome планує випустити в якийсь момент.
Ось як отримати доступ до панелі «Експерименти» та ввімкнути позначку імпорту пароля.
- Відкрийте Google Chrome.

- Тепер введіть «chrome://flags” в адресному рядку і натисніть Введіть.
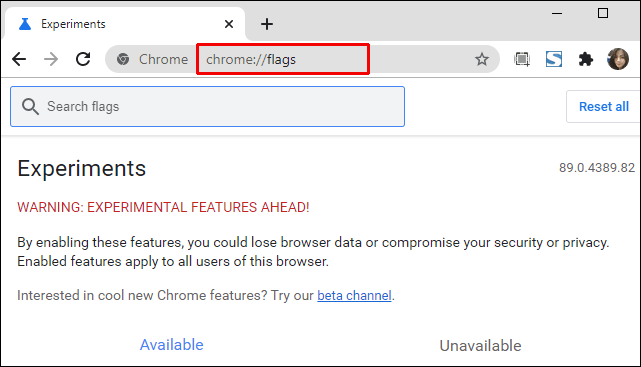
- Далі введіть «імпорт паролів” в рядок пошуку.
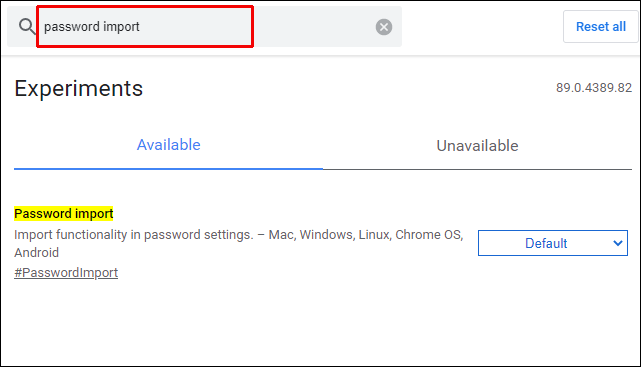
- Потім натисніть спадне меню ліворуч.
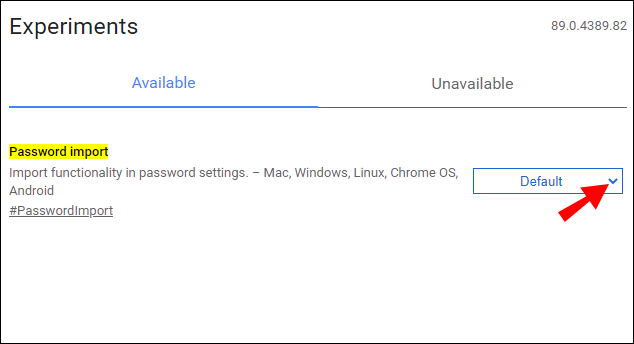
- Далі виберіть Увімкнено.
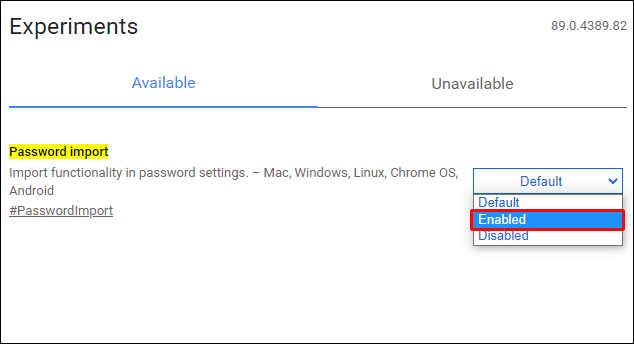
- А Перезапустити кнопка має з’явитися в нижньому правому куті сторінки; натисніть його.
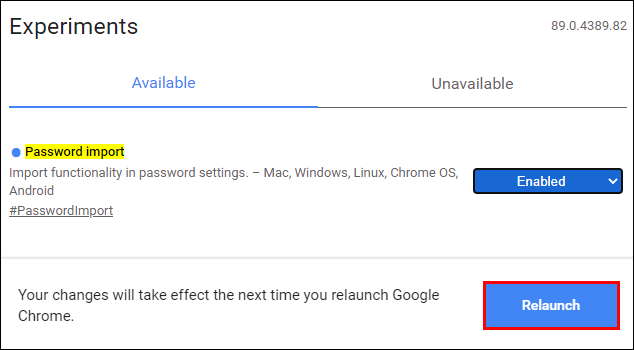
- Тепер натисніть значок із трьома крапками у верхньому правому куті браузера Chrome.
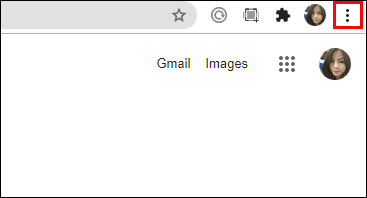
- Виберіть Налаштування зі спадного меню.

- Під Автозаповнення, клацніть Паролі.

- Перейдіть до Збережені паролі розділі та клацніть значок із трьома крапками в крайньому правому куті.

- Потім виберіть Імпорт.

- Знайдіть і виберіть файл CSV, який потрібно імпортувати.

- Натисніть відчинено.

Це має імпортувати всі паролі з файлу CSV та об’єднати їх із наявними в Chrome. Зверніть увагу, що подібні записи замінюються. Поверніть Прапор імпорту пароля вимкніть після імпорту паролів, перейшовши назад до панелі Експерименти. Потім змініть прапорець з Увімкнено повертатися до За замовчуванням.
Однак у деяких версіях Chrome ви не зможете знайти прапорець імпорту пароля на вкладці Експерименти.
2. Увімкнення імпорту пароля CSV за допомогою підказки CMD
Щоразу, коли якась функція відсутня, незалежно від того, говоримо ми про Windows чи macOS, людина, яка володіє технікою, відкриє командний рядок у Windows або функцію термінала на комп’ютерах Apple. По суті, ви можете змусити Chrome активувати можливість імпорту прихованих паролів за допомогою CSV.
Недоліком тут є те, що вам доведеться виконувати всі перераховані нижче кроки, коли ви хочете імпортувати паролі за допомогою CSV в Chrome. Однак, кажучи це, малоймовірно, що імпортувати паролі в Chrome ви будете робити на регулярній основі.
Увімкнення CSV у Windows за допомогою командного рядка
- Перейдіть до меню «Пуск».
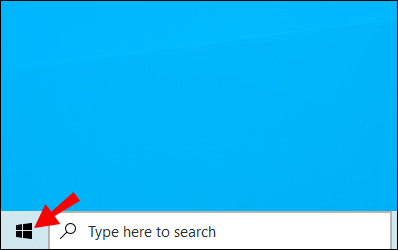
- Введіть "cmd.”
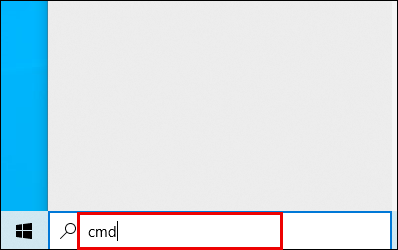
- Тепер натисніть на Командний рядок вхід, щоб відкрити його.
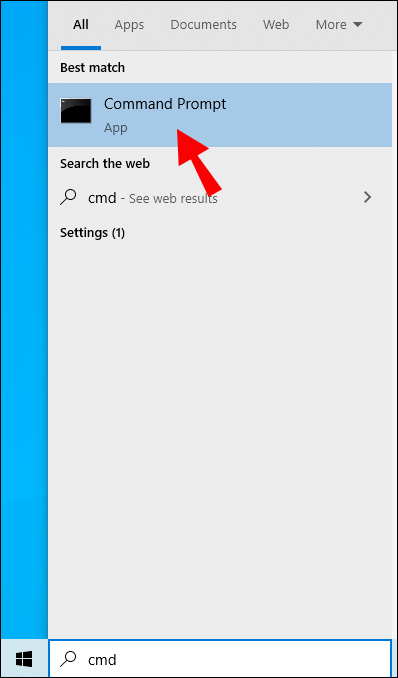
- Вставте цю команду: компакт-диск «\Program Files \Google\Chrome\Application» в консоль і натисніть Введіть.
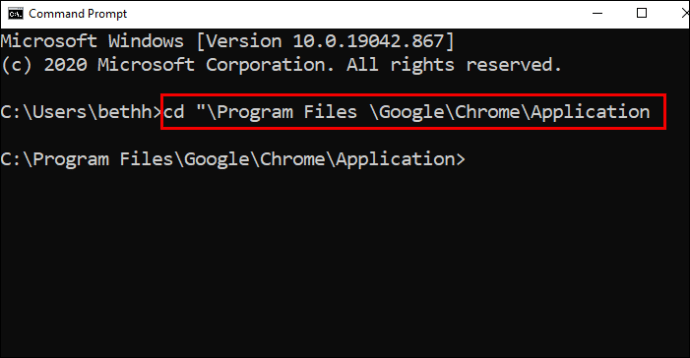
- Далі вставте цю команду: chrome.exe -enable-features=Імпорт пароля і вдарив Введіть.
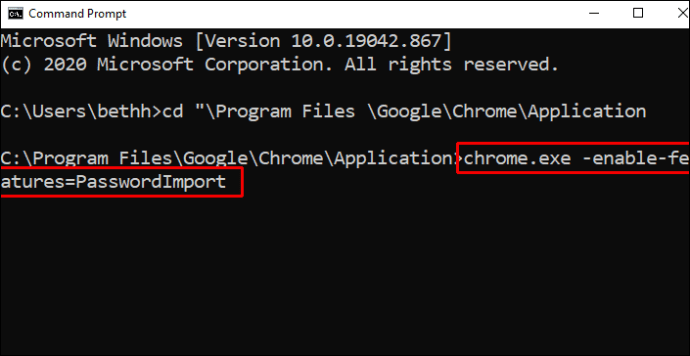
- У вікні Chrome (воно запускається автоматично після введення зазначених команд) перейдіть до Налаштування.

- Потім перейдіть до Паролі.

- Під Збережені паролі, виберіть значок із трьома крапками.

- Виберіть Імпорт.

- Імпортуйте файл CSV та підтвердьте.

Увімкнення CSV в macOS через термінал
- Відкрийте Finder.
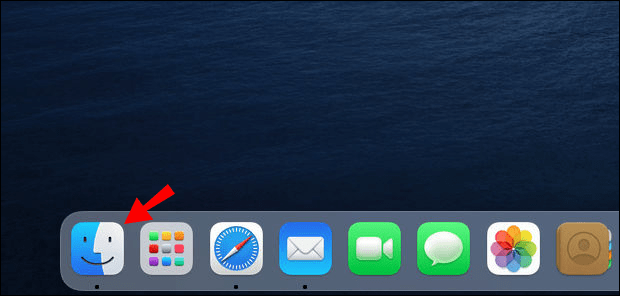
- Тепер виберіть Іди.
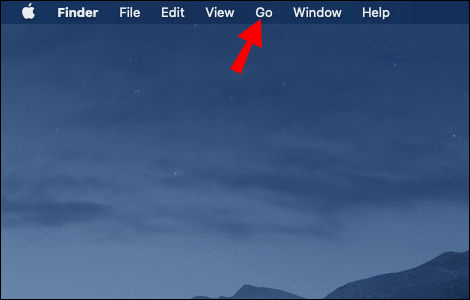
- У спадному меню клацніть комунальні послуги.
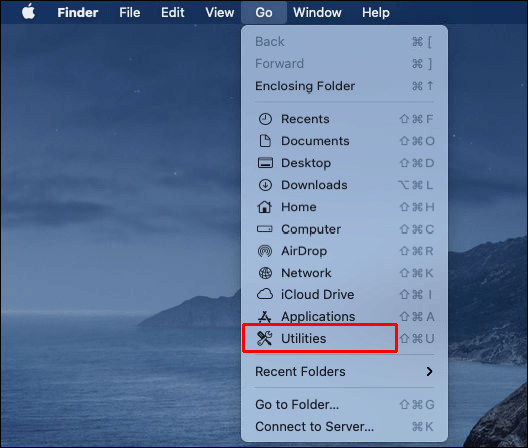
- У наступному вікні двічі клацніть значок Термінал вхід.
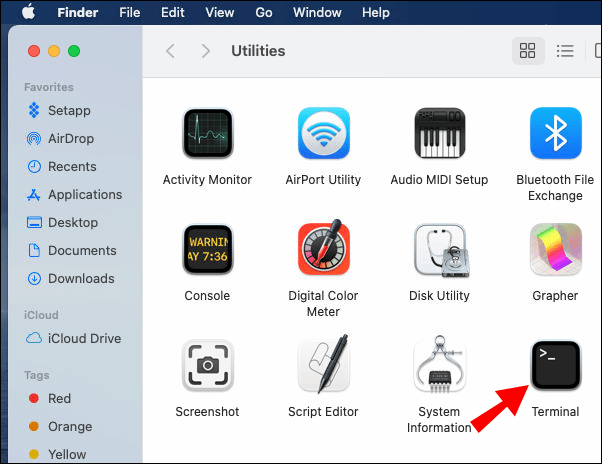
- Коли термінал буде відкритий, вставте цю команду /Applications/Google\ Chrome.app/Contents/MacOS/Google\ Chrome -enable-features=PasswordImport і вдарив Введіть.
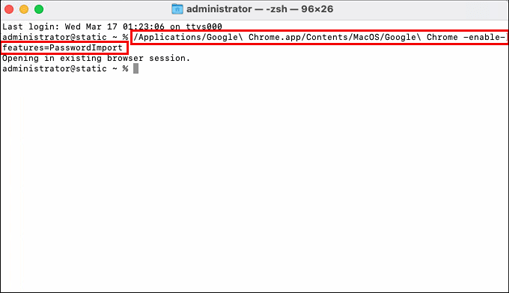
- Потім автоматично запуститься Google Chrome, натисніть на меню у верхньому правому куті та виберіть Налаштування.
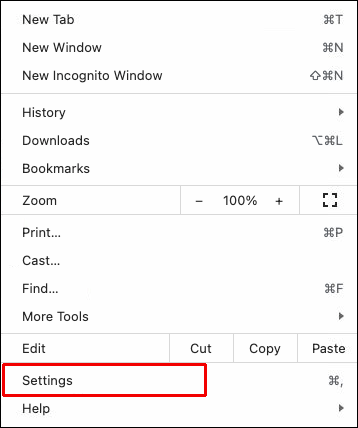
- Перейдіть до Паролі.
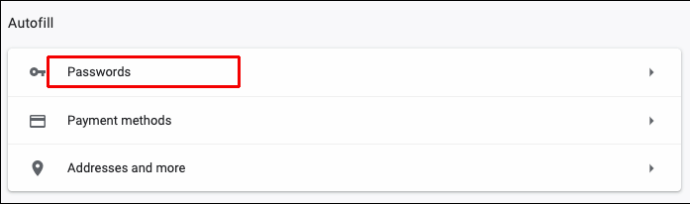
- Праворуч від Збережені паролі, виберіть значок із трьома крапками.

- Тепер натисніть Імпорт.

- Виберіть файл CSV та підтвердьте.
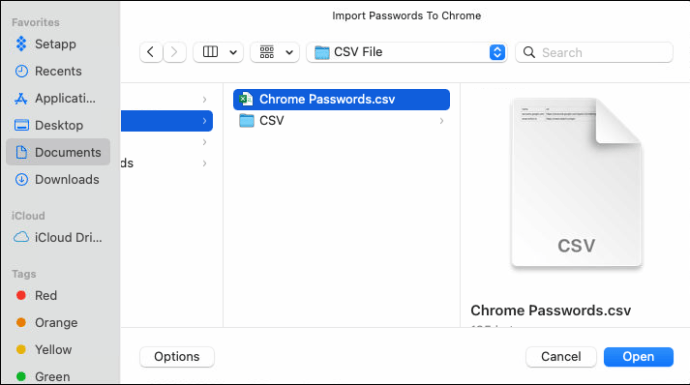
Це найпопулярніший метод імпорту паролів у Google Chrome через файли CSV, коли параметр імпорту не можна знайти в розділі «Додатково». Ви також можете зробити це за допомогою функції DevTools, вбудованої в Chrome.
3. Увімкнення імпорту паролів CSV за допомогою DevTools
Якщо ви віддаєте перевагу роботу в DevTools замість командного рядка/терміналу, вам більше сподобається цей метод відображення параметра імпорту. Цей спосіб, як правило, віддають перевагу веб-розробникам, які знайомі з DevTools.
- Ще раз відкрийте Google Chrome.

- Тепер перейдіть до Налаштування.

- Виберіть Паролі.

- Під Збережені паролі, знайдіть значок із трьома крапками (згаданий вище).

- Клацніть правою кнопкою миші Експортувати паролі (єдиний доступний), виберіть у спадному меню Оглянути, і з’явиться панель праворуч від вікна браузера.
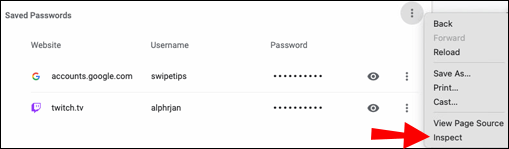
- Знайдіть слово прихований трохи вище частини коду, яка автоматично виділена.
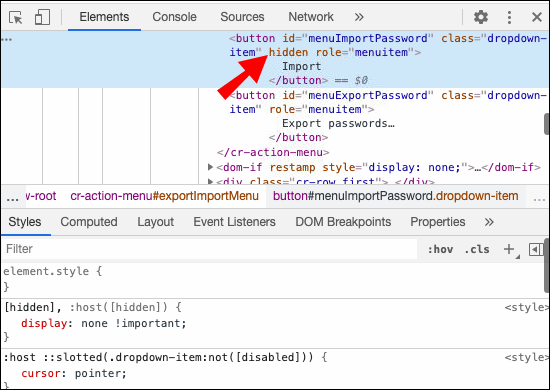
- Тепер двічі клацніть на прихований.
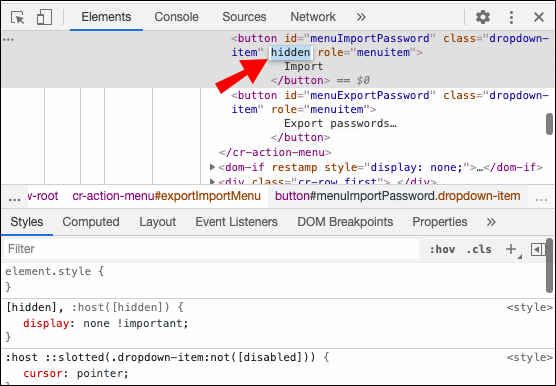
- Далі, удар Видалити на клавіатурі, а потім натисніть Введіть.
- Тепер перейдіть від панелі DevTools до інтерфейсу Google Chrome.
- Натисніть значок із трьома крапками в крайньому правому куті Збережені паролі.

- An Імпорт опція повинна бути доступною; натисніть його.

- Виберіть файл CSV, який потрібно завантажити.

- Натисніть на відчинено підтвердити.

Майте на увазі, що ця зміна коду (видалення слова «прихований») не є постійною. Ви можете вийти з панелі DevTools, а параметр Імпорт все ще буде там. Однак у момент, коли ви перезавантажите сторінку, це слово автоматично знову з’явиться в DevTools.
Тільки власник сайту може вносити постійні зміни до певної сторінки. Вам доведеться повторювати цей метод щоразу, коли ви хочете імпортувати паролі за допомогою файлу CSV.
Імпортування паролів за допомогою облікового запису Google
Якщо вам не вдалося змусити працювати жоден із згаданих раніше методів, вам доведеться використовувати свій обліковий запис Google для імпорту паролів.
- Відкрийте Chrome, перейдіть на passwords.google.com і, якщо потрібно, увійдіть у свій обліковий запис Google.
- Тепер виберіть Налаштування, значок шестірні у верхньому правому куті.
- Потім натисніть на Імпорт > Виберіть файл.
- Знайдіть і виберіть потрібний файл .csv, а потім натисніть Імпорт.
Якщо ви вибрали цей параметр, ваші паролі будуть синхронізовані на всіх пристроях, на яких ви ввійшли у свій обліковий запис Google.
Додаткові поширені запитання
1. Чи можу я імпортувати пароль CSV назад до Chrome?
Незалежно від того, чи імпортуєте ви пароль з одного пристрою на інший у форматі CSV або хочете імпортувати пароль CSV, який щойно експортували з Chrome, ви можете зробити це одним із способів, згаданих вище.
Якщо функція позначки імпорту пароля недоступна в розділі Експерименти у версії вашого веб-переглядача, скористайтеся командним рядком, терміналом або інструментами розробника в Chrome.
Google Chrome повинен допомогти вам перенести паролі з одного пристрою на інший, якщо ви користувалися Chrome, тому не потрібно вдаватися до використання файлів CSV.
2. Чи можу я імпортувати файл CSV в Edge?
Microsoft Edge постійно працює позаду інших браузерів, і останнім часом він представив зовнішній вигляд, схожий на Chrome, що дозволяє користувачеві імпортувати закладки та різні інші налаштування. Імпортувати паролі за допомогою Edge, на жаль, неможливо. Така функція не існує і навіть не включена як прихована опція, як у випадку з Chrome.
Однак ви можете імпортувати збережені паролі з будь-якого іншого встановленого браузера.
1. Відкрийте браузер Edge та натисніть значок із трьома крапками у верхньому правому куті екрана.
2. Натисніть Вибране.
3. Натисніть піктограму з трьома крапками у вікні Вибране.
4. Виберіть Імпортувати вибране.
5. Виберіть браузер, з якого потрібно імпортувати паролі, і зніміть прапорці з усіх пунктів, крім запису Збережені паролі.
6. Виберіть Імпорт.
3. Як експортувати паролі Chrome у формат CSV?
Хоча імпорт паролів CSV до Chrome є дещо складним і може включати використання мінімального кодування, експорт його дуже простий. Це тому, що функція експорту CSV не є експериментальною – вона є в кожній версії браузера Chrome. Ось як експортувати паролі Chrome у CSV.
1. Відкрийте браузер Chrome і натисніть значок із трьома крапками.
2. Перейдіть до Налаштування, а потім Паролі.
3. Потім натисніть значок із трьома крапками поруч із Збережені паролі.
4. Виберіть Експортувати пароль.
5. Натисніть Експортувати пароль. Переконайтеся, що в розділі «Зберегти як тип» написано «Файл значень, розділених комами Microsoft Excel».
6. Натисніть Зберегти щоб експортувати всі ваші паролі Chrome у файл CSV.
4. Як імпортувати паролі до Chrome?
На жаль, у Chrome справді не вистачає відділу імпорту паролів. Єдиний спосіб зробити це – мати файл CSV. Вам все одно доведеться використовувати приховану функцію в Chrome під назвою «Прапор імпорту пароля».
Розкрити його відносно просто за допомогою вкладки Експерименти, але іноді ця функція навіть там відсутня. Це означає роботу з командним рядком, терміналом або в DevTools.
На щастя, якщо ви будете дотримуватися вказівок, згаданих у всьому тексті, ви зможете імпортувати паролі в найкоротші терміни.
5. Як імпортувати пароль із Google Chrome?
Механіка імпортування паролів відрізняється від браузера до браузера. Наприклад, якщо ви використовуєте Edge, ви можете майже автоматично переносити паролі з будь-якого браузера, включаючи Chrome. Firefox, наприклад, дозволяє автоматичний імпорт, а також імпорт із файлу (CSV). Коли справа доходить до Opera, все працює точно так само, як і в Google Chrome.
Імпортування паролів до Google Chrome
Використання файлів CSV для імпорту інформації для входу в сучасний браузер є дещо застарілим методом. На жаль, Google Chrome не дає вам багато можливостей. У будь-якому випадку, навіть якщо вам доведеться вдатися до елементарного кодування (це так само легко, як використання функції копіювання/вставки та/або видалення фрази), активація параметра імпортування пароля дуже проста і не повинна викликати проблеми.
Сподіваємося, що ми допомогли вам імпортувати дані для входу у ваш браузер Google Chrome за допомогою файлу CSV. Якщо у вас є запитання або що-небудь ще додати, натисніть коментарі нижче та повідомте нам про це.