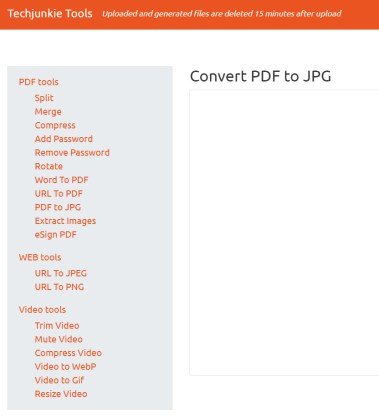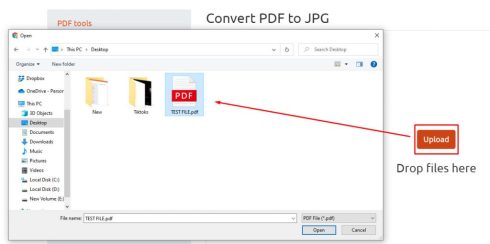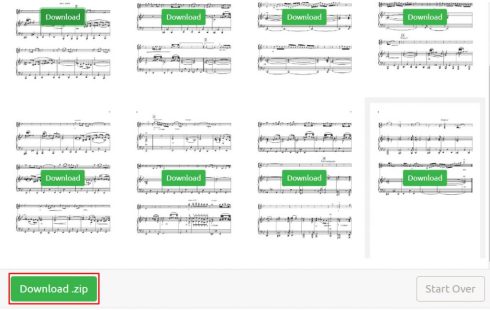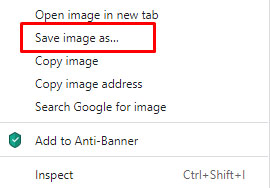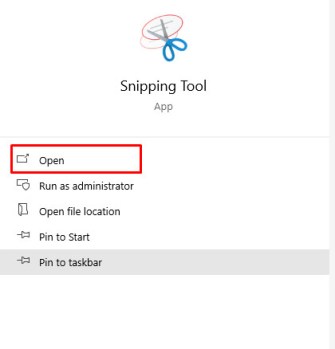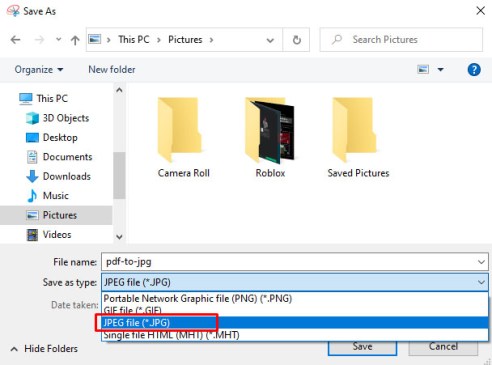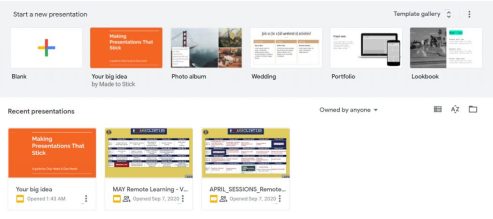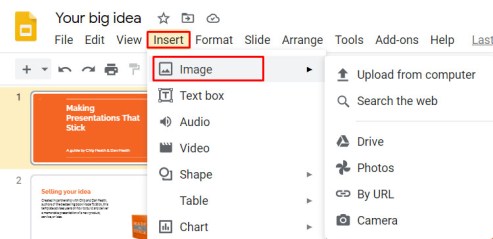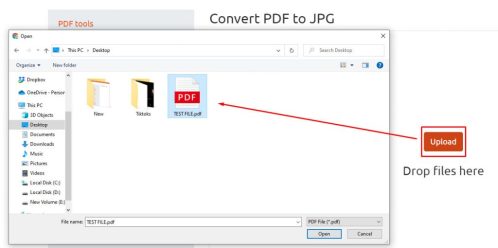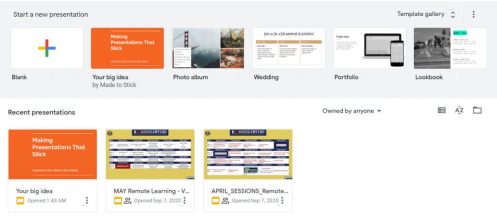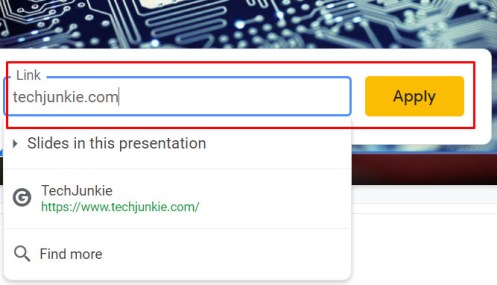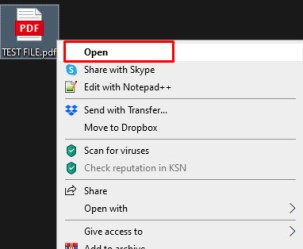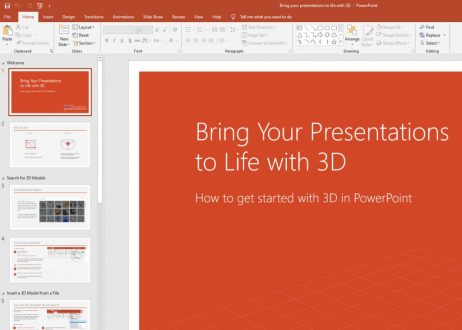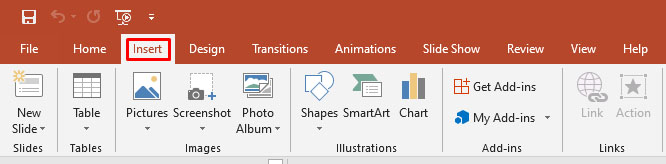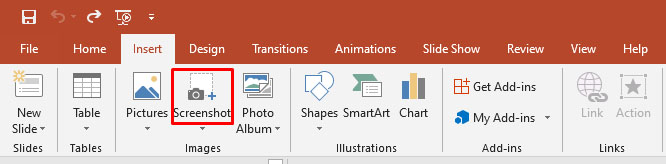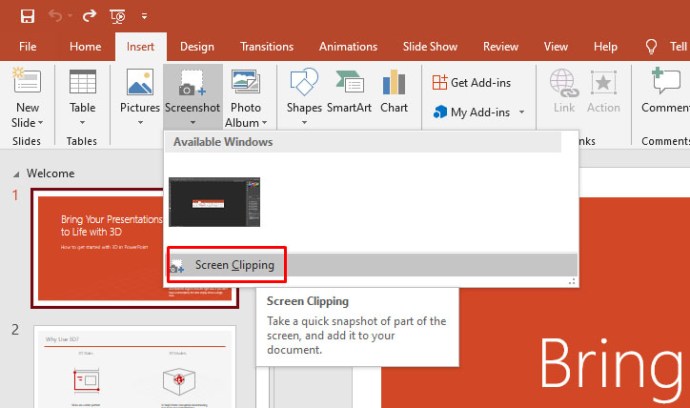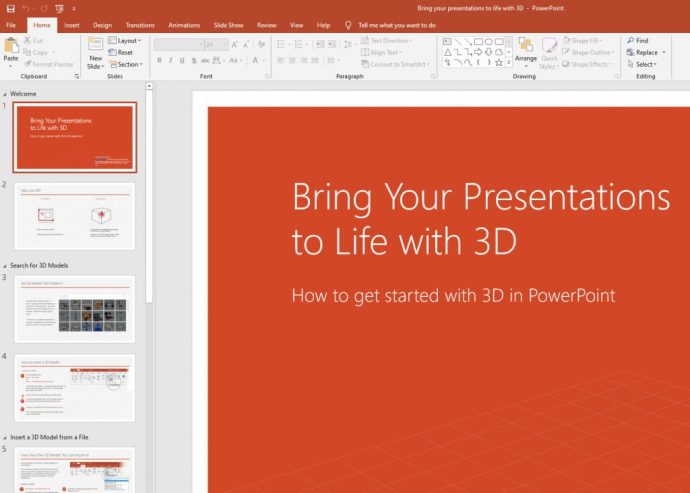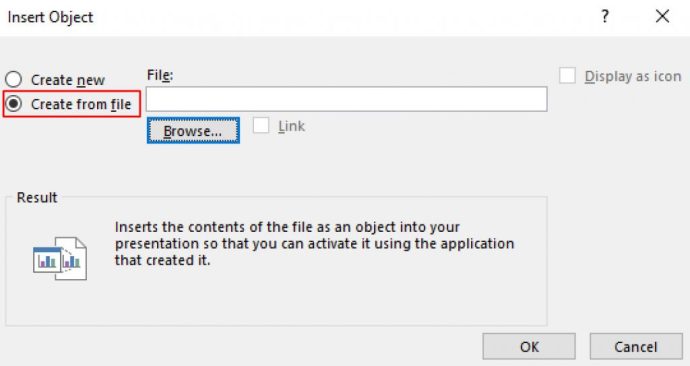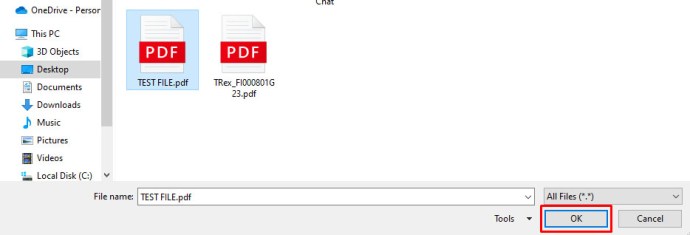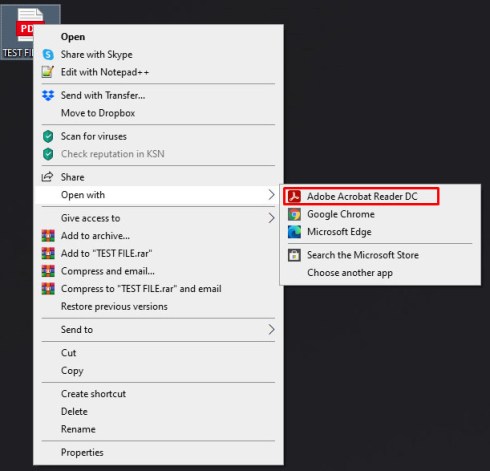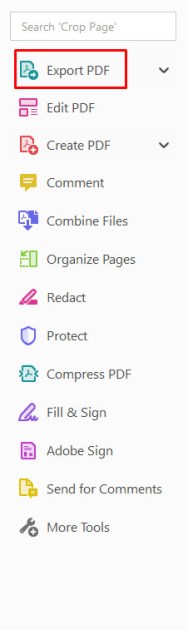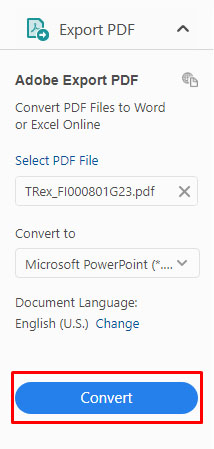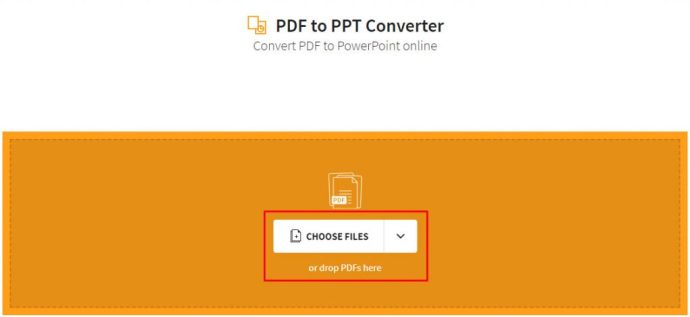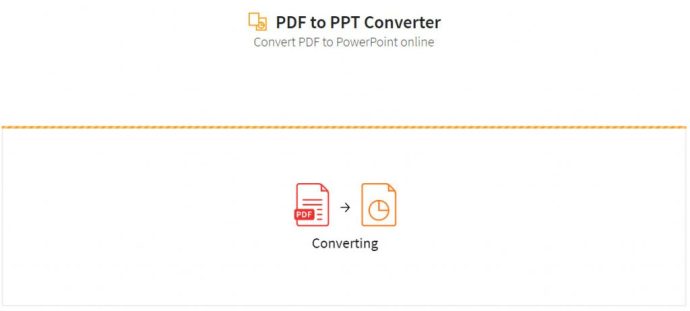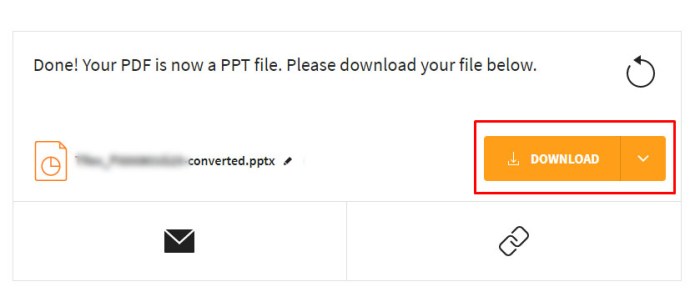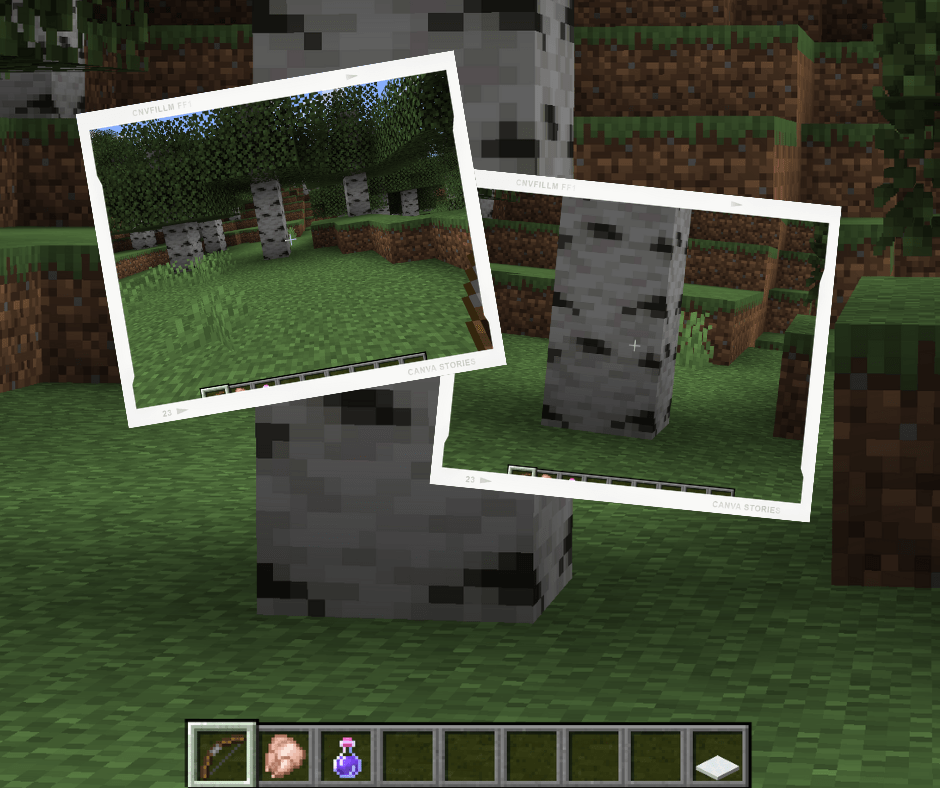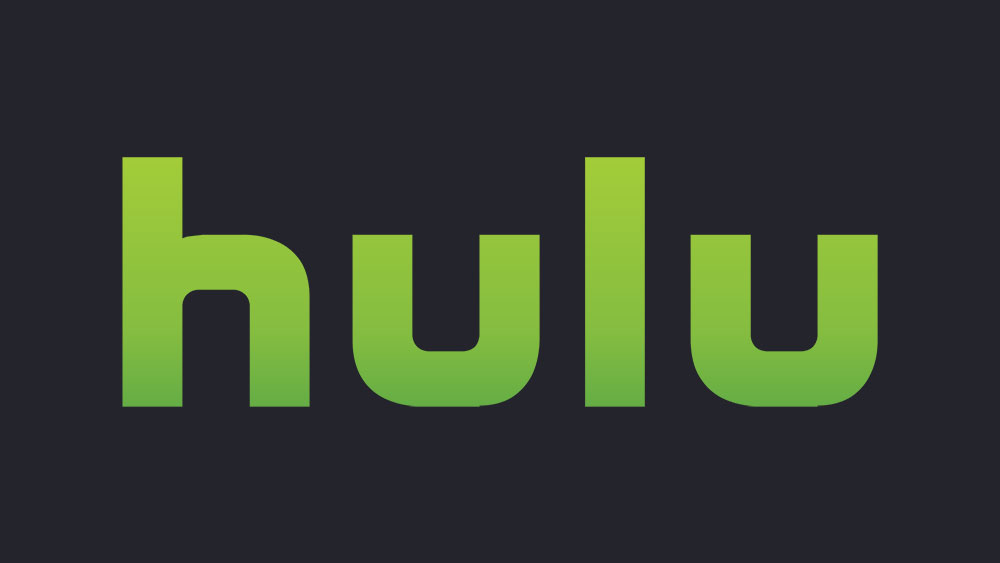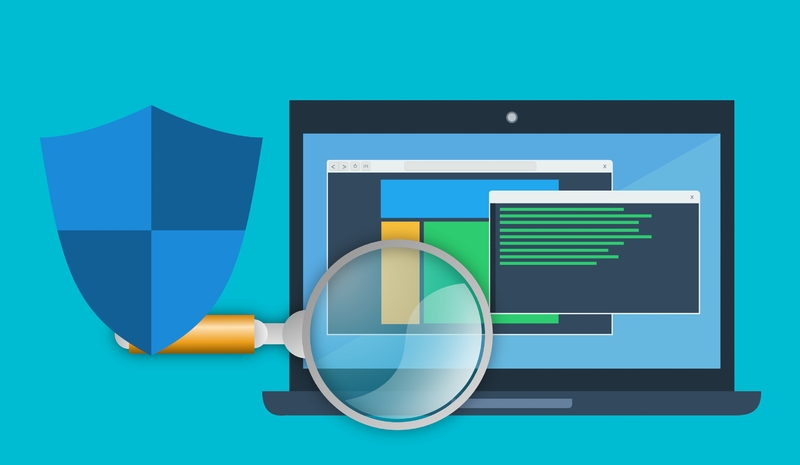Як вставити PDF-файл у Google Slides
Google Slides — це фантастична альтернатива Microsoft PowerPoint, яка дозволяє створювати високоякісні презентації та співпрацювати з іншими. Він простий у використанні, безкоштовний і надає користувачам хмарне рішення для їхніх потреб у презентації.
Однак у слайдів є деякі недоліки. Наприклад, у PowerPoint користувачі можуть легко імпортувати файли PDF, щоб стати частиною їхньої презентаційної колоди. Однак, коли користувачі Презентацій хочуть включити PDF-файл, вони стикаються з цегляною стіною. Слайди мають Вставити меню, але не може обробляти поширені зовнішні типи файлів, як-от PDF-файли.
На щастя, існує обхідний шлях, який дозволить вам отримати потрібну інформацію у презентації Slides.
Давайте подивимося, як можна швидко та легко вставити PDF-файл у свою презентацію Google Slides.
Як вставити PDF-файл у Google Slides
Ви не можете безпосередньо вставити PDF-файл безпосередньо в Google Slides, але ви можете вставити файли зображень і зв’язати ці файли зображень з онлайн-ресурсами. Це не найелегантніший з обхідних шляхів, але він виконує роботу.

З огляду на це, давайте подивимося на методи, які можна використовувати, щоб вставити PDF-файл у свою презентацію Google Slides.
Перетворіть PDF у JPG
Існує багато програм і веб-сервісів, які дозволяють конвертувати PDF-файли в JPG, включаючи наш власний інструмент перетворення PDF-файлів у JPG. Все, що вам потрібно, це PDF-файл, який ви хочете додати до своєї презентації.
Просто виконайте ці прості кроки, щоб почати:
- Відвідайте наш безкоштовний інструмент перетворення.
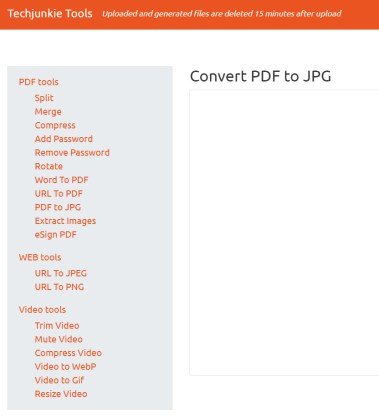
- Натисніть кнопку Завантажити і виберіть PDF-файл, який потрібно конвертувати.
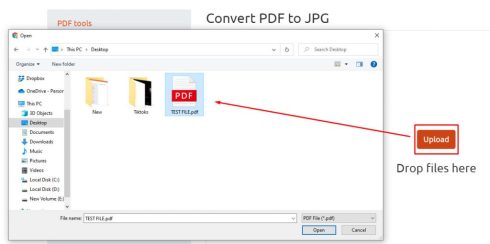
- Натисніть Завантажити файл.
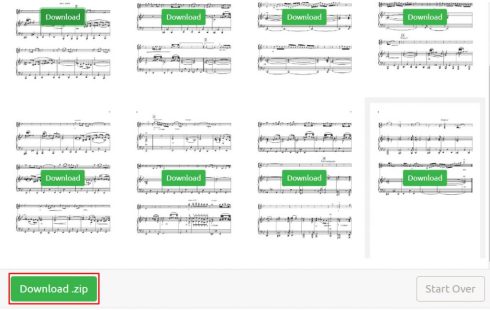
- JPG з’явиться у вашому браузері. Клацніть по ньому правою кнопкою миші та виберіть Зберегти зображення як… щоб зберегти його на локальному диску.
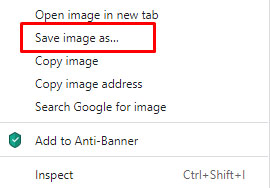
Тепер, коли ви перетворили PDF у JPG, давайте подивимося, як вставити ці зображення у свою презентацію.
Вставте PDF у Google Slides як знімки екрана
Перший метод передбачає створення скріншота кожної сторінки у PDF-файлі. Щоб скористатися цим методом, виконайте наведені нижче дії.
- Якщо ви використовуєте Windows, відкрийте файл Інструмент для різання. Якщо на Mac, відкрийте Захопити.
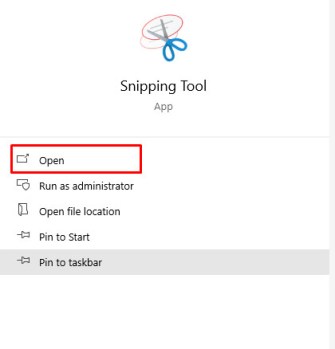
- Використовуйте інструмент Snipping Tool або Grab зробити скріншоти кожної сторінки і зберегти їх як зображення JPG.
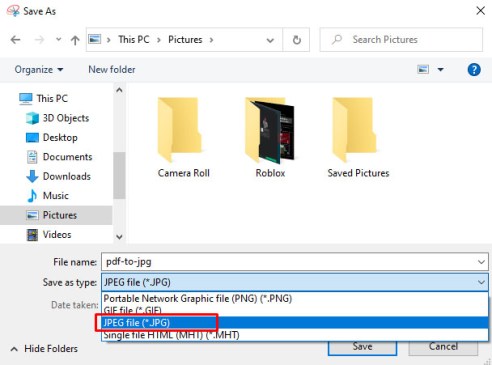
- Відкрийте презентацію у Google Slides і виберіть, куди потрібно додати PDF-файл.
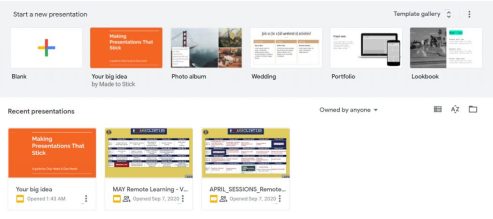
- Виберіть Вставити->Зображення.
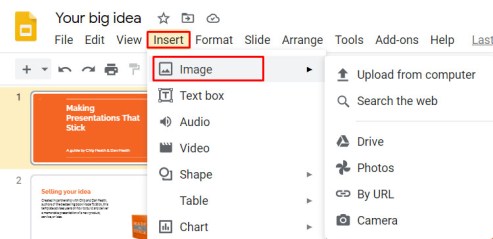
- Виберіть файл JPG, який потрібно завантажити, і перетягніть його в нове вікно.
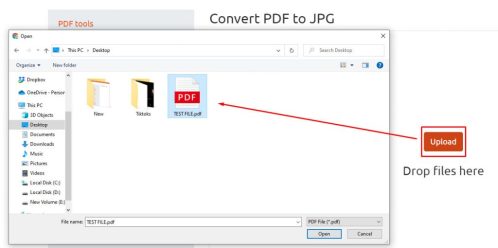
- Повторіть кроки 4 і 5 для кожного файлу зображення, який ви хочете використовувати.
Цей метод може зайняти багато часу, але це найпростіший спосіб додати PDF до презентації Google Slides.
Вставте PDF-файл у Google Slides як одне зображення з посиланням
Далі ви можете просто додати першу сторінку вашого PDF-файлу з посиланням на онлайн-версію.
Для цього виконайте наведені нижче дії.
- Якщо ви використовуєте Windows, відкрийте файл Інструмент для різання. Якщо на Mac, відкрийте Захопити.
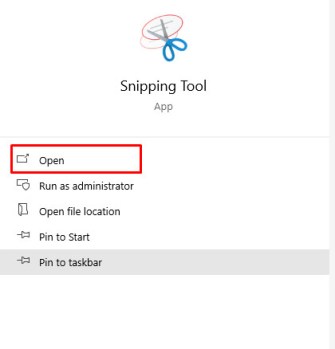
- Використовуйте інструмент Snipping Tool або Grab, щоб взяти a знімок екрана першої сторінки PDF-файлу, або репрезентативного зображення, і збережіть його як зображення JPG.
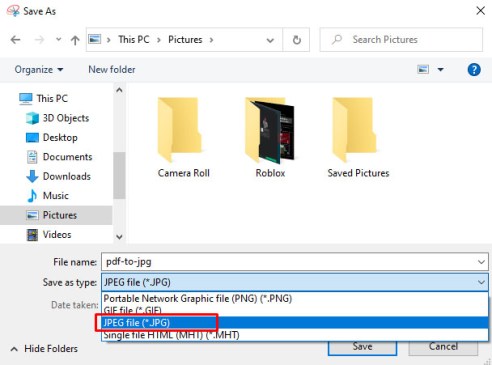
- Відкрийте презентацію у Google Slides і виберіть, куди потрібно додати PDF-файл.
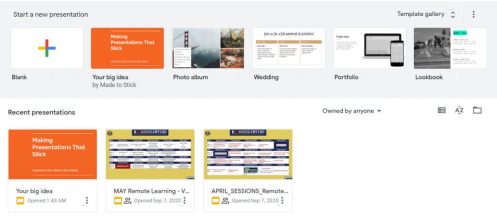
- Виберіть Вставити->Зображення.
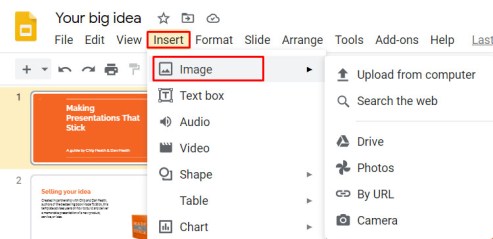
- Виберіть зображення в документі Слайди.

- Виберіть Вставити і потім Посилання.

- Додайте URL-адресу де можна отримати доступ до PDF-файлу.
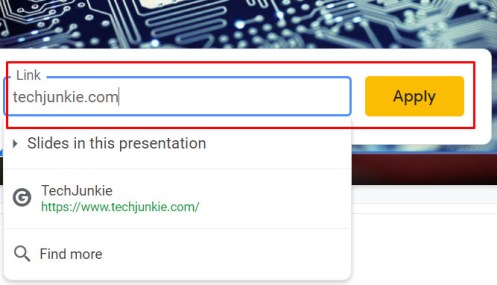
Поки файл PDF доступний для тих, кому ви презентуєте, він буде доступний як під час презентації, так і після того, як ви надішлете слайд-шоу.
Це, безумовно, найпростіший доступний метод, але він може вплинути на хід вашої презентації, оскільки вам доведеться переключитися на веб-браузер, щоб переглянути її.

Вставте PDF-файл у презентацію PowerPoint
Якщо ви вирішите, що цей метод занадто грубий або надто клопоту, ви завжди можете використовувати PowerPoint. Хоча це коштує грошей, більшість нових комп’ютерів Windows поставляється з копією Office, навіть якщо це лише пробна версія. Хоча Google Slides є чудовою безкоштовною альтернативою, PowerPoint все ще залишається золотим стандартом для створення високоякісних презентацій.
Ось як вставити PDF-файл у презентацію PowerPoint:
- Відкрийте свій PDF-документ і залиште його відкритим на робочому столі.
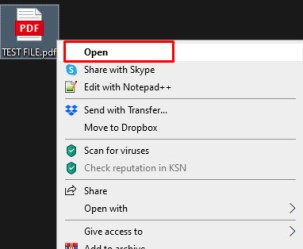
- Відкрийте свою презентацію PowerPoint і виберіть область, куди потрібно вставити PDF-файл.
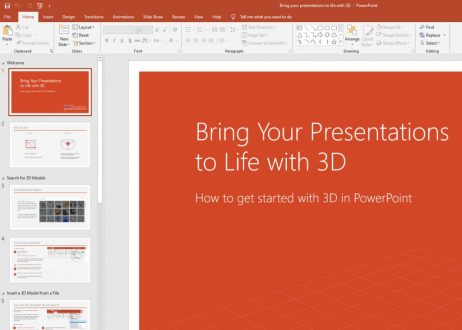
- Виберіть Вставити->Зображення.
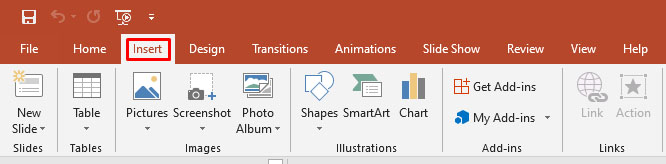
- Виберіть Скріншот і піктограму вашого PDF-файлу в списку доступних Windows.
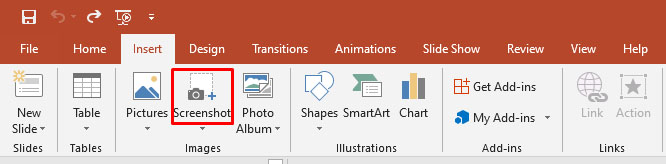
- Виберіть Обрізання екрану і перетягніть курсор, щоб вибрати розділ файлу для показу на слайді. Натисніть Втеча коли зроблено.
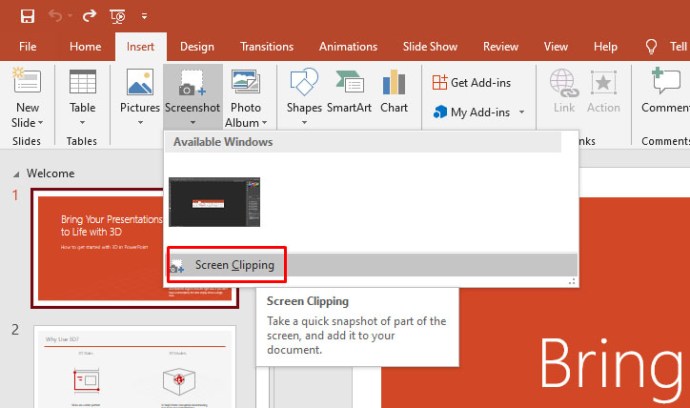
Це працює аналогічно Google Таблицям, але вставляє весь PDF-файл за зображенням. Це більш ефективний метод, оскільки вам не потрібно робити PDF-файл окремо. Натомість він інтегрований у ваш документ PowerPoint.
Ви також можете вставити PDF-файл у презентацію PowerPoint як об’єкт. Цього разу вам потрібно переконатися, що файл PDF не відкритий на вашому комп’ютері:
- Відкрийте свою презентацію PowerPoint і виберіть область, куди потрібно вставити PDF-файл.
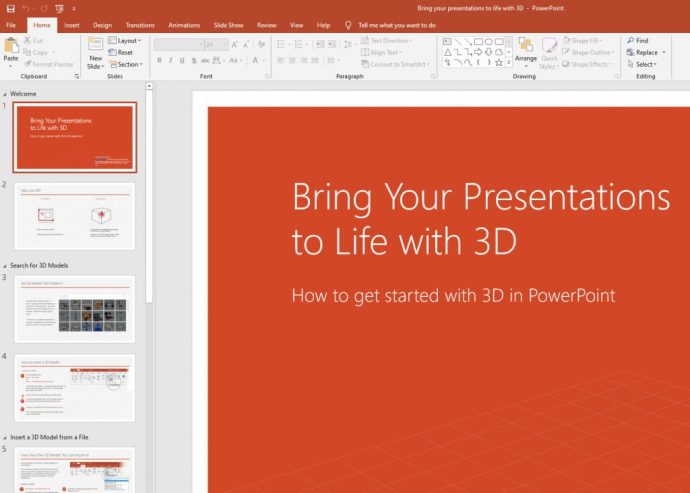
- Виберіть Вставити->Об'єкт.

- Виберіть Створюйте з Файл і перейдіть до розташування файлу.
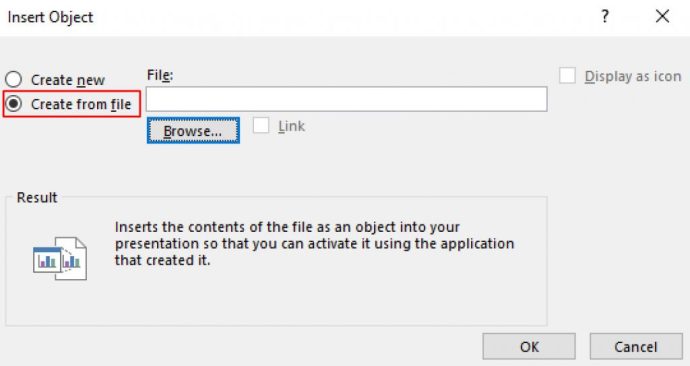
- Виберіть файл PDF і в порядку.
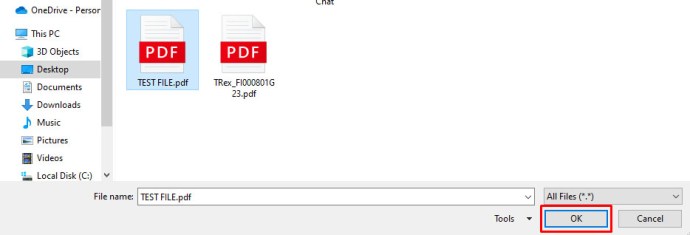
Тепер PDF-файл повинен стати частиною слайда і залишиться об’єктом на слайді. Двічі клацніть зображення, щоб відкрити PDF.
Експортуйте PowerPoint в Google Slides
Якщо ви все одно хочете з будь-якої причини відкрити презентацію в Google Slides, ви можете створити презентацію в PowerPoint і експортувати її до Google Slides.
Це звучить як дуже заплутаний спосіб, але насправді він досить ефективний і простий у досягненні. Якщо у вас є доступ до PowerPoint, але вам потрібно використовувати Google Slides на роботі чи в школі, це найкраще рішення.
Першим кроком є створення PDF-файлу та перетворення його в презентацію PowerPoint. Для цього існує кілька різних способів.
Якщо у вас є ліцензія на Adobe Acrobat, ви можете безпосередньо конвертувати документ, виконавши такі дії:
- Відкрийте PDF-файл в Acrobat.
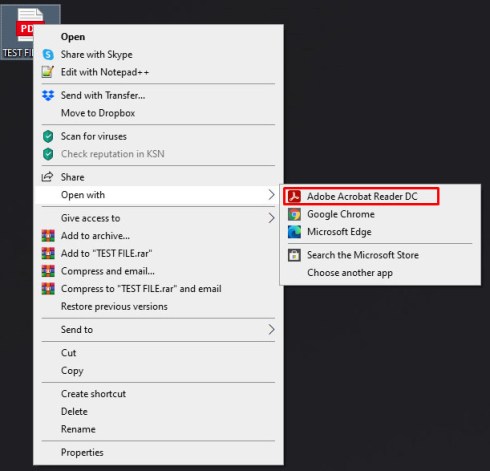
- Натисніть на Експортувати PDF на правій панелі.
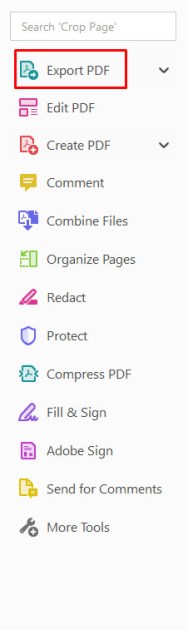
- Виберіть Штепсельна розетка як формат експорту.

- Натисніть Перетворити.
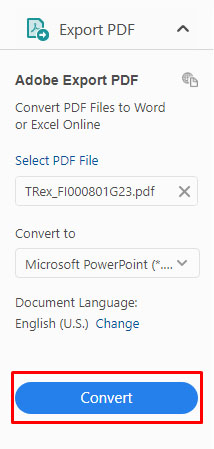
- Назвіть PowerPoint файл і збережіть його куди завгодно.

Якщо у вас немає Adobe Acrobat, ви можете використовувати SmallPDF.com, онлайн-конвертер, який є простим і надійним.
Ви можете підписатися на професійну версію SmallPDF, якщо плануєте багато конвертувати, але для одноразового проекту ви можете скористатися безкоштовною послугою.
Щоб скористатися цим інструментом, виконайте три швидких кроки:
- Перетягніть файл PDF на піктограму SmallPDF, або клацніть Виберіть файл і завантажте його через файлову систему.
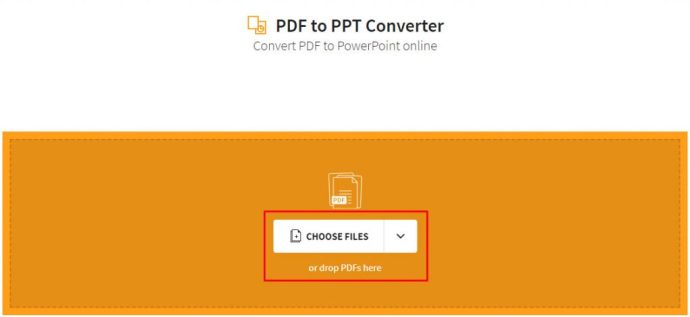
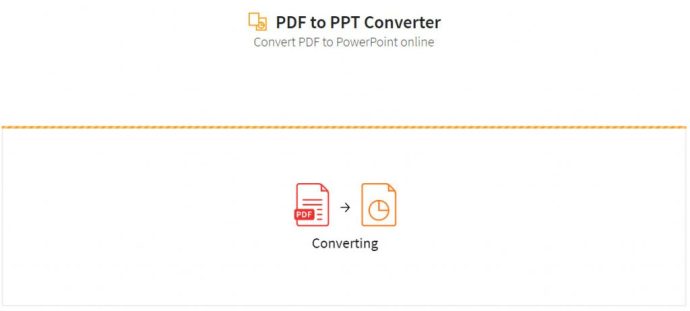
- Завантажити перетворений файл PPT.
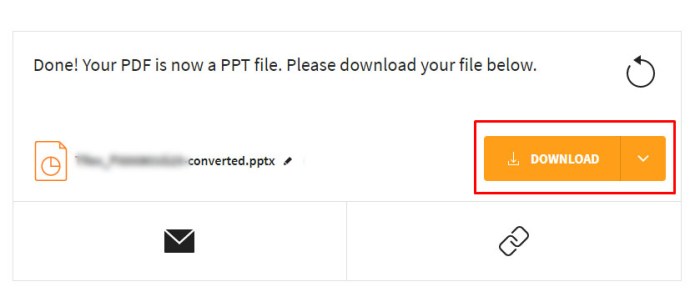
Після того, як у вас буде перетворений файл PPT, вам потрібно завантажити PowerPoint на ваш Google Диск.

Потім просто клацніть правою кнопкою миші файл на Google Диску, виберіть Відкрити за допомогоюі виберіть Слайди. Це все. Ваш PDF-файл тепер є файлом слайдів, і ви можете використовувати його за бажанням у слайдах.
Зауважте, що ви можете втратити складне форматування, тому цей процес найкраще підходить для простих файлів PDF.
Останні думки
Хоча це не так просто, як хотілося б більшості, можна вставити PDF-файл у презентацію Google Slides за допомогою кількох творчих обхідних шляхів. А якщо нічого не допомагає, PowerPoint завжди є варіантом, якщо вам потрібно використовувати PDF у своїй презентації.
Чи знаєте ви якісь інші методи додавання PDF-файлу до презентації Google Slides? Дайте нам знати в коментарях нижче!