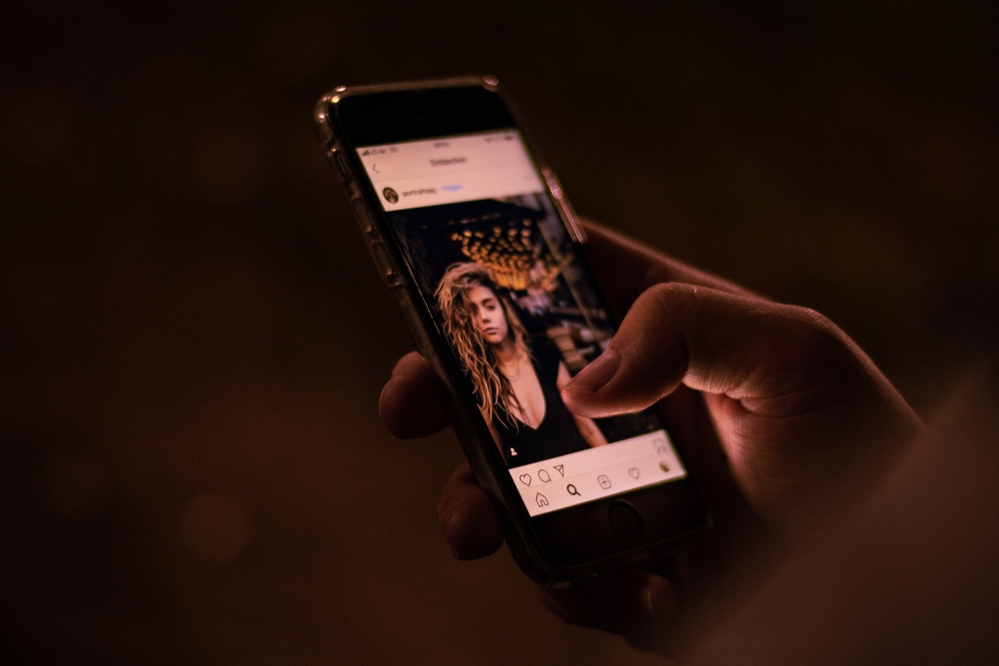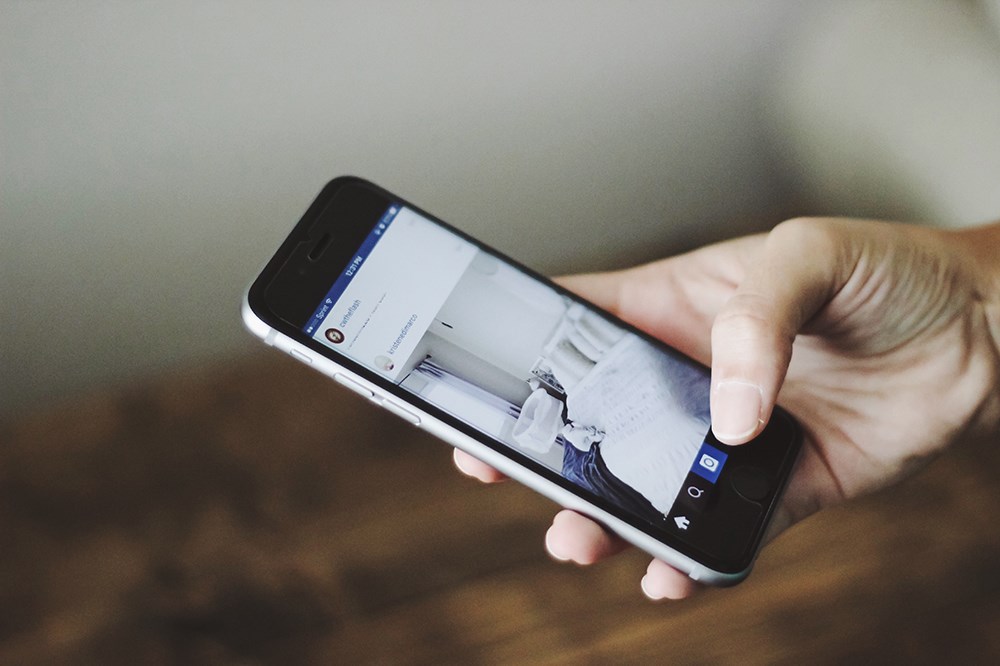Як встановити Google Play Store на планшет Amazon Fire
Планшети Amazon знайшли солодке місце в бюджетному діапазоні, наслідуючи інші популярні планшети, як-от Nexus 7 від Google. Вартість яких варіюється від 50 до 150 доларів для різних моделей і розмірів екранів, планшети Fire є найдешевшим способом отримайте пристрій, ідеальний для перегляду веб-сторінок, ексклюзивів Netflix або Amazon Prime, а також для гри в легкі ігри на ходу.
Це не дивовижні планшети, але за ціною менше 200 доларів вони чудові пристрої для споживання вмісту. На щастя, ОС Fire все ще побудована на основі Android, що означає, що ви можете вручну додати Play Store, якщо хочете. Насправді це досить простий процес, і навіть на нових пристроях набагато простіше, ніж раніше.
Незалежно від того, чи хочете ви додати Gmail, YouTube, чи просто хочете мати широкий спектр програм, ось як запустити магазин Google Play на вашому планшеті Amazon Fire.
Планшети Amazon та магазин Google Play
Велика програмна різниця між тим, що ми бачили на планшеті Fire, на відміну від будь-якого іншого планшета Android, полягає в спеціальному програмному забезпеченні. Планшети Amazon працюють під управлінням Fire OS, роздвоєної версії Android, створеної власною командою програмного забезпечення Amazon. Ця налаштована операційна система дозволяє вам мати кращий досвід роботи на планшетах, ніж Android, але вона також розроблена для максимального просування власної лінійки продуктів і послуг Amazon.
Здебільшого це є чудовим способом як використовувати свій планшет, так і переглядати послуги, що пропонуються через Amazon, але, на жаль, це також призводить до серйозної проблеми: Google Play Store не пропонується через пристрій. Натомість вам доведеться обійтися Amazon Appstore, власним магазином додатків Amazon, який надає вам досить широкий вибір програм та ігор, які вам знадобляться на вашому планшеті. Більшість основних програм є на цій платформі, але ви швидко зіткнетеся з проблемою, якщо шукаєте будь-які програми Google в Appstore — їх там немає.
Що Вам знадобиться
По-перше, давайте почнемо з того, що весь цей посібник можна виконати лише на вашому планшеті Amazon Fire. Попередні моделі Fire вимагали переміщення Play Store на ваш пристрій з комп’ютера Windows за допомогою ADB, чого більше не потрібно робити. Натомість все, що вам зараз знадобиться, — це елементарні знання про те, як Android встановлює програми за межами стандартного магазину додатків, і трохи терпіння, коли ваш планшет завантажить і встановить усі чотири необхідні пакети, щоб належним чином запустити магазин Google Play на вашому пристрої.
Отже, ось що ми будемо використовувати нижче:
- Чотири окремі файли APK з APKMirror (посилання нижче).
- Обліковий запис Google для Play Store.
- Оновлений планшет Fire під керуванням Fire OS 5.X (для пристроїв з версією 5.6.0.0 див. Усунення несправностей та поради).
- Менеджер файлів із App Store (може бути необов’язковим, див. Усунення несправностей та поради); ми рекомендуємо File Commander.

Це не є абсолютно необхідним, але добре знати, який планшет Fire у вас є, перш ніж перейти до цього посібника. Залежно від віку вашого планшета, вам може знадобитися завантажити інші програми, ніж пристрій із застарілим програмним забезпеченням.
Голова в Налаштування меню та виберіть Параметри пристрою, то шукай Модель пристрою внизу цього посібника. У цьому посібнику використовуються роки випуску кожного планшета, щоб допомогти вам знайти правильний файл .apk, тому, якщо вам потрібна допомога у визначенні року випуску вашого планшета, скористайтеся сторінкою зі специфікаціями планшетного пристрою Amazon тут. Знання, до якого покоління належить ваш пристрій, дуже допоможе в цьому посібнику.
Увімкнення програм з невідомих джерел
Гаразд, ось з чого починається справжній посібник. Перше, що нам потрібно зробити на вашому планшеті Amazon Fire, це зануритися в меню налаштувань. Незважаючи на те, що Amazon модифікував Android для створення Fire OS, операційна система насправді неймовірно схожа на власну Google, і це включає в себе те, як сторонні програми встановлюються за межами власного магазину додатків Amazon. І Amazon, і Android називають програми сторонніх розробників «невідомими джерелами» і за замовчуванням заблоковані. Однак, на відміну від пристрою під керуванням iOS, Android дозволяє користувачеві встановлювати будь-який додаток на своєму пристрої, якщо ви ввімкнули цю можливість.
- Щоб відкрити налаштування на своєму пристрої, проведіть пальцем вниз від верхньої частини пристрою, щоб відкрити панель сповіщень і швидких дій, а потім торкніться значка Налаштування.
- Прокрутіть донизу сторінки налаштувань і торкніться опції, яка відображається Безпека та конфіденційність, яку ви знайдете під Особистий категорія. У розділі Безпека немає великої кількості опцій, але нижче Розширений, ви побачите перемикач читання Програми з невідомих джерел, а також наступне пояснення: «Дозволити встановлення програм, які не належать до Appstore». Увімкніть це налаштування Увімкнено а потім вийдіть з меню налаштувань.

Завантаження та встановлення файлів .apk
Далі – велика частина. На стандартному планшеті Android установлювати програми за межами Play Store буде так само легко, як і стандартний APK. На жаль, на планшеті Amazon Fire це не так просто. Оскільки Google Play не встановлено на вашому пристрої, усі програми, які продаються через Play Store, не працюватимуть на вашому пристрої без установлених разом із ним служб Google Play, оскільки такі програми, як Gmail або Google Maps, перевіряють автентифікацію через цю програму.
Це означає, що нам доведеться встановити на ваш пристрій весь пакет послуг Google Play Store, який складається з чотирьох різних програм: трьох утиліт і самого Play Store. Обов’язково встановлюйте ці програми в тому порядку, який ми перерахували нижче; ми рекомендуємо завантажувати всі чотири по порядку, а потім встановлювати їх по одному. Усі ці файли можна завантажити за допомогою браузера Amazon Silk на вашому пристрої.
Завантаження файлів APK
Сайт, який ми будемо використовувати для завантаження цих файлів .apk, називається APKMirror. Це надійне джерело безкоштовних файлів .apk від розробників і Google Play, і діє як утиліта для будь-якого користувача Android, який хоче вручну завантажувати або встановлювати програми. APKMirror є дочірнім сайтом Android Police, добре відомим джерелом новин та оглядів Android, і не дозволяє піратський вміст на своєму сайті. Кожен додаток, який зберігається в APKMirror, безкоштовний від розробника, без змін або змін перед завантаженням.
Перший додаток, який нам потрібно завантажити, – це Google Services Framework. Потім вам потрібно буде встановити Менеджер облікових записів Google, це складніше, ніж раніше, тому що Amazon нарешті оновила версію Android, яка використовується на їхніх нових планшетах. Ось два посібники, які вам знадобляться, щоб завантажити цю програму:
- Якщо ви використовуєте Fire HD 8, придбаний після жовтня 2018 року, Fire 7, придбаний після червня 2019 року, або Fire HD 10, придбаний у листопаді 2019 року або пізніше, ваш планшет працює під керуванням Android 6.0 або новішої версії. Таким чином, ви захочете використовувати цю версію Менеджера облікових записів Google для свого планшета. 7.1.2 – найновіша версія програми, доступна в APKMirror на момент написання; якщо існує новіша версія, обов’язково завантажте її.
- Якщо ви використовуєте планшет, придбаний до цих дат, ваш планшет усе ще використовує Android 5.0, а це означає, що вам знадобиться версія 5.1-1743759. Ви можете знайти це за посиланням тут.
Існують різні версії Android і доступні APK для Google, радимо всім завантажити версію 5.1-1743759 звідси. Ця версія призначена для роботи на всіх пристроях з ОС Android 5.0 або новішої версії, а це означає, що будь-який планшет з ОС Fire OS повинен працювати на ній. Якщо вам буде запропоновано оновити програму після встановлення, дотримуйтесь підказок на дисплеї, щоб оновити програму до правильної версії.
Не турбуйтеся про те, що ви завантажили неправильну версію для свого планшета. Якщо ви не впевнені, яка версія вам підходить, завантажте старішу версію за посиланням вище. Ви завжди можете оновити програму після завершення встановлення Play Store.
- Почніть із встановлення завантаження файлу .apk Google Services Framework.
- Завантажте його на свій пристрій через браузер, натиснувши на Завантажити APK кнопку. Підказка для завантаження з’явиться внизу вашого дисплея, і ви можете прийняти запит, щоб почати завантаження.

3. Після завершення завантаження ви побачите сповіщення на панелі програм, коли ви просунете вниз з верхньої частини екрана. Поки що не відкривайте файл. Залиште сповіщення в треї для легкого доступу на наступному кроці.
4. Наступний apk, який вам потрібно встановити, це Google Account Manager, знайдіть його та завантажте.
5. Далі у нас є сервіси Google Play. Це програма, яка дозволить таким додаткам, як YouTube, автентифікувати та використовувати на вашому пристрої. Встановлення цієї програми дещо складніше, ніж встановлення інших програм у цьому списку, оскільки є дві окремі версії програми для різних планшетів. Давайте почнемо з нових пристроїв, тому що це трохи простіше. Якщо ви щойно придбали свій Fire 7, Fire HD 8 або Fire HD 10, ви використовуєте пристрій із 64-розрядним процесором, тому вам захочеться завантажити цей файл .apk тут. Кожен, хто володіє Fire HD 8 або Fire HD 10 від 2016 року або пізнішої версії, також може завантажити цю версію.
Якщо у вас є планшет Fire 7, придбаний до червня 2019 року — іншими словами, пристрій 8-го покоління або старше — вам слід завантажити цю версію тут. Це APK, призначений для 32-розрядних процесорів, на яких працює ваш планшет. Amazon змінила Fire 7 на 64-розрядні процесори з моделлю дев’ятого покоління, але старішим пристроям все одно потрібно буде завантажити правильну версію APK.
Якщо ви не впевнені, яку версію програми ви завантажуєте, 32-розрядні версії позначаються «020300» у назві файлу, а 64-розрядні версії – «020400». Обидві ці ітерації сервісів Google Play ідентичні в усіх відношеннях, за винятком того, для якого типу процесора вони створені. Якщо ви завантажили неправильний, не перенапружуйтеся. Нижче ми розповімо, що робити.

Останнім із чотирьох додатків є сам Google Play Store. Це найпростіше з чотирьох завантажень, оскільки всі версії файлів працюють на Android 4.1 і вище, і немає окремих типів для різних бітових процесорів. Завантажте останню версію тут.
Як для служб Google Play, так і для магазину Google Play вам слід спробувати використовувати найновішу доступну версію програми. APKMirror повідомить вас, коли буде доступна новіша версія програми, яка буде перелічена на веб-сторінці під інформацією. Для Сервісів Google Play вам слід уникати бета-версій програми, шукаючи найновішу стабільну версію у списку (бета-версії позначаються як такі). Для самого Play Store просто завантажте останню версію. Якщо ви не відчуваєте себе комфортно з’ясувати, яка версія, зазначена в APKMirror, є правильною версією для вашого планшета, просто завантажте пов’язані версії, і Google Play оновить програми після повного встановлення.
Встановлення файлів APK
Гаразд, після того, як ви завантажили чотири файли, перераховані вище, на планшет Fire за допомогою браузера Silk, проведіть пальцем вниз від верхньої частини екрана, щоб відкрити свої сповіщення. Ви повинні побачити повний список файлів .apk, які ви завантажили на останньому кроці, кожен із власним сповіщенням, відсортованим за часом. Якщо ви виконали наведені вище дії та завантажили кожен у належному порядку, четверте завантаження має бути у верхній частині списку, а перше — унизу, щоб порядок відображався таким чином:
- Google Services Framework
- Менеджер облікового запису Google
- Сервіси Google Play
- Магазин Google Play
- Те, як ви встановлюєте ці програми, дуже важливо, тому почніть з натискання кнопки Google Services Framework, внизу цього списку.
- Почнеться процес установки; вдарити Далі у нижній частині екрана або прокрутіть вниз, щоб натиснути Встановити.
- На вашому пристрої почнеться встановлення Google Services Framework. Якщо під час встановлення щось піде не так, ви отримаєте сповіщення про збій. Переконайтеся, що ви завантажили правильну версію Android 5.0, і файл має бути встановлений. Новіші версії не будуть встановлені на пристрої.
- Повторіть цей процес для всіх трьох інших програм по порядку, починаючи з Менеджер облікового запису Google, потім Сервіси Google Play, а потім Google Play Store.


5. Коли кожна програма закінчить завантаження, з’явиться повідомлення про завершення встановлення. У списках служб Google Play і Google Play Store буде можливість відкрити програму (у додатках Services Framework і менеджера облікових записів ця опція буде недоступна).
6. Не відкривайте ці програми; замість цього удар Готово, і продовжуйте виконувати всі чотири програми.
7. Наостанок: і сервіси Play, і Play Store займають трохи часу для встановлення, оскільки це великі програми. Дозвольте програмам встановлюватись у свій час і не намагайтеся скасувати встановлення чи вимикати планшет. Весь процес встановлення для всіх чотирьох програм займе не більше п’яти хвилин.
Якщо ваша версія сервісів Google Play не встановлюється належним чином, можливо, ви завантажили неправильну версію для свого процесора. Спробуйте завантажити іншу версію, перш ніж продовжити використання посібника.
Перезавантаження та вхід в Google Play
Після того, як усі чотири програми були завантажені на ваш планшет, завершите процес, перезавантаживши планшет Fire.
- Натисніть і утримуйте кнопку живлення на своєму пристрої, доки не з’явиться запит із запитом, чи хочете ви вимкнути планшет.
- Після вимкнення пристрою перезавантажте його, знову натиснувши й утримуючи кнопку живлення. Коли планшет знову завантажиться на заблокований екран, ми готові завершити процес, налаштувавши Google Play.
- Перейдіть до списку програм і виберіть зі списку Google Play Store (не вибирайте Сервіси Google Play). Замість того, щоб відкрити магазин, він відкриє Менеджер облікових записів Google, щоб отримати облікові дані облікового запису Google.
- Ви побачите дисплей, який показує, що планшет налаштовується для використання, а потім Google запитає вашу адресу Gmail і пароль.

- Нарешті, пристрій запитає, чи бажаєте ви створити резервну копію програм і даних вашого облікового запису на Google Диск. Чи бажаєте ви це зробити, вирішувати вам, але це не обов’язково для цього кроку. Загалом установка Google Play займе близько двох хвилин. Після того, як ви ввійдете в систему та завершите процес налаштування, ви потрапите в Google Play Store, ту саму програму, яка використовується на більшості пристроїв Android.

Використання магазину Google Play на планшеті Amazon Fire
Після того, як ви закінчите інсталювати Play Store на свій планшет, ви можете почати використовувати пристрій, як зазвичай. Перше, що ми рекомендуємо зробити, це зануритися в список додатків на вашому пристрої, щоб переконатися, що у вас немає оновлень у Play Store чи іншим чином. Ви можете побачити, що деякі програми Amazon заявляють, що їх потрібно оновити тут; на жаль, це помилка, коли Amazon Appstore і Google Play Store зберігаються на одному пристрої.

Програми, які ви встановили з Amazon Appstore, які також мають списки в Play Store, будуть постійно потребувати оновлення з Play Store; так само, як тільки ви оновите їх із Play Store, вони, ймовірно, попросять їх оновити з Amazon App Store. Це цикл, який триває вічно, але ви можете виправити його, просто занурившись у налаштування свого пристрою та вимкнувши оновлення в Amazon Appstore.
З Play Store на вашому пристрої ви можете використовувати його так само, як і будь-який стандартний пристрій Android. Деякі програми будуть копіювати з Amazon Appstore, як-от Netflix, який має списки на обох платформах. Однак інші програми доступні лише на цій платформі, а це означає, що ви повинні максимально використовувати Play Store, коли він у вас є.

Якщо ви шукаєте деякі програми для початку, спробуйте весь набір програм Google, зокрема:
- YouTube: найпопулярніший відеосервіс в Інтернеті, YouTube не вказано в Appstore через постійні конфлікти між Amazon та Google. На щастя, ви можете отримати доступ до нього на своєму пристрої за допомогою Play Store.
- Gmail: з додатком Amazon для електронної пошти все в порядку, але якщо ви користуєтеся Gmail, ніщо не може перевершити справжню справу.
- Chrome: Fire OS включає браузер Silk, розроблений і створений Amazon. Це непоганий веб-переглядач, але якщо ви регулярно використовуєте Chrome, перехід на Chrome для Android дає змогу синхронізувати свої закладки та вкладки.
- Календар Google: багато людей регулярно використовують Календар, щоб збалансувати свої зустрічі та зустрічі з іншими. Якщо ви належите до таких людей, ви нарешті можете отримати доступ до Календаря Google на своєму планшеті Fire.
- Диск Google: Диск — одна з наших улюблених служб хмарного сховища, що дає змогу синхронізуватися на багатьох пристроях. Окрім Диска, ви також повинні взяти Google Документи, Таблиці та Презентації, щоб відкрити ці файли, і Google Keep, щоб синхронізувати свої нотатки!
- Google Photos: Мабуть, наш улюблений сервіс від Google. Фотографії є одним із найкращих додатків, які ви можете отримати на будь-якій платформі, Android чи іншій. Завдяки безкоштовному резервному копіюванню фотографій у високій роздільній здатності це один із найкращих способів синхронізації всієї бібліотеки фотографій між вашими пристроями.

Зрештою, програми, які ви берете, дійсно вирішувати вам. Ви не обмежені лише додатками Google через Play Store, тож можете завантажувати будь-які програми, ігри та медіа, які вас цікавлять!
Усунення несправностей та поради
Для більшості користувачів наведених вище кроків має бути достатньо, щоб отримати Play Store на вашому новому планшеті Fire. Однак у деяких користувачів можуть виникнути проблеми, особливо на старих пристроях або пристроях із застарілим програмним забезпеченням. Якщо вам так подобається, ознайомтеся з цими додатковими посібниками, щоб налаштувати Play Store на вашому планшеті.
Встановлення браузера файлів з Amazon App Store
Для більшості користувачів це має бути необов’язковим кроком, але деякі пристрої Amazon мали проблеми з встановленням необхідних файлів .apk на свої пристрої без попереднього встановлення файлового менеджера на планшеті Fire із Amazon App Store. Якщо у вас виникли проблеми з встановленням на вашому пристрої наведених вище файлів, ми рекомендуємо встановити File Commander, безкоштовну програму, яка спрощує перегляд файлів, збережених на вашому планшеті. У цьому немає нічого особливого, але для цього процесу нам не потрібно нічого надто потужного, щоб завершити встановлення Play Store
Повторюся, більшість людей буде ні Щоб завершити цей процес, потрібен браузер файлів, але достатньо користувачів повідомили про труднощі з встановленням файлів .apk без завантаженого на ваш пристрій файлового менеджера, про що варто знати. Після того, як ви завершите процес, як зазначено вище, ви можете видалити File Commander.
Крім того, замість програми, як-от File Commander, ви також можете використовувати програму Docs на своєму пристрої, яка поставляється з попередньо встановленою та включає можливість перегляду локальних файлів. Документи дозволять вам перейти до папки «Завантаження» та вибрати файли інсталяції програми по одному, якщо ви випадково видалили їх із панелі сповіщень або виникли труднощі з встановленням програм у Fire OS 5.6.0.0.

Проблеми з установкою на Fire OS 5.6.0.0
Якщо ви все ще використовуєте Fire OS 5.6.0.0, наведені нижче інструкції стосуються вас. Однак, оскільки нові версії Fire OS не мають цієї проблеми, ми рекомендуємо переконатися, що ваше програмне забезпечення оновлено, а не вирішувати ці проблеми. Якщо ви не можете оновити операційну систему з будь-якої причини, перегляньте наведений нижче посібник, щоб отримати допомогу.
Кілька читачів попередили, що кнопки встановлення на цих дисплеях неодноразово були неактивними під час встановлення на обох найновіших планшетах Amazon (7-го покоління Fire 7, Fire HD 8 і Fire HD 10), а зокрема на Fire OS версії 5.6.0.0. . Якщо ви встановили Play Store до цього оновлення, ми не побачили жодних проблем із використанням встановлених вище програм. Дійсно, ми також побачили труднощі з встановленням на абсолютно новому Fire HD 10 під керуванням Fire OS 5.6.0.0, тому ми почали тестувати це оновлення, щоб шукати обхідний шлях.
На цьому фронті є хороші та погані новини: по-перше, є кілька відомих обхідних шляхів, які ми бачили під час тестування процесу встановлення та від читачів в Інтернеті, зокрема на форумах XDA, де цей оригінальний посібник знайшов свою основу. Погана новина полягає в тому, що всі потенційні виправлення не здаються надійними. Тим не менш, ми змогли запустити Play Store на планшеті Fire, на якому він ніколи раніше не був встановлений; потрібно лише трохи терпіння і трохи удачі.
Проблема з Fire OS 5.6.0.0 полягає в тому, що Amazon відключив кнопку встановлення на своїх пристроях за допомогою цього нового оновлення. Це означає, що де б ви не клацнули на екрані, ви не зможете встановити програму, що змушує вас скасувати встановлення та повернутися до заблокованої екосистеми Amazon. Здається, що всі чотири програми, перераховані вище, мають ці проблеми, коли клацання інсталяційного файлу з вашого пристрою не дозволить йому встановити.
На щастя, для цього є простий обхідний шлях: як тільки ви перейдете на екран встановлення із сірим значком, просто вимкніть екран свого пристрою, а потім знову ввімкніть і розблокуйте пристрій. Знову прокрутіть до низу сторінки встановлення програми, і ви побачите, що кнопка «Встановити» знову працює на вашому пристрої. Альтернативний спосіб вирішення: один раз торкнутися значка багатозадачності/недавніх програм, а потім повторно вибрати сторінку встановлення програми зі списку останніх програм, і ви побачите, що кнопка «Встановити» засвітиться помаранчевим кольором.
Однак це не ідеальний обхідний шлях. Хоча ми домоглися того, щоб це працювало на нашому пристрої за допомогою обох методів, описаних вище, і кілька користувачів на форумах XDA повідомили про те саме рішення, меншість користувачів повідомили, що як обхідний шлях блокування екрана, так і метод останніх кнопок програм не працює для них, щоб активувати метод встановлення. Знову, чудові користувачі на форумах XDA також знайшли кілька обхідних шляхів, зокрема:
- Перезавантаження планшета.
- Повторне вимикання та увімкнення параметра «Встановлення програм із зовнішніх джерел».
- Переконайтеся, що фільтр Blue Shade в налаштуваннях вимкнено.
- За допомогою клавіатури Bluetooth перейдіть до кнопки «Встановити» (переконайтеся, що вибрано клавішу «Встановити», а потім натисніть Enter).
Знову ж таки, у нас не виникло проблем із встановленням програм на новому пристрої, використовуючи вищевказаний метод вимкнення та ввімкнення дисплея, але якщо у вас виникнуть труднощі, спробуйте скористатися цими методами, щоб запустити програми на вашому пристрої. І ще раз дякую людям із XDA за те, що вони з’ясували, як знову запрацювати ці методи.
На завершення ми перевірили встановлення всіх чотирьох файлів APK на Fire OS 5.6.1.0 і новіших версій. Будь-яка новіша версія не містить проблем із встановленням, а значок «Встановити» ніколи не був сірим. Якщо ви хочете встановити ці чотири програми, але все ще використовуєте Fire OS 5.6.0.0, спробуйте оновити програмне забезпечення Fire OS до 5.6.0.1, а потім до 5.6.1.0. Оновлення займають деякий час, кожне з яких займає приблизно п’ятнадцять хвилин, тому переконайтеся, що у вас є час, щоб оновити планшет.
Планшети Amazon та магазин Google Play
Деякі можуть поставити під сумнів необхідність додавання Play Store на ваш пристрій, але встановлення магазину додатків Google допомагає надати вашому пристрою набагато більше потенціалу, ніж він має спочатку. Незалежно від того, чи хочете ви встановити власні програми Google, брати фільми напрокат через Play Store, чи просто хочете отримати додаткову функціональність свого пристрою, установка Play Store займе всього п’ятнадцять хвилин вашого часу та може бути виконана лише кількома простими кроками. .
Як завжди, ми будемо тримати вас в курсі, якщо Amazon змінить процес встановлення для Play Store, і повідомимо нам у коментарях нижче, які програми ви завантажували на свій планшет Fire через Google Play Store!