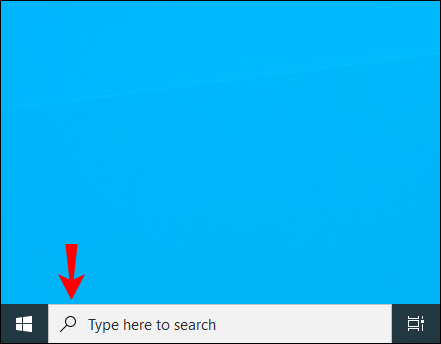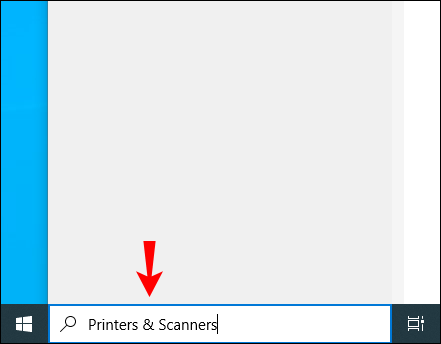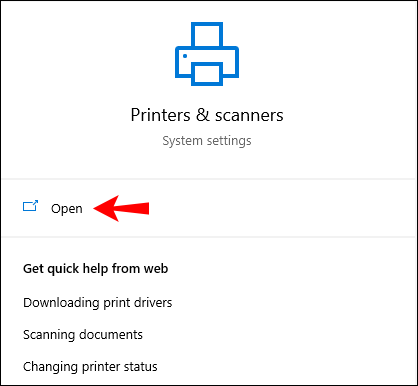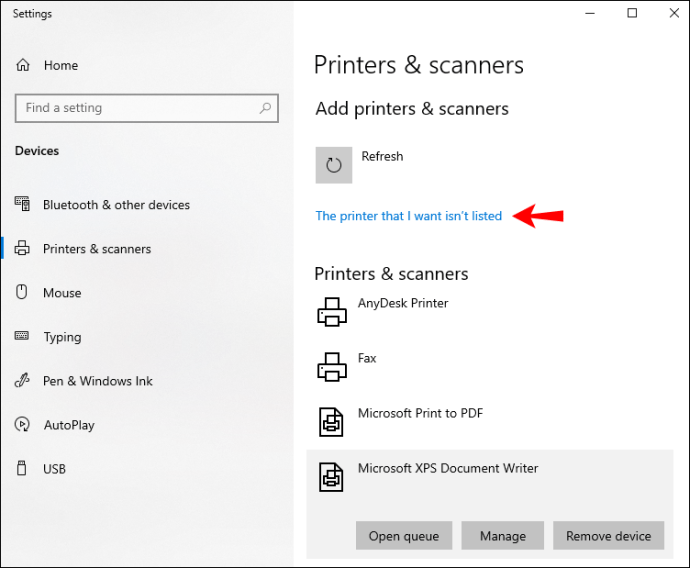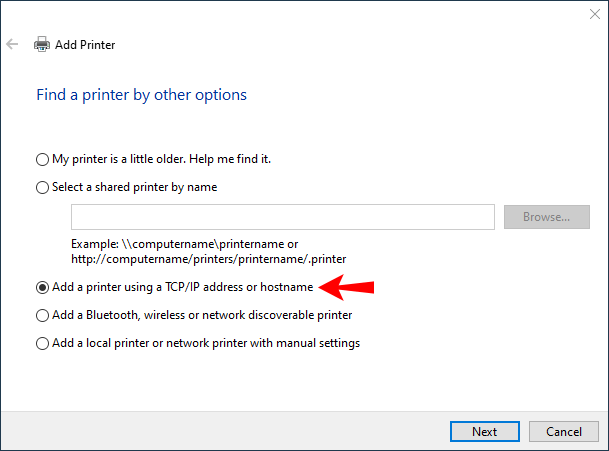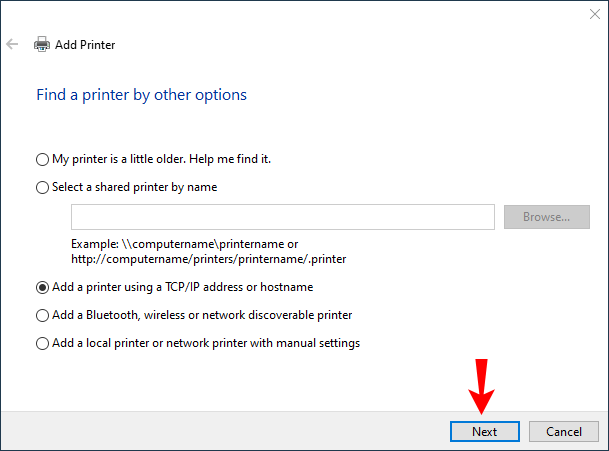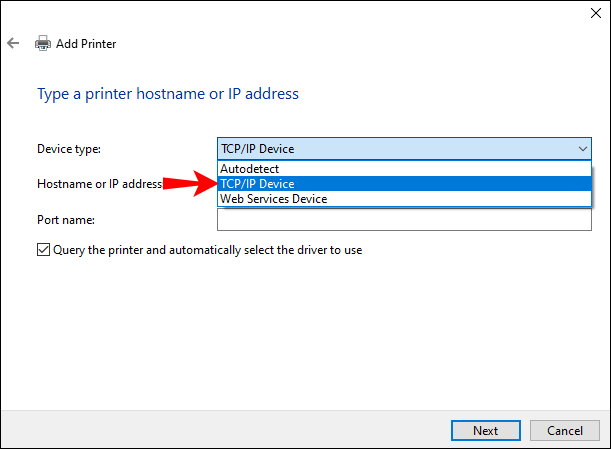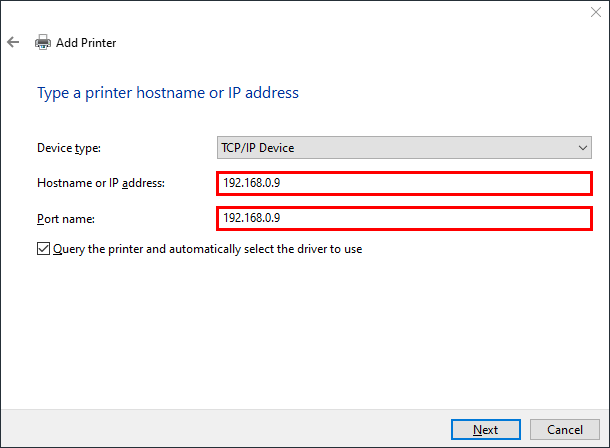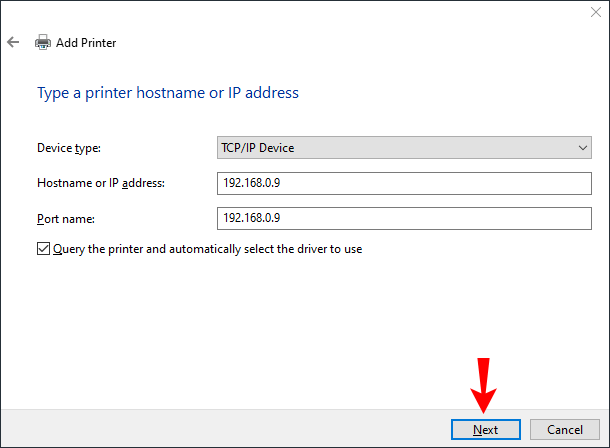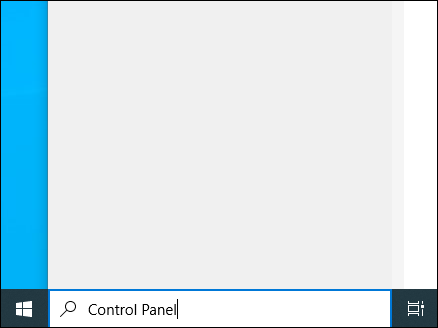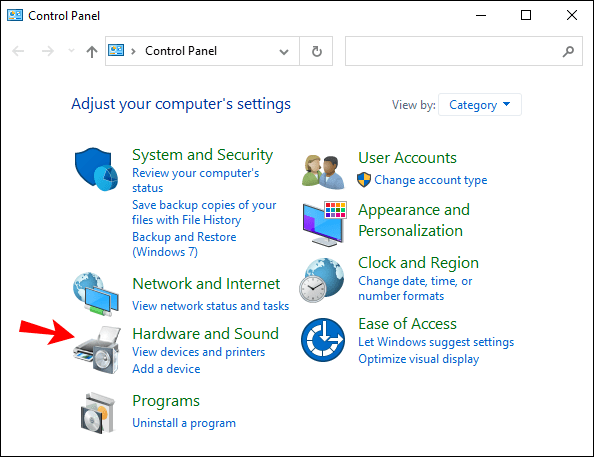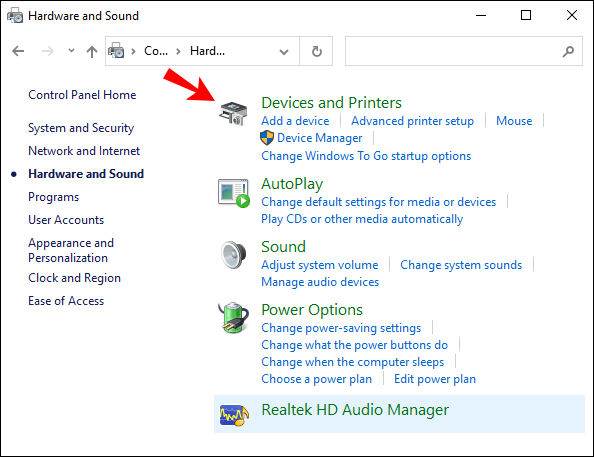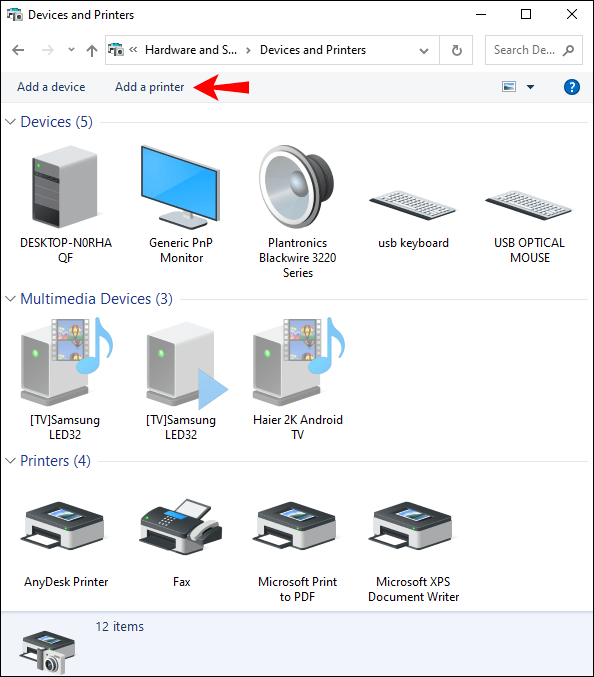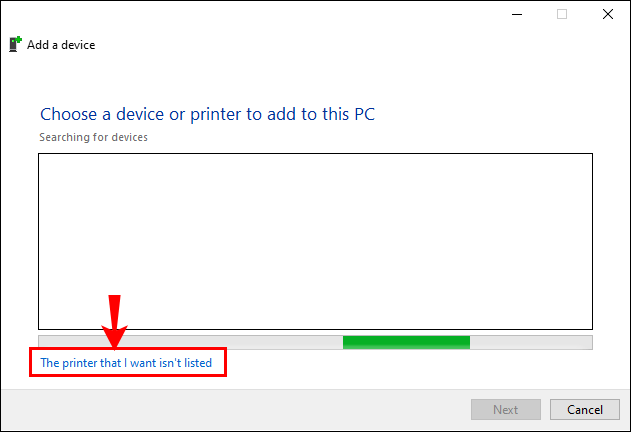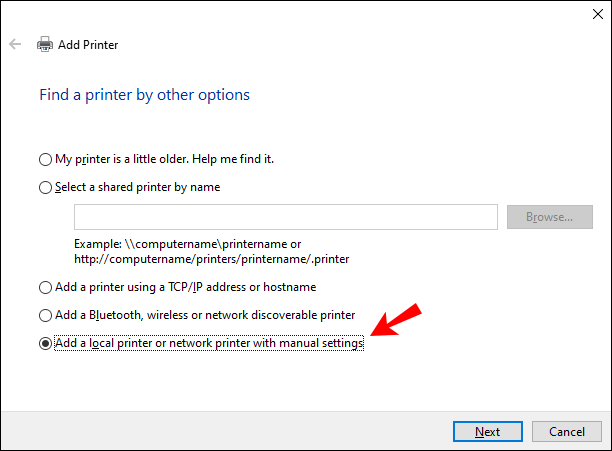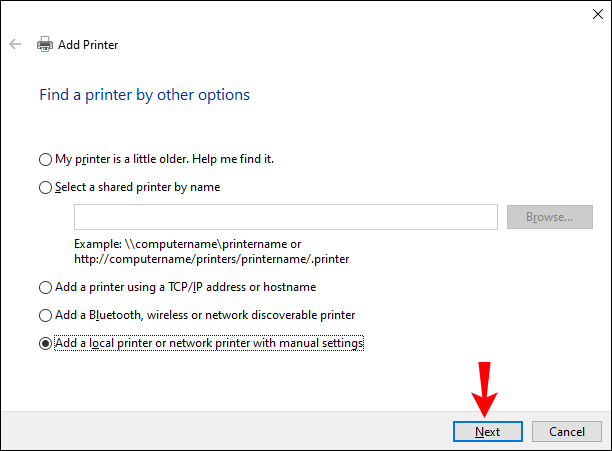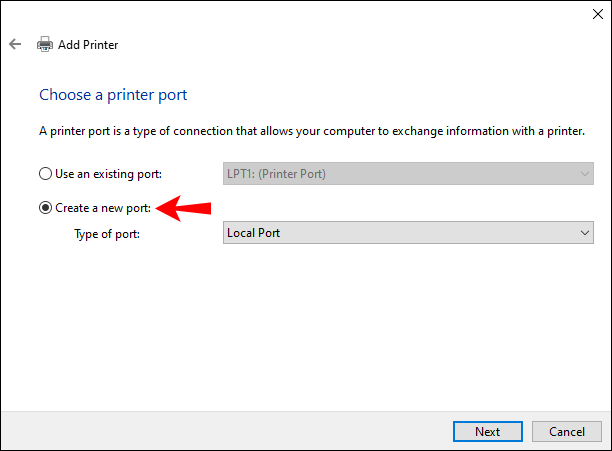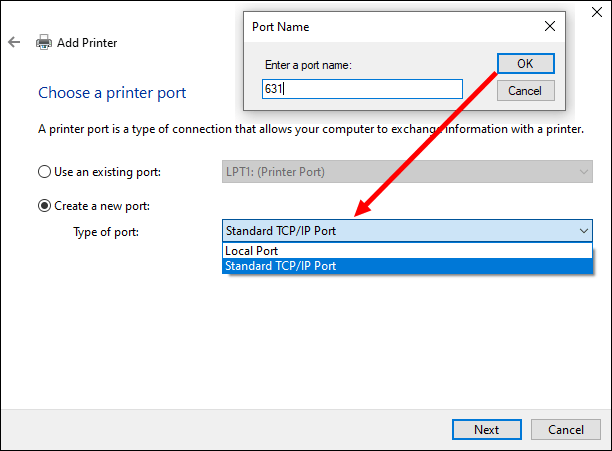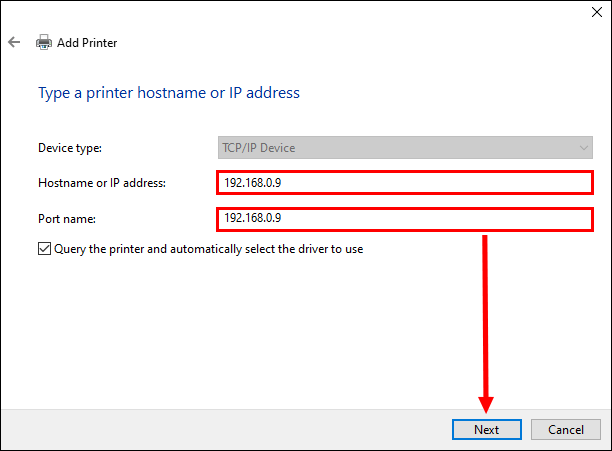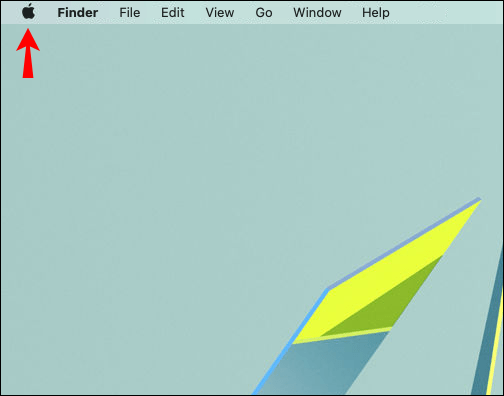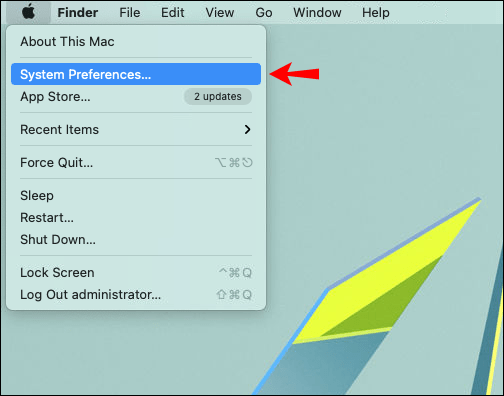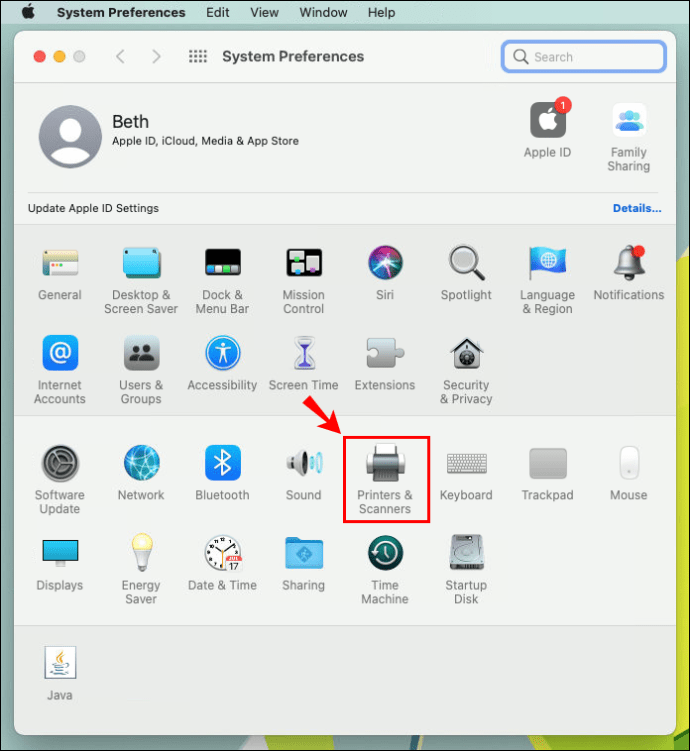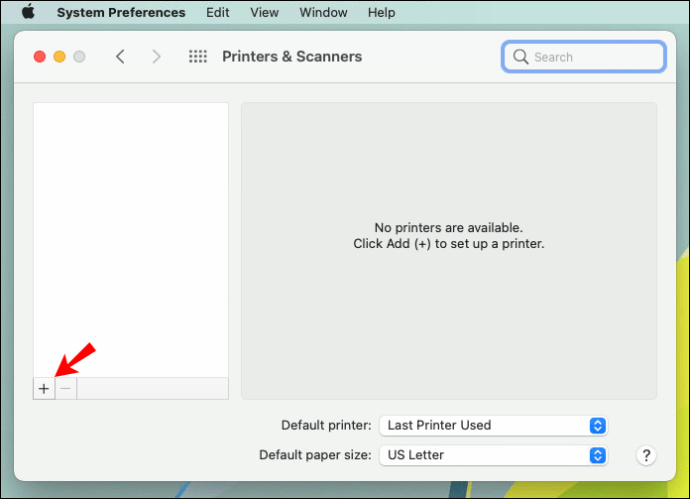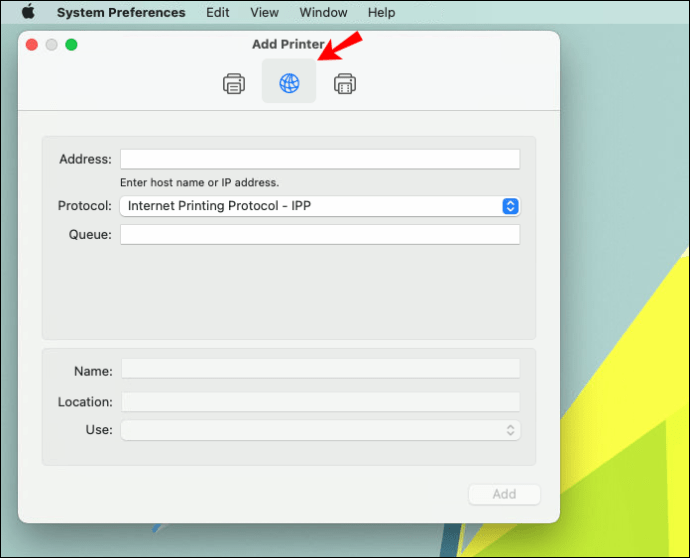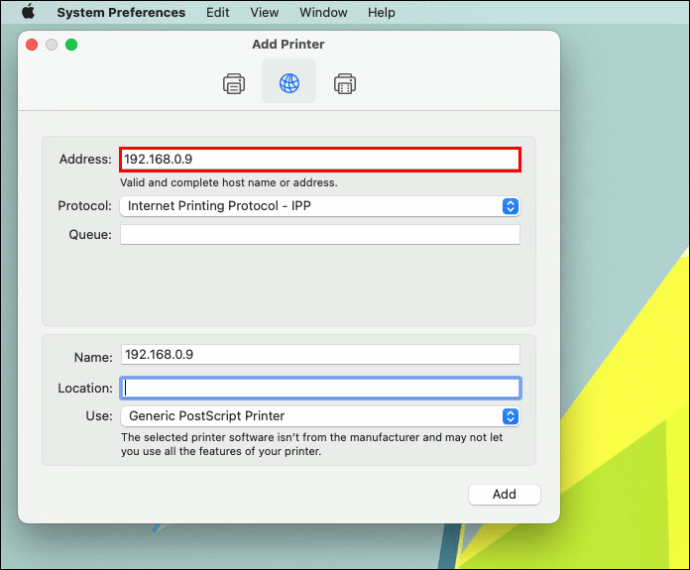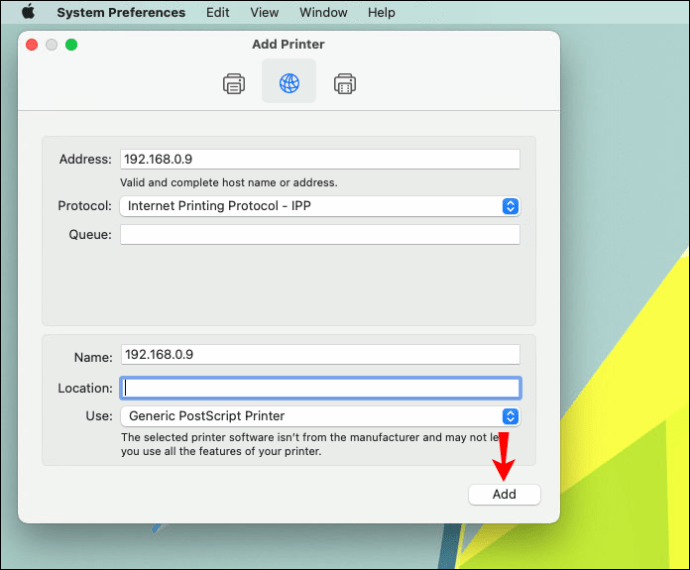Як встановити принтер за IP-адресою
Існує багато способів підключення принтера до ПК або ноутбука. Наприклад, ви можете використовувати кабель USB, Bluetooth, з’єднання Wi-Fi, використовувати спільний принтер на іншому комп’ютері або використовувати IP-адресу.

Додати принтер з IP-адресою досить просто, і це можна зробити за лічені хвилини.
У цьому посібнику ми покажемо вам, як встановити принтер на ПК за допомогою IP-адреси в Windows і Mac. Ми також пройдемо процес пошуку IP-адреси вашого принтера.
Як встановити принтер за IP-адресою?
Незалежно від того, у вас Windows чи Mac, установка принтера за допомогою його IP-адреси є відносно простим процесом.
Кроки для додавання принтера за допомогою IP-адреси для Windows
Щоб додати принтер за допомогою IP-адреси в Windows 10, виконайте наведені нижче дії.
- Натисніть на збільшувальне скло в нижньому лівому куті екрана.
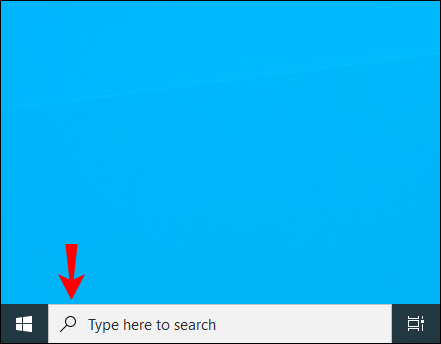
- Введіть "
Принтери та сканери” і відкрийте.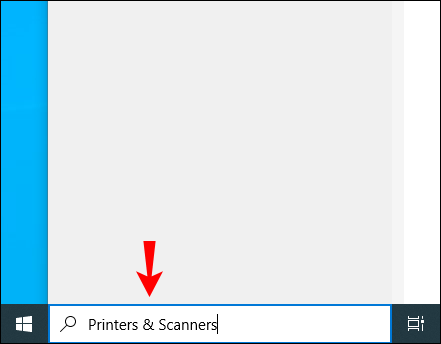
- Виберіть «Додати принтер або сканер».
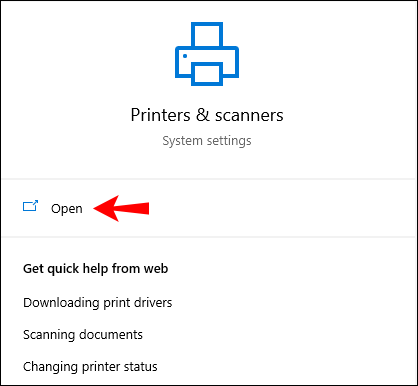
- На тій самій вкладці перейдіть до «Потрібного мені принтера немає в списку».
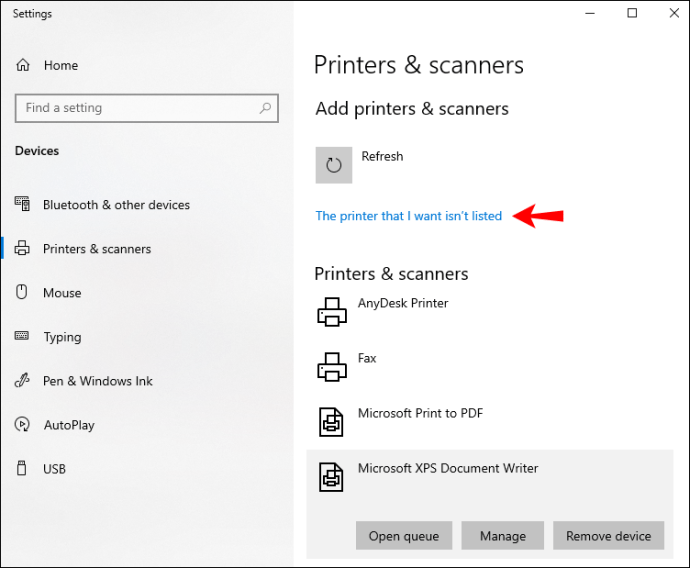
- Натисніть «Додати принтер за допомогою адреси TCP/IP або імені хосту».
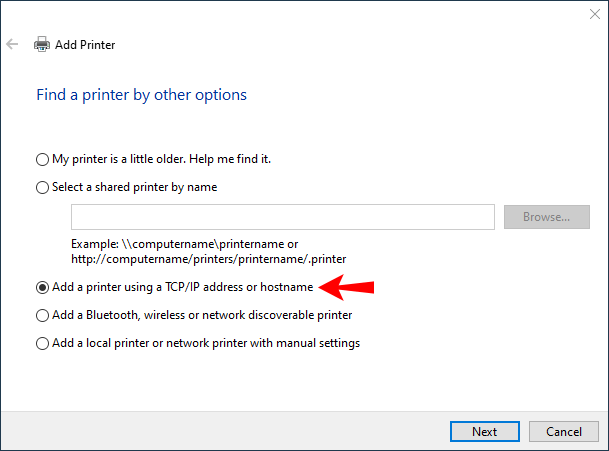
- Перейдіть до «Далі» в нижньому правому куті вікна.
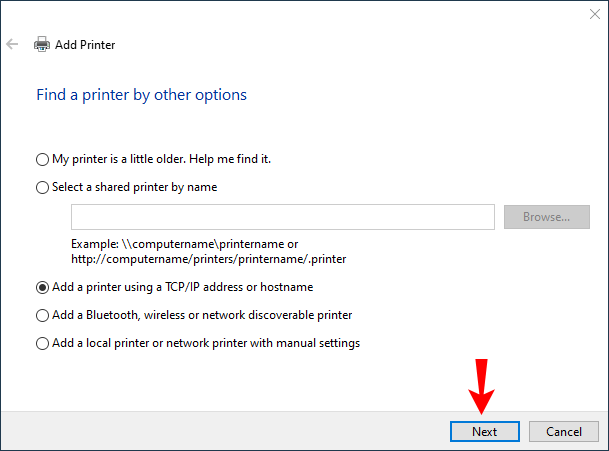
- У розділі «Тип пристрою» виберіть «Пристрій TCP/IP».
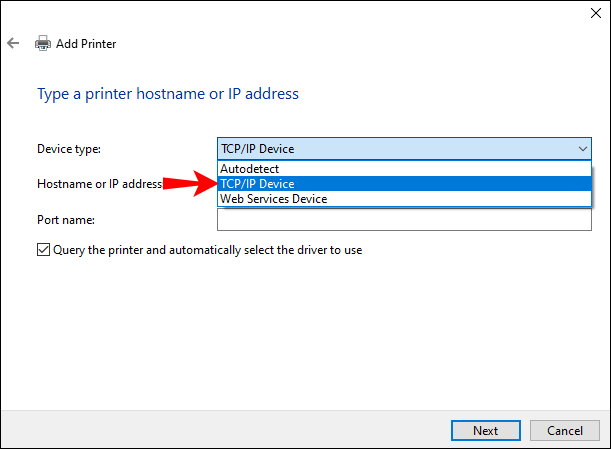
- Поруч із «Ім’я хосту або IP-адреса» введіть свою IP-адресу.
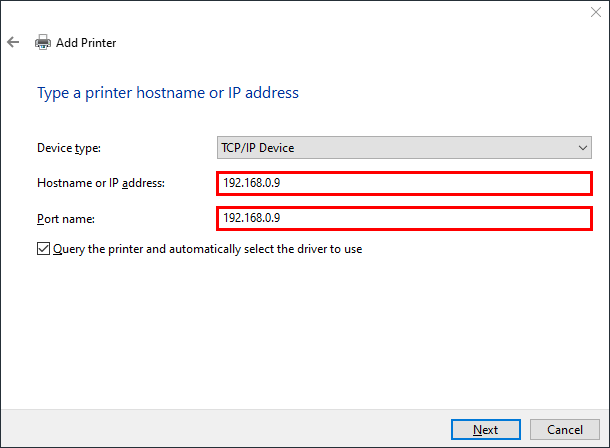
- Виберіть «Далі».
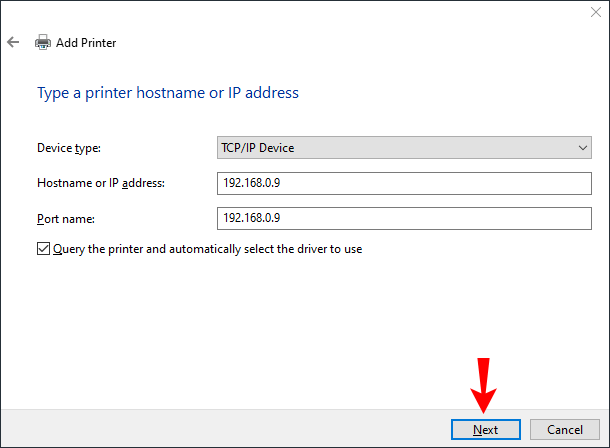
Примітка: не знімайте прапорець «Запитувати принтер і автоматично вибрати драйвер для використання».

Це все. Щоб знайти принтер, Windows знадобиться кілька секунд. Після з’єднання двох пристроїв введіть назву принтера. Крім того, якщо ви хочете, щоб цей пристрій було встановлено як принтер за замовчуванням, все, що вам потрібно зробити, це поставити прапорець «Встановити як принтер за замовчуванням». Після цього натисніть «Готово», і все готово.
Інший спосіб додати мережевий принтер за допомогою IP-адреси в Windows 10 — це «Панель керування». Ось як це робиться:
- Перейдіть до збільшувального скла в нижньому лівому куті екрана.
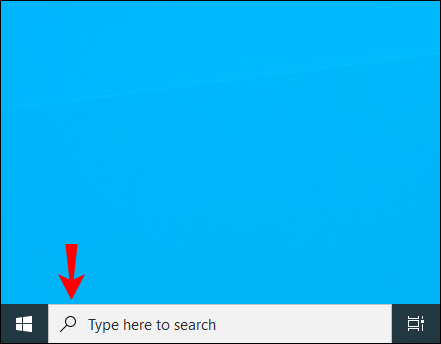
- Введіть "
Панель управління” і відкрийте.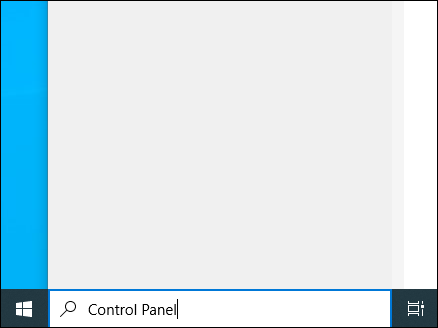
- Перейдіть до «Апаратне забезпечення та звук».
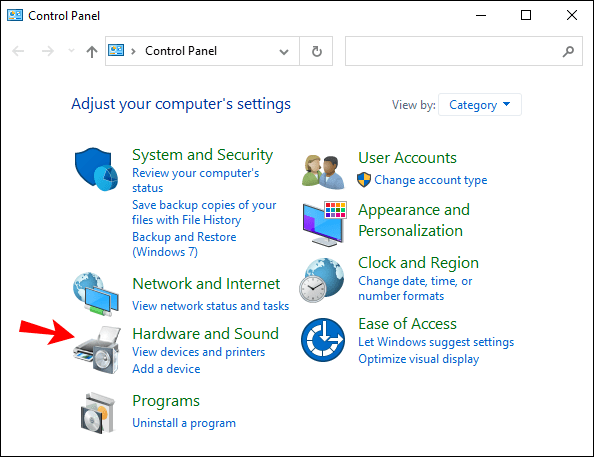
- Перейдіть до «Пристрої та принтери» у верхній частині вікна.
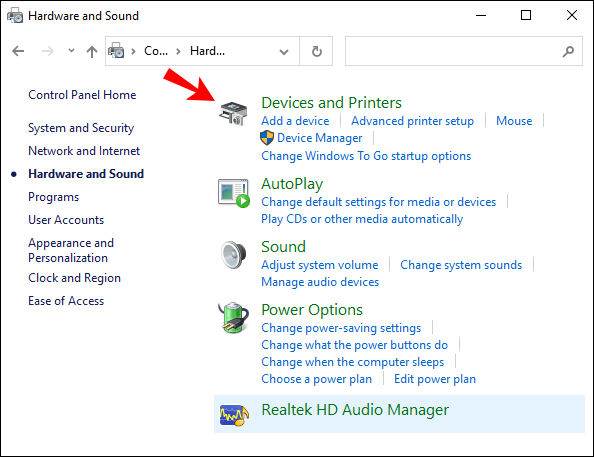
- Натисніть «Додати пристрій» безпосередньо в розділі «Пристрої та принтери».
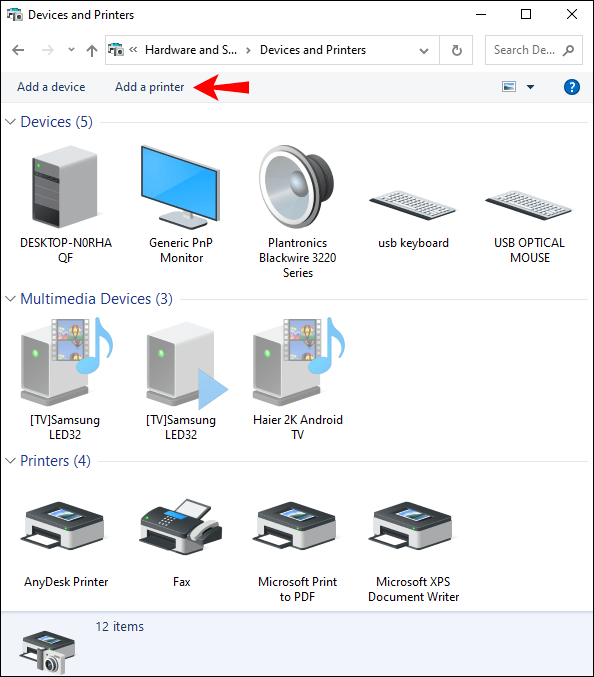
- Ще раз перейдіть до «Принтера, який я хочу, немає в списку».
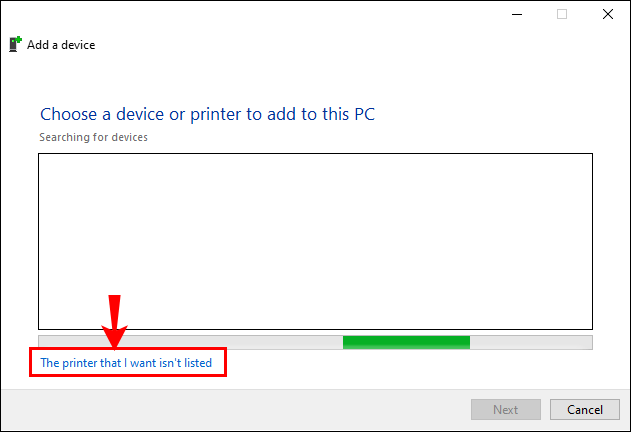
- Натисніть на поле «Додати локальний принтер або мережевий принтер з налаштуваннями вручну».
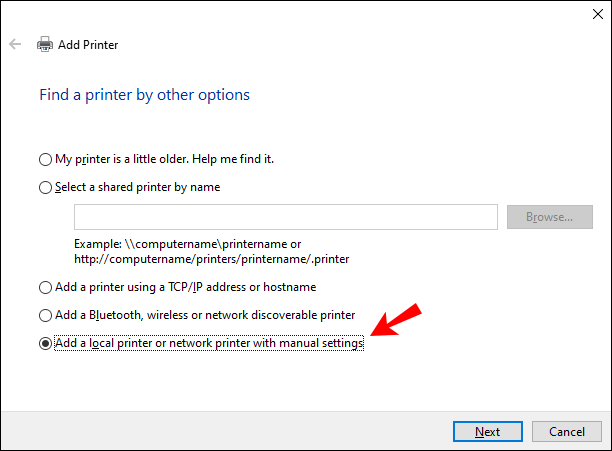
- Виберіть «Далі».
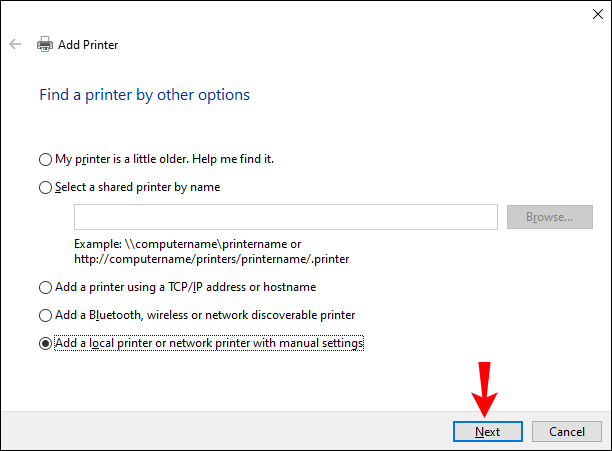
- Перейдіть до «Створити новий порт».
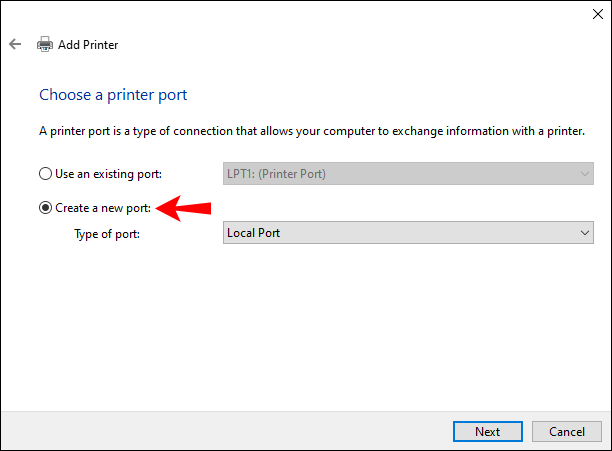
- Поруч із «Тип порту» виберіть «Стандартний порт TCP/IP».
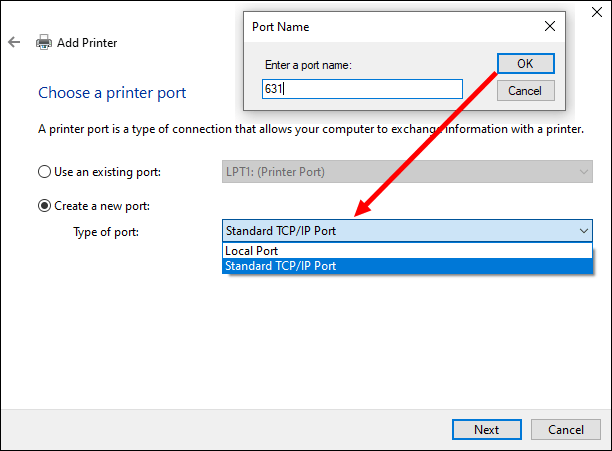
- Введіть IP-адресу та назву порту та перейдіть до «Далі».
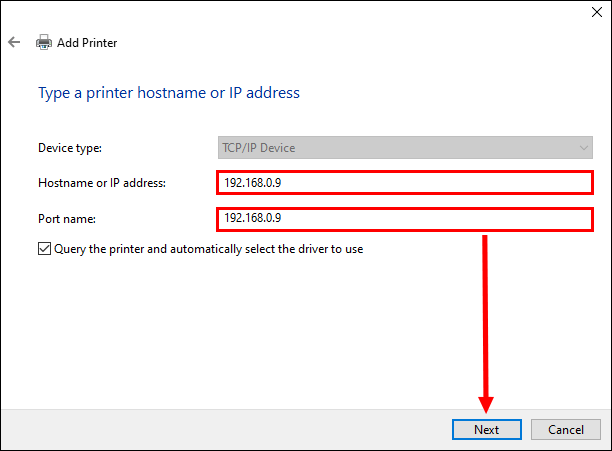
- Введіть назву принтера.
- Виберіть «Не надавати спільний доступ до цього принтера».
- Установіть прапорець «Встановити принтером за замовчуванням».
- Натисніть «Готово» у нижньому правому куті вікна.
Якщо у вас Windows 7 або Windows Vista, ви можете додати принтер, використовуючи його IP-адресу:
- Перейдіть до кнопки «Пуск» у нижньому лівому куті екрана.
- Знайдіть «Пристрої та принтери» у правій частині спливаючого меню.
- Перейдіть до «Додати принтер» у верхній частині нової вкладки.
- Виберіть «Додати локальний принтер» у новому вікні, а потім натисніть «Далі».
- Поруч із пунктом «Створити новий порт» виберіть «Стандартний порт TCP/IP».
- Ще раз перейдіть до «Далі».
- Введіть IP-адресу принтера та натисніть «Далі».
Це приблизно. Зачекайте кілька секунд, поки Windows не встановить принтер. На наступній вкладці виберіть не ділитися цим принтером, щоб інші мережі не могли його знайти та використовувати.
На цьому етапі Windows також дає вам можливість роздрукувати тестову сторінку. Щоб переконатися, що все працює добре, ми пропонуємо вам зробити це. Але якщо ви хочете пропустити цей крок, просто перейдіть до «Готово».
Кроки для додавання принтера за допомогою IP-адреси для Mac
Додати принтер за IP-адресою на вашому Mac так само просто. Ось як це робиться:
- Перейдіть до значка яблука у верхньому лівому куті екрана.
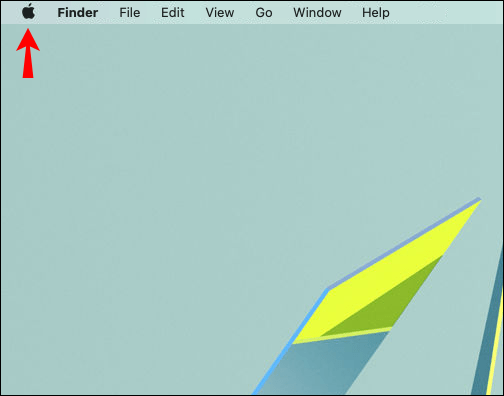
- Виберіть «Системні налаштування…» у спадному меню.
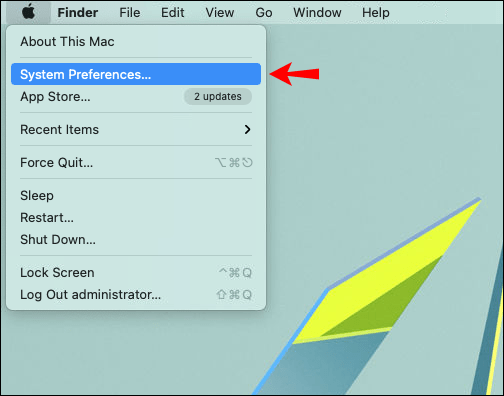
- Знайдіть у списку опцій «Принтери та сканери» та натисніть на нього.
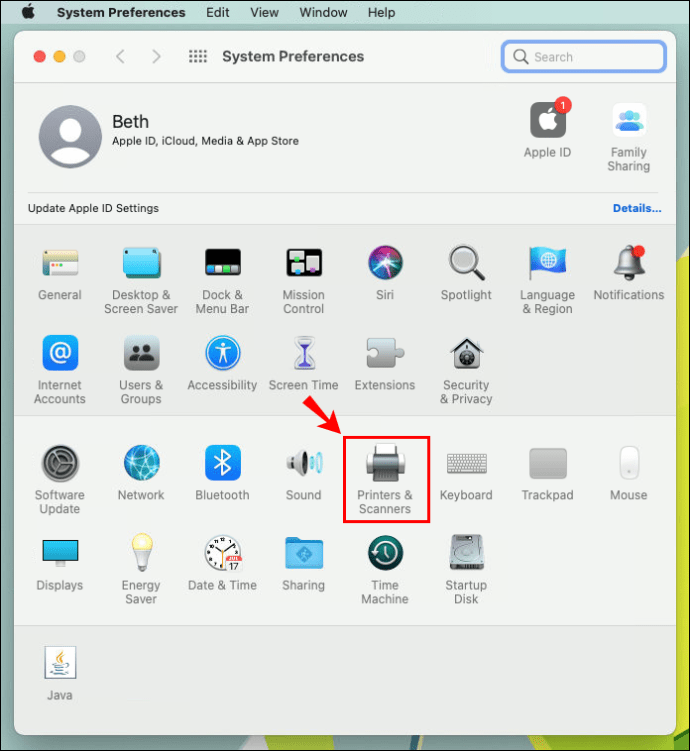
- Виберіть «+» у нижньому лівому куті нового вікна.
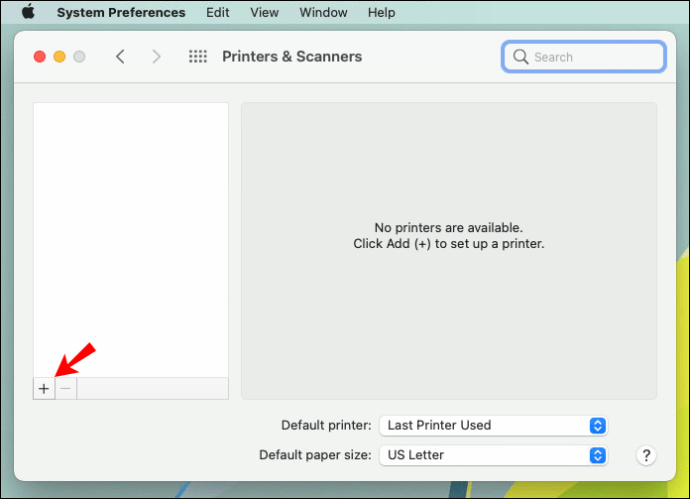
Примітка: Деякі старіші версії Mac вимагають натиснути «Додати принтер», перш ніж перейти до наступного кроку.
- Перейдіть до значка IP у верхній лівій частині нового вікна.
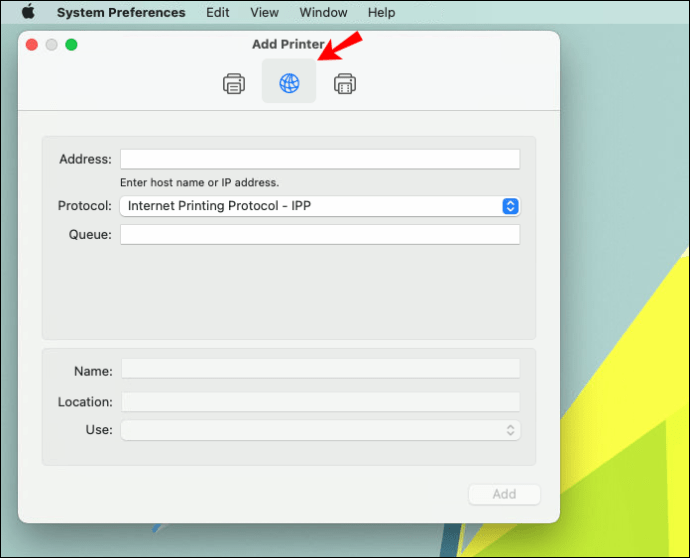
- Введіть IP-адресу свого принтера.
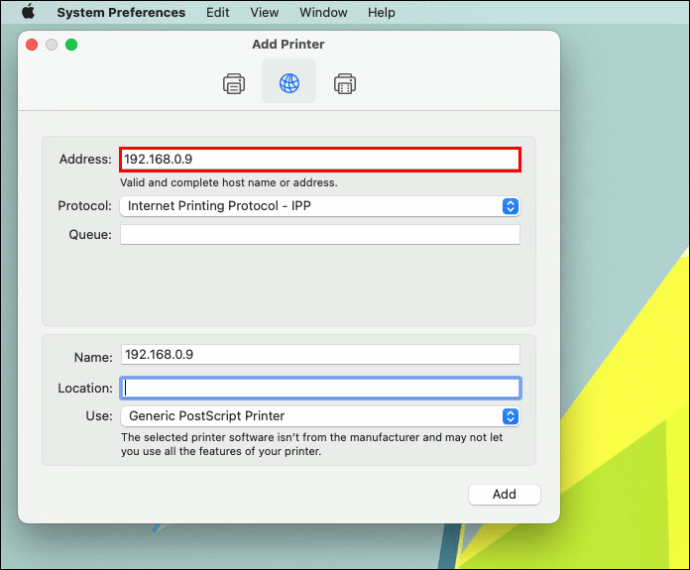
- Заповніть решту інформації, як-от назву та використання принтера.
- Коли ви закінчите, натисніть «Додати» у нижньому правому куті вкладки.
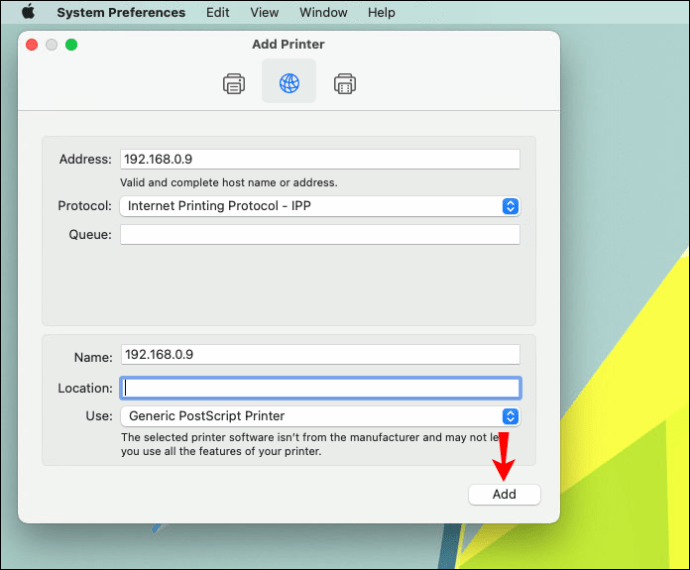
Вам успішно вдалося підключити принтер до Mac за допомогою його IP-адреси. Тепер ви можете почати використовувати його в звичайному режимі.
Додаткові поширені запитання
Як знайти IP-адресу для мого принтера?
Підключення вашого ПК та принтера за IP-адресою принтера є простим процесом. Але для того, щоб це зробити, вам потрібно заздалегідь знати IP-адресу. Оскільки більшість принтерів не мають екранів, ви можете задатися питанням, як знайти потрібну інформацію.
Хороша новина полягає в тому, що є кілька способів зробити це.
Якщо у вашого принтера є екран, то це буде просто шматок пирога. Просто зайдіть в меню і знайдіть IP-адресу в налаштуваннях мережі.
Другий спосіб визначити IP-адресу вашого принтера - це за допомогою аркуша конфігурації. Все, що вам потрібно зробити, це натиснути кнопку живлення на пару секунд. Для деяких принтерів потрібно натиснути й утримувати кнопку «Перейти». Якщо це не працює з вашим принтером, можливо, вам доведеться спочатку перейти до системного меню. Перейдіть до «Інформація», а потім знайдіть параметр «Конфігурація друку». Коли аркуш паперу буде надруковано, ви знайдете IP-адресу свого принтера.
Третій варіант працює лише тоді, коли принтер підключено до комп’ютера. Якщо це так, перейдіть до «Пристрої та принтери» або «Пристрої та сканери». Коли ви знайдете принтер, підключений до ПК, клацніть його правою кнопкою миші та перейдіть до «Властивості принтера». Якщо є якісь зареєстровані порти, туди слід записати IP-адресу вашого принтера.
Інший варіант — завантажити програму стороннього розробника, яка може сканувати всі IP-адреси поблизу, підключені до вашої мережі.
Друкуйте до душі
Тепер ви знаєте, як встановити принтер на Windows і Mac з IP-адресою принтера. Ви також знаєте, як знайти IP-адресу свого принтера. Після того, як ви з’єднаєте два пристрої, ви можете почати друкувати все, що вам потрібно.
Ви коли-небудь підключали принтер до ПК або ноутбука, використовуючи його IP-адресу? Чи використовували ви якісь із методів, описаних у цій статті? Дайте нам знати в розділі коментарів нижче.