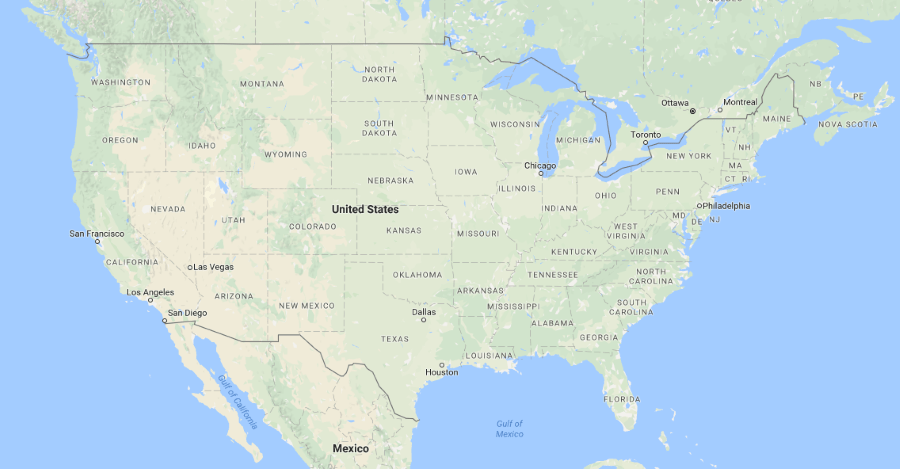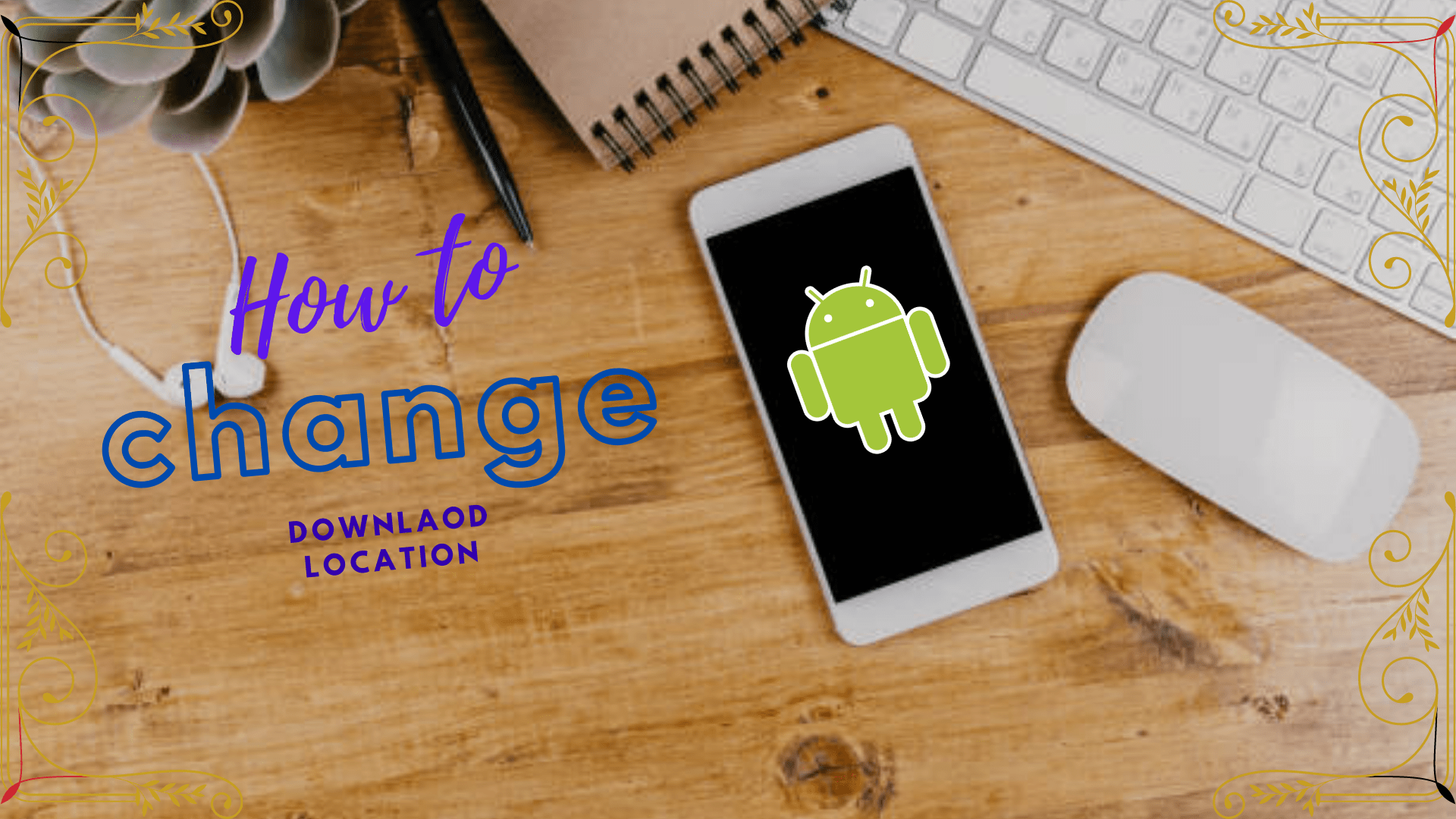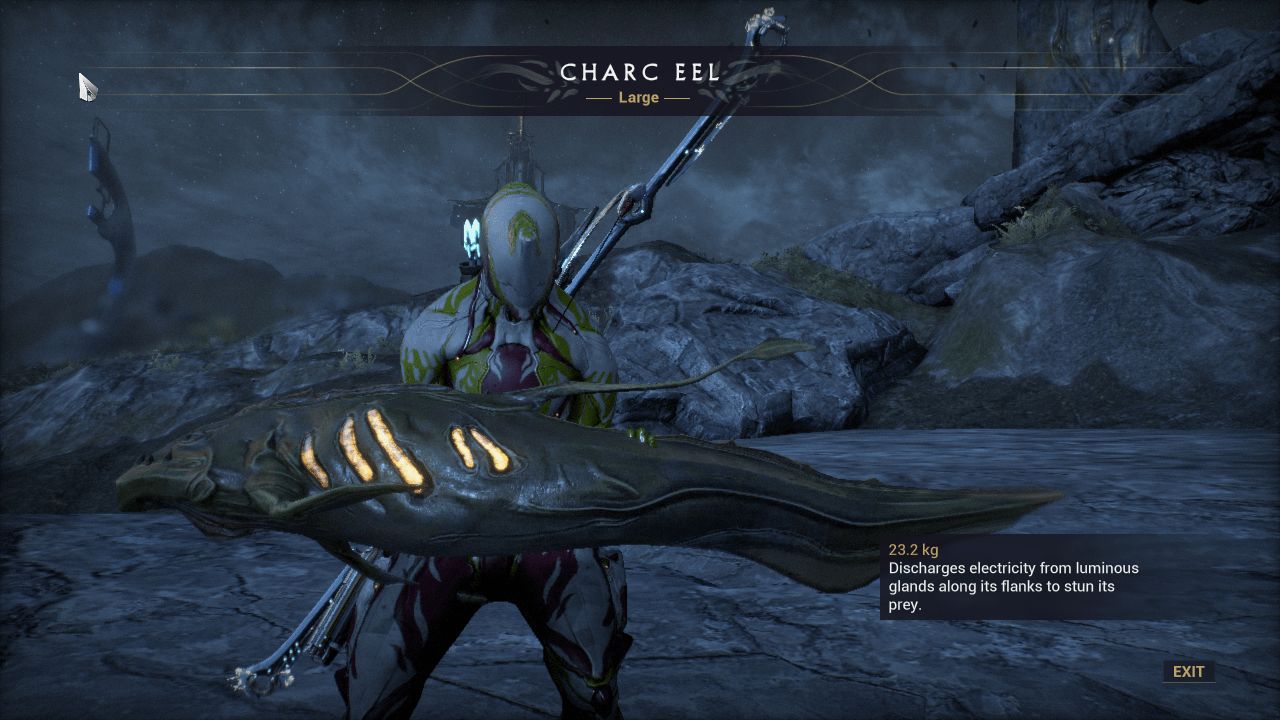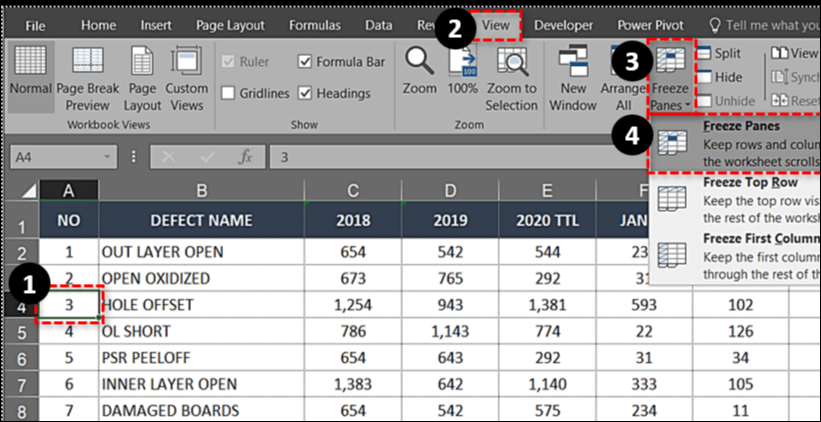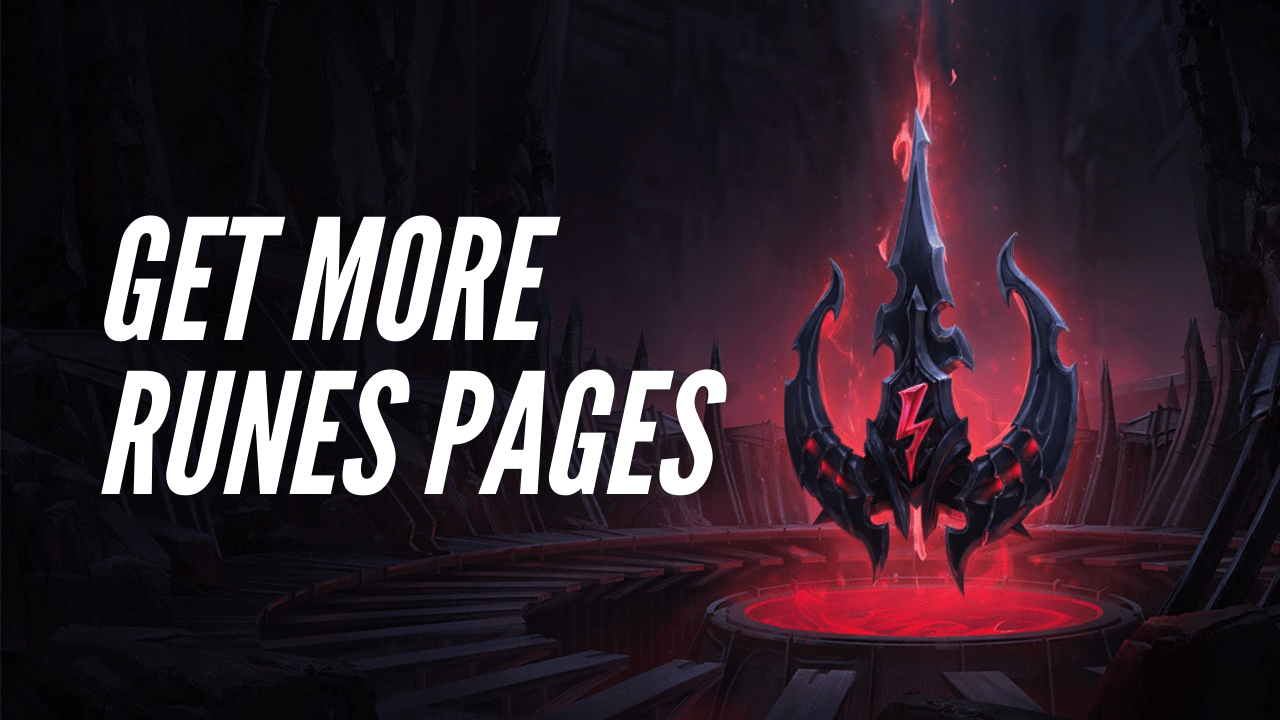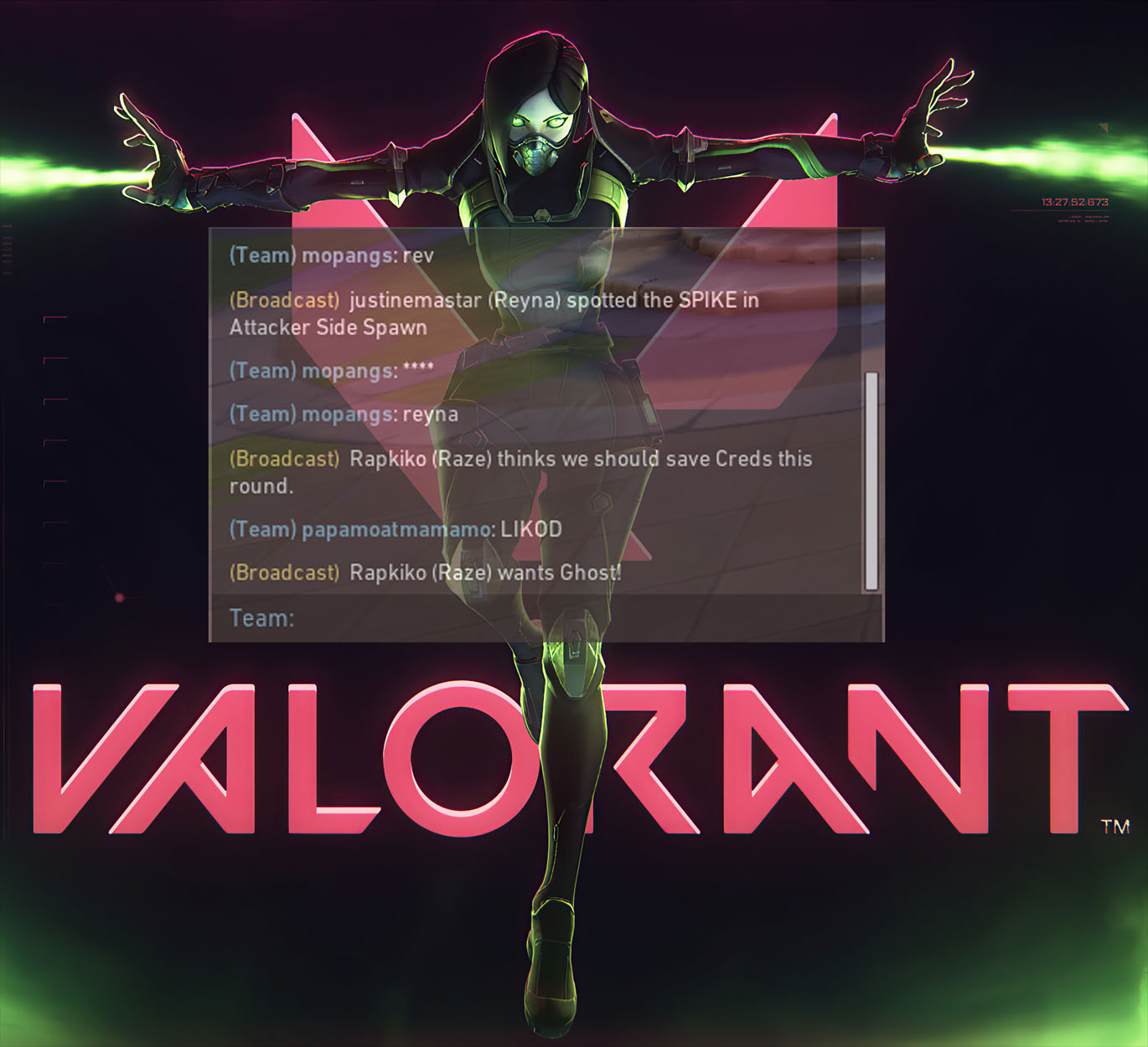Ноутбук підключений, але не заряджається? Ось як це виправити
Ноутбук не дуже хороший, якщо він його не заряджає. Замість того, щоб бути портативним джерелом продуктивності, він повинен бути або дорогим прес-пап'є, або заміною настільного комп'ютера з недостатньою потужністю.

Якщо ваш ноутбук підключений, але не заряджається, ось кілька способів виправити це.
Основне усунення несправностей
Зазвичай є три основні причини, чому ноутбук не заряджається:
- Несправний адаптер або шнур.
- Проблема з живленням Windows.
- Несправна батарея ноутбука.
У цій статті ми розглянемо всі три, щоб допомогти вам звузити та вирішити проблему. Майте на увазі, що для вирішення основних проблем ми будемо пробувати різні методи, доки не знайдемо причину ваших проблем із заряджанням, що приведе нас до правильного вирішення.

Несправний адаптер живлення або шнур припиняє заряджатися
Враховуючи, наскільки дорогий середній ноутбук, якість його мережевого адаптера зазвичай досить низька. Якщо ваш ноутбук підключений до розетки і не заряджається, шнур живлення та адаптер повинні бути вашим першим портом виклику.

Переконайтеся, що обидва кінці надійно закріплені. Один у настінній розетці, а інший у порту живлення ноутбука. Якщо ваш адаптер змінного струму має індикатор стану, переконайтеся, що він увімкнений, коли він підключений до мережі.
Шукайте рух там, де зарядний пристрій зустрічається з ноутбуком. Після тривалого використання або через поганий контроль якості можуть бути незначні рухи. Іноді, якщо докласти зусиль до кабелю живлення там, де він стикається з ноутбуком, він може зігнутися і створити рух. Перевірте це. Трохи перемістіть кабель зарядного пристрою там, де він підключається до вашого ноутбука, щоб перевірити, чи не погане з’єднання.
Якщо ви знаєте когось із ноутбуком такої ж моделі, візьміть його зарядний пристрій, щоб перевірити, чи він працює.
Звичайно, перш ніж поспішати купувати іншу, також варто спробувати іншу розетку. Це може здатися здоровим глуздом, але багато користувачів замислюються над усуненням несправностей, припускаючи, що проблема пов’язана з комп’ютером, а не з розеткою.
Проблема з живленням Windows
Якщо ви користуєтеся ноутбуком з ОС Windows, існує поширена проблема з драйвером акумулятора Microsoft ACPI-Compliant Control Method Control Method. Це існує з Windows 7 до Windows 10 і може вплинути на заряджання. Виправлення досить просте, тому я поставив цей другий.
- Введіть «Диспетчер керування пристроями» у поле Cortana/Пошук Windows і відкрийте Диспетчер пристроїв Windows.
- Виберіть «Акумулятори» і відкрийте меню.
- Виберіть Microsoft ACPI-Compliant Control Method Control Driver Battery.
- Клацніть правою кнопкою миші та виберіть Видалити.
- У верхньому меню Диспетчера пристроїв виберіть Сканувати на наявність змін обладнання.
- Дозвольте Windows знову просканувати та встановити драйвер.

Заміна акумулятора Microsoft ACPI-сумісного методу керування вирішує багато проблем із ноутбуком, який підключений, але не заряджається.
Якщо це не допомогло, спробуйте повністю вичерпати ноутбук. Це видаляє акумулятор і змушує ноутбук розрядити будь-яку залишкову напругу. Це схоже на жорстке скидання, яке іноді може повернути батарею до життя.
- Вийміть акумулятор ноутбука та шнур живлення.
- Утримуйте кнопку живлення на ноутбуці 20-30 секунд.
- Замініть акумулятор і завантажте ноутбук.
- Після ввімкнення підключіть шнур живлення до ноутбука і подивіться, чи заряджається він.
Якщо це не спрацює, можливо, у вас несправний акумулятор ноутбука. Є кілька тестів, які ви можете виконати, щоб дізнатися, які я розповім за хвилину.
Скидання SMC на MacBook
Скидання SMC на MacBook є корисним інструментом, недоступним у Windows. SMC, контролер управління системою, впливає на керування батареєю та живленням, тому є корисним додатковим кроком, який можна зробити, якщо акумулятор MacBook не заряджається. Скидання SMC скине деякі налаштування, тому вам потрібно буде налаштувати їх знову, але крім цього цей процес нешкідливий.
- Вимкніть свій MacBook і підключіть адаптер живлення.
- Утримуйте одночасно клавіші Shift + Control + Option і кнопку живлення.
- Відпустіть усі клавіші, і ви побачите, що світло на адаптері на короткий час змінить колір.
- Завантажте свій MacBook і перевірте.
Несправна батарея ноутбука
Несправна батарея частіше зустрічається в старих ноутбуках, ніж у нових, але це можливо на будь-якому пристрої. Тести для цього обмежені, але ви можете зробити дві речі.
Перевірте інструкцію до вашого ноутбука, щоб перевірити процес тестування обладнання. На ноутбуці Dell вимкніть його, а потім увімкніть знову. Як тільки ви побачите логотип Dell, натисніть F12, щоб запустити список завантаження. Виберіть Діагностика. У програмі Diagnostics є функція перевірки акумулятора.
На Macbook Pro вимкніть і знову ввімкніть ноутбук. Утримуйте клавішу «D» на клавіатурі, поки не побачите Apple Hardware Test. Перейдіть мимо вибору мови, а потім виберіть стандартний тест.
Якщо ви використовуєте MacBook, ви можете легко побачити, чи є проблеми з акумулятором, утримуючи кнопку «контроль» і клацнувши логотип Apple у верхньому лівому куті екрана. Звідси натисніть «Інформація про систему». Відкриється нове вікно, і ви можете натиснути «Живлення». Перевірте, щоб побачити стан акумулятора. У разі цього знімка екрана він позначений як «Звичайний».

Інші ноутбуки мають подібні функції тестування. Перегляньте свій посібник, щоб дізнатися, як отримати доступ до вашого.
Ви також можете запускати свій ноутбук без батареї, хоча це мало доводить. Ви можете безпечно вийняти акумулятор ноутбука, а також мережевий зарядний пристрій і ввімкнути ноутбук. Якщо він працює, ви знаєте, що сам ноутбук працює, але тест не говорить вам, чи проблема пов’язана з самою батареєю чи платою зарядки в ноутбуці.
Якщо ви знаєте когось із таким самим ноутбуком, поміняйте батареї, щоб перевірити, чи працює одна, а інша ні. Це єдиний реальний тест для акумулятора, окрім покупки нового.
Питання що часто задаються
Що я можу зробити, якщо мій шнур не працює?
Для користувачів ноутбуків є кілька варіантів відновлення та роботи, якщо у них виникли проблеми зі шнуром. Якщо шнур вашого ноутбука пожований або потерлий, ви можете спробувати з’єднати внутрішні дроти разом і заклеїти їх ізоляційною стрічкою. Просто будьте обережні, оскільки це може бути загрозою пожежі, якщо не зроблено належним чином, і не возьтеся зі шнуром, коли він підключений.
Якщо ваш шнур пошкоджений і не підлягає ремонту, ви можете замовити його у виробника або Amazon. У випадку користувачів Mac Apple надасть інший зарядний пристрій OEM для вашого MacBook за плату.
Чи варто залишати ноутбук підключеним постійно?
Якщо ваш ноутбук є вашим основним комп’ютером, може бути простіше просто залишити його підключеним за столом. Але чи корисно це для вашого заряду батареї?
Насправді, навколо цього питання є багато дискусій, і це не дарма. Припускаючи, що ви використовуєте зарядний шнур виробника з оригінальною батареєю, у вас все в порядку. Більшість зарядних пристроїв призначені для припинення заряджання, коли акумулятор досягає повної ємності. Але якщо це не так, це може призвести до скорочення терміну служби акумулятора.
Зрештою, перегляньте посібник користувача вашого ноутбука, щоб краще зрозуміти, як правильно доглядати за акумулятором. Якщо ви користуєтеся зарядним пристроєм стороннього виробника, ймовірно, буде гарною ідеєю просто відключити комп’ютер, коли він заповниться.