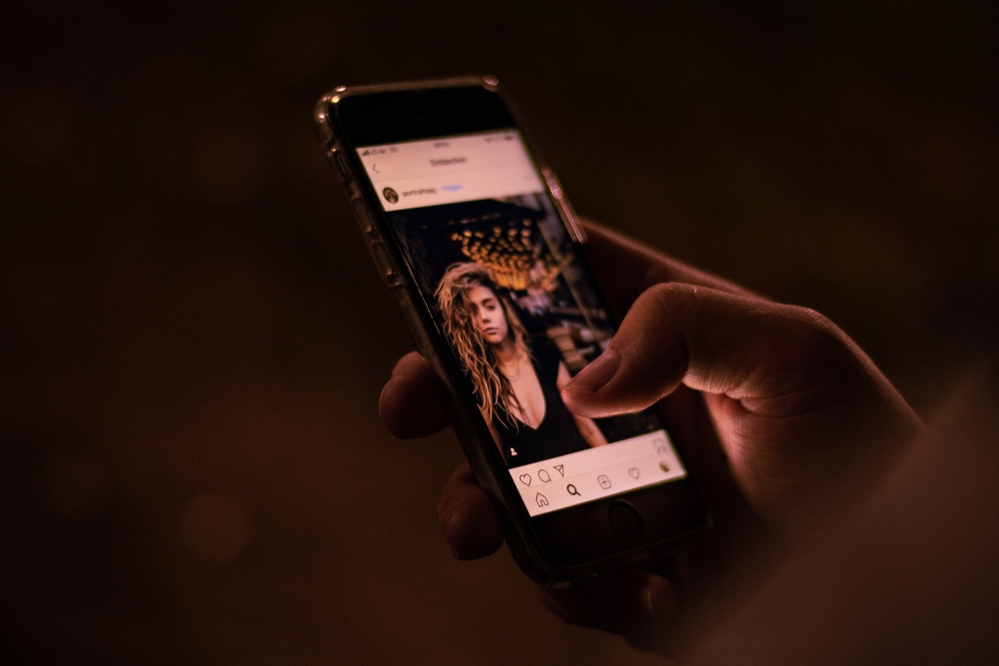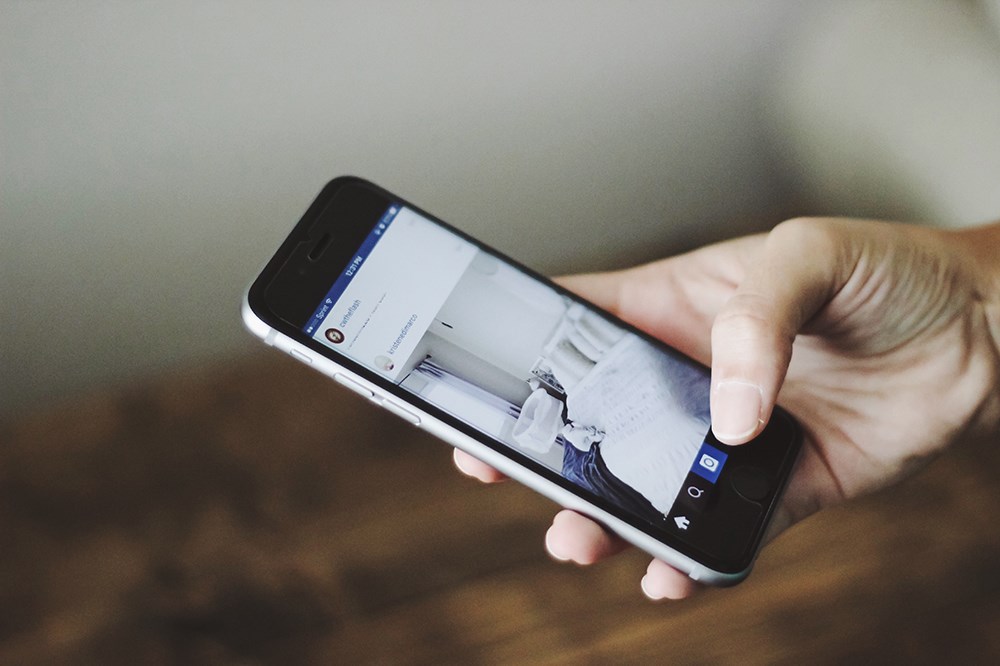Веб-камера Lenovo не працює – що можна зробити
На деяких ноутбуках Lenovo існує відома проблема, коли веб-камера не працює. Сама веб-камера або не виявляється Windows, або є збій з драйвером пристрою. Звичайно, це може бути дуже неприємною проблемою і не обмежується лише продуктами Lenovo.

Причина цієї проблеми пов’язана з проблемою з налаштуванням деяких ноутбуків Lenovo, що вимикає камеру для забезпечення конфіденційності користувача ноутбука.
У цьому випадку виправити вашу веб-камеру має бути досить легко. Якщо вам не пощастить, можливо, вам доведеться оновити або налаштувати, щоб ваша веб-камера запрацювала.
Але не турбуйтеся. Ми покажемо вам, що вам потрібно зробити, щоб вирішити деякі поширені проблеми, з якими ви можете зіткнутися з веб-камерою Lenovo.

Веб-камера Lenovo не працює: як виправити
Перше виправлення того, що веб-камера Lenovo не працює, полягає в самому додатку Lenovo. Натисніть клавішу F8 на клавіатурі ноутбука, щоб увімкнути або вимкнути Lenovo EasyCamera.
Якщо це не допомогло, спробуйте виконати ці дії, щоб виправити веб-камеру:
- Введіть «Камера» у поле пошуку Windows і виберіть Налаштування камери.
- Виберіть Налаштування конфіденційності камери.
- Перемикач Увімкніть режим конфіденційності до Вимкнено.
- Перевірте камеру ще раз.

Це налаштування конфіденційності призначене для захисту вас від хакерів, але може бути незручним, коли вам потрібно використовувати веб-камеру.

Інші рішення
Якщо наведене вище рішення не працює, у нас є ще кілька простих рішень, які можуть відновити роботу вашої веб-камери.
Ці виправлення також працюватимуть на будь-якому комп’ютері з ОС Windows, який має проблеми з веб-камерою, а не лише на Lenovo.
Перевірте диспетчер пристроїв
Чи ввімкнено веб-камеру в диспетчері пристроїв?
Виконайте такі дії, щоб перевірити:
- Клацніть правою кнопкою миші кнопку «Пуск» Windows і виберіть Диспетчер пристроїв.
- Виберіть Пристрої обробки зображень тоді Lenovo EasyCamera. Якщо поруч із піктограмою є жовтий трикутник, це означає, що це проблема. Якщо біля нього є маленька стрілка вниз, камера вимкнена.
- Клацніть правою кнопкою миші Lenovo EasyCamera і переконайтеся, що немає опції Увімкнути. Якщо камеру вже ввімкнено, потрібно вибрати параметр Вимкнути.
Якщо камера вже ввімкнена, ви також можете оновити драйвер. Для цього виконайте наведені нижче дії.
- Клацніть правою кнопкою миші Lenovo EasyCamera ще раз і виберіть Оновити драйвер.
- Виберіть автоматичний можливість перевірити, чи може Windows знайти новий драйвер.
- Дозвольте йому встановити та повторно протестувати.
Якщо Windows не може знайти драйвер, відвідайте цю сторінку на сайті Lenovo, щоб знайти останню версію драйвера Lenovo EasyCamera.
Якщо оновлення драйвера не працює, можливо, варто спробувати повне оновлення. Це означає видалення драйвера, перезавантаження ноутбука та встановлення нового драйвера за посиланням вище.
Застарілі налаштування можуть залишатися в грі, навіть якщо вони перезаписані новішим драйвером.

Перевірте налаштування програми
Якщо ваша веб-камера працює в одних програмах, а в інших не працює, причиною проблеми можуть бути налаштування програми, а не налаштування камери.
Просто виконайте ці два кроки, щоб перевірити:
- Відкрийте потрібну програму та знайдіть Налаштування пункт меню.
- Переконайтеся, що Lenovo EasyCamera встановлюється як за замовчуванням камеру в цих налаштуваннях.
Це може бути очевидним рішенням, але варто спробувати, якщо у вас виникли проблеми з роботою веб-камери.
Видаліть програму налаштувань Lenovo

Якщо жодне з цих рішень не працює, ви можете взагалі видалити програму Lenovo Settings, якщо вона заважає. Це не повинно бути необхідним, але якщо нічого іншого не працює, вам нічого втрачати.
Більшість налаштувань у програмі все одно можна керувати з Windows, тому ви жодним чином не пошкодите ноутбук.
Щоб видалити програму Lenovo Settings, виконайте чотири кроки:
- Перейдіть до Панель управління в Windows.
- Виберіть Програми та можливості і Видалити.
- Виберіть Пакет залежностей налаштувань Lenovo зі списку та виберіть Видалити.
- Перезавантажте ноутбук і перевірте.
Сподіваємося, після виконання цих кроків ваша веб-камера знову працюватиме.
Додаткові поширені запитання
Чи можна дозволити доступ до певних програм, а іншим заборонити?
Так. Якщо у вас є одна програма, яка просто не має доступу до камери, ви можете виконати вказівки, щоб отримати доступ до налаштувань конфіденційності камери. Прокрутіть униз до «Виберіть, які програми Microsoft Store мають доступ до вашої камери». Увімкніть або вимкніть будь-які програми, які ви використовуєте або не хочете використовувати камеру.
Це може не працювати для будь-яких сторонніх програм, завантажених з інших джерел, але це може допомогти вам налаштувати роботу камери або захистити вашу конфіденційність.
Моя камера розмита, що я можу зробити, щоб це виправити?
Якщо зображення з вашої камери розмите, але воно все ще працює, спочатку очистіть об’єктив. Пил і сміття можуть спричинити проблеми з якістю зображення. Далі перевірте наявність оновлень системи. Якщо ваш комп’ютер (зокрема камера) не оновлений, можливо, після минулого оновлення вам не вистачає драйверів. Виконання нового оновлення має допомогти.
Якщо у вас все ще виникають проблеми з якістю камери, переконайтеся, що ваше антивірусне програмне забезпечення не блокує роботу камери належним чином. Ви також можете сканувати зміни обладнання. Просто перейдіть до диспетчера пристроїв на комп’ютері Lenovo та виберіть параметр камери. Звідси скористайтеся меню «Дія», щоб вибрати зміни «Сканувати обладнання». Після завершення сканування перезавантажте комп’ютер і перевірте камеру.
Останні думки
Якщо ваша Lenovo EasyCamera все ще не працює після всіх цих кроків, я пропоную зателефонувати в службу технічної підтримки. Вони зможуть допомогти вам знайти рішення для встановлення камери на вашому конкретному пристрої.
Якщо заміна драйвера, увімкнення камери та видалення програми Lenovo не вирішують проблеми, значить, щось серйозно не так, тому не витрачайте час!
Чи виникали у вас проблеми з веб-камерою Lenovo? Як ви вирішили проблему? Будь ласка, прокоментуйте нижче.