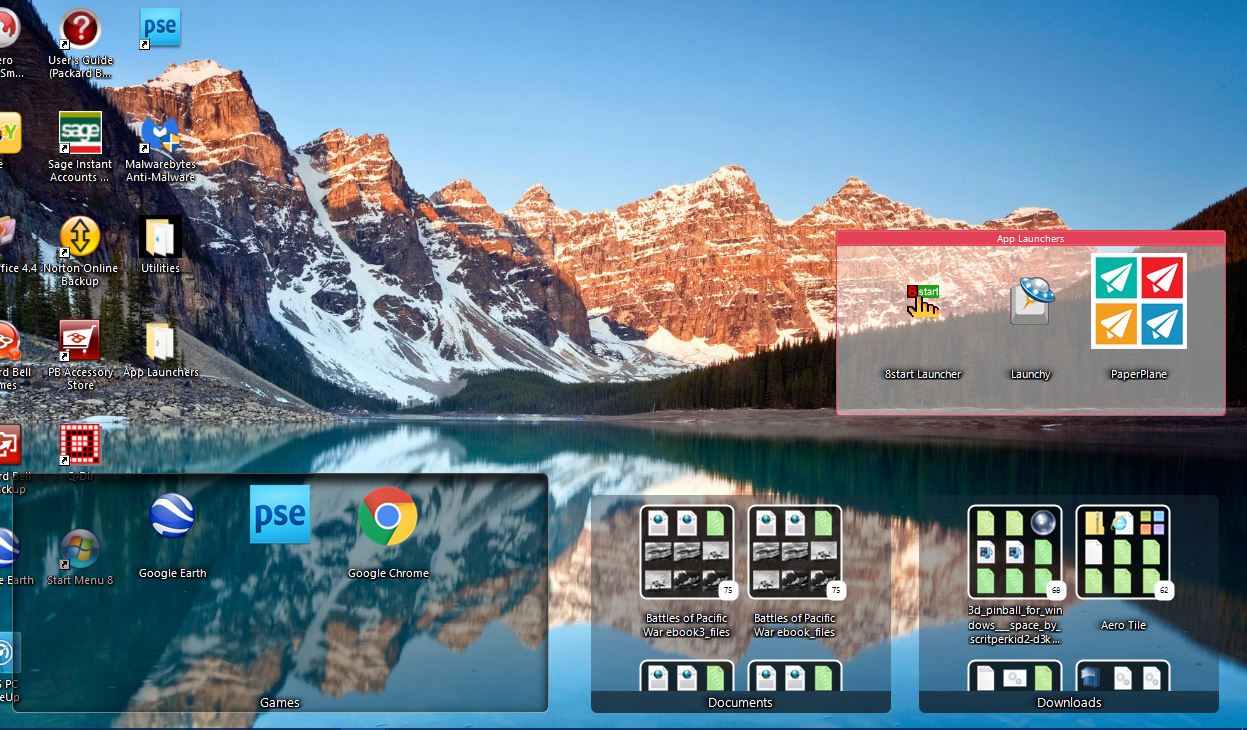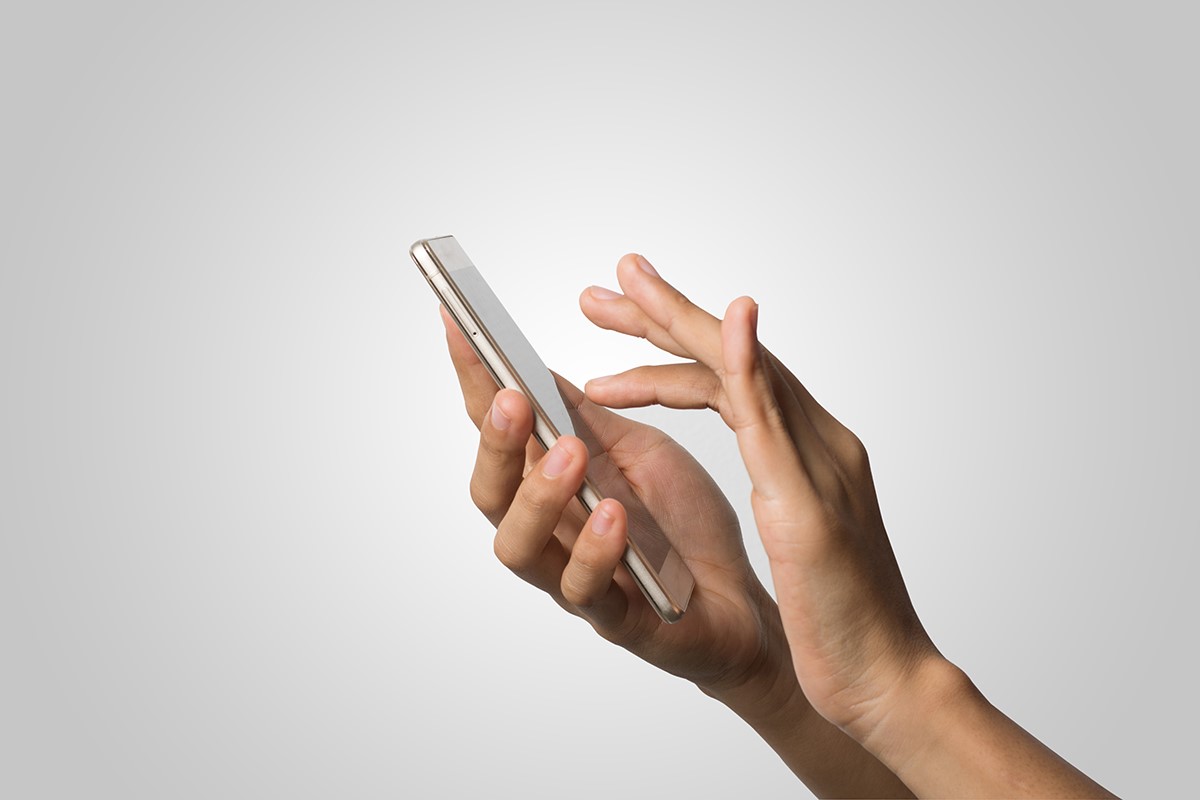Як групувати та впорядковувати значки на робочому столі Windows 10
Наш робочий стіл Windows часто є нашим місцем розташування файлів і папок, особливо якщо ми хочемо швидкого та зручного доступу. В результаті наші робочі столи могли б виглядати як величезна купа безладу – купа файлів на екрані.

Частково в цьому винна операційна система; Робочий стіл з’являється першим майже в кожному діалоговому вікні збереження файлу, що робить його надзвичайно зручним місцем для зберігання «лише кількох файлів». На жаль, ці файли швидко накопичуються в набагато більше. Ваш робочий стіл швидко закінчується схожим на хаос.
Це не повинно бути таким чином. Упорядкувати робочий стіл Windows набагато простіше, ніж прибирати реальний безлад, і вам навіть не потрібно припиняти використовувати робочий стіл як місце для організації за замовчуванням. У цій статті ми покажемо вам, як організувати робочий стіл Windows так, щоб він був вільним, ефективним і зручним.
(Просто потрібне короткострокове виправлення для переповненого робочого столу без серйозної реорганізації? Ви можете спробувати наш підручник про те, як зменшити значки робочого столу, хоча це лише тимчасове рішення.)
Windows має деякі вбудовані функції для організації файлів і папок, які можуть бути саме тим, що вам потрібно. Для більш надійного рішення існують пакети сторонніх розробників, які можна використовувати для групування піктограм робочого столу в певні категорії. Давайте детальніше розглянемо обидва ці рішення.
Упорядкування значків на робочому столі за допомогою папок
Найпростіший спосіб контролювати свій робочий стіл - це використовувати папки. Додати нові папки на робочий стіл дуже просто. Спочатку клацніть правою кнопкою миші на робочому столі та виберіть Новий. Потім натисніть на Папка зі спадного меню створитипорожня папка.

Бажано назвати папку, коли ви зробите її більш організованою. Але якщо ви забудете, ви завжди можете перейменувати його, клацнувши правою кнопкою миші папку та вибравши Перейменувати. Потім ви можете ввести для нього назву. Пам’ятайте, що ви намагаєтеся зробити свій робочий стіл більш організованим, і найменше, чого ви хочете, це бачити ваші папки з іменами Нова папка, Нова папка (2), Нова папка (3) тощо.
Тепер ви можете перетягнути відповідні ярлики на робочому столі в нову папку. Це збереже файли у вашій папці замість того, щоб вони розкидалися по екрану. Ви можете додати будь-яку кількість папок на робочий стіл для альтернативних категорій ярликів, таких як програми, утиліти, мультимедійне програмне забезпечення тощо. Потім ви можете перемістити значки в папки, як на знімку нижче.

Якщо у вас багато файлів на робочому столі, упорядкувати їх може бути важко, особливо якщо вони починають перекриватися. Одним із корисних прийомів є використання вбудованих функцій сортування Windows 10 для сортування файлів за типом. Це об’єднає всі файли одного типу, так що, наприклад, якщо у вас є папка «Фільми», сортування за типом помістить усі відеофайли в одне місце. Таким чином, ви можете легко вибрати групу та перетягнути їх у папку «Фільми». Просто клацніть правою кнопкою миші на робочому столі, клацніть Сортувати за -> Тип елемента.

Інструменти сторонніх розробників
Місця Німі
Вбудована система папок для Windows проста й ефективна, але не має багато функцій. Однією з функцій, яку ви можете мати, є можливість переглядати папки, не відкриваючи їх, просто щоб нагадати вам, що там знаходиться. Ви можете створювати подібні папки за допомогою стороннього інструменту під назвою Nimi Places. Це портативний програмний пакет, який можна використовувати для додавання груп папок на робочий стіл. Відкрийте цю сторінку та натисніть «Завантажити Nimi Places» та збережіть виконуваний файл. Потім клацніть на файлі .exe та виберіть «Extract Nimi Places», щоб запустити програмне забезпечення.

Nimi Places запускається з чотирма готовими групами контейнерів для програм, ігор, документів і завантажень. Ви можете скопіювати та вставити ярлики на робочому столі в ці поля, клацнувши правою кнопкою миші піктограму та вибравши «Копіювати». Потім клацніть правою кнопкою миші всередині одного з контейнерів і натисніть «Вставити», щоб додати до нього скопійований ярлик.
Ви також можете перетягнути контейнери, щоб знову розташувати їх на робочому столі. Однак існує тенденція випадково перетягувати їх по екрану. Щоб уникнути цього, просто клацніть правою кнопкою миші на контейнері та клацніть Замок. Ви можете розблокувати їх таким же чином, клацнувши правою кнопкою миші на контейнері та вибравши Розблокувати.
Щоб додати власні групові контейнери на робочий стіл, клацніть піктограму Nimi Places на системній панелі. Це відкриє вікно, як показано на скріншоті нижче. Натисніть кнопку + унизу праворуч, щоб створити новий контейнер. Потім натисніть Місце, і виберіть одну з папок ярликів на робочому столі. Це додасть контейнер папок на робочий стіл, і ви зможете відкрити ярлики, які він містить.

Ви можете змінити розмір контейнерів, клацнувши перетягуючи їх межі за допомогою миші. Зауважте, що ви також можете прокручувати вміст більших контейнерів за допомогою смуги прокрутки, клацнувши праву сторону контейнера, а потім перетягнувши його смугу прокрутки вгору та вниз.
Щоб відредагувати назви контейнерів, клацніть правою кнопкою миші рядок заголовка у верхній частині поля контейнера. Потім виберіть Перейменувати контейнер параметр, який відкриває текстове поле нижче. Введіть альтернативну назву для контейнера.

Програмне забезпечення має деякі інші параметри налаштування для контейнерів. Щоб побачити їх, клацніть правою кнопкою миші контейнер і виберіть Зовнішній вигляд і Тема з підменю. Це дозволить вам вибрати альтернативні фони для контейнерів.

ToolBox
ToolBox — це ще один пакет сторонніх розробників, який можна використовувати для групування значків на робочому столі. Завантажити програму можна звідси. Натисніть tbox285.zip, щоб зберегти його Zip. Потім відкрийте папку Zip у Провіднику файлів і натисніть Витягніть все щоб витягнути вміст папки. Коли ви розпакували вміст файлу Zip, ви можете запустити ToolBox звідти.
Тепер ви можете налаштувати нові поля значків для робочого столу, клацнувши правою кнопкою миші піктограму ToolBox на системному треї та вибравши Нова панель інструментів. Це додає поле на робочий стіл, як ви можете побачити на знімку екрана нижче. Перетягніть значки на робочому столі в поле або поля, щоб упорядкувати їх.

Щоб додатково налаштувати ці поля значків на робочому столі, клацніть їх правою кнопкою миші та виберіть Властивості панелі інструментів з контекстного меню. Це відкриває вікно на знімку безпосередньо нижче. Там ви можете змінювати розміри полів, змінювати їх кольори та застосовувати до них нові ефекти.

Щоб змінити розмір полів піктограм, перетягніть смуги під ними Розмір вікна та плитки. Перетягніть рядки планка для розширення або скорочення висоти коробки. Крім того, ви можете перетягнути Колонки смуга праворуч або ліворуч, щоб змінити ширину.
Ви можете змінити кольори полів, клацнувши поле поруч Колір. Це відкриє палітру кольорів, з якої ви можете вибрати інші кольори. Або ви можете додати фонові шпалери в поле, вибравши Растрове зображення зі спадного меню та натисненням … кнопку біля поля шляху фонового растрового зображення.
Ви можете включити заголовок у верхній частині поля, натиснувши кнопку Видно рядок заголовка прапорець (або приховати назву, знявши з неї прапорець). Введіть нові назви для поля в Назва панелі інструментів текстове поле у верхній частині вікна.
Коли ви закінчите, натисніть кнопку Застосувати зміни кнопку, щоб застосувати нові вибрані налаштування.
На панелі керування панелі інструментів відображаються всі ваші поля значків. Ви можете клацнути правою кнопкою миші поле та вибрати Панель керування панеллю інструментів щоб відкрити вікно, показане нижче. The Ящики для інструментів вкладка містить список поля значків на робочому столі. Ви можете видалити поле, клацнувши правою кнопкою миші його назву та вибравши Видалити панель інструментів. Натисніть Налаштування >Збережіть всі налаштування панелі інструментів щоб швидко зберегти всі ярлики, ефекти та положення на робочому столі поля піктограм.

Крім того, ви також можете налаштувати блоки, які містять ярлики в системному треї. Панель керування панеллю інструментів містить a Чарівники меню вгорі. Виберіть це, щоб відкрити невелике меню, де ви можете налаштувати системну папку, диск і мегапакет.

За допомогою папок Windows 10, Nimi Places і ToolBox тепер ви можете ефективно групувати значки на робочому столі та організовувати ярлики. Ви також можете подивитися на засоби запуску програм як на спосіб розчистити захаращений робочий стіл, як описано в нашій статті «Як додати нові засоби запуску програм до Windows 10».