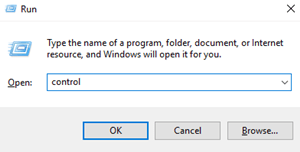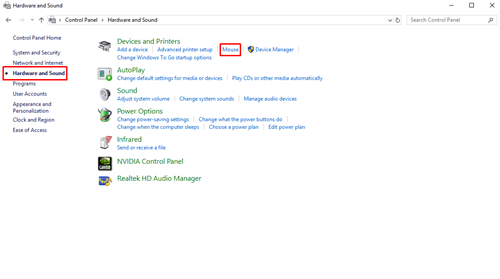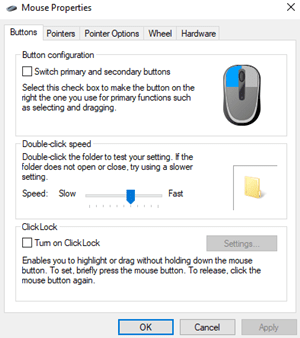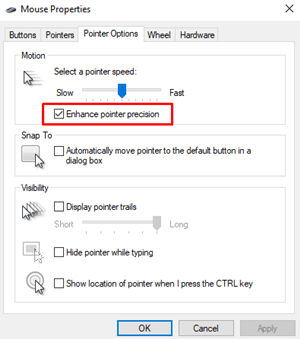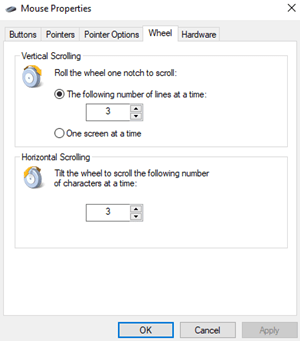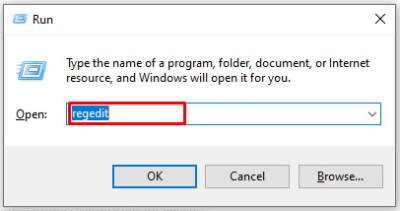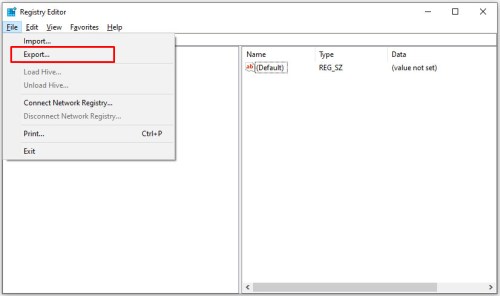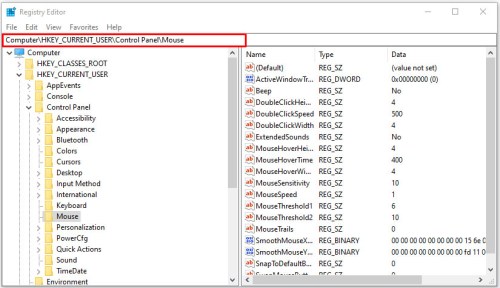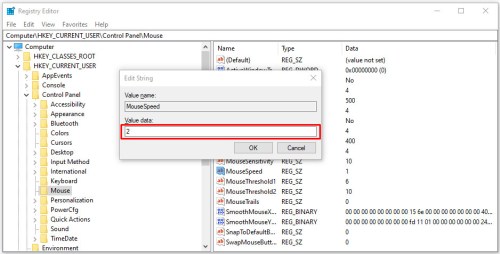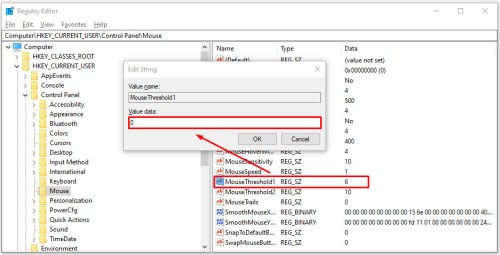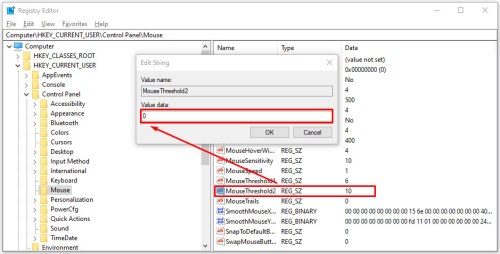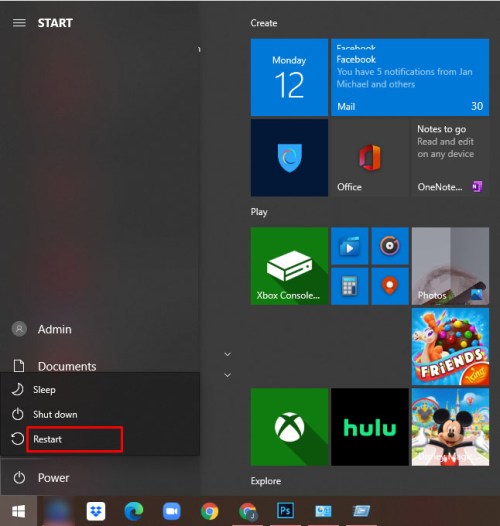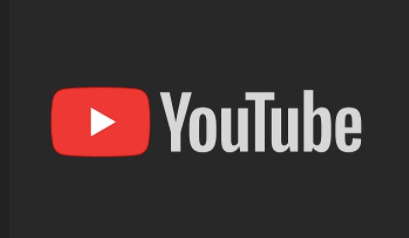Як налаштувати чутливість миші в Windows 10
Неможливо використовувати ПК без кількох додаткових компонентів, прикріплених до комп’ютера. Монітор є обов’язковим, оскільки ви не можете керувати нічим на комп’ютері без перегляду меню та програм. Динаміки також важливі, особливо якщо ви плануєте дивитися Netflix на новому комп’ютері. І ми не можемо забути мишу та клавіатуру, оскільки без них ви взагалі не зможете користуватися комп’ютером. Хоча ноутбуки можуть мати ці компоненти, вбудовані в їх корпус, якщо ви використовуєте настільний комп’ютер, вони є абсолютно необхідними, перш ніж ви зможете почати роботу зі своїм пристроєм.

Навіть якщо ви користуєтеся ноутбуком, зовнішня миша не є поганою річчю під рукою. На відміну від сенсорної панелі, миша набагато точніша, дозволяючи виконувати завдання, для яких ви не хотіли б використовувати тачпад. Від ігор до роботи в Photoshop, миша є серйозно важливим інструментом для тих, хто намагається покращити свій досвід роботи з комп’ютером.
Звичайно, просто купити мишу недостатньо. Миші – це тонкий інструмент, і вам потрібно налаштувати параметри на своєму ПК, щоб вони працювали правильно. Якщо ваш комп’ютер працює повільно через чутливість миші, налаштування параметрів миші — чудовий спосіб зробити Windows 10 швидшою та швидшою, ніж раніше. Давайте подивимося, як налаштувати чутливість миші за допомогою Windows 10.
Спосіб 1 – Використання панелі керування
Більшість функцій, які ви можете використовувати, можна знайти на панелі керування, а також налаштування миші. Ви можете використовувати вбудовану функцію Windows, щоб встановити швидкість вказівника, швидкість подвійного клацання та навіть змінити основні кнопки миші. Ось що вам потрібно зробити:
- Натисніть кнопку Win + R клавіші разом, щоб відкрити вікно Виконати. Введіть «Контроль” і натисніть Введіть коли ви побачите спливаюче вікно Панель керування. Ви також можете отримати доступ до панелі керування з меню «Пуск».
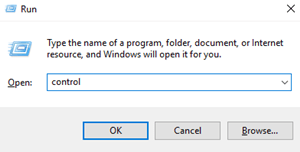
- Коли відкриється панель керування, виберіть Обладнання та звук. Потім виберіть Миша під Пристрої та принтери.
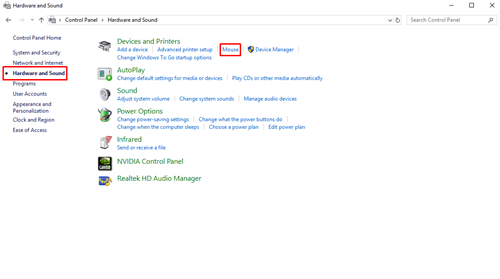
- The Властивості миші відкриється вікно. The Кнопки вкладка дозволяє перемикати основні кнопки миші та встановлювати швидкість подвійного клацання.
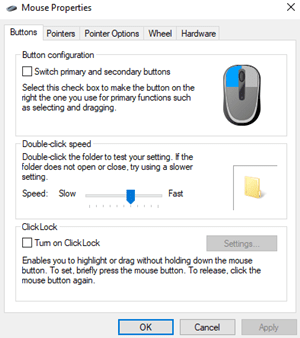
- Натисніть на Параметри вказівника вкладку, щоб отримати доступ до налаштувань чутливості миші. The Рух повзунок дозволяє змінювати швидкість вказівника за бажанням. Переміщуйте повзунок вліво або вправо, доки не отримаєте потрібну чутливість. Ви також можете поставити прапорець із написом Підвищити точність покажчика щоб підвищити точність вказівника.
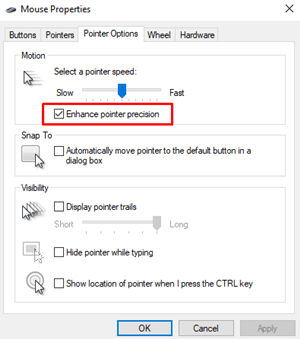
- Ви також можете налаштувати колесо миші, збільшуючи або зменшуючи кількість рядків, які ви пропускаєте під час прокручування. Відкрийте Колесо і введіть кількість рядків, які ви хочете пропустити за раз Вертикальна прокрутка коробка.
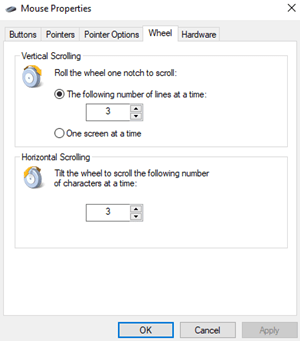
Якщо ви все ще незадоволені результатом підвищення чутливості миші, ви можете спробувати скористатися наступним методом.
Спосіб 2 – Використання редактора реєстру
Редактор реєстру також може допомогти вам підвищити чутливість миші, але це трохи технічніше та складніше. Ви також повинні бути дуже обережними під час внесення змін, оскільки ви можете пошкодити системні файли, якщо зміните неправильні файли реєстру.
Вам потрібно знайти файл, який обробляє налаштування швидкості миші, і максимально збільшити чутливість. Якщо ви підвищите значення вище рекомендованого рівня, ваша миша може стати повільніше, ніж раніше.
Ось що вам потрібно зробити:
- Натисніть кнопку Win + R клавіші разом, щоб отримати доступ до вікна Виконати. Введіть «regedit” і натисніть Введіть. Коли з’явиться запит керування обліковими записами користувачів, клацніть Так, і відкриється редактор реєстру.
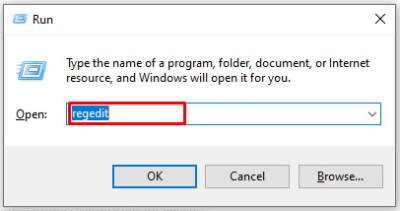
- Виберіть Файл у верхньому лівому куті вікна та виберіть Експорт щоб зробити резервну копію вашого реєстру, якщо щось переплутається. Таким чином, ви завжди можете відновити реєстр до цього моменту та скасувати будь-які потенційні помилки, які ви могли зробити.
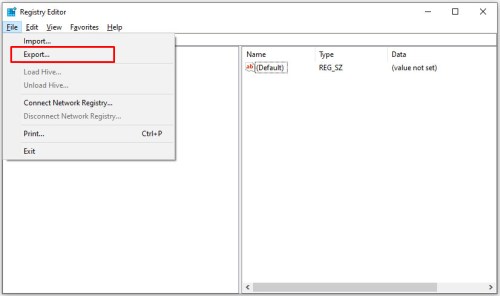
- У лівому вікні редактора реєстру знайдіть цей рядок: Комп’ютер > HKEY_CURRENT_USER > Панель керування > Миша.
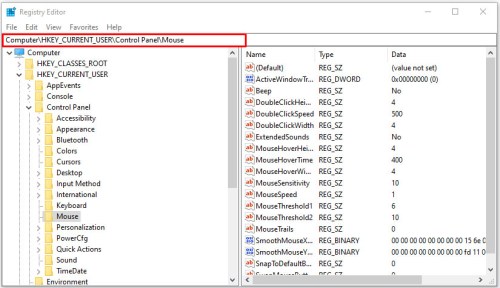
- Коли ви досягнете файлу реєстру, перемістіть курсор праворуч і виберіть Швидкість миші. Коли відкриється вікно, напишіть номер 2 де сказано Цінні дані і натисніть в порядку щоб зберегти зміни.
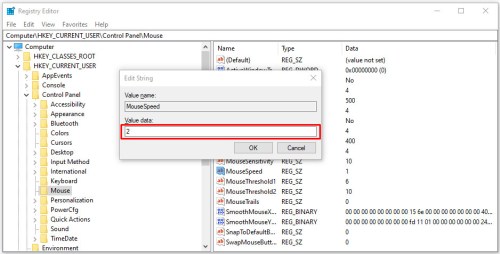
- Далі знайдіть і виберіть Mouse Threshold1, змінити Цінні дані до 0і натисніть в порядку.
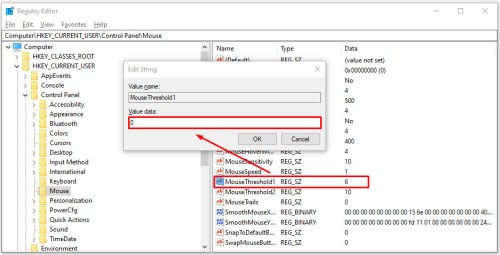
- Останнє, що вам потрібно зробити, це вибрати MouseThreshold2, знову встановіть Цінні дані до 0, а потім клацніть в порядку.
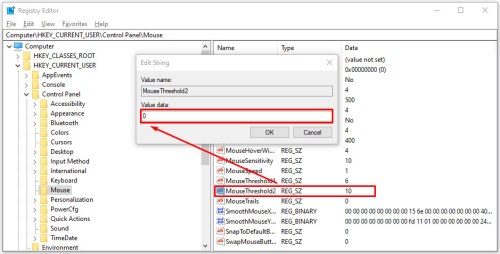
- Якщо ви виконали кожен крок, чутливість вашої миші має бути встановлена на максимальне значення. Закрийте редактор реєстру та перезавантажте ПК, щоб зміни вступили в силу.
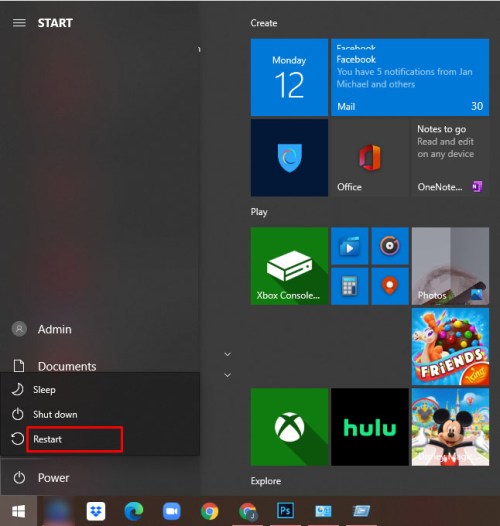
Спосіб 3 – Використання кнопки DPI миші
Технічно цей метод є найпростішим з усіх, але це неможливо, якщо у вас немає кнопки DPI на миші. Ця функція є на ігрових мишках, але більшість офісних мишей не мають кнопки DPI.

Залежно від вашої миші кнопка DPI має від 3 до 7 різних режимів. Чутливість миші залежить від того, скільки точок на дюйм (DPI) створює лазер на вашій миші. Ігрові миші починаються з 700-800 DPI і можуть мати до 3000-4500 DPI. Натисніть кнопку DPI, переміщаючи вказівник, доки не досягнете потрібної швидкості.
Питання що часто задаються
Як змінити розмір вказівника миші?
Існує кілька способів змінити розмір покажчика миші на вашому комп’ютері, давайте почнемо.
1. Відкрийте меню Пуск і натисніть Налаштування щоб відкрити меню. 
2. Потім натисніть на Легкість доступу.

3. Тепер у лівому меню натисніть на Вказівник миші.

4. Звідси налаштуйте вказівник миші на потрібний розмір за допомогою Змінити розмір покажчика повзунок.

Готовий, стійкий, ЙДИ!
Тепер, коли ви знаєте три різні способи змінити чутливість миші в Windows 10, ви готові показати свої навички навігації та прицілювання. Використовуючи другий метод, обов’язково створіть точку відновлення для реєстру вашого ПК на випадок, якщо ви випадково переплутали файли реєстру.
Який метод ви використовуєте, щоб змінити чутливість вашої миші? Поділіться своїм досвідом у розділі коментарів нижче.