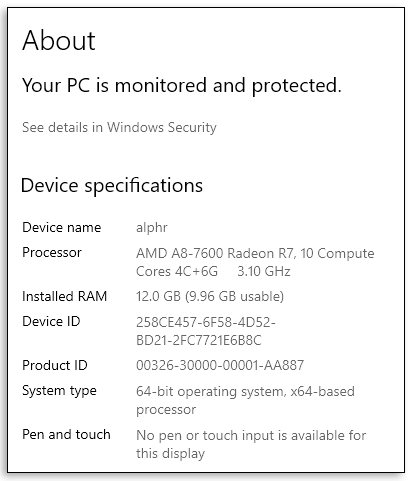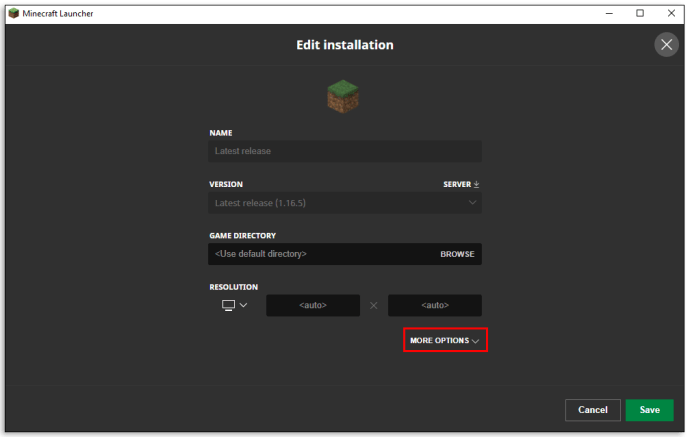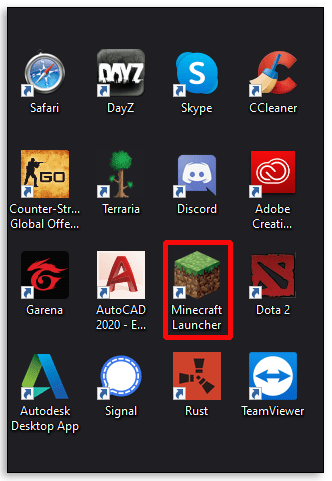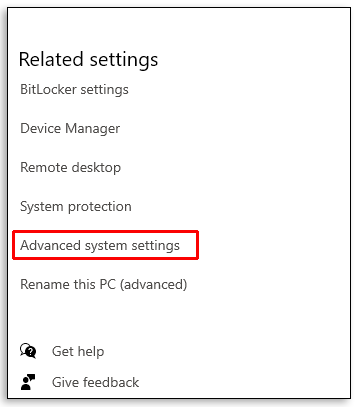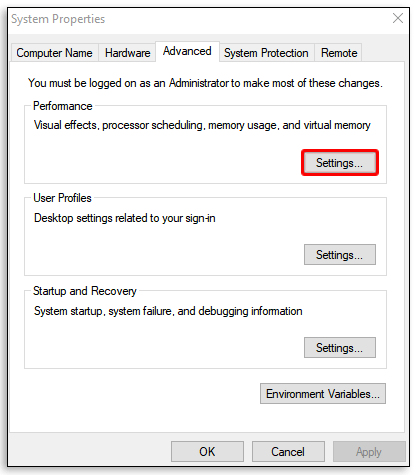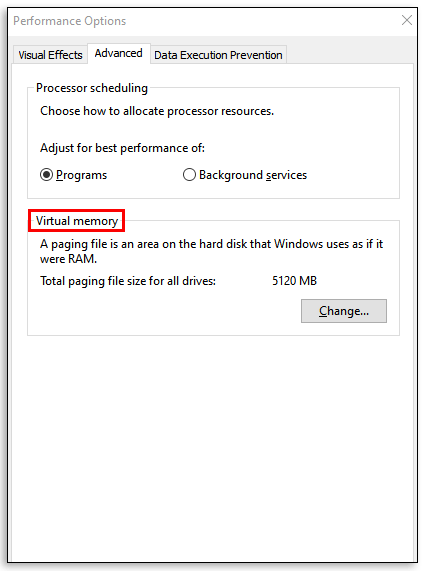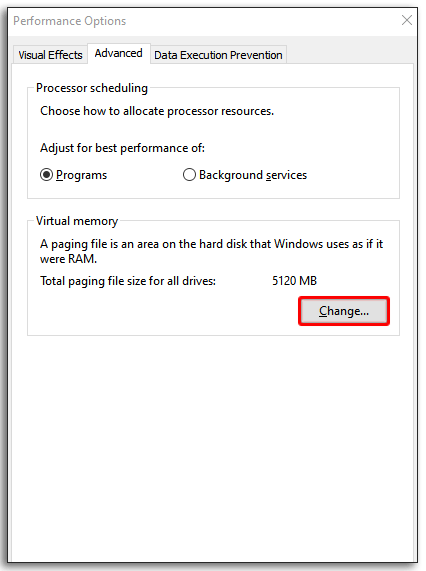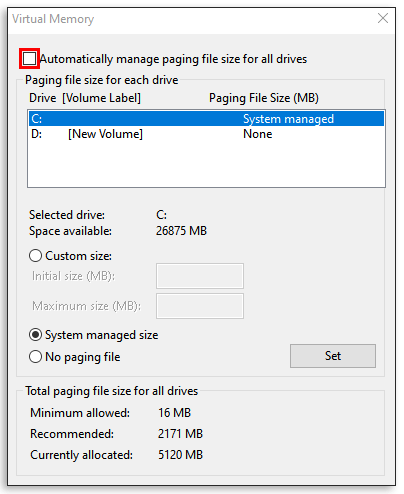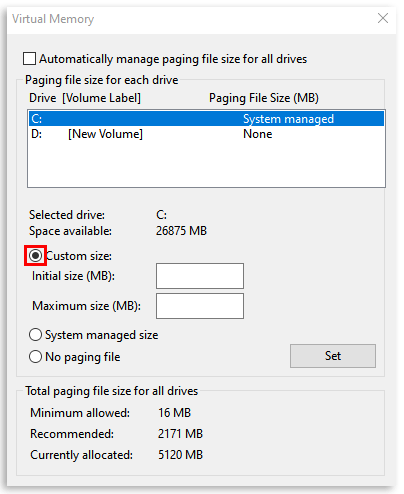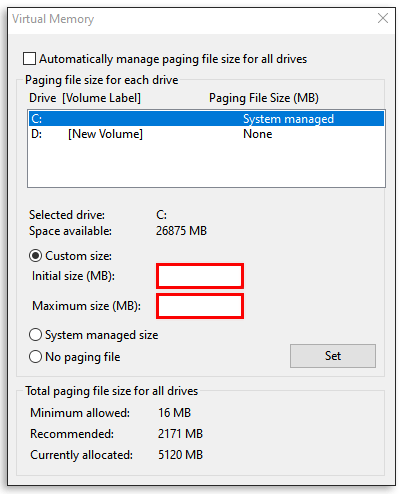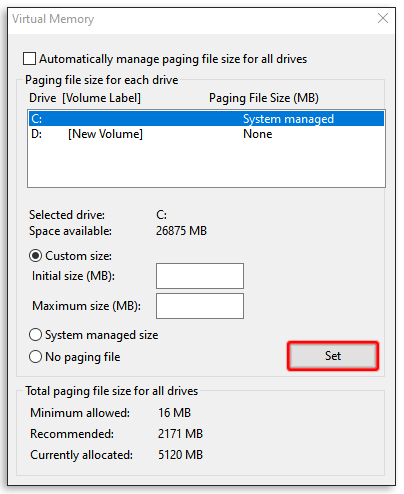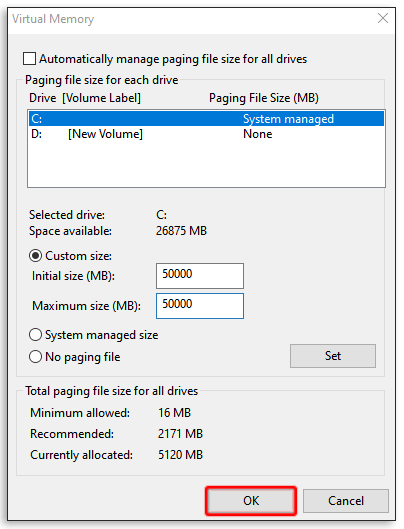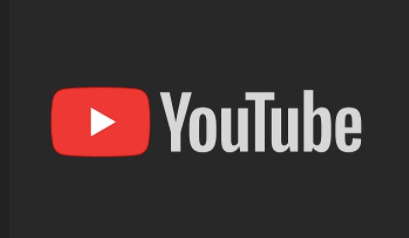Як виділити більше оперативної пам’яті для Minecraft в Windows 10
Чи відчуваєте ви жахливе заїкання під час гри в Minecraft на Windows 10? Якщо ви виявите, що ваша гра працює не так, як має, виною може бути ваша оперативна пам’ять, точніше, її відсутність.

У цій статті буде розглянуто, як дізнатися, як у вас достатньо оперативної пам’яті для запуску Minecraft в Windows 10 і як отримати більше, якщо вам це потрібно. Зробіть заїкання та зависання екранів у минулому, надаючи грі більше оперативної пам’яті для роботи під час гри.
Як виділити більше оперативної пам’яті для Minecraft в Windows 10
Є кілька способів виділити більше оперативної пам’яті для своєї гри Minecraft. Перш ніж почати, варто дізнатися, скільки оперативної пам’яті у вас є на вашому комп’ютері. Якщо ви не знаєте, як це зробити, виконайте наведені нижче дії.
- Перейдіть до меню «Пуск» і виберіть «меню налаштувань» або виберіть значок шестірні.

- Виберіть кнопку «Система», а потім виберіть «Про програму» на панелі ліворуч.

- У розділі «Характеристики пристрою» перевірте встановлену оперативну пам’ять.
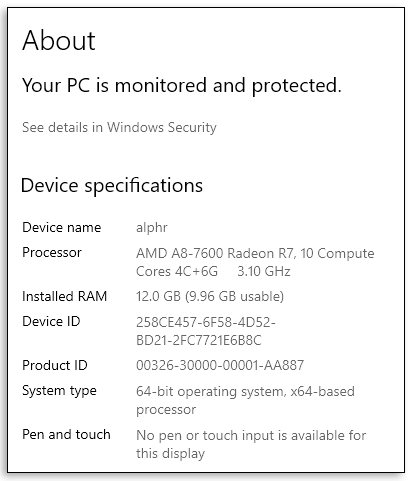
Ви повинні побачити дві цифри під Installed RAM. Перший малюнок показує, що встановлено на вашому комп’ютері, а число в дужках — це оперативна пам’ять, доступна для використання.
Згідно з Microsoft Store, вам потрібно мінімум 4 ГБ оперативної пам’яті для запуску Minecraft для Windows 10. Рекомендований обсяг пам’яті – 8 ГБ для оптимального ігрового досвіду.
Якщо у вас є система RTX, вам пощастило. У грі є офіційна підтримка графічних карт RTX, але для запуску гри потрібно 8 ГБ оперативної пам’яті.
Як важливе додаткове зауваження:
Якщо у вас є Minecraft для Windows 10 (тобто Bedrock Edition), він автоматично виділяє оперативну пам’ять відповідно до ваших вимог до гри. Java-версії гри дозволяють змінювати розподіл оперативної пам'яті. Обидва можна грати в Windows 10, тому це може трохи заплутатися.
Отже, давайте подивимося, як виділити більше оперативної пам’яті для Minecraft…
Якщо у вас є версія Minecraft на Java, виконайте наведені нижче дії, щоб виділити оперативну пам’ять через програму запуску Minecraft:
- Запустіть програму запуску Minecraft.

- Перейдіть на вкладку «Встановлення» для гри.

- Знайдіть опцію «Останній випуск» або створіть нову власну інсталяцію.

- Виберіть три горизонтальні точки біля кнопки «Відтворити» (якщо ви використовуєте останню версію).

- Виберіть «Редагувати» зі спадного меню.

- У наступному вікні перейдіть до «Додаткові параметри» та знайдіть унизу текстове поле «Аргументи JVM».
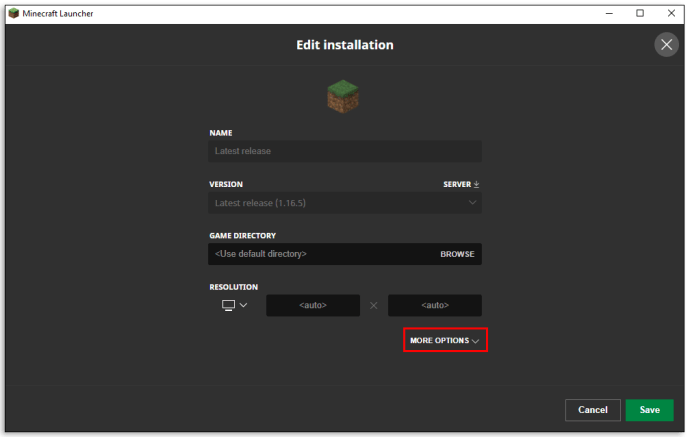
- Ви шукаєте частину коду, яка говорить «
Xmx[число]G”. Це обсяг виділеної оперативної пам’яті.
- Змініть номер у
Xmx[число]Gдо оперативної пам’яті, яку ви хочете виділити. Наприклад, якщо у вас єXmx4Gце означає, що для гри виділено 4 ГБ оперативної пам’яті. Змініть його наXmx8Gякщо замість цього ви хочете 8 ГБ оперативної пам’яті.
- Натисніть кнопку «Зберегти» і запустіть гру.

Як правило, ви ніколи не хочете виділяти більше половини доступної оперативної пам’яті для Minecraft. Те, що ви виділяєте певну кількість оперативної пам’яті для гри, не обов’язково означає, що гра використовуватиме всю її для гри. Це просто збільшує доступний пул оперативної пам’яті для використання.
Пам’ятайте, що вам доведеться повторювати ці кроки для кожної інсталяції Minecraft у вашій панелі запуску, якщо ви хочете грати в різні версії.
Як виділити більше оперативної пам’яті для серверів Minecraft в Windows 10
Виділити більше оперативної пам’яті для серверів Minecraft може здатися складним процесом, але ви можете внести ці зміни за кілька простих кроків. Просто дотримуйтесь наведених нижче інструкцій, щоб почати:
- Перейдіть в каталог сервера Minecraft. Це папка з файлом Minecraft_server.exe. Якщо ви не можете знайти його, знайдіть на своєму комп’ютері «сервер Minecraft».
- Натисніть кнопку «Додому», а потім «Новий елемент».
- Перейдіть до «Текстовий документ». Мета — створити новий текстовий документ у каталозі сервера.
- Вставте або введіть наступне:
Java -Xmx##M -Xmx##M -exe Minecraft_Server.exe -o trueПАУЗАЗамініть # #s значенням, яке ви хочете виділити в МБ. Отже, 2 Гб оперативної пам’яті – це 2048.
- Перейдіть до «Файл» і «Зберегти як…»
- Змініть тип файлу на «Усі файли».
- Введіть назву файлу як «запуск файлового сервера».
- Змініть тип розширення на .bat.
Новий файл тепер є вашим сервером для запуску Minecraft. Щоб запустити його з новим виділенням, просто двічі клацніть файл.
Як виділити більше оперативної пам'яті для Minecraft 1.15.2
Виділити більше оперативної пам’яті для різних версій Minecraft – це простий процес. Перегляньте наведені нижче дії, щоб змінити розподіл оперативної пам’яті для 1.15.2 та інших версій Minecraft за допомогою Minecraft Launcher.
- Запустіть Minecraft за допомогою значка панелі запуску.
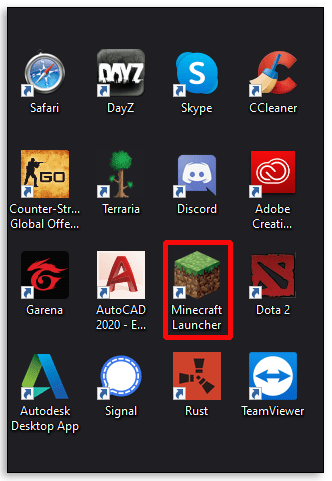
- Перейдіть на вкладку «Установки».

- Виберіть версію, яку ви хочете змінити.

- Виберіть три горизонтальні точки біля зеленої кнопки «Відтворити», щоб відкрити спадне меню.

- Виберіть «Редагувати» з меню.

- Знайдіть текстове поле під назвою «Аргументи JVM».

- Знайдіть ту частину сценарію, яка говорить
-Xmx[число]G. Наприклад, якщо у вас виділено 2 ГБ оперативної пам’яті, він скаже-Xmx2G.
- Змініть номер на новий обсяг оперативної пам’яті, який ви хочете використовувати.

- Збережіть зміни та запустіть гру.

Як очистити оперативну пам'ять в Windows 10
Перезавантаження комп’ютера є одним із найпростіших способів очищення оперативної пам’яті в Windows 10. Старі, збережені дані та програми/процеси, що працюють у фоновому режимі, можуть зайняти оперативну пам’ять без вашого відома. Перезавантаження комп’ютера може, по суті, стерти список начисто.
Як оптимізувати оперативну пам'ять в Windows 10
Є кілька способів переконатися, що ваша оперативна пам’ять оптимізована в Windows 10. Ось кілька речей, які ви можете спробувати, якщо ви помітили, що ваш комп’ютер працює трохи повільно:
1. Очистіть кеш
Іноді вам просто потрібно трохи почистити свій комп’ютер. Зберігання інформації кешу може допомогти швидшому перезавантаженню сторінок, але це також використовує оперативну пам’ять для підтримки. Якщо ви виявите, що ваш комп’ютер не працює на оптимальній швидкості, спробуйте очистити кеш-пам’ять.
2. Оновлення програмного забезпечення
Старі версії програм і програмного забезпечення можуть займати більше пам’яті для обробки, ніж потрібно. Переконавшись, що все ваше програмне забезпечення та програми оновлені, може допомогти забезпечити роботу кожного з них на оптимальній швидкості з мінімальним впливом на оперативну пам’ять.
3. Контролюйте та підтримуйте свої процеси
Ви можете не усвідомлювати, скільки оперативної пам’яті займають певні програми, коли вони працюють у фоновому режимі. Бажано регулярно перевіряти, чи немає цих вампірів з оперативної пам’яті, які висмоктують життя з вашої пам’яті.
Якщо ви хочете точно дізнатися, скільки пам’яті використовується на вашому комп’ютері, відкрийте диспетчер завдань, одночасно натиснувши «Ctrl+ Alt+Delete», і перейдіть на вкладку «Процеси». У стовпці «Пам’ять» ви зможете визначити цих винуватців оперативної пам’яті та видалити їх за потреби.
Як отримати більше віртуальної пам'яті в Windows 10
Чи отримали ви повідомлення зі свого комп’ютера про те, що у вас закінчується віртуальна пам’ять? Якщо у вас є, один із найпростіших способів отримати більше віртуальної пам’яті – це меню «Налаштування».
- Перейдіть до меню «Налаштування».

- Виберіть кнопку «Система», а потім «Про програму» на панелі ліворуч.

- Натисніть «Інформація про систему» в розділі «Пов’язані налаштування».
- Виберіть «Додаткові параметри системи» з параметрів на панелі ліворуч.
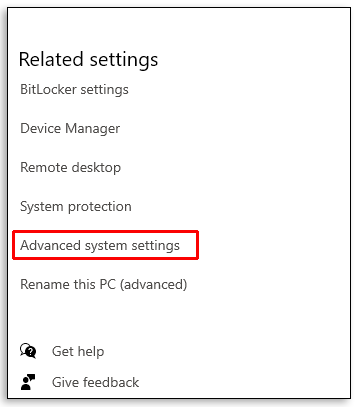
- У новому вікні перейдіть на вкладку «Додатково» та виберіть «Налаштування».
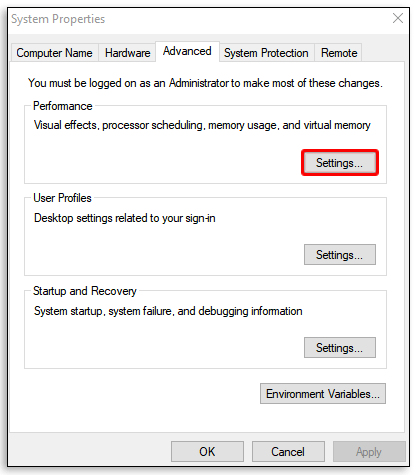
- Знову виберіть вкладку «Додатково» та перейдіть до розділу «Віртуальна пам’ять».
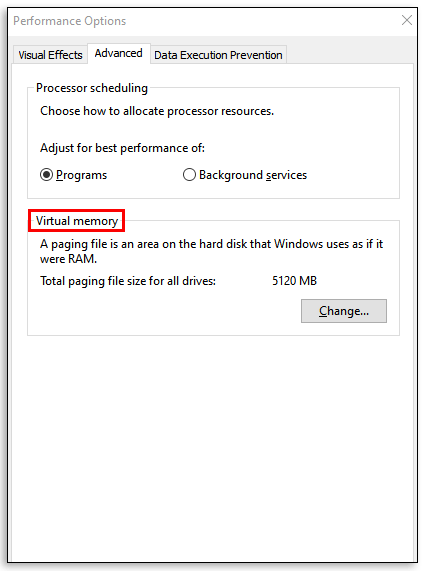
- Виберіть кнопку «Змінити».
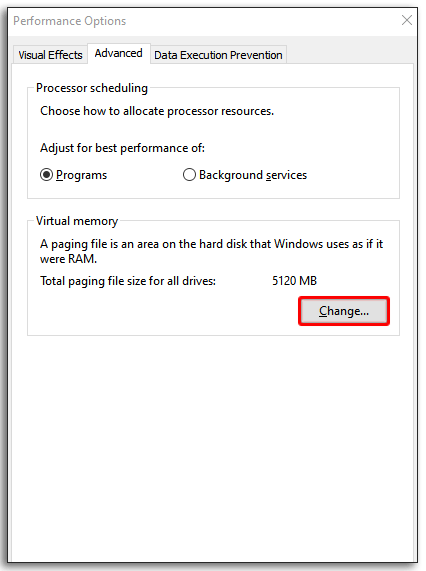
- Зніміть прапорець «Автоматично керувати розміром файлів підкачки для всіх дисків».
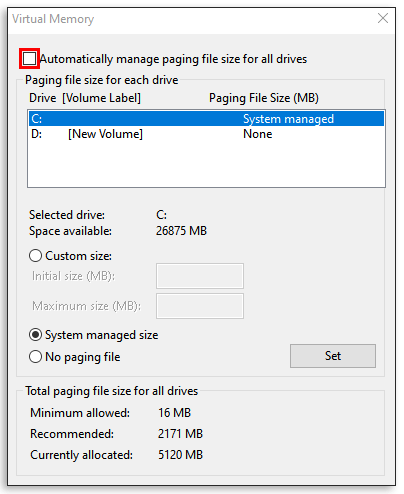
- Перейдіть до параметра «Спеціальний розмір» і виберіть його.
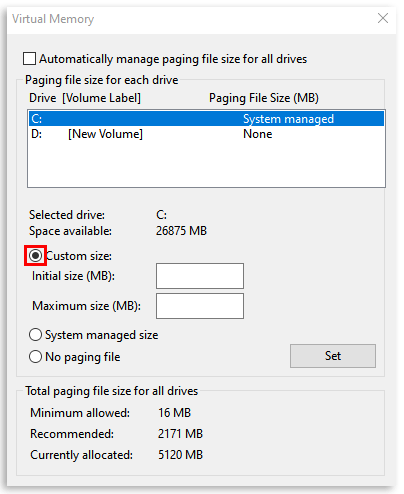
- Введіть параметри для початкового та максимального розмірів (у МБ) для файлу підкачки.
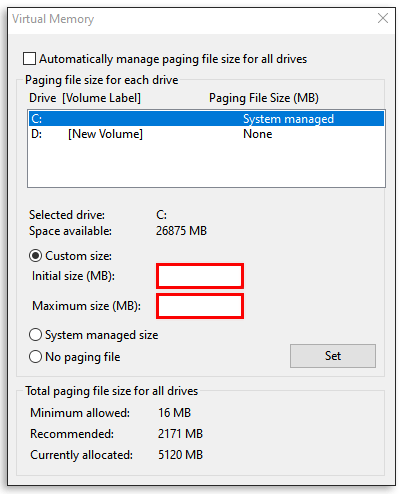
- Натисніть кнопку «Встановити».
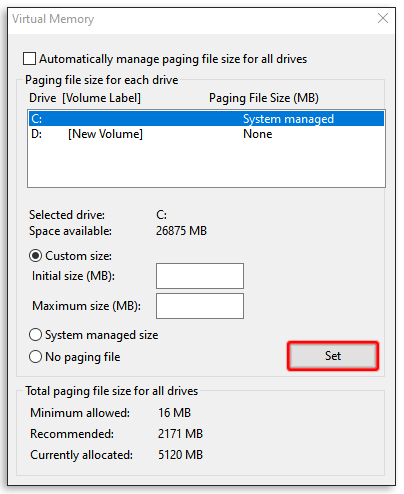
- Підтвердьте, двічі натиснувши кнопку «Ок».
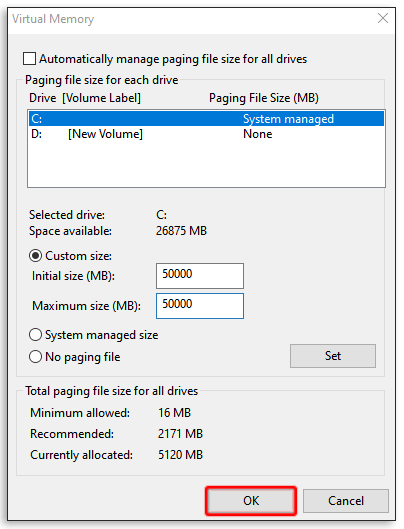
- Перезавантажте комп’ютер.
Однак перед тим, як вирушити цим шляхом, ви повинні знати, що зміна цих налаштувань може спричинити серйозні проблеми з роботою вашого комп’ютера, якщо ви не знаєте, що робите. Використовуйте ці кроки в крайньому випадку або зверніться до експерта, перш ніж спробувати це самостійно.
Як виділити більше оперативної пам’яті для Minecraft в Launcher
Виділити більше оперативної пам’яті для Minecraft через панель запуску так само просто, як змінити номер. Щоб виділити більше оперативної пам’яті, виконайте наведені нижче дії.
- Відкрийте панель запуску Minecraft.

- Перейдіть на вкладку «Установки».

- Натисніть версію, яку потрібно змінити.

- Виберіть три білі горизонтальні точки біля зеленої кнопки «Відтворити».

- Виберіть «Редагувати» зі спадного меню.

- Прокрутіть вниз і знайдіть текстове поле під назвою «Аргументи JVM».

- Знайдіть цю частину сценарію:
-Xmx[число]GЧисло представляє кількість ГБ, яка вже виділена для Minecraft. Отже, якщо у вас уже є 2 ГБ оперативної пам’яті, виділені для Minecraft, буде написано «Xmx2G”. Щоб змінити обсяг оперативної пам’яті, просто замініть число.

- Збережіть зміни та запустіть гру.

Як перевірити, скільки оперативної пам’яті Minecraft використовується в Windows 10
Ви можете дізнатися, скільки оперативної пам’яті Minecraft використовує в режимі реального часу за допомогою диспетчера завдань у Windows 10. Якщо вам потрібне оновлення, ви можете отримати доступ до диспетчера завдань:
Натисніть Control + Alt + Delete
АБО
Клацніть правою кнопкою миші по значку меню «Пуск» і виберіть «Диспетчер завдань».
На вкладці «Процеси» показано все програмне забезпечення та додатки, запущені на вашому комп’ютері в цей момент. Отже, доступ до нього під час запуску Minecraft може показати вам у режимі реального часу, скільки пам’яті займає гра. Просто перегляньте стовпець «Пам’ять», щоб побачити його в мегабайтах.
Додаткові поширені запитання
Скільки оперативної пам’яті потрібно Minecraft?
У 64-розрядній системі мінімальна вимога до оперативної пам’яті для Minecraft становить 4 ГБ для запуску базової гри, а рекомендований обсяг оперативної пам’яті – 8 ГБ. Звичайно, якщо ваші запущені моди разом із базовою грою, вам знадобиться більше оперативної пам’яті для її підтримки.
Розставте пріоритети для оперативної пам’яті
Збільшення обсягу ОЗП у Minecraft може здатися гарною ідеєю в той час, але пам’ятайте, що це коштує будь-якої іншої програми на вашому комп’ютері. Ось чому, як правило, більшість геймерів не вкладають у гру більше половини доступної оперативної пам’яті.
Якщо ви шукаєте більше оперативної пам’яті, знайдіть приховане програмне забезпечення та програми, що працюють у фоновому режимі. Вони можуть з’їдати вашу оперативну пам’ять, навіть не підозрюючи про це. Вимкнення їх або закриття перед запуском Minecraft може значно підвищити продуктивність гри.
Скільки оперативної пам’яті ви виділяєте для Minecraft для Windows 10? Ви вважаєте, що вам потрібно більше, коли використовуєте моди для гри? Розкажіть нам про це в розділі коментарів нижче.