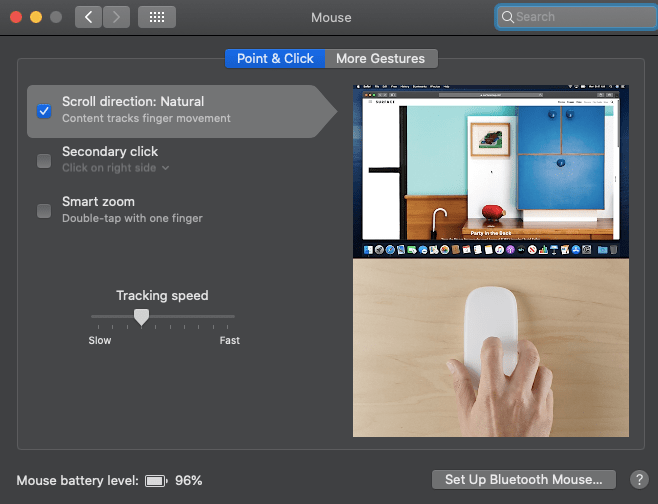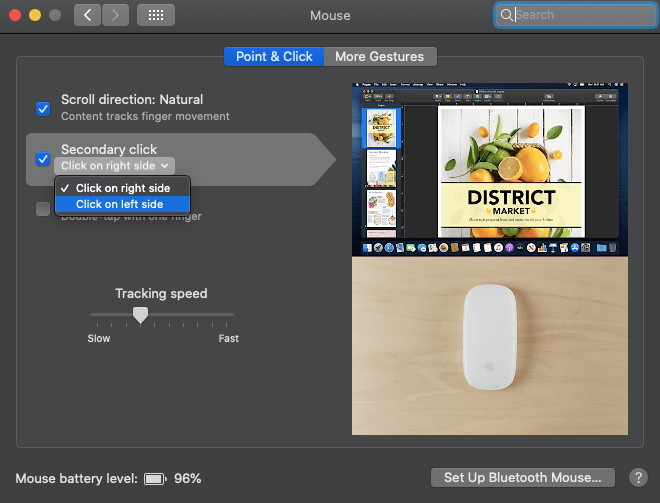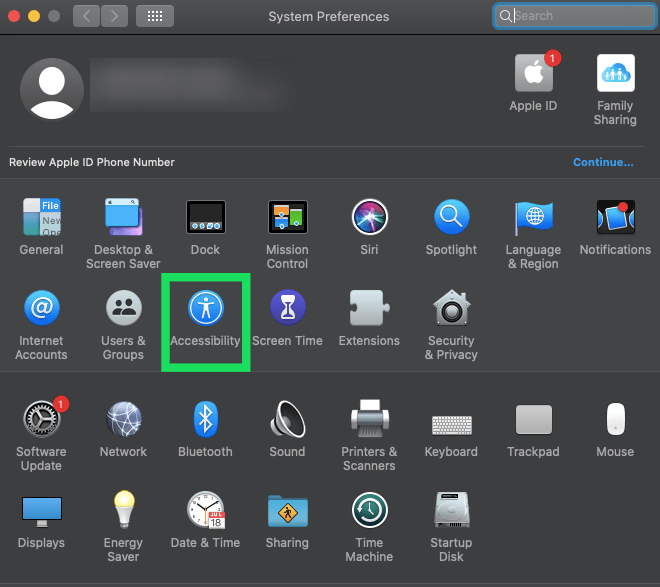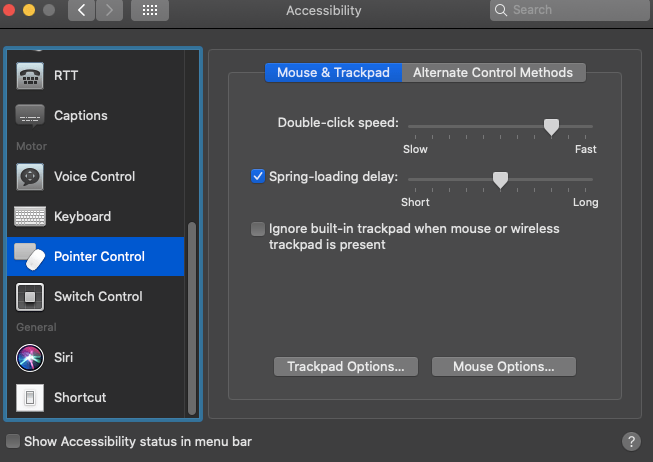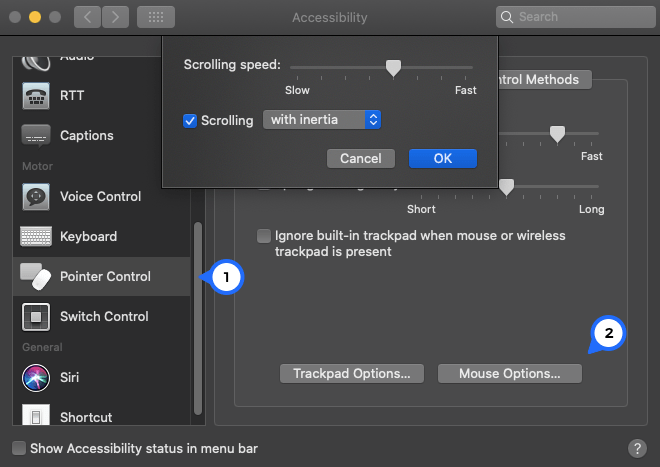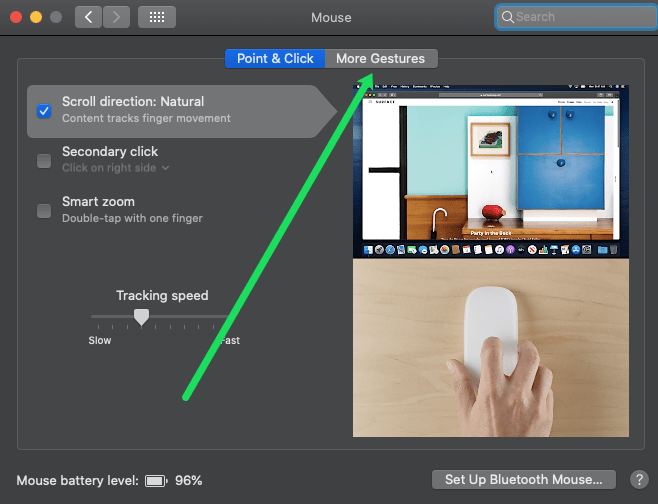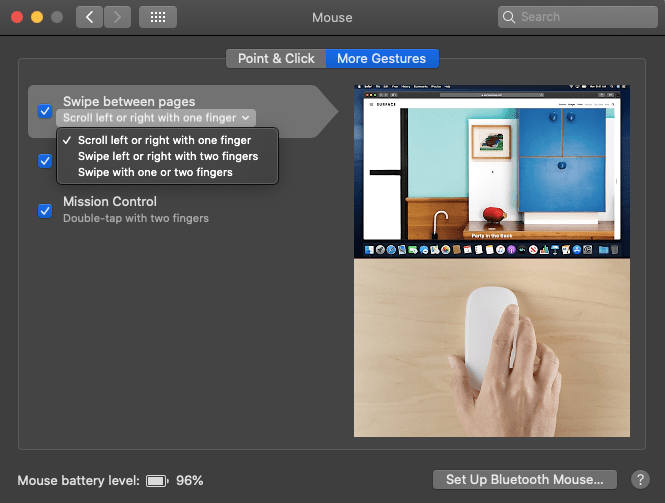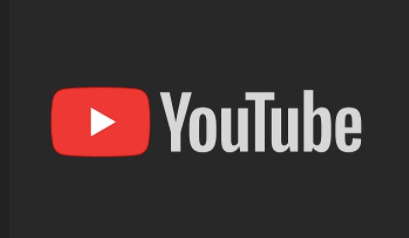Як налаштувати чутливість миші на MacBook
Користувачам MacBook, як правило, подобається зовнішній вигляд своїх пристроїв. Все, що Apple виглядає таким бездоганним і гладким. Але що відбувається, коли миша Macbook надто гладка? Що ж, ви можете закінчити зйомкою курсора на половину екрана, делікатно намагаючись розмістити його на крихітних значках системи, і повністю пропустити. Якщо це ваша ситуація, ви, швидше за все, розчаровані.

Комусь подобається, щоб курсор рухався дуже повільно, а комусь подобається встановлювати максимальну чутливість. Все залежить від ваших звичок і для чого ви використовуєте мишу. Змінити чутливість на комп’ютері Mac легко і просто. У цій статті ви дізнаєтеся, як це зробити та зробити деякі інші налаштування без будь-яких програм.
Внесення змін миші на Mac
Ви можете змінювати швидкість миші, напрямок прокручування та швидкість клацання правою кнопкою миші в операційній системі Mac без особливих проблем. macOS має одне з найпростіших у використанні налаштувань, і потрібно всього кілька кліків, щоб змінити щось. Ось що вам потрібно зробити, щоб налаштувати функції вашої миші:
- Натисніть на піктограму Apple у верхньому лівому куті екрана.
- Виберіть «Системні налаштування» у спадному меню.

- Виберіть «Миша» у вікні, що з’явиться.

- Натисніть «Наведіть і клацніть», щоб отримати доступ до налаштувань покажчика миші.
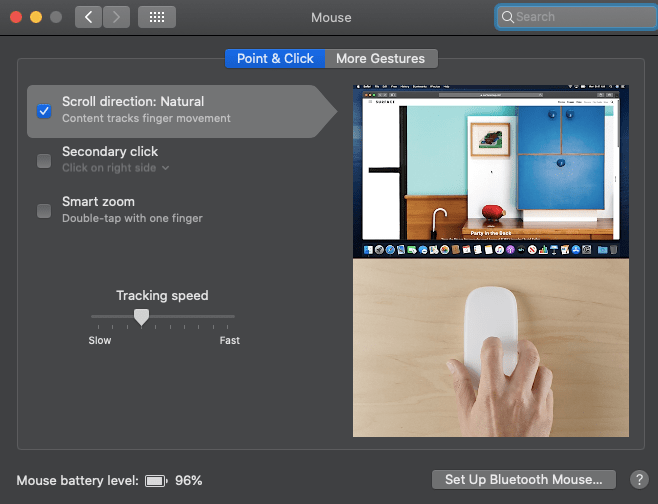
- Установіть прапорець «Напрямок прокручування: природний», якщо ви хочете, щоб прокрутка миші слідувала напряму ваших пальців.
- Друге поле «Вторинне клацання» дозволяє клацнути правою кнопкою миші, тому поставте галочку.
- Натисніть маленьку стрілку трохи нижче «Вторинний клік», щоб вибрати, яку кнопку миші ви хочете використовувати як основну. Ви можете залишити його як є або змінити дві кнопки. Однак ви не можете зробити це на миші не Apple.
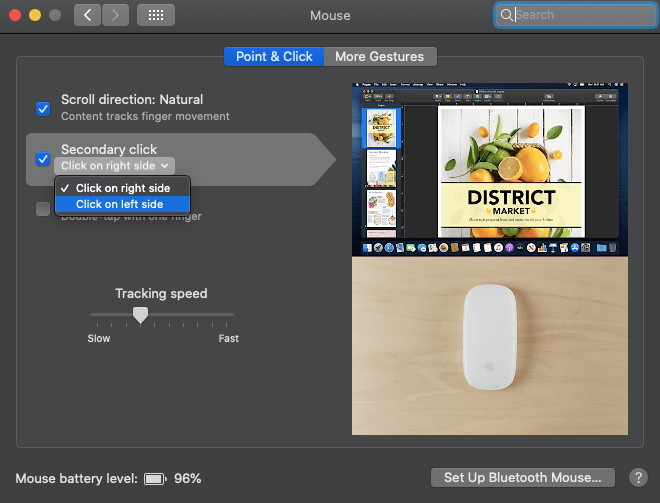
- Перемістіть повзунок «Швидкість відстеження» вліво або вправо, щоб встановити швидкість вказівника миші на екрані. Ви відчуєте різницю в режимі реального часу, тому рухайте його вліво і вправо, поки не знайдете потрібну швидкість.
Зміна швидкості подвійного клацання
За допомогою надшвидкої миші іноді можна випадково подвійно клацнути щось. Ось чому ви можете зменшити швидкість подвійного клацання миші. Ось що вам потрібно зробити:
- Натисніть на піктограму Apple у верхньому лівому куті екрана.
- Знову виберіть «Системні налаштування» зі спадного меню.

- Виберіть «Спеціальні можливості» та прокрутіть вниз, поки не побачите «Миша та трекпад». Ідіть і виберіть це.
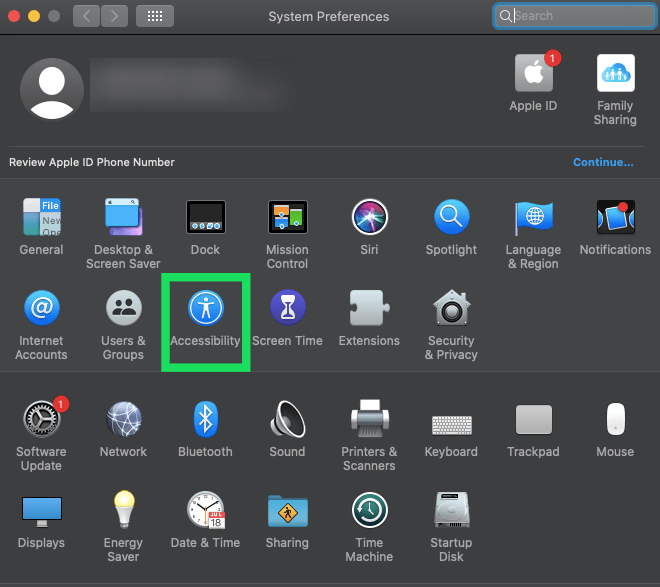
- Ви побачите повзунок «Швидкість подвійного клацання», який дуже схожий на повзунок «Швидкість відстеження». Перемістіть його вліво або вправо, щоб збільшити або зменшити швидкість подвійного клацання. Коли повзунок встановлено до кінця ліворуч, вам потрібно буде почекати чотири секунди, щоб другий клацання викликало подвійне клацання. Це надто повільно, але комусь це може сподобатися.
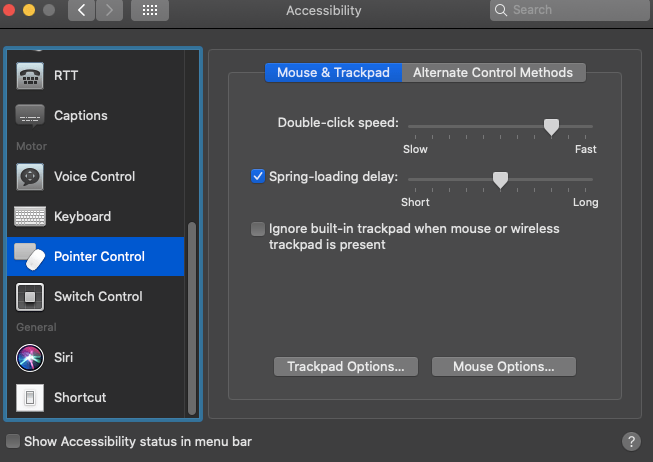
- Якщо ви хочете ввімкнути функцію, яка відкриває файли, коли ви наводите на них курсор, поставте прапорець біля повзунка «Затримка пружинного завантаження».
- Перетягніть повзунок, щоб установити час наведення, який запускає відкриття файлу. Знову ліворуч повільніше, праворуч швидше.
Зміна швидкості прокрутки
Ви також можете встановити швидкість прокручування миші, якщо швидкість за замовчуванням вам не підходить. Зробіть це так:
- Відкрийте налаштування доступності та натисніть «Керування вказівником», як ми зробили вище.
- Виберіть «Параметри миші».
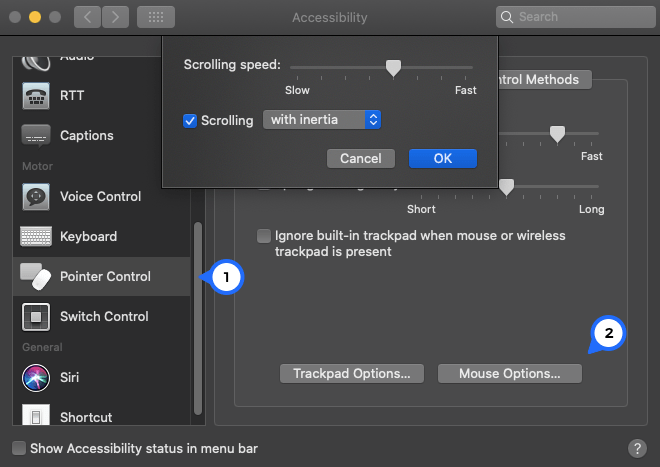
- Перетягніть повзунок «Швидкість прокручування» ліворуч і праворуч, щоб встановити швидкість прокручування.
- Натисніть «ОК», коли ви задоволені швидкістю.
Зміна магічних жестів миші
Apple Magic Mouse має деякі унікальні функції, властиві Mac OS. Функція жестів дає змогу встановлювати деякі унікальні жести, які можуть допомогти вам у будь-яких видах завдань. Ось що вам потрібно зробити:
- Натисніть піктограму Apple і виберіть «Системні налаштування» зі спадного меню.

- Виберіть «Миша».

- Виберіть «Більше жестів», щоб побачити всі доступні параметри.
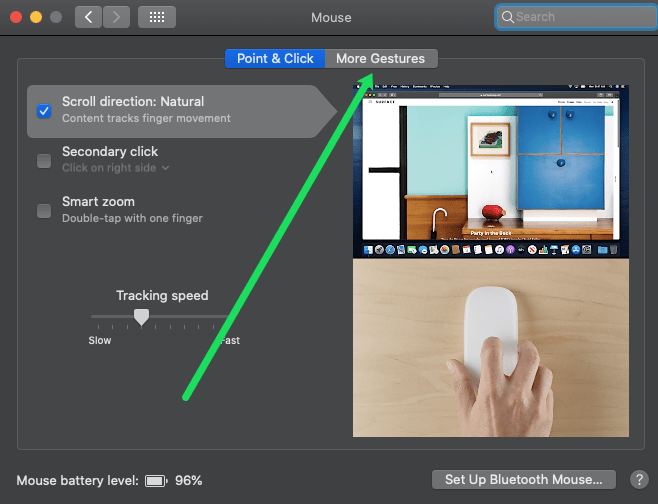
- Установіть прапорець «Переглядати між сторінками», якщо ви хочете гортати або прокручувати сторінки рухом миші. Ви можете прокручувати ліворуч і праворуч лише одним пальцем або проводити пальцем праворуч і ліворуч одним або двома пальцями. Це означає, що вам доведеться утримувати потрібну кнопку миші під час переміщення миші, щоб провести пальцем.
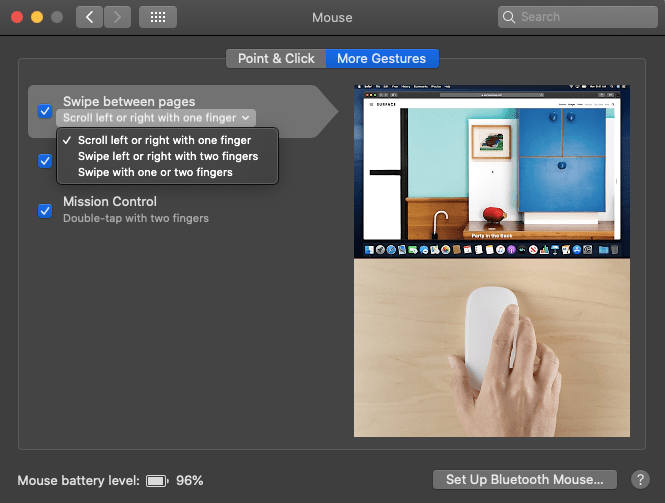
- Поле «Провести пальцем між повноекранними додатками» дозволяє вам однаково перемикатися між різними повноекранними програмами.
- Поле «Керування місією» дає вам можливість викликати керування місією, злегка торкнувшись мишею.
Питання що часто задаються
Як змінити налаштування трекпада на моєму MacBook?
Зміна налаштувань трекпада на вашому MacBook дуже схожа на наведені вище інструкції, крім кількох шляхів навігації. Коли ви відкриєте «Системні налаштування», натисніть «Трекпад».

Звідси ви можете отримати доступ до функцій «Наведіть і клацніть», а також до функцій прокручування та масштабування або жестів. Перегляньте кожну вкладку, вибираючи параметри, які найкраще відповідають вашим потребам.
Налаштуйте свою Magic Mouse за лічені секунди
Люди, які витрачають багато часу на MacBook, часто думають, що чутливість миші за замовчуванням занадто повільна, щоб вони могли виконувати завдання якомога швидше. Якщо ви належите до таких людей, наведені вище прості кроки дозволять вам налаштувати Magic Mouse відповідно до ваших потреб і переконатися, що ви відповідаєте своїм потребам.
Чи є у вас якісь інші поради та рекомендації щодо Magic Mouse, які, на вашу думку, допоможуть вашим іншим користувачам MacBook? Якщо так, поділіться ними зі спільнотою TechJunkie у коментарях нижче.