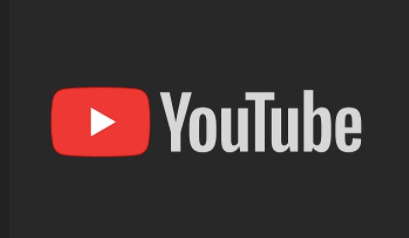Як надати Chrome доступ до вашої камери
Різні програми повинні використовувати вашу камеру та/або мікрофон для певних дій. Ймовірно, у якийсь момент у минулому вам було запропоновано дозволити цей доступ. Chrome тут не виняток. Під час використання Chrome деяким сайтам і веб-сторінкам потрібно буде використовувати ваш мікрофон і камеру.

Надати Chrome доступ до вашої камери досить просто. Проте ніхто не може звинувачувати вас, якщо ви відчуваєте труднощі. З огляду на це, ось як надати Chrome доступ до вашої камери.
Як надати доступ до камери Chrome на ПК або Mac
Незалежно від того, чи користуєтеся ви macOS чи Windows, доступ Chrome до вашої камери здійснюється однаково – за допомогою програми Chrome. Раніше програми Chrome для ПК і Mac мали певні відмінності, але тепер вони абсолютно ідентичні. Ось як дозволити доступ до камери/мікрофона на вашому ПК або Mac.
Найпростіший спосіб зробити це – просто підтвердити, коли з’явиться запит. Відкрийте Chrome і перейдіть на веб-сайт, якому потрібен доступ до мікрофона або камери. Коли вас попросять, виберіть Дозволити для мікрофона та камери.
Сайти, на яких ви дозволили використовувати камеру/мікрофон, можуть записувати, поки ви перебуваєте на сайті. Однак у момент, коли ви змінюєте вкладки або починаєте використовувати іншу програму, сторінка припиняє запис. Заблоковані вами сайти не зможуть записувати за допомогою камери чи мікрофона.
Якщо ви заблокували використання камери/мікрофона на певному веб-сайті, коли вам було запропоновано, вам не буде запропоновано дозволити/блокувати знову. Сайту буде автоматично заборонено доступ до вашого мікрофона або камери. Тим не менш, ви можете змінити ці налаштування.
Торкніться значка «Меню».
Відкрийте браузер Chrome і перейдіть до значка з трьома крапками.

Торкніться «Налаштування»
У меню, що з’явиться, виберіть Налаштування.

Торкніться «Налаштування сайту»
На вкладці Налаштування виберіть Налаштування сайту.

Торкніться «Камера»
Перейдіть до Камера або Мікрофон на наступному екрані. Тут ви можете вимкнути параметр Запитувати перед доступом. Однак, якщо ви дбаєте про свою конфіденційність, ви захочете ввімкнути цю функцію.

Якщо ви коли-небудь блокували веб-сайту доступ до вашого мікрофона або камери, вони повинні бути в списку заблокованих. Щоб видалити їх із цього списку, виберіть піктограму кошика праворуч від запису. Тепер, коли ви знову відвідаєте відповідний веб-сайт, вам буде запропоновано дозволити йому використовувати ваш мікрофон/камеру. Цього разу натисніть Дозволити.
Або клацніть веб-сайт у списку блокування. Потім перейдіть до Камера/Мікрофон у списку дозволів. Виберіть Дозволити замість Блокувати, і сайт отримає доступ до вашої камери або мікрофона.
Як надати доступ до камери Chrome на пристрої iOS
Як і на комп’ютерах, як тільки ви потрапите на веб-сайт, якому потрібен доступ до вашої камери/мікрофона, вам буде запропоновано дозволити або заблокувати доступ. Так само, як і на пристрої ПК/Mac, якщо ви заблокуєте доступ до камери/мікрофона, вам не буде запропоновано зробити це автоматично.
Якщо ви хочете надати Chrome доступ до камери або мікрофона:
Перейдіть до розділу «Конфіденційність» у додатку «Налаштування».

Торкніться «Камера»
Знайдіть і виберіть Камера зі списку. Якщо ви коли-небудь блокували доступ камери до Chrome, ви знайдете запис Chrome у списку.

Увімкніть налаштування Chrome
Поверніть перемикач, щоб Chrome отримав доступ до вашої камери. Те ж саме стосується вашого мікрофона.

Як надати доступ до камери Chrome на пристрої Android
Як і у випадку з пристроями iOS, для пристроїв Android також потрібні дозволи на камеру/мікрофон для Chrome. Це дуже просто. У той момент, коли Chrome потребує використання вашої камери або мікрофона, вам буде запропоновано дозволити або заблокувати це. Якщо ви це дозволяєте, ви молоді. Якщо ви заблокували його, вам не буде запропоновано дозволити/заблокувати його знову. Це призведе до того, що ви не зможете використовувати свою камеру/мікрофон на веб-сайтах, до яких потрібен доступ.
Звичайно, є спосіб змінити це, і він дуже схожий на метод з iOS. Однак розташування цих налаштувань може відрізнятися від пристрою до пристрою, коли мова йде про Android. Ось приклад, який може бути унікальним для деяких моделей. Однак принцип дуже схожий на будь-який пристрій Android.
Перейдіть до програми Налаштування.

Торкніться налаштувань конфіденційності
Перейдіть до Захист конфіденційності або подібне підналаштування.

Виберіть Усі дозволи.

Торкніться «Камера»
У наступному списку виберіть Камера або Мікрофон. Ви побачите список програм, яким дозволено доступ, і список програм, до яких ви заборонили доступ до камери/мікрофона.

Торкніться «Chrome»
Виберіть Chrome зі списку.

Торкніться «Дозволити»
Потім, якщо ви хочете надати Chrome доступ до камери або мікрофона, змініть налаштування на Дозволити.

Поверніться назад, і зміни будуть застосовані.
Однак на моделях Android, на відміну від пристроїв iOS, ви можете дозволяти або блокувати доступ камери/мікрофона до певних веб-сайтів, як на ПК та Mac. Зробити це:
Відкрийте налаштування в Chrome
Запустіть програму Chrome і перейдіть до значка з трьома крапками.

Торкніться «Налаштування»
Торкніться його, а потім виберіть Налаштування.

Торкніться «Налаштування сайту»
Перейдіть до налаштувань сайту.

Торкніться «Камера»
Перейдіть до Камера або Мікрофон.

Увімкніть доступ до камери
Торкніться, щоб увімкнути або вимкнути доступ.

Якщо в списку заблокованих є сайт, торкніться його, перейдіть до Доступ до камери/мікрофона та виберіть Дозволити.
Крім того, користувачі Android можуть натиснути опцію «Програми» у налаштуваннях свого пристрою та перейти безпосередньо до Chrome, щоб дозволити доступ до камери та мікрофона.
Додаткові поширені запитання
Чи буде вмикатися мікрофон одночасно з камерою?
Ну, це залежить від потреб сайту/сторінки. Якщо сторінка, яку ви відвідуєте, потребує лише доступу до камери, це означає, що ваш пристрій не використовуватиме функцію мікрофона. Це відбувається і навпаки. Однак деякі веб-сайти використовуватимуть обидва, і в цьому випадку мікрофон буде активовано одночасно з камерою. Це, звичайно, за умови, що ви раніше надали доступ до мікрофона/камери.
Як я можу визначити, чи моя камера ввімкнена?
Деякі пристрої, як правило, мають світлодіодне підсвічування, яке вказує, коли ваша камера ввімкнена. Однак більшість мобільних пристроїв не мають цієї функції. На жаль, немає простого способу перевірити, чи увімкнена ваша камера на таких пристроях. Крім того, більш досконалий кіберзлочинець все одно знайде спосіб вимкнути світлодіодний індикатор. Консультація фахівця з онлайн-безпеки тут буде найкращим варіантом. Блокування доступу до підозрілих програм/сайтів також є чудовою ідеєю.
Як заборонити доступ до камери з вищевказаних пристроїв?
Як пояснювалося вище, заборона або блокування доступу до програм і веб-сайтів працює подібним чином, щоб дозволити їм. Налаштування блоку, як правило, дуже близькі, з точки зору комп’ютерної логіки, до дозволених налаштувань. Просто перегляньте наведений вище підручник, і ви побачите, як заборонити доступ до камери та мікрофона на вищезгаданих пристроях.
Чи варто довіряти Chrome доступ до камери?
Майте на увазі, що, хоча Chrome, безумовно, є надійним і авторитетним додатком, він все ще залишається інтернет-браузером. Chrome намагатиметься заблокувати або принаймні попередити вас про підозрілі веб-сайти, але ви все ще майже самі. Якщо ви користуєтеся iOS Chrome, вам може бути краще повністю заблокувати доступ до камери (і мікрофона) у Chrome.
Якщо ви користуєтеся Android або відкриваєте Chrome зі свого комп’ютера, ви можете вибрати, які веб-сайти ви хочете заблокувати, а які ви можете пропускати.
Незалежно від того, як скаже вам будь-який фахівець з онлайн-безпеки, ви не повинні довіряти нікому в Інтернеті.
Дозволити Chrome до вашої камери
Як бачите, надання доступу камери до Chrome стало простим і зрозумілим, незалежно від того, який пристрій ви використовуєте. Що стосується дозволів камери/мікрофона, ви отримуєте ті самі параметри в ОС Windows, macOS та Android. Однак, як користувач iOS, ви можете повністю обмежити доступ, оскільки немає способу дозволити певні веб-сайти, блокуючи інші.
Чи вдалося надати Chrome доступ до камери/мікрофона на вашому пристрої? Чи стикалися з труднощами? Чи є тварини роздратовані щодо Chrome у цьому відділі? Не соромтеся повідомити нам, приєднавшись до обговорення в розділі коментарів нижче. Уся спільнота буде більш ніж рада спілкуватися з вами.