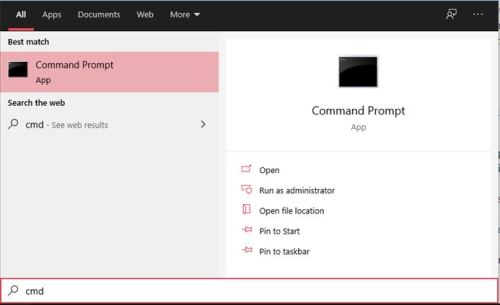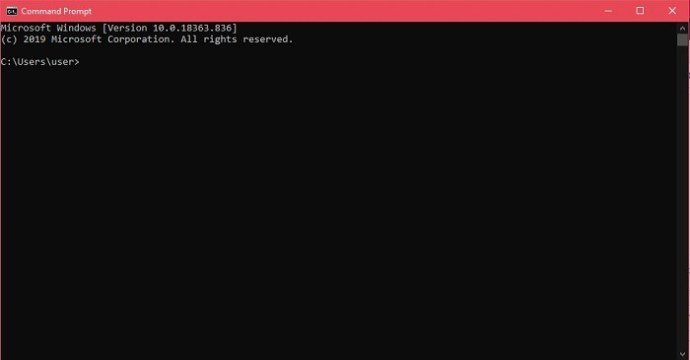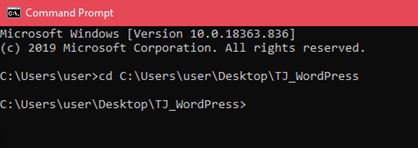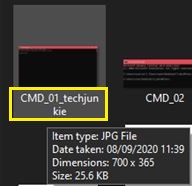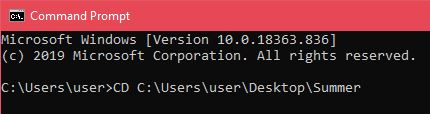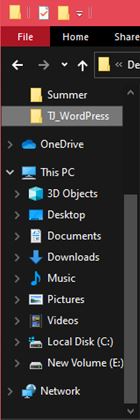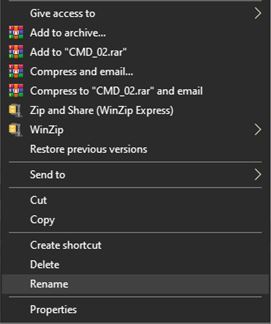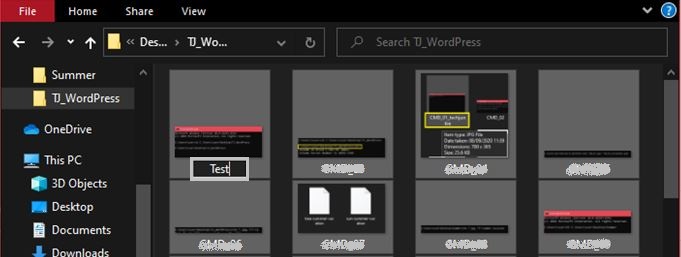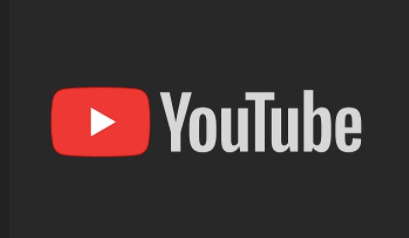Як пакетно перейменувати файли в Windows 10
Припустимо, вам потрібно перейменувати два або три файли в Windows. Ви не проти натиснути пару разів і ввести подібну чи ідентичну інформацію, чи не так? Однак, якщо вам доведеться зробити це десять і більше разів, або маєте купу файлів, які потрібно перейменувати, це швидко стане втомливим.

Якщо ви коли-небудь стикалися з такою ситуацією, ви, напевно, задавалися питанням, чи є швидкий спосіб перейменувати кілька файлів у Windows 10. Що ж, відповідь — так. Насправді існує кілька способів зробити це.
У цьому посібнику ми покажемо вам, як пакетно перейменувати файли за допомогою командного рядка та Провідника файлів.
Використання командного рядка
Командний рядок — це унікальний інструмент у Windows, який дозволяє отримати доступ і запустити майже все в ОС, а іноді навіть за її межами. Поки ви знаєте правильні команди і що ви робите, тобто. На жаль, переважна більшість користувачів Windows 10 не вміють ефективно використовувати командний рядок, і ніхто не може їх звинувачувати. Не хвилюйтеся, ми тут не для того, щоб навчити вас користуватися командним рядком. Ми тут, щоб показати вам, як використовувати його для пакетного перейменування файлів.
Перейменувати один файл
Все починається з одного файлу. Щоб краще зрозуміти перейменування кількох файлів за допомогою командного рядка, давайте почнемо з перейменування одного файлу.
- Щоб запустити командний рядок, відкрийте меню «Пуск» і знайдіть програму «Командний рядок». Ви можете просто ввести cmd або командний рядок, і результати пошуку повинні відобразити програму.
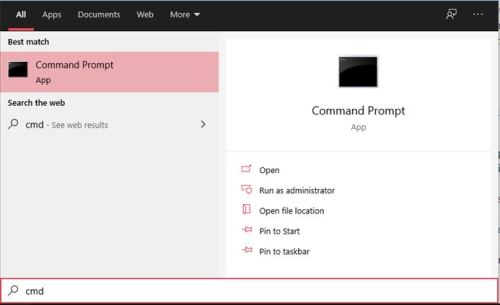
- Крім того, ви можете натиснути Win+R, ввести cmd і натиснути Enter для швидкого доступу. У будь-якому випадку ви побачите спливаюче чорне командне вікно.
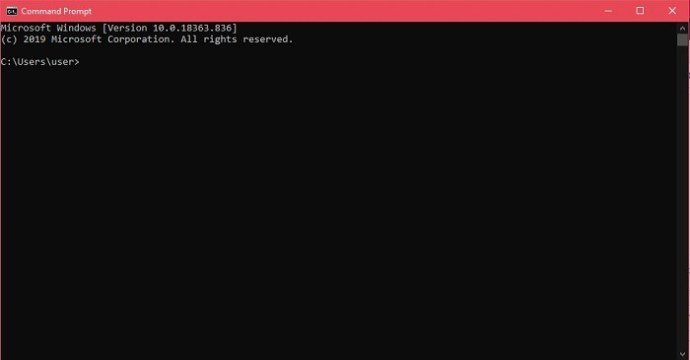
- Спочатку вам потрібно перейти до розташування файлу. Використовуйте такий синтаксис: «cd c:\path\to\file».
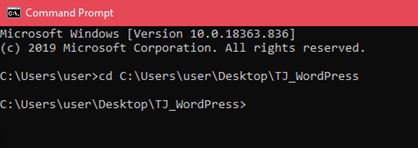
- Тепер командний рядок направляється до відповідної папки. Тепер введіть dir, щоб переглянути список усіх файлів у папці, і натисніть Enter.

- Тепер, щоб перейменувати файл, введіть «ren «original-filename.extension» «besired-filename.extension».

- Це змінить призначену назву файлу.
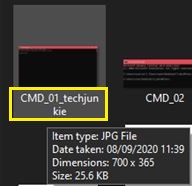
Перейменувати кілька файлів
Тепер, коли ви знаєте основний принцип перейменування в командному рядку, настав час перейти до перейменування кількох файлів.
Тепер, заради цього прикладу, скажімо, що ви хочете перейменувати всі файли .jpg у папці, що представляє вашу подорож на літні канікули. Це корисно, оскільки імена файлів, швидше за все, є рядками цифр і літер. Ось як перейменувати декілька файлів.
- Почніть з переходу до потрібної папки, яка містить файли, які потрібно перейменувати.

- Потім введіть цю команду ren *.jpg ???-літо-канікули. Ця команда візьме всі файли .jpg у цільовій папці та додасть розширення “summer-vacation” в кінці їх імен. ??? означає, що перші три літери вихідного файлу будуть збережені. Якщо, наприклад, початкова назва файлу була «Hiking.jpg», нова назва буде «hik-summer-vacation.jpg».

Вирізати кілька імен
Ви можете зробити імена файлів коротшими і спростити рівняння. Ось як обрізати кілька імен одночасно.
Наприклад, у вас можуть бути файли .jpg, які потрібно обрізати з іменами, які вже були налаштовані. Усередині цільового каталогу ви можете додати «ren*.* ??????.*” функція. Ця функція обрізає оригінальні фотографії до кількості символів, позначеної знаками питання.
Цей приклад перетворить файл з назвою «mountain_trip.jpg» у «mounta.jpg». Звичайно, якщо довжина імені файлу не більше шести символів, воно залишиться незмінним. Це корисно, коли короткі імена файлів є кращим варіантом, ніж довгі.
Змінити кілька імен
Якщо ви хочете перейменувати певну частину кількох імен файлів зі схожими іменами, ось як це зробити.
Знову перейдіть до відповідного каталогу за допомогою командного рядка. Тепер, щоб перейменувати декілька імен файлів, які починаються з «vacation_2019», щоб вони починалися з «vacay_19», вам потрібно використати цю команду: «ren vacation_2019*.* vacay_19*.*»
Це зручна команда для скорочення імен файлів.
Змініть файли з певними розширеннями
Припустимо, що в папці є різні типи файлів і ви хочете перейменувати файли з розширенням .jpg. Командний рядок робить це дуже легко. Скажімо, ви хочете перейменувати всі файли під назвою «vacation_2019» на «vacay_19», але тільки файли з розширенням .jpg.
- Почніть з переходу на відповідний шлях.
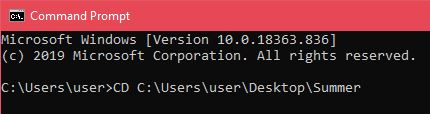
- Потім введіть «ren vacation_2019*.jpg vacay_19*.jpg».

Ця команда перейменує всі названі імена файлів, як наведена вище, але це буде робити лише для файлів .jpg.
Змінити розширення
Іноді ви можете змінити розширення файлів для кількох файлів. Ви можете зробити це за допомогою вищезгаданої функції, яка дозволяє змінювати частини назви, але тут є простіший спосіб.
Опинившись у потрібному каталозі, введіть «ren *.jpg *.png”, щоб змінити всі файли .jpg на файли .png, наприклад. Ви можете зробити це для всіх доступних розширень.
Пакетне перейменування файлів за допомогою File Explorer
Провідник файлів у Windows 10 пропонує чудову функцію, яка дозволяє перейменовувати декілька файлів. Це дуже просто і доступно. Припустимо, що ви знаєте, як перейменувати один файл і відразу розпочати роботу з кількома файлами.
Перейменування кількох файлів одночасно
- Почніть з переходу до папки, де потрібно перейменувати декілька файлів. Якщо в цій папці ви впевнені, що хочете перейменувати всі файли, скористайтеся командою «Клацніть правою кнопкою миші+перетягніть», щоб виділити їх усі, або просто скористайтеся ярликом Ctrl+A, щоб усі вони були виділені автоматично. Крім того, якщо вам потрібно вибрати певні файли, утримуйте клавішу Ctrl і клацніть файли, які потрібно вибрати окремо. Якщо у списку багато файлів і дуже мало з них ви не хочете перейменовувати, виділіть їх усі, утримуйте клавішу Ctrl і клацніть файли, виділення яких потрібно скасувати. Аналогічно, ви можете використовувати клавішу Shift, щоб вибрати діапазон файлів.
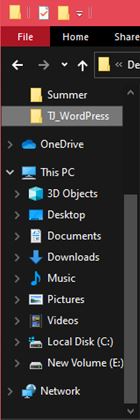
- Після того, як ви вибрали кожен файл, який потрібно перейменувати одночасно, клацніть правою кнопкою миші будь-який із вибраних файлів, а потім натисніть Перейменувати у меню, що з’явиться.
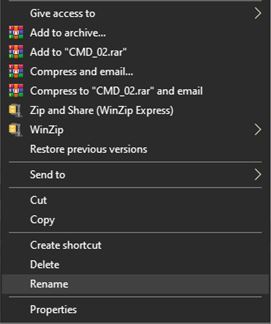
- Введіть потрібне ім'я, яке ви хочете відображати в усіх файлах, і натисніть Enter. Ви помітите, що кожен із вибраних вами файлів було перейменовано на вибрану вами назву, єдина розбіжність між ними — додана нумерація, наприклад (01), (02) тощо.
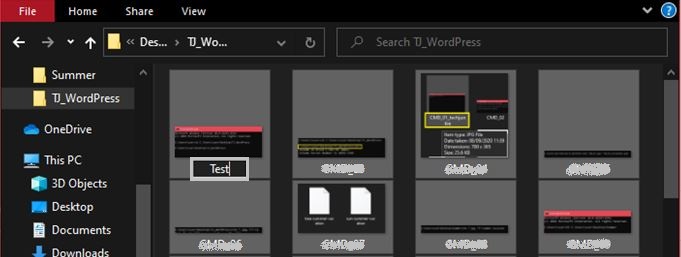
Якщо це не те, що ви хотіли зробити, або ви незадоволені результатами і хочете спробувати рішення командного рядка, просто натисніть Ctrl+Z, щоб скасувати перейменування. Це миттєво відновить попередні імена файлів.
Хоча перейменування кількох файлів за допомогою File Explorer є швидким, легким і зручним для користувача, воно не пропонує великого набору параметрів. Якщо ви шукаєте різноманітність параметрів, скористайтеся командним рядком. Це може здатися надто складним, але це стає легко, як тільки ви опануєте його.
Додаткові поширені запитання
1. Чи можу я скасувати пакетне перейменування, якщо мені не подобаються результати?
Якщо ви використовуєте метод File Explorer, як згадувалося раніше, так, ви можете. Просто вдарити Ctrl+Z, і зміни буде скасовано. Ви можете використовувати цю команду для будь-яких інших внесених змін у Провіднику Windows або на робочому столі, включаючи переміщення елементів у кошик.
З огляду на це, якщо ви використовуєте метод командного рядка, немає простого способу скасувати зміни. Тому будьте обережні під час перейменування файлів за допомогою командного рядка, особливо якщо ви робите це для великої кількості файлів. Тут справді можна собі ускладнити.
2. Чи існують ризики пакетного перейменування?
Саме по собі пакетне перейменування не є ризикованим. Насправді це так само ризиковано, як і перейменування. Якщо ви зміните ім’я файлу або розширення файлу, яке є важливим для функціональності програми або ОС, яку ви використовуєте, ви дійсно можете зіпсувати ситуацію. Знову ж таки, перейменуйте цей файл найпростішим способом Windows Explorer, і ви все ще ризикуєте зіпсувати.
Пакетне перейменування представляє більший ризик, ніж звичайне перейменування, тому що є багато речей, які ви можете не помітити.
3. Чи рекомендуєте ви будь-які сторонні інструменти для пакетного перейменування файлів?
Обмеження складності Провідника файлів і командного рядка призвели до появи численних інструментів і програм сторонніх розробників, які поєднують найкраще з обох світів. Єдине, що вам потрібно знати про ці програми, це те, що вони не завжди залежать від перейменування. Масове перейменування часто вводиться лише як функція.
Тим не менш, ви знайдете різні інструменти, такі як Bulk Rename Utility, Advanced Renamer і ReNamer, які спеціалізуються на перейменуванні файлів.
Тим не менш, перейменування кількох файлів за допомогою командного рядка є хорошою відправною точкою, щоб ознайомитися з самим інструментом. Використання командного рядка виходить далеко за межі використання простого перейменування, тому завжди бажано знати, як це зробити. Крім того, це в основному сходинка для кодування, якщо ви цим займаєтеся.
Висновок
Як Провідник файлів, так і метод командного рядка мають свої недоліки та наслідки. Якщо ви шукаєте простий метод перейменування без зайвих налаштувань, скористайтеся File Explorer – це простіше і швидше. Однак, якщо вам потрібно виконати будь-яке розширене масове перейменування, командний рядок повинен бути вашим інструментом. Ну, якщо ви не хочете мати справу зі сторонніми програмами та інструментами, тобто.
Сподіваємося, що наш посібник допоміг вам дізнатися більше про пакетне перейменування і що ви успішно виконали все перейменування, яке хотіли. Якщо у вас виникли запитання або ви хочете додати до теми групового перейменування, не утримуйтеся від натискання розділу коментарів під текстом. Ми раді допомогти вам.