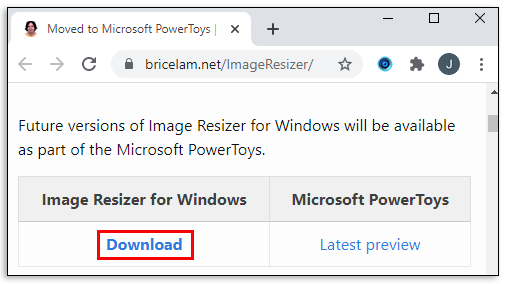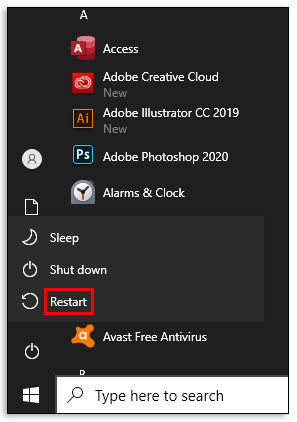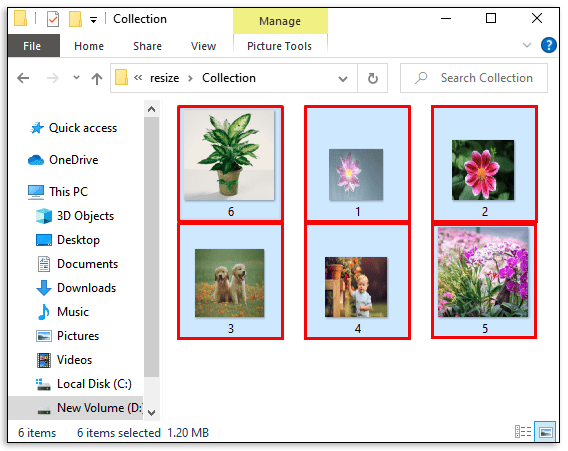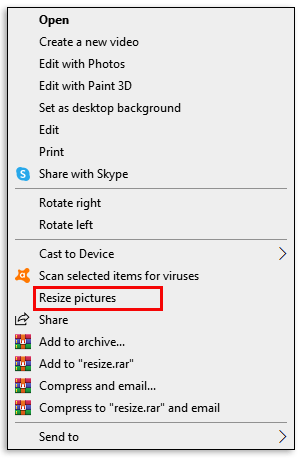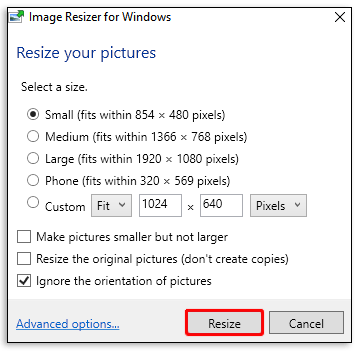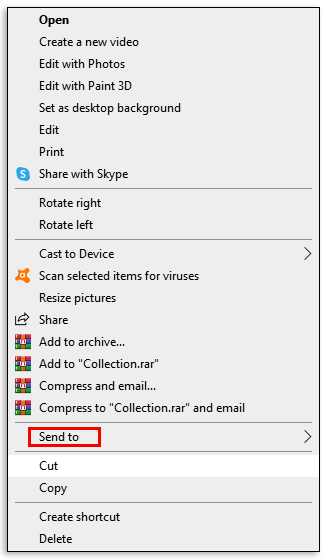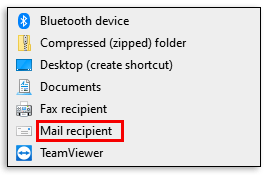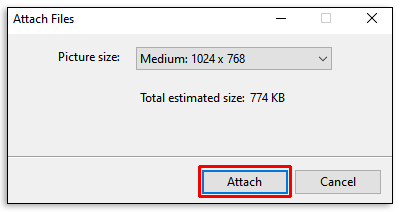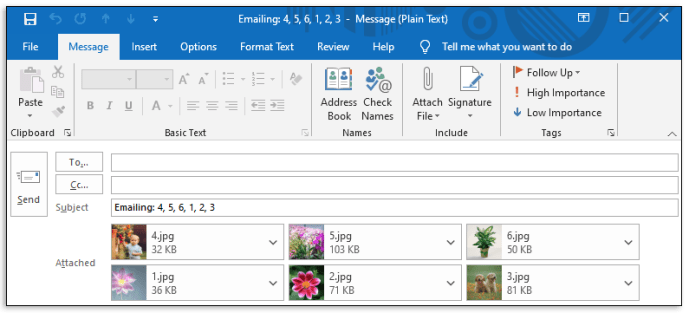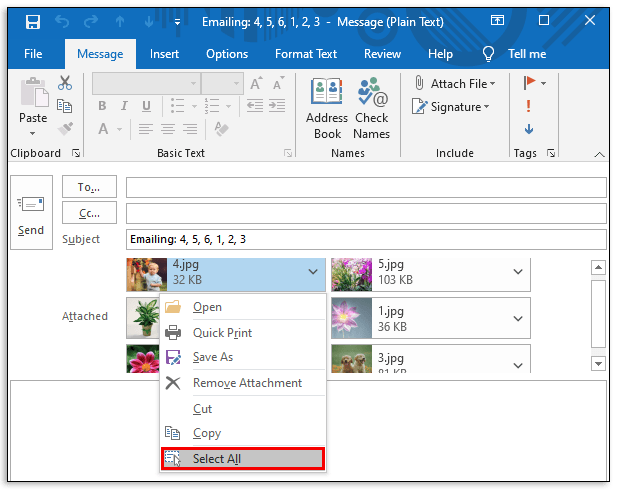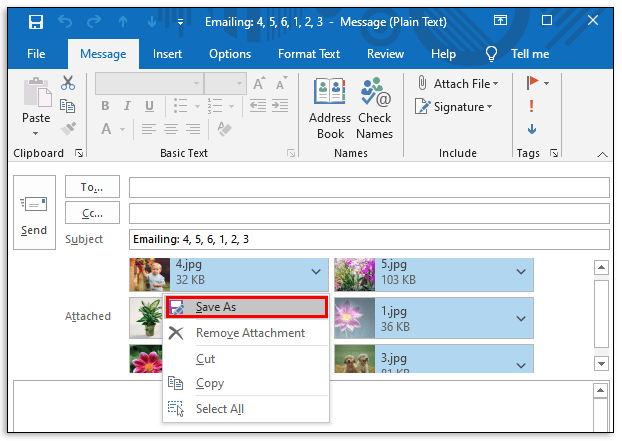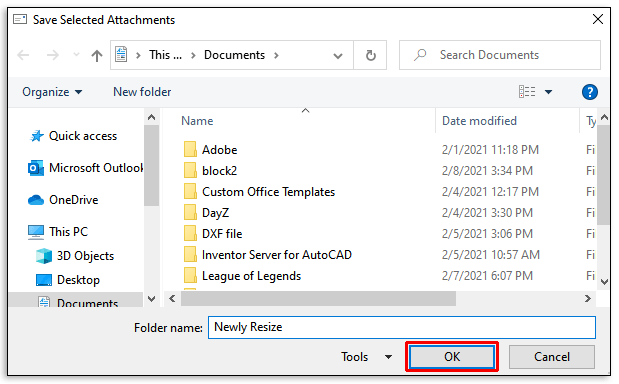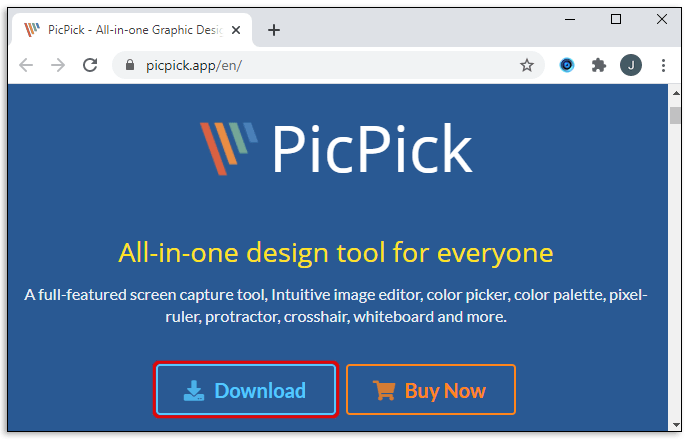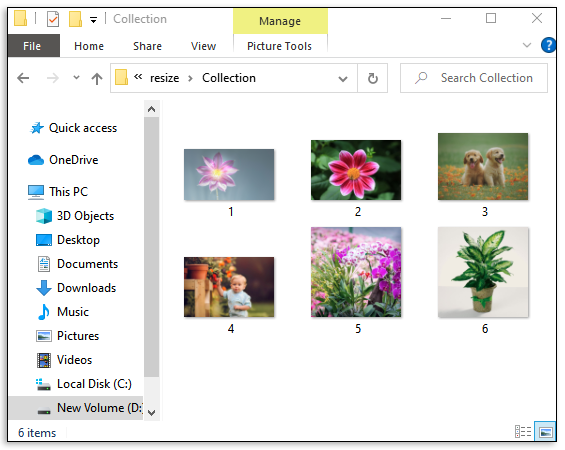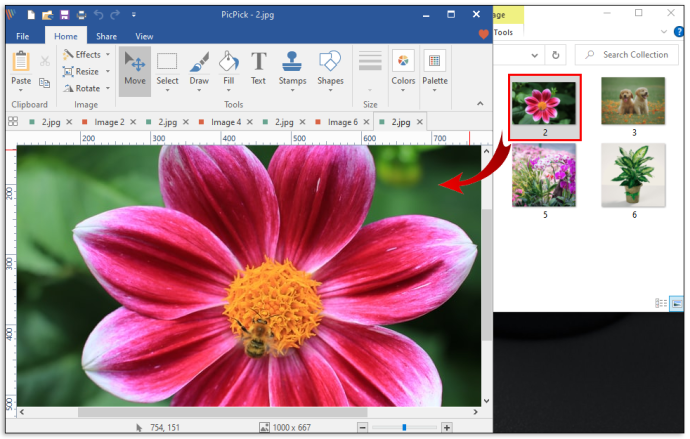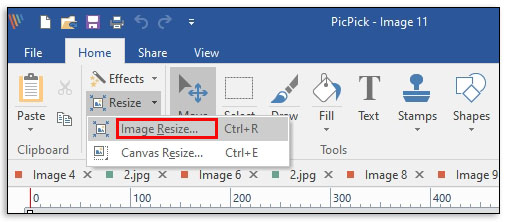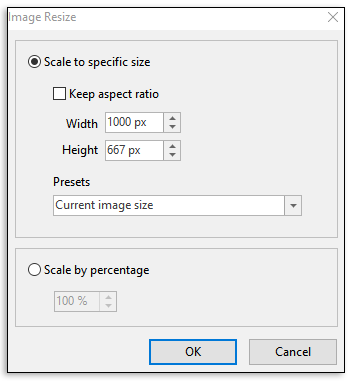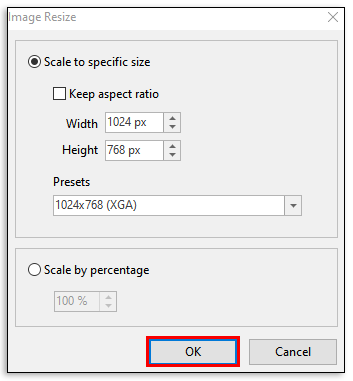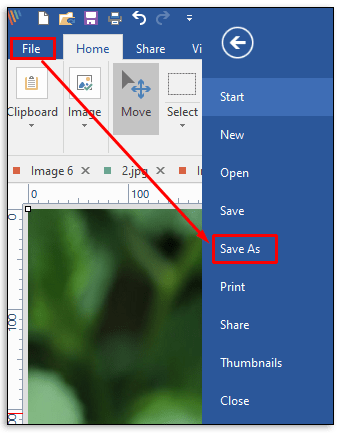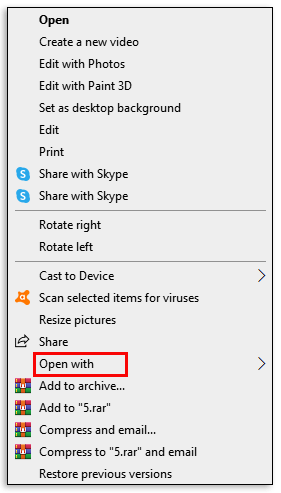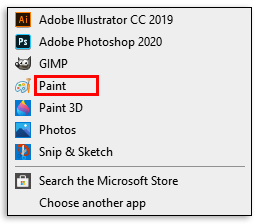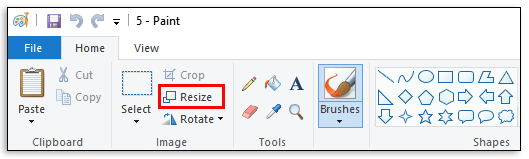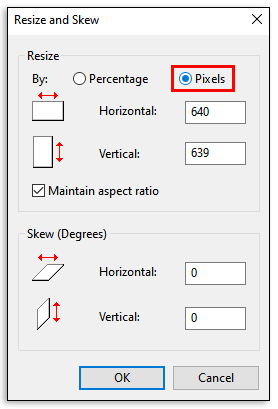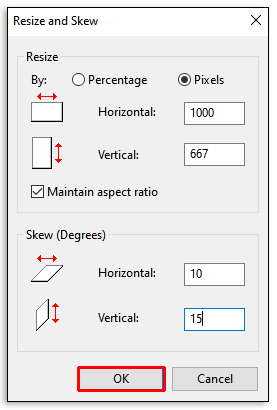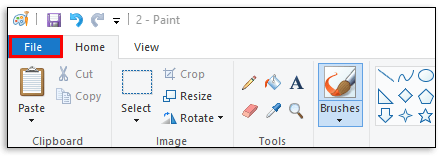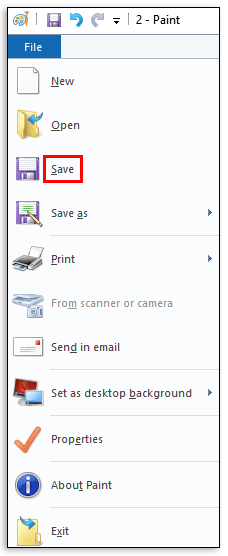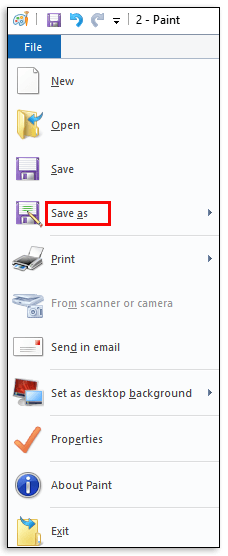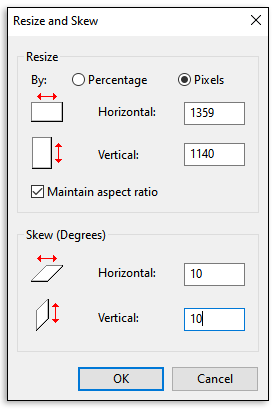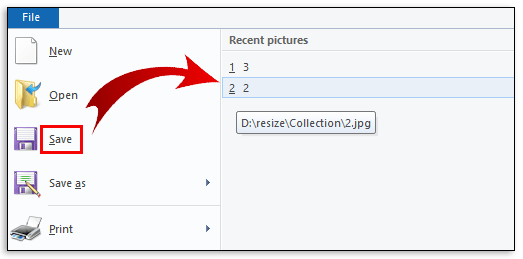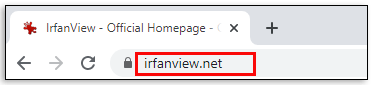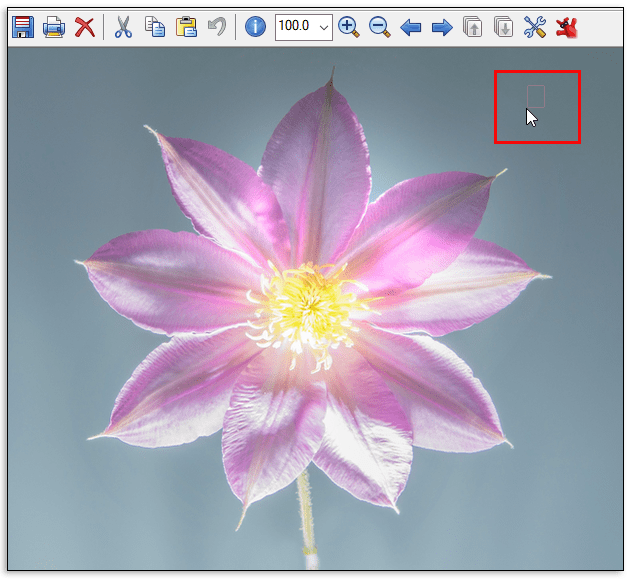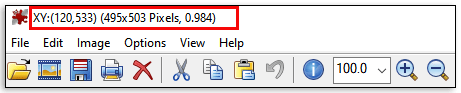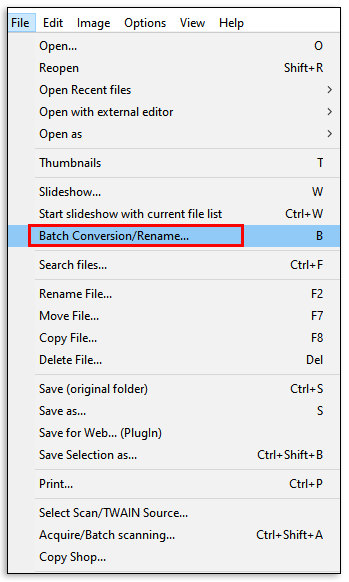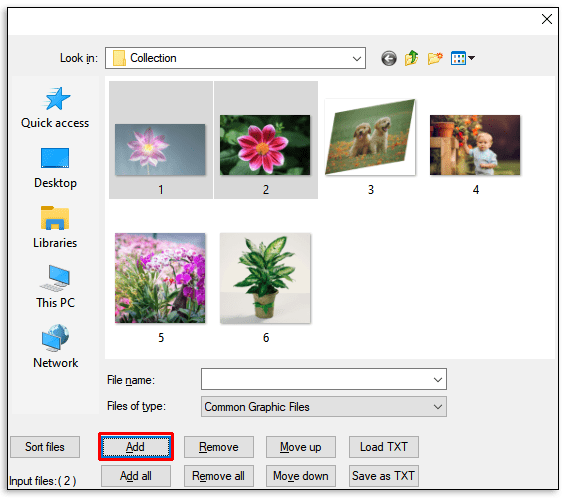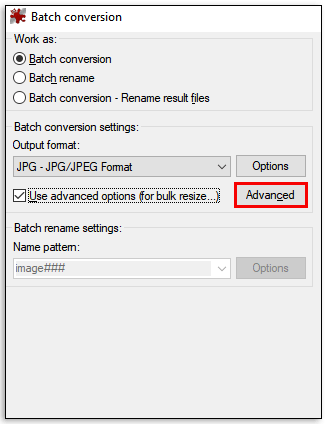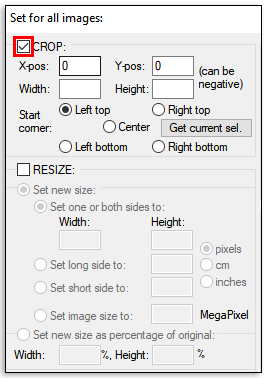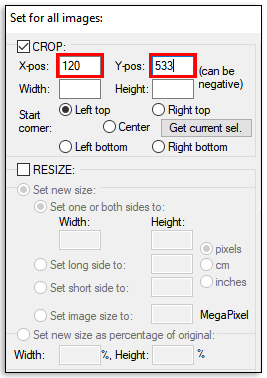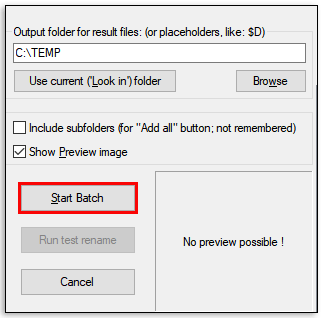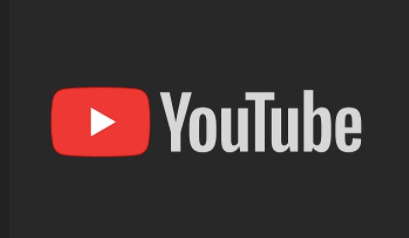Як пакетно змінити розмір зображень у Windows 10
Зображення мають багато цілей. Ви можете використовувати їх для створення привабливих візуальних елементів під час маркетингу свого продукту або навіть поділитися ними з родиною та друзями. Але якщо ви працюєте з кількома зображеннями одночасно, розмір може стати великою проблемою. У вас можуть виникнути проблеми з місцем для зберігання, а деякі зображення можуть бути завеликими, щоб поміститися в цільові місця.

У цій статті ми збираємося показати вам, як пакетно змінювати розмір зображень у Windows 10 за допомогою різних інструментів.
Що таке зміна розміру?
Зміна розміру – це зміна розміру зображення без вирізання. Коли розмір змінюється, змінюється і інформація про пікселі зображення. Однак найпопулярніші інструменти для зміни розміру зображень, доступні сьогодні на ринку, можуть відкидати будь-яку непотрібну інформацію про пікселі. Ви отримуєте зображення меншого або більшого розміру без шкоди для якості.
Чи потрібна зміна розміру?
Зміна розміру зображень може допомогти вам:
- Подолайте обмеження розміру файлів, надсилаючи зображення електронною поштою
- Економте місце на диску на пристрої Windows
- Придумайте більш компактну презентацію PowerPoint
- Досягніть швидкого завантаження, завантаживши зображення на веб-сайт або блог
Як пакетно змінити розмір зображень у Windows 10
Windows 10 вітається як одна з найбільш гнучких операційних систем серії Windows, але їй трохи не вистачає, коли справа доходить до інструментів зміни розміру зображення. Якщо все, що вам потрібно, це змінити розмір одного зображення, Windows 10 має багато вбудованих інструментів, які ви можете використовувати. Paint, Paint3D і Photos — це всі програми, які підходять для цієї роботи.
Проблема виникає, коли вам потрібно змінити розмір кількох зображень одночасно. Можливо, вас чекає довгоочікувана подорож, і ви хочете звільнити місце на диску для нових фотографій. Windows 10 не має вбудованих інструментів пакетного зміни розміру.
На щастя, розробники подолали цю прогалину, щоб забезпечити наявність різноманітних програмних рішень сторонніх розробників для пакетної зміни розміру. Зараз ми розглянемо один з найкращих сторонніх інструментів зміни розміру на ринку: Image Resizer для Windows.
Як пакетно змінити розмір кількох зображень у Windows 10 за допомогою Image Resizer для Windows
Image Resizer для Windows — потужне, але просте у використанні програмне забезпечення, яке є абсолютно безкоштовним. Програмне забезпечення може мати розмір менше 1 МБ, але не помиляйтеся, ви можете використовувати його для миттєвого зміни розміру безлічі зображень. Одна з причин досить популярного Image Resizer пов’язана з його гнучкістю. Він добре працює майже з усіма форматами зображень: PNG, JPG, JPEG, GIF, TIF, TIFF, ICO та багатьма іншими.
Ось покроковий посібник із використання Image Resizer для Windows для пакетного зміни розміру зображень:
- Завантажте та дотримуйтесь інструкцій на екрані, щоб встановити Image Resizer для Windows.
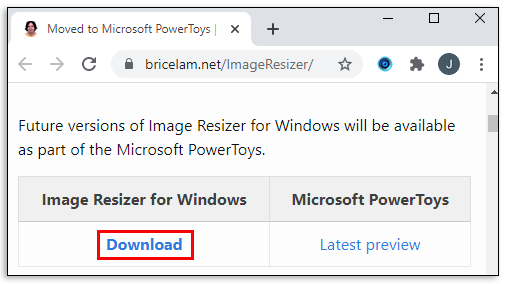
- Перезавантажте комп’ютер, щоб завершити інтеграцію програмного забезпечення.
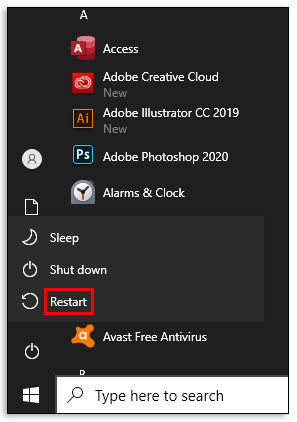
- Відкрийте нашу папку зображень і виберіть усі файли, розмір яких ви хочете змінити.
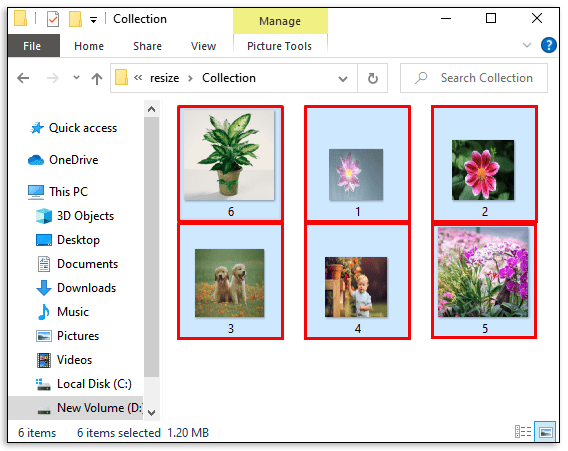
- Клацніть правою кнопкою миші на зображеннях, які ви вибрали.
- У випадаючому меню виберіть «Змінити розмір зображень». У цей момент відкриється нове вікно, у якому ви зможете налаштувати різні властивості ваших зображень. Зокрема, ви можете вибрати один із зазначених розмірів (малий, середній, великий або мобільний). Крім того, ви можете ввести власні власні розміри в полях ширини та висоти.
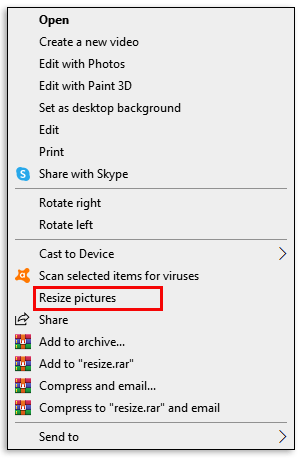
- Натисніть «Змінити розмір», щоб завершити процес.
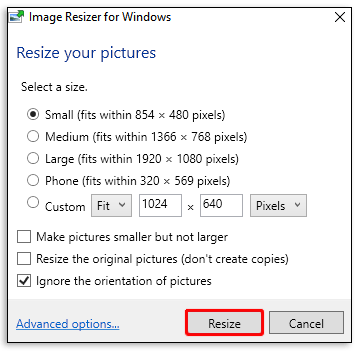
Процес перетворення може зайняти деякий час залежно від розміру та кількості вибраних зображень. Зображення зі зміненим розміром автоматично зберігатимуться в тій самій папці, що й оригінальні файли.
Як пакетно змінити розмір кількох зображень у Windows 10 за допомогою злому Mail Recipient
Якщо ви хочете змінити розмір кількох зображень вручну без додаткового програмного забезпечення, ви можете це зробити, але вам потрібно бути трохи креативними. І це стосується провідника Windows 10.
Ось що вам потрібно зробити:
- Зберіть всі зображення, розмір яких ви хочете змінити, в одному місці.
- Виберіть усі зображення.
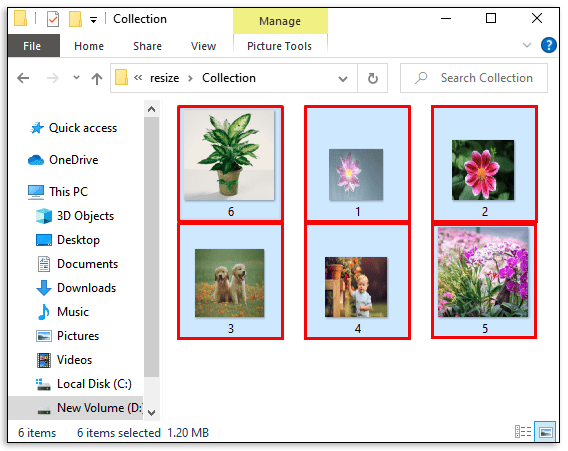
- Клацніть правою кнопкою миші та виберіть «Надіслати».
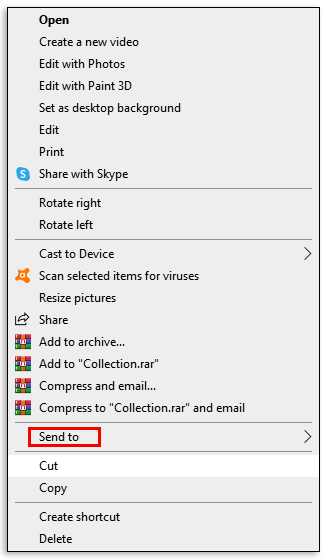
- У спливаючому вікні, що з’явиться, виберіть «Одержувач пошти». На цьому етапі з’явиться нове вікно, куди ви зможете прикріпити свої файли. У цьому ж вікні ви можете вказати потрібний розмір зображення.
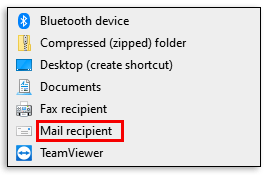
- Коли ви визначитеся з одним із заздалегідь заданих розмірів, натисніть «Прикріпити» внизу. Оскільки ви вирішили надіслати ці зображення поштою, Microsoft Outlook запуститься автоматично.
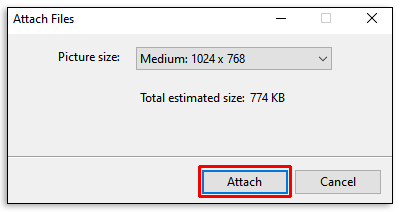
- У Outlook ви побачите список зображень зі зміненим розміром.
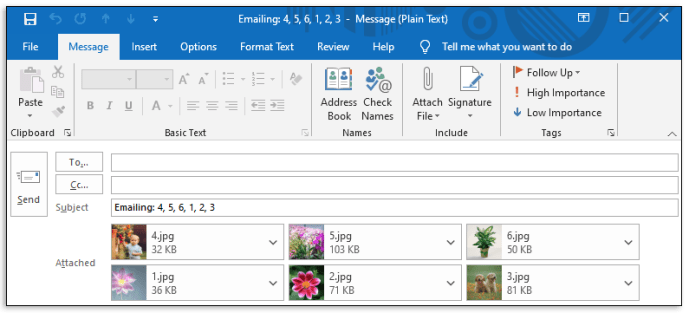
- Натисніть маленьку стрілку праворуч від будь-якого зображення, а потім натисніть «Вибрати все» у спадному меню.
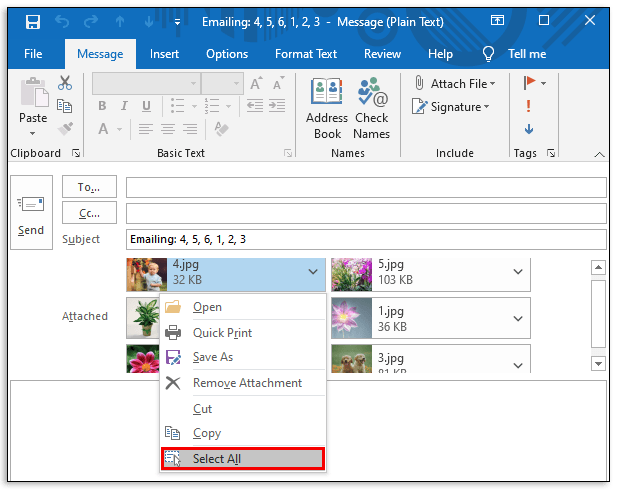
- Ще раз натисніть маленьку стрілку праворуч від будь-якого зображення, а потім натисніть «Зберегти як».
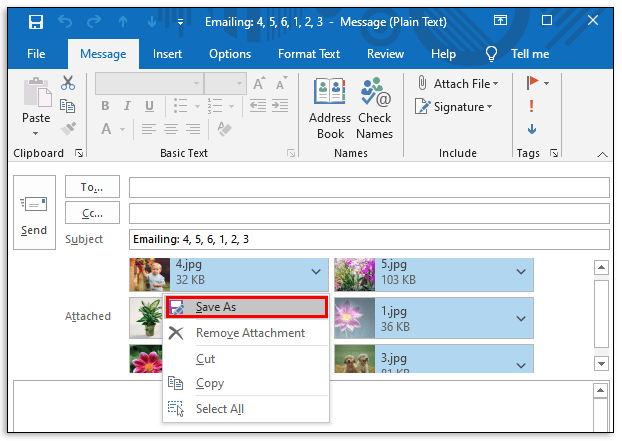
- Встановіть розташування для нових зображень, а потім натисніть «ОК».
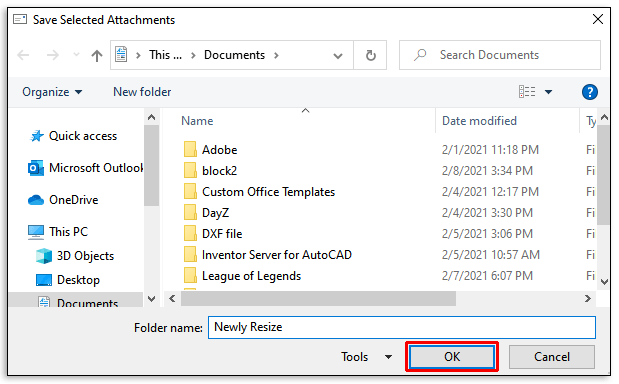
Як змінити розмір фотографій в Windows 10
PicPick є одним із найкращих програмних варіантів на ринку для зміни розміру одного зображення. Окрім зміни розміру зображень, ви можете використовувати його, щоб робити знімки екрана та коментувати зображення на свій смак. І хороша річ у тому, що це абсолютно безкоштовно для особистого використання.
Ось як ви можете масово змінити розмір зображень за допомогою PicPick:
- Завантажте та дотримуйтесь інструкцій на екрані, щоб встановити PicPick.
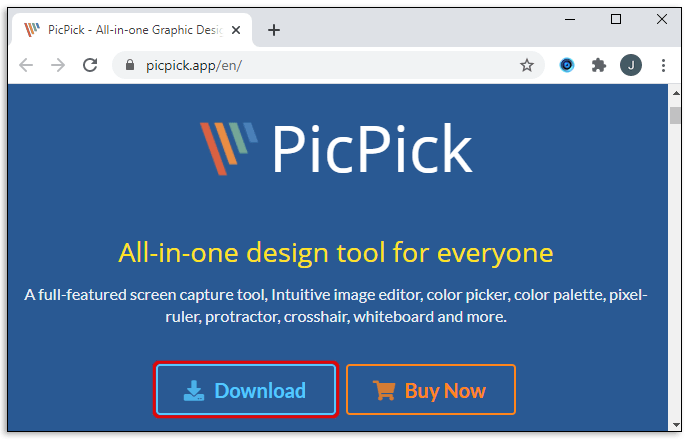
- Перезавантажте комп’ютер, щоб завершити встановлення.
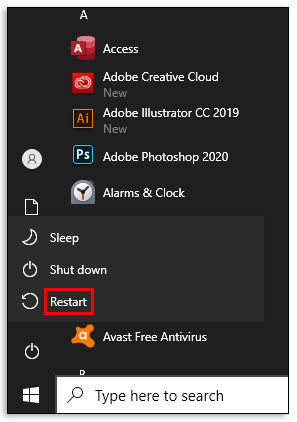
- Відкрийте папку, що містить зображення.
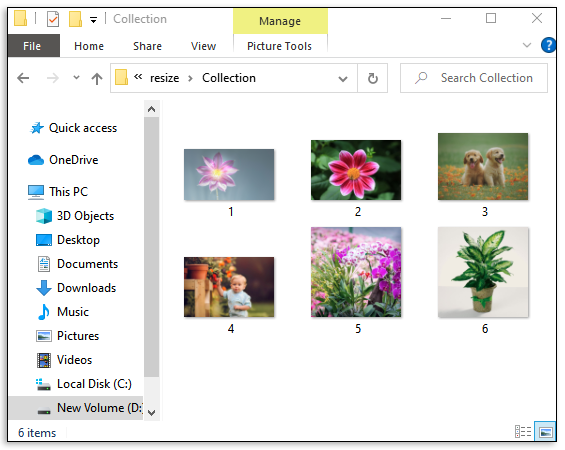
- Виберіть зображення, розмір якого потрібно змінити, а потім перетягніть його у відкрите вікно PicPick.
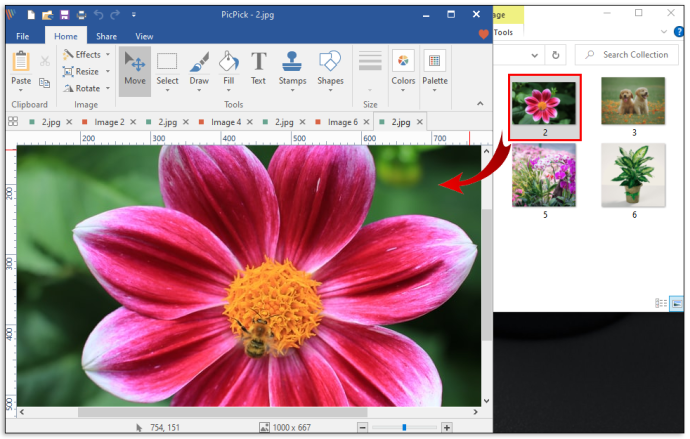
- Натисніть «Змінити розмір» у верхньому меню, а потім виберіть «Змінити розмір зображення».
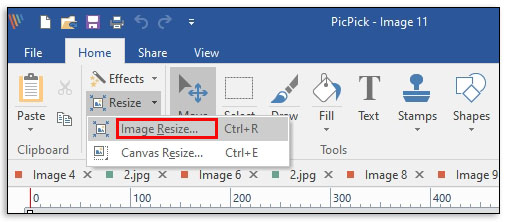
- Програмне забезпечення надає два варіанти: ви можете або масштабувати зображення у відсотках, або масштабувати в пікселях. Якщо ви хочете змінити розмір до певних розмірів, виберіть другий варіант і перейдіть до введення бажаних значень ширини та висоти.
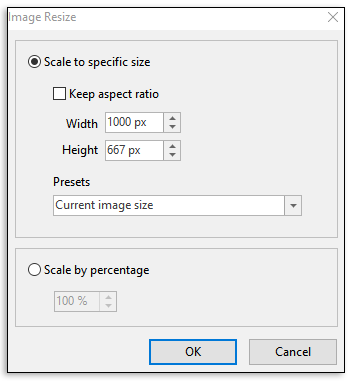
- Натисніть «ОК», щоб завершити процес.
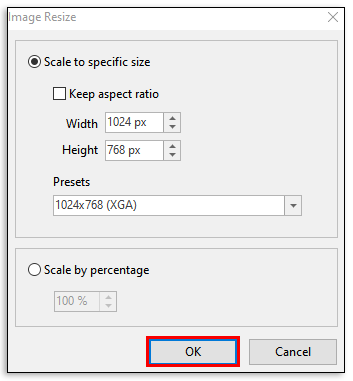
- Натисніть «Файл», а потім виберіть «Зберегти як», щоб зберегти нове зображення у вибраному вами місці.
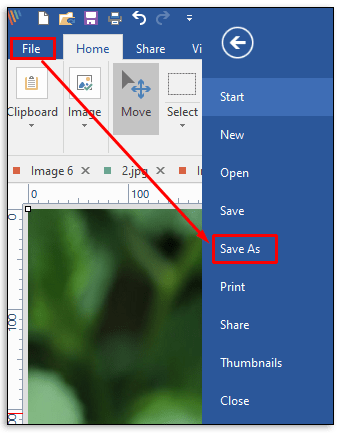
Як використовувати Paint для зміни розміру зображень у Windows 10
Microsoft Paint був основою серії Microsoft Windows з перших днів, і це говорить про його ефективність як інструменту зміни розміру. Ось як ним користуватися:
- Відкрийте розташування зображення, розмір якого потрібно змінити.
- Клацніть правою кнопкою миші на зображенні та натисніть «Відкрити за допомогою».
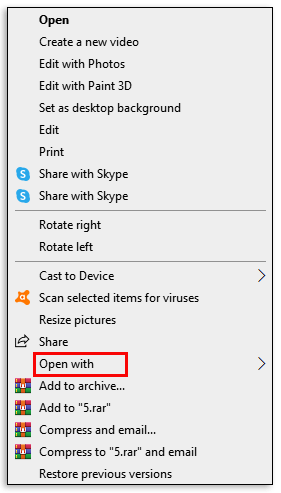
- Виберіть «Paint» у випадаючому меню.
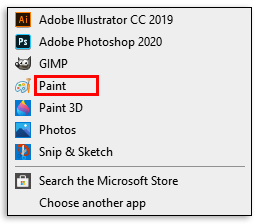
- Коли зображення відкриється у вікні Paint, натисніть «Змінити розмір» у верхньому меню. Це автоматично відкриє нове вікно, де ви зможете налаштувати розміри зображення.
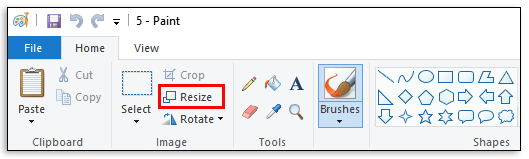
- Paint надає два варіанти: ви можете або масштабувати зображення у відсотках, або масштабувати в пікселях. Якщо ви хочете змінити розмір до певних розмірів, поставте прапорець біля пункту «Пікселі» та перейдіть до введення бажаних значень ширини та висоти.
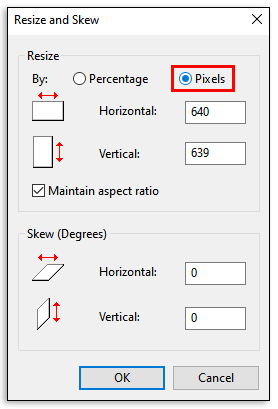
- Натисніть «Ок».
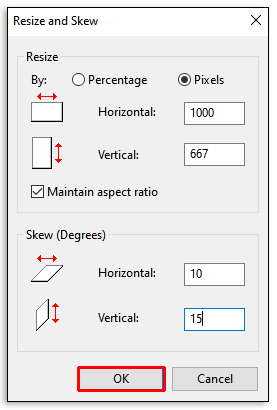
- Натисніть на «Файл».
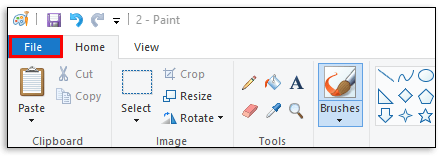
- Щоб замінити вихідне зображення на те, яке ви відредагували, виберіть «Зберегти».
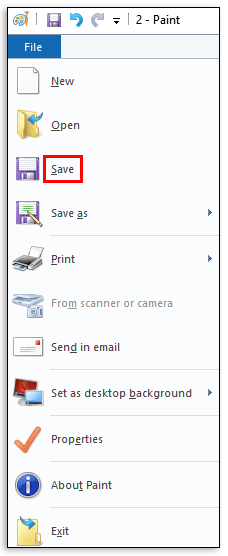
- Щоб зберегти як оригінальне зображення, так і копію нового розміру, виберіть «Зберегти як». З’явиться нове вікно, де вам буде запропоновано дати назву новому зображенню та вказати, де ви хочете його зберегти.
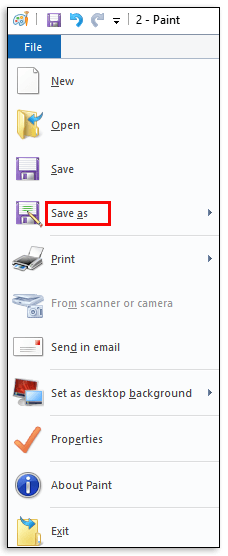
Як використовувати програму «Фотографії» для зміни розміру зображень у Windows 10
- Відкрийте розташування зображення, розмір якого потрібно змінити.
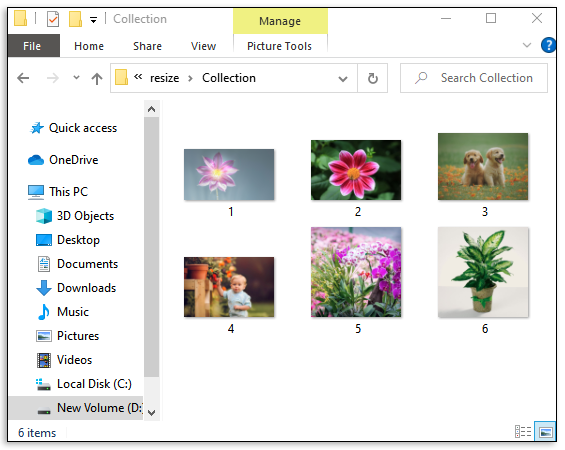
- Клацніть правою кнопкою миші на зображенні та натисніть «Відкрити за допомогою».
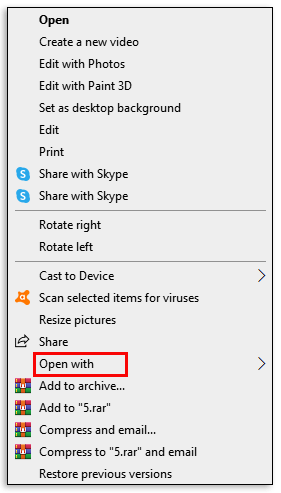
- У випадаючому меню виберіть «Paint».
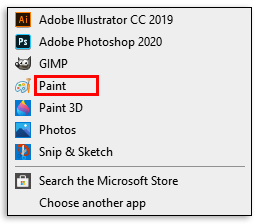
- Коли зображення відкриється у «Фотографії», натисніть на три маленькі точки у верхньому правому куті, а потім натисніть «Змінити розмір». З’явиться невелике спливаюче вікно, де ви можете вибрати один із трьох попередньо визначених розмірів зображення або ввести бажану ширину та висоту в розділі «Визначити спеціальні розміри».
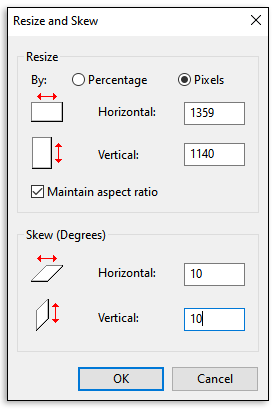
- Натисніть «Зберегти копію зі зміненим розміром».
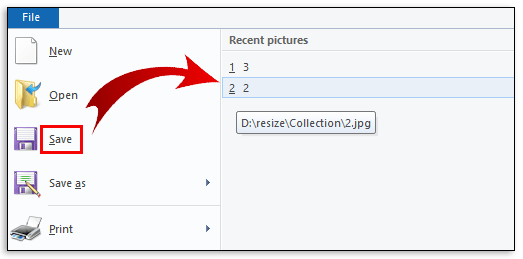
Як пакетно обрізати зображення в Windows 10
Пакетне обрізання є однією з найскладніших дій для автоматизації. Це тому, що важко розробити алгоритм, який може проаналізувати та зрозуміти, що потрібно вирізати із зображення, а що потрібно зберегти, а потім застосувати критерії до всіх зображень. У деяких випадках, коли можливе пакетне обрізання, зображення мають бути приблизно схожими. На всіх зображеннях об’єкт повинен з’являтися в більш-менш одному місці.
За таких обставин ви можете використовувати IrfanView для пакетного обрізання зображень у Windows 10. Ось як це зробити:
- Використовуйте IrfanView, щоб відкрити одне із зображень, які ви хочете обрізати.
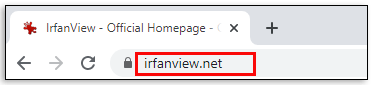
- Натисніть на місце у верхньому правому куті, де ви хочете почати обрізку.
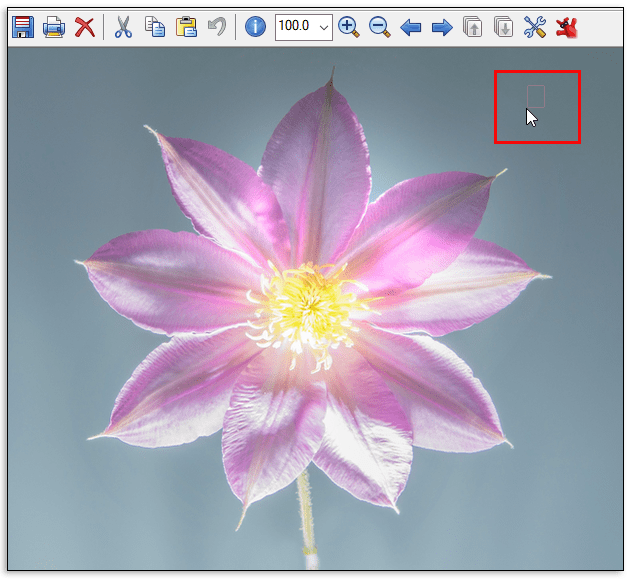
- Запишіть значення «XY» у рядку заголовка.
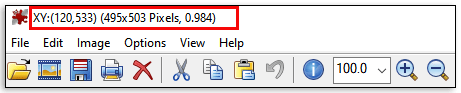
- Натисніть «Файл» і виберіть «Пакетне перетворення». Це автоматично запустить нове вікно.
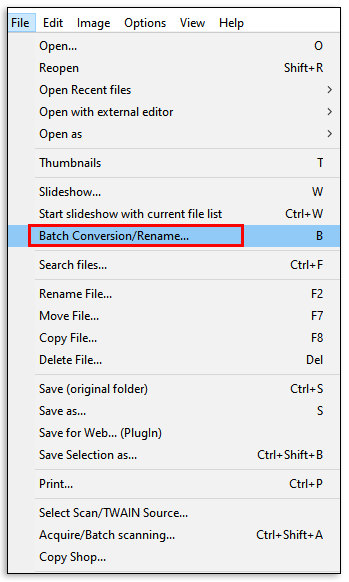
- Виберіть усі зображення, які ви хочете обрізати у вікні, а потім натисніть «Додати».
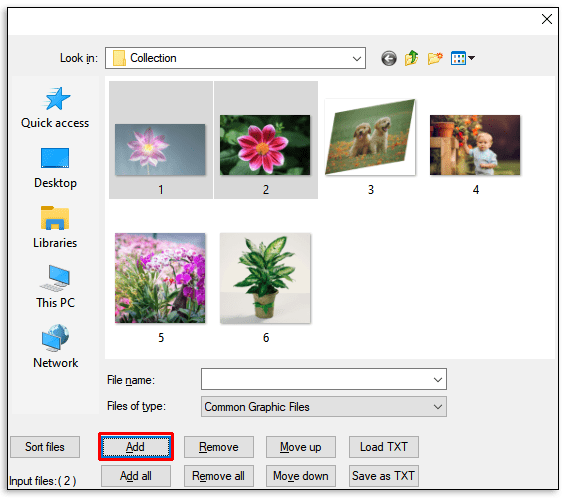
- Натисніть на «Додатково». Відкриється нове вікно.
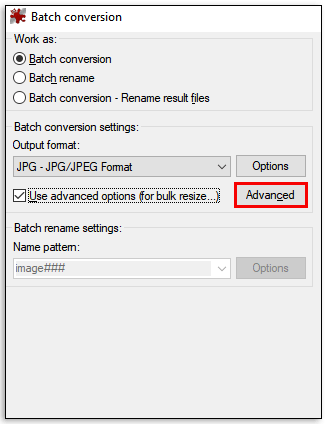
- Установіть прапорець біля пункту «Обрізати».
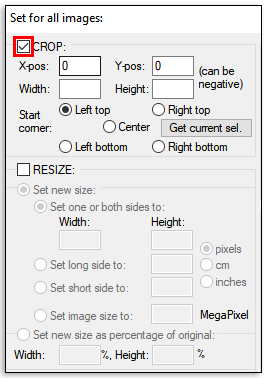
- Введіть значення, які ви записали раніше, у поля «XY».
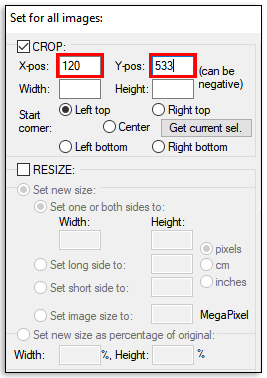
- Перейдіть до введення бажаної ширини та висоти обрізаних зображень.
- Натисніть «Почати пакет». Обрізані зображення автоматично збережуться в папці TEMP на диску вашого комп’ютера.
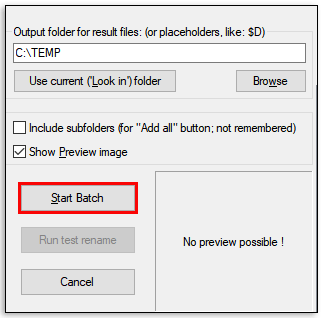
Додаткові поширені запитання
Який найкращий інструмент для фотографій для Windows 10?
Adobe Photoshop Express на сьогоднішній день є найповнішим інструментом для роботи з фотографіями для Windows 10. Він наповнений функціями, які можуть допомогти вам вносити різноманітні зміни до ваших зображень, і має простий інтерфейс користувача, який легко зрозуміти.
Зображення зі зміненим розміром доступні для спільного використання
Сучасні цифрові камери, можливо, зробили революцію у фотографії, але отримані зображення мають різні розміри, а деякі можуть бути досить великими. Щоб надати доступ до них іншим користувачам електронною поштою, ви повинні відповідно змінити їх розмір. І завдяки цій статті ви знаєте, що потрібно зробити, щоб змінити розмір зображень різних форматів у Windows 10.
Який ваш улюблений інструмент пакетного зміни розміру для Windows 10?
Давайте брати участь у розділі коментарів нижче.