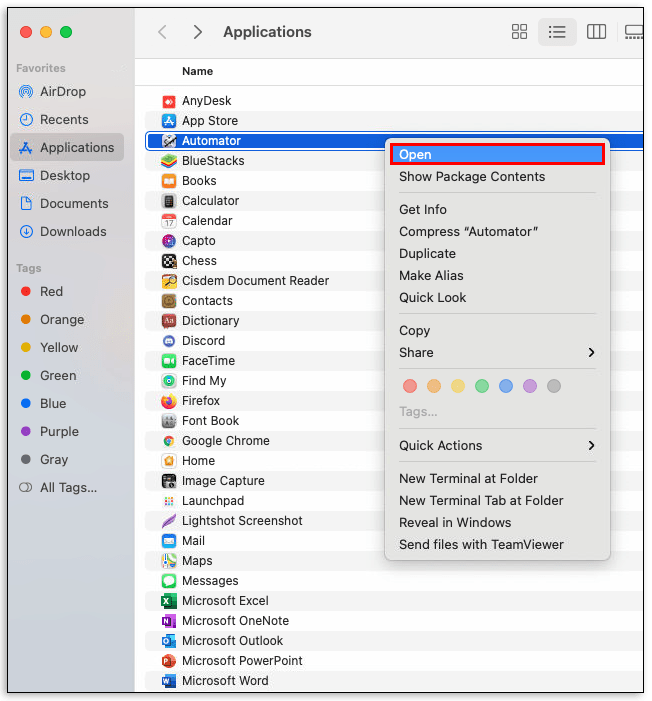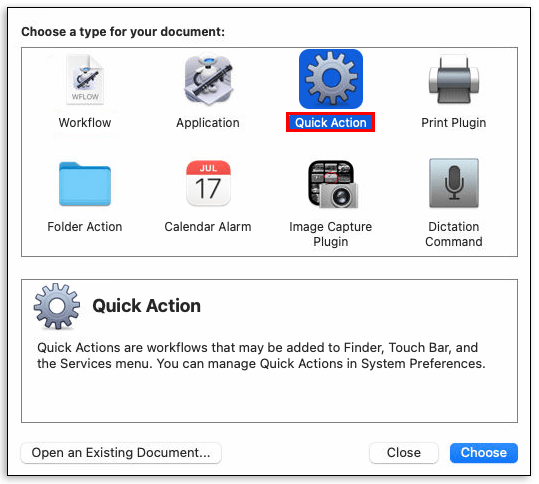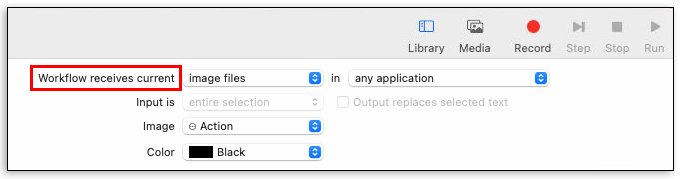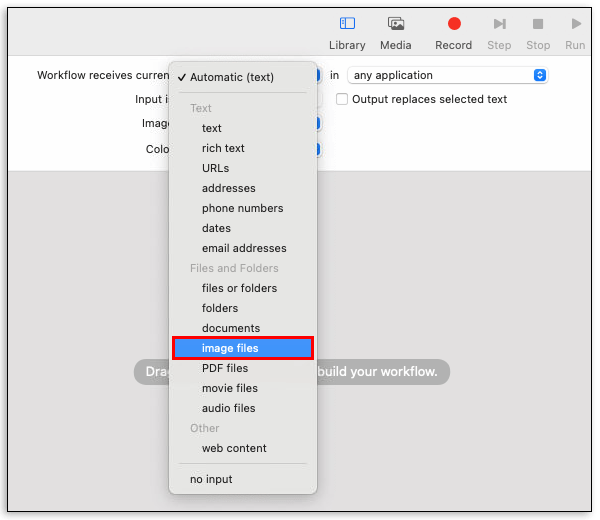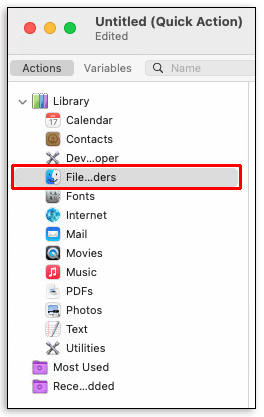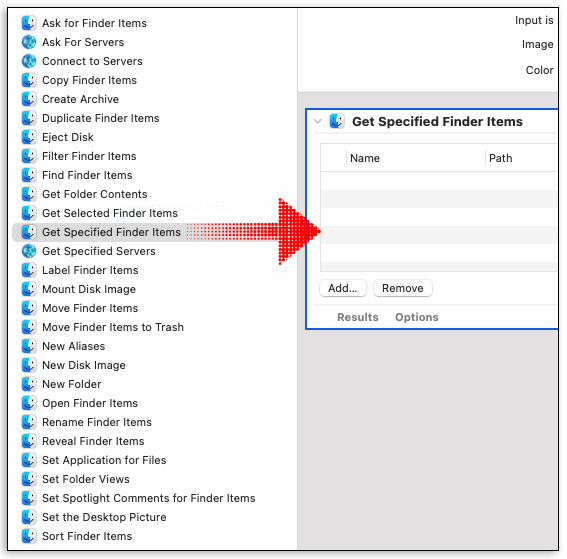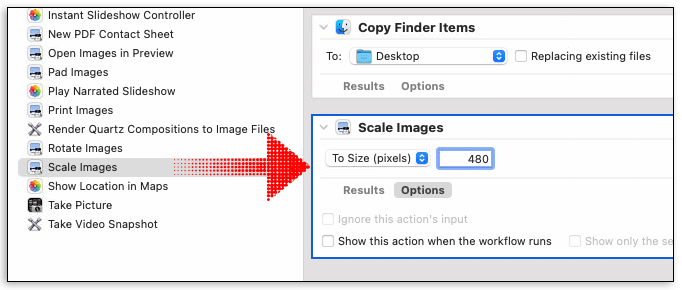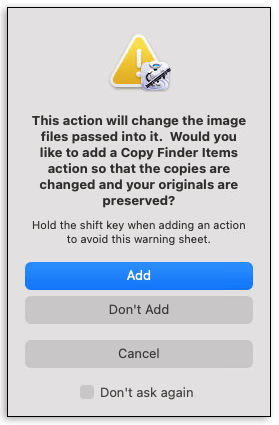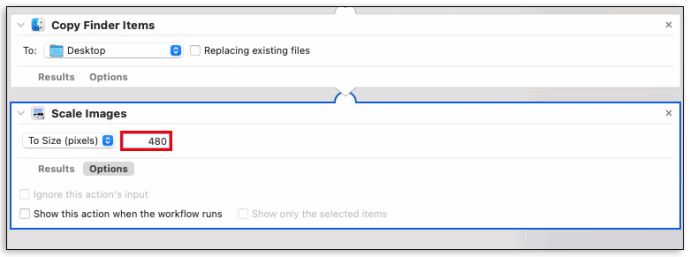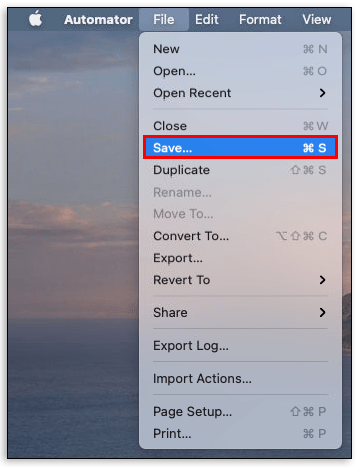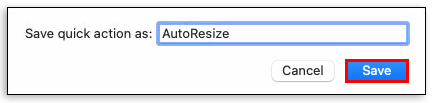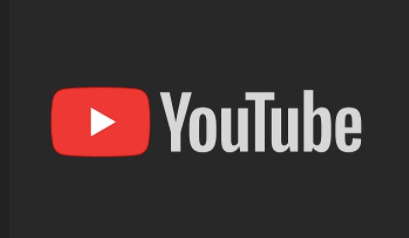Як пакетно змінювати розмір зображень на Mac
Ви хочете змінити розмір зображень на Mac? Можливо, вам важко, тому що зображення не завжди мають зручний розмір.

Якщо так, ви з полегшенням дізнаєтеся, що на вашому пристрої вже є рішення.
У цій статті ми збираємося групово змінювати розміри зображень на Mac за допомогою різноманітних інструментів.
Що таке зміна розміру?
Коли ви змінюєте розмір зображення, ви змінюєте його розмір, зменшуючи або збільшуючи загальну кількість пікселів. Однак зміна розміру є синонімом зменшення розміру зображення, оскільки зміна розміру для збільшення зображення зазвичай призводить до непривабливого, розмитого зображення. Наприклад, ви можете мати ширину 800 пікселів на 640 зображень і зменшити її до 480 пікселів у ширину на 300 у висоту.
Перевагою його розміру є те, що ви нічого не вирізуєте. Іншими словами, ви не змінюєте кількість даних у зображенні.
Чому ви хочете змінити розмір своїх зображень?
Розмір зображення має значення. І це особливо вірно, якщо ви збираєтеся завантажити свої зображення в Інтернет для відображення на веб-сайті. Більші зображення завантажуються на веб-сторінку довше. Ніхто не хоче дивитися, як зображення повільно, болісно, навантажується.
Навіть якщо ви хочете використовувати свої зображення в презентації PowerPoint, вам потрібно переконатися, що ви можете розмістити стільки зображень, скільки забажаєте, на своїй колоді слайдів і все одно не отримати величезний файл, для представлення якого знадобиться багато років. .
Зміна розміру також стане в нагоді, якщо ви хочете надіслати зображення електронною поштою. У Gmail, наприклад, ви не можете надіслати поштою файл розміром більше 25 МБ. За допомогою Google Диска можна надіслати лише файл, більший за цей.
Як пакетно змінювати розмір зображень на Mac
Зміна розміру сотень або тисяч зображень може зайняти години, якщо ви вирішите працювати над одним зображенням за раз. На щастя, ви можете легко змінити розмір зображень на Mac. І найкраще в цьому те, що для цього вам навіть не потрібен сторонній інструмент.
Комп’ютери Mac поставляються з двома попередньо встановленими програмами для зміни розміру зображень, з якими легко працювати: Preview і Automator. Давайте подивимося, як працює кожне програмне забезпечення.
Як пакетно змінити розмір зображень на Mac за допомогою попереднього перегляду
Preview — це потужне, але просте у використанні програмне забезпечення, яке призначене для зміни розміру кількох зображень одним махом. Ось як це працює:
- У Finder клацніть усі зображення, розмір яких потрібно змінити, а потім відкрийте їх за допомогою програми Попередній перегляд. Для цього виберіть усі зображення, потім клацніть правою кнопкою миші, а потім виберіть «Відкрити за допомогою» та натисніть «Попередній перегляд». На цьому етапі попередній перегляд відобразить усі зображення, вибрані на лівій панелі мініатюр. Ви можете прокручувати список, щоб переглянути певні елементи на головній панелі. Ви навіть можете вдосконалити свої зображення, видаливши помилково вибрані елементи.

- У попередньому перегляді виберіть усі зображення, розмір яких ви хочете змінити в групі, з лівої панелі ескізів. Для цього натисніть «Редагувати», а потім «Вибрати все».

- Натисніть «Інструменти», а потім натисніть «Налаштувати розмір». Це відкриє нове вікно, де вам буде запропоновано ввести різні відомості про зображення.

- Перейдіть до введення бажаних значень ширини та висоти. Додаток також дозволяє вибрати найпоширеніші, заздалегідь визначені розміри. Щоб використовувати їх, натисніть «Вписати», а потім виберіть потрібні розміри зі спадного списку. Якщо ви хочете змінити розмір лише одного виміру, скажімо, висоти, не забудьте вибрати «Масштаб пропорційно». Інакше ви отримаєте зображення, масштабовані непропорційно.

- Натисніть «Файл» угорі та виберіть «Зберегти все». Зображення в попередньому перегляді миттєво змінять розмір до потрібної роздільної здатності. Але якщо ви хочете зберегти оригінальні зображення, як вони відображаються на лівій панелі ескізів, виберіть «Експортувати» або «Зберегти як».

І вуаля! У вас є нещодавно створені зображення, якими ви можете поділитися з родиною та друзями або завантажити на веб-сайт.
Як пакетно змінити розмір зображень на Mac за допомогою Automator
Automator дозволяє змінювати розмір зображення всього за кілька кліків, навіть якщо у вас немає навичок програмування. Якщо ви раніше не користувалися Automator, не хвилюйтеся. Ми крок за кроком проведемо вас через процес. Ось що вам потрібно зробити:
- Відкрийте папку програм і запустіть Automator.
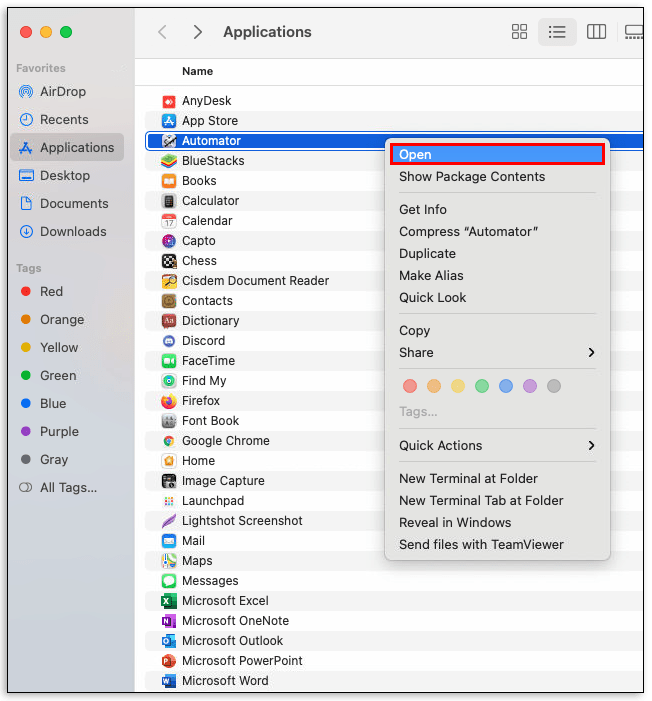
- У меню, що з’явиться, виберіть «Сервіс/Швидка дія». У Automator служби — це програми, які можна запускати для виконання різних завдань, включаючи видалення файлів, налаштування зображень на робочому столі та зміни розміру зображень.
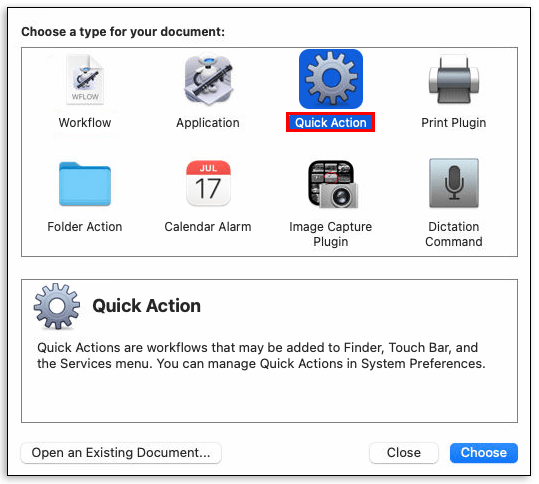
- Натисніть на «Робочий процес отримує поточний».
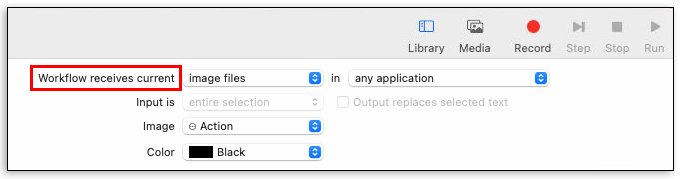
- У випадаючому меню виберіть «Файли зображень».
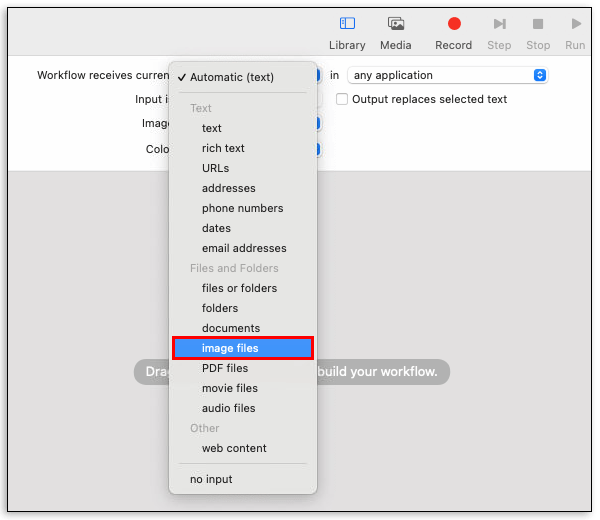
- На бічній панелі натисніть «Файли та папки».
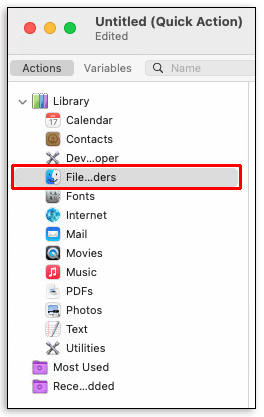
- Натисніть і утримуйте «Отримати вказані елементи Finder», а потім перетягніть це на панель робочого процесу.
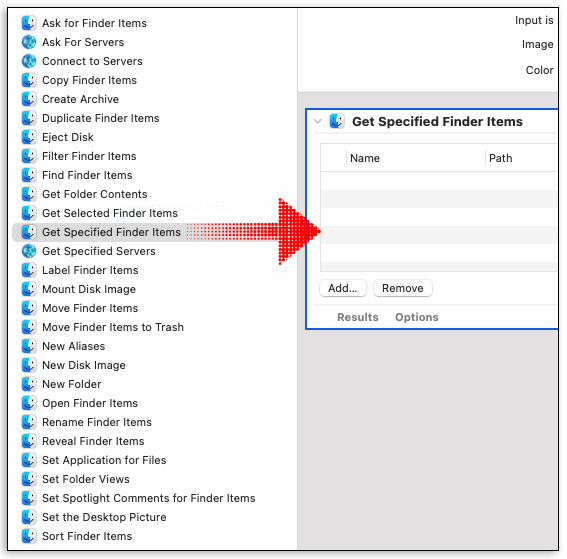
- На бічній панелі натисніть «Фотографії», а потім перетягніть «Масштабувати зображення» на панель робочого процесу.
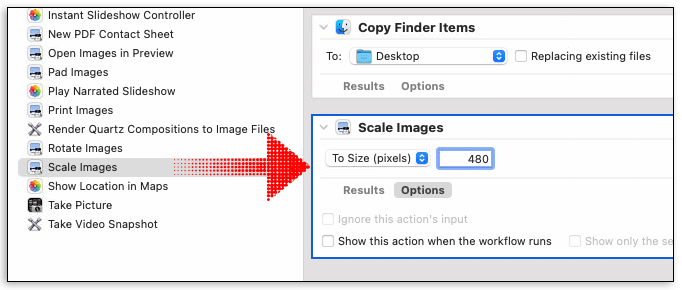
- На цьому етапі програма запитає вас, чи бажаєте ви зберегти оригінальні файли в окремій папці, додавши «Дію для копіювання елементів Finder». Якщо ви не хочете цього робити, просто натисніть «Не додавати».
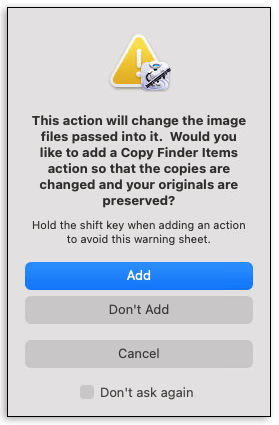
- Введіть потрібне значення розміру на панелі дій масштабування зображень.
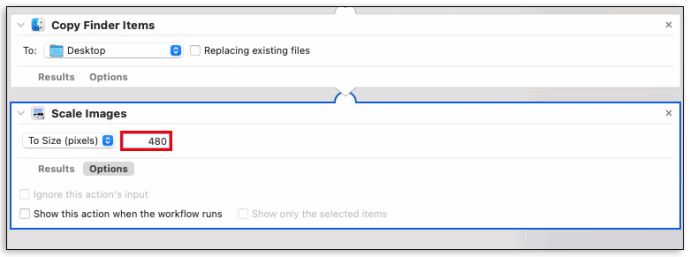
- У рядку меню натисніть «Файл», а потім виберіть «Зберегти». Ви можете придумати будь-яку назву для своєї нової послуги. Наприклад, ви можете назвати його «Зміна розміру зображення».
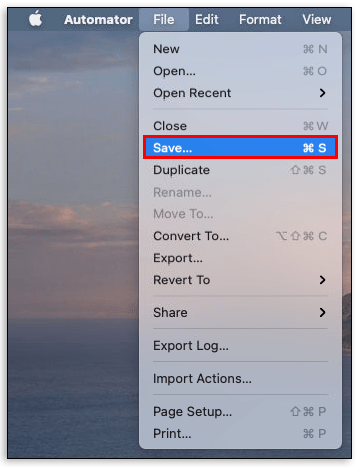
- Натисніть «Зберегти».
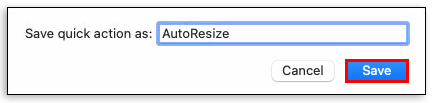
Після успішного створення служби зміни розміру ви можете використовувати її для зміни розміру зображень скільки завгодно разів. Вам потрібно лише натиснути «Відкрити Finder» і відкрити службу, натиснувши на її назву.
Як зменшити розмір кількох файлів JPEG на Mac
Якщо ви працюєте з великою кількістю зображень у форматі JPEG, ви можете змінити розмір до постійного розміру, щоб переконатися, що вони відповідають вашому блозі або веб-сайту. Ось як ви можете це зробити:
- Виберіть усі зображення, розмір яких потрібно змінити, а потім відкрийте їх за допомогою програми Попередній перегляд.

- У попередньому перегляді натисніть «Редагувати», а потім натисніть «Вибрати все».

- Натисніть «Інструменти», а потім виберіть «Налаштувати розмір».

- Перейдіть до введення бажаних значень ширини та висоти.

- Натисніть «Файл» угорі та виберіть «Зберегти все». Зображення в попередньому перегляді миттєво змінять розмір до потрібної роздільної здатності.

Як пакетно змінити розмір фотографій на Mac за допомогою Lightroom
Lightroom — це ваше програмне забезпечення, коли вам потрібно вивести кілька зображень фіксованого розміру. Ви знайдете це надзвичайно корисно, коли у вас попереду велика зйомка, і ви хочете створити додатковий простір на картках камери. Ось як ви можете групово змінювати розмір фотографій на Mac за допомогою Lightroom:
- Відкрийте папку програм і запустіть Lightroom.
- Імпортуйте фотографії, розмір яких ви хочете змінити.
- У Lightroom внесіть будь-які інші потрібні налаштування для своїх фотографій, перш ніж змінювати розмір.
- Виберіть усі фотографії, розмір яких потрібно змінити.
- Натисніть «Файл» у верхньому меню, а потім виберіть «Експорт».
- Виберіть місце, куди ви хочете надіслати свої фотографії.
- Виберіть назву партії для експорту.
- Обмежте розмір пікселів, поставивши прапорець «Змінити розмір до розміру». Потім перейдіть до введення бажаної ширини та висоти.
- Натисніть на «Експорт».
Усі ваші фотографії зі зміненим розміром будуть надіслані у вибране вами місце.
Додаткові поширені запитання
Як зменшити розмір кількох зображень одночасно на Mac?
Ви можете групово змінювати розмір зображень на Mac за допомогою попереднього перегляду або Automator. Обидві програми попередньо встановлені на вашому комп’ютері, і все, що вам потрібно зробити, щоб відкрити їх, — це запустити папку програм.
Як конвертувати кілька JPEG на моєму Mac?
Попередній перегляд може конвертувати файли JPEG у багато типів файлів, включаючи PDF, PNG і PSD.
Робити так:
• Виберіть зображення, яке потрібно конвертувати, а потім відкрийте їх за допомогою програми «Попередній перегляд».
• Натисніть «Файл» у програмі «Попередній перегляд», а потім виберіть «Експорт».
• Натисніть «Формат», а потім виберіть потрібний тип файлу.
• Виберіть назву або нове місце розташування для перетвореного файлу, а потім натисніть «Зберегти».
Якщо ви хочете конвертувати більше одного файлу одночасно, відкрийте Finder, виберіть усі зображення, а потім клацніть правою кнопкою миші та виберіть «Відкрити за допомогою», а потім виберіть «Попередній перегляд». З цього моменту виконайте наведені вище дії, щоб завершити процес.
Як змінити розмір кількох зображень на моєму Mac одночасно?
Щоб змінити розмір кількох зображень на Mac одночасно, потрібно відкрити їх за допомогою попереднього перегляду, а потім зробити наступне:
• Натисніть «Інструменти» у верхньому меню, а потім натисніть «Налаштувати розмір».
• Перейдіть до введення бажаних значень ширини та висоти.
• Натисніть «Файл» угорі, а потім виберіть «Зберегти все» зі спадного меню
Правильні інструменти для зміни розміру
Зміна розміру зображень має багато переваг, і якщо у вас Mac, у вас є кілька інструментів для цього. Хоча використання вбудованих інструментів зміни розміру спочатку може бути дещо складним, весь процес легко освоїти після кількох раундів.
Які ваші враження від попереднього перегляду? З яким із Preview та Automator вам зручніше працювати?
Давайте брати участь у розділі коментарів нижче.