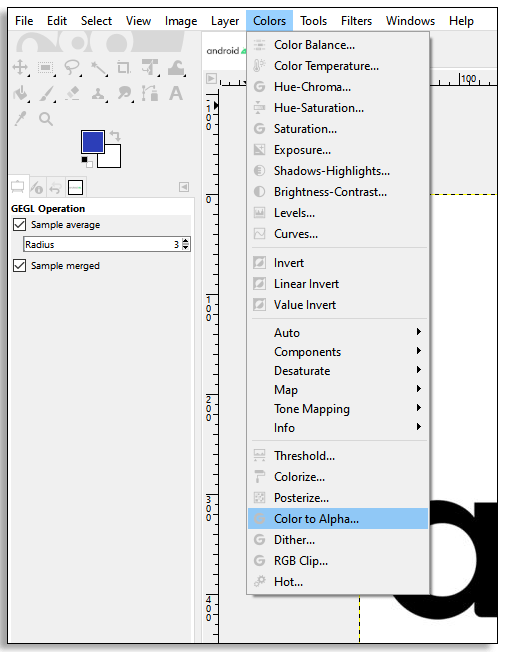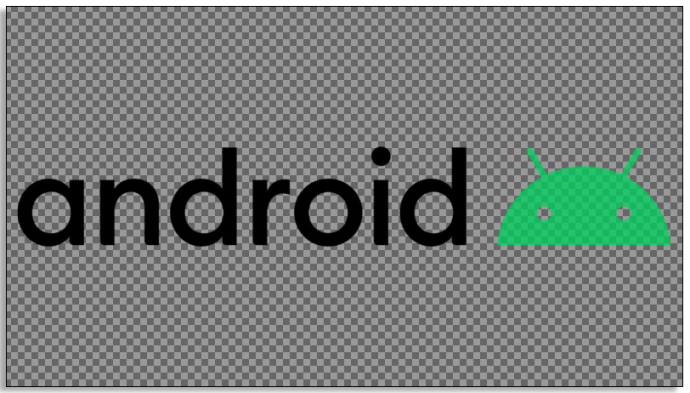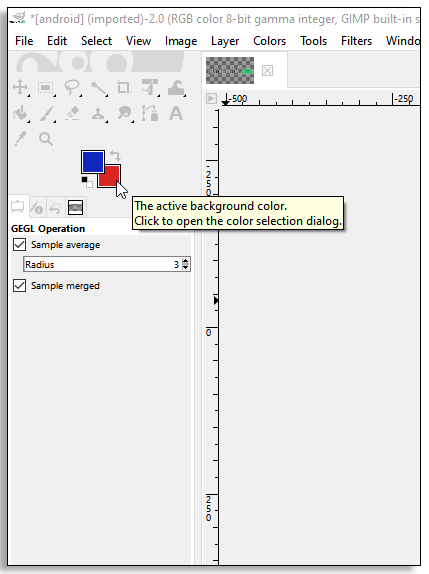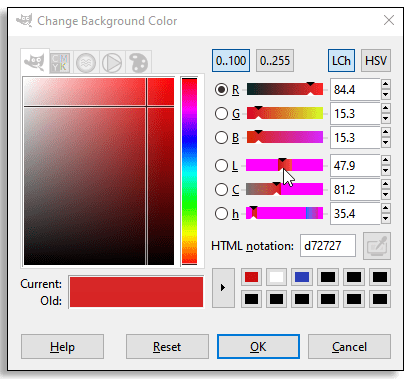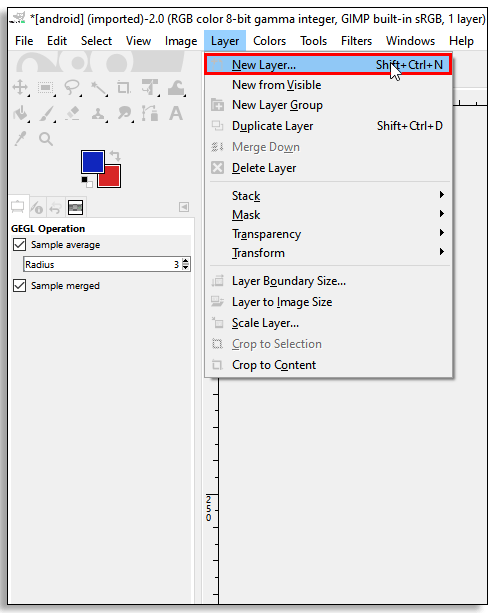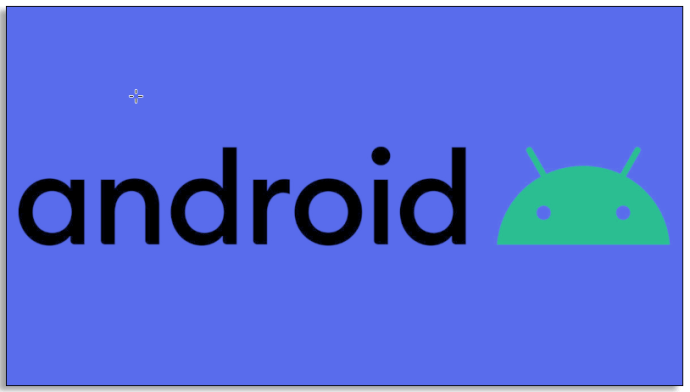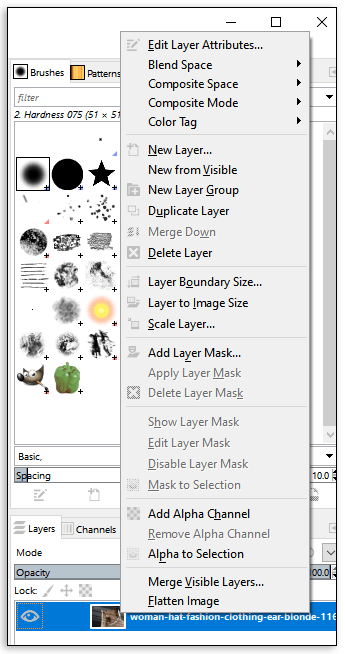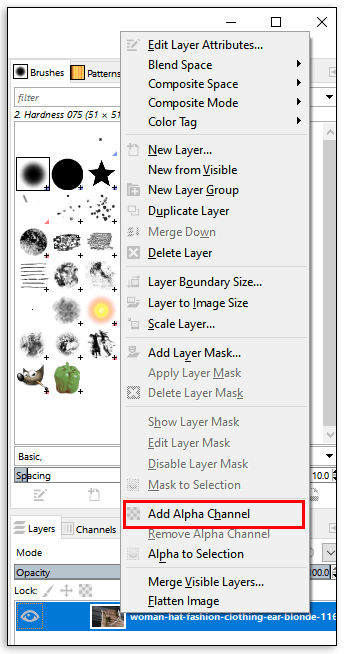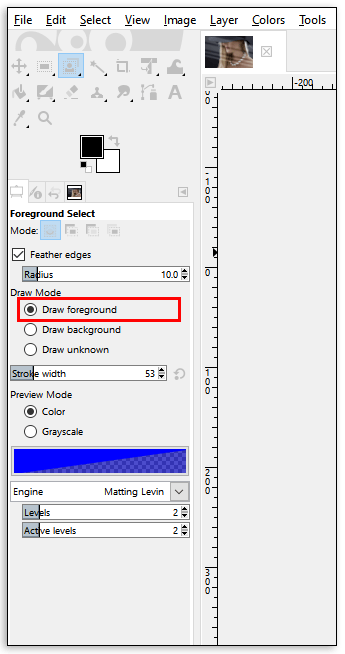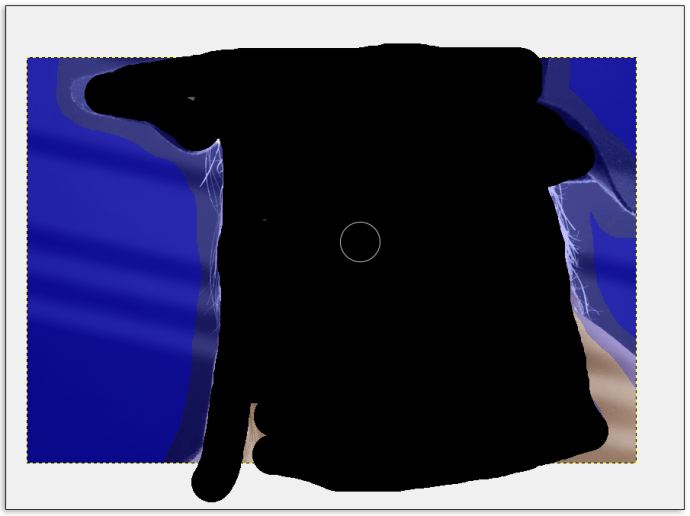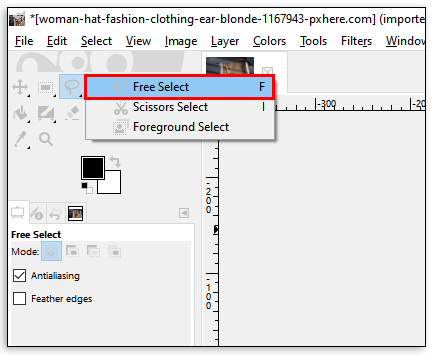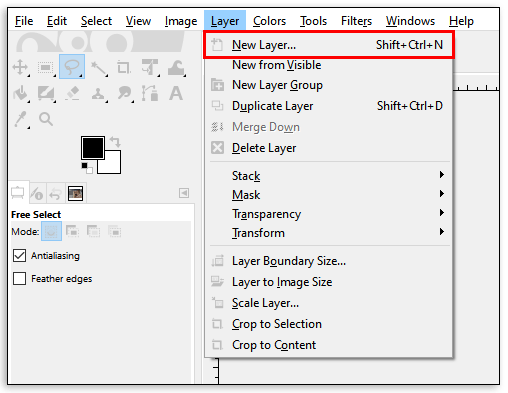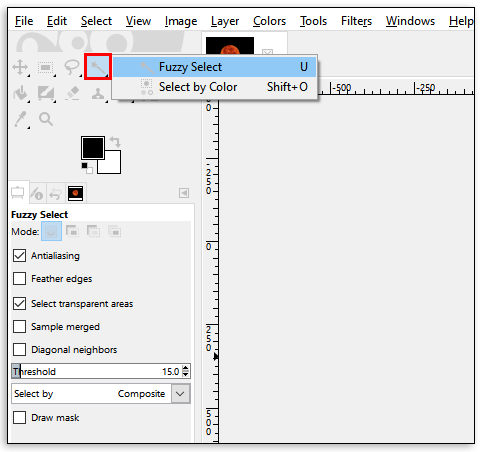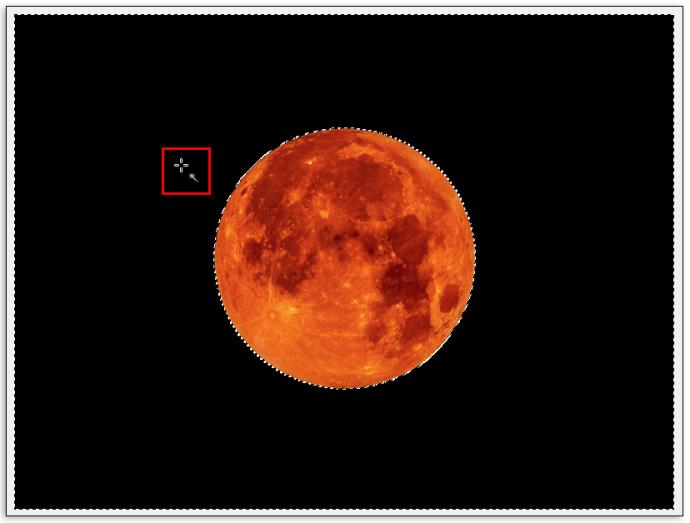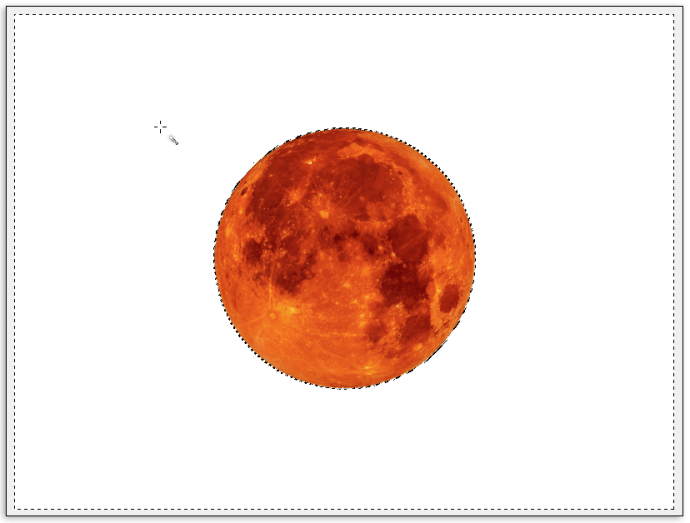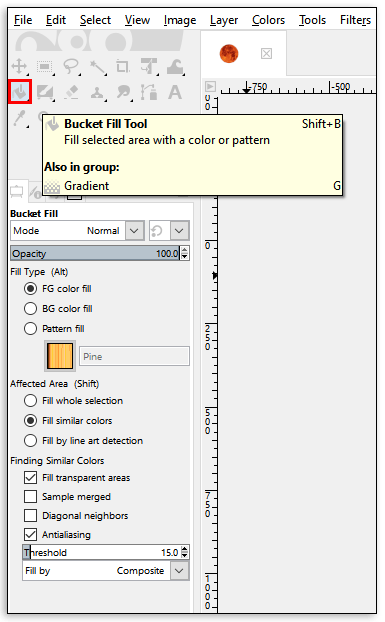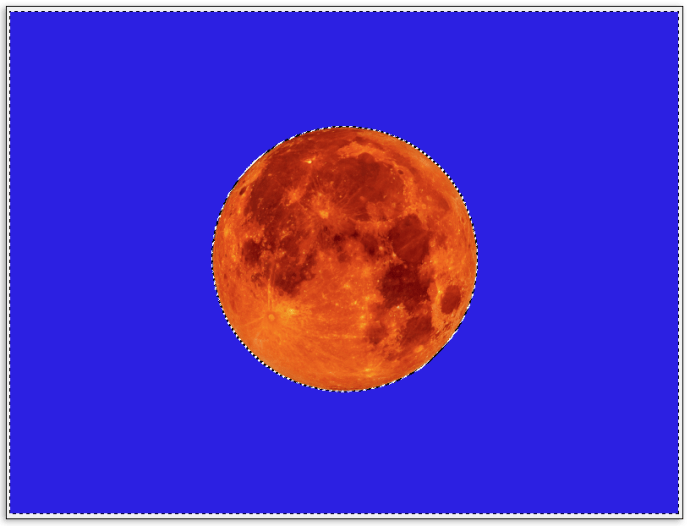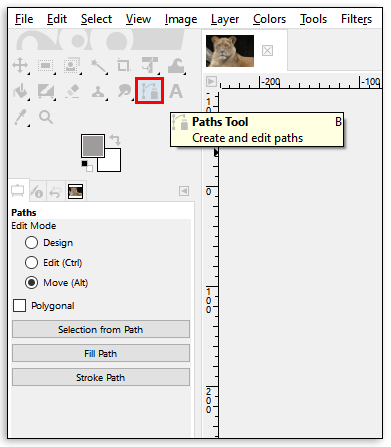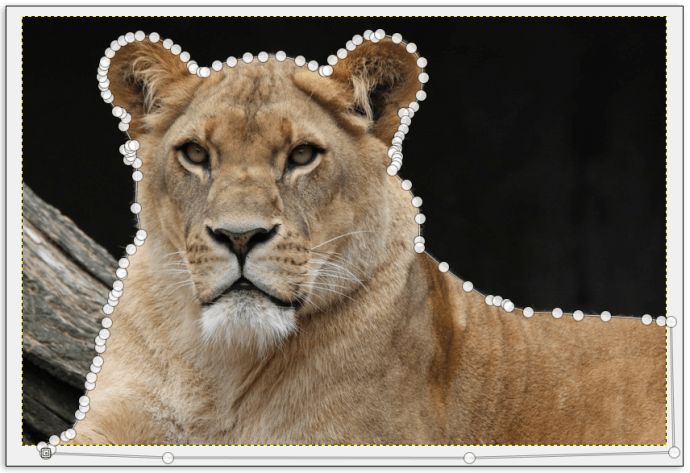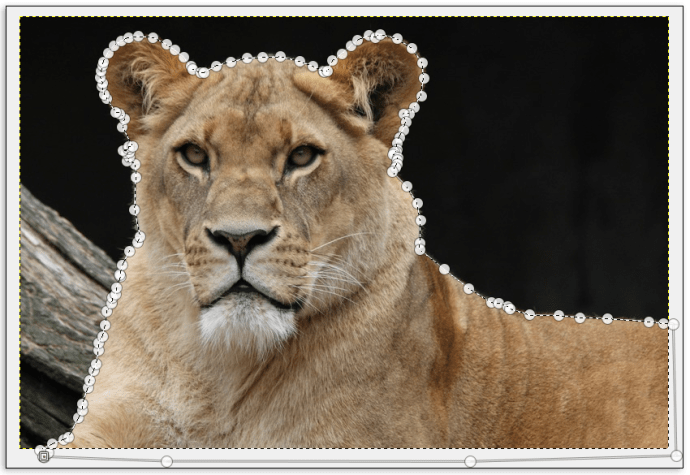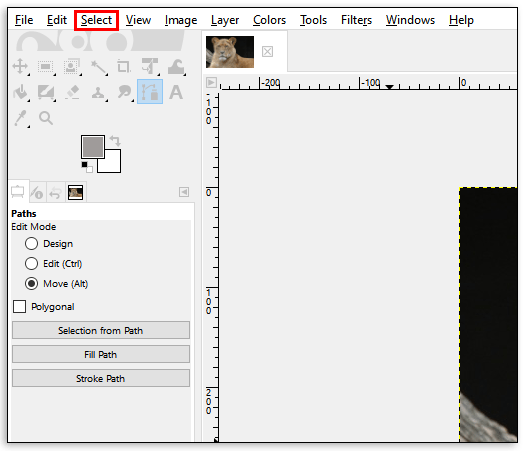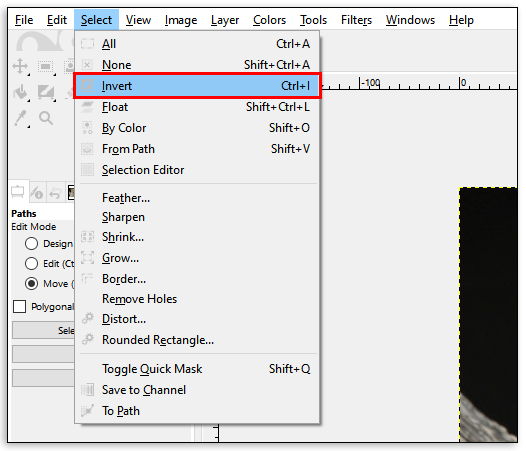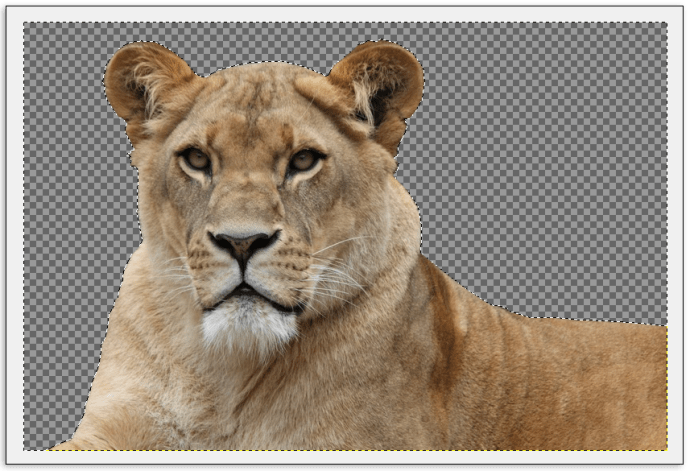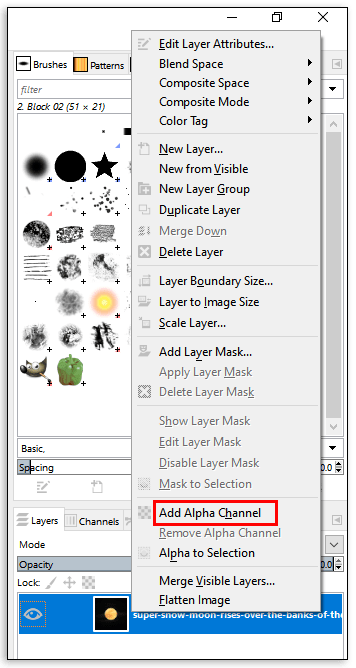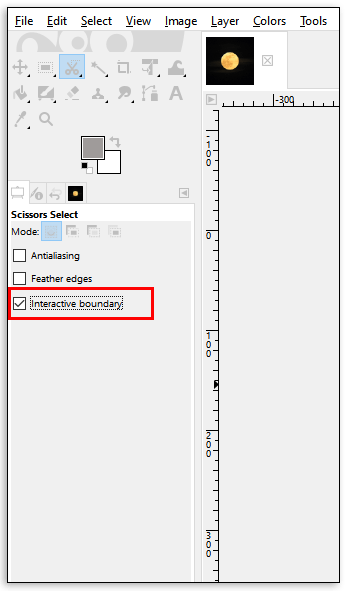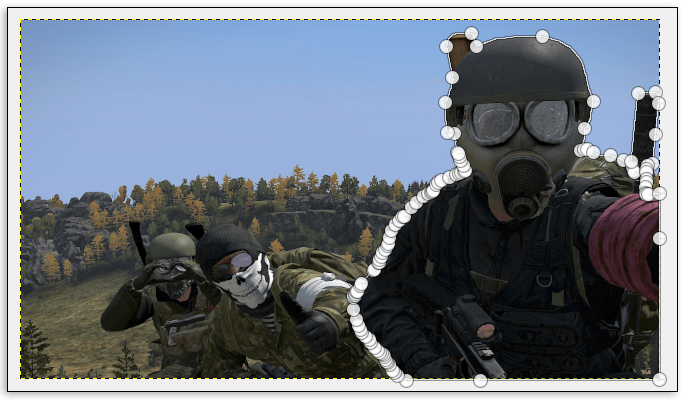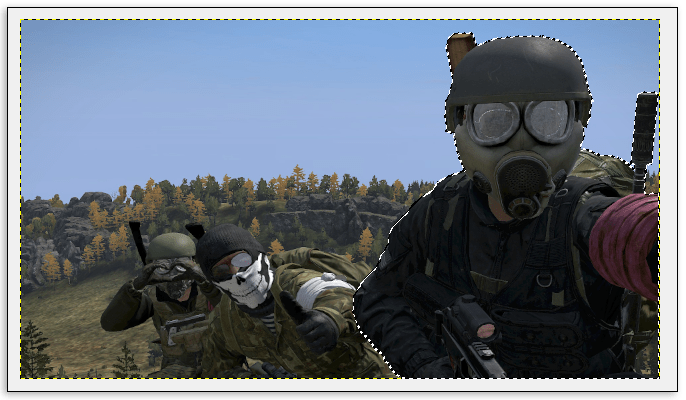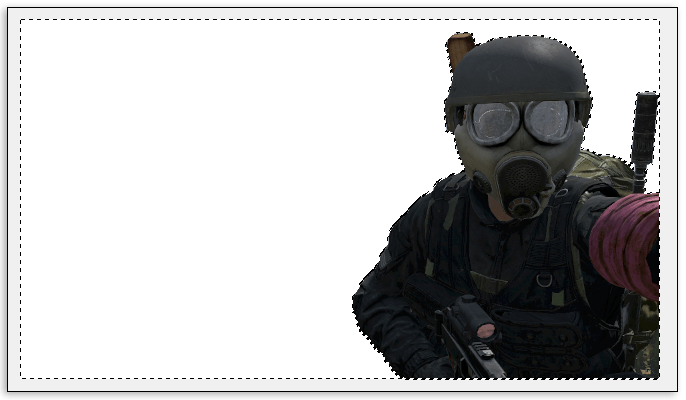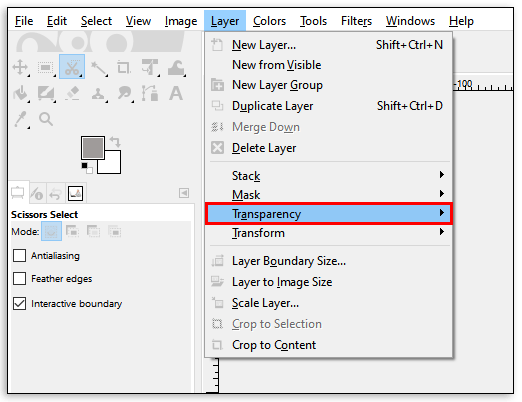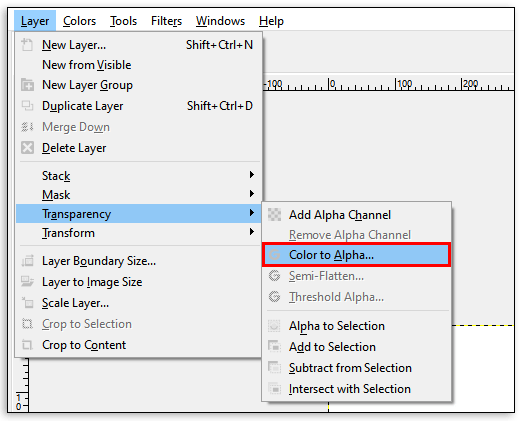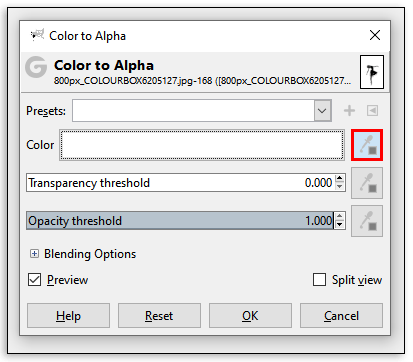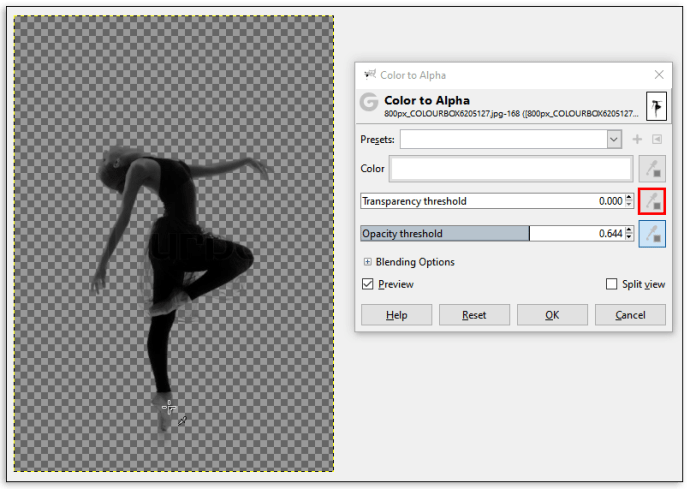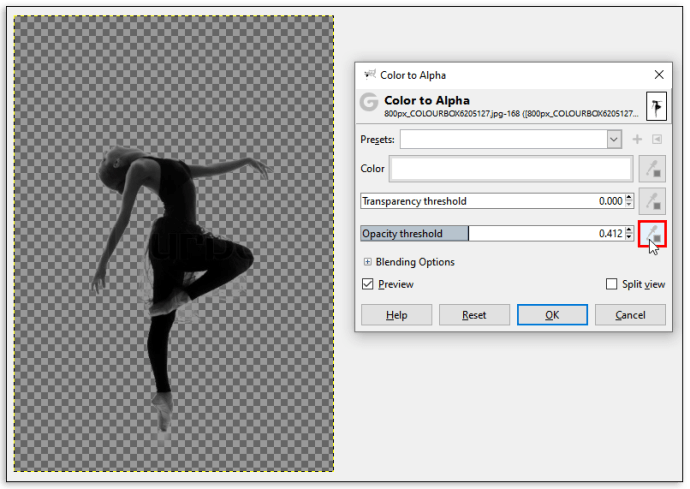Як змінити колір фону в GIMP
Програми для редагування зображень є чудовим інструментом для людей, щоб проявити свою творчість. Незалежно від того, чи займаєтеся ви цим як хобі, чи це ваша робота — створювати вражаючі візуальні ефекти, можливо, ви натрапили на GIMP.

Цей безкоштовний інструмент давно привернув увагу багатьох. Він безкоштовний і надає вам безліч функцій, щоб втілити ваші ідеї в життя. З цією програмою ви можете зробити дуже багато від базових варіантів до більш складних.
Чому б нам не почати з чогось такого простого, як зміна кольору фону? Читайте далі, щоб дізнатися, як це зробити.
Зміна кольору фону в GIMP
Існує кілька способів заміни кольору фону в цій програмі. Який з них ви виберете, залежить від того, наскільки складним є фон вашого зображення – якщо він містить один або більше відтінків. Можливо, вам знадобиться міцна рука, щоб дотримуватися цих інструкцій, але це те, що ви можете зробити менш ніж за п’ять хвилин.
Плагін Альфа
Альфа-плагін — це чудовий і простий спосіб замінити один колір фону іншим. Це зручно, коли ви працюєте з логотипами або подібними простими зображеннями. Він добре працює з одноколірним фоном і забезпечує високу точність без залишкових пікселів попереднього кольору.
Ось що потрібно зробити:
- Перейдіть до панелі завдань у верхній частині та виберіть Фільтри.
- У спадному меню виберіть «Кольори», а потім – «Колір до альфа-версії».
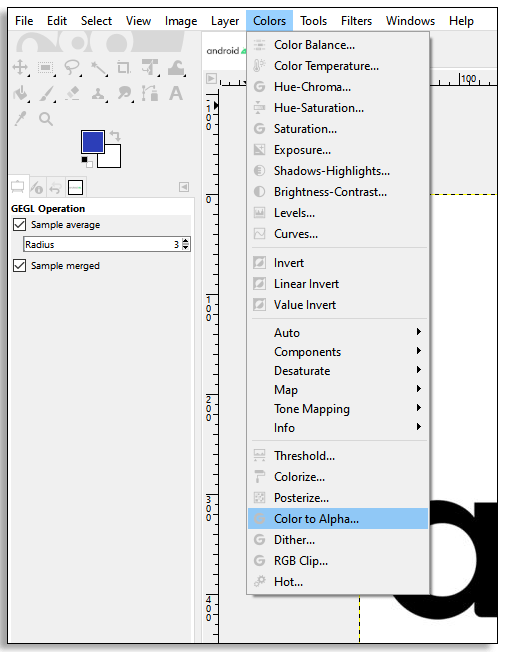
- Клацніть правою кнопкою миші на зображенні – воно має бути сірим. (Якщо ні, спробуйте оновити свій GIMP до новішої версії)
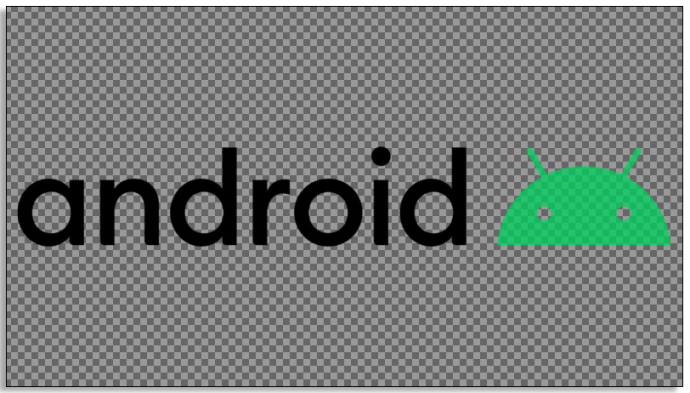
- Виберіть кольори фону за допомогою інструмента вибору кольорів, який ви виберете в меню зліва.
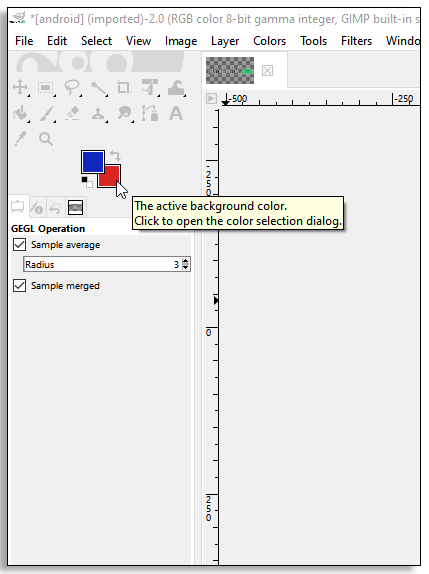
- Відкриється вікно з вибраними кольорами фону. Перетягніть наявний колір фону з цього спливаючого вікна до плагіна Color to Alpha. Якщо це не працює для вас, клацніть правою кнопкою миші на полі кольору у вікні Color to Alpha та натисніть на Передній план.
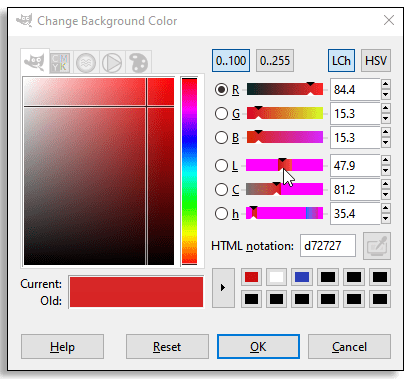
- Коли колір у плагіні стане тим, який ви намагаєтеся замінити, виберіть OK. Зміни буде застосовано, і ви більше не побачите старий колір фону.
- Виберіть «Новий шар» у меню «Шар» на панелі завдань і виберіть новий колір.
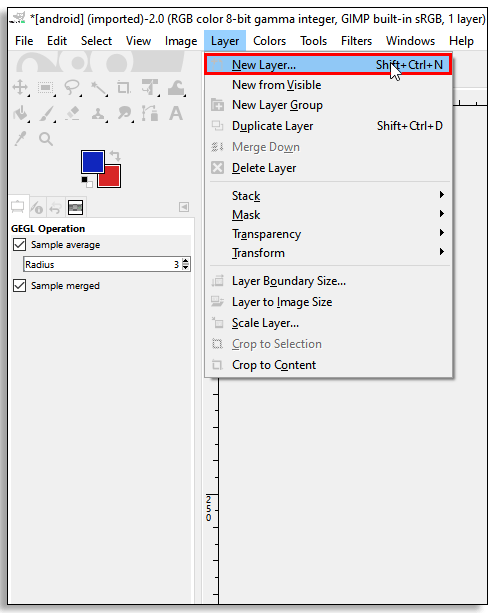
- Натисніть на нижній шар, і все! Новий колір фону має бути на своєму місці.
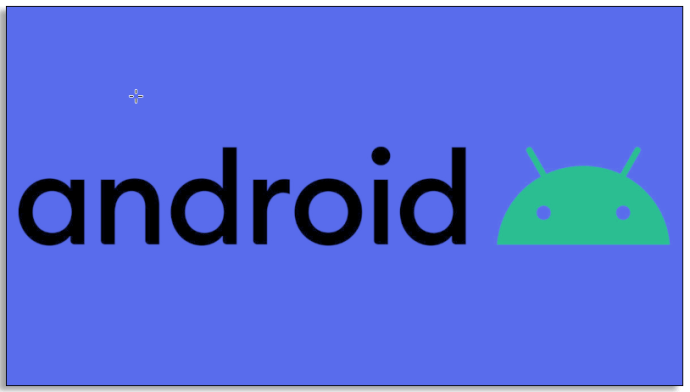
Інструмент «Вибір переднього плану».
Наступний метод працює так само добре, особливо якщо є чітка межа між об’єктом і фоном.
- Відкрийте потрібне зображення, а потім клацніть по шару правою кнопкою миші.
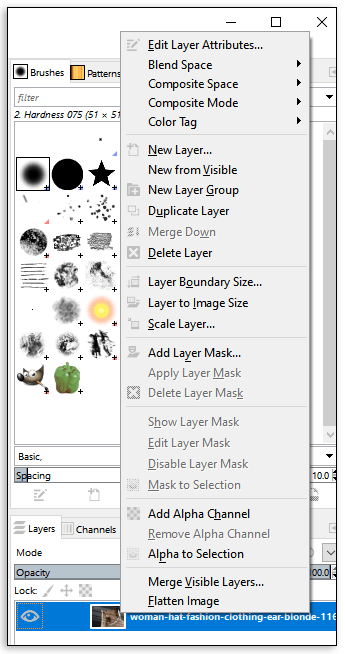
- Виберіть Додати альфа-канал.
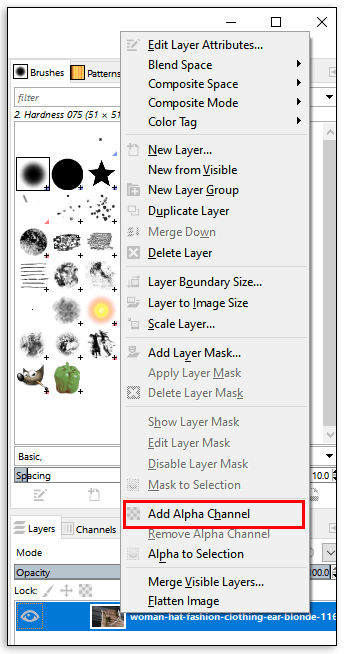
- У цьому меню виберіть інструмент «Вибір переднього плану».
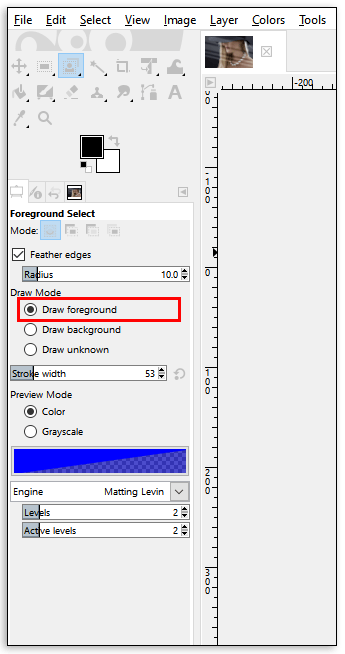
- На цьому етапі вам не потрібна велика точність. Вам потрібно лише приблизно окреслити об’єкт переднього плану, але переконайтеся, що ви підходите якомога ближче до меж.

- Натисніть Enter.
- Виберіть розмір пензля та зафарбуйте об’єкт переднього плану, але перервіть лінію. Включіть усі кольори та відтінки, які містяться на малюнку.
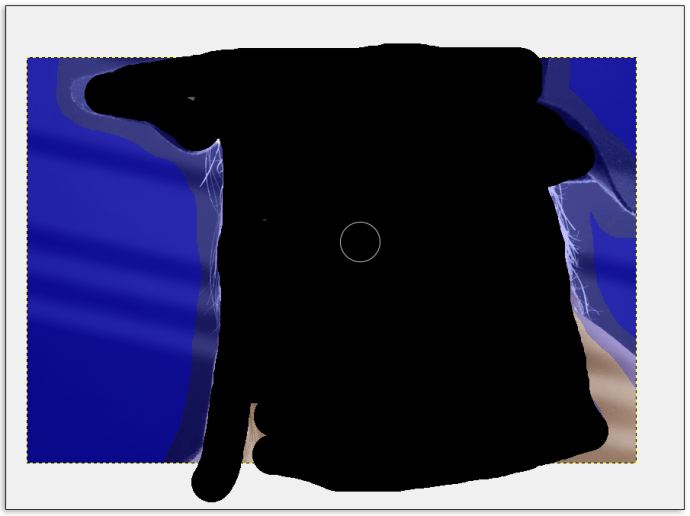
- Натисніть Enter.
- Тепер програма вибере лише фонову частину зображення. Використовуйте інструмент Вільне виділення, щоб намалювати більш точні лінії навколо об’єкта переднього плану. Додаючи або видаляючи частини зображення, не забудьте встановити Режим на Додати або Відняти від поточного виділення. (Ваш поточний вибір є фоном)
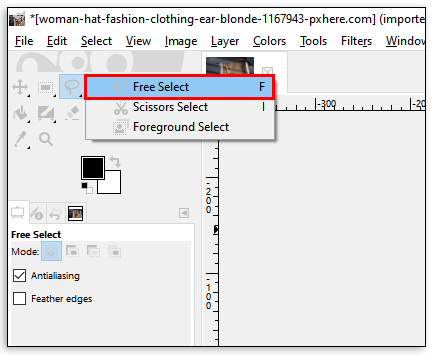
- Натисніть Delete, щоб видалити поточний фон.

- Додайте новий шар і помістіть його під шар переднього плану.
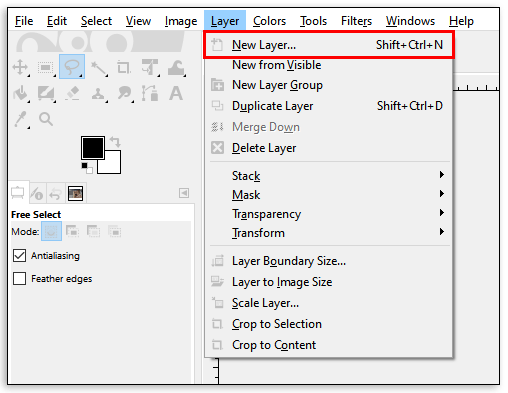
Нечіткий інструмент
Це ще один інструмент, який може допомогти вам замінити одноколірний фон на новий колір. Для цього просто виконайте дії, які ми описуємо нижче.
- Відкрийте потрібне зображення в GIMP і знайдіть інструмент Fuzzy в меню Інструменти зліва.
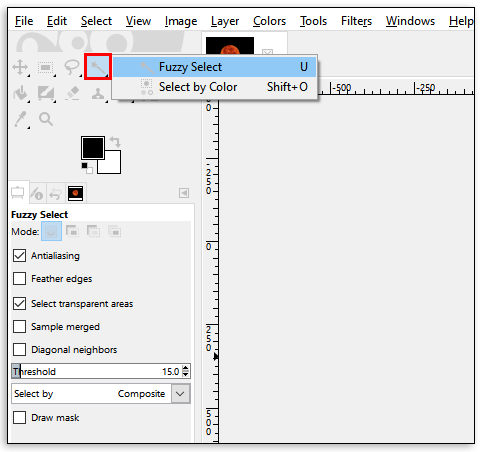
- Ви також можете вибрати Вибрати за кольором і вибрати колір фону, натиснувши на нього.
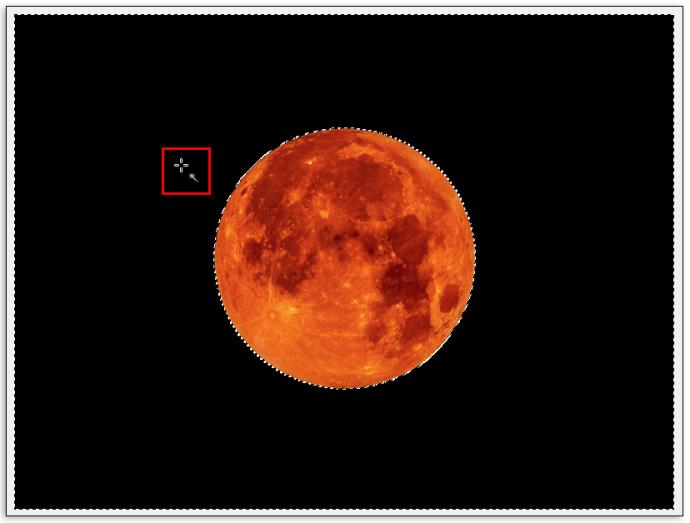
- Вибравши колір фону, натисніть Delete на клавіатурі або виберіть Очистити в меню Редагування панелі завдань.
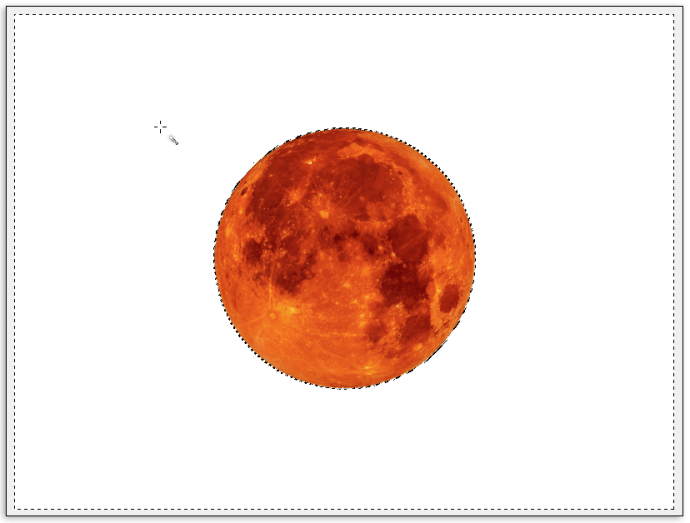
- Тепер ваша фотографія матиме прозорий фон, і ви зможете заповнювати її чим завгодно. Це може бути однотонне або навіть інше зображення.
- Якщо ви хочете лише замінити старий колір на новий, виберіть інструмент «Заливка відро» на панелі та виберіть новий колір.
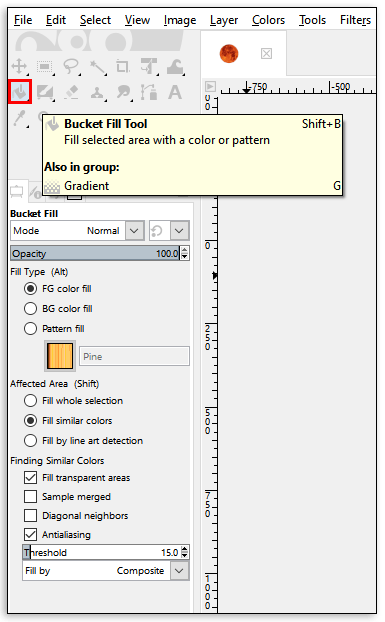
- Розфарбуйте фон новим відтінком, клацнувши по ньому. Не забудьте зберегти нове зображення!
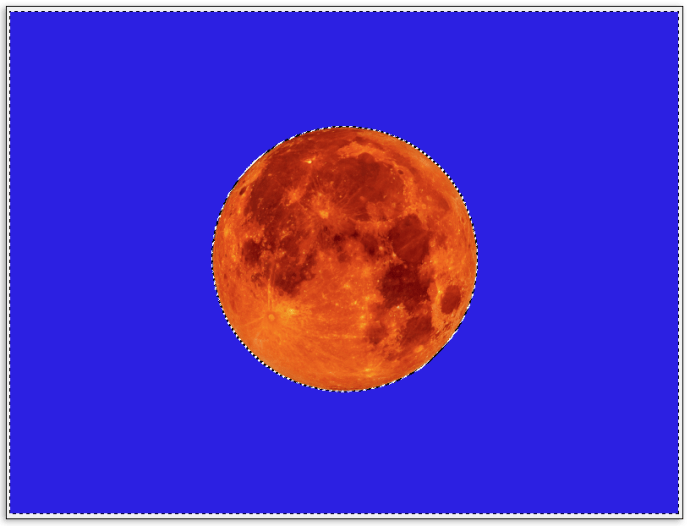
Ці методи працюють у всіх версіях GIMP. Якщо ви не можете скористатися одним, спробуйте інший. Якщо у вас виникли проблеми, можливо, вам доведеться оновити версію GIMP до новішої – це може усунути потенційні помилки.
Як змінити колір фону на прозорий у GIMP
Чи потрібно зробити фон прозорим? Ви також можете зробити це за допомогою GIMP. Дотримуйтесь цих інструкцій, як це зробити за допомогою інструмента Path Tool.
- Це починається з додавання альфа-каналу, як показано в розділі вище: клацніть правою кнопкою миші на шарі, а потім виберіть «Додати альфа-канал».
- Виберіть інструмент Path Tool на панелі ліворуч.
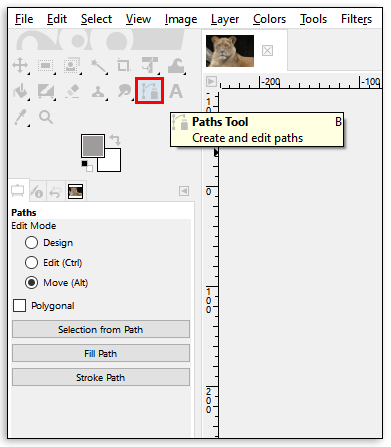
- Вручну окресліть об’єкт переднього плану, який потрібно зберегти. Контур буде працювати найкраще, якщо ви тримаєте лінію трохи всередині основної.
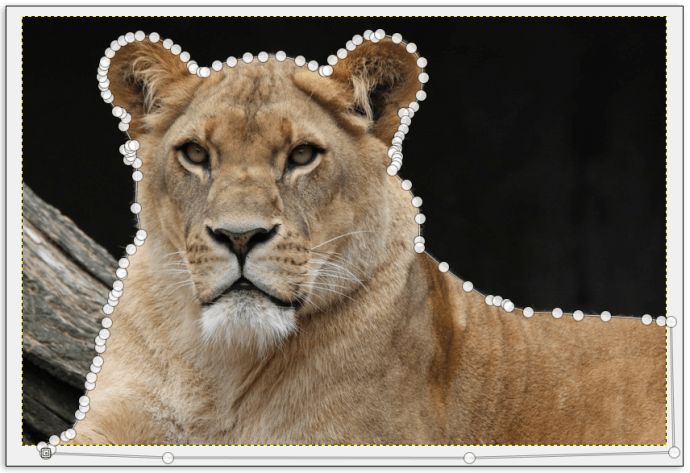
- Якщо ви зробили помилку, використовуйте CTRL+Z або CMD+Z, щоб скасувати останній хід.
- Коли ви повернетеся до першої точки, натисніть Enter. Це дозволить виділити окреслений об’єкт.
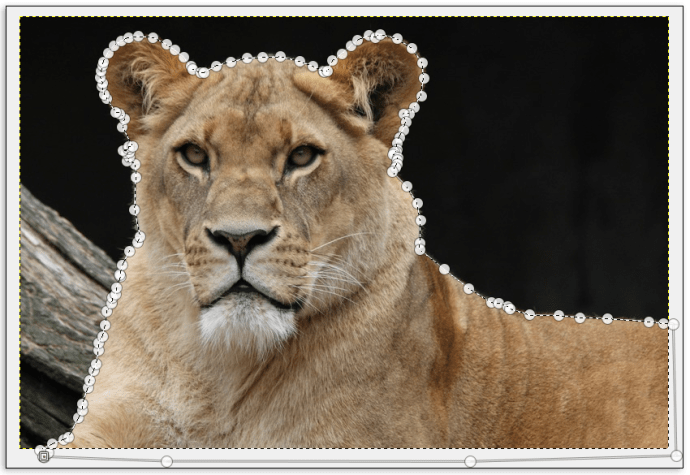
- Перейдіть до панелі завдань і натисніть Вибрати.
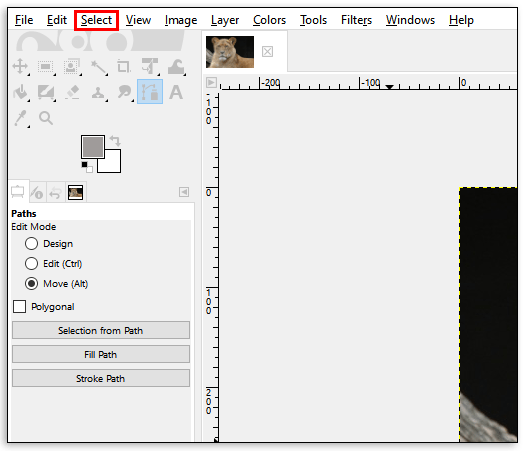
- Виберіть Інвертувати зі спадного меню.
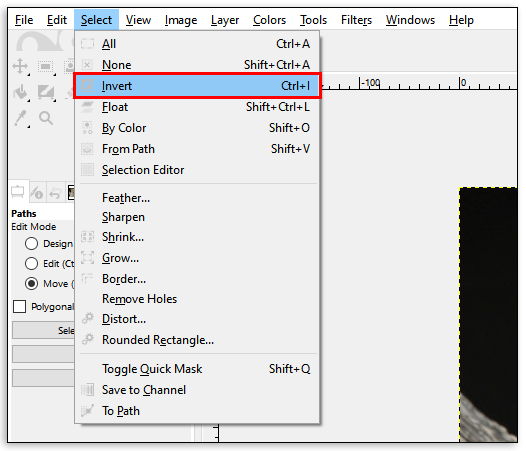
- Тепер ваш фон вибрано, натисніть Delete на клавіатурі, і його буде видалено.
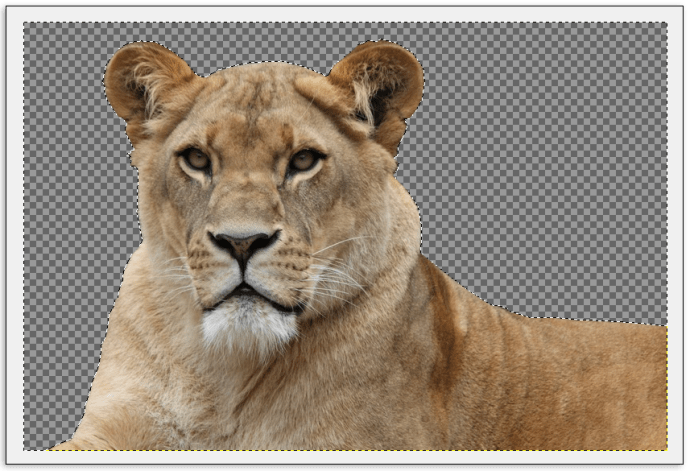
У розділах нижче ви побачите більше способів змінити колір фону на прозорий. Зазвичай це зводиться до невиконання останнього кроку, додавання нового шару та встановлення його як фону.
Як видалити колір фону в GIMP
Якщо ви думаєте про це, існує чимало способів видалити фон у GIMP. Вам належить вибрати те, що вам найкраще підходить. Ви можете скористатися одним із описаних раніше методів, щоб усунути колір фону, а не замінити його на новий, тому ми не будемо повторювати інструкції зверху. Замість цього ми пояснимо інструмент «Вибір ножиць», який ви можете використовувати з цією ж метою.
- Клацнувши шар правою кнопкою миші, додайте до фотографії альфа-канал.
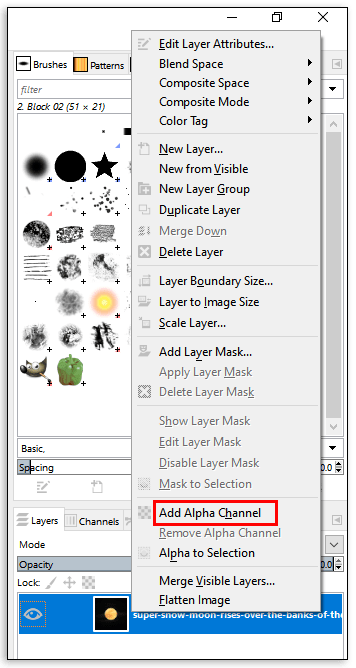
- Виберіть інструмент «Вибір ножиць». У параметрах інструмента виберіть інтерактивну межу.
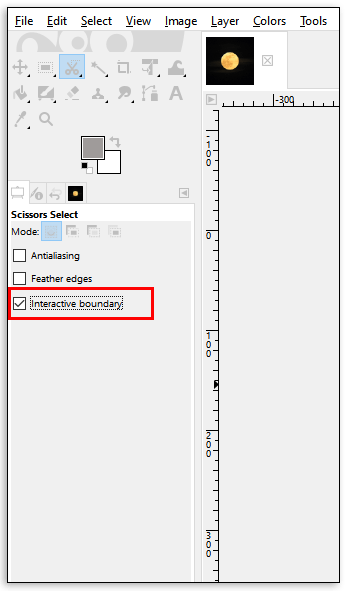
- Розмістіть опорні точки на зображенні, клацнувши та відпустивши мишу. Опустіть точки на краю об’єкта переднього плану на зображенні. Ви зробите це правильно, якщо перемістіть мишу вздовж лінії між об’єктом і фоном. Ви побачите лінію, що з’єднує точки.
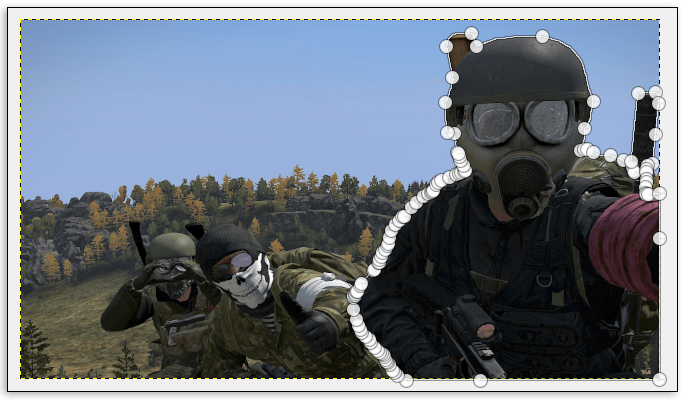
- Переконайтеся, що лінія вирівняна належним чином по краю об’єкта переднього плану. Використовуйте стільки точок кріплення, скільки необхідно. Якщо ви використовуєте більші проміжки між точками, лінії можуть не вирівнятися, тому краще тримати їх короткими.
- Після того, як ви виділите весь об’єкт переднього плану, натисніть Enter.
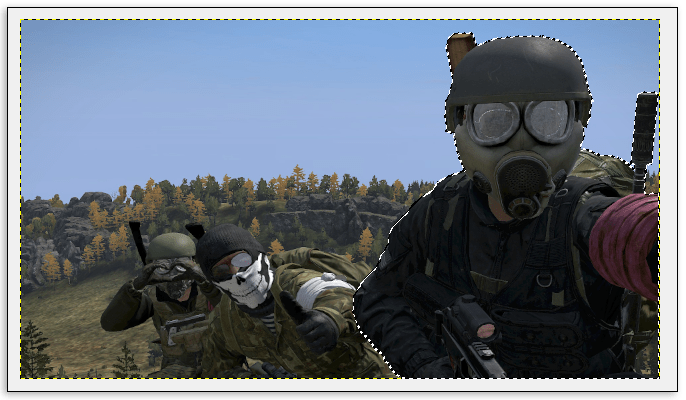
- Використовуйте команди клавіатури CTRL + I або CMD + I, щоб вибрати фон зображення та натисніть Delete, щоб видалити його.
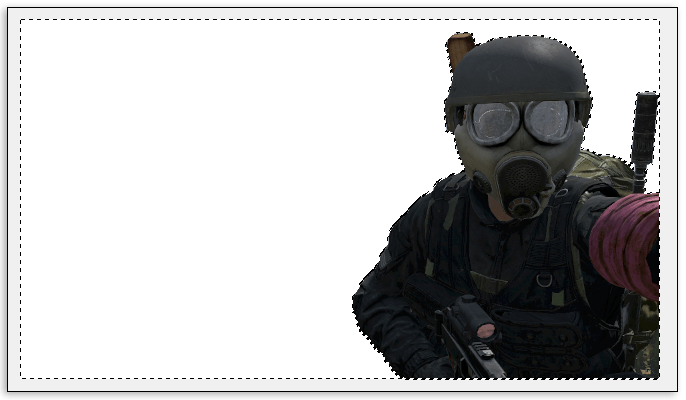
Примітка. Ви можете скористатися інструментом «Перо» і зробити те ж саме, що і з ножицями.
Видалення білого фону
Однак, якщо ви хочете видалити білий фон, є інший спосіб:
- Відкрийте зображення з білим фоном.

- Натисніть «Шар», а потім виберіть «Прозорість», де ви натиснете «Додати альфа-канал».
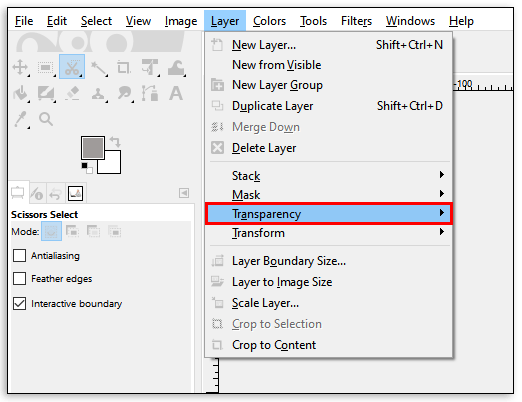
- Тепер виберіть «Кольори», а потім «Кольори в альфа-версію».
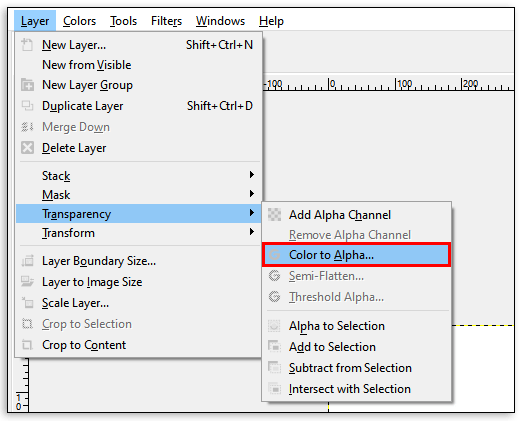
- У новому діалоговому вікні виберіть дроппер, а потім білий фон.
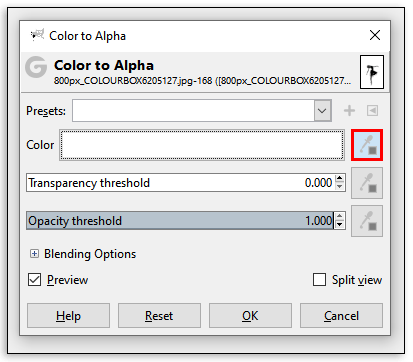
- Якщо межа між об’єктом і фоном чітка, цього кроку може бути достатньо, щоб зробити фон прозорим.
- Якщо його потрібно точно налаштувати, знайдіть Поріг прозорості та клацніть піктограму поруч із ним.
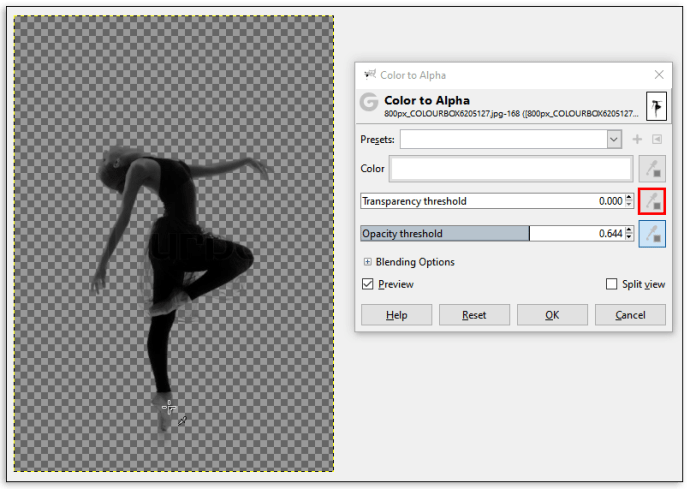
- Виберіть найтемнішу пляму на фоні, яку потрібно видалити. Це корисно для видалення тіней.
- Останнім кроком є пошук Поріг непрозорості та клацання по піпетці поруч із нею, після чого ви повинні натиснути на найсвітліші плями на об’єкті переднього плану. Таким чином, ви переконаєтеся, що видалите лише фон.
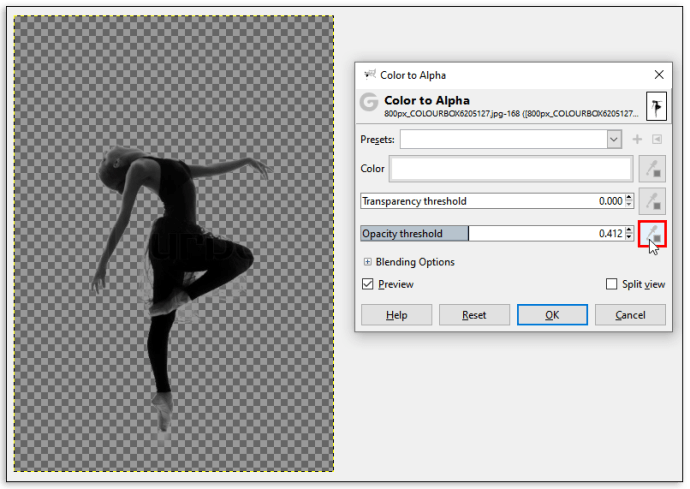
- Після завершення виберіть OK.
Майте на увазі, що цей метод можна використовувати для зміни кольору фону зображення. Після останнього кроку створіть новий шар. Клацніть на інструменті Bucket Fill Tool і виберіть новий колір. Переконайтеся, що ви розташували його нижче вихідного кольору, і все.
Як змінити колір фону шару в GIMP
Більшість зображень у GIMP мають кілька шарів, залежно від кількості елементів на фотографії. Ось чому вам потрібно виконати останній крок під час зміни кольору фону – розмістити фоновий шар під об’єктом переднього плану.
Змінюючи колір фону або додаючи зображення як фон, ви зазвичай починаєте з додавання альфа-каналу, який вказує на прозорість шару. Якщо альфа-значення пікселя високе, кольори під ним будуть менш помітними. Якщо він низький, ви зможете побачити кольори під цим шаром.
Припустимо, ви хочете змінити колір фону шару в GIMP. У цьому випадку ви можете скористатися будь-яким із методів, описаних у цій статті, і завершити дії, створивши новий шар і вибравши відповідний колір.
Як додати фон в GIMP
Додавання фону працює так само, як і зміна його кольору. Створюючи новий шар, ви можете зробити його однотонним або іншим зображенням.
Ось три способи створення нового шару:
- Ви можете натиснути вкладку «Шар» на панелі завдань угорі. У спадному меню виберіть «Новий шар». У спливаючому вікні встановіть параметри для нового шару та збережіть зміни.
- Використовуйте ярлик: CTRL + V або натисніть Редагувати на панелі завдань, а потім Вставити, щоб створити плаваюче виділення. Це тимчасовий шар, який ви можете приєднати до існуючого або зробити його звичайним. Якщо ви хочете прив’язати шар до того, який у вас уже є, натисніть «Шар», а потім «Прив’язати шар».
- Ви також можете використовувати опцію Дублювати шар на вкладці «Шар». Це створить копію поточного вибраного шару, прямо над оригіналом.
Якщо ви раніше видаляли фон зі свого зображення, додайте новий, створивши новий шар і додавши його під шар переднього плану. Потім ви можете вибрати інструмент «Заливка відро» (або Shift + B), щоб розфарбувати його.
Як перефарбувати фотографію в GIMP
Фон — це не єдине, що ви можете змінити в GIMP. Програма також дозволяє перефарбовувати будь-що на фотографії різними способами. Вам потрібно лише переконатися, що ви вибрали правильний об’єкт і відповідний шар. Вибравши елемент, який потрібно перефарбувати, скористайтеся параметром Color to Alpha, щоб спочатку зробити об’єкт прозорим, а потім виберіть потрібний колір.
Якщо вихідний колір не дуже відрізняється від бажаного, натисніть «Кольори» та змініть параметри «Відтінок», «Насиченість» або «Яскравість», щоб отримати потрібний відтінок.
Розважайтеся з GIMP
З такою кількістю варіантів залишається лише одне. Виберіть спосіб, який ви вважаєте найбільш підходящим для ваших потреб, і насолоджуйтеся створенням магії в GIMP. Ви можете швидко перевірити всі свої ідеї та змінити кольори, поки не знайдете ідеальний. Не кажучи вже про те, що змінювати колір фону та об’єктів зручно, оскільки це може заощадити ваш час.
Ви вже пробували якийсь із цих методів? Який з них найкраще підходить для вас? Дайте нам знати в розділі коментарів нижче.