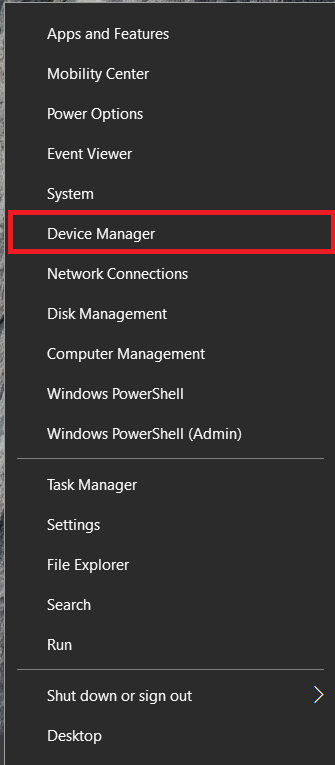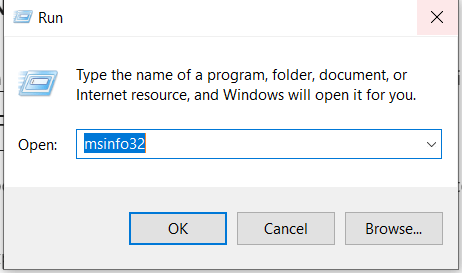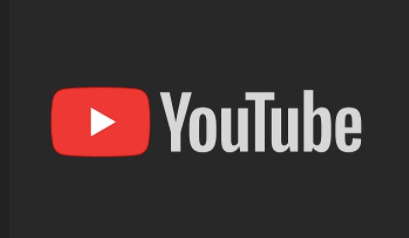Як перевірити швидкість обертання жорсткого диска
Жорсткі диски (HDD) можуть бути пристроями старої школи, але сьогодні вони широко використовуються в багатьох будинках і на підприємствах. Звичайно, з часом технологія принесла багато нових функцій і покращення продуктивності, включаючи більш високу швидкість. Отже, як перевірити швидкість жорсткого диска? Існує багато способів вимірювання Оборотів на хвилину (RPM), що є вимірюванням того, скільки разів диск обертається кожні шістдесят секунд. Деякі люди називають це обертаннями за хвилину, що, по суті, те саме, коли йдеться про жорсткий диск (HDD).

З вищими оборотами зазвичай ви отримуєте більш високі швидкості введення/виводу (I/O). Тому більша швидкість обертання зазвичай означає, що привід читає і записує швидше, ніж диск з нижчою швидкістю обертання. Чому це має значення? У сучасному світі комп’ютери одночасно обробляють більше даних і працюють швидше, тому вимагають швидших обертів на будь-якому жорсткому диску. У цій статті розповідається про те, як перевірити RPM жорсткого диска, чи купуєте ви новий диск, чи вибираєте той, який використовувати.
Оскільки RPM є важливим при покупці нового комп’ютера, ви повинні знати, де шукати цей номер. Ця стаття також допоможе вам з цією специфікацією, як у цифровому, так і в фізичному плані.

Твердотільні накопичувачі (SSD), які в основному зустрічаються в комп’ютерах Mac і новіших ноутбуках з Windows 10, не мають рухомих частин. Таким чином, показники RPM взагалі з ними не пов’язані. Однак стандартні жорсткі диски мають обертовий диск всередині них, а це означає, що RPM відіграє життєво важливу роль у їх функції.

Крім інших функцій у вашій системі, вам слід перевірити швидкість обертів жорсткого диска, щоб дізнатися його можливості. За допомогою характеристик RPM ви можете визначити, чи правильно працює ваш жорсткий диск.
Як візуально перевірити швидкість обертів жорсткого диска

Найкращий спосіб перевірити швидкість обертів вашого жорсткого диска – подивитись на його етикетку. Цей сценарій означає, що вам, можливо, доведеться відкрутити кілька гвинтів і відкрити комп’ютер. Тим не менш, деякі виробники зробили ярлик із специфікаціями легко знайти, таким чином усуваючи необхідність знімати пристрій.
Як в цифровому вигляді перевірити швидкість жорсткого диска
Якщо вам не подобається розбирати свій ПК, щоб переглянути інформацію про оберти жорсткого диска в надії, що він дійсно відображатиме характеристики, ви можете використовувати цифрові параметри. Більшість джерел із відомостями про RPM містять інші функції ОС, але деякі сторонні програми та веб-сайти роблять те саме. Ось найпоширеніші способи цифрового перегляду RPM HDD.
Спосіб №1. Використовуйте Пошук Google, щоб знайти характеристики жорсткого диска
Якщо ви зайдете в Google і шукаєте специфікації за номером моделі жорсткого диска, ви знайдете численні веб-сайти з необхідною інформацією. Цей спосіб, мабуть, найпростіший, але пам’ятайте, що не всі веб-сайти показують точну інформацію. Перегляньте кілька веб-сторінок і порівняйте результати. Ти знаєш, що робити.
Якщо ви не знаєте номер моделі жорсткого диска для використання в Пошуку Google, перейдіть до диспетчера пристроїв операційної системи.
- Для Windows 10 клацніть правою кнопкою миші Меню «Пуск». піктограму та виберіть Диспетчер пристроїв. Для macOS (Mojave, Catalina тощо), натисніть на логотип Apple і виберіть Про цей Mac, а потім натисніть на Системний звіт в Огляд табл.
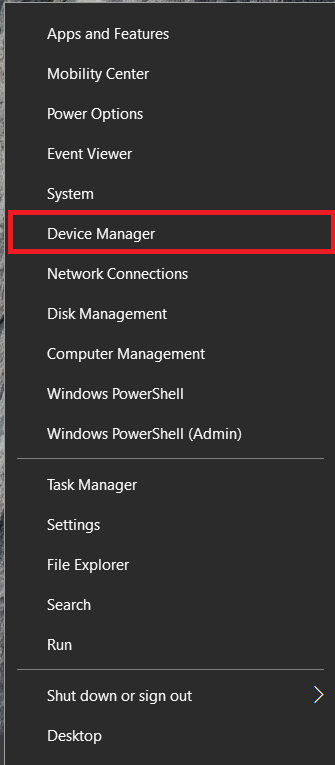
- Запишіть номер моделі вашого жорсткого диска та погуглите його характеристики.

Хоча це простий метод, є кращі рішення.
Крім того, ви можете використовувати MSINFO32 у Windows 10, щоб переглянути номер моделі вашого жорсткого диска. MSINFO32 – це інструмент для системної інформації в Windows, який може прискорити процес пошуку номера моделі вашого жорсткого диска.
- Натисніть на Кортана поле пошуку, введіть «msinfo32” в рядок пошуку та натисніть Введіть. Ви також можете натиснути клавіші Win + R і ввести «msinfo32” у програму «Виконати» та натисніть «ОК».
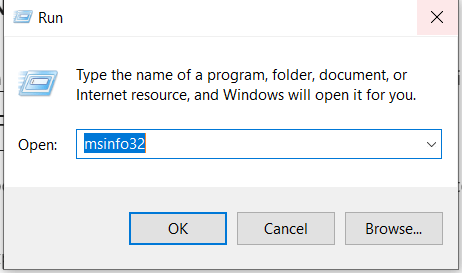
- The Інформація про систему відкриється вікно, клацніть лівою кнопкою миші Компоненти щоб розгорнути список, а потім виберіть Зберігання > Диски.

На екрані відобразяться характеристики вашого жорсткого диска, включаючи номер моделі. Скопіюйте інформацію та вставте її в Пошук Google, як і в попередньому способі.
Спосіб №2: Використовуйте стороннє програмне забезпечення
Якщо ви не змогли знайти номер обертів жорсткого диска одним із попередніх методів, спробуйте завантажити сторонні утиліти.
Програми нададуть вам не тільки швидкість обертів, але й багато інших корисних специфікацій.
Використовуючи сторонні утиліти, ви отримаєте інформацію про жорсткий диск, включаючи, але не обмежуючись наступним:
- Показники RPM
- Тип прошивки
- Тип інтерфейсу
- Серійний номер
- Розмір кешу
- Розмір буфера
- Кількість ввімкнення живлення
- Години роботи
- Стан здоров'я
- Температура
Що приємно в сторонніх утилітах жорсткого диска, так це те, що вони відображають інформацію в режимі реального часу, показуючи точні швидкості обертів. Є програми, доступні безкоштовно, але платні версії зазвичай містять більше деталей. Ось найпоширеніші програми HDD для Windows.
№1: CrystalDiskInfo (безкоштовно)
CrystalDiskInfo є відкритим вихідним кодом, який надає всю необхідну інформацію під час запуску програмного забезпечення. Для теми цієї статті вам потрібні лише RPM, але вона відображає багато корисних деталей, таких як стан здоров’я, температура, S.M.A.R.T. інформація та інше.
№2: Speccy (безкоштовно)
Speccy — це безкоштовна програма для Windows від Piriform (виробника CCleaner), яка надає детальні характеристики та інформацію про обладнання вашого ПК, включаючи жорсткий диск.
№3: HWiNFO (безкоштовно)
HWiNFO — це безкоштовна утиліта, яка виконує те, що говорить її назва — надає інформацію про апаратне забезпечення вашої системи. Додаток надає детальну інформацію про жорсткий диск, моніторинг системи в режимі реального часу та широкі можливості звітування, які працюють з іншими програмами. Якщо вам потрібні RPM ваших жорстких дисків, ця програма покриває це.
Окрім допомоги у вирішенні деяких проблем із продуктивністю, визначення RPM також може стати в нагоді під час покупки нового комп’ютера. Якщо ви хочете придбати надійний ігровий ПК, шукайте показники обертів від 10 до 15 тисяч.