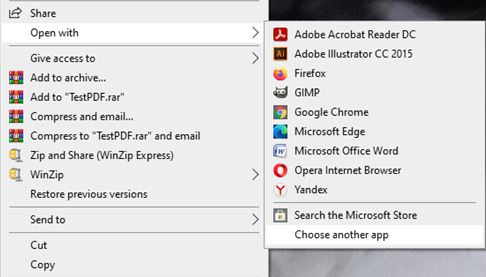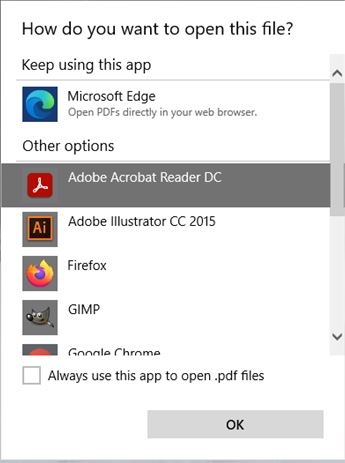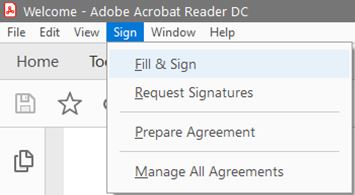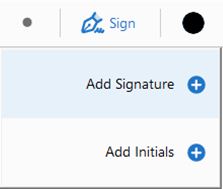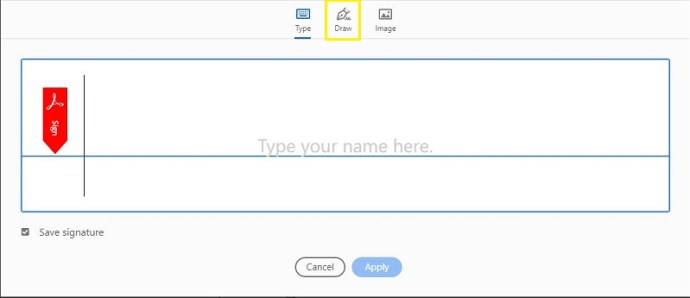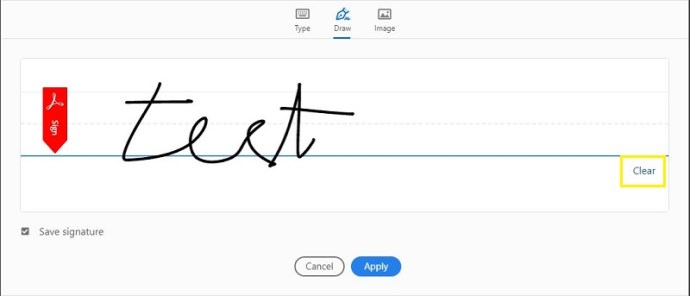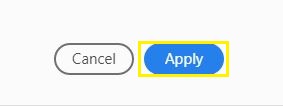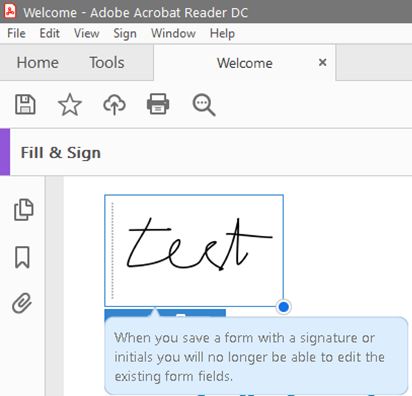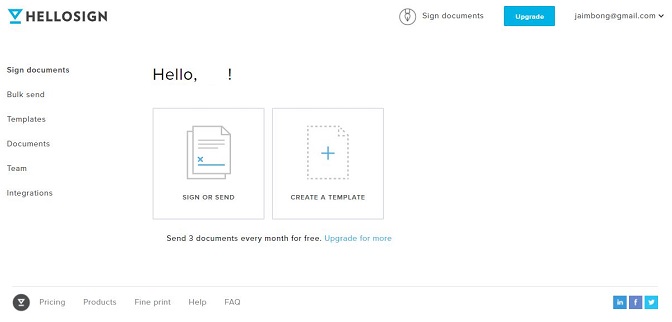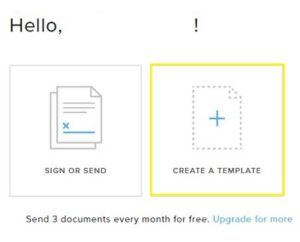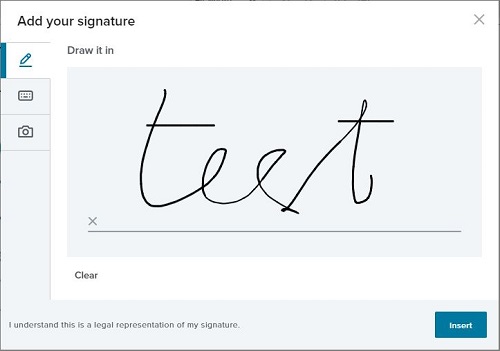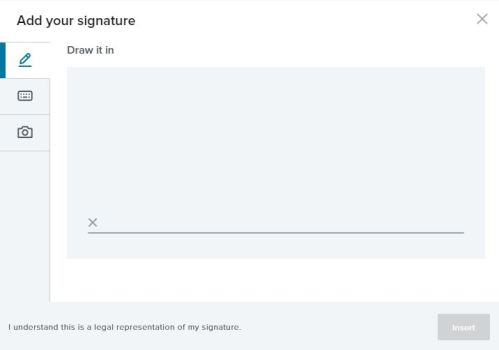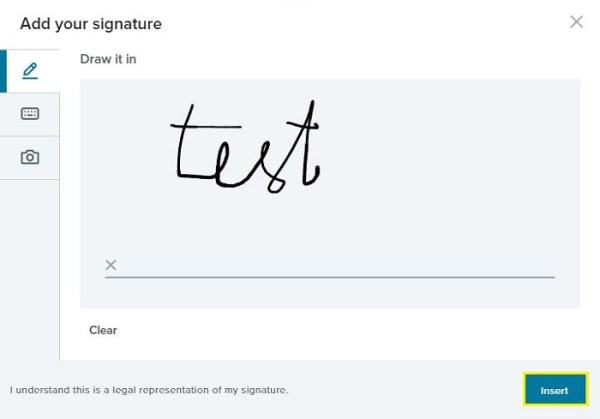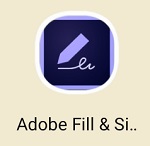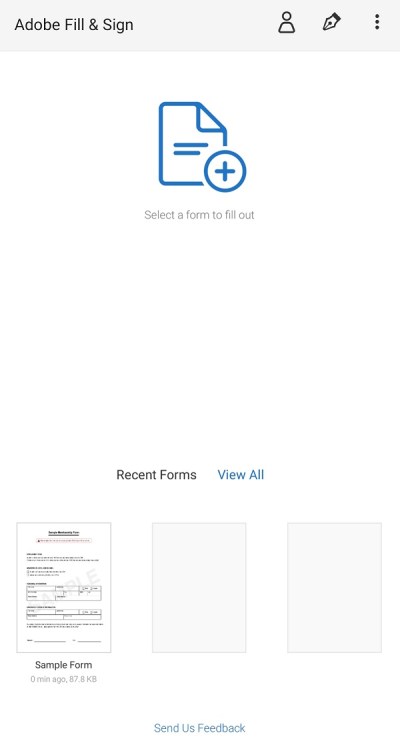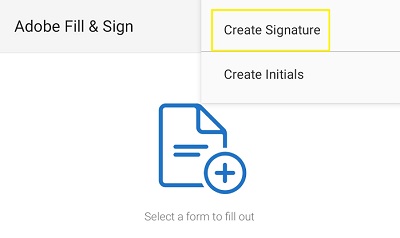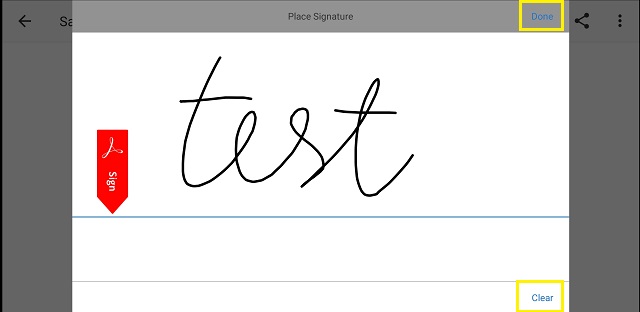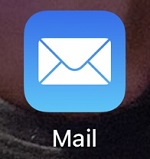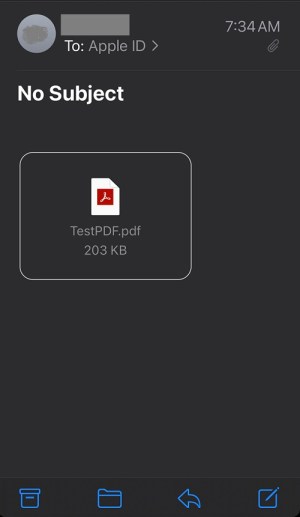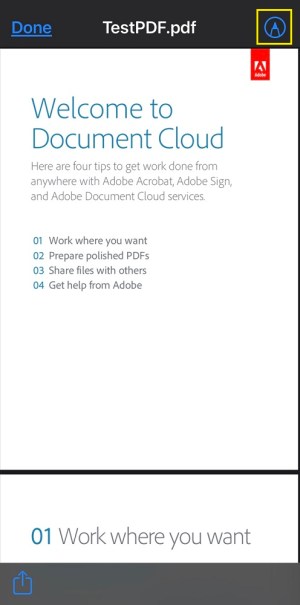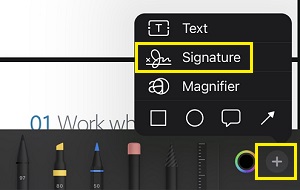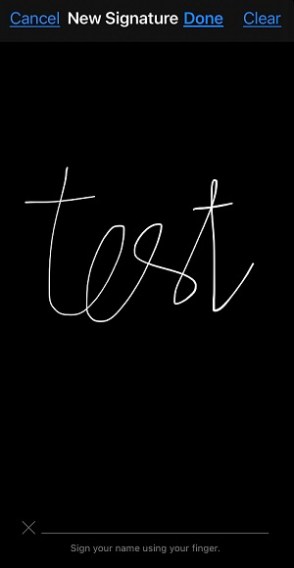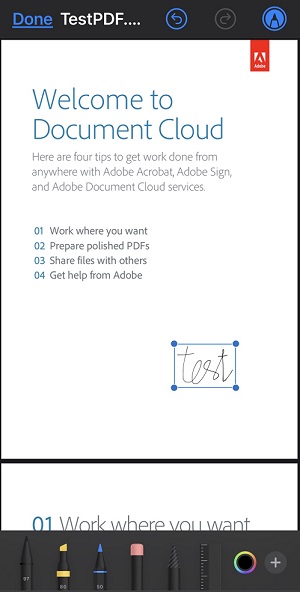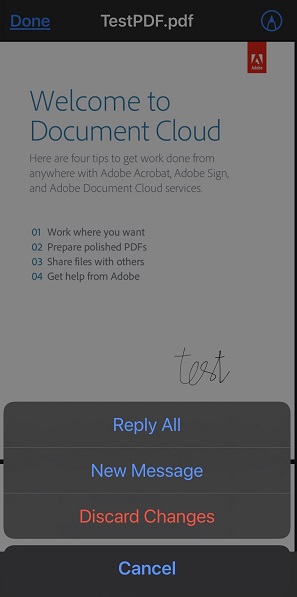Як цифровим підписом PDF
З такою кількістю цифрових продуктів, доступних сьогодні, люди можуть багато чого робити на своїх комп’ютерах і мобільних пристроях. Однією з таких дій є цифрове підписання документів PDF.
Додаючи цифрові підписи до документів, ви позбавите себе від цієї процедури друку, підпису, сканування та надсилання. Ви можете просто додати свій підпис і зробити з документом все, що потрібно.
Підписання ваших документів PDF
Перш за все, важливо зазначити, що ви можете використовувати два різних типи підписів:
- Оцифрований підпис
- Цифровий підпис
Цифрований підпис – це підпис, який ви підписуєте за допомогою миші, сенсорного екрана або цифрового пера. Це дуже схоже на підписання ручкою в реальному житті. Єдина відмінність полягає в тому, що ви використовуєте цифровий пристрій для оцифрування свого підпису.
Зовсім відрізняється від наведеного вище цифровий підпис. Це також може бути набагато безпечнішим способом цифрового підпису. Ви можете використовувати його не тільки для документів PDF, а й для будь-якого іншого цифрового підпису. Щоб мати можливість це зробити, вам спочатку потрібно мати кваліфікований цифровий підпис.
Цифровий підпис – це відбиток вашого юридичного імені на одному з ваших документів. Видавати кваліфікований цифровий підпис можуть лише офіційно зареєстровані центри сертифікації. Тобто переконатися, що ваш підпис відповідає суворим протоколам PKI (інфраструктура відкритих ключів).
У рамках цієї статті ви дізнаєтеся, як додати оцифрований підпис до документів PDF.
Як цифровим підписом PDF з Mac
Найкращий спосіб підписати PDF-документ на Mac – це використовувати програму Preview. Завдяки інтеграції для підписання документів вам не потрібно встановлювати додаткові програми.
- Відкрийте PDF-файл, який потрібно підписати. Це має автоматично запустити програму Preview на вашому Mac.
- У верхньому меню програми натисніть піктограму, яка виглядає як панель інструментів.
- Це відкриє нову панель інструментів нижче. Натисніть значок «Підписати», щоб продовжити. Це той, який виглядає як підпис.
- Натисніть Трекпад.
- Тепер використовуйте трекпад на своєму Mac, щоб намалювати свій підпис. Якщо вам не подобається, як виглядає підпис, натисніть кнопку Очистити, щоб почати спочатку.
- Коли ви задоволені своїм підписом, натисніть Готово.
- Тепер ви можете вибрати свій підпис, натиснувши піктограму «Підписати», і розмістити його в будь-якому місці вашого PDF-документа.
- Нарешті, натисніть Файл, а потім Зберегти, щоб зберегти підписаний PDF-файл.

Якщо ви віддаєте перевагу використовувати Adobe Acrobat Reader, ви також можете це зробити. Як ви можете собі уявити, процес в основному однаковий на всіх платформах, для чого ви можете перевірити наступний розділ.
Як цифровим підписом PDF з ПК з Windows
Хоча існує кілька програм для зчитування PDF-файлів, Adobe Acrobat Reader DC виявляється найкращим для підписання документів. Як офіційна програма PDF, вона безкоштовна у використанні та має багато корисних функцій. Якщо у вас його немає на вашому комп’ютері, ви можете встановити його на веб-сайті Adobe.
Щоб додати оцифровану версію свого підпису, виконайте наведені нижче дії.
- У Провіднику файлів відкрийте PDF-документ. Якщо ви пов’язали іншу програму для читання PDF за замовчуванням, виконайте наступні кроки:
- Клацніть правою кнопкою миші ваш PDF-файл.
- Натисніть Відкрити за допомогою, а потім виберіть Вибрати іншу програму.
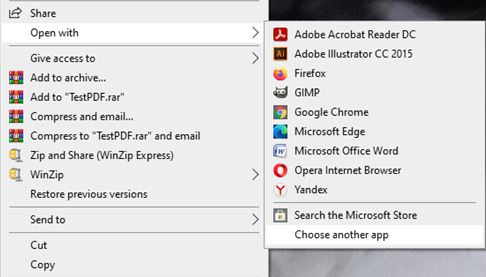
- У списку доступних програм натисніть Adobe Acrobat Reader DC.
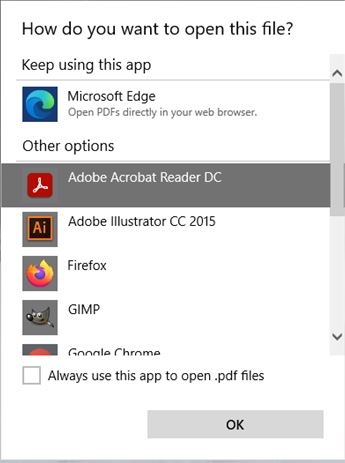
- Натисніть вкладку «Підписати» у верхньому меню, а потім «Заповнити та підписати».
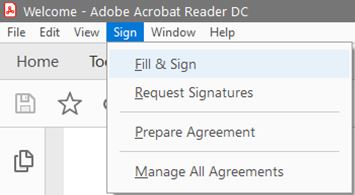
- Це додасть панель інструментів «Заповнити та підписати» прямо над вашим документом. Натисніть значок «Підписати». Це той, який виглядає як кінчик ручки.

- Натисніть Додати підпис.
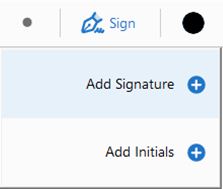
- Відкриється спливаюче вікно підпису. Acrobat Reader може запропонувати загальний підпис на основі вашого імені. Якщо ви не хочете використовувати загальний підпис, ви також можете створити свій власний підпис. Для цього натисніть «Малювати» у верхньому меню спливаючого вікна.
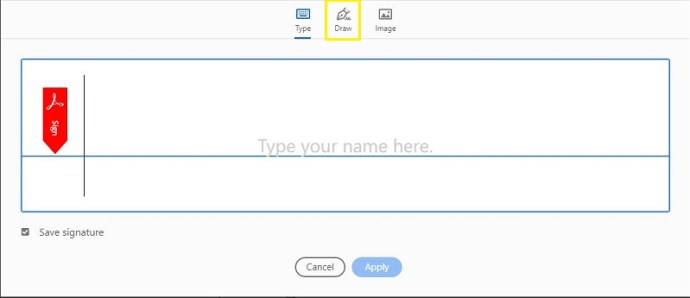
- Тепер просто використовуйте мишу, щоб намалювати свій підпис, так само, як ви робите це ручкою та папером. Натисніть Очистити в нижньому лівому куті вікна підпису, якщо ви зіпсувалися.
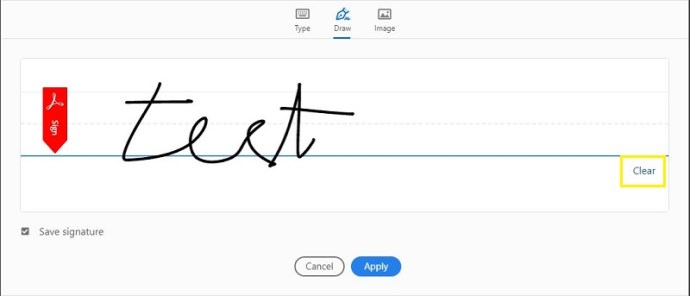
- Коли ви будете задоволені тим, як виглядає ваш підпис, натисніть кнопку Застосувати внизу вікна.
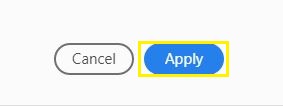
- Тепер ви можете використовувати мишу, щоб переміщувати підпис. Щоб розмістити його там, де ви хочете, у вашому PDF-файлі, просто клацніть один раз, і все.
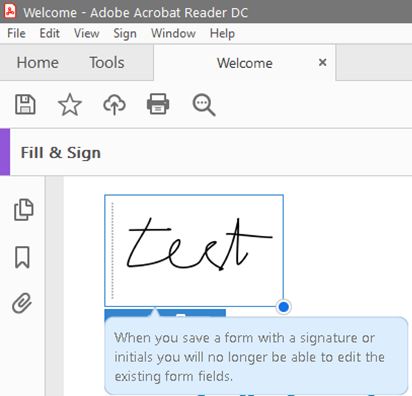
Як цифровим підписом PDF з Chromebook
Щоб цифрово підписувати PDF-документи на Chromebook, ви можете використовувати для цього деякі сторонні програми. Одним з найпопулярніших є додаток HelloSign. Він поставляється з програмою Chrome, яка інтегрується, наприклад, із Google Drive. Хоча це не повністю безкоштовне, воно дозволяє вам підписувати до трьох документів щомісяця безкоштовно.
- Відкрийте програму HelloSign на своєму Chromebook.
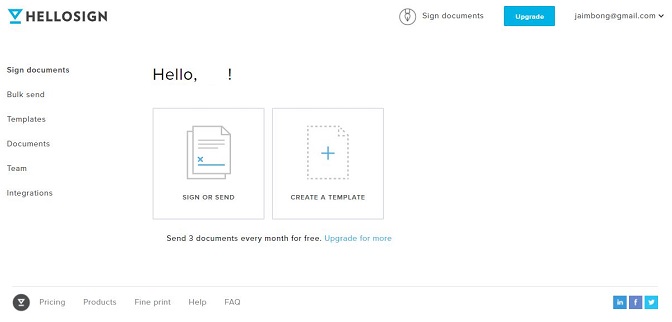
- Натисніть кнопку Створити шаблон.
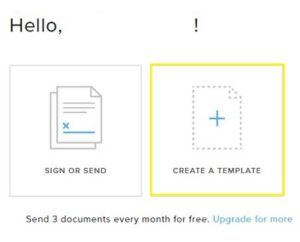
- З’явиться спливаюче вікно Створити підпис. Натисніть Намалювати його в меню зліва.
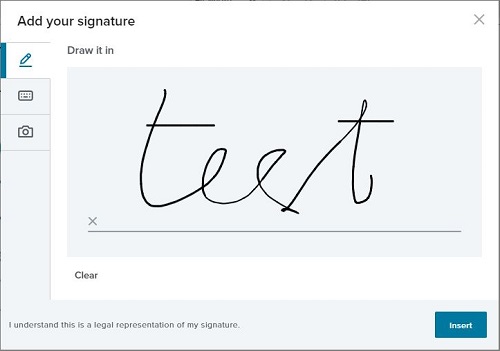
- Тепер намалюйте свій підпис мишею. Якщо вам не подобається, як виглядає ваш підпис, натисніть Очистити під полем підпису та почніть спочатку.
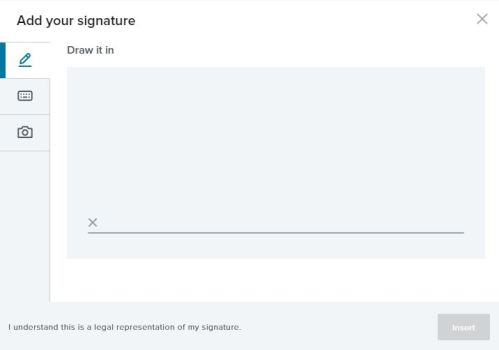
- Коли ви отримаєте підпис на свій смак, натисніть кнопку Вставити в нижньому лівому куті спливаючого вікна.
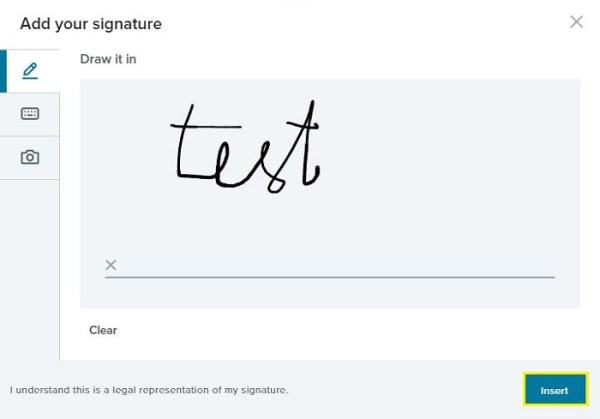
- Це додасть ваш підпис до вашого PDF-файлу. Тепер збережіть свій документ і все.
Окрім HelloSign, ви також можете спробувати інші програми сторонніх розробників. Деякі з популярних включають DocuSign і SignNow. Можливо, ви захочете спробувати їх усі та побачити, який з них найкраще підходить для вас.
Як цифровим підписом PDF з пристрою Android
Для цифрового підпису PDF-документів на Android необхідна стороння програма. На даний момент найкращим для цієї роботи є додаток Adobe Fill & Sign. Більше того, це не обмежує кількість документів, які ви можете безкоштовно підписати протягом місяця. Перш ніж продовжити, встановіть програму з Google Play.
- Відкрийте програму Fill & Sign на своєму пристрої Android.
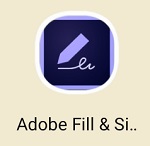
- У програмі виберіть PDF-документ, який ви хочете підписати.
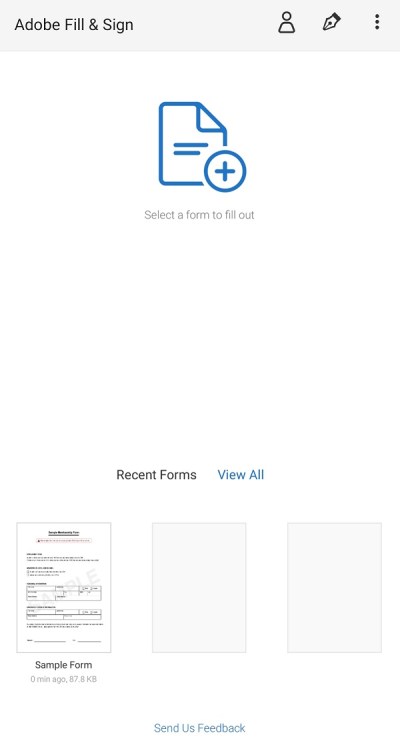
- Торкніться значка «Підпис» у верхньому лівому куті екрана. Це той, який виглядає як кінчик ручки.

- Натисніть Створити підпис.
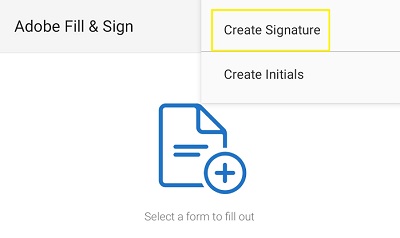
- Тепер створіть свій підпис, перетягнувши палець по екрану. Якщо вас не влаштовує, як це виглядає, натисніть Очистити та повторіть спробу. Отримавши потрібний підпис, торкніться Готово.
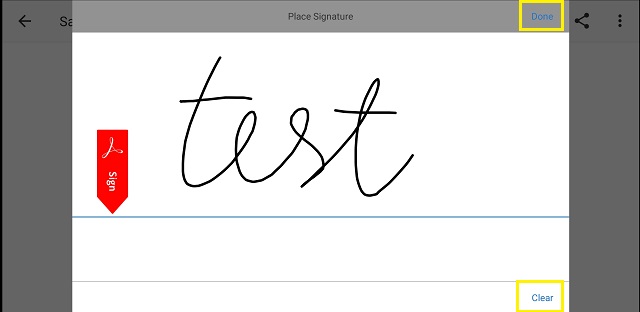
- Тепер все, що вам потрібно зробити, це зберегти підписаний PDF-документ, і все.
Як цифровим підписом PDF з iPhone
На відміну від пристроїв Android, iOS дозволяє користувачам підписувати документи за допомогою програми Mail. Незважаючи на те, що він не настільки спроможний, як програми сторонніх розробників, він може виконати гідну роботу з підписанням ваших PDF-файлів. Коли ви отримаєте електронний лист із вкладенням PDF, виконайте наведені нижче дії, щоб підписати його.
- Відкрийте програму Mail на своєму iPhone.
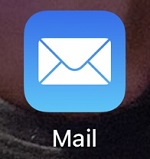
- Торкніться електронного листа, що містить PDF-файл, який ви хочете підписати.
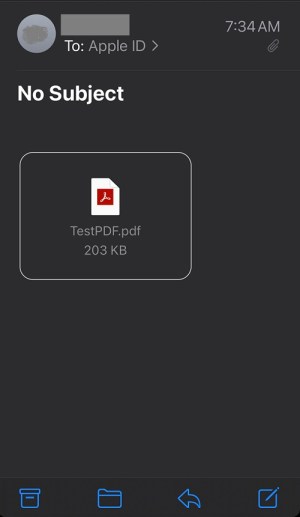
- Торкніться значка маркера у верхньому правому куті.
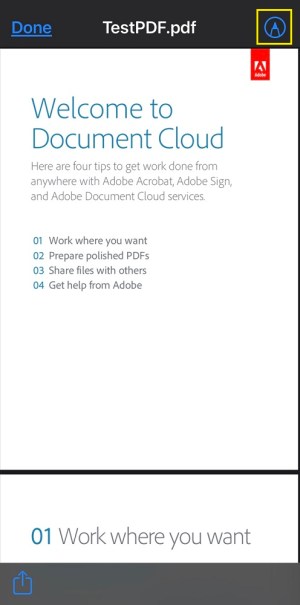
- Торкніться знака «плюс», а потім – «Підпис» у нижньому правому куті екрана.
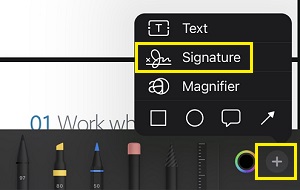
- Тепер створіть свій підпис, перетягнувши палець по екрану.
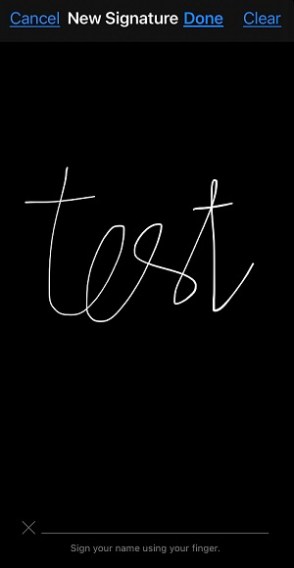
- Коли ви задоволені своїм підписом, торкніться «Готово», потім перетягніть підпис туди, куди ви хочете, щоб його розмістити, а потім знову натисніть «Готово».
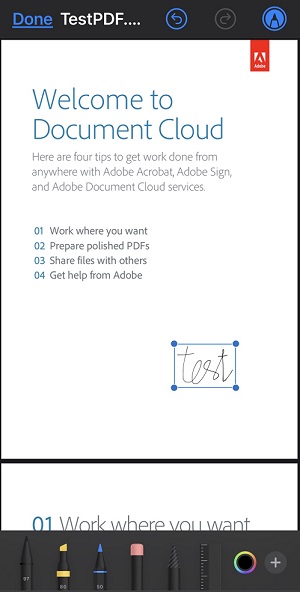
- Це змусить Mail автоматично відповісти на електронний лист, що містить PDF-файл. Звичайно, відповідь міститиме нову версію цього PDF-документа з цифровим підписом.
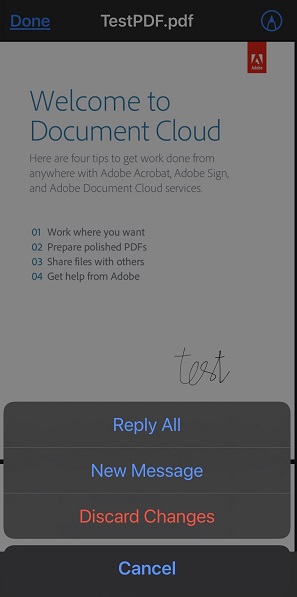
Якщо вам потрібне більш універсальне рішення, ви завжди можете звернутися до Adobe Fill & Sign. Ви можете безкоштовно встановити його в App Store. Якщо ви хочете дізнатися, як ним користуватися, перегляньте розділ вище (для Android). Обидва програми працюють абсолютно однаково.
Як цифровим підписом PDF за допомогою онлайнового веб-інструменту
Якщо ви не хочете використовувати сторонні програми, ви можете звернутися до доступних онлайн-рішень. З ними ви можете просто відвідати веб-сайт, завантажити документ, підписати його та завантажити назад.
Деякі з найпопулярніших веб-сайтів для підписання PDF в Інтернеті включають SmallPDF eSign PDF, PDF Filler і PDF Buddy. Перейдіть до будь-якого з них, і ви знайдете чіткі інструкції щодо того, як завантажити документ і підписати його.
Цифровий підпис – це просто
Сподіваємося, ця стаття допомогла вам з цифровим підписом документів PDF. Незалежно від платформи, процес досить простий, оскільки дозволяє намалювати власний підпис. Як тільки ви це зробите, додати його до PDF-документа можна одним клацанням миші або дотиком. Очевидно, найпростіший спосіб зробити це за допомогою інструментів Adobe. Існує Acrobat Reader для комп’ютерів і Fill & Sign для мобільних пристроїв. Звичайно, ви завжди можете перевірити деякі інші програми сторонніх розробників, які можуть виявитися більш зручними для вас.
Чи вдалося вам підписати PDF-документи? Яким додатком ви користувалися? Будь ласка, поділіться своїми думками в розділі коментарів нижче.