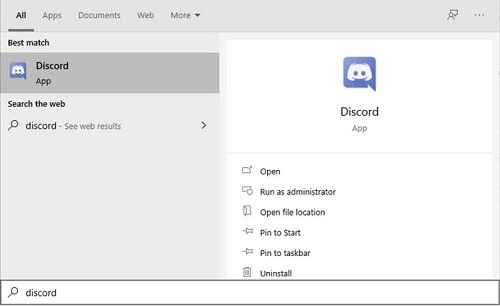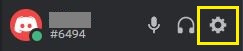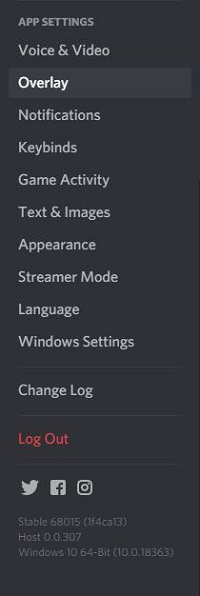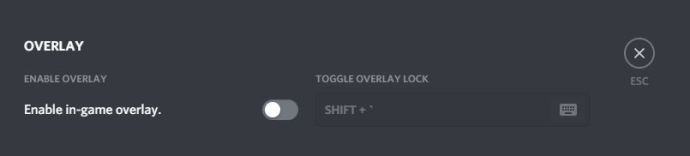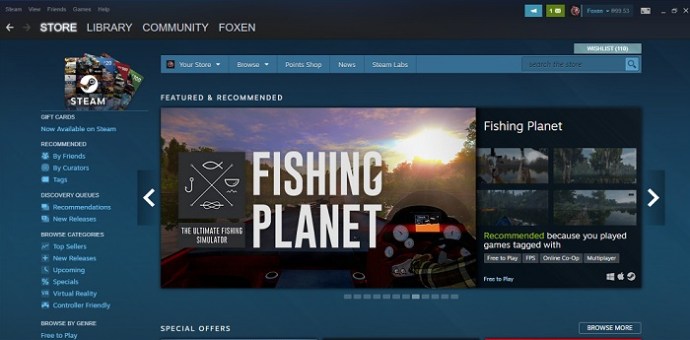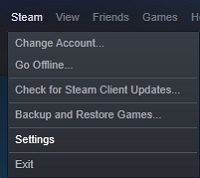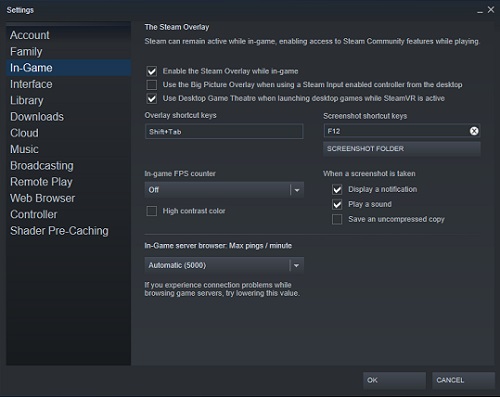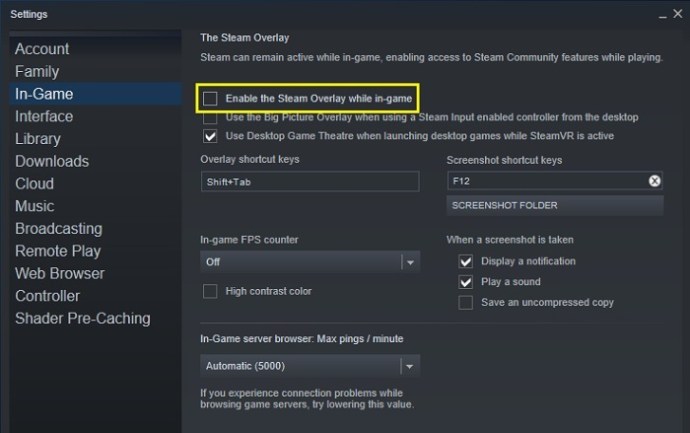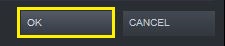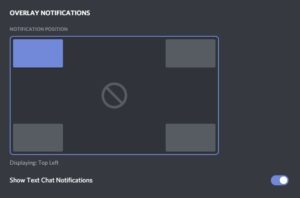Як відключити накладання Discord
Коли ви граєте в командну гру, спілкування з іншими членами вашої команди дуже важливе. Тому не дивно, що Discord став дуже популярним інструментом серед геймерів, оскільки це один із найкращих інструментів для текстових та чатових. Завдяки накладенню під час гри ви завжди будете на зв’язку з кожним членом вашої групи.

Однак, коли ви повертаєтеся до гри в одиночку, накладення стає досить марним і, як правило, більше відволікає, ніж допомагає. Знання того, як відключити Discord Overlay, щоб ви могли зосередитися на своїй грі, є корисною інформацією.
Як вимкнути накладання Discord на ПК з Windows 10, Mac або Chromebook
Ви можете вимкнути Discord Overlay для окремих ігор або для всіх ігор на вашому комп’ютері. Незалежно від того, чи використовуєте ви ПК з ОС Windows 10, Mac чи Chromebook, процес такий самий, оскільки сама програма не залежить від операційної системи. Щоб вимкнути накладання на комп’ютері, виконайте наведені нижче дії.
- Відкрийте програму Discord. Якщо вікно програми Discord не відкривається, перевірте, чи не згорнуто воно в системному треї.
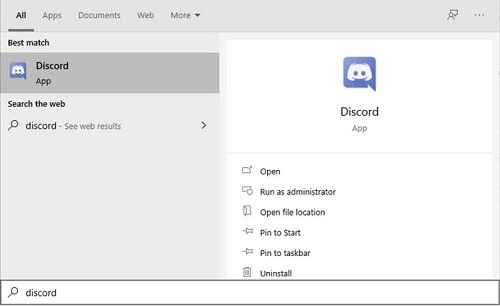
- Опинившись на головному екрані Discord, клацніть піктограму Параметри користувача. Це буде значок шестірні в нижньому лівому куті екрана. Він буде вибудовуватися разом із вашим іменем користувача.
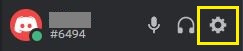
- У меню ліворуч прокрутіть вниз, доки не перейдете до Налаштування програми. Знайдіть і натисніть на Overlay.
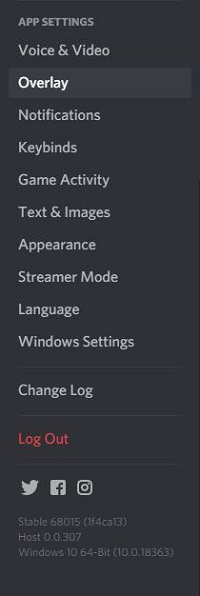
- У верхній частині меню, що з’явиться, знайдіть перемикач Увімкнути накладання в грі. Натисніть це, щоб увімкнути або вимкнути його. Якщо він вимкнено, параметр Toggle Overlay Lock має бути неактивним.
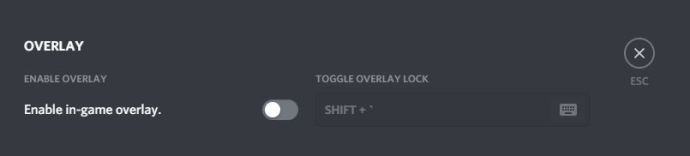
- Вийдіть із цього вікна. Коли Discord відкритий, запустіть будь-яку гру. Якщо накладення було правильно вимкнено, воно більше не повинно відображатися.
Як відключити накладання Discord в Steam
Немає спеціального налаштування, щоб вимкнути Discord Overlay лише для ігор Steam, залишаючи його увімкненим для інших бібліотек ігор. Вимкнення його за допомогою параметра Overlay, як показано вище, також вимкне його для Steam. Просто дотримуйтесь інструкцій, наведених у Windows, Mac і Chromebook вище. Однак у Steam є власне накладення, яке ви можете замість цього вимкнути. Для цього виконайте такі дії:
- Відкрийте програму Steam. Якщо вікно Steam не розгортається, програма може бути згорнута на панелі завдань. Двічі клацніть піктограму Steam, щоб відкрити вікно.
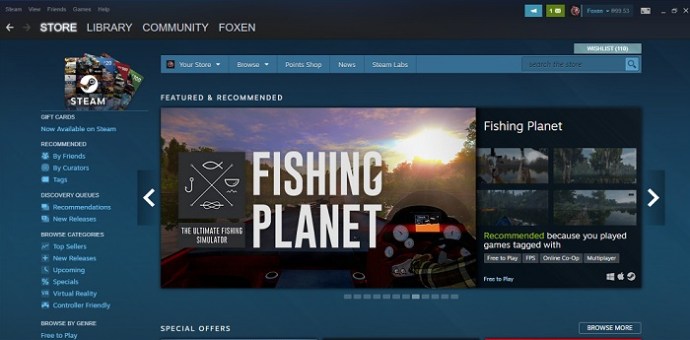
- Натисніть на меню Steam у верхньому лівому куті вікна Steam. У спадному меню натисніть Налаштування.
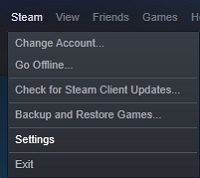
- У лівому меню вікна, що з’явиться, виберіть In-Game.
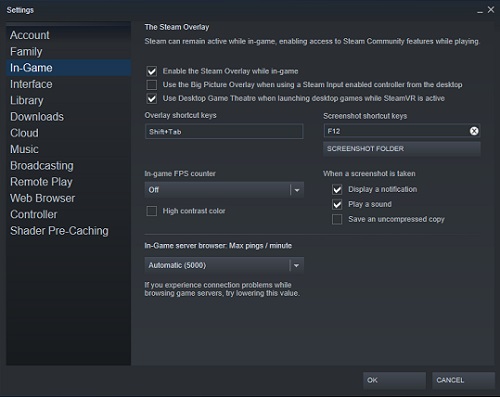
- Перевірте, чи ввімкнено прапорець Увімкнути накладання Steam під час гри. Якщо так, вимкніть його.
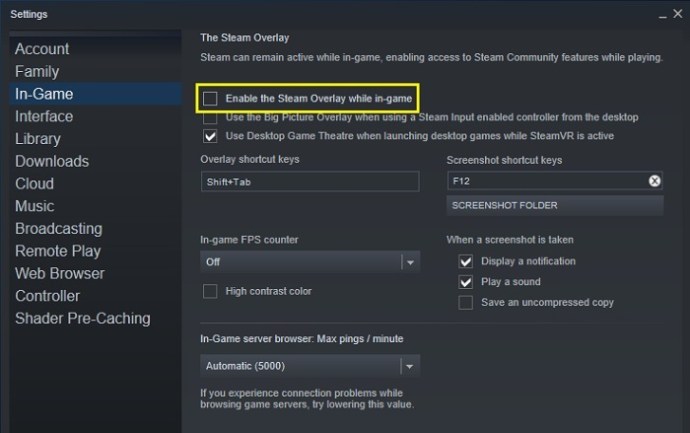
- Натисніть кнопку «Ок» унизу праворуч, щоб зберегти зміни.
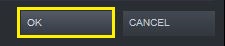
- Накладення Steam і Discord тепер мають бути вимкнені, коли ви граєте в ігри Steam.
Як вимкнути накладання Discord в WOW
Якщо ви хочете вимкнути Discord Overlay для певної гри, ви можете зробити це за допомогою параметрів Discord Settings. Це стосується всіх ігор, які ви встановили, незалежно від того, є вони командними чи ні.

Для цього виконайте такі прості дії:
- Відкрийте програму Discord. Якщо вікно не розгортається, двічі клацніть піктограму Discord на панелі завдань.
- Відкрийте World of Warcraft через додаток Battle.Net.
- Увійдіть у свою гру. Після запуску гри натисніть клавішу Alt +, щоб згорнути головне вікно World of Warcraft, або ви можете повністю вийти з гри.
- У Discord відкрийте меню налаштувань користувача. Натисніть на значок шестірні в нижній лівій частині екрана Discord, праворуч від свого імені користувача.
- У меню ліворуч прокрутіть униз, доки не перейдете до Налаштувань програми. Знайдіть і клацніть «Ігрові дії».
- У меню праворуч у розділі Додані ігри ви повинні побачити World of Warcraft. Якщо ні, відкрийте World of Warcraft знову.
- Праворуч від панелі World of Warcraft ви повинні побачити піктограму екрана. Це кнопка перемикання накладання. Увімкнення або вимкнення цієї функції вимкне накладання лише для цієї конкретної гри.
- Після внесення змін ви можете вийти з цього вікна.
- Відкрийте гру World of Warcraft або поверніться до неї, щоб перевірити, чи правильно вимкнено накладання.
Як відключити накладання Discord в Roblox
Вимкнення Discord Overlay для Roblox буде виконувати ті ж дії, що й вище. Якщо ви хочете вимкнути Discord для всіх ігор, зверніться до кроків, наведених у розділі Windows, Mac і Chromebook. Якщо ви хочете вимкнути накладання лише для Roblox, виконайте дії, наведені в розділі World of Warcraft. Замість того, щоб відкривати WOW, відкрийте Roblox.
Як відключити накладання Discord в League of Legends
Дії для вимкнення накладання в League of Legends такі ж, як уже наведено вище. Зверніться до інструкцій для ПК, Mac і Chromebook, щоб повністю вимкнути його, або зверніться до інструкцій WOW, щоб вимкнути його лише для League of Legends.
Як відключити накладання Discord у Fortnite
Вимкнення накладання у Fortnite не передбачає жодних додаткових кроків, ніж те, що вже було надано. Дотримуйтесь інструкцій для ПК, Mac і Chromebook, щоб повністю вимкнути накладання, або дотримуйтесь інструкцій WOW, щоб вимкнути його спеціально для Fortnite.
Вимкнення текстових чатів, але збереження накладання
Якщо замість того, щоб повністю вимкнути накладання, ви просто хочете позбутися текстових чатів, ви також можете зробити це за допомогою налаштувань користувача. Щоб зробити це, виконайте наведені нижче дії.
- Відкрийте програму Discord.

- Натисніть на піктограму Параметри користувача. Це значок шестірні праворуч від вашого імені користувача.
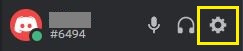
- У меню ліворуч прокрутіть униз до Налаштування програми. Натисніть на Overlay.
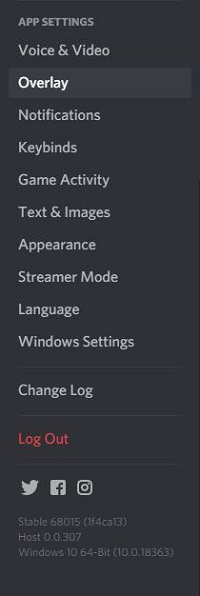
- Прокрутіть вниз до самого низу параметрів праворуч. Знайдіть перемикач Показувати сповіщення текстового чату. Вимкніть цей перемикач.
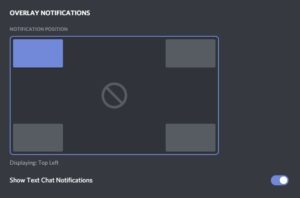
- Тепер ви можете вийти з цього вікна. Запустіть гру, коли Discord відкритий, щоб перевірити, чи вимкнено текстовий чат.
Доступ до налаштування накладання в грі
Якщо ви хочете отримати доступ до накладання під час гри і без необхідності згортати вікно гри, ви можете скористатися кнопкою блокування накладання. Ярлик за замовчуванням — Shift + `, до нього можна отримати доступ у будь-який час, доки Discord відкритий.
Блокування накладання дозволяє змінювати положення вікон чату Discord, увімкнути або вимкнути текстові чати, увімкнути або вимкнути весь наклад, а також зберегти параметри Discord видимими в грі. Щоб виконати конкретні команди, ви можете виконати такі дії в грі:
- Відкрийте параметри Discord.
1. Натисніть на ярлик Overlay Lock. За замовчуванням – Shift +.
- Налаштуйте положення вікна накладання
1. У меню ліворуч натисніть Налаштування. Це має бути значок шестірні вгорі ліворуч.
2. На вкладці Загальні виберіть один із чотирьох квадратів, щоб визначити, де буде накладення.
- Вимкніть накладання
1. Натисніть на Налаштування та вкладку Загальні, як показано в інструкціях вище.
2. Замість одного з чотирьох кутів натисніть на коло посередині.
- Вимкніть текстовий чат
1. Натисніть на Налаштування та відкрийте Загальні.
Натисніть перемикач Показувати сповіщення текстового чату.
Я хочу використовувати оверлей, але він не хоче вмикатися
Іноді вам може знадобитися ввімкнути накладання, але ви просто не можете змусити його працювати. Це може бути через те, що саме накладання було вимкнено або через якийсь інший тип помилки. Щоб знайти причину, чому Discord може не працювати, виконайте наведені нижче дії.
- Подивіться, чи дійсно гра підтримує Discord. Деякі ігри, особливо старіші, не можуть запустити Discord Overlay. Якщо ви граєте в стару гру, а Discord відмовляється працювати, перевірте веб-сайт гри, щоб перевірити, чи дійсно вони підтримують функції накладання.
- Перевірте, чи Discord Overlay вимкнено.
1. Використовуючи інструкції, наведені в розділі Windows, Mac і Chromebook, перейдіть до меню Overlay і перевірте, чи не було вимкнено накладання в грі. Якщо так, увімкніть його.
2. Запустіть гру, коли Discord відкритий, щоб перевірити, чи активовано накладання.
- Перезавантажте комп’ютер.
Іноді все, що потрібно, щоб виправити будь-які помилки програмного забезпечення, - це перезавантажити комп'ютер. Правильно вимкніть Discord і гру, а потім перезавантажте ПК. Після запуску резервного копіювання знову відкрийте програми.
- Запустіть Discord на адміністраторі
Також можливо, що Discord Overlay відмовляється запускатися, оскільки не має достатньо прав адміністратора для належної роботи. Вам потрібно буде зробити наступне, щоб увімкнути функції адміністратора в Discord
1. Тимчасові права адміністратора
а. Клацніть правою кнопкою миші ярлик або піктограму програми Discord.
б. У меню виберіть Запуск від імені адміністратора.
c. У спливаючому вікні натисніть Так.
2. Постійні права адміністратора
а. Клацніть правою кнопкою миші ярлик Discord або піктограму програми.
б. Натисніть на Властивості.
c. Натисніть на вкладку Сумісність.
d. У розділі Налаштування встановіть прапорець Запустити цю програму як адміністратор.
e. Натисніть Застосувати.
f. Відкрийте Discord, щоб перевірити, чи може він тепер запускати накладання.
Зосередження на вашому ігровому процесі
Хоча інструмент Discord — чудовий спосіб спілкування з товаришами по команді, накладення може трохи дратувати, особливо якщо ви граєте в одиночку. Знання того, як відключити Discord Overlay, навіть якщо лише тимчасово, усуває такі неприємності та дозволяє зосередитися на ігровому процесі.
Чи знаєте ви інші способи відключення Discord Overlay? Будь ласка, поділіться своїми думками в коментарях.