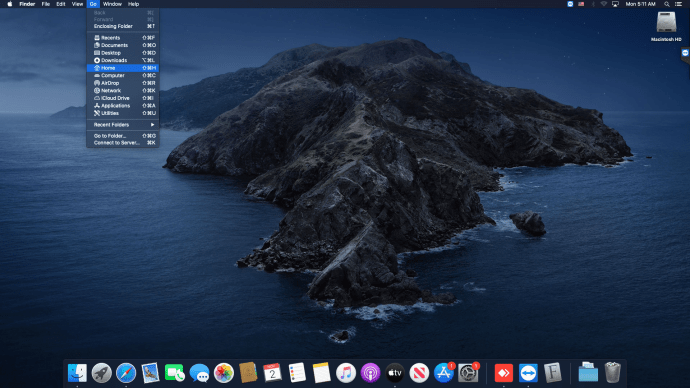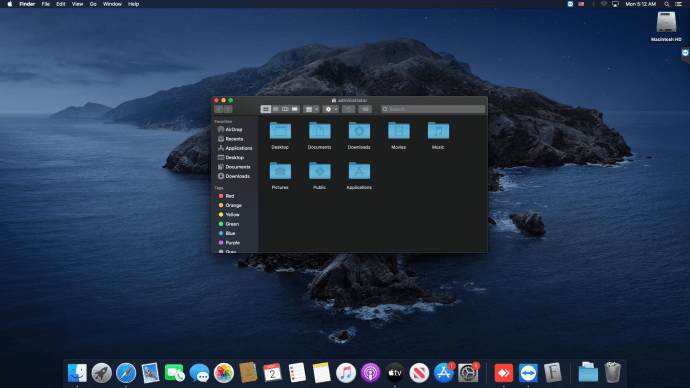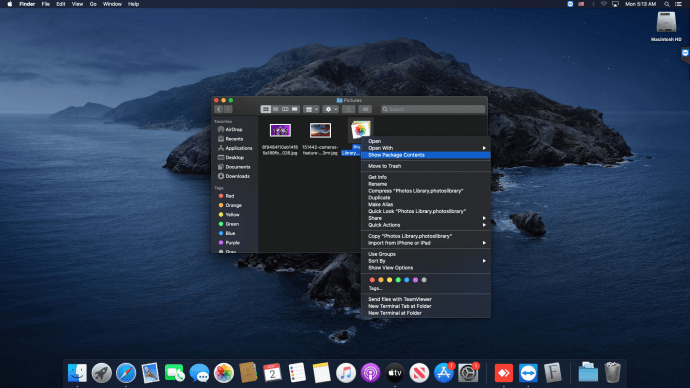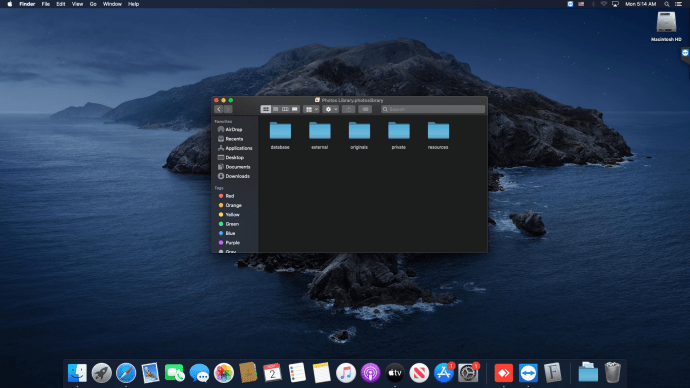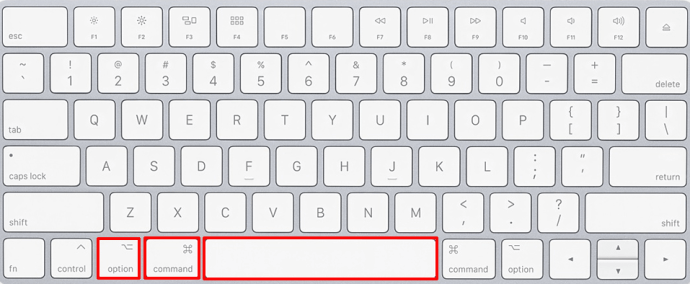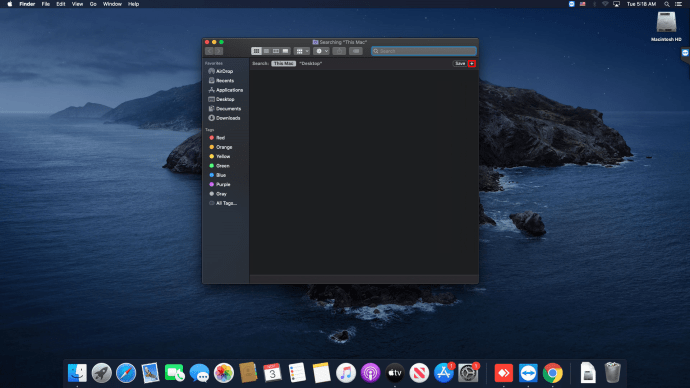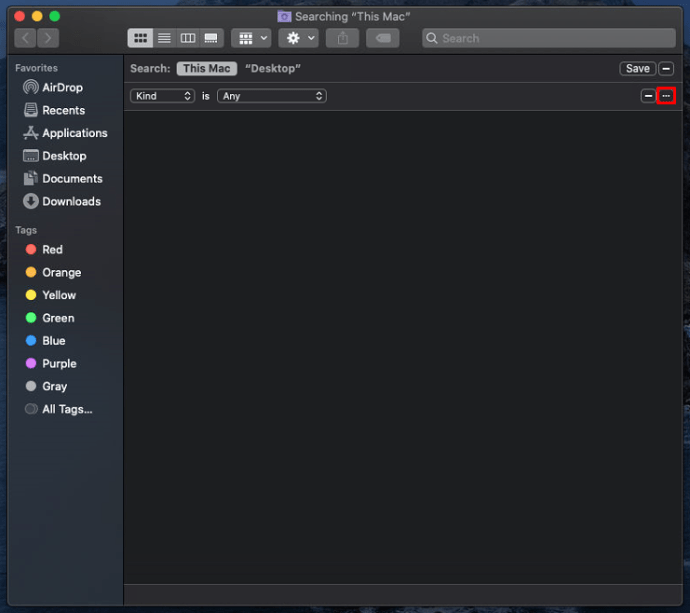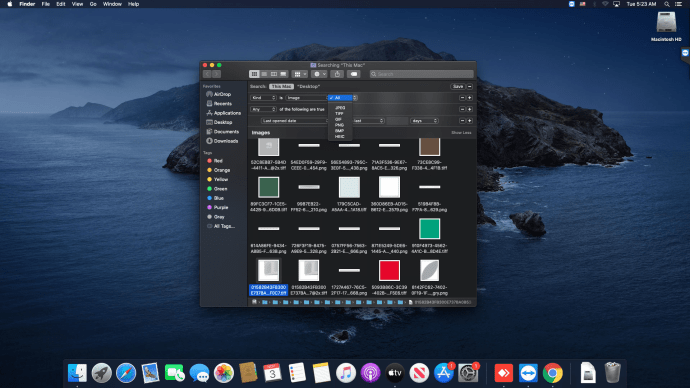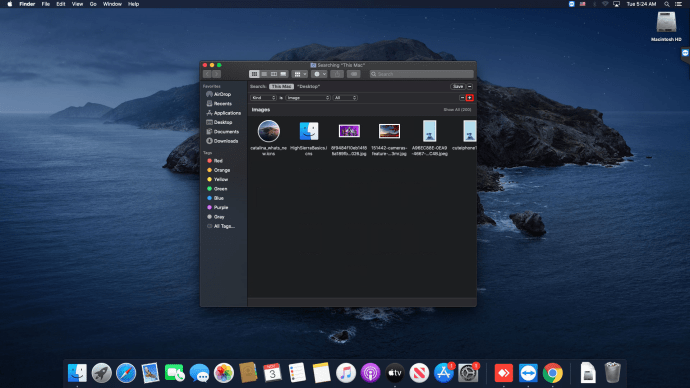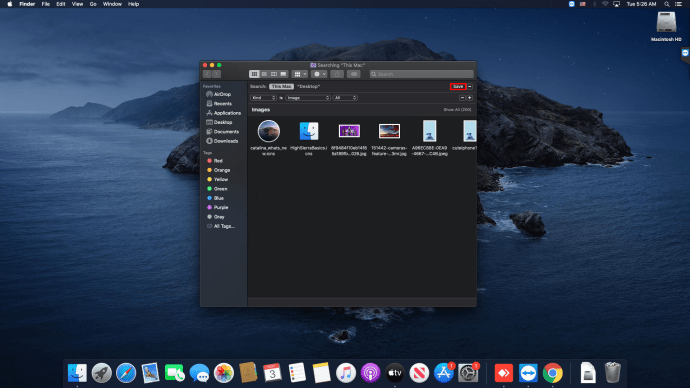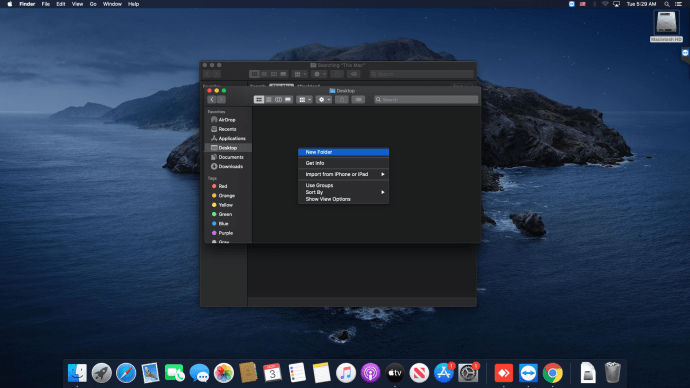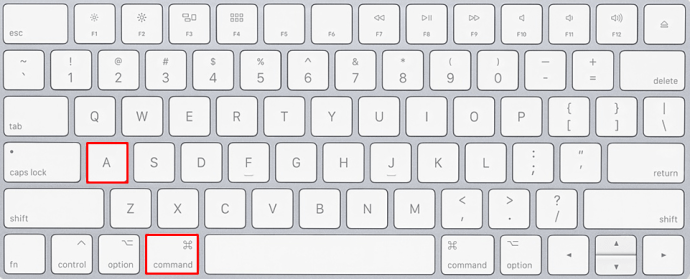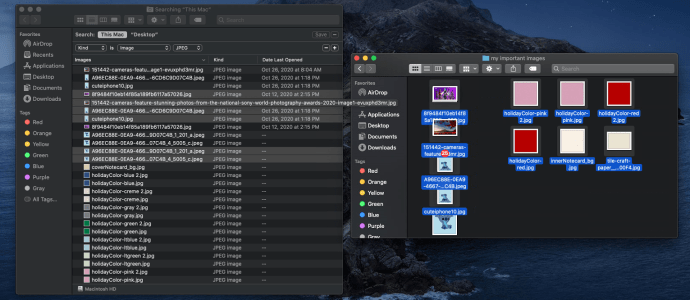Як знайти всі зображення на вашому Mac
Хоча програма iCloud і Photos чудово працює, коли справа доходить до керування та відображення ваших фотографій, дізнатися, де вони зберігаються на вашому Mac, є більш заплутаним завданням. Якщо ви хочете скопіювати або редагувати свої фотографії, спочатку знайдіть їх на жорсткому диску.
У цій статті ми покажемо вам, як знайти всі ваші зображення на вашому Mac, пояснимо, як вони зберігаються, і як знайти їх після завантаження з iCloud.
Як знайти свої фотографії
Як згадувалося раніше, ви можете легко переглядати свої фотографії за допомогою програми «Фотографії». Однак, щоб побачити фактичні файли, вам потрібно буде трохи глибше зайти у Finder. Щоб знайти файли зображень, виконайте наведені нижче дії.
- Відкрийте Finder, а потім перейдіть на домашню сторінку.
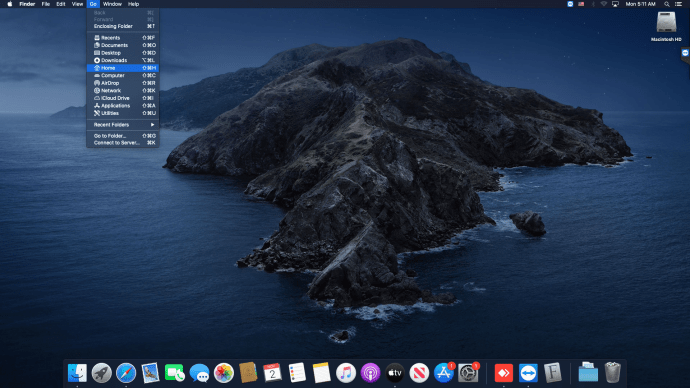
- Знайдіть і відкрийте папку Pictures.
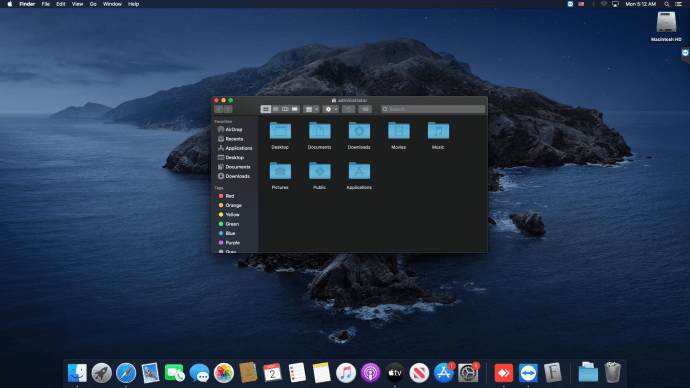
- Знайдіть файл Photos Library.photoslibrary, клацніть його правою кнопкою миші та виберіть параметр «Показати вміст пакета».
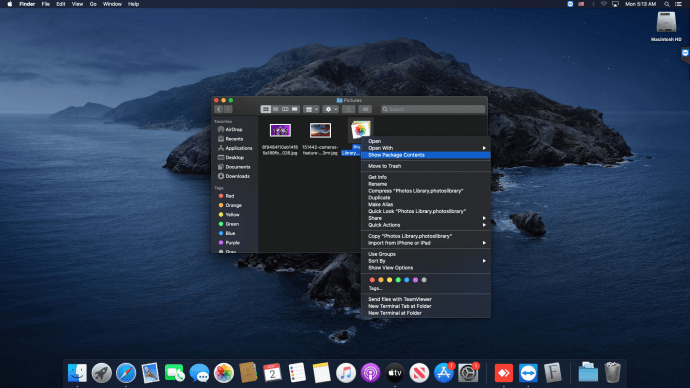
- Відкрийте папку Майстра.
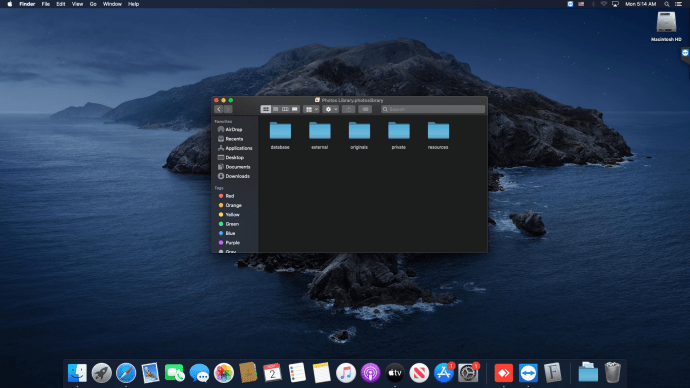
Використовуючи цей метод, ви зможете переглядати всі свої файли фотографій і маніпулювати ними будь-яким способом – ви можете редагувати, копіювати, переміщувати або видаляти фотографії. Майте на увазі, що будь-які зміни, які ви вносите у файли зображень, відображатимуть те, як фотографії відображаються в програмі «Фотографії».
Альтернативний метод
Інший спосіб знайти свої фотографії – скористатися Spotlight. Перевага цього методу полягає в тому, що ви можете виконувати пошук зображень за типом. Ось як це зробити:
- Запустіть Finder Spotlight, натиснувши Command+пробіл
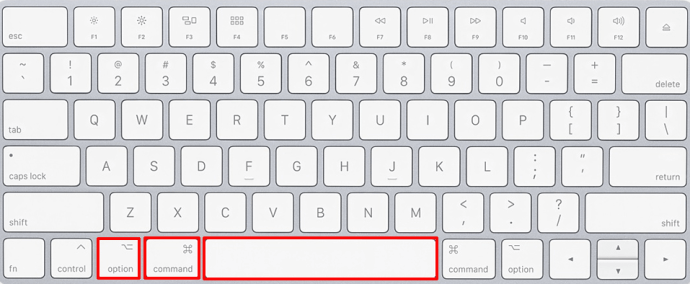
- Натисніть кнопку «Плюс» у верхньому правому куті.
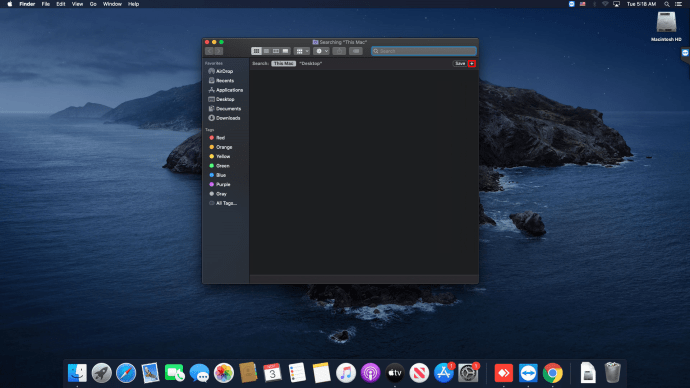
- Утримуйте Option, і ви побачите, що кнопка «Плюс» перетвориться на три крапки. Натисніть на нього, щоб додати критерії для пошуку.
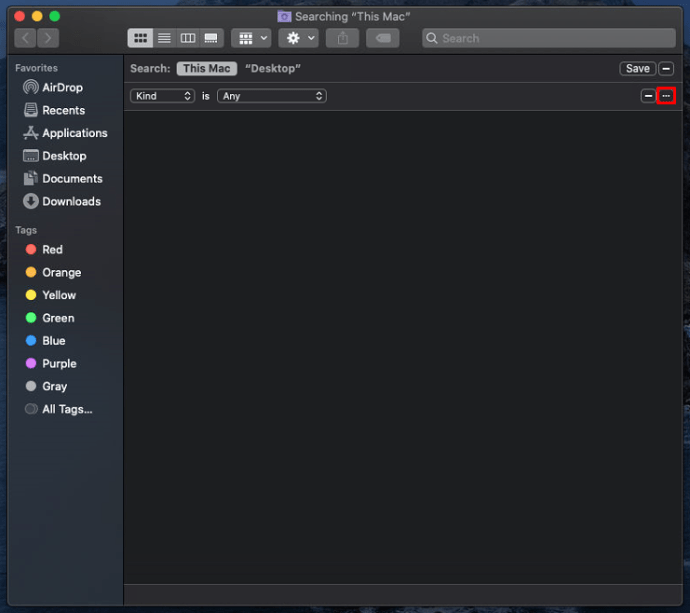
- Ви побачите меню з назвою Будь-який. У ньому виберіть Вид, Зображення та формат зображення, наприклад JPEG або PNG.
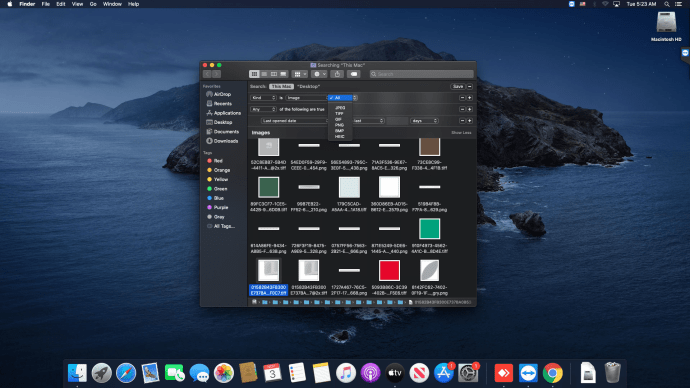
- У кінці цього рядка натисніть кнопку «Плюс» і додайте інший набір критеріїв. Збережіть параметри Вид і Зображення, але змініть формат. Зробіть це для всіх форматів зображень, які ви можете придумати, або для тих, які зберігаються на вашому Mac.
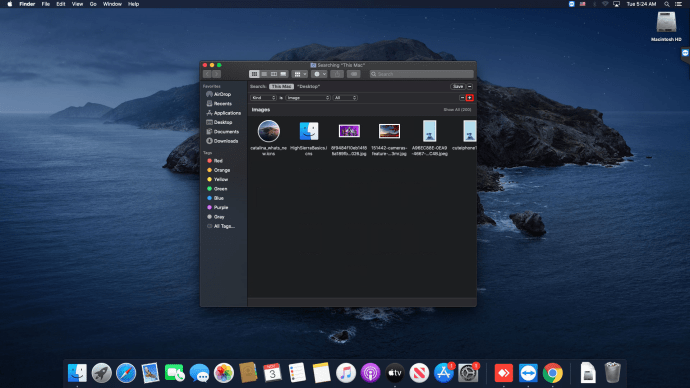
- Натисніть Зберегти у верхньому правому куті, щоб зберегти критерії для майбутніх пошуків. Не забудьте назвати його, щоб ви завжди знали, для чого він потрібен – виберіть назву, як-от Пошук зображень або щось подібне. Після того, як ви виберете Зберегти, критерії зникнуть з вашого екрана, і ви побачите лише щойно створену розумну папку. Однак ви можете знову відкрити вікно критеріїв, натиснувши значок шестірні та вибравши Показати критерії пошуку.
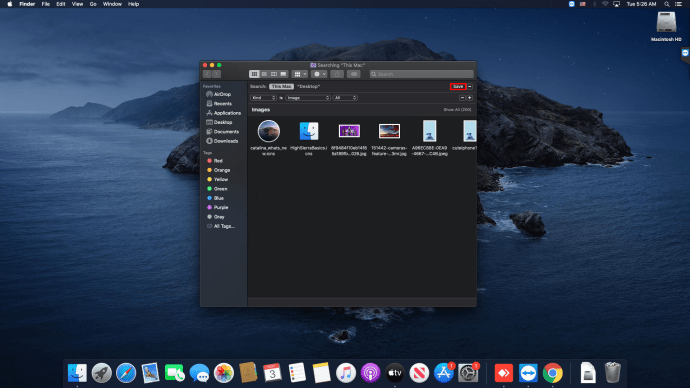
- Якщо ви хочете перемістити всі свої фотографії або лише фотографії певного типу в одну папку, спочатку налаштуйте її, створивши та назвавши нову папку. Потім відкрийте його в новому вікні.
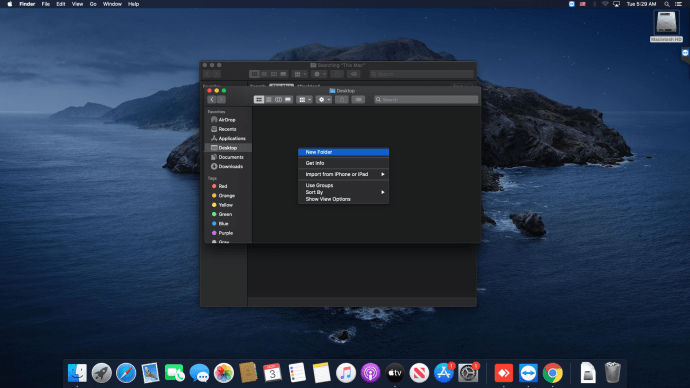
- Перейдіть до результатів пошуку та виберіть усі файли зображень, натиснувши Command+A або клацнувши Вибрати все у меню Файл.
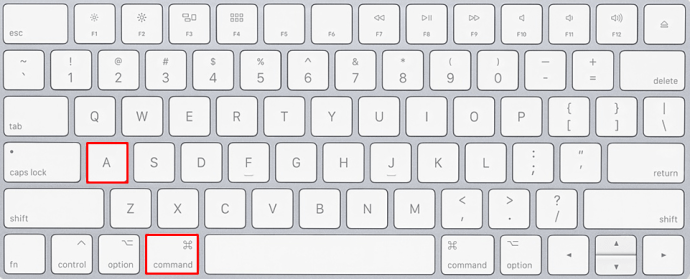
- Перетягніть файли фотографій з результатів пошуку в нову папку. Зауважте, що якщо є велика кількість файлів, процес може зайняти деякий час, а якщо пошук поверне величезну кількість фотографій, ваша система може навіть перестати реагувати. Тому, якщо в результатах пошуку забагато зображень, можливо, краще скопіювати їх у нову папку кількома партіями.
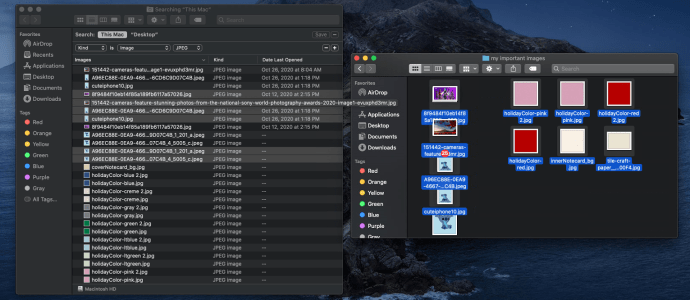
Якщо ви хочете уникнути копіювання зображень, які є лише графікою, пов’язаною з іншими файлами, наприклад файлами довідки, ви можете виключити їх із пошуку за розміром. Для цього поверніться до розумної папки, відкрийте критерії пошуку та виберіть Розмір файлу, більше ніж. Введіть мінімальний розмір у кілобайтах, і пошук не дасть результатів, менших за вибрані. Найбезпечніша оцінка мінімального розміру буде від 3 КБ до 100 КБ – зображення такого розміру, швидше за все, не є вашими фотографіями. Для цього процесу було б корисно знати середній розмір файлів фотографій. Зазвичай фотографії будуть не менше 0,5 МБ, і навіть це в основному з камер з трьома або менше мегапікселями.
Іншою альтернативою цьому методу є використання програм сторонніх розробників, що спеціалізуються на пошуку та впорядковуванні файлів і фотографій на Mac. Це програмне забезпечення може допомогти вам копіювати, переміщувати, переглядати та впорядковувати фотографії за межами програми «Фотографії», щоб переконатися, що всі вони знаходяться в одному місці.
Дізнайтеся, скільки у вас фотографій
Якщо ви хочете дізнатися точну кількість фотографій у вас, відповідь на це запитання знайдете в додатку Photos. Все, що вам потрібно зробити, це відкрити програму, зачекати, якщо вона потребує завантаження чи індексації нових фотографій, і відкрити вікно перегляду фотографій. Потім прокрутіть униз, щоб побачити список усіх елементів, що містяться в бібліотеці. Ви побачите точну кількість фотографій, відео та інших файлів.
Ви також можете використовувати програму «Фотографії», щоб перемістити файли у видиме місце на жорсткому диску. Для цього просто виберіть потрібну фотографію та експортуйте її на робочий стіл. Ви також можете використовувати функцію перетягування для експорту фотографій, а файли можна навіть перекинути безпосередньо в фоторедактор.
Що таке звичайні папки з фотографіями?
Усі ваші фотографії будуть збережені в Photos Library.photoslibrary. Зауважте, що для перегляду файлів вам завжди доведеться відкривати їх, клацнувши правою кнопкою миші – подвійне клацання по ньому просто відкриє програму «Фотографії». Пам’ятайте, що підпапки в цьому місці можуть мати різні назви залежно від вашої версії Mac OS, але як би вони не називалися, усі ваші зображення мають бути там.
Існує спосіб знайти папку походження для кожної окремої фотографії, але це буде легше зробити, якщо ви керували своїми фотографіями вручну. Якщо ви імпортували копії своїх зображень у програму «Фотографії», буде застосовуватися дещо складний процес, який ми описали вище. Щоб уникнути плутанини, зверніть увагу, що обидва методи включають програму «Фотографії» – єдина різниця полягає в тому, чи були скопійовані в неї зображення.
Показ фотографій у Finder
Знайшовши потрібне зображення в програмі «Фотографії», ви можете клацнути його правою кнопкою миші та вибрати «Показати посилання на файл у Finder». Те саме можна зробити, вибравши цю опцію з меню Файл. У старіших версіях Mac OS цей параметр називався Reveal in Finder, але значення назви в будь-якому випадку досить очевидне. Після того, як ви клацнете опцію, ви потрапите у вікно Finder, де буде вибрано зображення. Звідти ви можете легко скопіювати або перемістити зображення в іншу папку або редагувати його за допомогою програмного забезпечення для редагування зображень.
Як знайти та відновити втрачені фотографії
Можливо, ви не змогли знайти конкретну фотографію, чи може бути, що вся папка з альбомом зникла? Якщо випадково ви не можете знайти потрібні фотографії, навіть спробувавши кожен метод, є ймовірність, що ви випадково їх видалили.
Однак це ще не кінець історії. Видалені файли та папки, включаючи фотографії, можна відновити. Для цього вам знадобиться стороннє програмне забезпечення для відновлення даних. Таке програмне забезпечення сканує весь жорсткий диск і може знайти навіть видалені файли, якщо дані не перезаписані чимось іншим. Якщо ви втратили деякі фотографії або навіть цілу папку зображень, швидше за все, їх все ще можна відновити, якщо ви не вносили жодних змін після видалення.
Щоб відновити втрачені файли за допомогою програми для відновлення даних, вам потрібно буде вибрати та завантажити один. Більшість програм цього типу функціонують однаково, але відгуки користувачів можуть допомогти при виборі. Після запуску програми вам потрібно буде вибрати, який розділ сканувати. Тоді в більшості програм буде кілька варіантів сканування, наприклад, швидке або глибоке сканування. Якщо немає релевантних результатів після більш легкого сканування, було б краще спробувати деякі більш ретельні варіанти.
Програмне забезпечення для відновлення даних, ймовірно, також дозволить вам вибрати тип файлу для сканування – якщо така опція є, виберіть «Зображення» або «Фотографії». Після завершення сканування ви зможете побачити результати та, можливо, навіть попередньо переглянути файли. Якщо ви знайдете втрачені фотографії серед результатів, просто виберіть опцію їх відновлення, виберіть папку, в яку хочете зберегти зображення, і все. Ваші втрачені фотографії будуть відновлені та готові до використання.
Отримання зображення
Те, як системи Mac працюють із зображеннями, часом може бути дещо заплутаним, особливо якщо ви звикли залежати від програми iCloud та Photos для організації зображень. Насправді, для завзятих користувачів ці інструменти можуть бути дуже зручними і можуть організувати фотографії набагато ефективніше, ніж у випадку з ручним керуванням. Однак навіть ці користувачі хотіли б час від часу обробляти файли фотографій самостійно, і саме тоді виникають ускладнення.
Тепер, коли ви дізналися, як знайти всі зображення на своєму Mac, а також де вони зберігаються, ми впевнені, що ваші фотографії будуть доступнішими. Якщо ви дотримуєтеся наших порад і пам’ятаєте всі методи пошуку та копіювання ваших фотографій, ви зможете організувати свою бібліотеку саме так, як вам подобається.
У вас виникли проблеми з пошуком зображень на Mac? Як ви дізналися їх розташування? Розкажіть нам у розділі коментарів нижче.