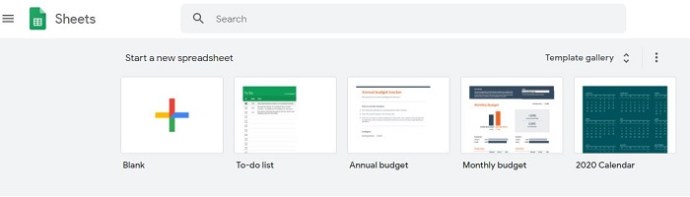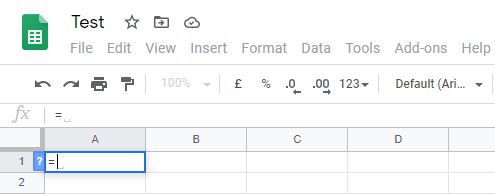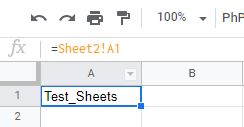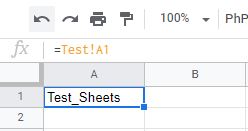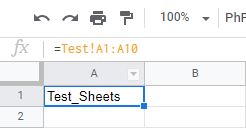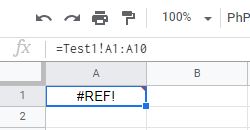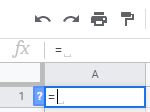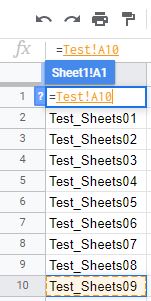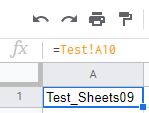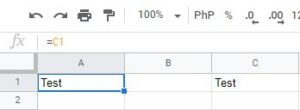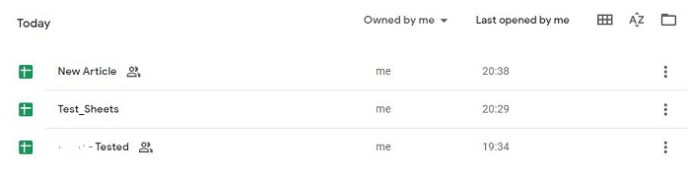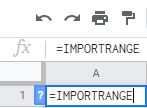Як зв’язати дані з іншої вкладки в Google Таблицях
Електронні таблиці є чудовим інструментом для роботи з великими обсягами даних. Однак, коли інформація поширюється на кілька аркушів, може бути трохи важко відстежувати зміни, внесені від вкладки до вкладки. На щастя, Google Таблиці мають можливість зв’язувати дані на ваших робочих аркушах за допомогою відповідних функцій.
Ми покажемо вам, як зв’язати дані з іншої вкладки в Google Таблицях і як динамічно під’єднати інформацію в проекті.
Як зв’язати дані з іншої вкладки в Google Таблицях на ПК з Windows, Mac або Chromebook
Якщо ви використовуєте Google Таблиці на комп’ютері, ви можете зв’язати дані між вкладками, виконавши такі дії:
- Перейдіть до Google Таблиць і документа, до якого потрібно додати посилання, або створіть новий аркуш.
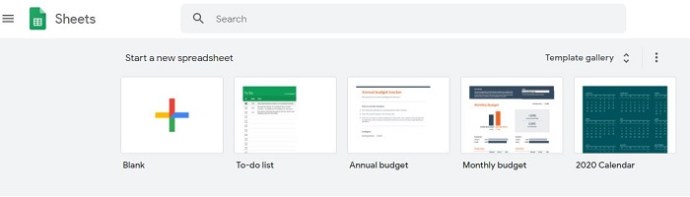
- Клацніть клітинку, у якій потрібно створити посилання, а потім введіть знак рівності =.
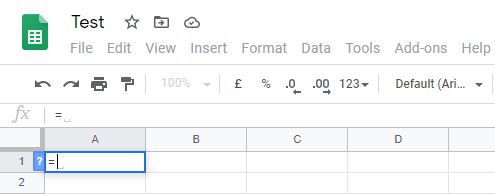
- Введіть номер аркуша та клітинку, яку потрібно зв’язати. Наприклад, якщо ви хочете зв’язати першу комірку на другому аркуші, вона буде записана як Sheet2!A1. Комірка A2 на аркуші 3 буде записана як Sheet3!A2. Пам’ятайте, що синтаксисом буде номер аркуша, за яким слідує знак оклику, а потім номер комірки.
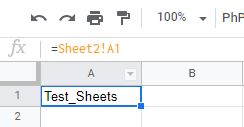
- Якщо аркушу було дано ім’я, введіть назву аркуша в одинарні лапки. Наприклад, ви хочете зв’язати клітинку B2 аркуша під назвою DATA, тоді синтаксис функції буде =’DATA’!B2.
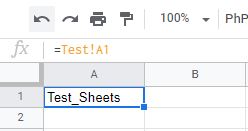
- Якщо ви хочете імпортувати кілька клітинок, вам доведеться ввести діапазон у свою функцію. Наприклад, якщо ви хочете зв'язати дані з аркуша 2 з даними з комірок C1 до C10, то функція матиме вигляд =Sheet2!C1:C10. Зауважте, що це не призведе до копіювання всіх даних із кількох клітинок в одну. Він копіює клітинки лише відносно позиції інших зв’язаних даних. Наприклад, якщо ви використовуєте функцію = Sheet2!C1:C10 і вставте її в клітинку A2, вона скопіює лише значення комірки в комірці C2 аркуша 2. Якщо ви вставите цю формулу на A3, вона відображатиме дані лише на аркуші 2 C3 тощо.
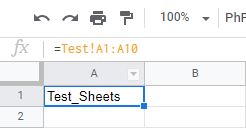
- Якщо ви отримуєте помилку #REF, це означає, що адреса, на яку ви посилаєтеся, або не існує, або у вашому синтаксисі є помилка. Перевірте, чи правильно ви написали назву аркуша або клітинки.
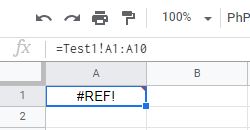
Якщо ви хочете уникнути орфографічних помилок на аркуші, ви можете клацнути клітинку, яку потрібно зв’язати. Зробити це:
- Клацніть клітинку, на яку потрібно створити посилання, а потім введіть =.
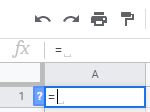
- Клацніть на аркуші, на який потрібно зв’язати, у меню нижче, потім клацніть клітинку, яку потрібно зв’язати, і натисніть клавішу Enter.
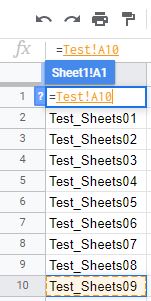
- Якщо ви зробили це правильно, ви повинні бути автоматично перенаправлені на аркуш, на який ви розмістили посилання.
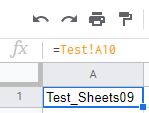
- Якщо ви хочете скопіювати діапазон значень, клацніть і перетягніть мишею, доки не виділіть усі клітинки, які потрібно зв’язати.
Як зв’язати дані з іншої вкладки в Google Таблицях на iPhone
Подібну функцію можна зробити, коли ви використовуєте Google Таблиці на своєму iPhone. Для цього виконайте такі дії:
- Відкрийте мобільний додаток Google Таблиці.
- Відкрийте наявний аркуш або створіть новий.
- Перейдіть до аркуша, на який потрібно розмістити посилання, і виберіть клітинку, у якій ви хочете розмістити це посилання.
- Введіть =
- Введіть назву аркуша, а потім знак оклику. Якщо аркуш отримав назву або містить пробіли, введіть назву в одинарних лапках. Наприклад, якщо аркуш має назву DATA SHEET, функція буде =’DATA SHEET’!
- Введіть клітинку або діапазон комірок, які потрібно імпортувати. Наприклад, якщо ви хочете імпортувати клітинки B1 до B10 на аркуші 2, ви введете формулу =Sheet2!B1:B10. Якщо ви вводите аркуш із пробілами чи іменами, як у наведеному вище прикладі, синтаксис буде =’DATA SHEET’!B1:B10.
Як зв’язати дані з іншої вкладки в Google Таблицях на пристрої Android
Процес зв’язування даних з одного аркуша на інший в Android схожий на процес, як на iPhone. Якщо ви хочете, щоб ваші аркуші були підключені, виконайте дії, наведені вище для iPhone.
Зв’язування даних із комірок на одному аркуші
Якщо ви хочете з’єднати клітинки на одному аркуші, то процес дуже схожий на наведений вище. Це зручний інструмент, якщо ви хочете посилатися на інші клітинки у формулі або якщо ви хочете, щоб ваші дані динамічно змінювалися щоразу, коли змінюються певні значення клітинки. Для цього на комп’ютері чи мобільному виконайте такі дії:
- У відкритих Google Таблицях виберіть клітинку, до якої потрібно додати посилання, а потім введіть =.
- Введіть клітинку або діапазон клітинок, які потрібно зв’язати, або клацніть, або клацніть і перетягніть клітинки.
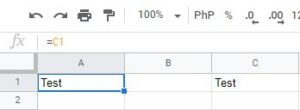
- Якщо ви отримаєте помилку #REF, перевірте, чи є у вас орфографічна чи пунктуаційна помилка.
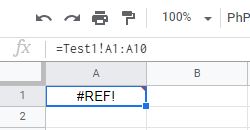
Цей трюк зручний під час створення динамічних електронних таблиць, оскільки ви можете розмістити багато значень у певних клітинках, а потім приховати ці клітинки. Це означає, що будь-кому, хто використовує електронну таблицю, потрібно лише бачити відповідні дані, не переглядаючи значення прихованих клітинок. Зміна значення певної комірки відбивається на кожній клітинці, у якій є посилання.
Зв’язування даних із повністю окремого файлу
З Google Таблицями ви не обмежуєтесь використанням даних з одного файлу. Існує спосіб імпортувати дані з інших файлів до електронної таблиці. Це означає, що будь-які зміни, внесені до цього файлу, також відображатимуться у вашій пов’язаній електронній таблиці. Це можна зробити за допомогою функції IMPORTRANGE.
Однак ця конкретна команда доступна лише у настільній версії Google Таблиць. Якщо ви використовуєте дані зі свого мобільного телефону, збережіть свою роботу в хмарі, а потім відкрийте файли на комп’ютері. Щоб скористатися функцією IMPORTRANGE, виконайте наведені нижче дії.
- Відкрийте Google Таблиці.
- Відкрийте файл, який потрібно імпортувати, і файл, з яким потрібно зв’язати дані.
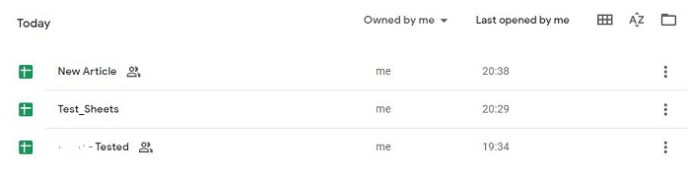
- Виділіть файл, з якого потрібно скопіювати дані. Натисніть на адресний рядок вище та скопіюйте всю адресу. Ви можете клацнути правою кнопкою миші й вибрати «Копіювати» або скористатися ярликом Ctrl + C.

- Виділіть файл, до якого потрібно скопіювати дані. Виберіть клітинку, з якої почнеться імпорт даних. Клацніть клітинку, а потім введіть =IMPORTRANGE.
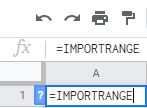
- Введіть у відкриту дужку ‘(‘, а потім вставте скопійовану адресу в подвійних лапках. Ви можете клацнути правою кнопкою миші, а потім клацнути Вставити, або скористайтеся комбінацією клавіш Ctrl + V, щоб точно скопіювати адресу.
- Введіть кому «, а потім введіть аркуш та діапазон комірок із файлу, який потрібно скопіювати. Ці значення також мають бути в лапках. Наприклад, якщо ви хочете скопіювати клітинки аркуша 1 A1 до A10 з файлу, ви введете «Аркуш1!A1:A10». Якщо назву аркуша було змінено або містить пробіли, вам не потрібно вводити одинарні лапки в подвійні лапки. Введіть «)» у закритій дужці.

- Натисніть Enter. Якщо ви правильно зрозуміли синтаксис, ви побачите завантаження інформації. Якщо ви бачите помилку «Завантаження», просто оновіть аркуш або закрийте його, а потім відкрийте його знову. Якщо ви бачите помилку #REF, перевірте написання адреси або лапки чи коми. Помилки #REF зазвичай означають, що щось не так із синтаксисом. Якщо ви отримуєте помилку #VALUE, це означає, що Google Таблиці не можуть знайти файл, який ви пов’язуєте. Сама адреса може бути неправильною або файл був випадково видалений.

Додаткові поширені запитання
Нижче наведено одне з найпоширеніших запитань, які задаються, коли виникають дискусії щодо зв’язування даних у Google Таблицях:
Чи можна використовувати це для отримання інформації з абсолютно іншої таблиці Google? Або це має бути в одній електронній таблиці?
Як зазначено вище, дані можуть надходити з того самого аркуша або повністю з іншого файлу. Різниця полягає в тому, що вам потрібно буде використовувати функцію IMPORTRANGE для даних із зовнішнього аркуша, а не просто використовувати знак рівності «=» для даних на аркуші.
Однак майте на увазі, що якщо ви використовуєте зовнішній файл, якщо цей файл буде видалено, усі клітинки з функцією IMPORTRANGE відображатимуть помилку #REF або #VALUE, що означає, що Google Таблиці не можуть знайти пов’язані дані.
Усунення напруженості
Динамічні електронні таблиці – чудовий інструмент для тих, хто обробляє велику кількість даних. Автоматичне оновлення всіх пов’язаних таблиць усуває всю зайнятість, необхідну для зміни зайвої інформації. Знання того, як зв’язувати дані з іншої вкладки в Google Таблицях, підвищує вашу ефективність і продуктивність. Все, що зменшує непотрібну надмірність, завжди є плюсом.
Чи знаєте ви інші способи зв’язування даних із різних вкладок у Google Таблицях? Поділіться своїми думками в розділі коментарів нижче.