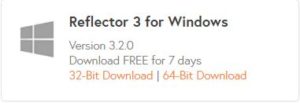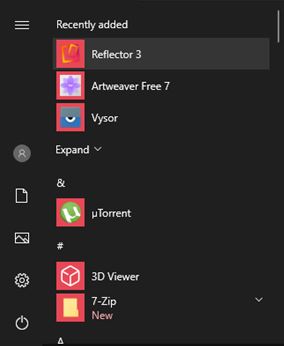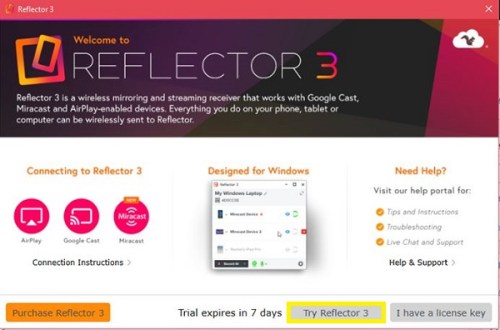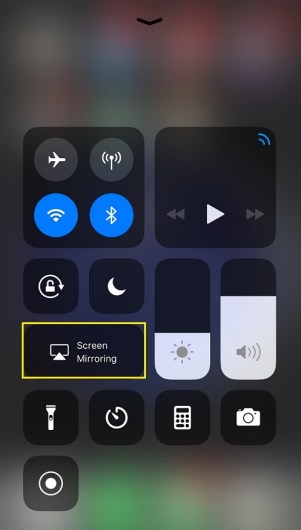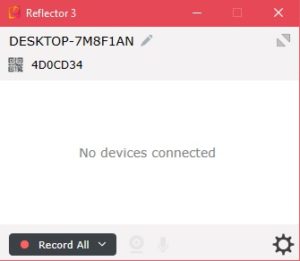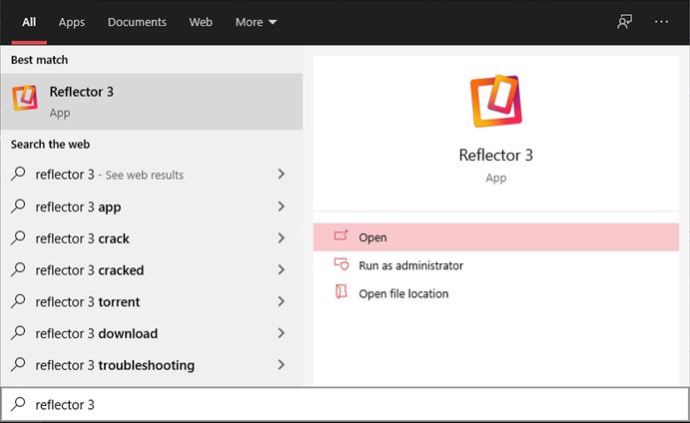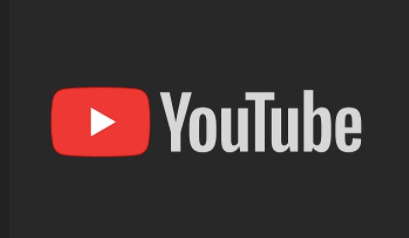Як віддзеркалити iPhone на ПК або ноутбук
Відображення екрана та екранна трансляція були представлені кілька років тому, і вони досі дуже актуальні. Ці методи відображення замінили проектори в залах засідань і класах. Звичайно, люди також використовують їх в особистих цілях. Хочете дивитися онлайн-кліпи з друзями? Шукати їх і грати в них набагато простіше, коли у вас телефон на долоні, ніж за допомогою пульта Smart TV.

Екран iPhone/iPad можна дзеркально відобразити на пристроях macOS, Chromebook, комп’ютерах і ноутбуках з Windows 10, а також більшості Smart TV. Але процес налаштування рідко буває ідентичним.
Швидка примітка
Тут варто звернути увагу на одну річ. Перенести екран iOS на інший пристрій не так просто, як ви думаєте. Це пов’язано з тим, що пристрої iOS не мають спеціального додатка для дзеркального відображення екрана. Це нормально, пристрої Android також не поставляються з ним.
Отже, вам доведеться використовувати кабель або сторонній додаток.
Як віддзеркалити iPhone на Mac
Як ви, напевно, знаєте, Apple пишається своєю екосистемою. Існує маса переваг сумісності та простоти доступу, якщо ви використовуєте продукти Apple по всьому світу.
Чудовим прикладом є параметр Screen Mirroring на вашому пристрої iOS. Якщо ви використовуєте пристрій iOS або iPod touch, ви можете віддзеркалити екран на Apple TV. Якщо ні, ви можете зробити те ж саме на смарт-телевізорах, сумісних із AirPlay 2.
Однак ця функція не допоможе вам відобразити екран телефону на Mac, принаймні, сама по собі. Точніше, є два способи дзеркального відображення екрана з вашого пристрою iOS на Mac.
QuickTime Player
Якщо ви знайомі з комп’ютерами Mac і MacBook, ви знаєте, що QuickTime Player – це набагато більше, ніж медіаплеєр. Фірмовий додаток Apple має інші функції, характерні для користувачів і передплатників Mac.
Так, QuickTime може допомогти вам відобразити екран iOS на пристрої Mac. Однак є один мінус – цей метод вимагає дротового підключення. Отже, якщо ви не проти, це найкращий спосіб віддзеркалити екран iOS на комп’ютері Mac.
За допомогою кабелю Lightning-USB підключіть пристрій iOS до комп’ютера Mac. Закрийте всі інші програми, які використовують зв’язок між пристроєм iOS і комп’ютером Mac.
- Відкрийте QuickTime.
- Йти до Файлі виберіть Новий запис фільму.
- За замовчуванням ви помітите, що вибрано камеру iSight. Натисніть стрілку, спрямовану вниз, і виберіть зі списку підключений пристрій iOS.
- Так, це все – ваш екран iOS повинен негайно з’явитися на дисплеї вашого Mac.
Рефлектор
Додаток Reflector подбає про один недолік методу QuickTime – обов’язкове дротове з’єднання. За допомогою Reflector ви можете відображати екран iOS на комп’ютері Mac бездротово через Wi-Fi.
- Перейдіть на сторінку програми та виберіть Спробуйте Reflector.

- Тепер натисніть Завантажити Reflector.
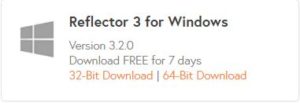
- Після завантаження файлу .dmg відкрийте його. Перетягніть запис Reflector до Додатки.
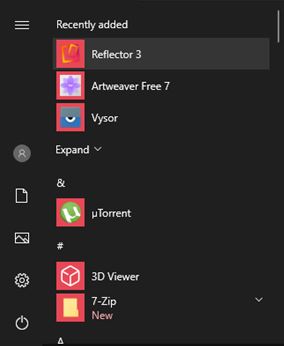
- Запустіть програму. Виберіть Спробуйте Reflector.
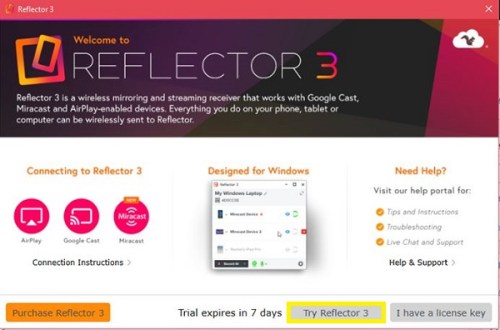
- Відкрий свій Центр управління проводячи пальцем від нижньої частини екрана. Торкніться Відображення екрана.
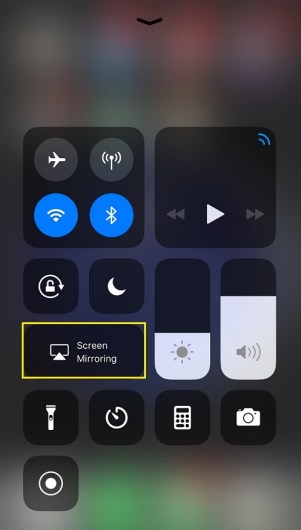
- Виберіть свій пристрій Mac зі списку.
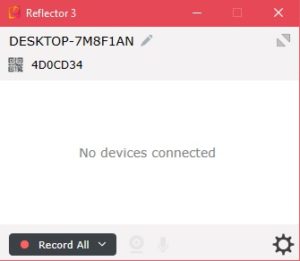
Зверніть увагу, що Reflector не має інтерфейсу чи чогось іншого. По суті, він знаходиться всередині функції AirPlay вашого пристрою.
Як віддзеркалити iPhone на Chromebook
Оскільки QuickTime Player в основному призначений для комп’ютерів Mac, ви не зможете запустити його на своєму Chromebook. Він доступний у Windows, але немає програми QuickTime для Chromebook – пам’ятайте, вони призначені для перегляду.
Проте ваш Chromebook, ймовірно, має більший екран, ніж ваш пристрій iOS, і ви можете просто відобразити цей маленький екран на чомусь більшому. Що ж, вам буде приємно почути, що це цілком можливо.
Існує багато програм, які можуть допомогти вам відобразити екран iOS, але Reflector, мабуть, є найбільш природним. Це так само, як використання дзеркала екрана на пристрої Mac.
- Завантажте програму встановлення Reflector. Запустіть його та встановіть програму.
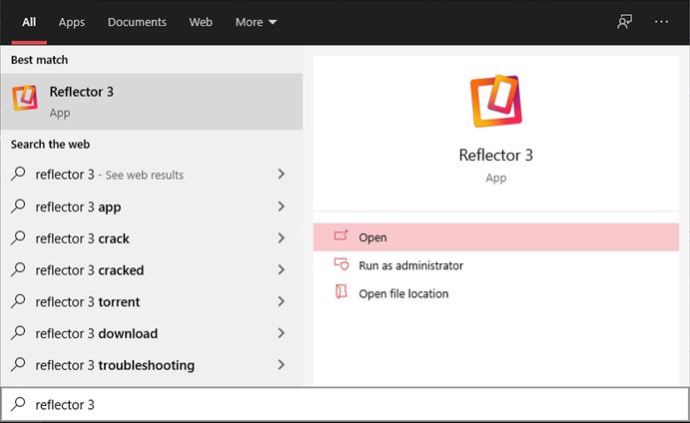
- Виконайте ті самі дії, що вказано для пристроїв Mac.
Як віддзеркалити iPhone на ПК або ноутбук з Windows 10
Як згадувалося, для Windows є QuickTime. Однак QuickTime 7 для Windows більше не підтримується Apple, тому цей метод може не працювати. Ми не рекомендуємо використовувати цей метод, якщо ви вже не володієте програмою QuickTime на своєму ПК.
Рекомендується використовувати програму Reflector. Додаток працює як шарм на настільних і портативних комп’ютерах з Windows 10.
Просто дотримуйтесь інструкцій, наведених вище, і ви зможете підключити свій пристрій iOS до цього ПК або ноутбука в будь-який час.
Однак пам’ятайте, що це з’єднання здійснюється через Wi-Fi. Ваш настільний ПК повинен мати бездротовий адаптер, інакше метод Reflector не працюватиме.
Як віддзеркалити iPhone на Smart TV
Як згадувалося раніше, телевізори Apple TV і Smart TV з можливостями AirPlay 2 можуть легко відображати ваш вміст iOS. Це так само просто, як використання функції відображення екрана в Центрі керування iOS.
Але як щодо тих смарт-телевізорів, які несумісні з AirPlay? Чи можете ви відобразити свій екран iOS на цих пристроях? Для більшості з них так.
На жаль, часто згадуваний Reflector недоступний на смарт-телевізори.
Найпростіший і стабільний спосіб віддзеркалити екран iPhone або iPad на вашому Smart TV – це використовувати кабель HDMI. Для цього вам знадобиться адаптер Lightning Digital AV від Apple, який, по суті, дозволяє підключати до нього кабель HDMI. Сам адаптер підключається до вашого пристрою iOS. Інший кінець кабелю HDMI йде в порт HDMI на телевізорі, тому ви шукаєте роз’єм HDMI на обох кінцях. Переконайтеся, що кабель достатньо довгий.
Крім того, ви можете використовувати кабель Lightning-HDMI, сертифікований виробником для роботи з iPhone та iPad.
Коли все під’єднано, налаштуйте телевізор на правильний вхід HDMI (куди під’єднано кабель HDMI), і дзеркальне відображення має розпочатися негайно.
Якщо ви хочете бездротове дзеркальне відображення для телевізорів без AirPlay, немає швидкого рішення. Вам потрібно буде знайти модель вашого телевізора і перевірити, чи є програма, яка допоможе вам відобразити екран iOS. Наприклад, AirBeamTV дозволяє відображати дзеркало екрана як на пристроях macOS, так і на iOS у ряду виробників смарт-телевізорів. Однак це не універсальне рішення.
Додаткові поширені запитання
1. Як підключити iPhone до ноутбука Windows?
Якщо ви знайшли ідеальний метод, який дозволяє відображати екран iOS на екрані комп’ютера Windows за допомогою дротового методу, згаданого вище, все готово. Хоча Apple відома своїми власними портами, роз’ємами та кабелями, усі стандартні кабелі Lightning мають USB-роз’єм на іншому кінці. Так, це так просто – просто підключіть цей пристрій iOS до комп’ютера або ноутбука Windows.
2. Як підключити iPhone до Windows 10 через Bluetooth?
Можливо, ви знайшли ідеальний метод Bluetooth для дзеркального відображення екрана. У цьому випадку вам може знадобитися дізнатися, як підключити пристрій iOS і комп’ютер під керуванням Windows 10 за допомогою Bluetooth. Це робиться за допомогою опції Personal Hotspot на вашому iPhone. Увімкніть функцію Bluetooth у меню Налаштування та виберіть Особиста точка доступу. Потім пересуньте перемикач поруч із пунктом Дозволити іншим приєднуватися.
Це створить з’єднання Bluetooth між вашим пристроєм iOS і ПК з Windows 10.
3. Чи можна AirDrop з iPhone на ПК?
Функція AirDrop чудово підходить для передачі файлів між пристроями Apple. Це швидко, безперебійно та без зусиль. Однак пристрої Windows і Android просто не підтримують AirDrop – принаймні, поки. Отже, ні, ви не можете перенести AirDrop з пристрою iOS на ПК з Windows або Chromebook, наприклад.
4. Як зробити скринкаст YouTube?
Якщо ви хочете просто відтворювати відео зі свого телефону або планшета і відображати їх на телевізорі, все не може бути простіше. Додаток YouTube для iOS має квадратний значок із символом, схожим на Wi-Fi. Торкніться цього та скористайтеся одним із варіантів підключення. Не хвилюйтеся, для цього вам не потрібна функція AirPlay.
Висновок
Хоча це не зовсім зрозуміло і просто, можна дзеркально відобразити пристрої iOS майже на будь-які: настільні або портативні ПК, Smart TV з можливостями AirPlay 2 або без них. Уважно дотримуйтесь наведених вище інструкцій, і ваш екран iOS миттєво відобразиться на потрібному пристрої.
Чи вдалося вам успішно відобразити екран вашого iPhone або iPad на більший екран? Який метод ви використали чи віддали перевагу? Чи є у вас краща альтернатива для будь-якого з вищезгаданих пристроїв? Не соромтеся залишити коментар і приєднатися до обговорення нижче.