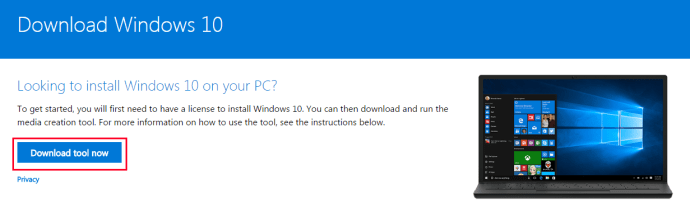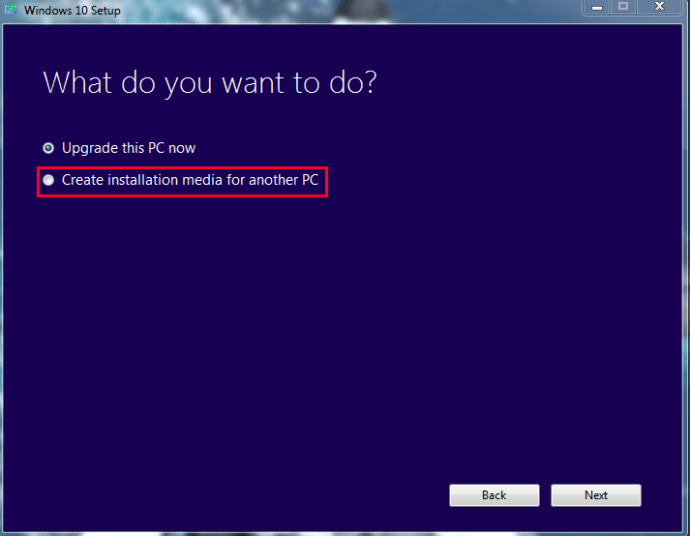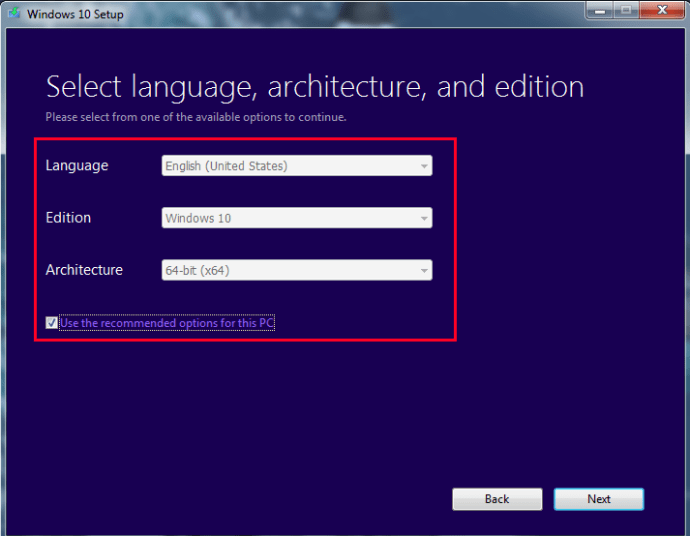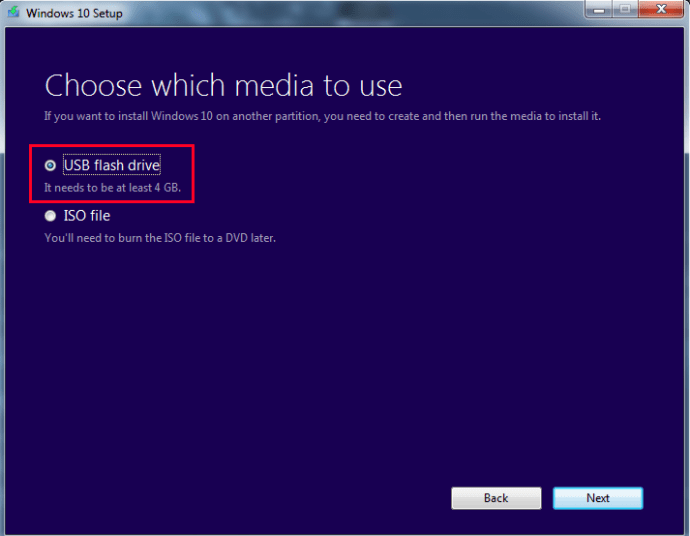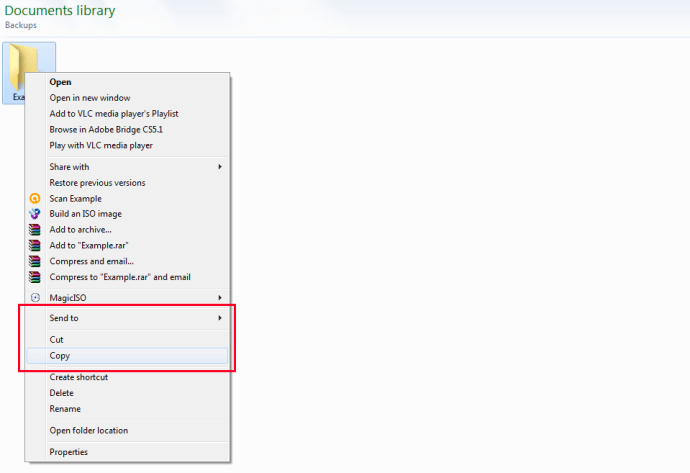Як перевстановити Windows 10
Windows 10, остання операційна система Microsoft, може похвалитися багатьма покращеннями та функціями для користувачів. З наголосом на підключенні, додатках та синхронізації даних, він став корисним не лише для повсякденних технічних людей, але й для ділових людей.

Але навіть така оптимізована ОС не застрахована від помилок, збоїв програмного забезпечення або шкідливих програм. Якщо ви читаєте це, то з будь-якої причини сталася небажана обставина. Windows 10 знаходиться в такому стані, який ви вважаєте непридатним для використання, і тепер вам потрібно переінсталювати її. Це, або ви замінили деяке обладнання або переносите сховище в нову систему.
Це також чудовий спосіб видалити "роздуване програмне забезпечення" з вашої системи. Windows 10 зазвичай комплектується ноутбуками або сумісними пристроями, які містять багато програмного забезпечення, яке ви не встановлювали. Зазвичай вони не є необхідними, необґрунтованими і мало що роблять, окрім як займають місце на жорсткому диску та обчислювальну потужність.
Незалежно від причин, вам потрібно перевстановити ОС.
Що тобі потрібно
Щоб переконатися, що переінсталяція пройшла максимально гладко, важливо підготувати наступні речі:
- ОС Windows 10 на USB/диск
- Зовнішній жорсткий диск (необов'язково, але корисно)
- Система перевстановлення ОС
- Будь-які диски з програмним забезпеченням (наприклад: програмне забезпечення для дисків GPU)
- Резервні копії файлів
- Підключення до Інтернету (рекомендується широкосмуговий або бездротовий зв’язок 3 Мбіт/с)
Подібно до того, як ви встановлюєте програмне забезпечення на нову систему, перевстановлення мало чим відрізняється. Розмістіть перелічені вище речі в організованій області, щоб не ламати голову, коли ви починаєте процес переінсталяції.
Вимоги до Windows 10
Хоча ми припускаємо, що перевстановлення відбувається на ноутбуці або ПК без ОС, деякі можуть вирішити оновити Windows 7/8.1. Або в якийсь момент ви відчули зміну обладнання. Незалежно від причини, це вимоги до Windows 10. Переконайтеся, що система відповідає мінімальним стандартам. Інакше ваша система може взагалі не працювати.
- ЦП (процесор) 1 ГГц або швидше
- 1 ГБ ОЗП для 32-розрядних систем, 2 ГБ ОЗУ для 64-розрядних систем
- Мінімум 16 ГБ вільного місця на жорсткому диску
- Широкосмуговий або бездротовий Інтернет (рекомендовано 3 Мбіт/с)
- Графічна карта GPU, яка підтримує DirectX 9 або вище
- Рахунком Microsoft
Питання щодо перевстановлення
У вас може виникнути кілька запитань щодо процесу попередньої переінсталяції. Це корисно знати, щоб заощадити час.
- Я зробив безкоштовне оновлення з Windows 7/8, чи можу я все ще переінсталювати?
- Чи потрібен мені ще ключ продукту?
- Чи можу я все ще реактивувати свою ОС?
Якщо ви випадково оновили свою інсталяцію Windows 7 або 8 безкоштовно, то так, ви все одно можете перевстановити Windows 10. Під час реєстрації Microsoft ваша система все одно буде розпізнаватися як «оновлена».
Говорячи про реєстрацію, вам знадобиться ключ продукту, лише якщо ви активуєте Windows 10 в автономному режимі. У режимі онлайн Windows 10 автоматично реєструється у фоновому режимі. Єдина причина, чому це не спрацює, полягає в тому, що ключ або реєстрація не є законними.
Щоб відповісти на останнє запитання, повторна активація також є автоматичним процесом. Однак якщо ви внесли зміни до свого апаратного забезпечення, наприклад, змінили материнську плату, ваша версія може стати недійсною. На щастя, це не поширена проблема, і для наших цілей ми не будемо турбуватися.
З цими короткими поширеними запитаннями настав час почати перевстановлювати операційну систему. Перш за все, переконайтеся, що ви створили резервні копії всіх файлів і даних (якщо можете).
Перевстановлення Windows 10 за допомогою Flash Media
Раніше інсталяцію операційних систем зазвичай проводили за допомогою диска. Хоча це все ще є варіантом, іншим методом, який використовують люди, є флеш-носія через USB для встановлення. Для цього вам знадобиться сумісний USB-флеш-накопичувач з оптимізованою на ньому Windows 10.
Важливо відзначити, що просто встановити Windows 10 на USB недостатньо. Вони повинні бути підготовлені та розпізнані флеш-завантаженням BIOS, перш ніж буде здійснено будь-яку фактичну інсталяцію.
Підготовка USB-накопичувача
Ви також можете створити інсталяційний носій на диску, але зараз ми зосередимося на USB-накопичувачі. Для початку вам знадобиться інсталяційний ISO від Microsoft. Ці ISO можна знайти на веб-сайті Microsoft.
Але знову ж таки, мати ISO недостатньо. Вам потрібно буде підготувати ISO на USB, щоб його можна було прочитати ПК, що завантажується.
Робити так:
- Завантажте ISO-файл Windows 10 за посиланням.
- Завантажте інструмент Windows 10 Media Creation Tool.
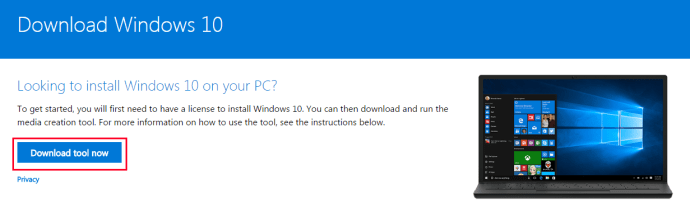
- На доступному ПК підключіть USB-накопичувач, який ви хочете використовувати для повторної інсталяції. Переконайтеся, що на USB-накопичувачі достатньо місця (рекомендується близько 4 ГБ).
- Запустіть інструмент створення медіафайлів.
- Вам буде запропоновано кілька варіантів, один для оновлення, а інший для підготовки USB. Виберіть Створіть інсталяційний носій для іншого ПК.
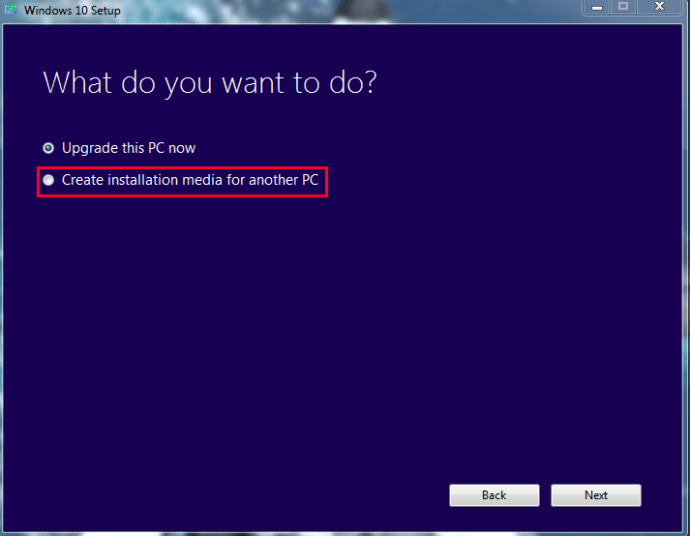
- Вам буде запропоновано вибрати версію (64-розрядну або 32-розрядну) та мову. Виберіть ці параметри відповідно до потреб.
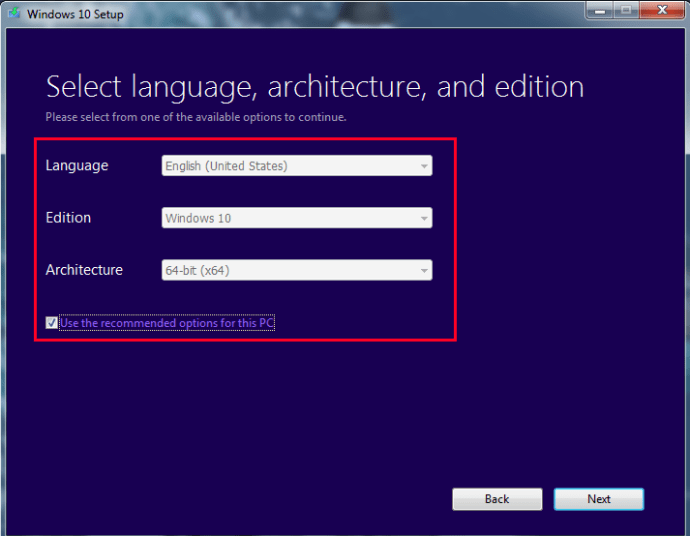
- Вам буде запропоновано вибрати медіа для підготовки. Виберіть USB-накопичувач, який ви підключили. ПРИМІТКА. Усі дані на USB-накопичувачі буде видалено, тому краще використовувати новий або порожній USB-накопичувач.
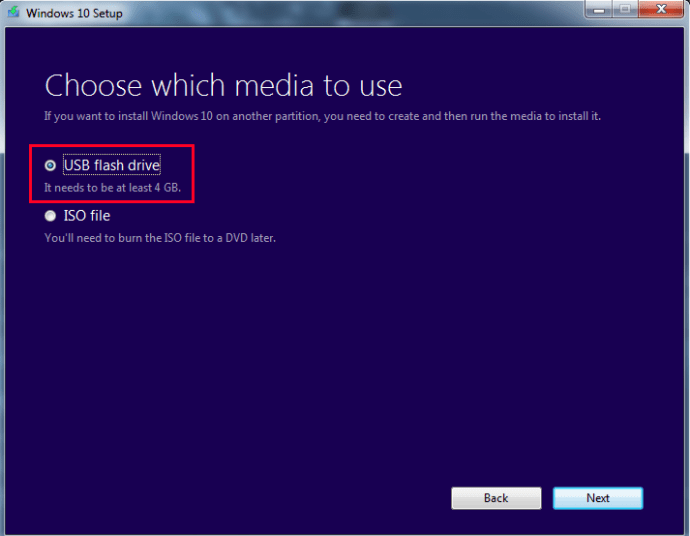
- Після завершення ваш інсталяційний носій повинен бути готовий до роботи.
Важливо зазначити, що вам також може знадобитися завантажити файли, щоб повністю «зібрати» ISO. Час буде змінюватися в залежності від швидкості вашого Інтернету.
Вхід в BIOS/UEFI для завантаження з USB
Тепер настав час перевстановити операційну систему за допомогою USB. Перевстановлення вимагає завантаження з USB-носія.
- Для цього переконайтеся, що ваш флеш-накопичувач підключено, і перезапустіть (або ввімкніть) систему, на якій ви хочете перевстановити ОС.
- Далі вам потрібно буде перейти до екрана BIOS, щоб зробити це, під час завантаження вам потрібно буде швидко натиснути або F8, F10, F12, або Del ключ. Зазвичай ви можете знайти, який з них потрібно натиснути, подивившись на кути екрана, він залежить від марки вашої материнської плати.
- Після цього ви потрапите на екран BIOS. Знову ж таки, це буде дещо відрізнятися залежно від материнської плати та апаратних характеристик. Однак усі BIOS мають однакові основні параметри.
- Знайдіть розділ із детальною інформацією параметри завантаження, що має дати вам можливість завантажуватися з пристрою. Тут ви виберете та завантажитеся зі своєї флешки.
Однак, якщо ви перевстановлюєте нову ОС, наприклад Windows 8.1, замість цього у вас буде набір параметрів UEFI.
Ви можете отримати доступ до UEFI за допомогою простого методу.
- Холдинг Зміна під час перезавантаження комп’ютера під час запуску ви перейдете до меню налаштувань завантаження. Ймовірно, вам знадобиться знайти налаштування мікропрограми для завантаження з вашого USB.
- На доступному синьому екрані натисніть кнопку Усунути неполадки квадрат, а потім Розширені опції.
- Шукати Налаштування прошивки UEFI. Для вибору має бути доступний параметр перезапуску. Якщо вибрати перезавантаження, ви потрапите в окреме меню завантаження.
Однак, як і BIOS, апаратне забезпечення та марка вашого ПК визначають, де розташовані деякі налаштування. Ви повинні знайти a Завантаження з пристрою опція десь в області налаштувань завантаження, але де вона точно не завжди однакова.
Для завантаження з UEFI/BIOS:
- Шукайте і вибирайте Завантажувальний пристрій.
- Прокрутіть, щоб знайти підключений флеш-накопичувач.
- Натисніть Введіть або Виберіть і ваш ПК повинен завантажитися з USB.
- Повинен розпочатися процес переустановки.
Звідси ви побачите ряд параметрів залежно від налаштувань. Наприклад, якщо ви встановлюєте Windows 10 на нове обладнання, вам буде запропоновано ввести реєстраційний номер. Однак, оскільки ми перевстановлюємо, ви просто виберіть «У мене немає номера продукту». Активація відбудеться після встановлення ОС.
Наступний процес займе певний тип залежно від кількох факторів. Проте під час інсталяції з’явиться кілька екранів, на яких вам потрібно вибрати правильні параметри.
Коли з’явиться повідомлення «Який тип установки ви хочете?» з’явиться вікно, виберіть Custom. Це тому, що ви не оновлюєте, ви робите повну переінсталяцію.
Також буде варіант перегородки простору. Ми припускаємо, що ви хочете перезаписати та видалити всі попередні дані, якщо повторно встановлюватимете в тій же системі. Тому виберіть варіант перезапису поточного розділу. В іншому випадку ви можете розділити перевстановлення на залишок місця на жорсткому диску.
У разі перевстановлення нової системи ОС встановиться на доступному місці на жорсткому диску. Звідси процес встановлення має завершитися, доки ви не перейдете на екран входу. Якщо ви створили пароль, введіть його зараз. Якщо ні, ви потрапите на головний робочий стіл.
На цьому етапі, якщо ви підключені до Інтернету, ваша ОС Windows 10 повинна автоматично зареєструватися. Якщо ні, вам потрібно буде ввести ключ продукту, коли буде запропоновано. Якщо ви вже робили це або зареєструвалися раніше, але не можете перевірити, можливо, ви встановили з неправильними налаштуваннями або змінили призначене обладнання, наприклад материнську плату.
Якщо версія Windows правильна (Pro або Home) і ви вважаєте, що проблем немає, але все ще не активовано, можливо, сервери Microsoft зайняті. Ви також можете перезавантажити систему, щоб спробувати вирішити проблему (також добре, щоб перевірити, чи не зависає завантаження).
Якщо ви все ще не можете активувати копію Windows 10 через помилку або інше обладнання, можливо, вам знадобиться звернутися в службу підтримки Microsoft. Ви також можете спробувати примусово активувати, використовуючи таку команду в командному рядку (залиште лапки):
“slmgr.vbs /ato”
Це перезапускає запит активації, запитуючи ключі активації або будь-що інше, що потрібно.
Після того, як ви активували Windows 10, ви успішно перевстановили ОС, використовуючи флешку як завантажувальний носій.
Перевстановлення Windows 10 за допомогою дискового носія
Хоча флеш-накопичувачі працюють для деяких, інші можуть бути недоступними. Або віддайте перевагу традиційним дисковим носіям. Це також може бути корисно для зберігання фізичних копій носія перевстановлення для Windows 10. Незалежно від мети, у цьому розділі ми розглянемо, як перевстановити ОС за допомогою DVD-диска. Він виконує аналогічні дії для перевстановлення на основі USB, але замість цього з диском.
Як і флеш-накопичувач, вам потрібно створити завантажувальний ISO, щоб система розпізнавала під час налаштування BIOS. Цей носій – диск – міститиме ISO Windows 10 та файли для встановлення. Однак спочатку ви повинні підготувати диск до процесу встановлення.
Підготовка диска
Знову ж таки, завантажте інструмент Windows Media Creation Tool з веб-сайту Microsoft. Відповідно до ваших специфікацій, це створить ISO, необхідний для запису на диск. Перейдіть за посиланням і завантажте відповідну версію: //www.microsoft.com/en-us/software-download/windows10ISO
Переконайтеся, що ви завантажили правильну версію, яка відповідає вашим апаратним характеристикам. Home і Pro матимуть 32-розрядні та 64-розрядні версії. Якщо ви завантажите та перевстановите неправильну версію, активація не працюватиме, і ви відчуєте несумісність обладнання.
Інструмент завантажить і збере ваш файл. Це займе час, залежно від вашого інтернет-з’єднання. Після цього ви зможете записати ISO на диск.
Перш ніж продовжити, вам знадобиться наступне:
- ПК з можливістю запису/запису DVD-дисків
- DVD-диск з достатньою кількістю місця (мінімум 4 ГБ)
- Програма, яка записує образ на диск як завантажувальний носій
Зауважте, що запис файлів триватиме більше часу, ніж за допомогою USB, тому наберіться терпіння під час процесу.
Коли у вас є готові перераховані елементи, ви можете рухатися вперед. Перший крок – переконатися, що ваш диск готовий працювати як завантажувальний носій.
- Вставте чистий диск у DVD-привід.
- Якщо ви використовуєте Windows 10, є вбудована програма для запису медіафайлів на DVD. Опція також доступна для Windows 7/8.1. Щоб скористатися ним, знайдіть розташування файлу, де було збережено ISO-файл.
- Коли ви знайдете, клацніть правою кнопкою миші ISO, і має з’явитися діалогове вікно. У полі ви повинні побачити параметр для Записати образ диска.
- Натисніть на цю опцію, і з’явиться інше діалогове вікно. Вам потрібно буде вибрати шлях до файлу для записувача дисків (це має бути заповнено автоматично, але якщо ні, то це ваш DVD/привід для запису). Після вибору натисніть Згоріти .
- Після вибору опції ваша система почне записувати ISO-файл на вставлений диск. Цей процес може зайняти деякий час і буде відрізнятися залежно від апаратних характеристик кожного користувача.
Якщо у вас немає можливостей для запису диска, вам потрібно буде завантажити безкоштовну програму для запису диска. Більшість рекомендують ImgBurn, який є безкоштовним і досить простим, щоб задовольнити наші потреби.
Створення дискового носія за допомогою ImgBurn
- Завантажте програму з цього сайту: //www.imgburn.com/index.php?act=download
- Після завантаження знайдіть і запустіть програму для встановлення ImgBurn. Під час встановлення виберіть Індивідуальне встановлення. ImgBurn спробує встановити веб-плагін, якщо ви використовуєте експрес-інсталяцію.
- Коли вибрано спеціальне встановлення, залиште прапорець без прапорця, а потім клацніть Далі.
- Після повної установки запустіть програму.
- Коли програма відкриється, ви побачите безліч опцій. Виберіть варіант у верхній лівій частині Підключіть файл образу на диск.
- Вам буде представлено новий екран, під яким написано Джерело, клацніть маленьке зображення файлу, щоб знайти ISO для Windows 10.
- Перейдіть до папки, де знаходиться ваш ISO 10 Windows, і виберіть її.
- Після вибору ви зможете записати файл на диск. Натисніть значок у самому низу, щоб почати.

Цей процес займе деякий час. Однак після завершення ваш диск має бути готовий до завантаження.
Тепер, коли ви створили завантажувальний носій, вам потрібно буде переінсталювати Windows 10 з диска. Для цього потрібен доступ до BIOS або UEFI (якщо є). Подібно до інструкцій щодо завантаження з флеш-носія, тут ви підете аналогічним шляхом.
Спочатку вам потрібно буде отримати доступ до екрана BIOS, припускаючи, що UEFI не є варіантом. Під час запуску ПК вам потрібно буде швидко натиснути одну з клавіш «F». Зазвичай це F8 або F12, хоча всі материнські плати мають свої налаштування.
При правильному введенні ви потрапите на екран BIOS системи. Звідси вам потрібно буде шукати варіант завантаження. Знову ж таки, всі материнські плати мають дещо різні інтерфейси, тому для пошуку цього може знадобитися деякий пошук.
Якщо ви знайдете, ви повинні побачити опцію «Завантаження з пристрою» або «Завантаження з носія». Вам потрібно вибрати привід із дисковим носіям. Це має бути на диску, наприклад "D" або "E".
Як тільки ви виберете цей параметр, система завантажиться з диска. Якщо спалювати належним чином, розпочнеться процес перевстановлення. Вам потрібно правильно дотримуватись інструкцій на екрані. Виберіть правильні налаштування мови та часу або будь-які інші необхідні налаштування.
Під час цього процесу, якщо підключено до Інтернету, активація вашої ОС має бути автоматичною. Або вам буде запропоновано ввести ваш реєстраційний ключ. Якщо це не застосовується або у вас його немає, ви можете пропустити цей параметр і активувати ОС після завершення переінсталяції.
Припускаючи, що ви правильно виконали кроки та налаштування правильні, Windows 10 слід успішно перевстановити.
Цей метод займає більше часу і є трохи складнішим, ніж створення завантажувальної флешки. Однак, якщо у вас немає під рукою флеш-накопичувача або ви просто хочете створити фізичну резервну копію ОС.
Скидання Windows 10
Ще один зручний варіант для перевстановлення Windows 10 — перезавантаження операційної системи. Це корисно, якщо ви оновили Windows 7/8.1 і хочете чисту інсталяцію. Або, якщо ви просто хочете обійти деякі з триваліших процесів для більш швидкого підходу.
Важливо відзначити, що скидання не завжди приносить ідеальні результати. Скидання ОС поверне її до певних налаштувань за замовчуванням. У деяких випадках це означає, що він включатиме встановлені програми, такі як віруси. Він також не може вирішити такі проблеми, як пошкодження даних, оскільки ви повертаєте систему до «стану», а не повністю видаляєте дані.
Як і раніше, не забудьте створити резервну копію всіх даних, файлів і програм, які ви хочете зберегти після скидання. Ви втратите все, що не було частиною початкового стану встановлення. Коли ви задоволені, виконайте такі дії:
- Натисніть значок Windows у нижньому лівому куті екрана.
- Знайдіть і виберіть Налаштування. Ви можете ввести параметри у функцію пошуку, якщо не можете їх знайти.
- Знайдіть і виберіть Оновлення та безпека. Повинен бути варіант для Відновлення.
- Натисніть Відновлення і виберіть Скиньте цей ПК.
- Під Скинути варіант, який ви повинні побачити Почати, і інший варіант для Видалити все.
- Виберіть останнє. Після цього ваша система почне очищатися. Ще раз переконайтеся, що у вас є все, що ви хочете створити резервну копію.
Скидання Windows 10 для придбаних пристроїв
Ми згадували хвилину тому; Windows 10 іноді поставляється з вірусом. Ці небажані програми зазвичай є частиною придбаної системи продажу. Ви йдете в магазин, купуєте ноутбук, запускаєте свою нову систему і виявляєте, що в ній є десяток програм, які вам не потрібні. На ваше розчарування, ви виявите, що навіть не можете видалити всі їх звичайним способом.
Тут стане в нагоді опція скидання для придбаних пристроїв. Сподіваємося, це має повернути систему до базового стану. Зверніть увагу, однак, ви втратите всі інші важливі програми, і вам доведеться завантажити їх знову. Вам також потрібно буде завантажити драйвери та оновлення програмного забезпечення для всього встановленого обладнання. Однак, якщо ви можете витрачати на це трохи додаткового часу, цей крок має працювати для вас.
Перш ніж щось робити, зробіть резервну копію всіх файлів (якщо такі є) на зовнішніх дисках. Якщо вони у вас є, також візьміть і запишіть ключі продукту, оскільки вам може знадобитися знову активувати програмне забезпечення залежно від того, що було в комплекті з придбаним обладнанням. Двічі перевірте, щоб переконатися, що вам не потрібно «неавторизувати» ваше програмне забезпечення, щоб у майбутньому ви не зіткнулися з будь-якими проблемами.

Тепер ви можете скинути Windows 10. Ви можете виконати наведені раніше дії. Однак якщо ви не можете знайти опцію для скидання Windows 10, потрібно завантажити інструмент оновлення.
Щоб скористатися інструментом оновлення:
- Завантажте інструмент чистої інсталяції Microsoft тут //www.microsoft.com/en-us/software-download/windows10startfresh
- Завантаживши програму, ви зможете її запустити. Вам буде запропоновано прийняти ліцензійну угоду.
- Звідти інструмент завантажить усі необхідні файли, розміром до 3 Гб. Цей процес може зайняти деякий час залежно від швидкості вашого Інтернету.
- Ви можете залишити Нічого або Особисті файли. Перший видалить усі поточні дані, а другий збереже те, що ви вибрали.
- Після завершення налаштувань і завантаження Windows 10 буде скинуто до заводських налаштувань виробника. Це має видалити всі небажані файли, програми та налаштування.
Це хороший метод для створення нових інсталяцій на придбаних ноутбуках або інших пристроях, які містять небажане обладнання.
Резервне копіювання файлів Windows 10
Будь-яка серйозна переінсталяція відновить усе за замовчуванням. Це зручно, коли ви хочете видалити небажані програми, виправити пошкоджені дані, врятувати систему, заражену шкідливим програмним забезпеченням, або просто почати з нуля. Але в процесі зазвичай всі важливі файли, програми та дані втрачаються.
Тому так само важливо знати, як правильно створити резервну копію вашої інформації, перш ніж використовувати наші кроки для повторної інсталяції. Для цього потрібні як зовнішні носії, так і, якщо можливо, використання деяких інструментів Windows 10.
Перш ніж це зробити, підберіть зовнішні носії для зберігання. Це може включати щось на кшталт:
- USB-флешки
- DVD диски для запису образів
- Зовнішні жорсткі диски
- Зовнішні пристрої, такі як ноутбуки або планшети
Також добре мати доступ до Інтернету. У деяких випадках можна створювати резервні копії та зберігати інформацію через онлайн-сховище.
Коли ви зібрали всі відповідні пристрої, почніть перераховувати файли та програми, які ви хочете скопіювати. Файли простіше, як-от відео, музика, текстові документи та зображення, оскільки вони є одними типами медіа. Однак програми неможливо просто скопіювати або передати, оскільки їхні файли мають встановлений формат. Якщо ви хочете створити резервну копію програм, ви зможете лише скопіювати їх інсталяційний файл.
Для резервного копіювання файлів виберіть усі відповідні області, які потрібно скопіювати на зовнішній диск. Щоб полегшити роботу, ми рекомендуємо помістити файли в одну папку для кожної категорії. Документи для файлів Word, малюнки для зображень тощо.
Ви можете створити резервну копію цього носія, передавши його або просто скопіювавши. Перенесення файлів означає, що ви переміщуєте вибрані дані на інший відповідний пристрій або місце. Його копіювання означає, що ви копіюєте дані. Будь-який з них підійде для вашої ситуації.
Щоб передати дані:
- Виберіть усі файли та папки, які потрібно передати.
- Коли виділено, клацніть правою кнопкою миші. Коли з’явиться діалогове вікно, знайдіть варіант із зазначенням Відправити.
- Виділіть Відправити, і ви побачите, що з’явиться інший ряд параметрів. Якщо ви підключили зовнішні носії, такі як зовнішній жорсткий диск або USB-флеш-накопичувач, це має відображатися як один із варіантів.
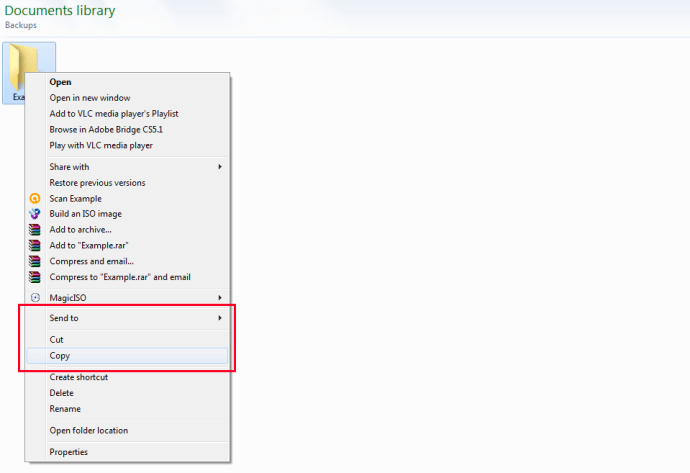
- Виберіть зовнішній носій, і почнеться передача всіх виділених файлів. Це займе різну кількість часу залежно від розміру файлу та швидкості запису на жорсткому диску та зовнішньому пристрої.
Ви також можете просто скопіювати/вставити всі вибрані файли на зовнішній носій. Вибираючи файли, клацніть правою кнопкою миші та виберіть Копія. Потім на потрібному зовнішньому диску знову клацніть правою кнопкою миші та виберіть Вставити. Це створить копії всіх файлів, але залишить оригінальні файли.
Вирішення проблем
Існують деякі поширені помилки, які виникають під час перевстановлення. Деякі з них складніші за інші, але якщо у вас виникли проблеми, ось кілька можливих проблем і поради щодо їх вирішення.
- Перевстановлення постійно перезавантажується або залишається незмінним протягом декількох годин
Переконайтеся, що ви відключили всі зовнішні носії та пристрої, які не підходять для процесу переінсталяції. Також двічі перевірте, чи перевстановлюєте ви правильну версію та архітектуру (Pro або Home, 32-розрядні чи 64-розрядні). Зазвичай це відбувається, коли людина неправильно оновлює свою стару ОС до 10. Коли ви двічі перевірите, чи все правильно, повторіть процес перевстановлення.
- Я не можу отримати доступ до меню «Пуск»!
Поширеним явищем, яке турбує багатьох людей, є їх нездатність навіть натиснути кнопку «Пуск». Або для 10, значок Windows внизу. На жаль, Microsoft офіційно не знайшла виправлення. Однак поточний обхідний шлях полягає в тому, щоб утримувати клавішу shift і перезавантажити систему, що завантажить її в безпечний режим. Завантаження в «безпечному режимі з мережею», а потім перезапуск після завантаження системи в безпечному режимі, здається, тимчасово вирішує проблему.
- Windows 10 не зареєстровано АБО не маю ключа продукту!
Якщо ви вже реєструвалися раніше в тій самій системі, в якій перевстановлюєте Windows 10, почекайте цей процес. Як правило, це автоматично. У цьому випадку вам не знадобиться ваш ключ продукту. Деякі люди повідомляють, що їм потрібно кілька разів перезавантажувати систему, перш ніж їх ОС буде розпізнано. Якщо у вас все ще виникають проблеми (і це не інша машина), можливо, вам доведеться звернутися до служби підтримки Microsoft, щоб переконатися, що це не помилка з їхнього боку.
Є ще багато інших проблем, які виникають із перевстановленням Windows 10, але вони заслуговують окремої статті. Однак ці проблеми є одними з найпоширеніших.
Висновок
Розуміння того, як перевстановити операційну систему, особливо Windows 10, важливо, коли проблеми зі пошкодженням даних і шкідливим програмним забезпеченням є поширеними. Так само, іноді скидання ОС до стану за замовчуванням дає користувачам чисту основу для роботи, особливо коли придбані пристрої завантажені вірусами або небажаними програмами.
Прочитавши цей посібник, ви повинні мати загальне уявлення про те, як перевстановити Windows 10 на будь-якому сумісному ПК за допомогою завантажувального носія або скидання Windows 10. Якщо ви уважно дотримуєтеся інструкцій, у вас не повинно виникнути проблем.
Пам’ятайте, майте на увазі наступне:
- Мати підключення до Інтернету
- Мати зовнішні носії, такі як DVD, зовнішні жорсткі диски та флеш-накопичувачі для створення резервних копій і завантажувальних носіїв
- Під час перевстановлення переконайтеся, що ви вибрали правильну архітектуру (32-розрядна або 64-розрядна) та правильну версію (Home або Pro)
- Перевстановлюючи нове обладнання, переконайтеся, що воно відповідає мінімальним вимогам для Windows 10
- Створіть резервну копію всіх відповідних файлів і зрозумійте, що під час запуску ви втратите будь-яку встановлену програму
Якщо у вас виникли питання чи проблеми, повідомте нам у коментарях!