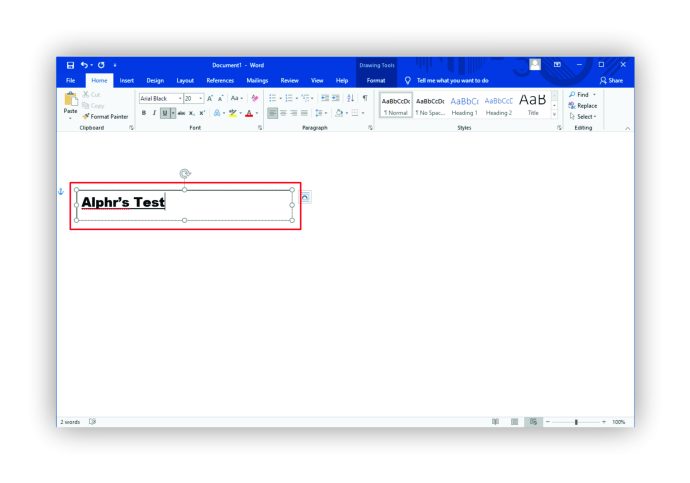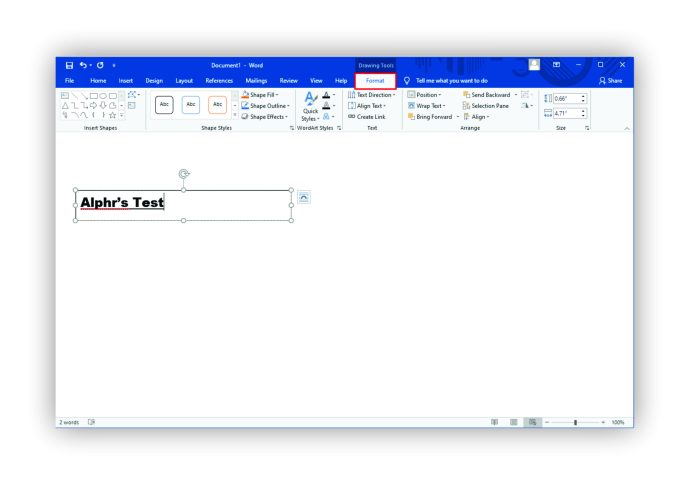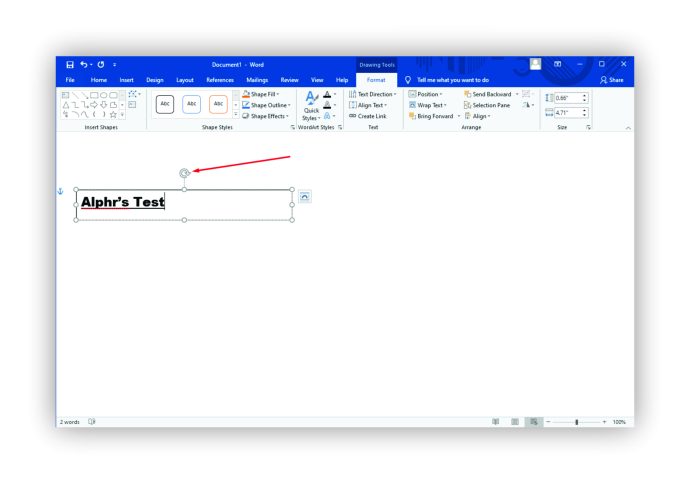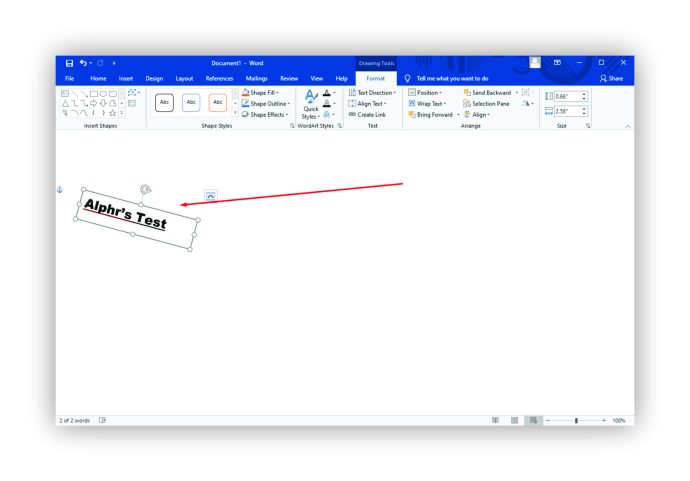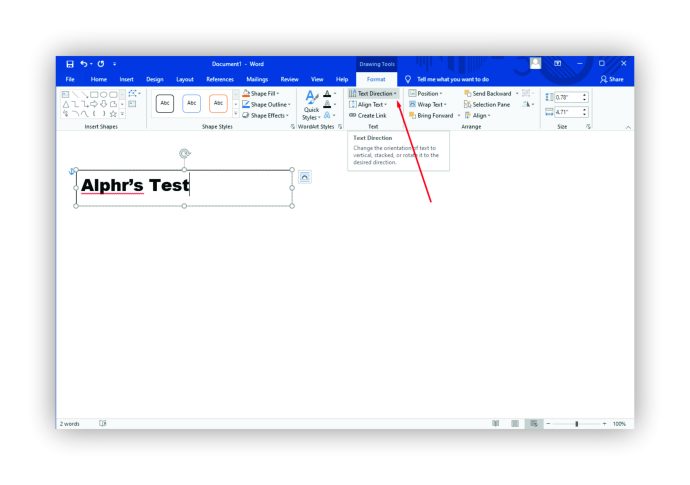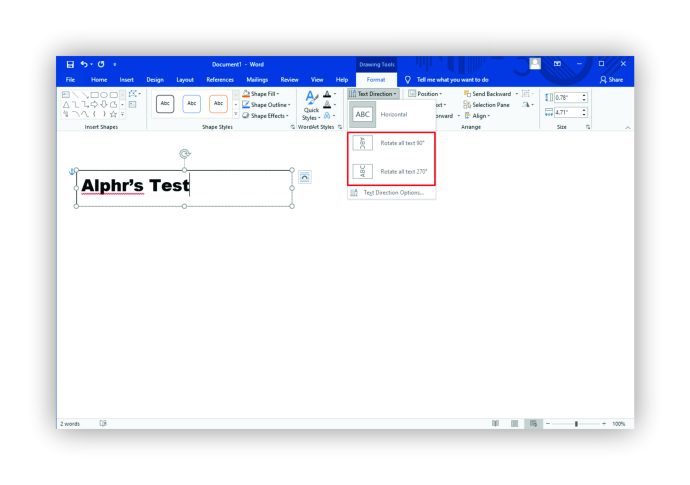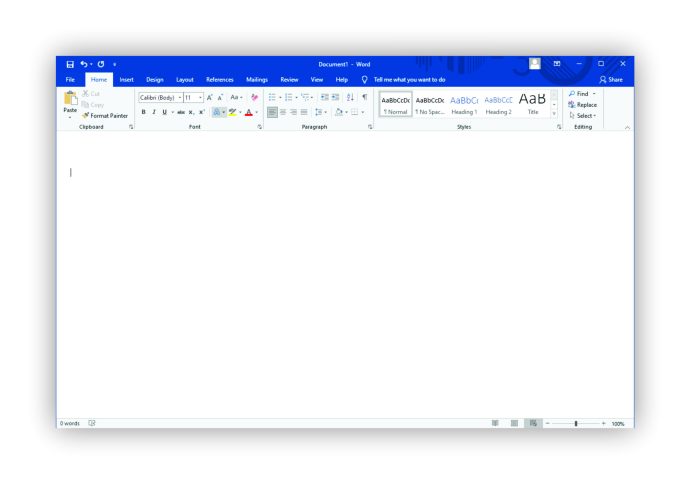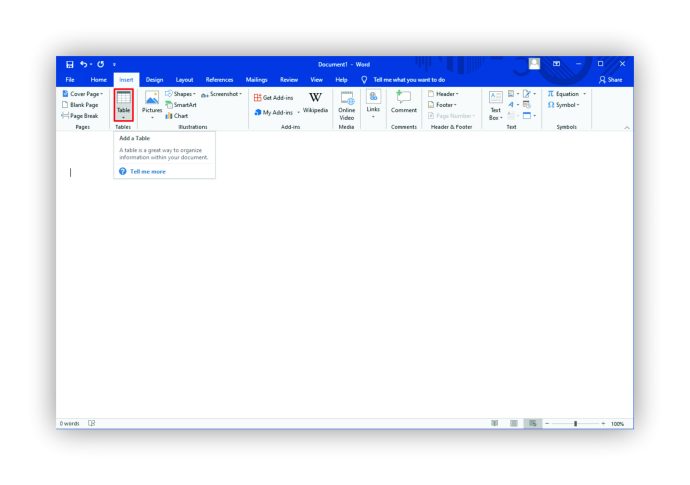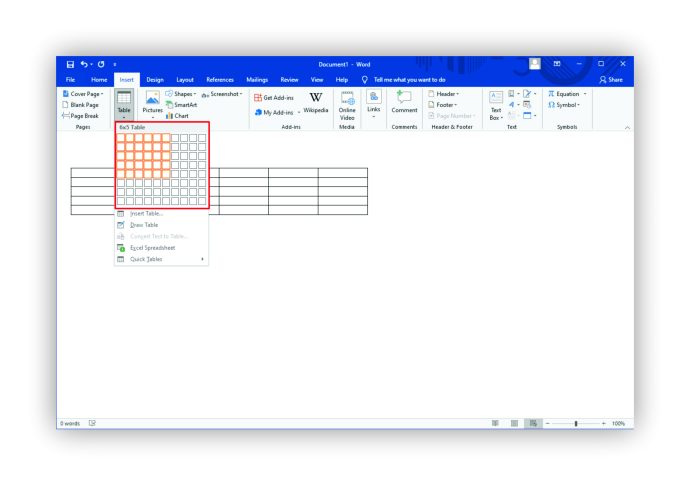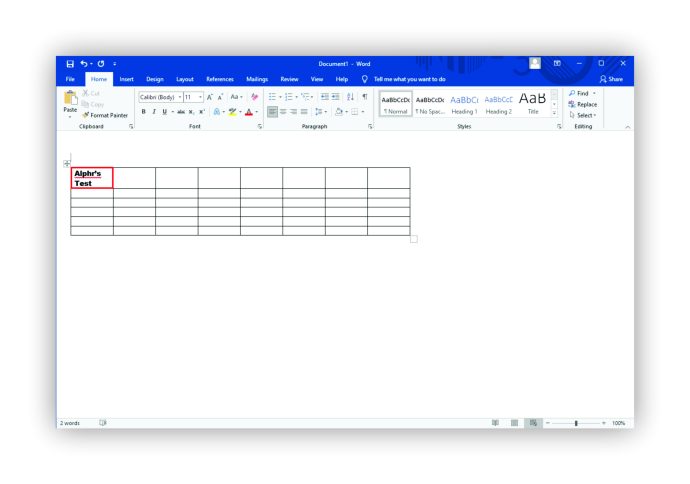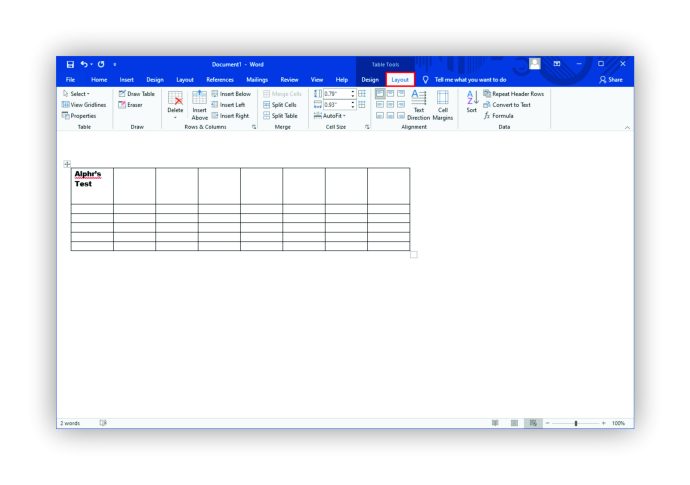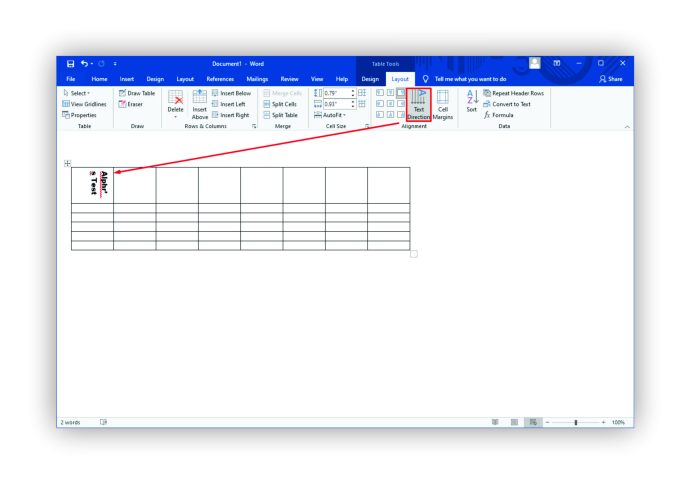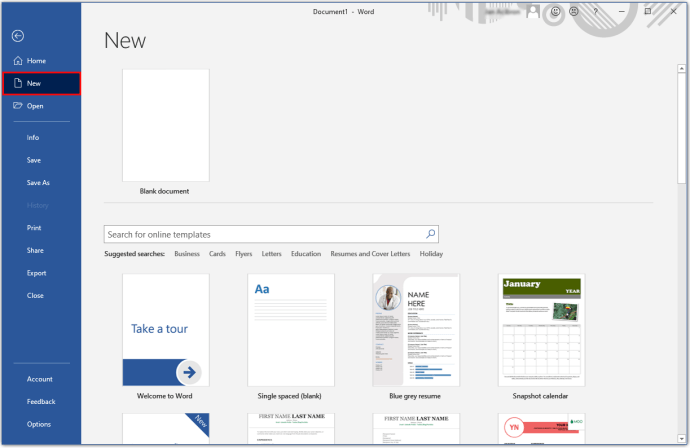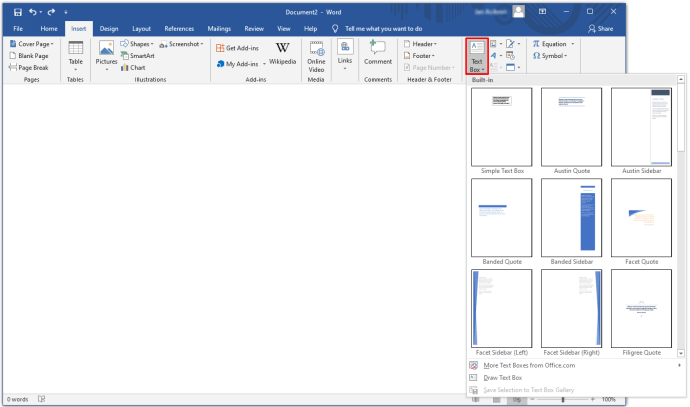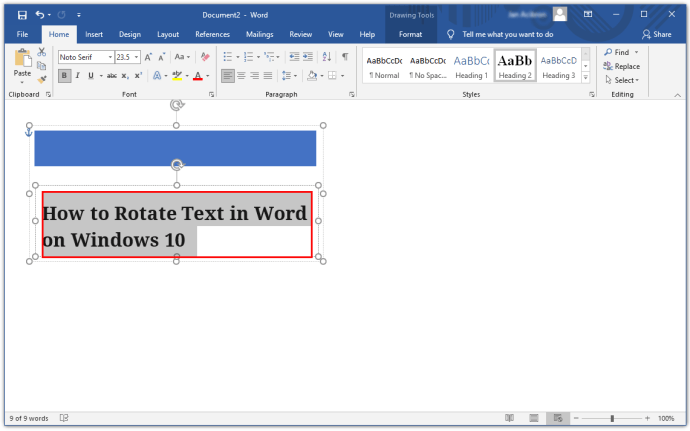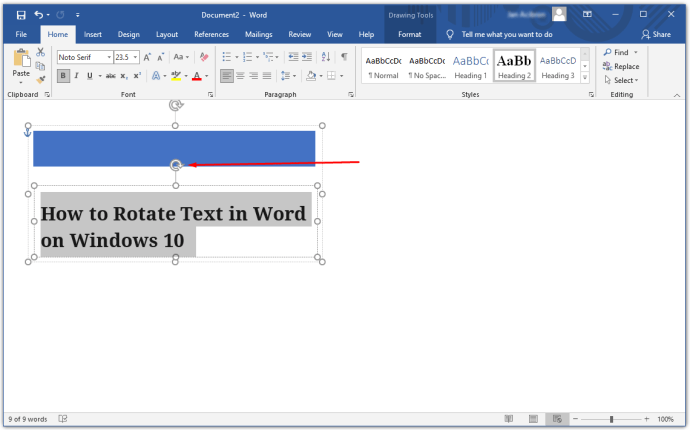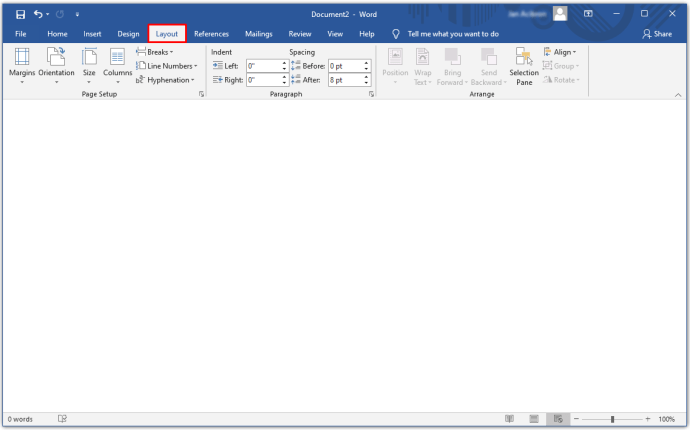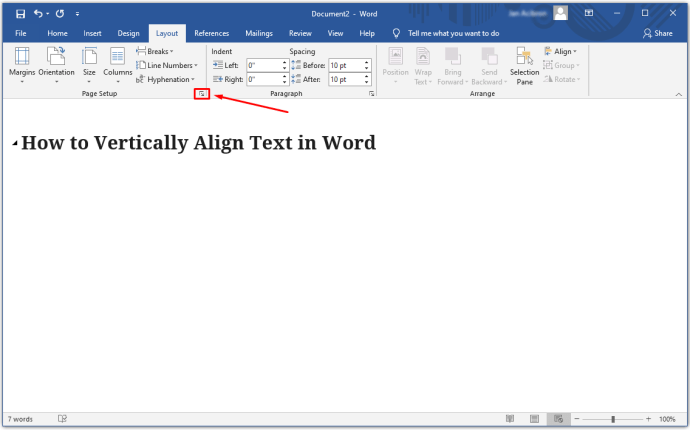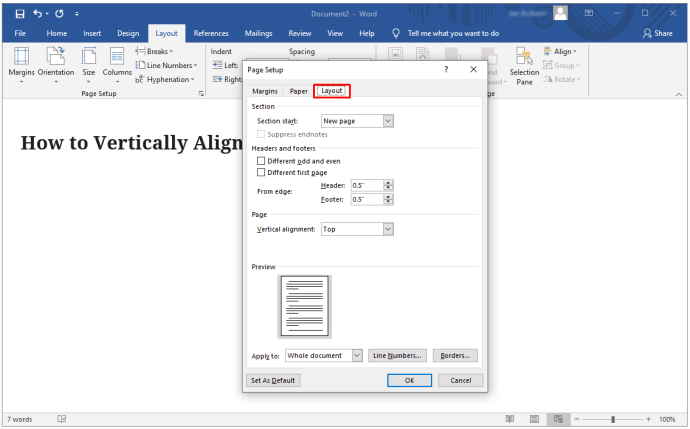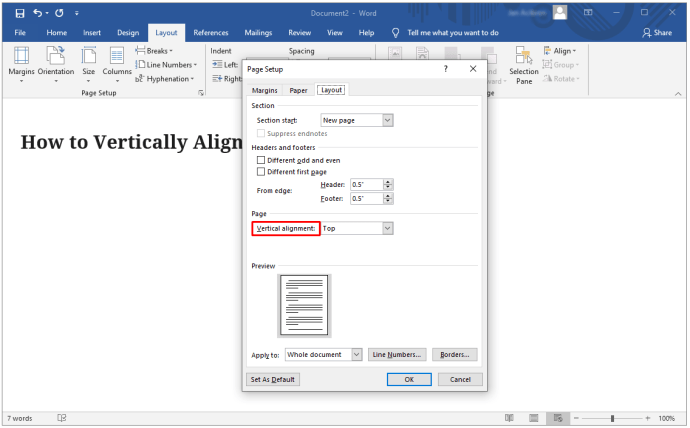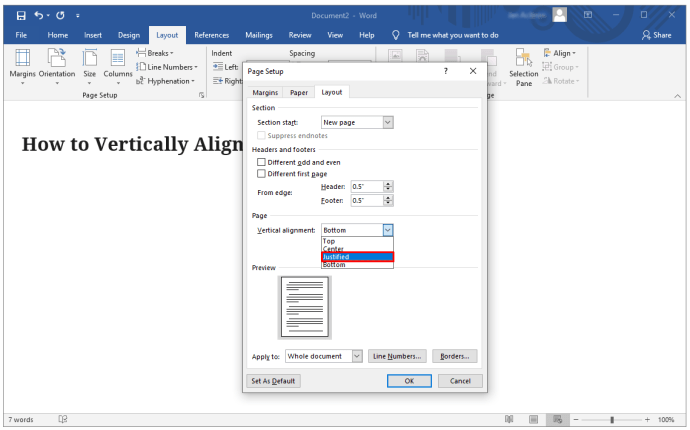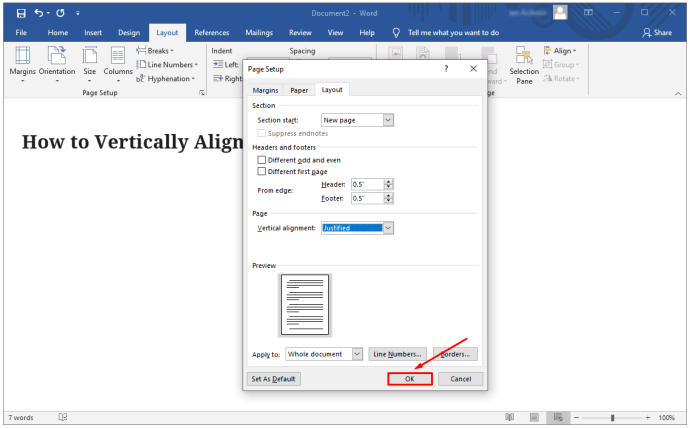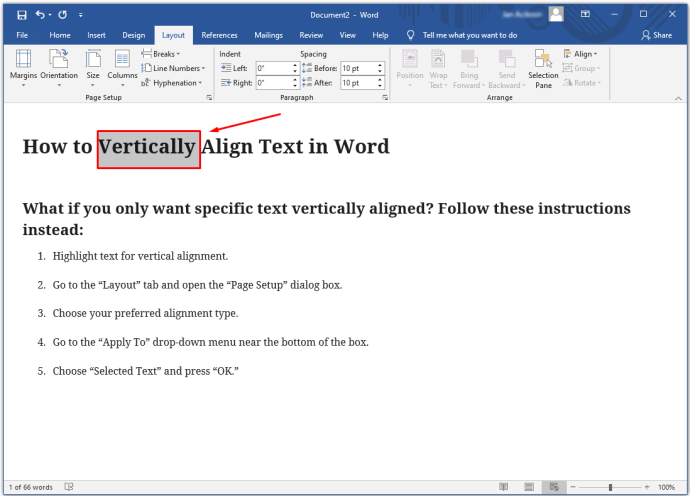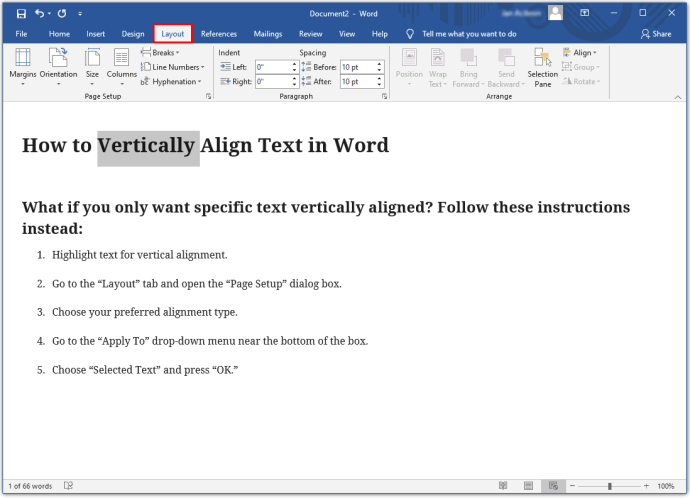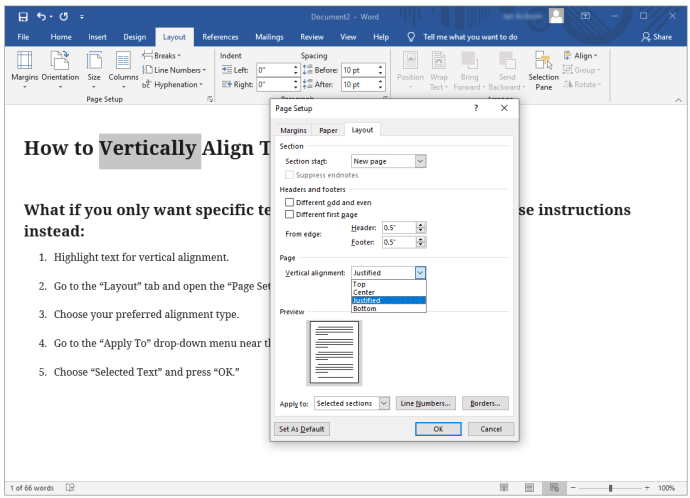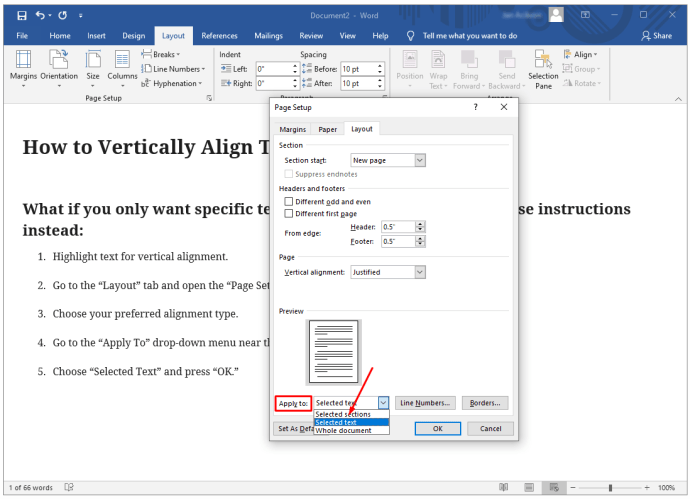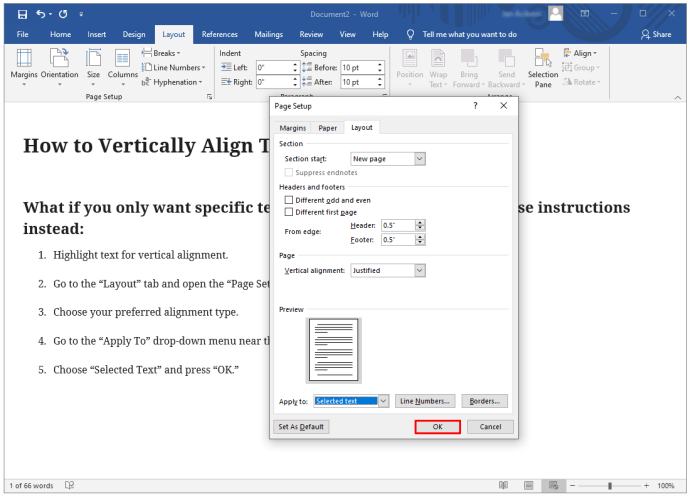Як повернути текст у Word
Незалежно від того, чи хочете ви додати візуальний ефект або просто додати більше слів у макет документа Microsoft Word, обертання тексту може бути ідеальним рішенням. І все, що потрібно, це кілька простих кліків, щоб запрацювати.
Однак є певні вказівки, яких вам потрібно дотримуватися, перш ніж ви зможете впорядкувати текст, щоб він виконував віртуальні колеса візка на сторінці.
Читайте далі, щоб дізнатися, як обертати текст у Microsoft Word та деякі обмеження цієї опції.
Як повернути текст у Word
Обертання тексту в Word на ПК є простим процесом, але він працює, лише якщо ви використовуєте текстове поле. Якщо ви не хочете, щоб у вашому документі було видиме текстове поле, не хвилюйтеся. Ви можете видалити контур поля пізніше.
Щоб повернути текст у Word, виконайте такі дії:
Крок 1 – Відкрийте текстове поле
Спочатку перейдіть на вкладку «Вставка» і виберіть «Текстове поле». Ви можете вибрати простий або стилізований, уже вбудований у Word.

Крок 2 – Поверніть текстове поле
Існує кілька способів обертання текстового поля:
- Виберіть «Текстове поле».
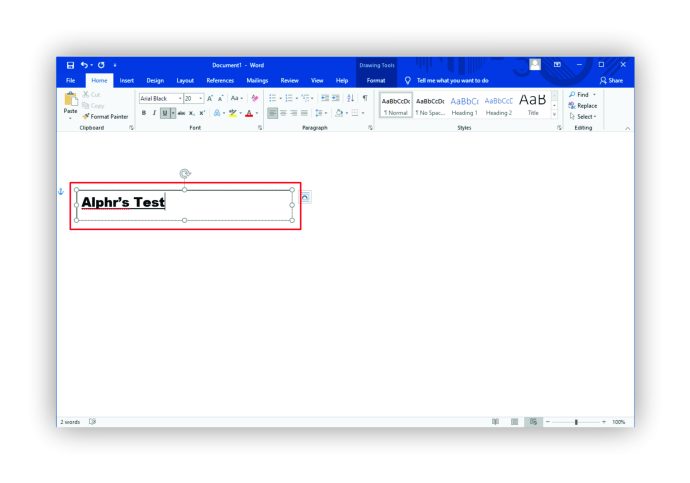
- Натисніть на вкладку «Формат фігури».
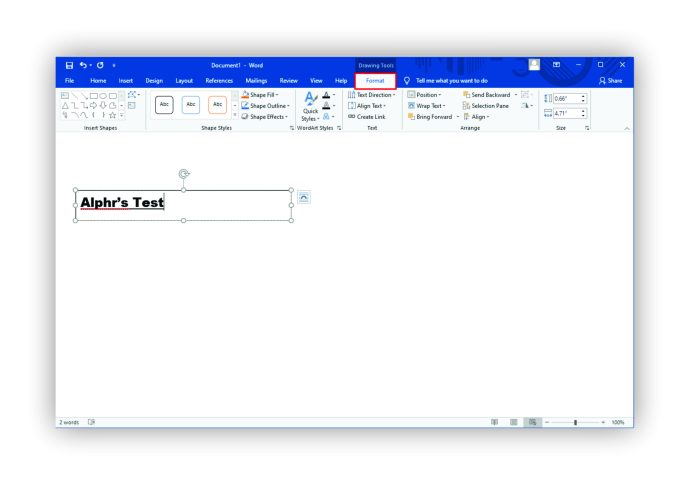
- Виберіть «Повернути».
АБО
- Виберіть маркер обертання у верхній частині текстового поля.
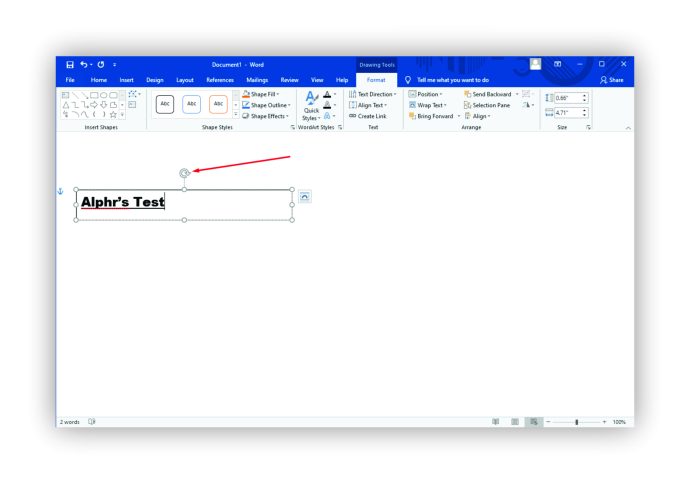
- Перетягніть його, щоб повернути поле, або утримуйте кнопку «Shift» під час перетягування, щоб зберегти обертання до кута 15 градусів.
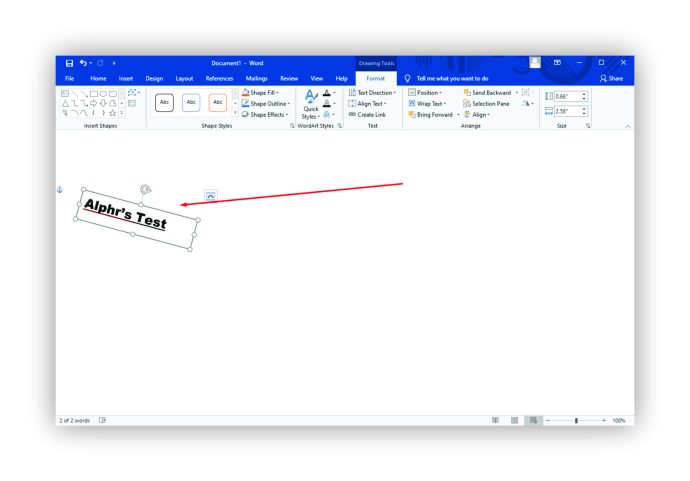
Ви також можете повернути текст всередині текстового поля замість всього текстового поля. Ось як ви це робите:
- Виберіть «Текстове поле».
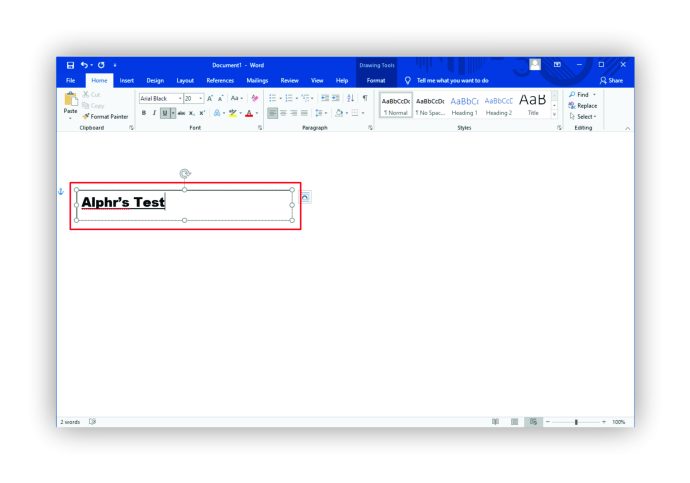
- Відкрийте вкладку «Формат фігури».
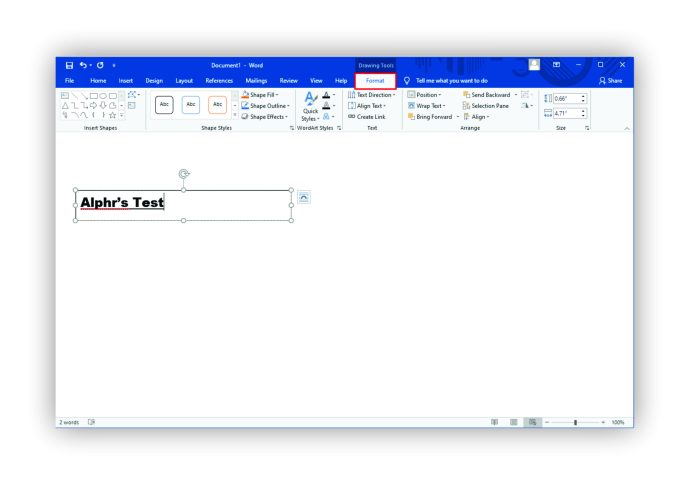
- Виберіть «Пряме текстове повідомлення».
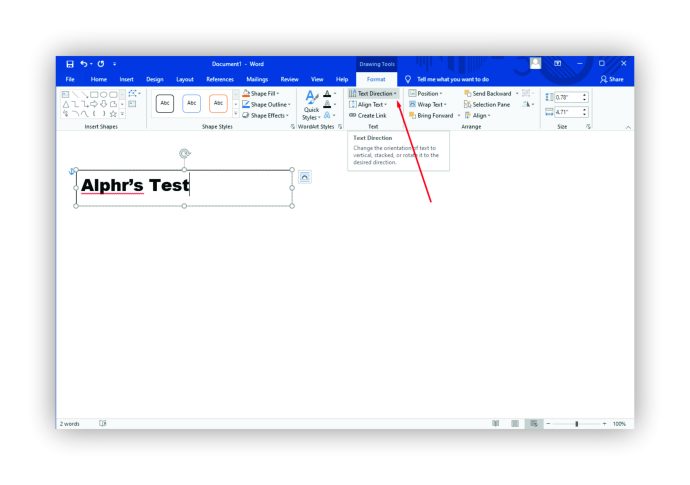
- Виберіть напрямок обертання для тексту всередині поля.
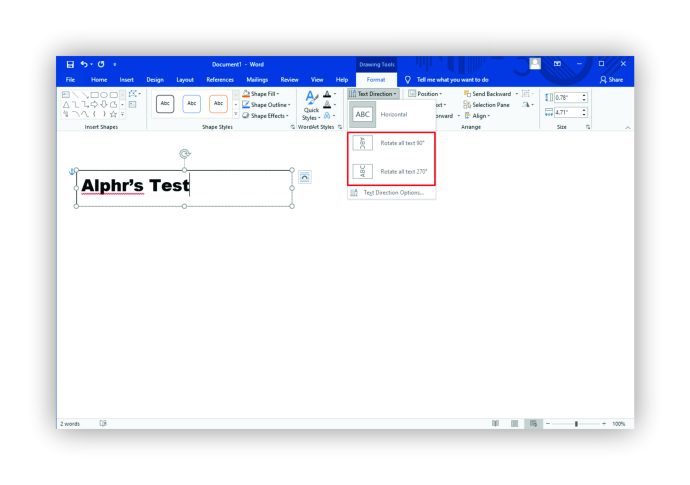
Як обертати текст у Word на Mac
Якщо ви хочете обертати текст у Word за допомогою Mac, вам знадобиться текстове поле. Ви не можете повернути текст без нього, якщо у вас є новіша версія macOS. Щоб почати обертання, виконайте такі дії:
Крок 1 – Відкрийте текстове поле

- Перейдіть на вкладку «Вставка» і виберіть «Текстове поле».
- Виберіть «Намалювати текстове поле», щоб вирівняти його по горизонталі на сторінці, або «Намалювати вертикальне текстове поле» для вертикального вирівнювання. Курсор зміниться на символ «+». Натисніть, утримуйте та перетягніть, щоб намалювати текстове поле.
Крок 2 – Розташування поля та введення тексту

- Клацніть всередині текстового поля та введіть текст.
- Перетягніть поле, щоб розташувати його на сторінці або змінити його розмір.
Крок 3 – Повернути текстове поле

- Виберіть текстове поле, щоб виділити його.
- Натисніть і утримуйте ручку обертання у верхній частині поля.
- Перетягніть піктограму в напрямку, у якому ви хочете повернути текст.
Для більшого контролю ви можете обмежити кути повороту до 15 градусів. Просто утримуйте кнопку «Shift», перетягуючи маркер поля.
Майте на увазі, що ви можете вибрати кілька фігур, але вони не обертаються як група. Кожна фігура має свій центр, і фігури обертаються навколо цього центру.
Якщо у вас macOS з версією 2011, кроки для обертання тексту дещо відрізняються:
- Відкрийте документ.
- Вставте текстове поле.
- Перейдіть на вкладку «Перегляд» і виберіть «Макет друку».
- Виберіть текстове поле.
- Натисніть на вкладку «Формат» і виберіть «Упорядкувати».
- Виберіть «Повернути».
Як повернути текст у Word всередині таблиці в Windows
Обертання тексту всередині таблиці в Word дозволяє створювати вузькі рядки, і це легко зробити:
- Відкрийте документ.
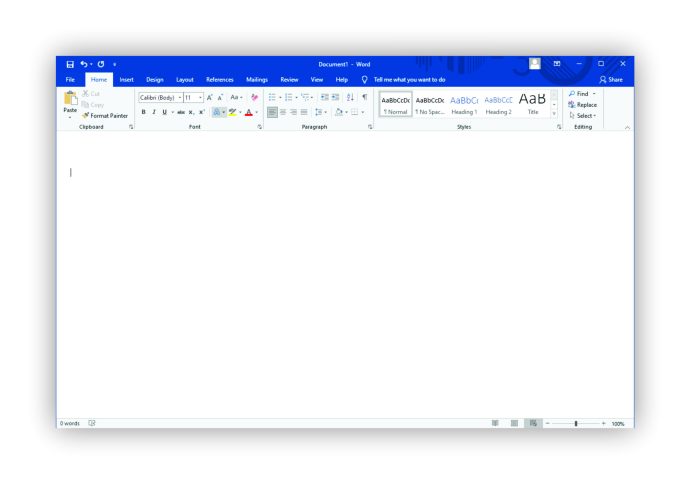
- Створіть таблицю, перейшовши на вкладку «Вставка» та виберіть «Таблиця».
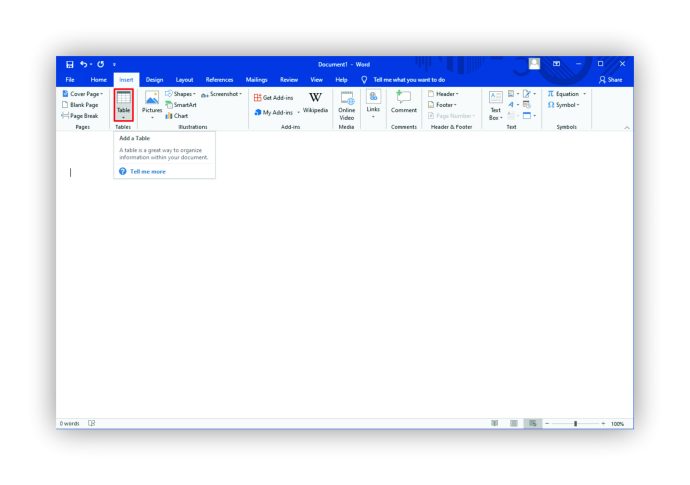
- Виберіть потрібні стовпці та рядки для своєї таблиці.
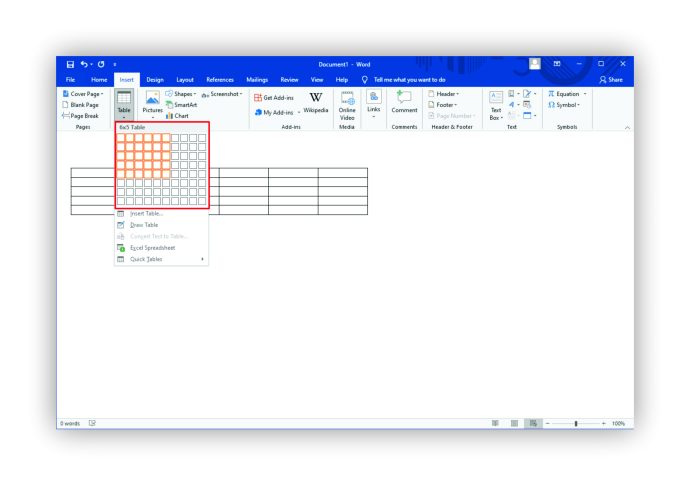
- Введіть текст таблиці.
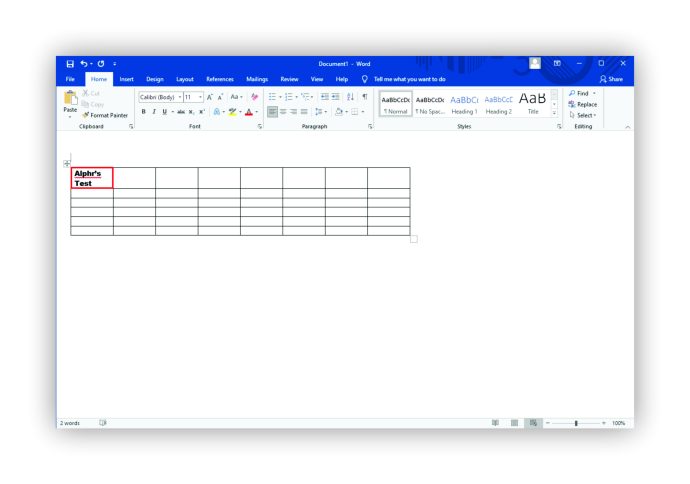
- Клацніть клітинку, яка містить текст, який потрібно змінити. Перейдіть на вкладку «Макет» для таблиці.
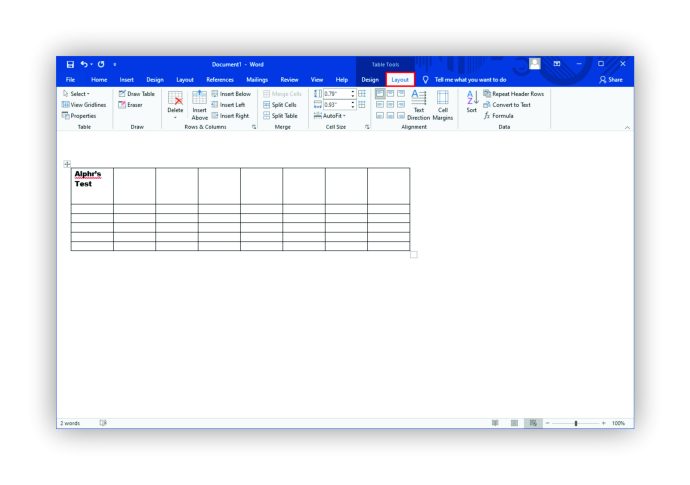
- Виберіть «Напрямок тексту».
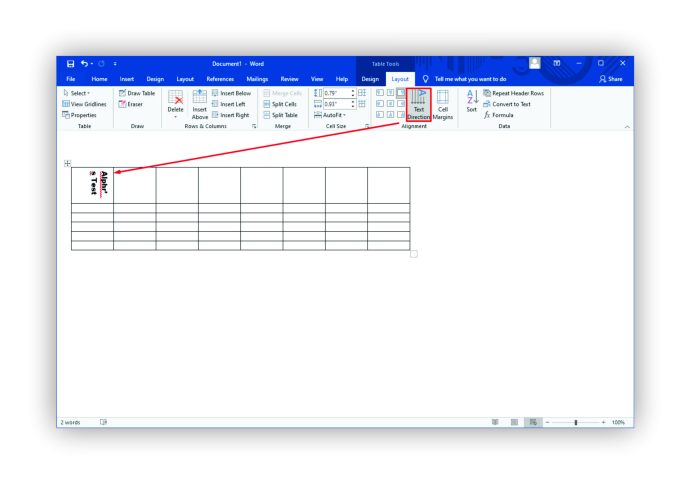
Вкладка «Макет», на яку ви натискаєте, є новою синьою текстовою вкладкою, яка відповідає створеній вами таблиці. У кожному документі Word з’являється не чорна текстова вкладка «Макет». Ця вкладка з’являється, коли ви виділяєте таблицю, і з’являється в кінці вибору стандартної вкладки.
Крім того, щоразу, коли ви натискаєте «Напрям тексту» у «Макеті», напрямок тексту переміщується на 90 градусів вправо. Повторне натискання «Напрямок тексту» переміщує текст ще на 90 градусів.
Ви також можете налаштувати вигляд тексту після обертання, змінивши вирівнювання тексту. Параметри вирівнювання знаходяться ліворуч від кнопки «Напрямок тексту» на вкладці «Макет таблиці».
Як обертати текст у Word всередині таблиці на Mac
Деякі функції пакету Microsoft Office не відображаються у версіях Mac. Але вам пощастило, якщо ви просто хочете обертати текст всередині таблиці. Ви робите це так само, як якщо б у вас був пристрій Windows:
- Відкрийте документ і створіть таблицю.
- Заповніть таблицю потрібним текстом.
- Клацніть клітинку з текстом, який потрібно повернути.
- Перейдіть на вкладку «Макет таблиці».
- Виберіть «Напрямок тексту».
Як і у Windows, кожен раз, коли ви натискаєте кнопку «Напрямок тексту», текст повертатиметься на 90 градусів. Зміна вирівнювання тексту в різних клітинках також може допомогти відполірувати зовнішній вигляд вашої таблиці. Варіанти вирівнювання доступні поруч із кнопкою «Напрямок тексту» на вкладці «Макет».
Як обертати в Word 365
Поверніть текст у Word 365 за допомогою цих простих кроків:
- Відкрийте документ.
- Перейдіть на вкладку «Вставка» і виберіть «Текстове поле».
- Виберіть «Просте текстове поле» або інший попередньо відформатований дизайн поля.
- Використовуйте кола навколо текстового поля, щоб перетягнути та змінити його розмір.
- Введіть текст у поле.
- Натисніть і утримуйте якорь обертання у верхній частині поля.
- Перетягніть у напрямку, у якому потрібно повернути текст.
Якщо ви не бачите прив’язки обертання (позначено круглою стрілкою), можливо, ваше текстове поле знаходиться занадто близько до верхньої частини сторінки. Спробуйте перетягнути все поле трохи далі вниз по сторінці, щоб з’явилася ручка обертання.
Отже, що робити, якщо ви не відформатували текст правильно? Або, можливо, ви хотіли змінити розташування повернутого текстового поля.
Ви завжди можете повернутися назад і змінити будь-який з них після обертання тексту.
Просто перетягніть текст на нове місце або перетягніть кола, щоб змінити розмір текстового поля. Крім того, ви можете змінити шрифт і форматування тексту, виділивши текст і клацнувши правою кнопкою миші, щоб внести зміни.
Майте на увазі, що коли ви редагуєте текстове поле після його обертання, воно може здаватися, що воно повернулося у вихідне положення. Це лише тимчасово, поки ви вносите зміни. Після того, як ви клацнете в будь-якому іншому місці документа, він повернеться до обертаного положення.
Як повернути текст у Word в Windows 10
Обертання тексту в Word у Windows 10 можна виконати кількома простими клацаннями, але вам потрібно використовувати текстове поле. MS Word не дозволяє користувачам маніпулювати текстом таким чином без текстового поля або форми.
Виконайте ці кроки, щоб повернути текст і надати йому трохи креативності:
- Відкрийте новий або збережений документ.
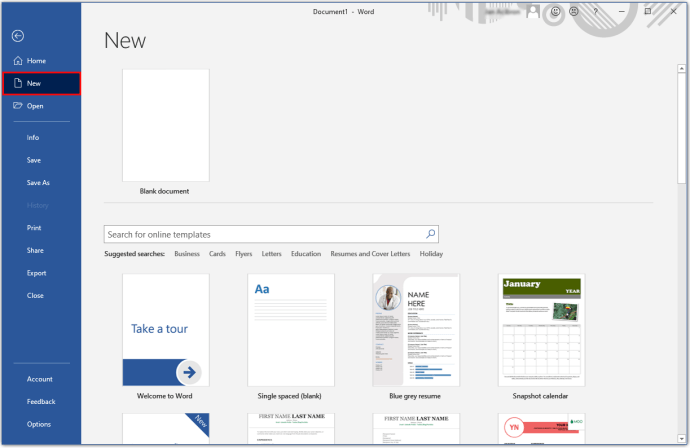
- Вставте текстове поле з вкладки «Вставка».
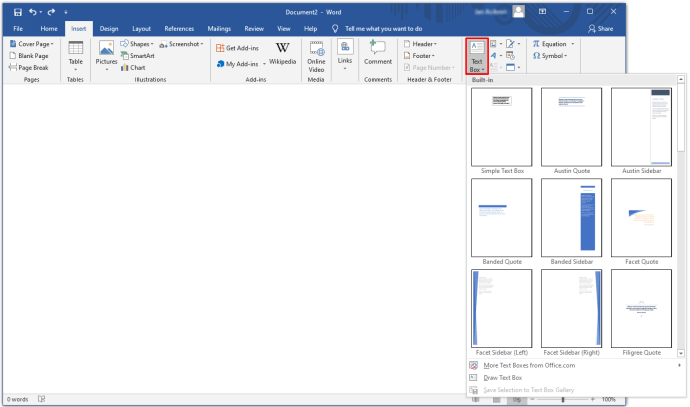
- Заповніть текстове поле потрібним текстом.
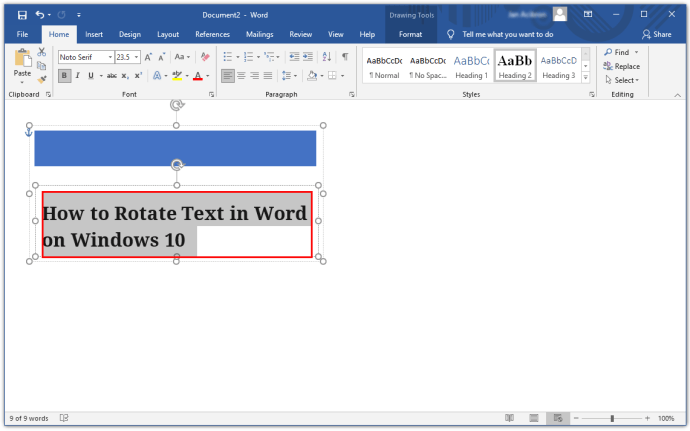
- Виберіть і утримуйте ручку обертання кругової стрілки у верхній частині поля.
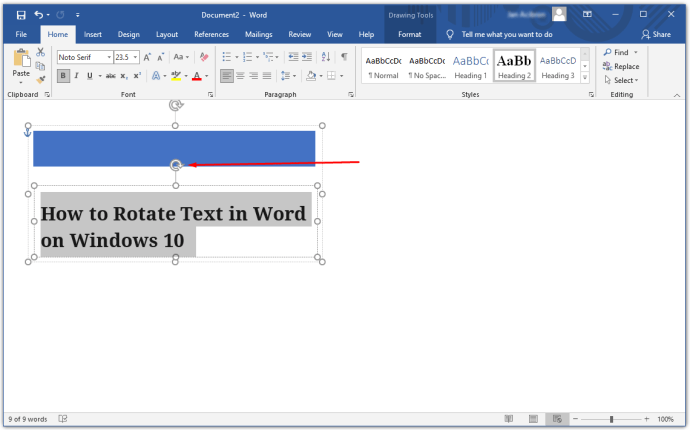
- Перетягніть, щоб повернути текст.

Як вирівняти текст по вертикалі в Word
Якщо ви хочете, щоб ваш текст відображався рівномірно між верхнім і нижнім полями, його потрібно вирівняти по вертикалі. Ось як це зробити:
- Відкрийте новий або збережений документ.
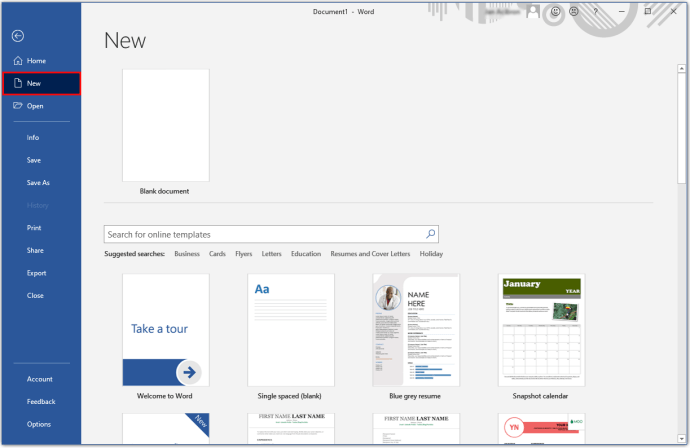
- Перейдіть на вкладку «Макет».
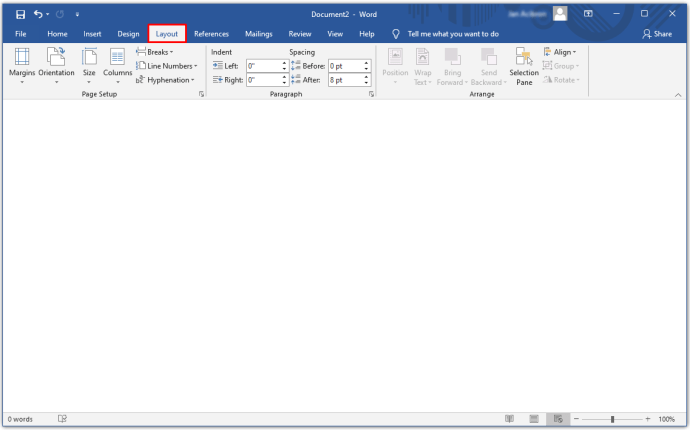
- Розгорніть групу «Налаштування сторінки», щоб отримати додаткові параметри.
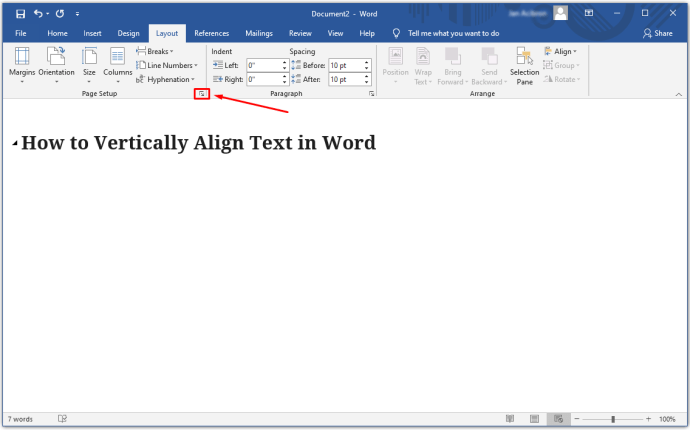
- Виберіть вкладку «Макет» у діалоговому вікні «Налаштування сторінки».
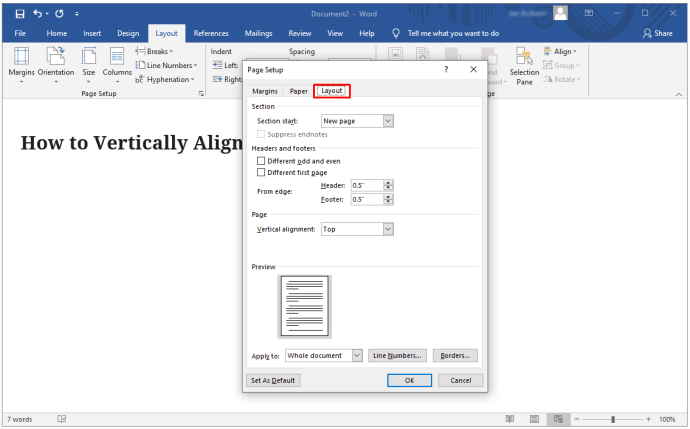
- Перейдіть до розділу «Сторінка» до «Вертикальне вирівнювання».
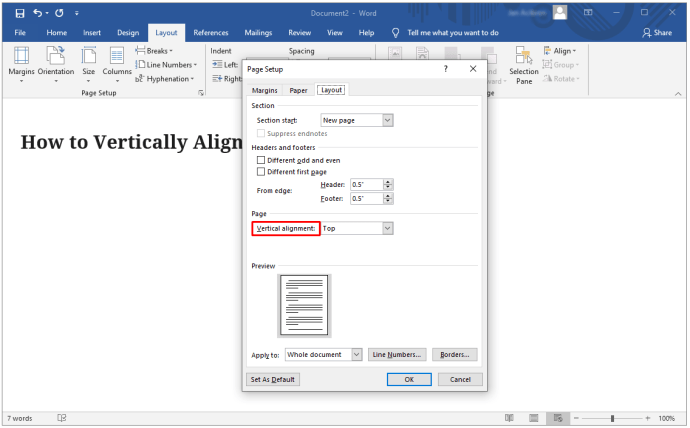
- Виберіть тип вертикального вирівнювання, який вам подобається.
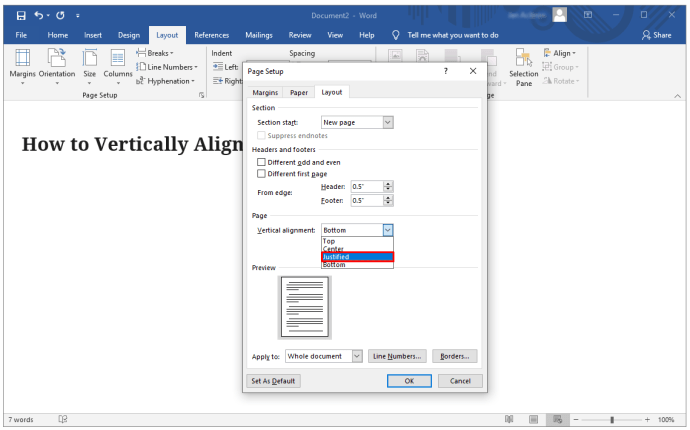
- Натисніть кнопку OK.
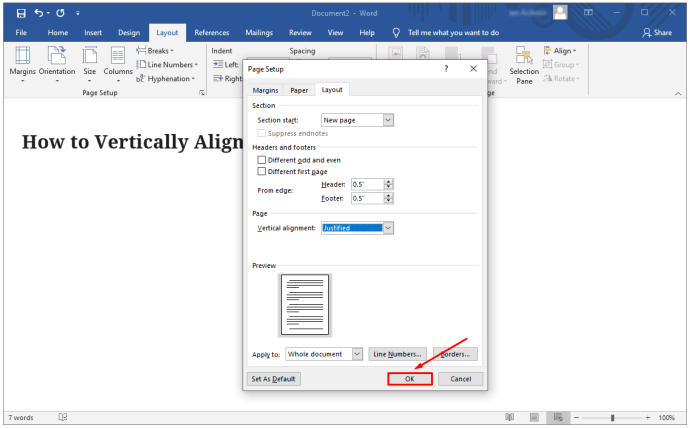
Що робити, якщо ви хочете лише вирівняти конкретний текст по вертикалі? Натомість дотримуйтесь цих інструкцій:
- Виділіть текст для вертикального вирівнювання.
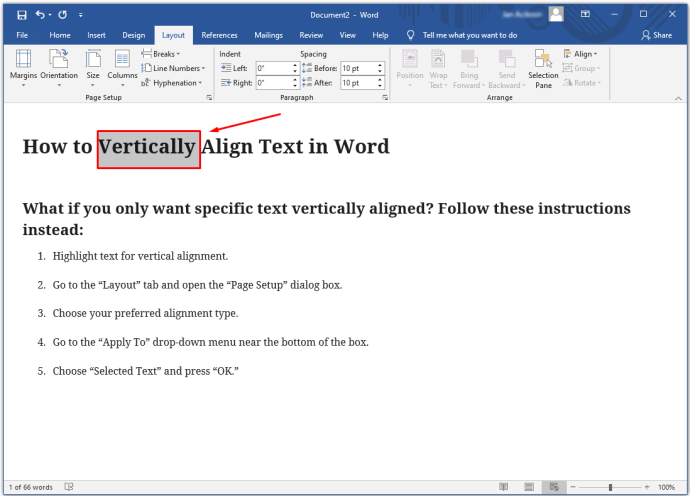
- Перейдіть на вкладку «Макет» і відкрийте діалогове вікно «Налаштування сторінки».
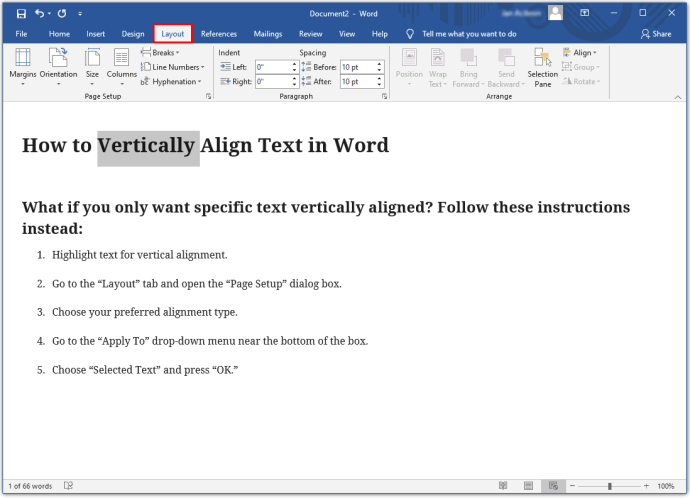
- Виберіть бажаний тип вирівнювання.
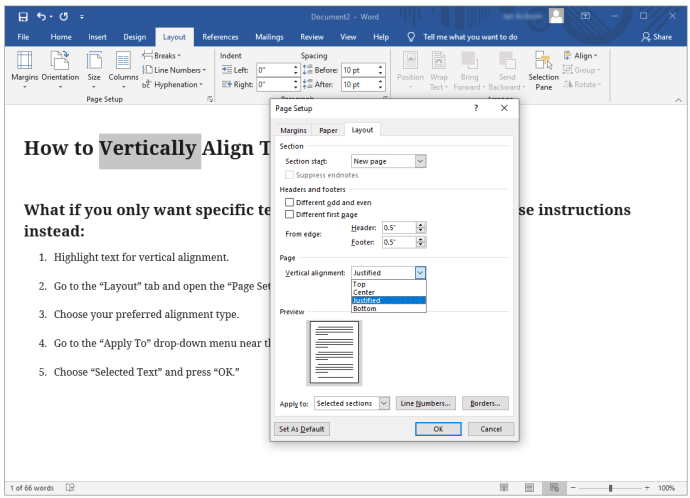
- Перейдіть до спадного меню «Застосувати до» внизу поля.
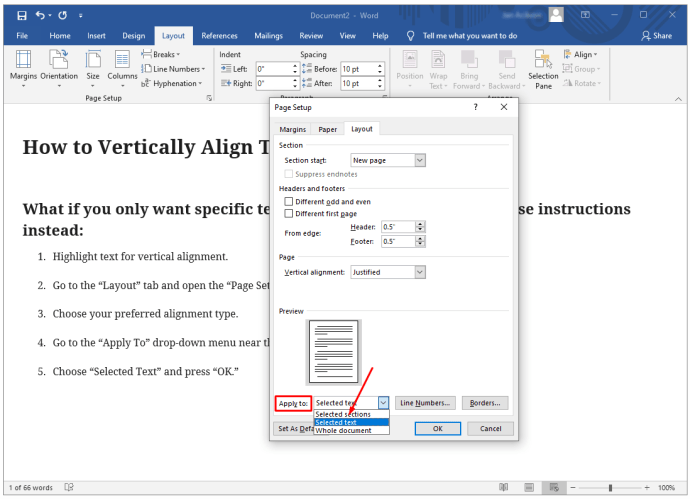
- Виберіть «Вибраний текст» і натисніть «ОК».
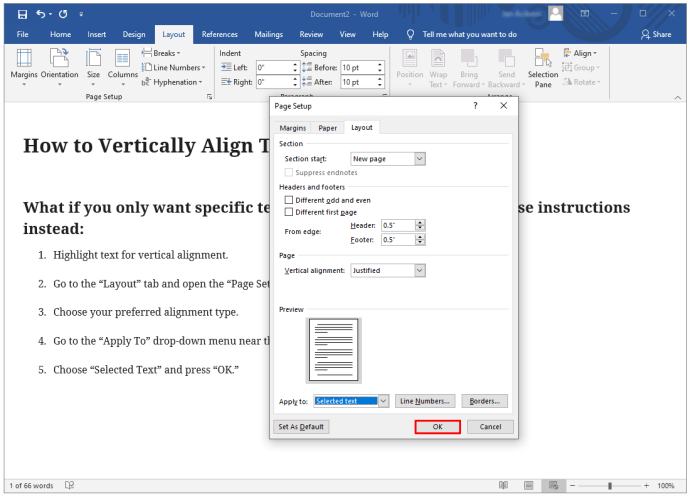
Додаткові поширені запитання
Як зробити текст догори дном у Word?
У Word непросто перевернути текст догори дном, але є спосіб, за допомогою якого текстове поле працює таким чином. На жаль, ви не можете змінити налаштування, щоб ввести текст догори ногами. Але ви можете зробити це:
• Відкрийте документ і вставте текстове поле.

• Клацніть правою кнопкою миші на контурі текстового поля.

• Прокрутіть вниз і виберіть «Форматувати об’єкт».

• Виберіть «Параметри тексту» з меню бічної панелі.

• Натисніть «Текстові ефекти».

• Виберіть «3-D Rotation».

• Введіть «180» у налаштування X, щоб перетворити текст у дзеркальне зображення.

• Введіть «180» у налаштування Y, щоб перевернути дзеркальне зображення догори дном.

Якщо вам подобаються зміни, клацніть із меню бічної панелі. Якщо ви цього не зробите, натисніть «Скинути», щоб скасувати зміни.
Як нахилити текст у Word?
Існує кілька способів перетворити текст на похилий текст або текст курсивом:
• Виділіть потрібний текст і клацніть по ньому правою кнопкою миші.

• Виберіть похиле «I» (курсив) у меню формату.

АБО
• Натисніть Ctrl + I перед введенням тексту.
• Натисніть Ctrl + I ще раз, щоб повернути його до звичайного тексту.
Як перевернути текст догори дном у Word
Ви не можете змінити налаштування, щоб перевернути текст догори дном під час введення. Але ви можете змінити його в текстовому полі. Ось як це зробити:
• Відкрийте документ і вставте текстове поле.

• Клацніть правою кнопкою миші на контурі поля та виберіть «Формат форми».

• Виберіть «Параметри тексту», а потім «Текстові ефекти» з меню бічної панелі.

• Натисніть «3-D Rotation».

• Змініть значення параметра X на «180».

• Змініть значення параметра Y на «180».

Стилізуйте свої документи
Декількома простими клацаннями ви можете надати своїм нудним документам новий вигляд за допомогою поворотного тексту. Не забувайте, що ви також можете обертати фігури та використовувати WordArt, щоб створити унікальний, художній образ.
Як ви використовуєте повернутий текст? Дайте нам знати в розділі коментарів нижче.