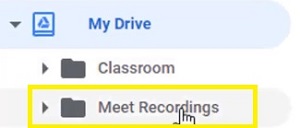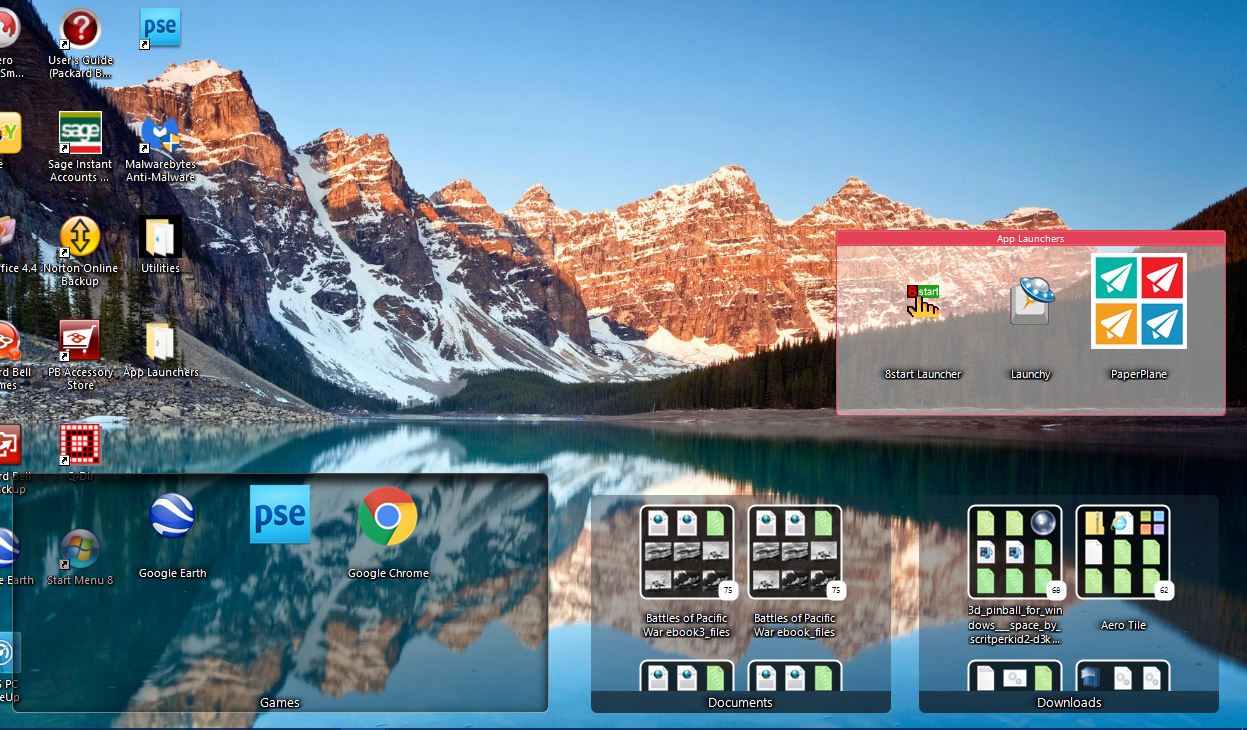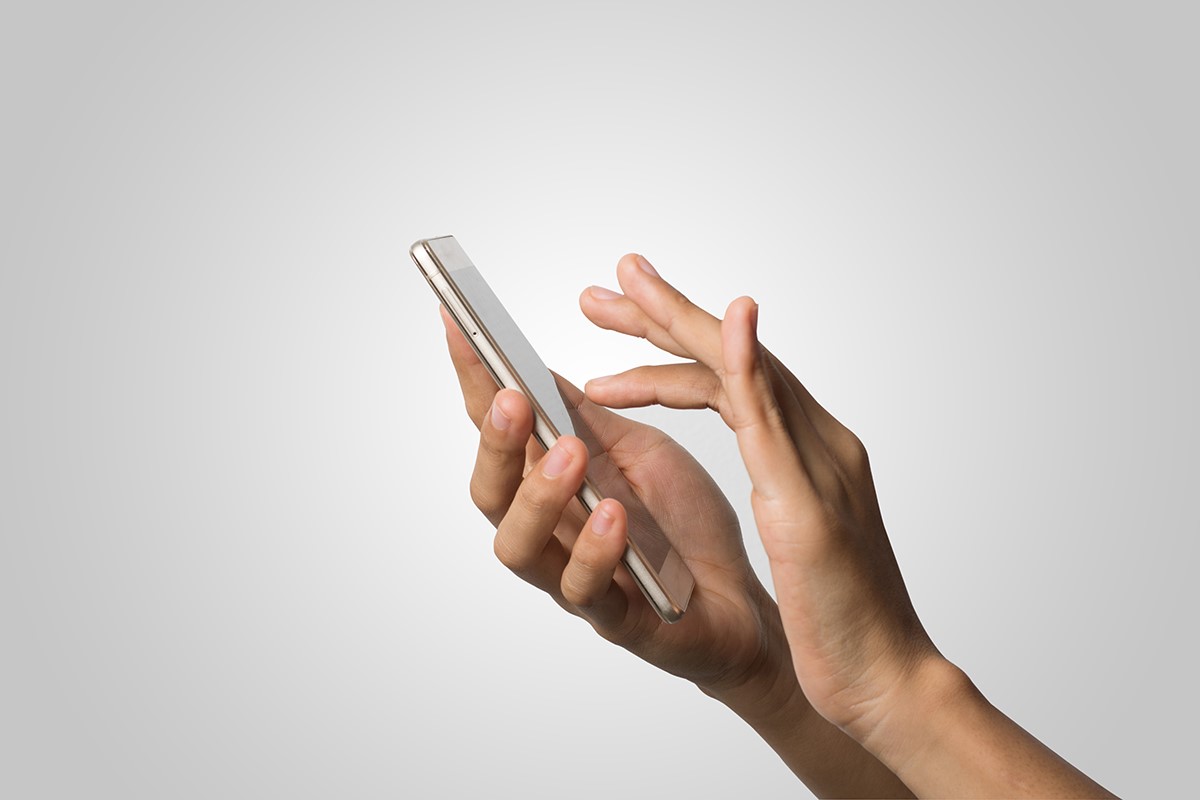Де зберігаються мої записи Google Meet?
Зручна опція запису в Google Meet дозволяє зберігати всі конференції та переглядати їх або ділитися ними, якщо це необхідно.

Однак цей варіант доступний не всім. Це функція лише для G Suite Enterprise, яка дозволяє здійснювати пряму трансляцію та записувати відео. Чи воно того варте? Тільки ви можете вирішити.
Якщо у вас є можливість записати свої відео, ви можете задатися питанням: куди йдуть ці записи? Вони залишаються в хмарі чи переходять безпосередньо на ваш комп’ютер? Хто може отримати до них доступ?
На це дасть відповідь ця стаття.
Місце проведення запису
Як тільки ви вирішите зупинити запис, ви одразу отримаєте сповіщення, що запис буде переміщено на ваш Google Диск.

Щоб отримати доступ до цього запису, потрібно виконати наведені нижче дії.
- Увійдіть у свій обліковий запис Google Drive.
- Натисніть кнопку «Мій диск» на бічній панелі зліва.
- Виберіть папку «Meet Recordings».
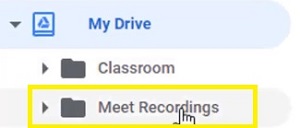
- Ваше записане відео має з’явитися в папці.
Зауважте, що може знадобитися деякий час, перш ніж ваше відео з’явиться, оскільки Google має спочатку його обробити. Якщо ваше відео довге або швидкість завантаження не дуже висока, може знадобитися деякий час, перш ніж відео з’явиться.
Тому, якщо відео не з’явиться відразу, поверніться трохи пізніше. Не хвилюйтеся, якщо ви побачили підтвердження до того, як зупинили запис, воно повинно з’явитися.
Google Drive дозволяє зручно ділитися записом за допомогою будь-якого іншого інструменту керування. Наприклад, ви можете завантажити його на свою платформу для керування проектами або Google Classroom за лічені хвилини.
Крім того, ви можете завантажити запис із Google Диска безпосередньо в сховище комп’ютера. Просто натисніть кнопку «більше» (три вертикальні крапки) поруч із файлом і виберіть «Завантажити». Запис з’явиться у призначеній папці завантаження вашого комп’ютера.
Інші місця розташування файлу
Запис Meet може відображатися в двох додаткових місцях, окрім Google Диска організатора.
По-перше, організатор зустрічі та користувач, який почав запис, отримають посилання на файл електронною поштою. Натиснувши це посилання, ви перейдете на нову сторінку з відтворенням вашого відео.
У свою чергу, ви можете переслати цей лист будь-якому іншому одержувачу. Той, хто її отримає, зможе так само відкрити запис.
Крім того, ви могли створити подію за допомогою Календаря Google. Якщо так, посилання на запис з’явиться в інформації про подію Календаря.

Усі користувачі, які відвідали (або були запрошені) подію, також побачать той самий запис.
Інші не можуть завантажити запис?
Зазвичай ви можете поділитися своїм записом з ким завгодно, і вони повинні мати можливість його завантажити. Однак іноді цей варіант зникає.
Якщо це станеться, вам потрібно вимкнути певну опцію. Виконайте такі дії:
- Перейдіть на свій Google Диск.
- Знайдіть свій файл запису.
- Виберіть «Поділитися».
- Перейдіть до «Додатково» в нижньому правому куті.
- Знайдіть прапорець біля опції «Вимкнути параметри завантаження, друку та копіювання для коментаторів та глядачів».
- Зніміть прапорець.
- Перейдіть до «Зберегти зміни».
- Виберіть «Готово».
Інший користувач повинен мати можливість завантажити запис зараз.
Важливі моменти щодо записів зустрічей
Коли ви вирішите записувати свої зустрічі, пам’ятайте про кілька речей.
По-перше, ваші записи включатимуть лише активного спікера та все, що представлено (слайди, вміст тощо). Інші сповіщення, вікна користувачів і сповіщення не будуть частиною відео. Таким чином, глядачам та іншим учасникам не доведеться турбуватися про появу на самому записі.
Крім того, лише люди в організації можуть контролювати та зберігати запис. Усі інші, включаючи користувачів мобільних додатків і людей, які підключаються за допомогою телефону, не можуть керувати записом. Однак вони отримають сповіщення, коли почнеться запис.
І, нарешті, якщо будь-який учасник увімкне опцію прямих субтитрів під час презентації, ці субтитри не з’являться пізніше в записі.
Запис, огляд, поділіться
Як бачите, пошук ваших записів Google Meet має бути простим. Поки ви є членом організації, ви повинні мати легкий доступ до файлу.
Потім ви можете переглянути його ще раз і навіть поділитися ним з ким-небудь за межами організації. Тому ви повинні записувати, коли це можливо. Тим більше, що дуже легко видалити запис із Диска, коли він більше не потрібен.
Як вам ця функція Google Meet? Чи варто платити вартість G-Suite Enterprise? Дайте нам знати в розділі коментарів нижче.