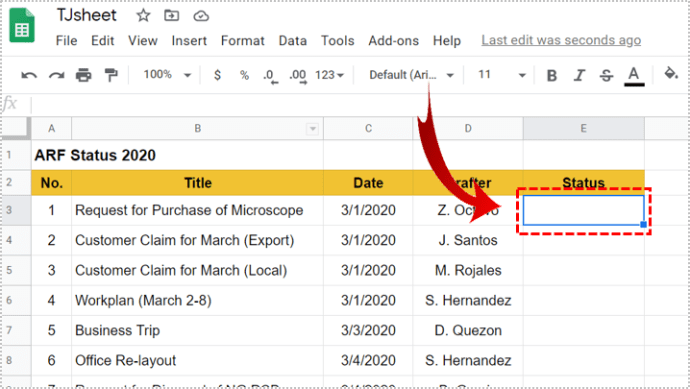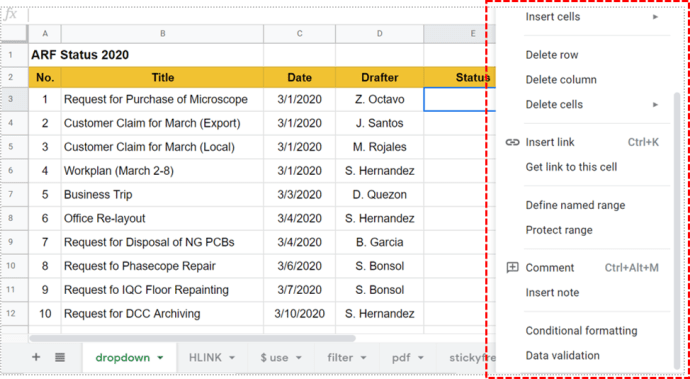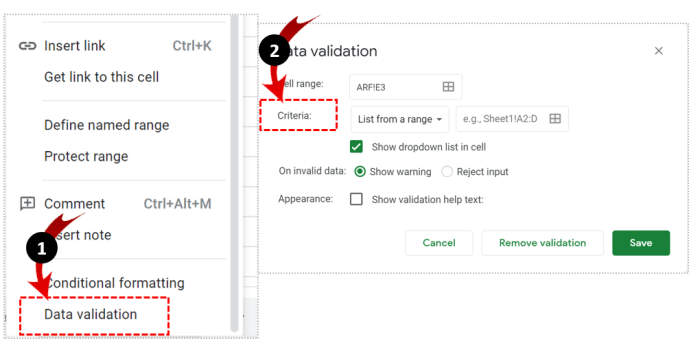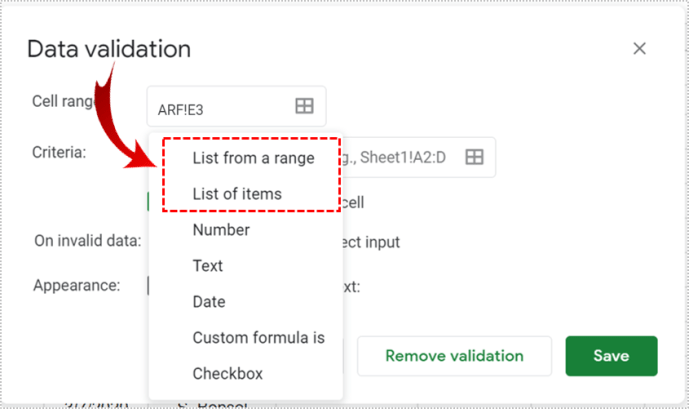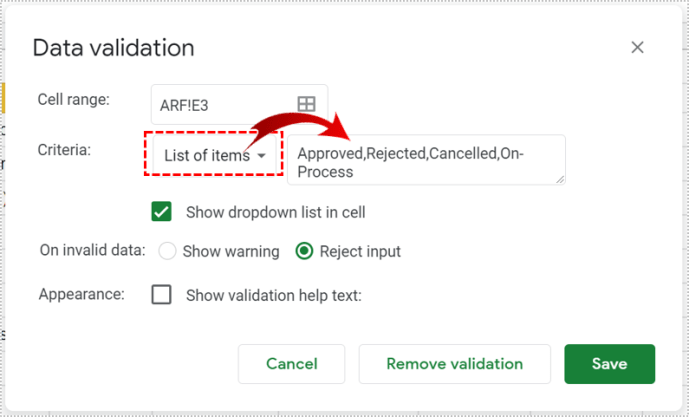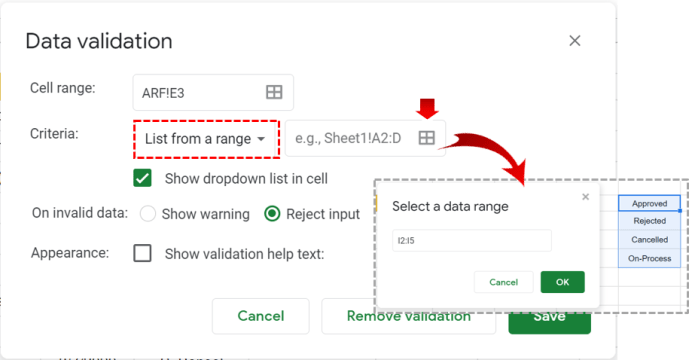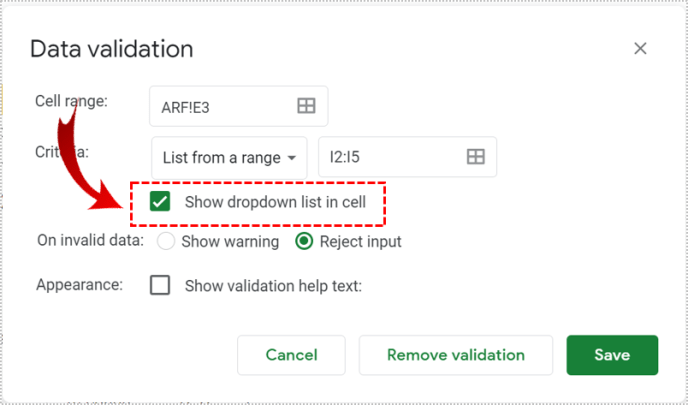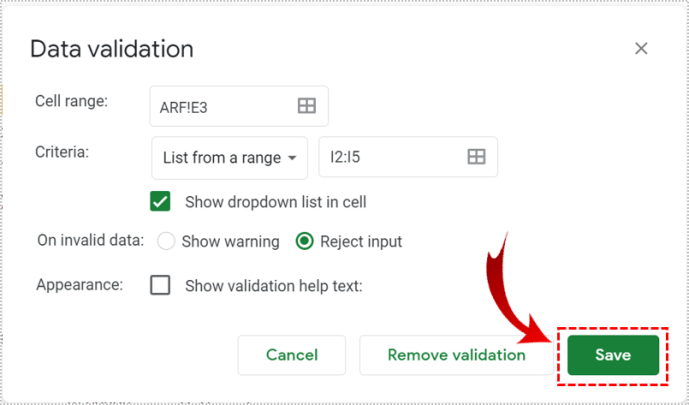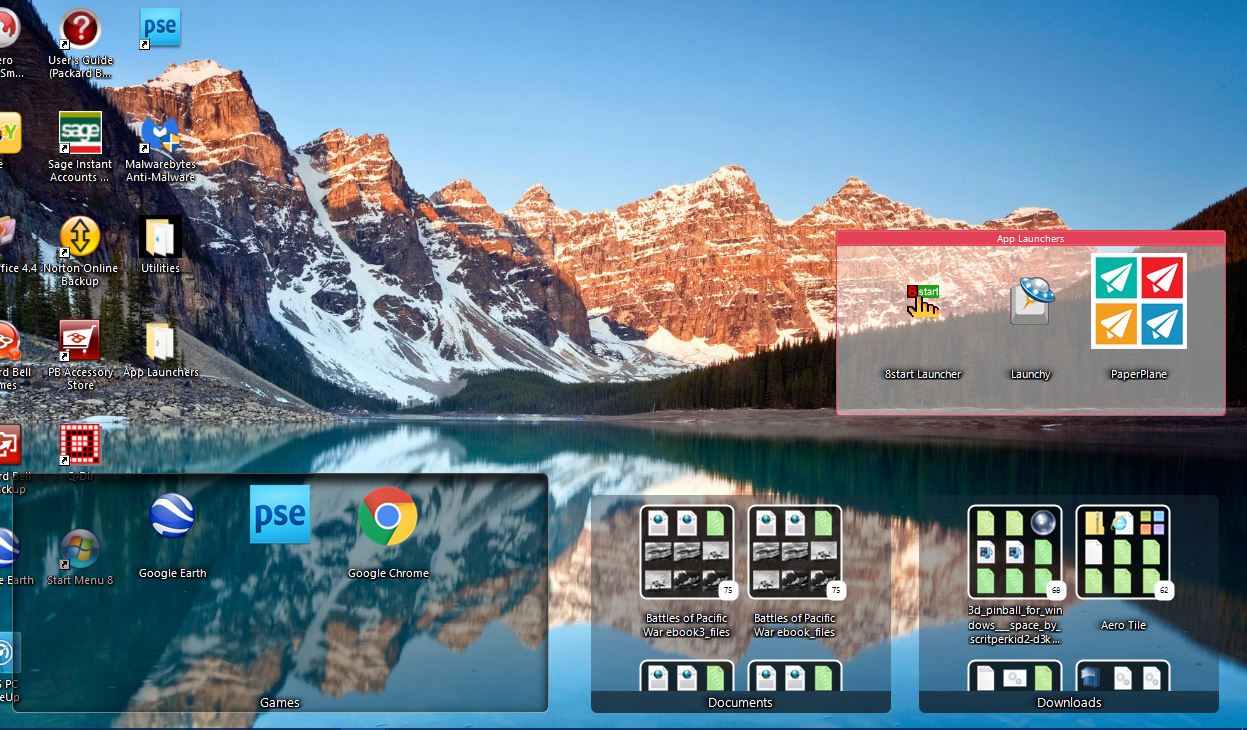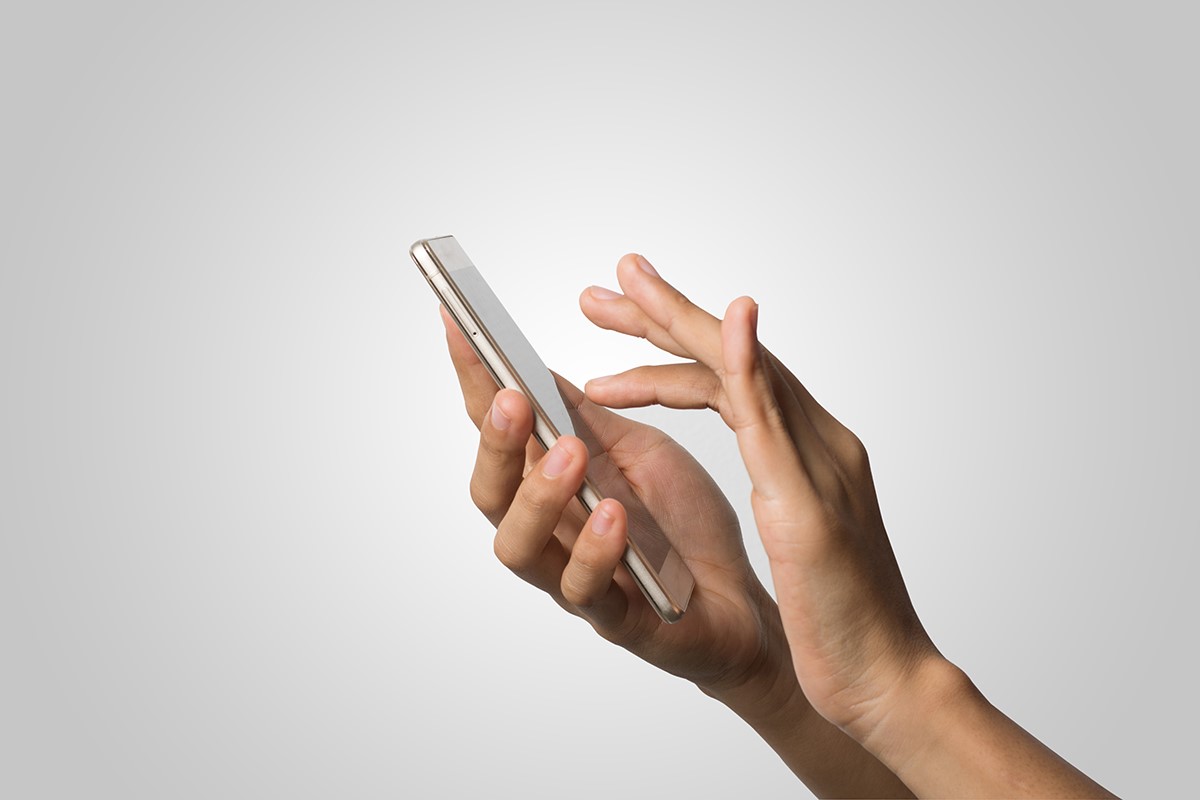Як вставити спадні списки в Google Таблиці
Коли багатьом користувачам потрібно ввести дані в спільну таблицю Google, це часто може створити плутанину. У цьому розкривні списки можуть бути дуже корисними.

Якщо ви не хочете, щоб товариші по команді вводили випадкові записи, робили друкарські помилки або переплутували формулу, ви можете перевірити їх записи, створивши спадний список, з якого вони можуть вибрати.
У цій статті ми покажемо вам все, що вам потрібно знати про цю корисну функцію, яка економить час.
Використання перевірки даних для вставки розкривного списку в комірку Google Sheets
Після того, як ви відкрили аркуш, над яким працюєте, легко вставити спадний список:
- Виберіть клітинку, в яку потрібно вставити спадний список.
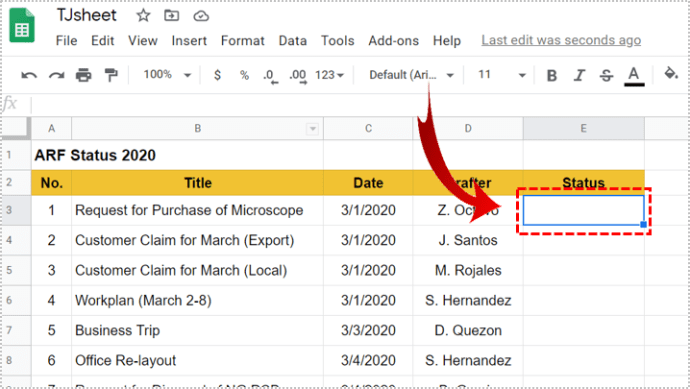
- Клацніть правою кнопкою миші клітинку.
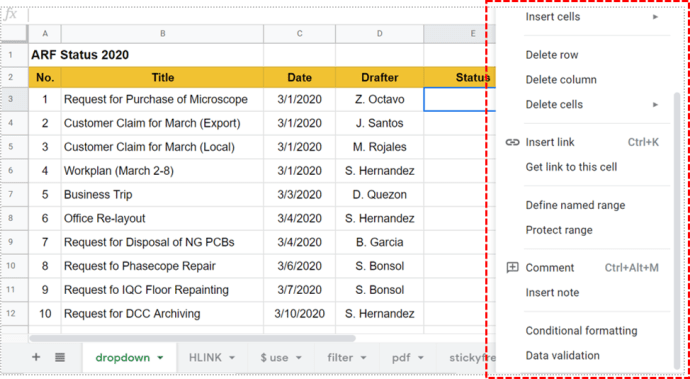
- Натисніть «Перевірка даних»> «Критерії».
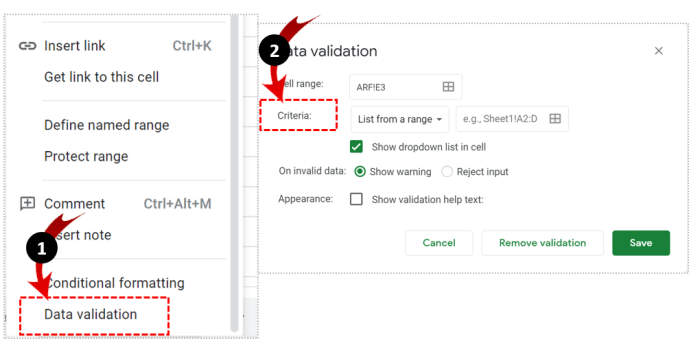
- Виберіть «Список предметів» або «Список із діапазону» — що підходить вам.
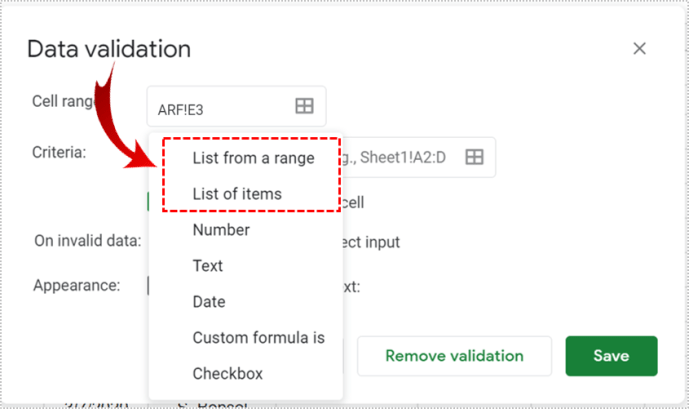
- Якщо ви вибрали «Список елементів», вставте відповідні елементи. Переконайтеся, що вони розділені комами та без пробілів.
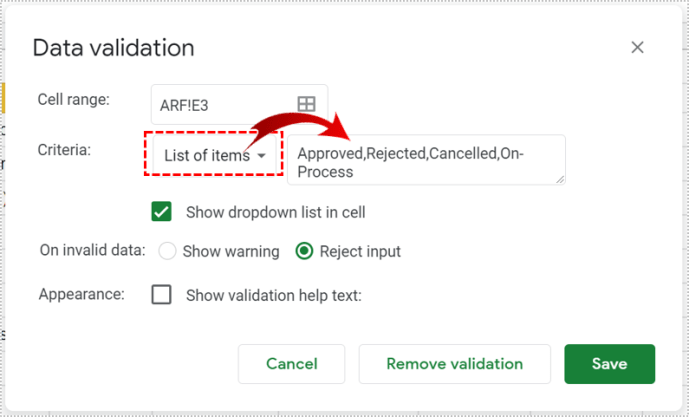
- Якщо ви вибрали «Список із діапазону», виберіть клітинки, які потрібно включити в спадний список.
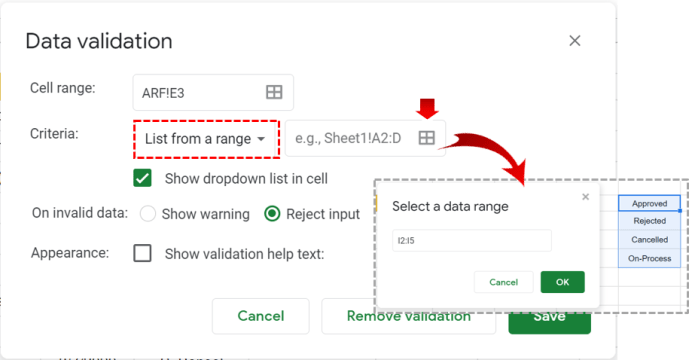
- Поставте прапорець у полі «Показати спадний список у клітинці» (інакше список не відображатиметься), щоб увімкнути відображення стрілки вниз.
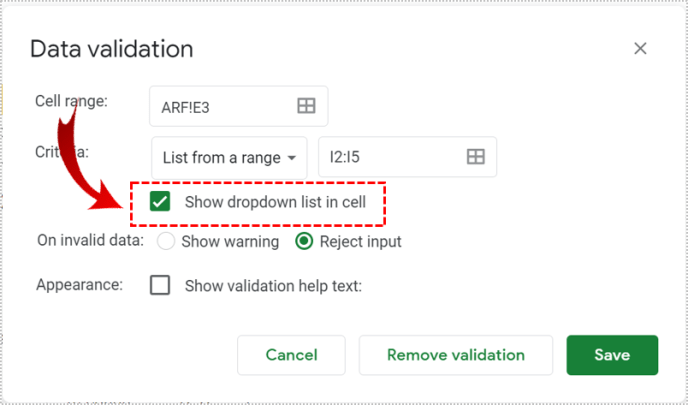
- Натисніть «Зберегти».
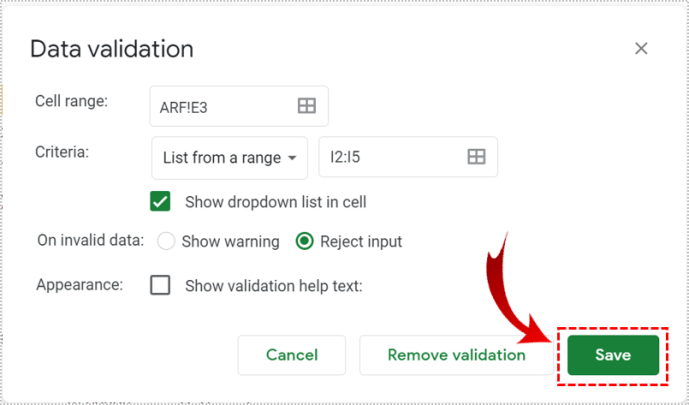
Якщо ви хочете, щоб користувачі могли вводити текст, зніміть прапорець у полі «Показувати спадний список у клітинці». Щоб люди не вводили недійсні елементи, виберіть «Відхилити введення».
Якщо ви хочете додати розкривний список до кількох клітинок:
- Виділіть їх усі, вибравши «Діапазон клітинок» або просто виділіть їх за допомогою миші чи клавіатури.
- Повторіть дії, описані вище.
Також є можливість дозволити вашим співробітникам вводити свої дані, але бачитимуть попередження, якщо вони введуть щось недійсне. У цьому випадку вам слід вибрати опцію «Показати попередження». Крім того, ви можете вибрати опцію «Відхилити введення» та заборонити вводити все, чого немає у вашому списку елементів.
Щоб змінити розкривний список, просто виконайте такі дії:
- Натисніть клітинку, яку потрібно змінити.
- Натисніть «Дані» > «Перевірка даних».
- Знайдіть перераховані записи та відредагуйте їх, а потім натисніть «Зберегти».
Щоб видалити розкривний список:
- Натисніть клітинку, яку потрібно змінити.
- Натисніть «Дані» > «Перевірка даних»
- Виберіть «Видалити перевірку».
Що таке перевірка даних?
Перевірка даних – це опція в Google Таблицях, яка допомагає впорядковувати дані шляхом перевірки елементів. Ви можете отримати доступ до нього, натиснувши «Дані» в головному меню, а потім вибравши «Перевірка даних». Найчастіше він використовується для створення спадних списків у різних клітинках. Він також дозволяє змінювати зміст і дизайн будь-якого списку.
Одним із способів перевірки даних є застосування критеріїв, які дозволяють користувачам вводити попередньо визначений тип даних, наприклад числа, дати або списки елементів.
- У меню Перевірка даних натисніть «Критерії».
- Виберіть відповідний тип або типи елементів, які ви хочете, щоб ваші товариші по команді вводили.
- Якщо хочете, ви можете додати точні елементи, наприклад числа, формули, дати або слова, у поле введення.
- Коли ви закінчите, натисніть «Зберегти».

Робота зі спадними списками
Наступного разу, коли ви – чи хтось інший – клацнете на цій клітинці, замість можливості ввести щось, з’явиться список елементів, які ви додали. Якщо ви поставили прапорець «Показати текст довідки щодо перевірки», введений текст з’являється щоразу, коли хтось натискає одну з перевірених клітинок.
Якщо ви вибрали опцію «Показати попередження», введення недійсних даних спричинить попередження. Якщо хтось не впевнений, що означає попередження, йому слід просто навести курсор миші на позначений запис.
Якщо ви вибрали опцію «Відхилити введення», люди також отримають попередження і не зможуть зберегти недійсні елементи.

Використання кольорів для сортування даних у розкривному списку
Якщо ви хочете спростити навігацію по аркушу та додати деякі кольори до розкривного списку, ви можете використовувати «Умовне форматування». Виконайте наведені нижче дії.
- Виберіть клітинки, що містять спадний список, які потрібно мати певний колір.
- Клацніть правою кнопкою миші та виберіть «Умовне форматування» > «Один колір» або «Колірна шкала».
- У «Стилі форматування» виберіть колір або масштаб.
- Натисніть «Готово» (або «Додати інше правило»).

Що ще можна зробити за допомогою перевірки даних
Окрім додавання спадних списків до ваших таблиць, ви можете використовувати перевірку даних і для інших цілей. До них належать:
- Відстеження майбутніх завдань. Під час перевірки даних виберіть параметр «Дати», встановіть умовне форматування, як описано вище, і налаштуйте його так, щоб усі елементи, які містять певну дату, автоматично відображалися сірим кольором.
- Установлення значень для прапорців. Коли ви додаєте прапорці до розкривного списку, ви також можете призначити їм значення, наприклад «так» або «ні».
- У меню «Дані» виберіть «Перевірка даних».
- У розділі Критерії виберіть «Прапорець».
- Виберіть «Використовувати користувацькі значення комірки» та введіть «так», «ні» або будь-що інше.
- Запобігання іншим людям зіпсувати ваші сценарії чи формули. Використовуйте опцію «Відхилити введення», щоб заблокувати будь-які клітинки, які ви хочете зберегти недоторканими.

Зробіть різницю за допомогою спадних списків
Завдяки можливості вставляти спадні списки, перевіряти дані та багато іншого, Google Таблиці є чудовою безкоштовною альтернативою Microsoft Excel. Перевірка даних допомагає обмежити значення в клітинці діапазоном або списком елементів, які можна визначити, змінити або видалити відповідно до своїх потреб. Хоча ваші товариші по команді можуть вставляти свої дані та робити внесок у ваш проект, у вас є можливість запобігти їх заплутанню спільного аркуша.
Ви вже пробували вставити спадний список у Google Таблиці? Як пройшло? Дайте нам знати в розділі коментарів нижче.