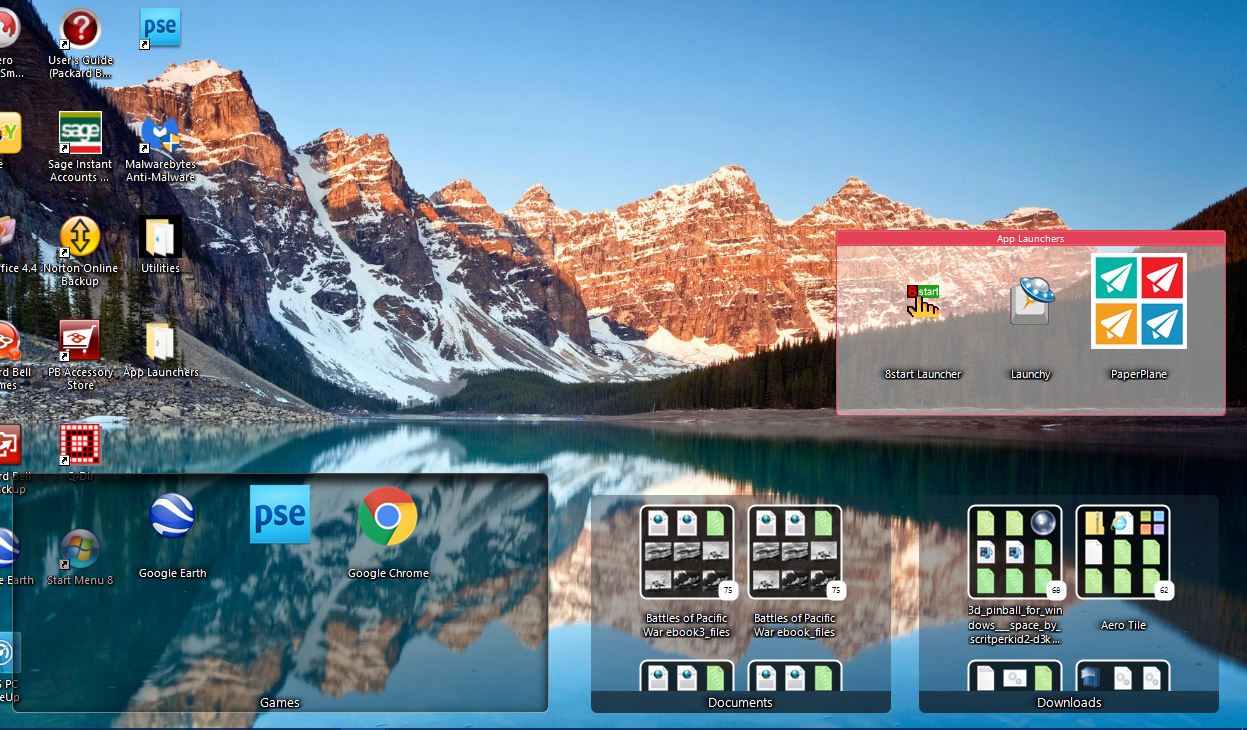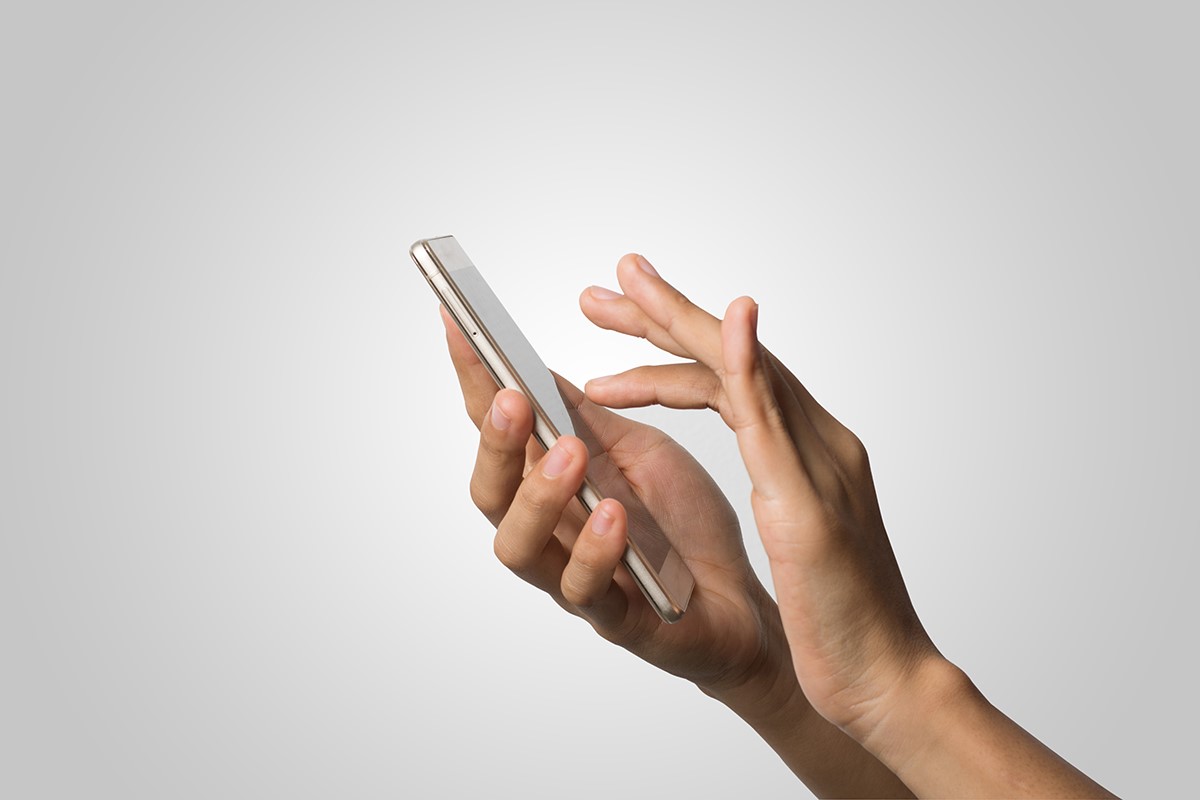Як виправити відключену відеокарту на ноутбуці або ПК: скиньте вашу відеокарту з чорного екрану
Якщо ви вимкнули основний графічний чіп вашого пристрою, ваш екран миттєво стане чорним. Ця ситуація виникає через те, що апаратне забезпечення, яке надсилає візуальні дані на ваш екран, неактивне. Незважаючи на це, проблема є суто програмною проблемою, і її можна повністю усунути, просто скинувши CMOS, яка керує BIOS.

Залежно від того, наскільки вам зручно працювати з комп’ютером і скільки периферійних пристроїв стоїть на шляху, метод відновлення вашої відеокарти здасться напрочуд простим або жахливо складним.
BIOS розшифровується як Basic Input/Output System, і це мікропрограмне забезпечення на чіпі, яке зчитується першим під час завантаження, а також вказує вашому комп’ютеру, що робити з кожною частиною апаратного забезпечення. Графічний інтерфейс користувача (GUI) виглядає як наступне зображення:

Комплементарний металооксидний напівпровідник (CMOS) діє як короткочасна пам’ять, яка повідомляє BIOS, що робити щоразу, коли ви запускаєте комп’ютер. CMOS зазвичай з'являється в напівпровідникові годинника RTC, але деякі материнські плати мають окремий чіп.
Ось два способи скинути BIOS на вашому комп’ютері, щоб виправити відсутність екрана під час завантаження.
Варіант 1: скиньте BIOS за допомогою перемикача на ноутбуці або настільному ПК
Більшість материнських плат мають перемикач скидання CMOS, який відключає живлення резервного акумулятора від BIOS. Насправді перемикач являє собою установку «шпиль-підключіть». Якщо ваша плата містить перемикач скидання, це найпростіший спосіб скинути налаштування CMOS і BIOS.
Перемикач зазвичай містить два або три контакти.

1. Вийміть вилку, натисніть і утримуйте принаймні 20 секунд. Якщо ваш перемикач містить третій штифт, як на зображенні вище, зніміть його та помістіть на протилежний зовнішній штифт. Знову натисніть і утримуйте кнопку живлення щонайменше 20 секунд.
2. Потім знову вставте штекер на місце або, у разі встановлення трьох контактів, поверніть його на вихідний зовнішній штифт.
Видаляючи штекер із контактів, BIOS по суті «забуває», які налаштування використовувати під час запуску, і повертається до значень за замовчуванням. Не хвилюйтеся; жоден із ваших файлів чи даних ОС не буде змінено чи видалено. Натомість комп’ютер повертається до стандартних налаштувань запуску.
Варіант 2: вийміть акумулятор CMOS з ноутбука або настільного ПК
Оскільки ця CMOS живиться від невеликої батареї (розміром з нікель), другий варіант скидання BIOS — це видалити її.

Видалення батареї CMOS на робочому столі
- Для настільних ПК видалення батареї CMOS є відносно простим: переконайтеся, що ваш комп’ютер вимкнено, від’єднайте всі зовнішні кабелі, а потім відкрийте корпус, щоб побачити апаратне забезпечення всередині. Якщо ви не впевнені, як це зробити, зверніться до інформації виробника, але попереджаємо, що це може призвести до анулювання гарантії.

2. Коли внутрішні компоненти будуть доступні, знайдіть і вийміть батарею CMOS, яка по суті виглядає як велика батарея годинника. Зазвичай він розташований у відкритому корпусі на материнській платі. Після того, як ви знайдете, ви зможете витягнути батарею, але вам може знадобитися спочатку відключити якийсь механізм затискання.

3. З вилученим акумулятором CMOS натисніть і утримуйте кнопку живлення приблизно 15 секунд, щоб вичерпати залишкове живлення на материнській платі. Цей крок повинен дати час CMOS для відновлення значень за замовчуванням.
4. Тепер знову вставте батарею CMOS, переконавшись, що вона правильно вставлена.
5. Потім знову закрийте корпус комп’ютера та перезавантажте комп’ютер. Ваш BIOS повинен був скинути сам, знову ввімкнувши внутрішню графіку в процесі.
Видалення батареї CMOS ноутбука
Для користувачів ноутбуків доступ до батареї CMOS може виявитися більш складним. Деякі моделі мають невеликий висувний лоток на корпусі для легкого видалення, подібний до лотка для DVD, за винятком набагато меншого розміру — приблизно один дюйм завширшки. Якщо ваш ноутбук не має функції лотка (більшість не має), вам потрібно буде розібрати свій «портативний ПК», щоб дістатися до корпусу акумулятора.

Через широкий вибір марок і моделей ноутбуків неможливо надати вичерпний посібник з їх розбирання. Найкращий спосіб дізнатися, як розібрати вашу конкретну машину, — це визначити номер моделі свого ноутбука, а потім скористатися веб-пошуком, щоб знайти хороший посібник.
Крім того, інший варіант — віднести його до місцевої майстерні по ремонту ПК. Скажіть персоналу, що вам потрібно скинути BIOS, вийнявши батарею CMOS, і часто вони з радістю зроблять це за вас, поки ви чекаєте.
Отримавши доступ до акумулятора, виконайте наведені вище дії для настільних ПК: вийміть, від’єднайте живлення, замініть та перезапустіть.

Після того, як ви перезавантажите комп’ютер, ваш BIOS повинен повернутися до нормального режиму з функціональним екраном.
Якщо після виконання наведених вище дій у вас все ще виникають проблеми, спробуйте замінити батарею CMOS на нову.
Альтернативні рішення
Багато наших читачів висловлювали інші проблеми з чорним екраном на своєму комп’ютері або ноутбуці, тому ми включимо тут кілька порад для тих, хто спробував наведені вище дії і ще не вирішив проблему.
Завантажтеся в безпечному режимі
По-перше, ви можете спробувати завантажити систему в безпечному режимі, утримуючи Зміна і F8 ключ під час запуску. Якщо екран працює зараз, ви можете спробувати оновити драйвери або відновити систему до заводських, що вирішить ваші проблеми, якщо це пов’язано з програмним забезпеченням.
Якщо під час першого завантаження комп’ютера ви взагалі не бачите дисплей, заставку BIOS, то у вас може бути більш серйозна проблема. ОС на вашому ПК не контролює екран завантаження, тому якщо ви спробували все інше і нічого не бачите, можливо, у вас несправний кабель або відеокарта.
Підключіть свій відеокабель до вбудованої відеокарти
Припускаючи, що у вас є робочий стіл, ви також можете спробувати підключитися до вбудованої відеокарти, яка вбудована в материнську плату. Просто під’єднайте кабель HDMI або VGA до вбудованого гнізда, а не до гнізда PCI або PCIe.
Очистіть внутрішні компоненти та з’єднання комп’ютера
Далі відкрийте корпус комп’ютера та перевірте, чи немає пилу чи сміття на материнській платі. Це може бути так само просто, як ретельне очищення, щоб ваш комп’ютер знову запрацював належним чином.
Нагромадження бруду, сміття та масел із шкіри тощо можуть перешкоджати передачі електричного сигналу між компонентами, тому зазвичай рекомендується час від часу очищати комп’ютер та інші пристрої.
Уточнюйте у виробника
Нарешті, зверніться до виробника компонента щодо будь-якої інформації, характерної для вашого пристрою (включаючи персоналізовану технічну підтримку та гарантію). Використовуйте пошукову систему, щоб знайти цю інформацію та звернутися за додатковою допомогою.
Іноді бувають несправні конструкції, які виробник не виявляє чи не випускає роками, не забудьте ретельно дослідити.
Питання що часто задаються
Ось кілька відповідей на поширені запитання, які допоможуть вам усунути проблеми з відеокартою.
Яка різниця між CMOS та BIOS?
Ви можете почути, що CMOS і BIOS використовуються взаємозамінно за певних обставин, наприклад, скидання BIOS і очищення CMOS. Ці два предмети пов’язані, але насправді є окремими.
Basic Input Output System (BIOS) — це мікропрограмне забезпечення, яке зберігається в чіпі на материнській платі, і воно запускається спочатку під час процесу завантаження. Мікропрограмне забезпечення перевіряє апаратне забезпечення ПК, а потім запускає завантажувач, якщо існує більше однієї операційної системи, або відкриває встановлену операційну систему, залежно від того, що застосовується. BIOS містить графічний інтерфейс користувача (GUI), до якого можна отримати доступ, натиснувши гарячу клавішу під час завантаження, зазвичай встановлюється як F2, F12, або Видалити. Всередині графічного інтерфейсу ви знайдете всю інформацію про обладнання та параметри конфігурації.
Комплементарний метал-оксид-напівпровідник (CMOS) названий на честь процесу виробництва електронних плат, оперативної пам’яті ПК та інших периферійних плат. CMOS в ПК подібний до оперативної пам’яті, за винятком того, що він зберігає дані, коли комп’ютер вимкнено, а також має мінімальну ємність (зазвичай 256 байт). CMOS зберігає дані та час, послідовність завантаження та інформацію про диск. Решта зберігається і керується BIOS. Таким чином, два елементи працюють разом, щоб успішно завантажити комп’ютер.
Мій комп’ютер каже «Відеокарта не виявлена». Що це означає і як це виправити?
Існує кілька причин того, що ваш комп’ютер не розпізнає вашу відеокарту, а отже, екран не працює.
По-перше, якщо ви використовуєте настільний комп’ютер, відкрийте корпус і переконайтеся, що всі з’єднання правильно під’єднані. Нещільне місце контакту може призвести до збою обладнання.
По-друге, переконайтеся, що у вас є правильні налаштування графіки. Можливо, вам знадобиться відключити вбудовану графіку та скинути її.
По-третє, у вас можуть виникнути проблеми з джерелом живлення, тому переконайтеся, що ваш комп’ютер споживає достатньо енергії для роботи відеокарти. Якщо ви нещодавно встановили або оновили свою відеокарту, вам потрібно буде встановити для неї драйвери.
Окрім цих параметрів, у вас може виникнути інша проблема з підключенням, можливо, Windows потребує оновлення програмного забезпечення, або у вас несправна відеокарта чи материнська плата.
Що таке синій екран смерті? Це через мою відеокарту?
BSOD виникає через несправність на комп’ютерах з Windows, коли програмне або апаратне забезпечення перешкоджає завантаженню або правильному запуску системи. Така ситуація, безсумнівно, може виникнути через графічну карту, драйвери, програмне забезпечення або інше обладнання на вашому комп’ютері. Вам потрібно буде дослідити свою проблему, щоб звузити причину.
Операційні системи Windows зазвичай вимикаються після виникнення BSOD, але зазвичай спочатку на екрані відображається код помилки. Вам потрібно буде перехресне посилання на цей код помилки, щоб дізнатися, де проблема, щоб ви могли її виправити. Якщо у вас є гарантія на комп’ютер, зверніться до виробника.
Використання вашої графіки для відображення карти для відображення знову
Як ви вже прочитали, є багато речей, які ви можете спробувати вирішити проблему з відключеною відеокартою.
Чи спрацювало вам якесь із цих рішень? Чи були інші проблеми, з якими ви зіткнулися? Дайте нам знати нижче.