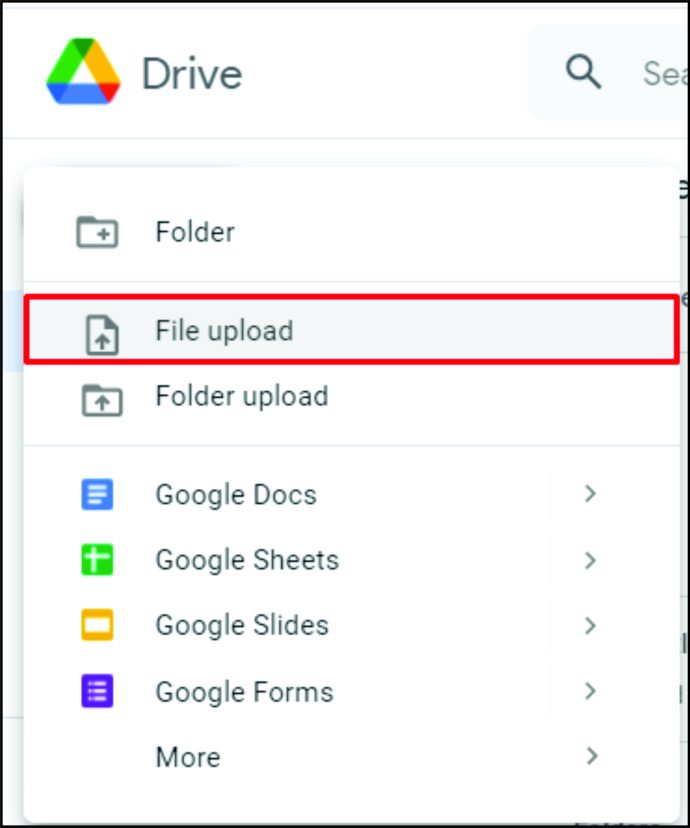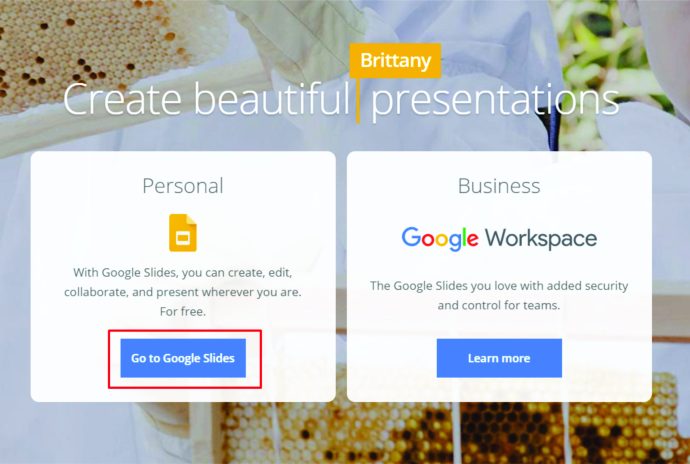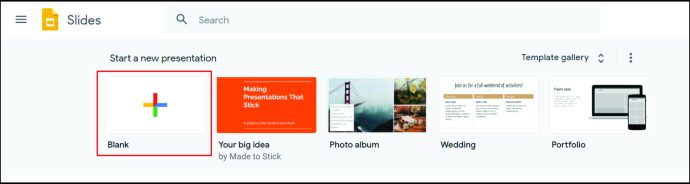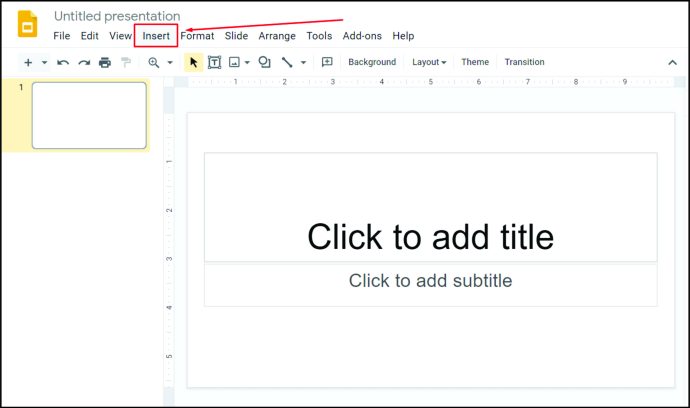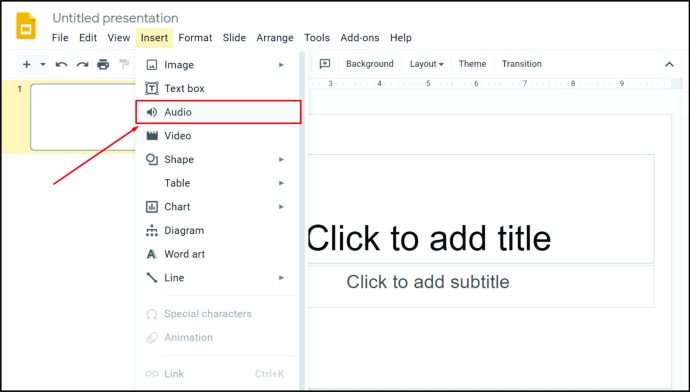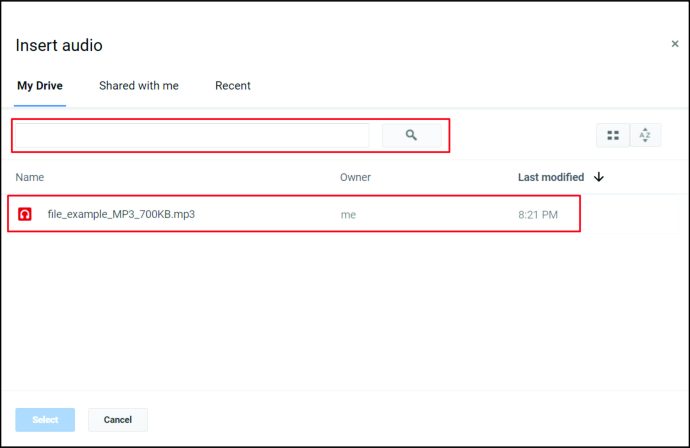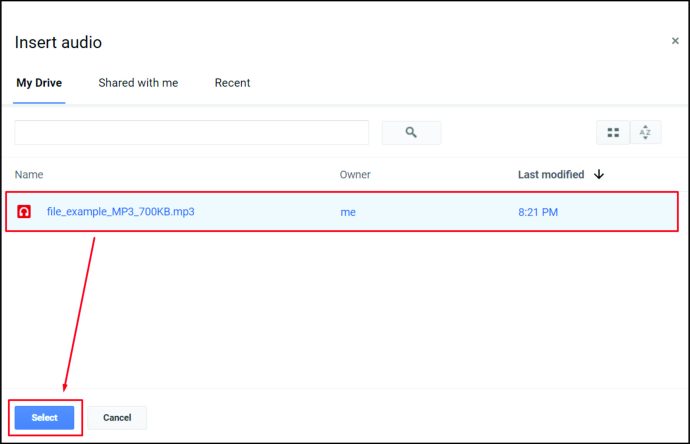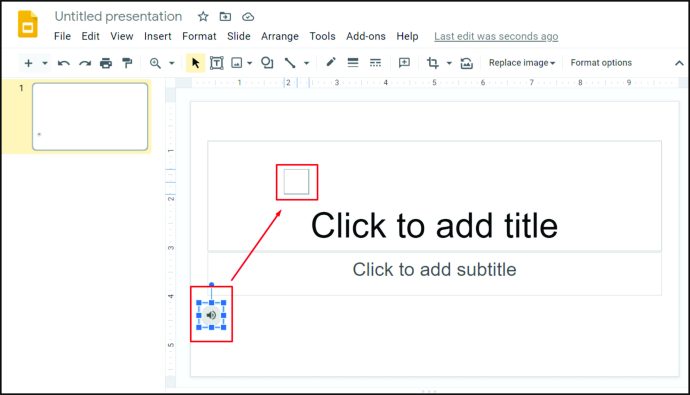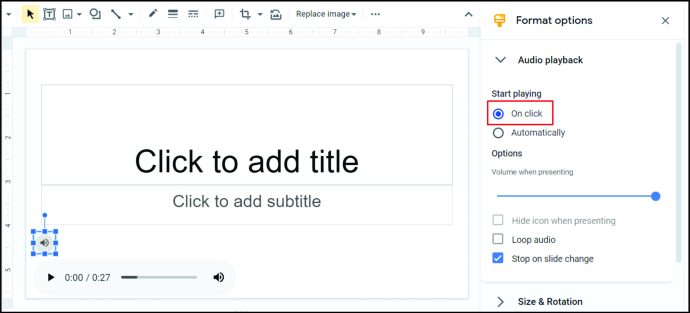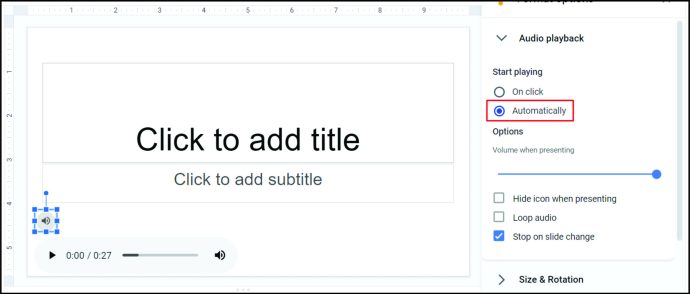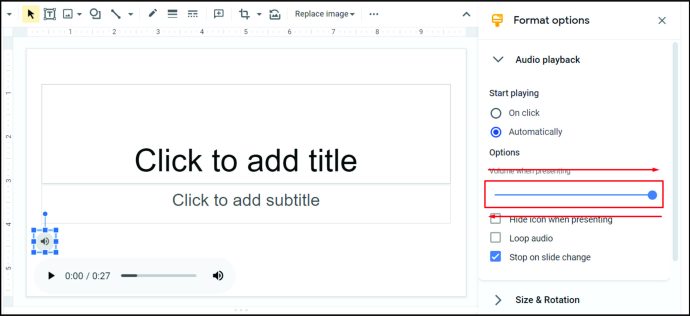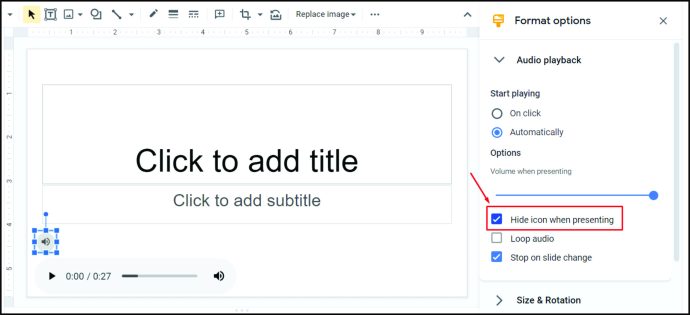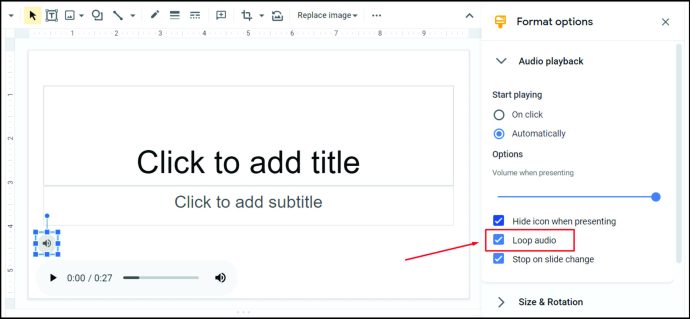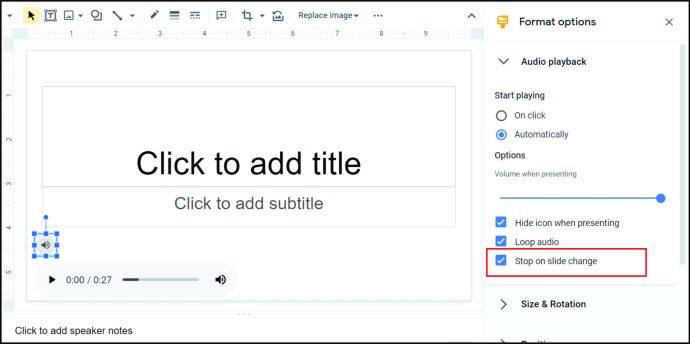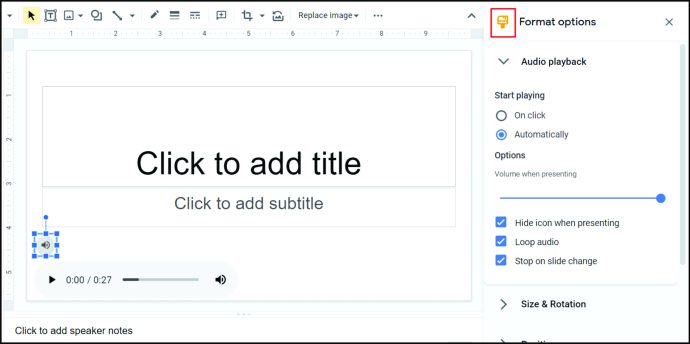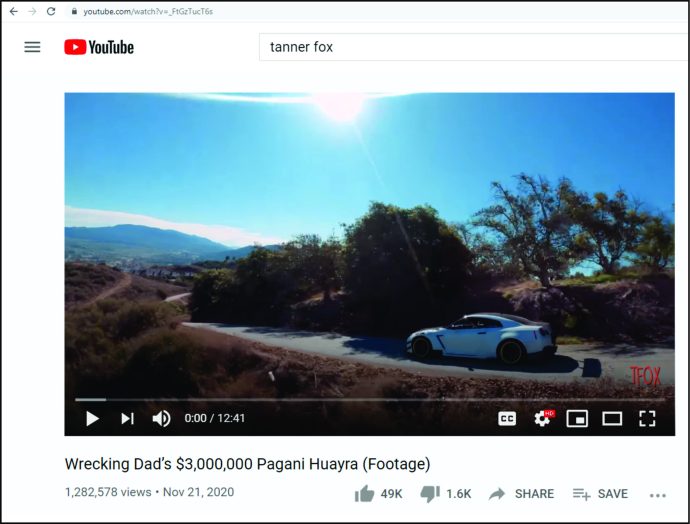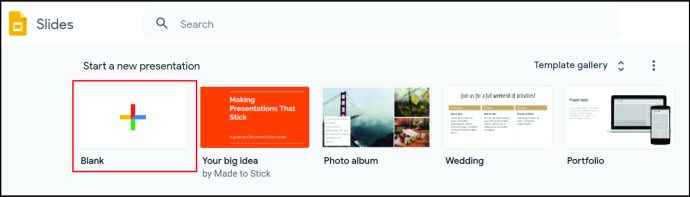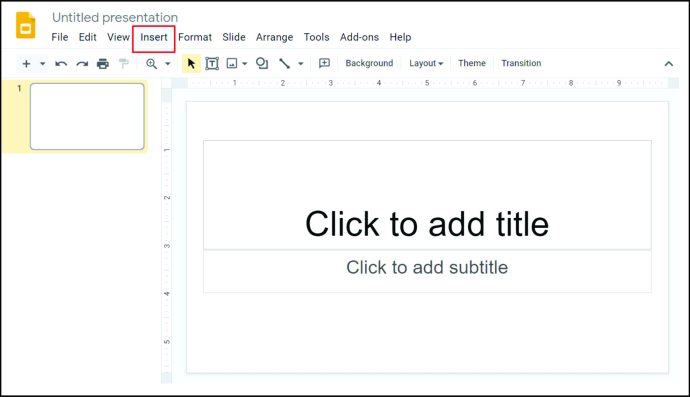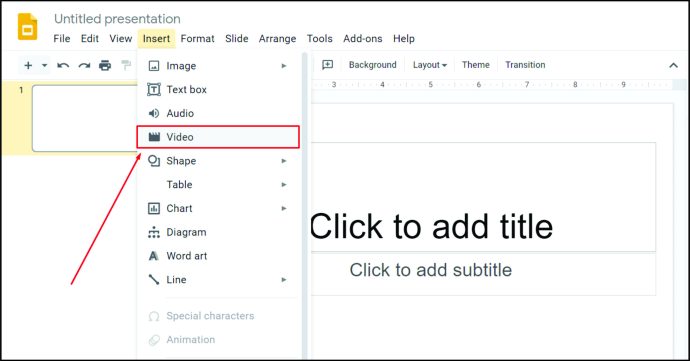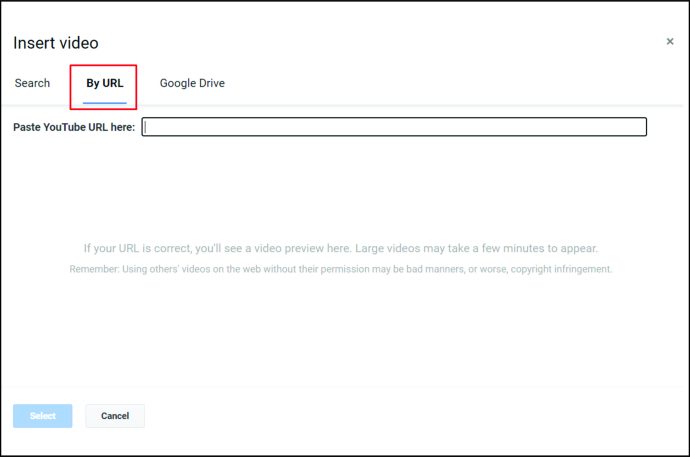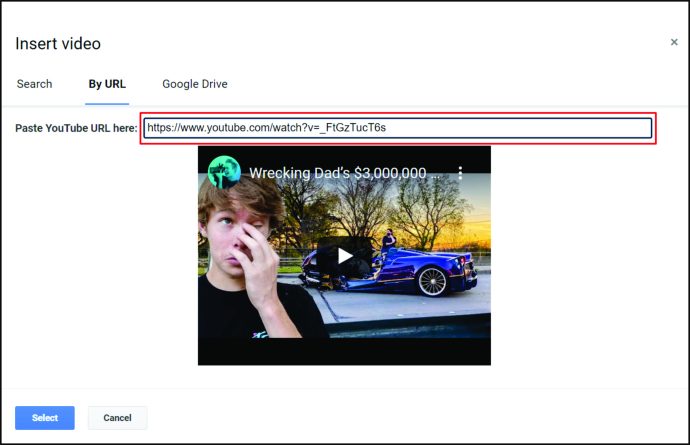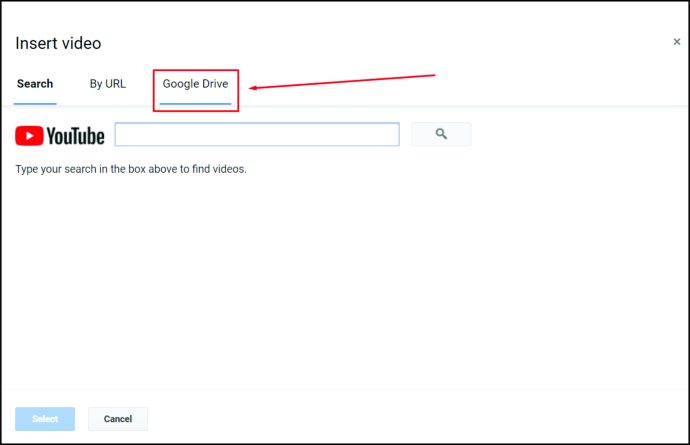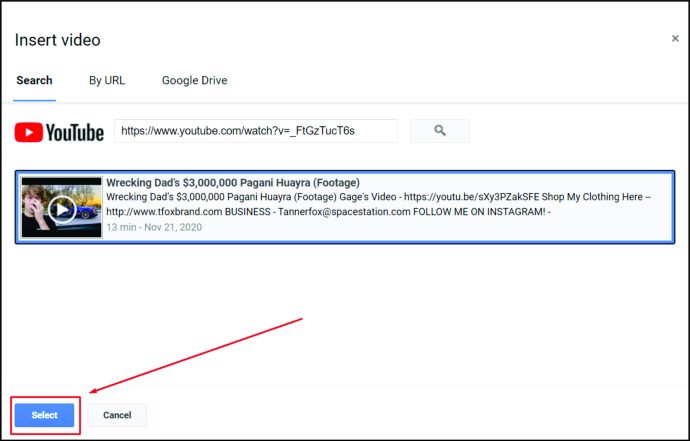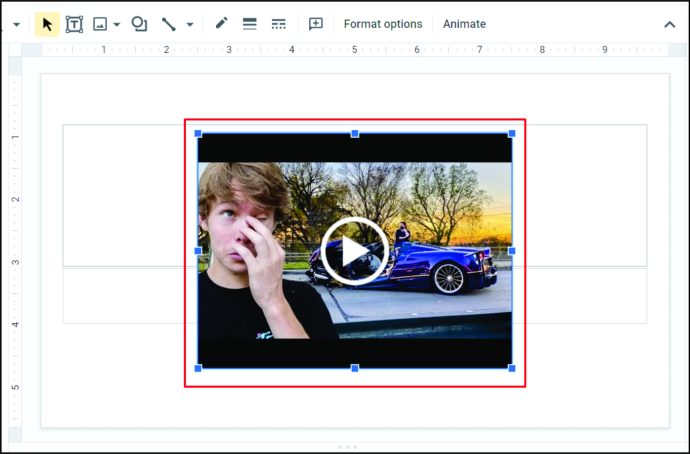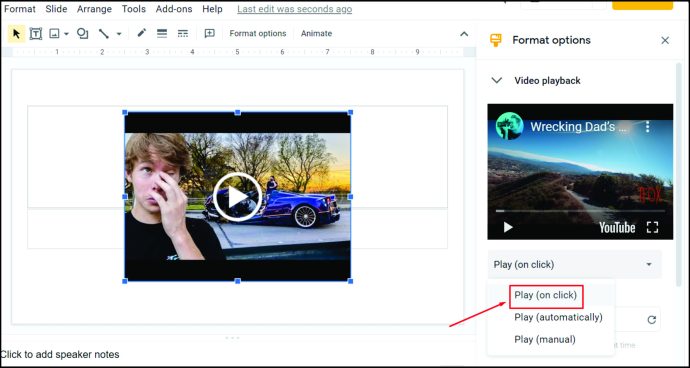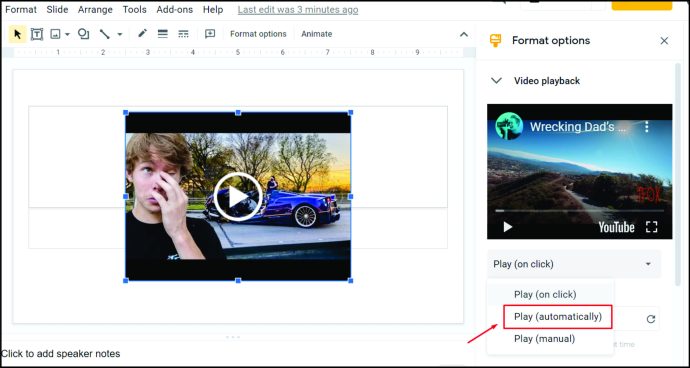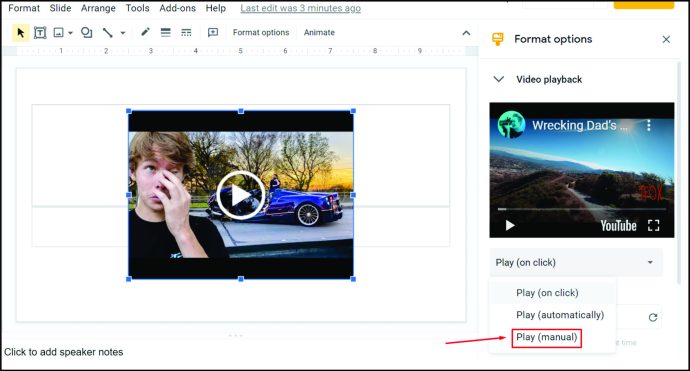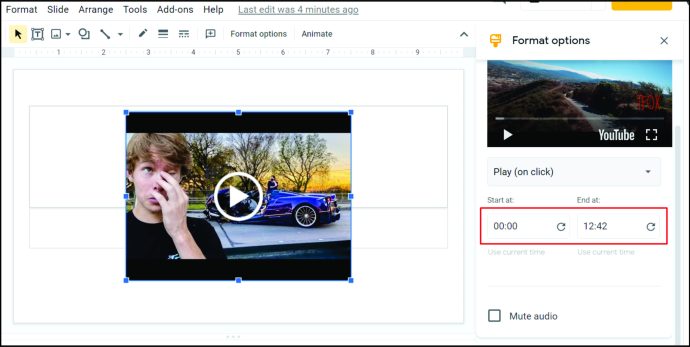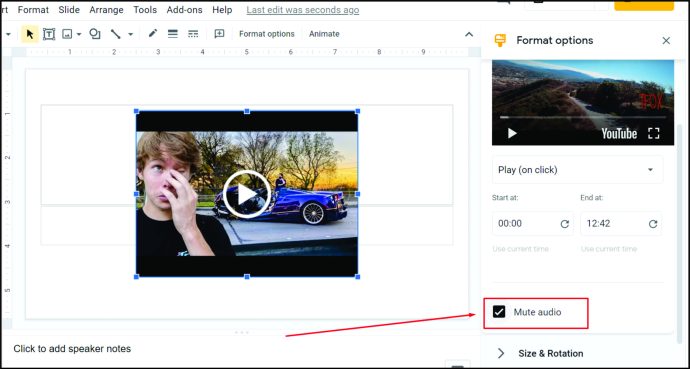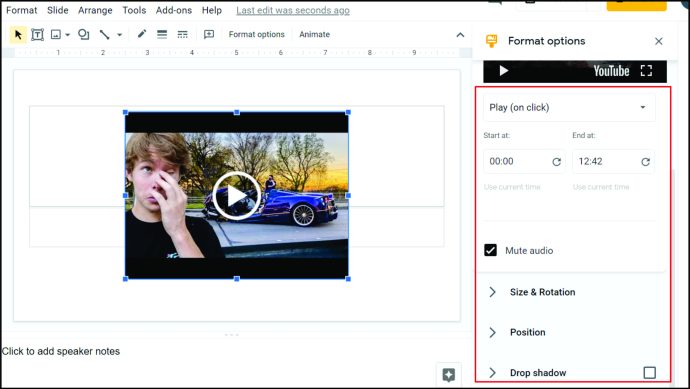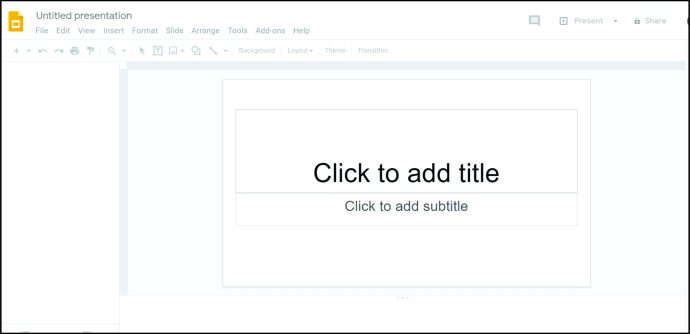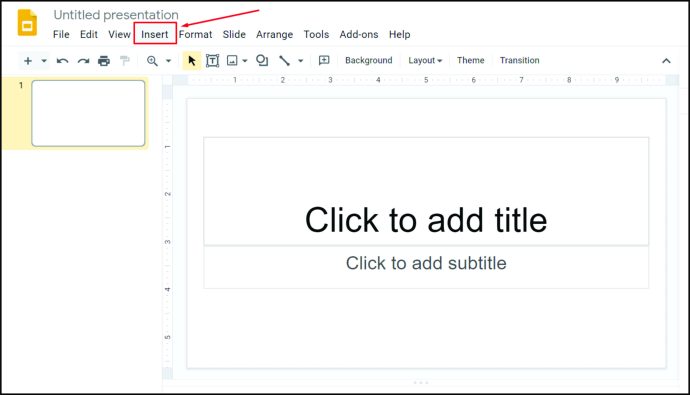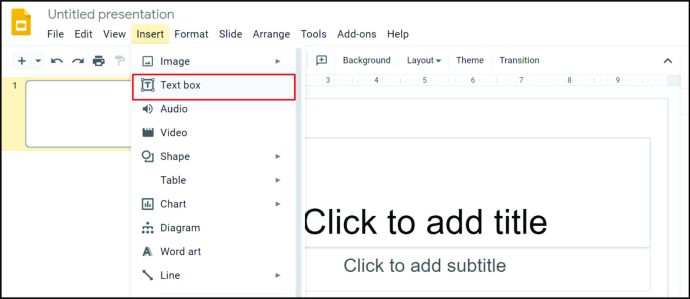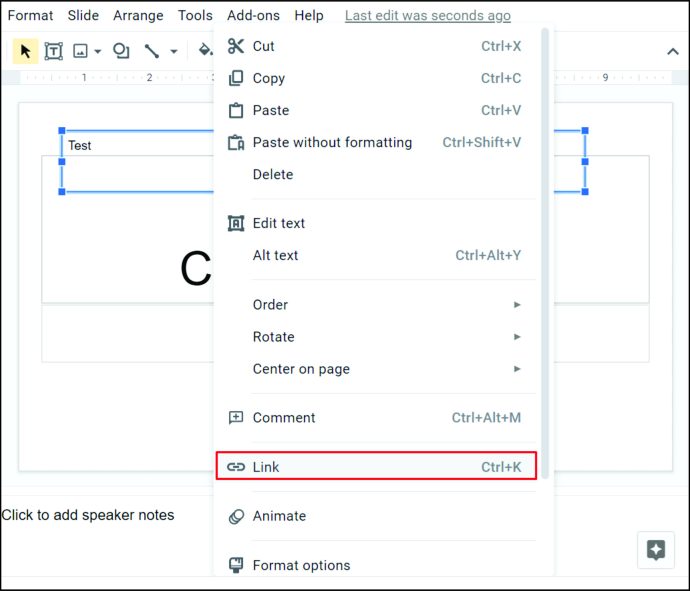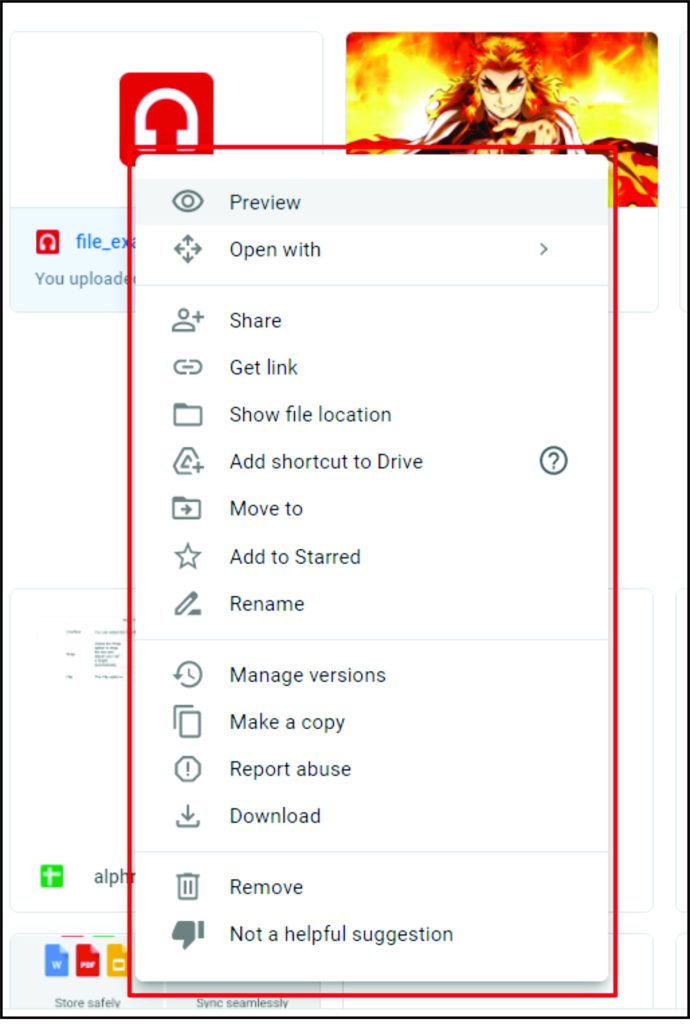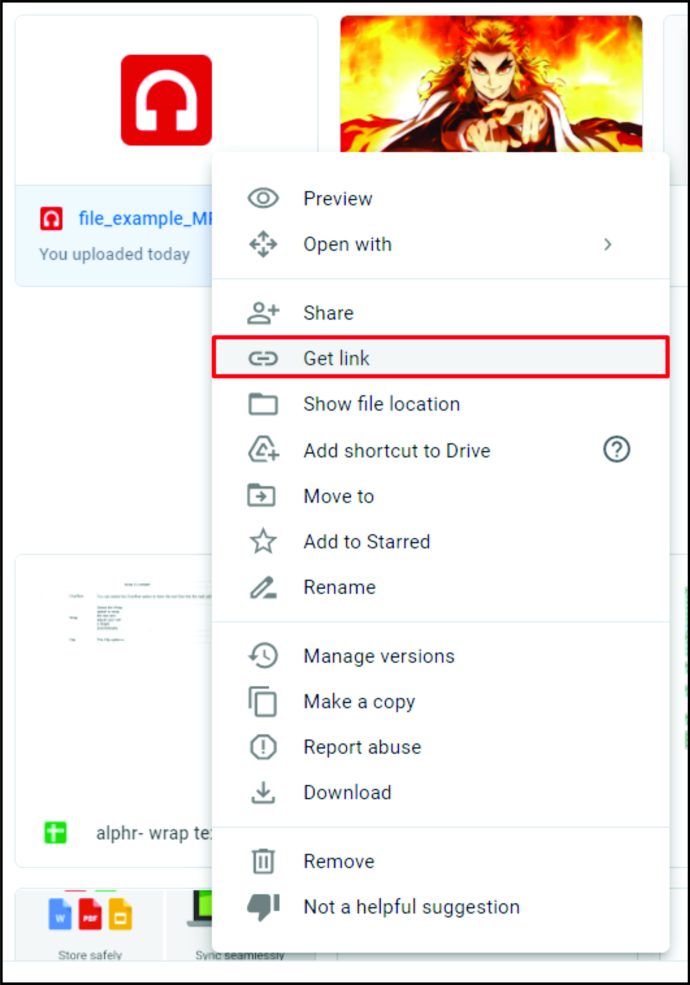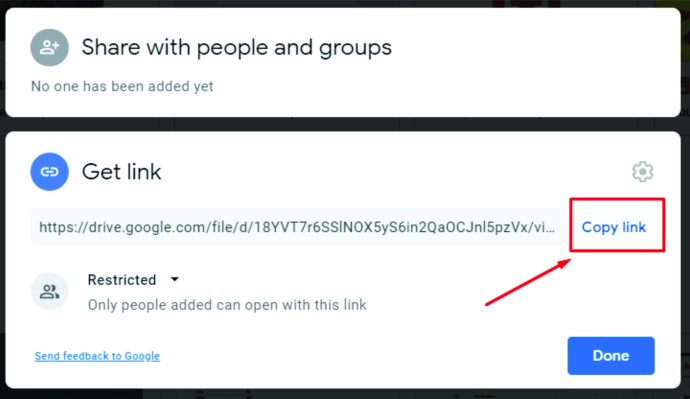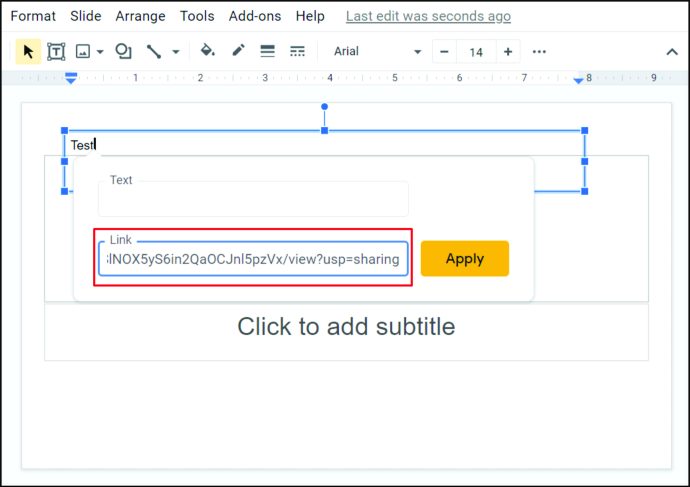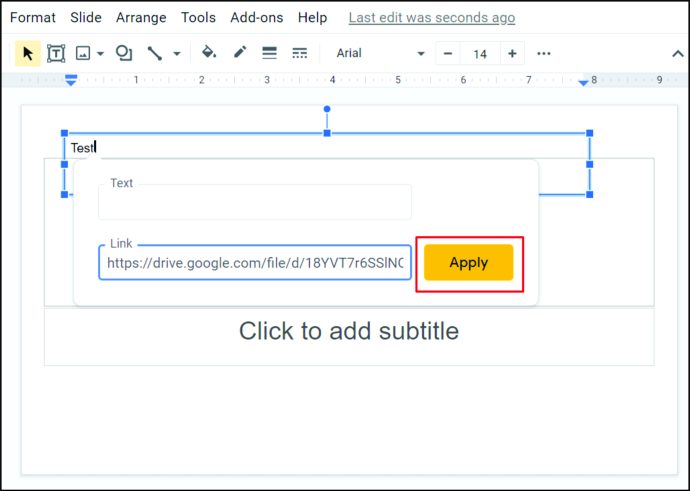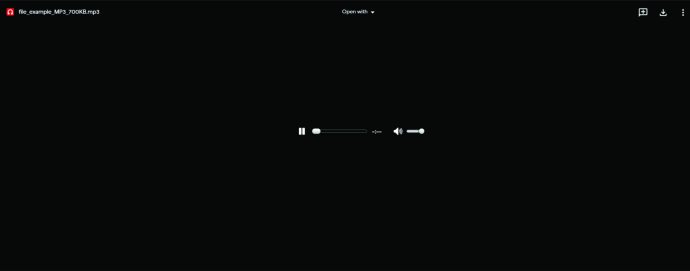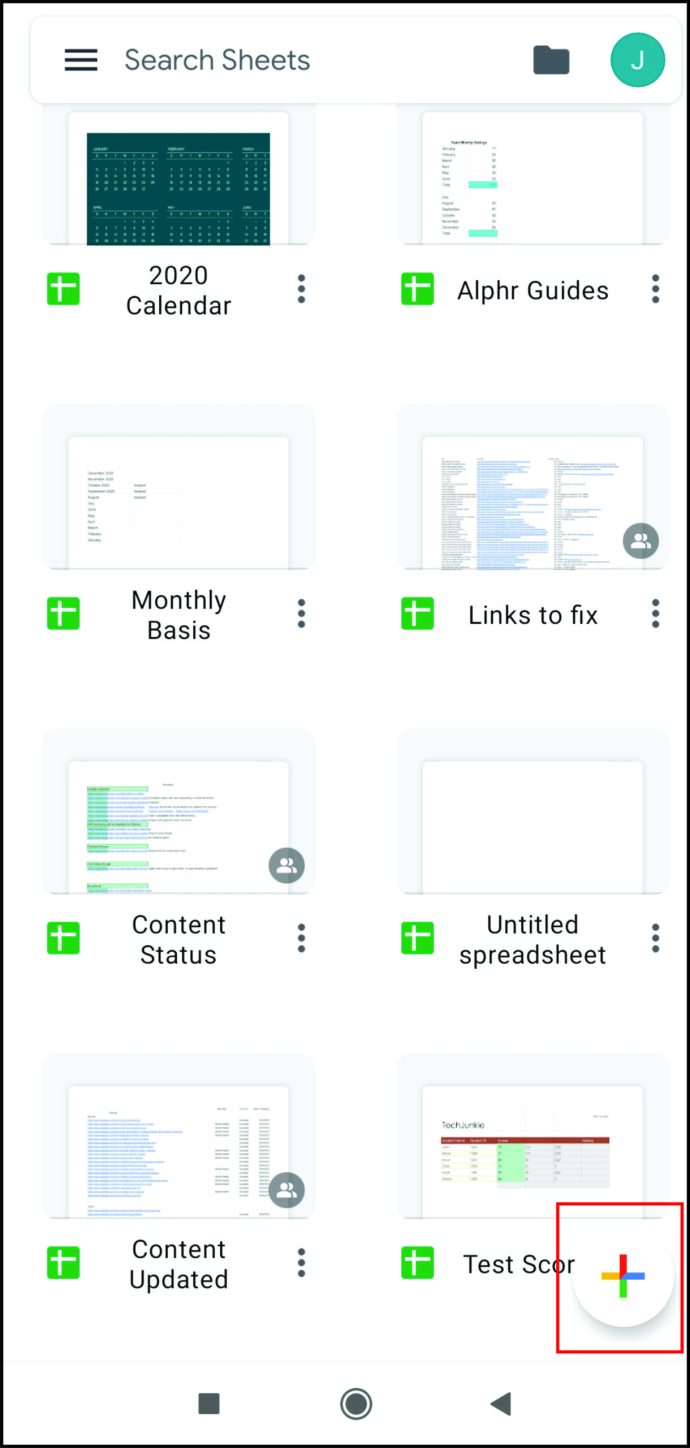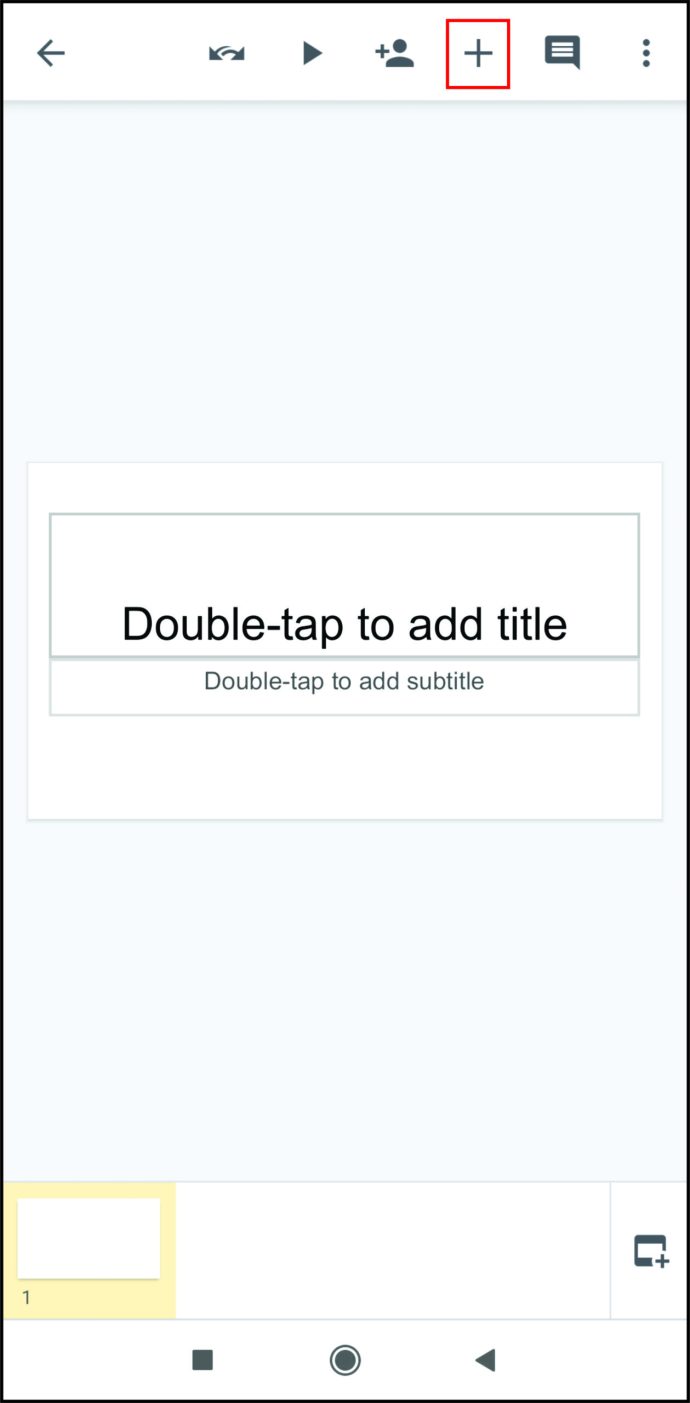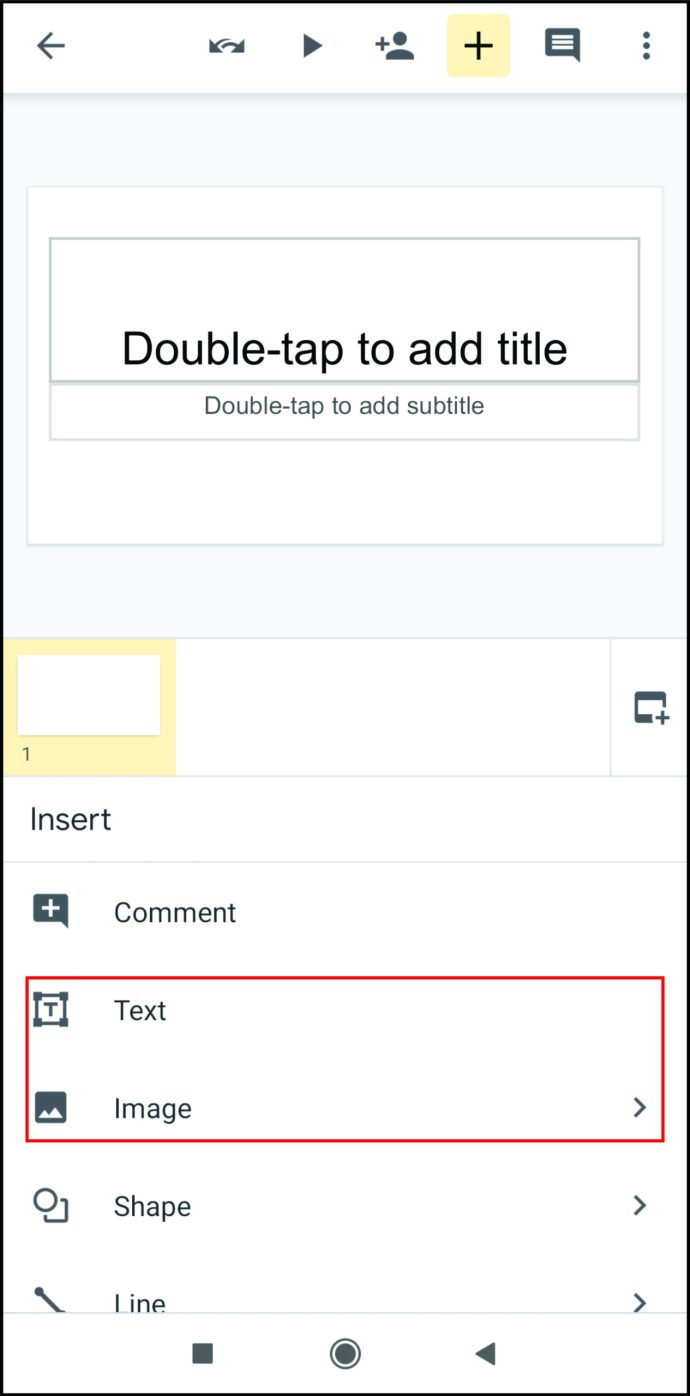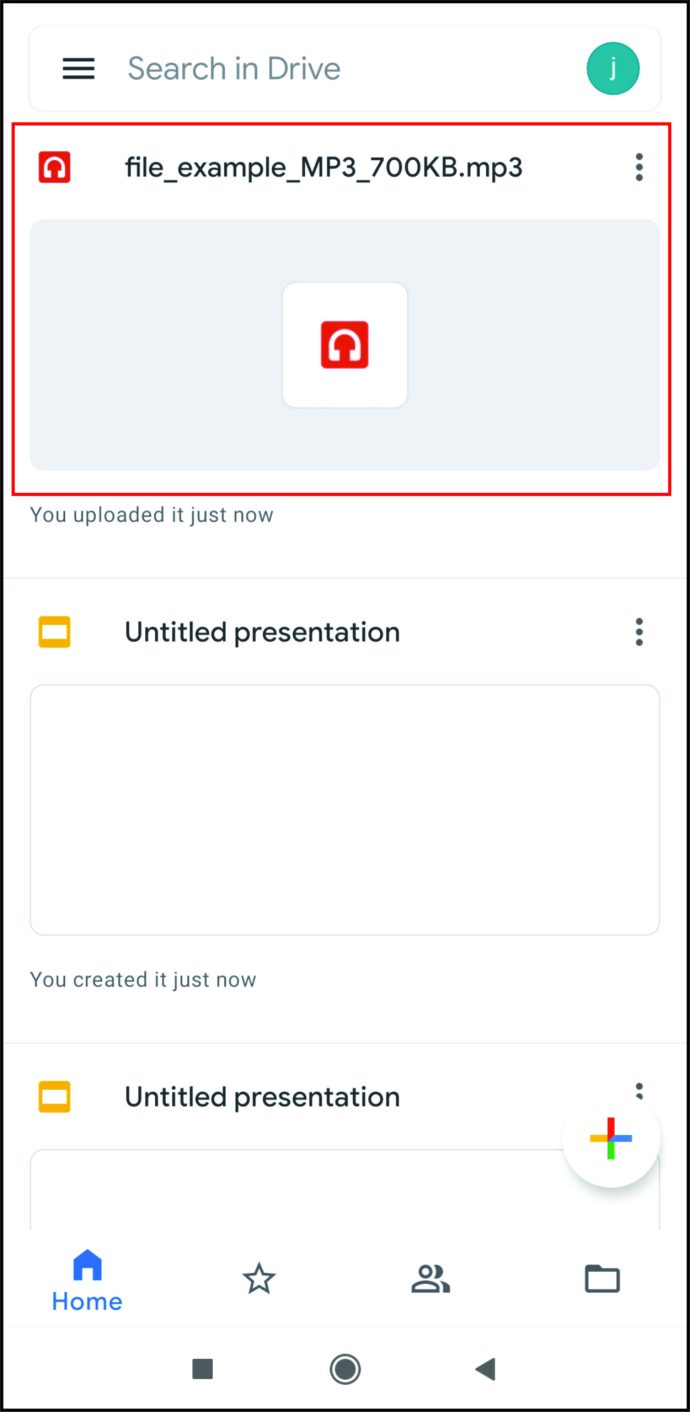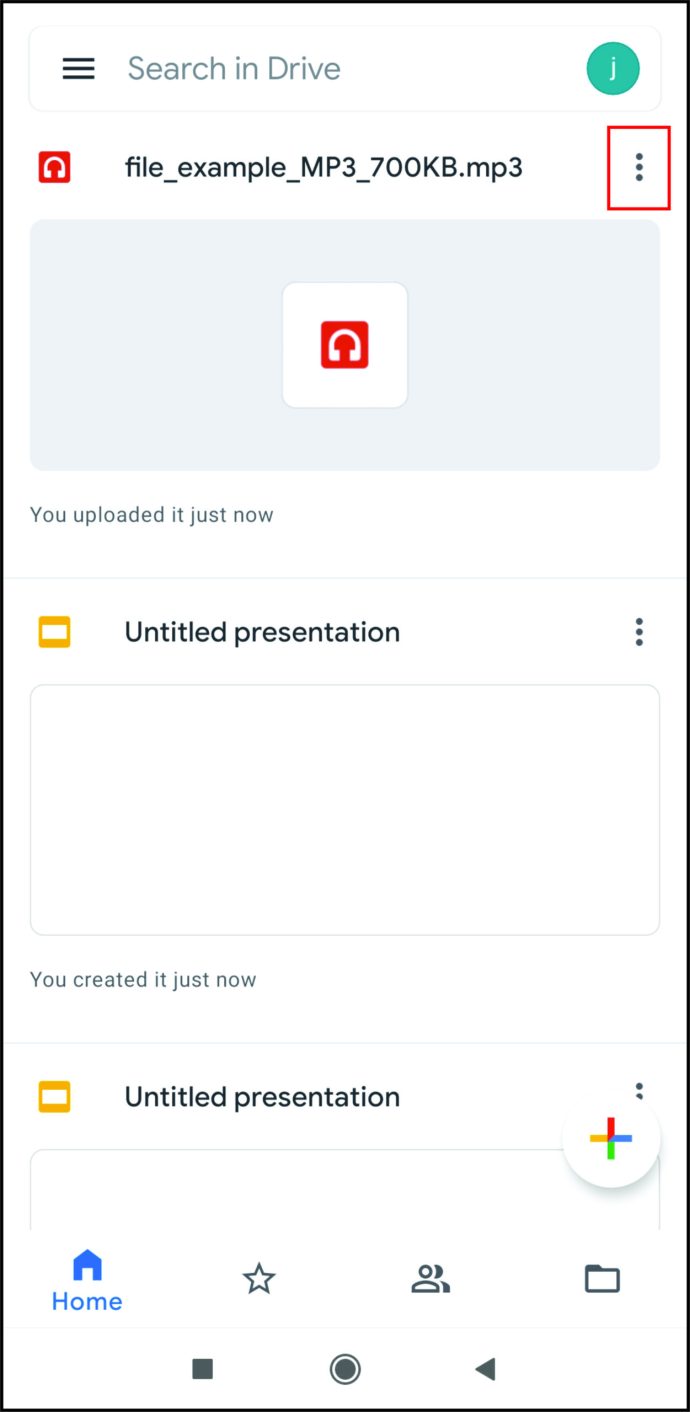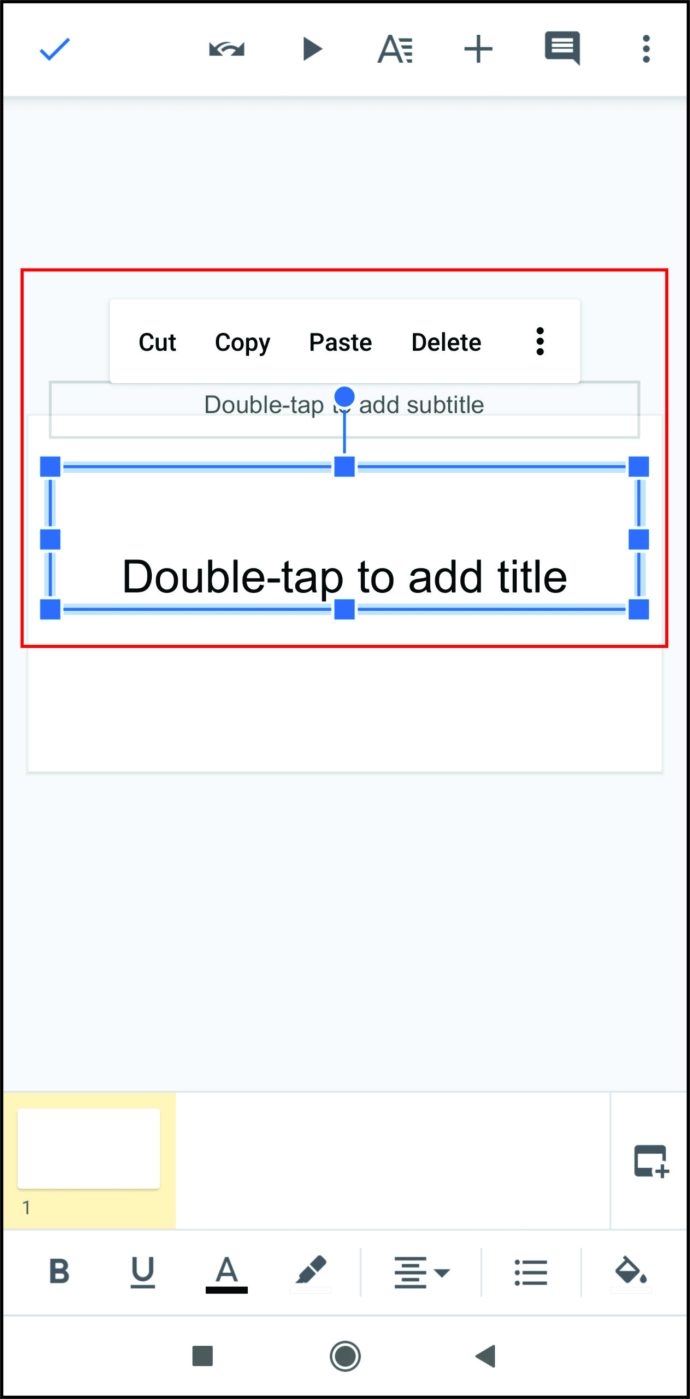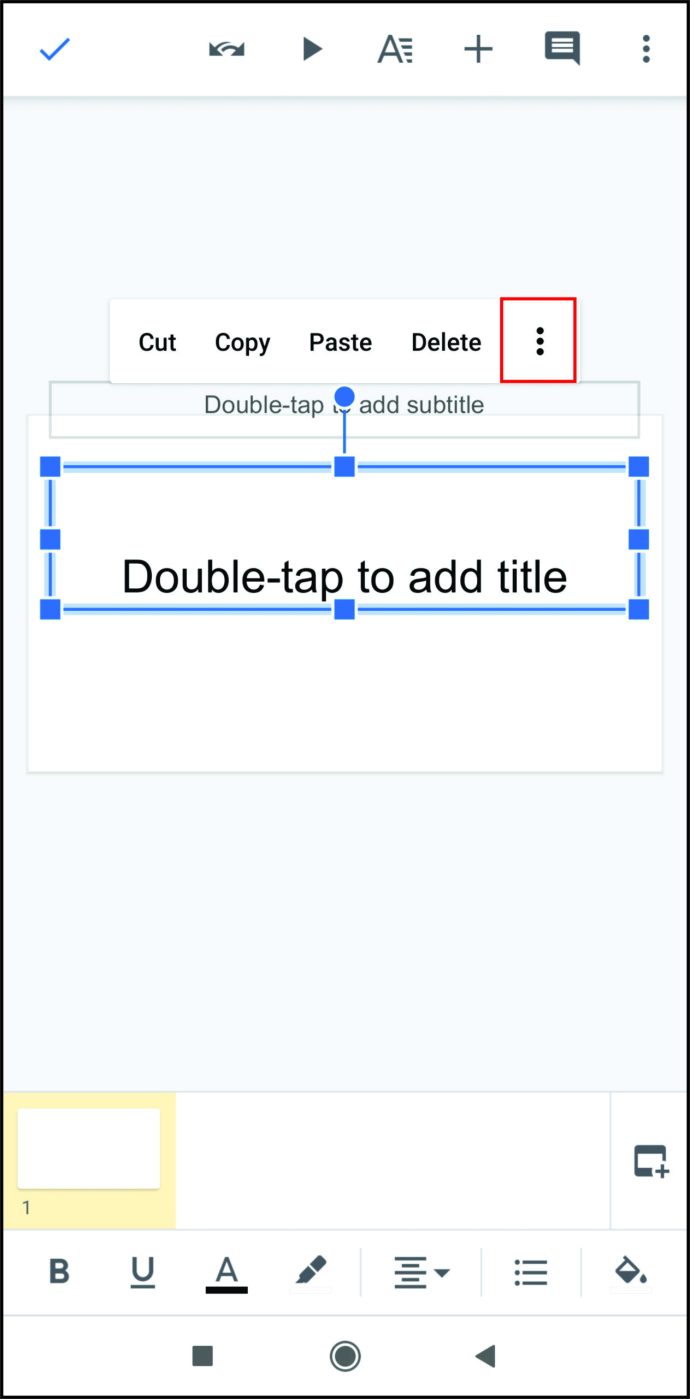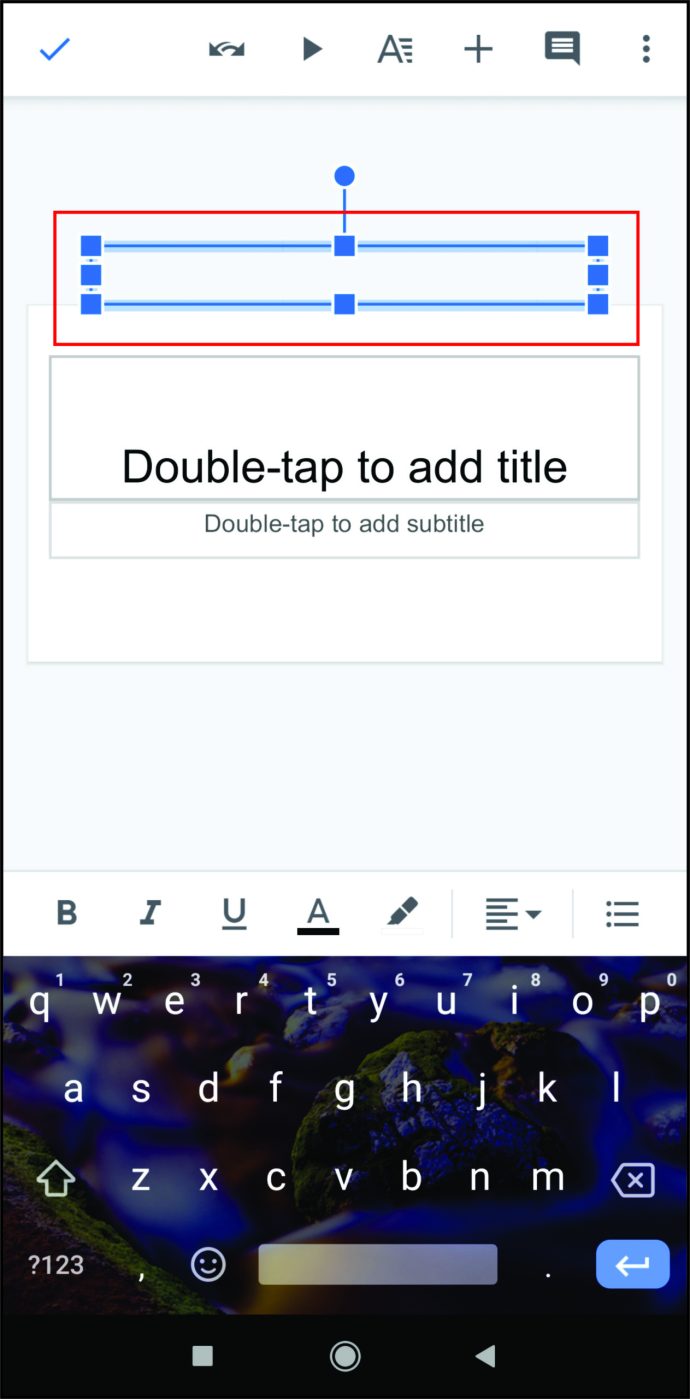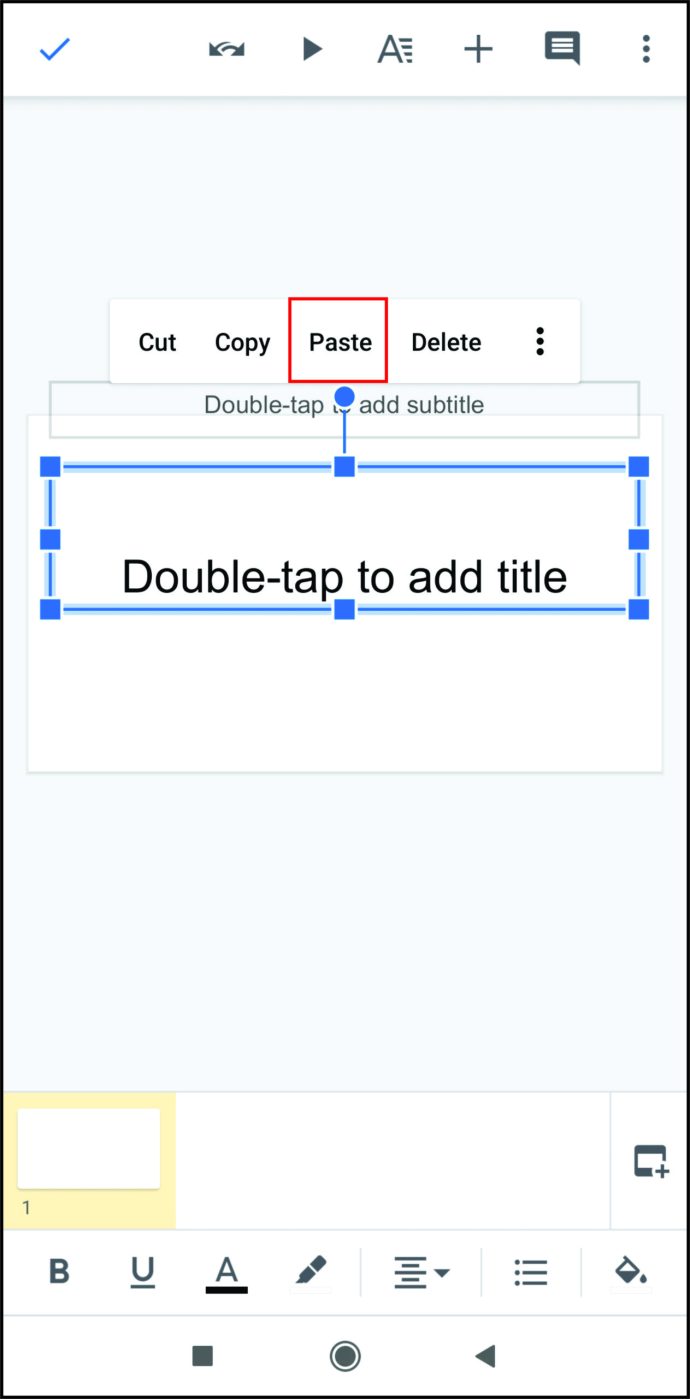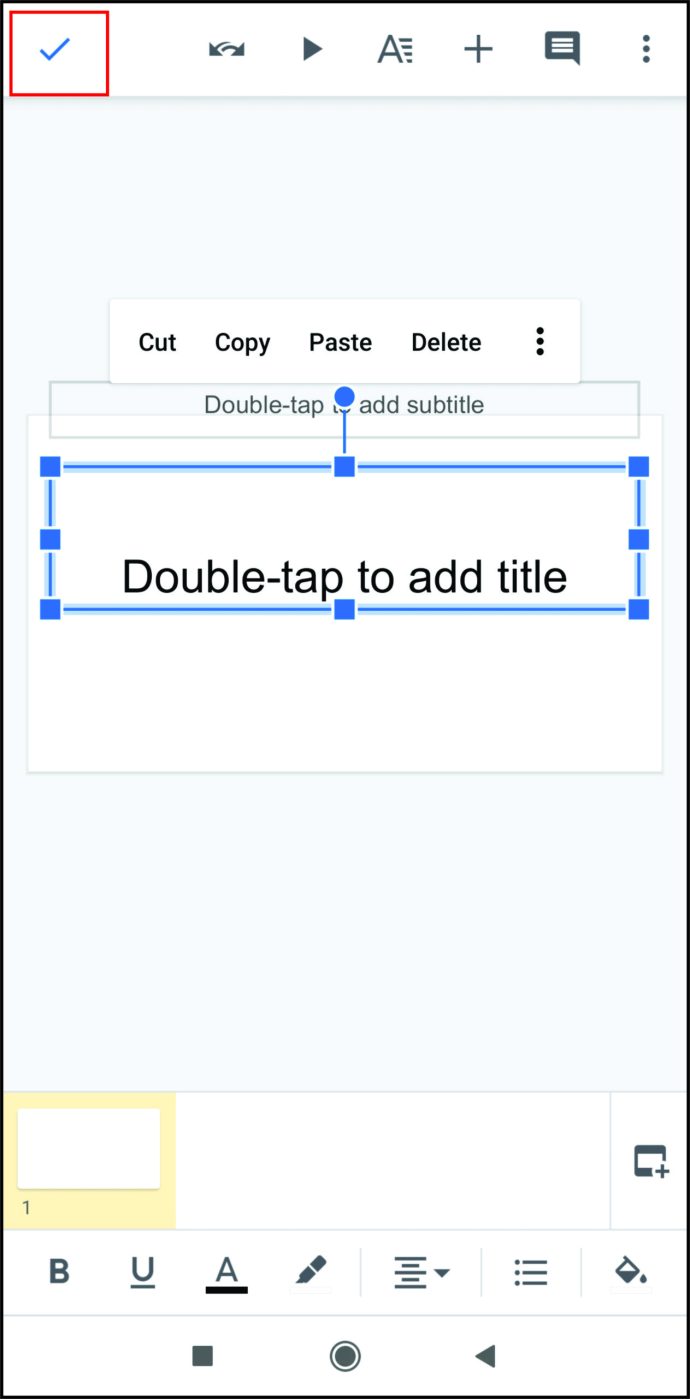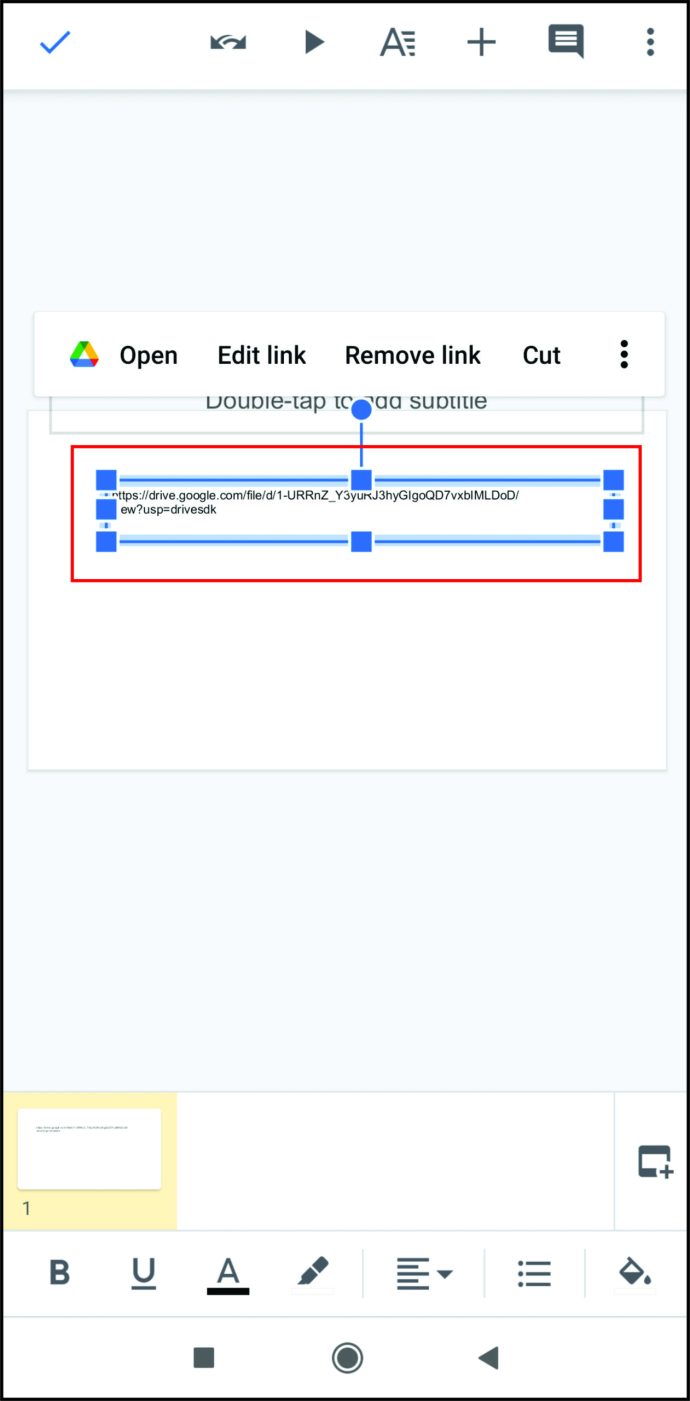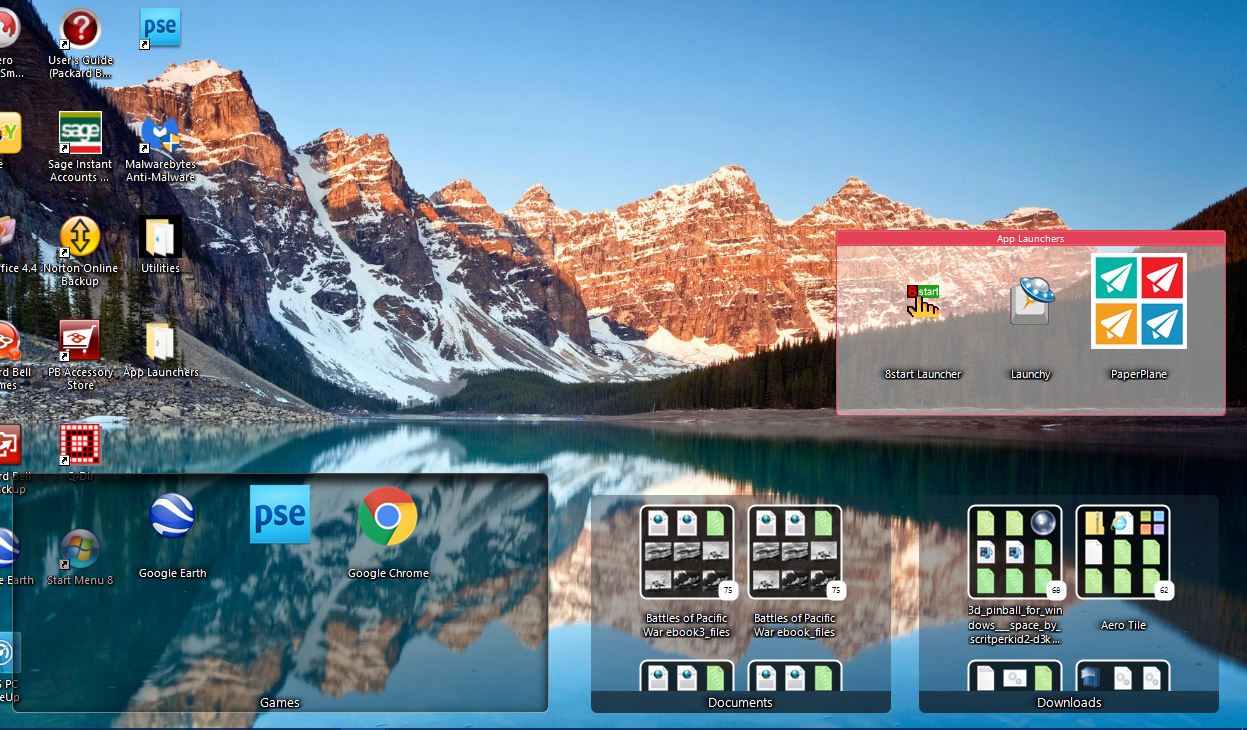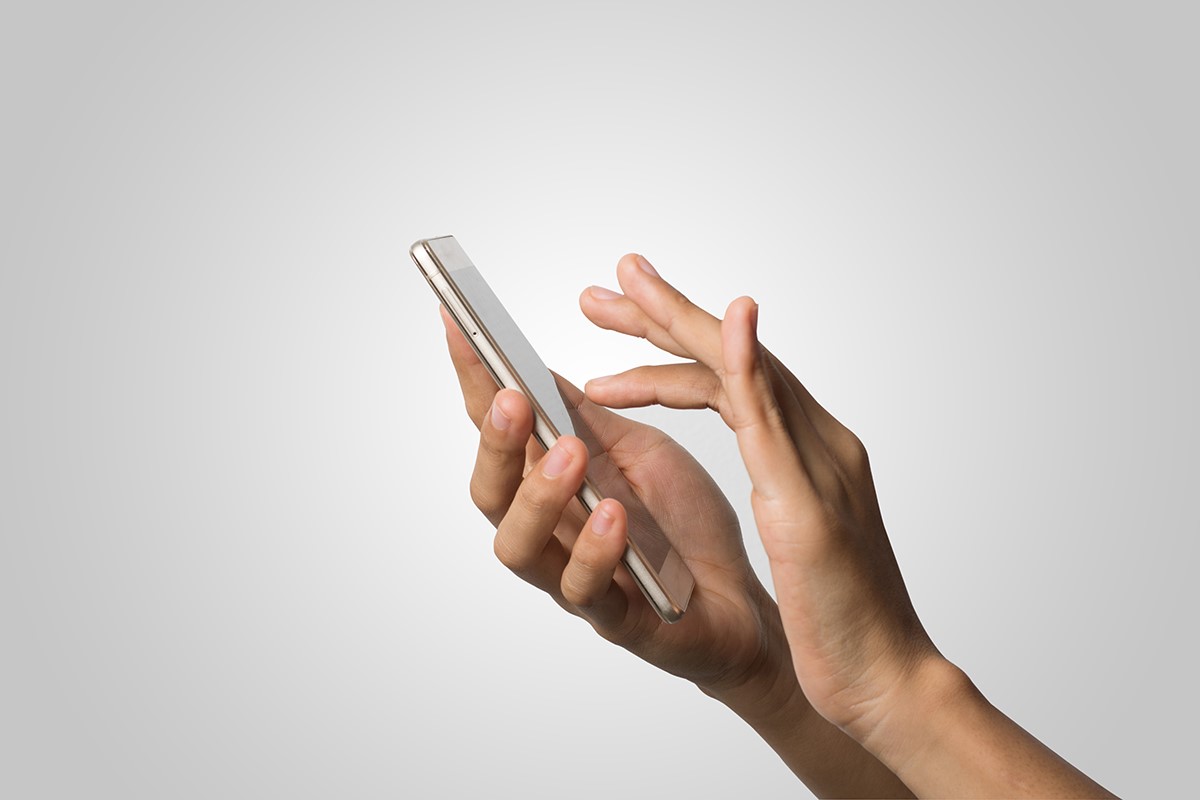Як додати музику до Google Slides
Google Slides пропонує користувачам безкоштовний і дуже універсальний інструмент для створення привабливих презентацій. Однак, щоб повністю привернути увагу аудиторії, простих слайдів може бути недостатньо. Покращення презентації Google Slides за допомогою додавання аудіо, безумовно, допоможе зробити її більш незабутньою для ваших глядачів. Нижче ми покажемо вам, як додати музику в Google Slides, щоб прикрасити ваші презентації.
Перш ніж ми почнемо
Щоб користуватися Google Slides, вам потрібен активний обліковий запис Google. Якщо наразі у вас його немає, ви можете створити його безкоштовно, перейшовши на сторінку реєстрації.
Далі вам також знадобиться обліковий запис Google Диска, щоб зберігати як презентацію Google Slides, так і аудіофайли, які ви будете використовувати методами, переліченими нижче. Реєстрація на Диску також безкоштовна, її можна зробити на сторінці реєстрації на Диску Google. Перш ніж продовжити, переконайтеся, що обидва облікові записи налаштовані.
Як додати музику до Google Slides
Існує кілька способів, за допомогою яких користувач може додати музику до своєї презентації Google Slides. Оскільки Google далі розвивав сервіс, це стало простіше зробити. Тут ми перерахуємо всі можливі методи, і ви зможете вибрати той, який підходить саме вам.
Вставити аудіо
Можливість вставляти аудіо є новішим доповненням до параметрів функції Google Slides. Наразі це найпростіший спосіб додати музику до презентації за допомогою Google Slides. Це можна зробити, виконавши такі дії:
- Наразі Google Презентації приймають лише аудіофайли .mp4 та .wav. Якщо у вас уже є файл, який ви хочете використовувати, завантажте його у свій обліковий запис Google Диска.
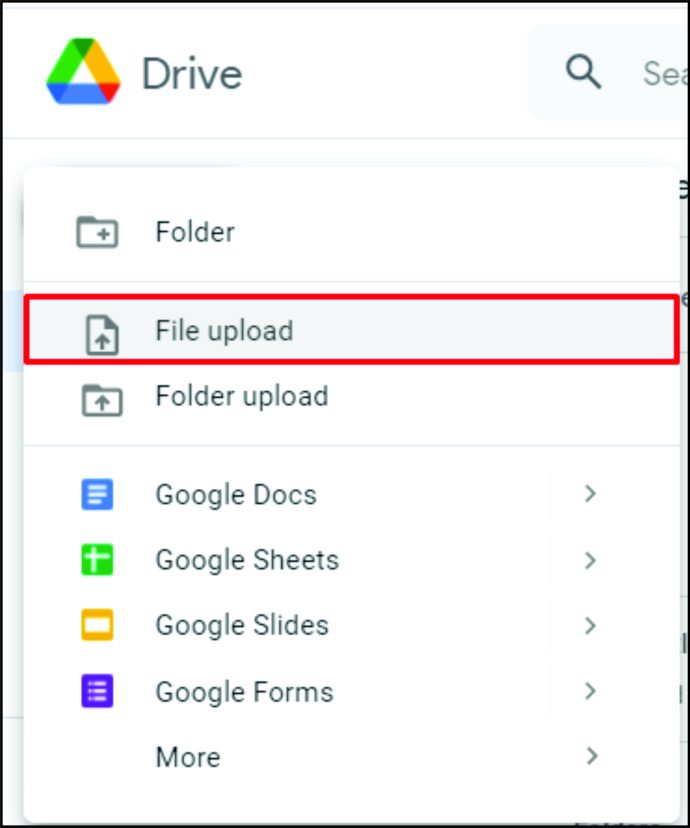
- Відкрийте Google Презентації.
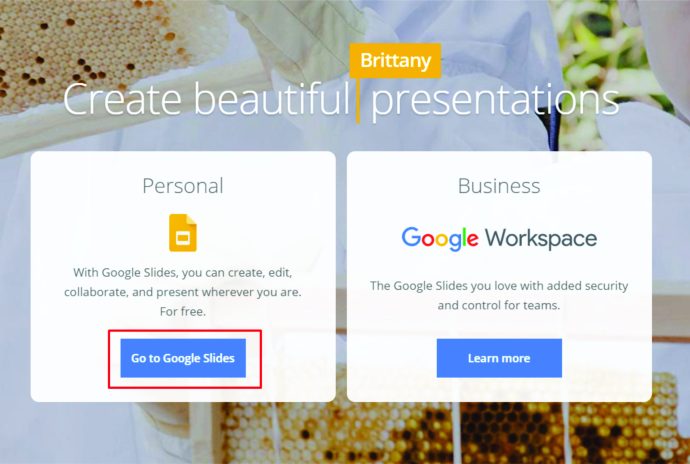
- Знайдіть і відкрийте презентацію, до якої потрібно додати аудіо. Якщо ви хочете створити його з нуля, натисніть «+ Порожнє зображення» на вкладці «Нова презентація».
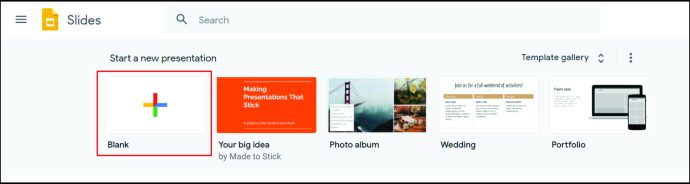
- Натисніть «Вставити» у верхньому меню.
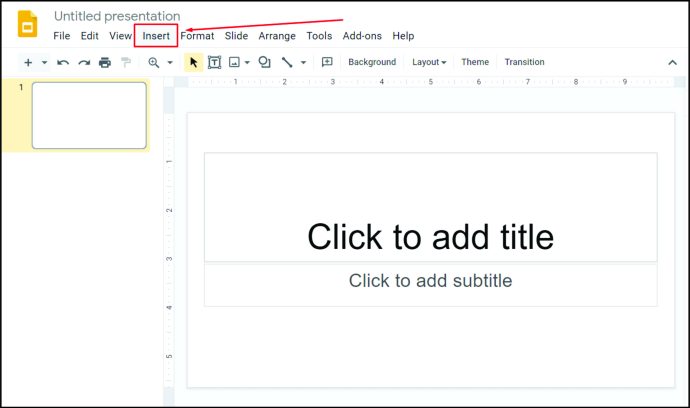
- Натисніть «Аудіо» зі спадного списку.
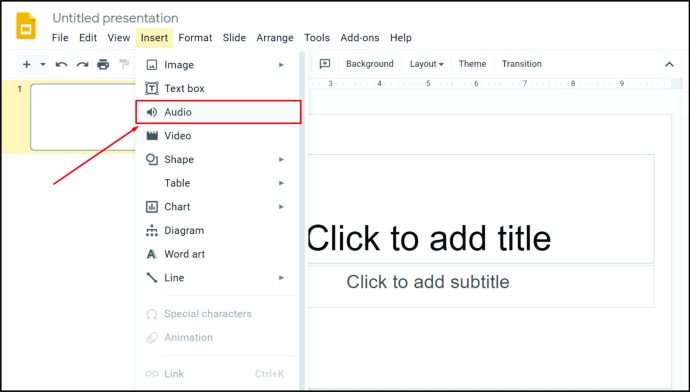
- Вам буде показано вікно з усіма доступними для використання аудіофайлами на вашому Google Диску. Прокрутіть вниз, щоб знайти аудіо, яке ви хочете використати. Крім того, ви можете ввести назву свого файлу в рядок пошуку, а потім натиснути на значок лупи. Знайшовши файл, натисніть на нього.
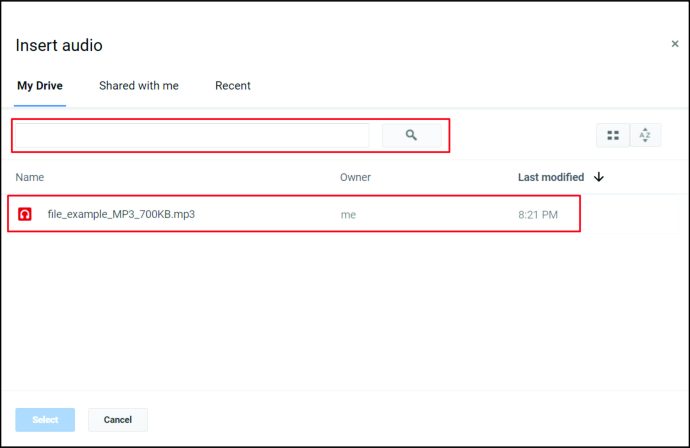
- Натисніть на кнопку «Вибрати» у нижньому лівому куті вікна.
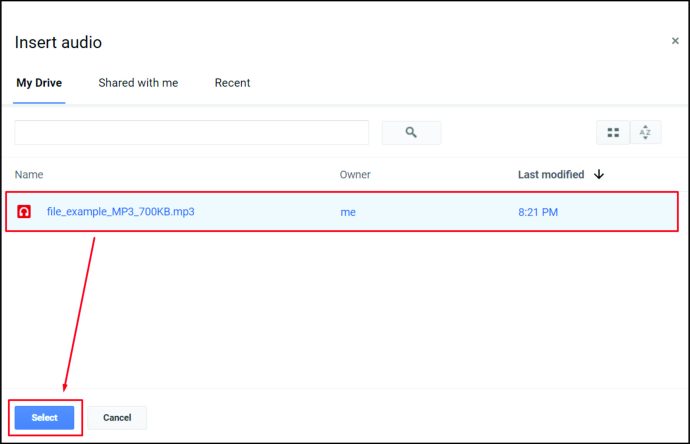
- Тепер ваше аудіо має бути вбудовано у вашу презентацію. Ви можете натиснути та перетягнути піктограму аудіо, щоб розмістити її куди завгодно.
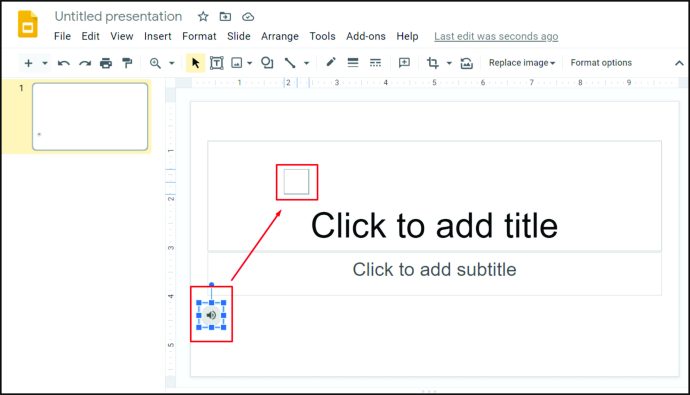
Параметри відтворення аудіо
Додаючи музику за допомогою методу «Вставити аудіо», вам надається кілька зручних опцій, які ви можете використовувати, щоб визначити, як сама музика буде відтворюватися. Доступ до цих параметрів можна отримати в меню праворуч, якщо натиснути на вставлений аудіо значок на самому слайді. Ці параметри:
- Почати відтворення при натисканні – це означає, що музика почне відтворюватися лише після того, як ви клацнете мишею, коли відкрита презентація. Це хороша ідея, якщо ви не хочете відразу грати музику і хочете
кілька моментів, щоб отримати кілька балів, перш ніж аудіо почне відтворюватися.
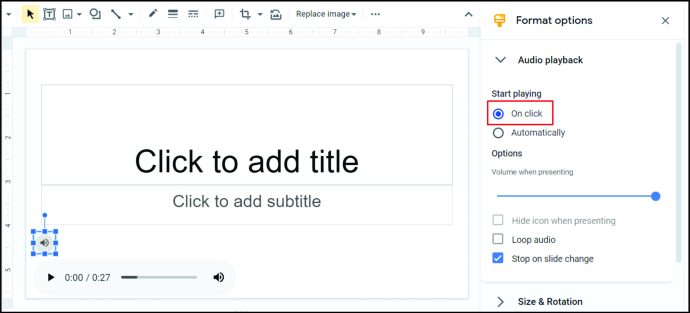
- Почати відтворення автоматично – це означає, що музика почне відтворюватися відразу, коли ви відкриєте презентацію.
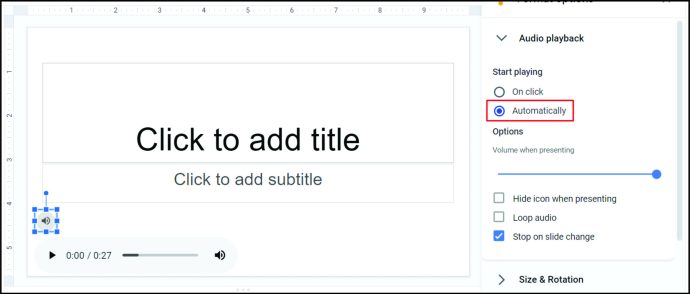
- Повзунок гучності – дає змогу контролювати гучність музики.
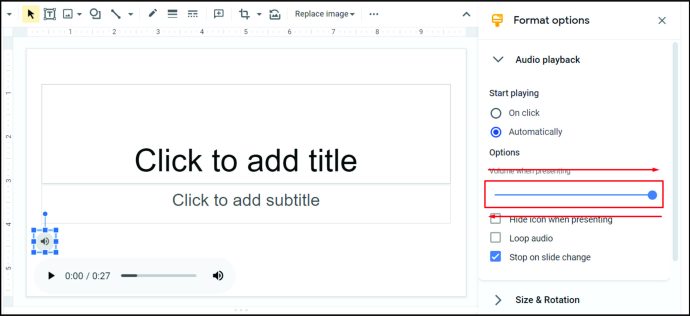
- Приховати піктограму під час презентації – ця опція дозволяє користувачам приховати піктограму аудіо під час відтворення презентації. Корисно, якщо ви налаштували аудіо на автоматичне відтворення, коли починається слайд.
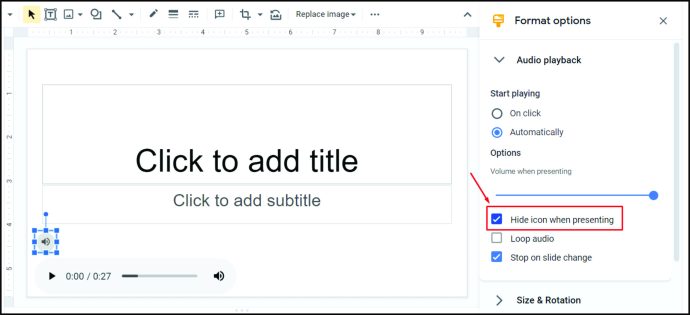
- Цикл аудіо – дозволяє безперервно відтворювати вставлений звук під час відтворення презентації.
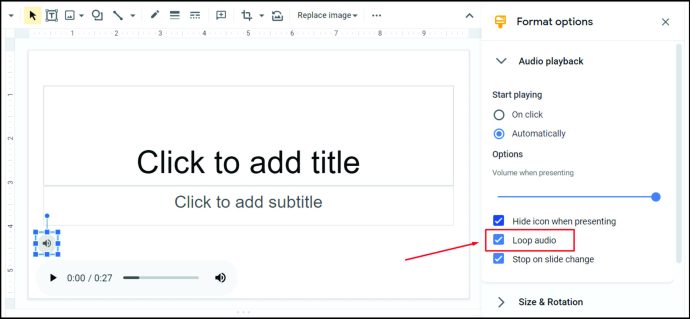
- Зупинити при зміні слайда – якщо це увімкнено, музика негайно припиниться, коли ви перейдете на інший слайд.
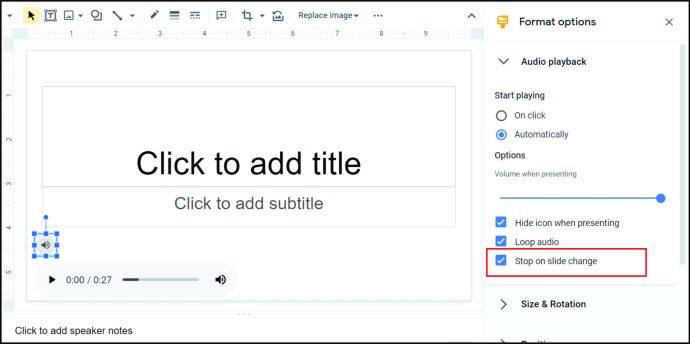
- Інструменти редагування формату значків – інші доступні параметри можуть змінити розмір, колір, форму та прозорість значка аудіо. Зміни редагування мають переважно візуальний характер і впливають лише на піктограму, а не на звук.
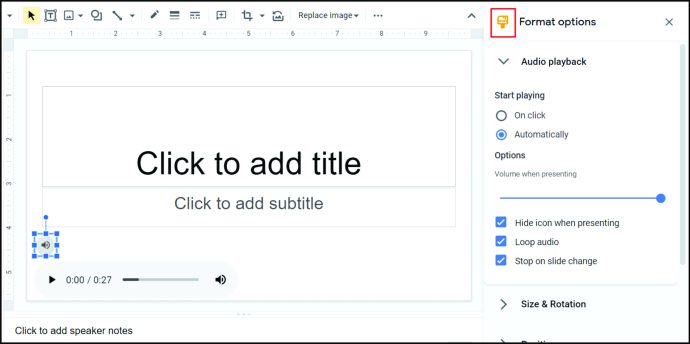
Відео YouTube
До того, як була реалізована опція «Вставити аудіо», одним із способів вставлення музики в слайд було пов’язування її з відео YouTube. Це все ще життєздатний метод для тих, хто має на увазі відео, і насправді не хоче створювати аудіофайл для завантаження на Google Диск. Метод для цього полягає в наступному:
- Знайдіть відео YouTube, яке ви хочете використати. Залиште його відкритим у своєму браузері.
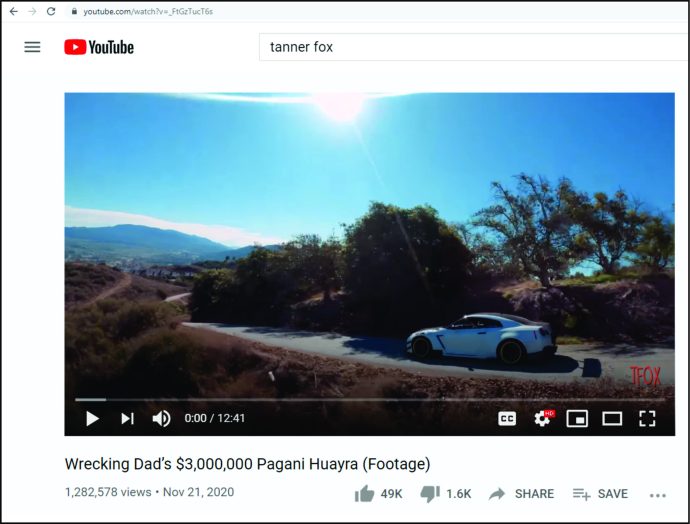
- Відкрийте файл Google Slide, до якого ви хочете додати аудіо, або створіть його з нуля, натиснувши «+ Пусто».
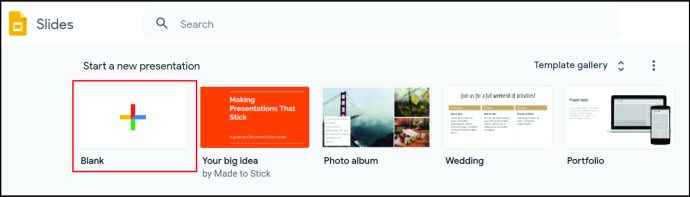
- Натисніть «Вставити» у верхньому меню.
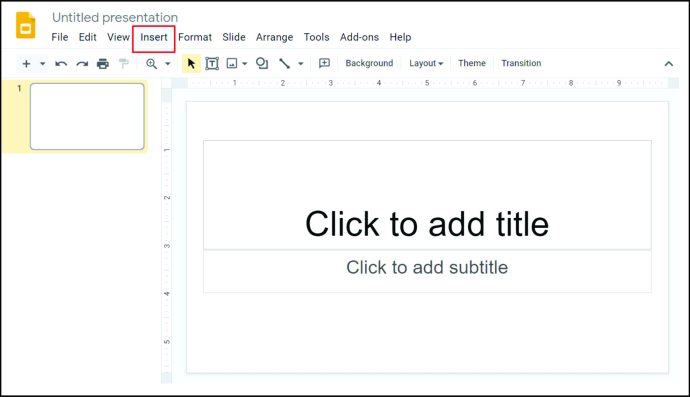
- Натисніть «Відео» зі спадного списку.
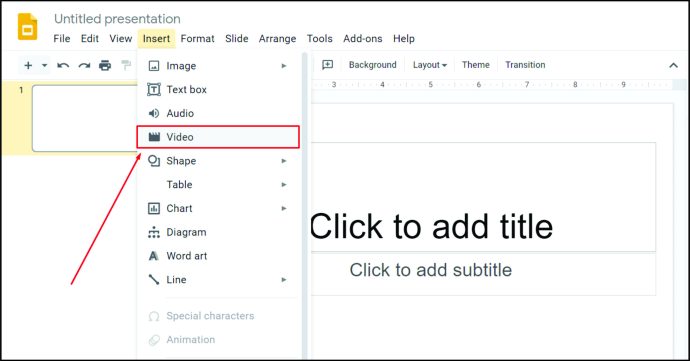
- Відкрийте вкладку з відео YouTube і скопіюйте URL-адресу відео. Це буде в адресному полі у верхній частині екрана.

- Поверніться на вкладку Google Slides і натисніть «За URL-адресою» у вікні.
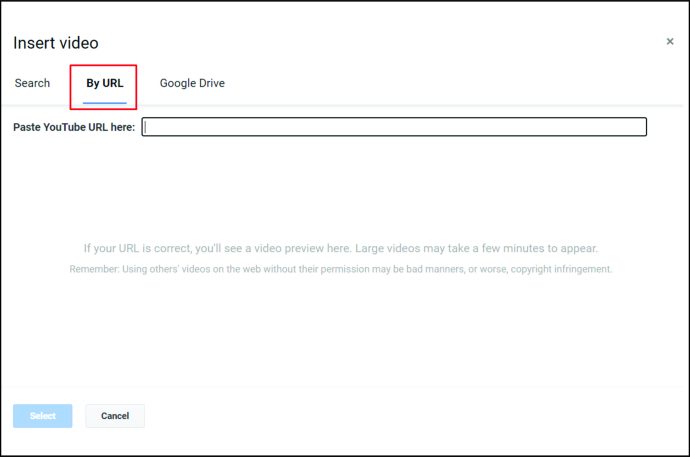
- Вставте URL-адресу.
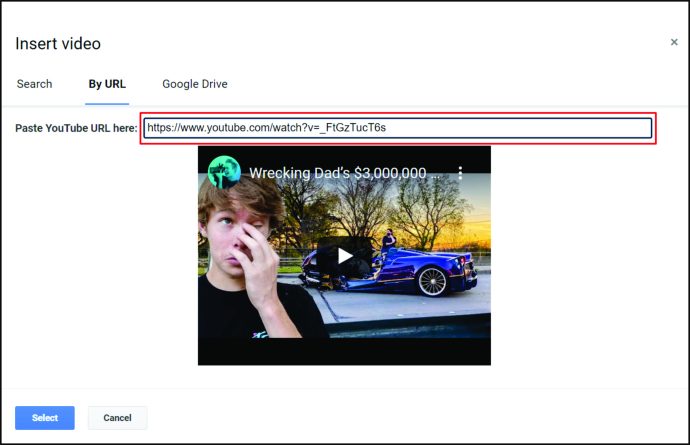
- Крім того, ви можете скористатися рядком пошуку праворуч від значка YouTube у «Пошуку», щоб знайти відео, яке ви можете використовувати. Крім того, якщо у вас є відео на вашому Google Диску, яке ви хочете використовувати замість цього, замість цього натисніть опцію Google Drive.
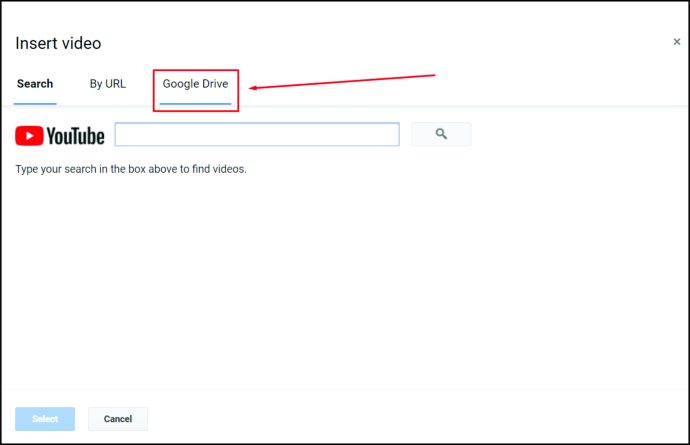
- Натисніть «Вибрати» у нижньому лівому куті.
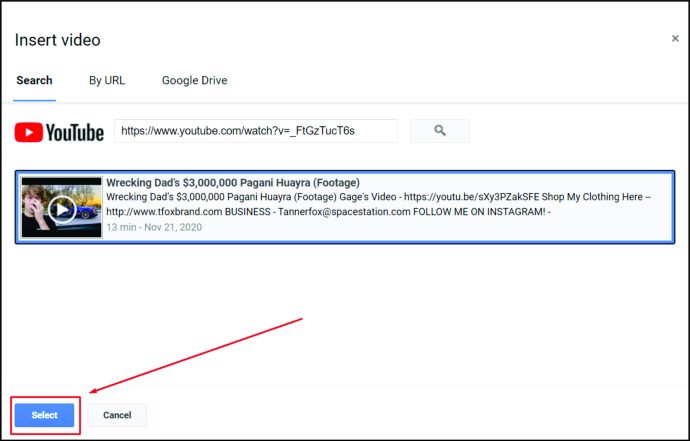
- Ви можете змінити розмір відео, клацнувши та перетягнувши кути. Ви можете змінити його положення, клацнувши та перетягнувши, коли курсор миші зміниться на білу стрілку перехрестя.
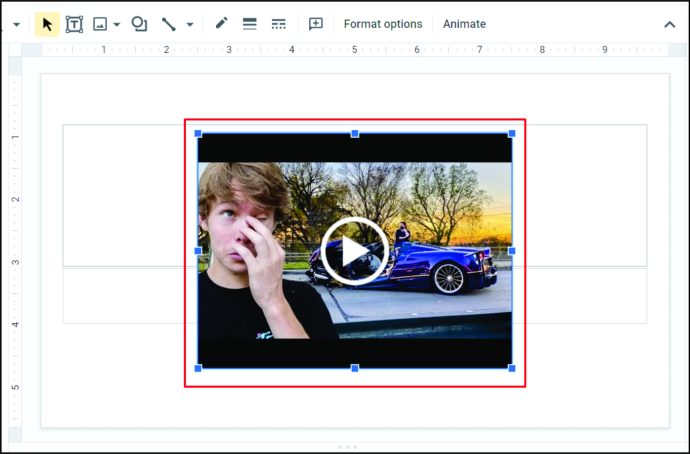
- Зверніть увагу, що саме відео відтворюватиметься під час презентації. Якщо вам потрібно лише аудіо, а не відео, спробуйте зробити його якомога меншим, щоб приховати відтворення.
Параметри посилання на відео
Як і відтворення аудіо, існує кілька доступних опцій під час використання відео як фонової музики. Ви можете отримати доступ до цього з правого меню, натиснувши на вставлене відео.
- Play On Click – це означатиме, що відео почне відтворюватися, коли ви клацнете мишею під час відтворення презентації.
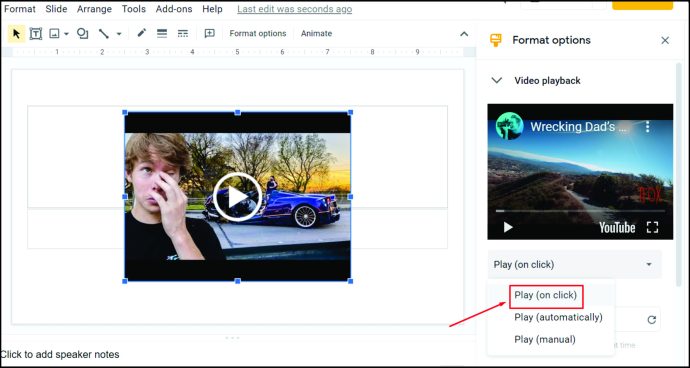
- Відтворювати автоматично – це означає, що відео автоматично почне відтворюватися, коли відкриється презентація.
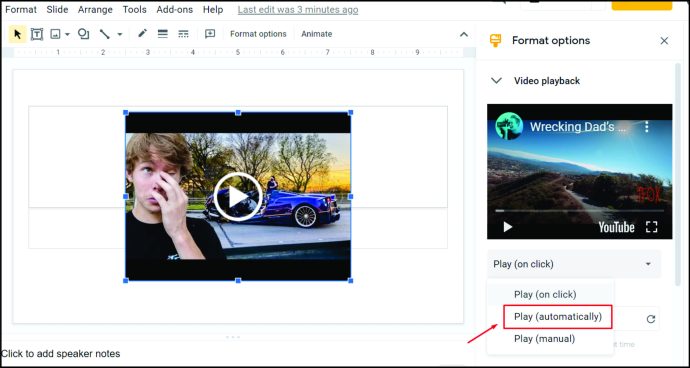
- Посібник відтворення – це означає, що вам потрібно буде натиснути на саме відео, щоб почати відтворювати музику.
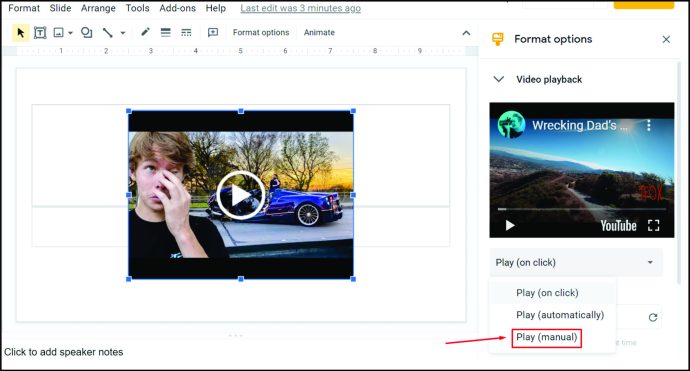
- Початок у / Кінець у – це дає змогу визначити моменти, коли відео почнеться або припиниться.
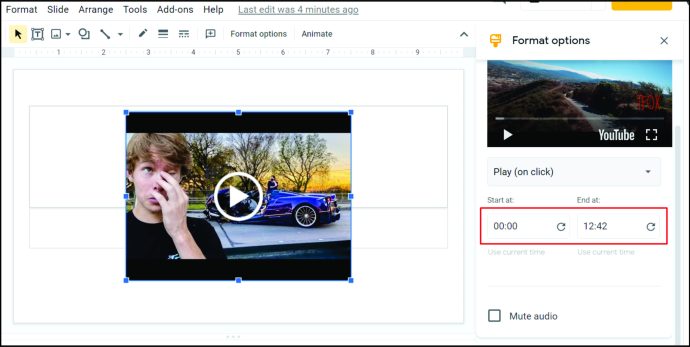
- Вимкнення звуку – це відтворюватиме відео, але не відтворюватиме звук.
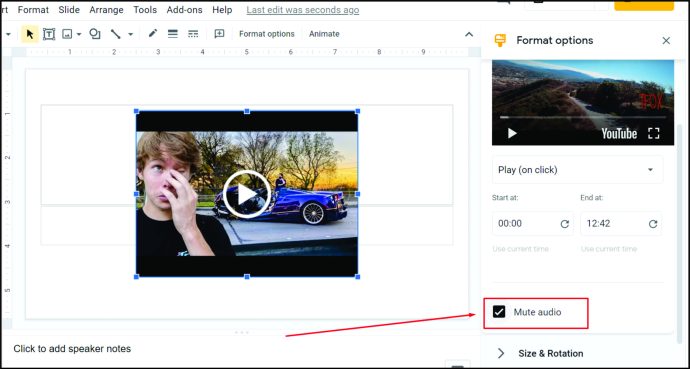
- Інструменти позиції відео – дозволяє редагувати розмір і позицію відео. Немає можливості зробити відео прозорим, як у інструментах редагування аудіо.
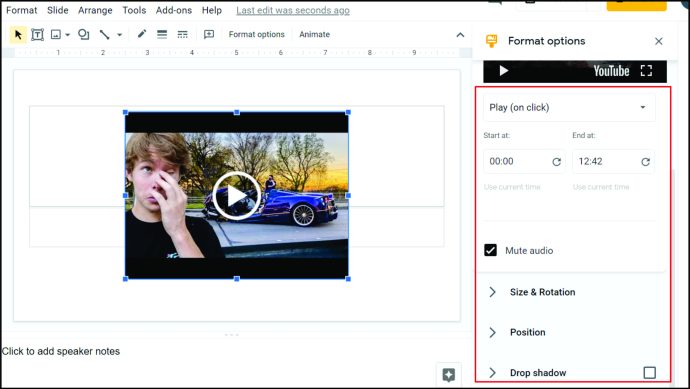
Зауважте, що на відміну від використання «Вставити аудіо», немає можливості зациклити відео, тому вам доведеться або знову натиснути відео, щоб відтворити його, або вставити відео в інший слайд. Ви можете вирішити цю проблему, використовуючи довше відео.
Посилання для спільного доступу
До появи функції «Вставити аудіо» це був єдиний спосіб додавати музику в Google Slides, не вдаючись до використання відео. Наразі це не використовується широко, оскільки утиліта «Вставити аудіо» застаріла, але все ще працює. Цей метод детально описано нижче:
- Переконайтеся, що аудіо, яке ви хочете використовувати, є на вашому Google Диску.
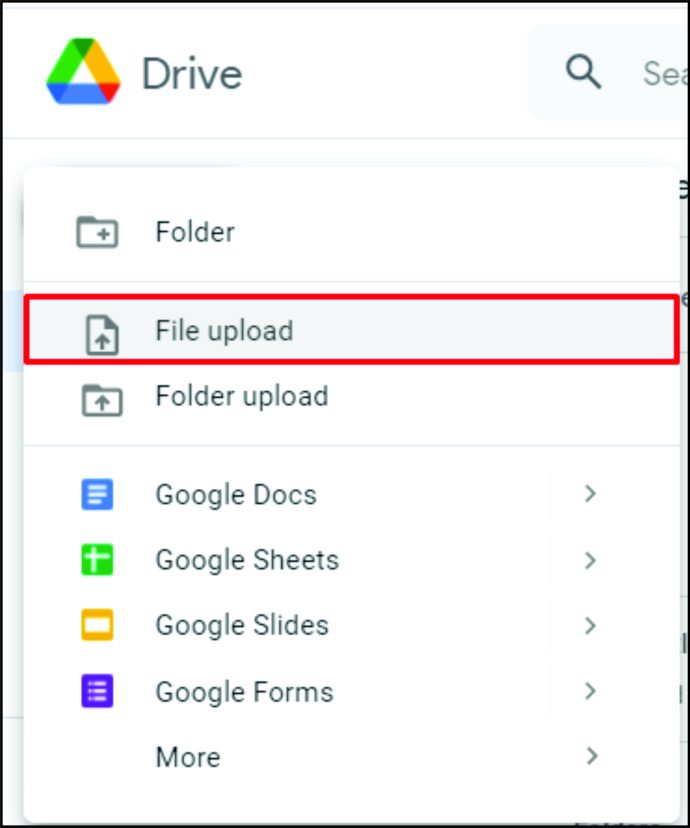
- Відкрийте свою презентацію Google Slides.
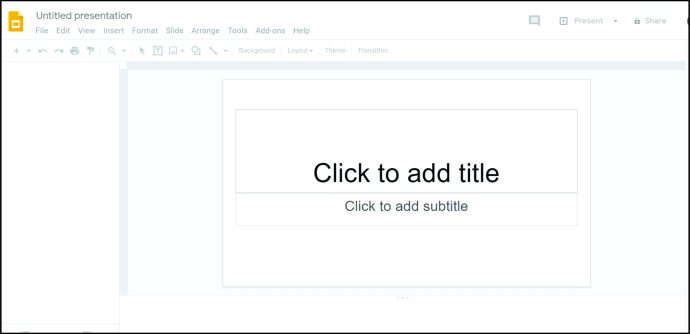
- Натисніть «Вставити» у верхньому меню.
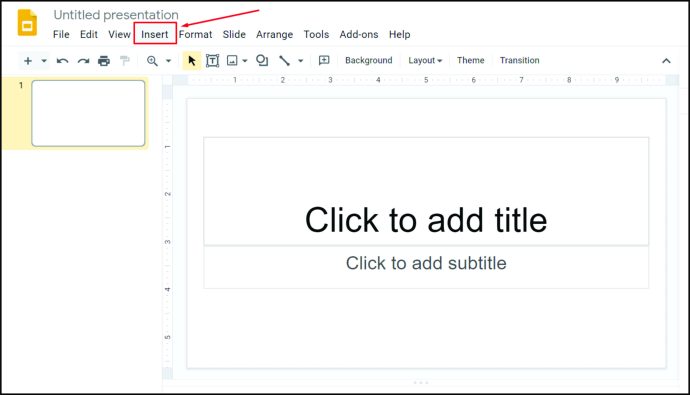
- Клацніть «Зображення» або «Текстове поле».
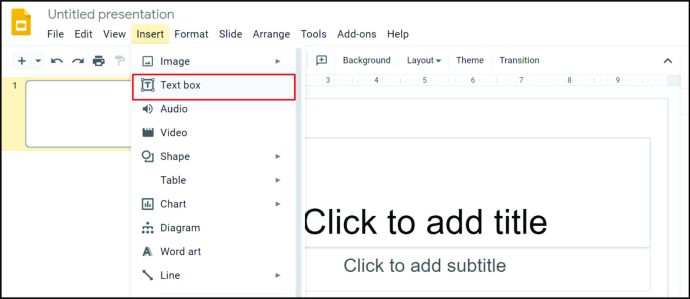
- Вставте у презентацію поле Зображення або Текст.

- Клацніть правою кнопкою миші на вставленому об’єкті та натисніть «Посилання».
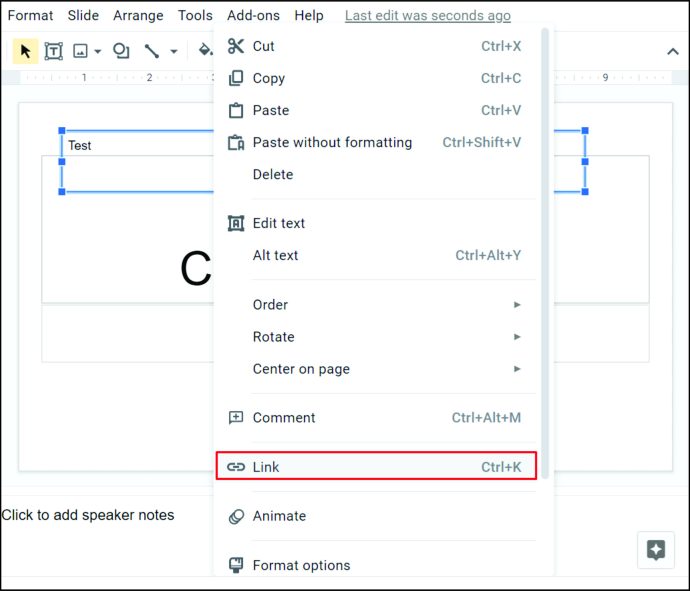
- Відкрийте свій Google Диск, а потім знайдіть свій аудіофайл. Клацніть по ньому правою кнопкою миші.
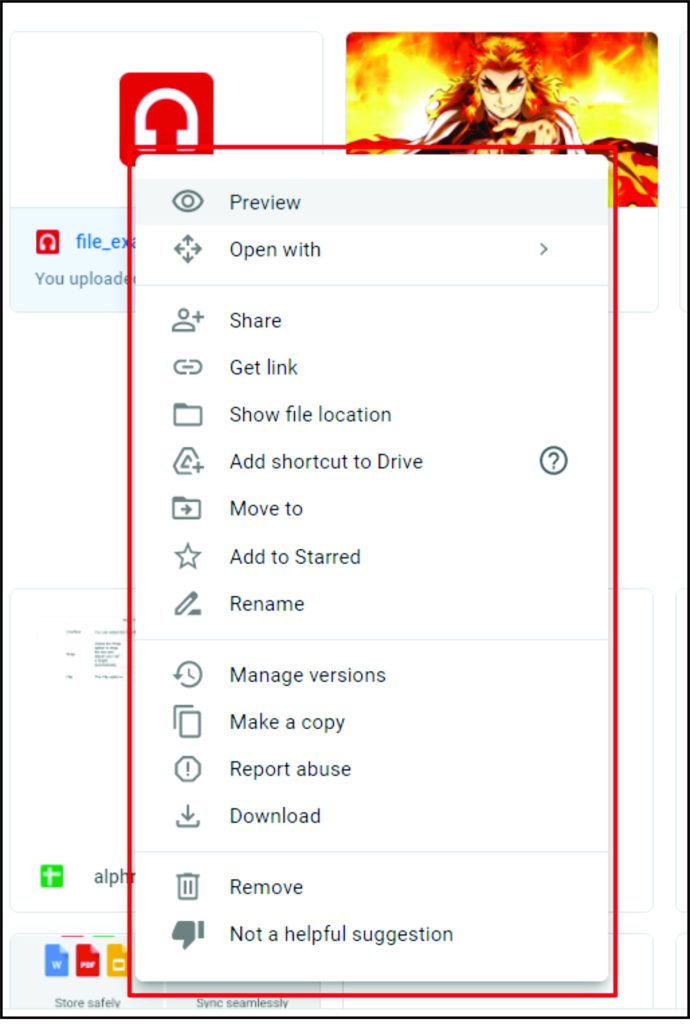
- Натисніть «Отримати посилання» у спливаючому меню.
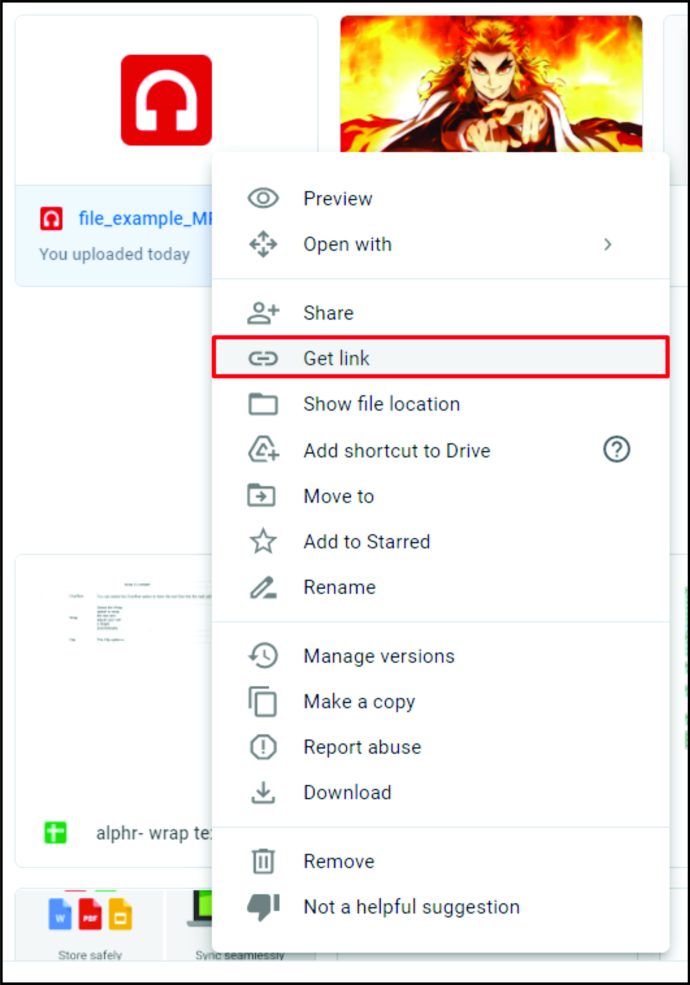
- Натисніть «Копіювати посилання» у спливаючому вікні.
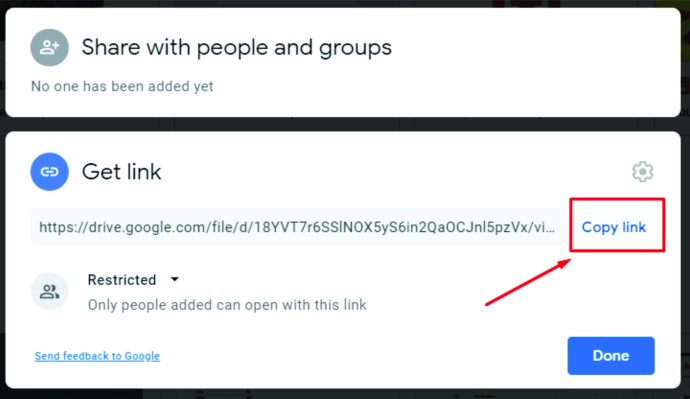
- Поверніться до Google Slides і вставте посилання в поле посилання.
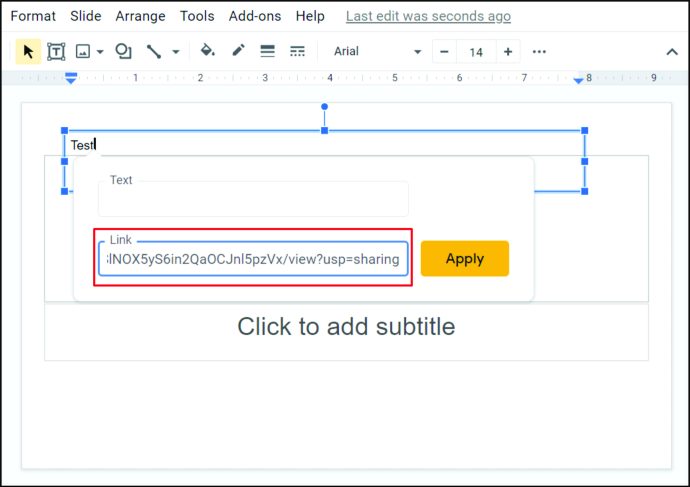
- Натисніть «Застосувати».
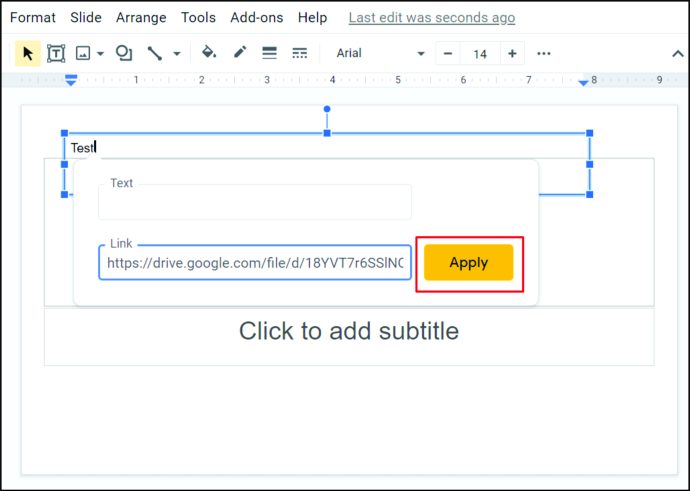
- Під час відтворення презентації натисніть посилання на зображення або текстове поле. За замовчуванням це відкриє браузер, який відтворюватиме ваш пов’язаний аудіофайл.
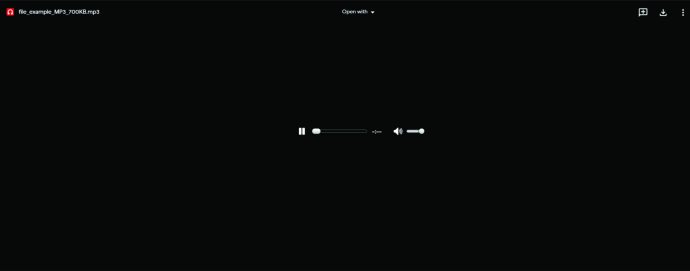
Як додати музику до слайдів Google під час презентації
Аудіофайли та інші медіа-об’єкти можна додати до презентації лише під час редагування. Коли файл слайдів наразі відтворюється, будуть доступні лише параметри відтворення, а додаткові медіа не можна додавати безпосередньо.
Якщо ви хочете мати можливість відтворювати різні медіа під час презентації, створіть ще одну презентацію Slides з усіма файлами, які ви бажаєте використовувати, і відтворіть їх на іншій вкладці браузера. Потім ви можете перемикатися між двома файлами, коли це необхідно.
Як додати музику до Google Slides for All Slides
Якщо ви хочете, щоб протягом усієї презентації відтворювалося лише одне аудіо, переконайтеся, що перемикач «Зупинити при зміні слайда» знятий, коли ви використовуєте функцію «Вставити аудіо». Якщо у вас є початковий аудіо в циклі, він продовжуватиме відтворення, доки ви не досягнете кінця презентації. Однак зауважте, що якщо у вас є інший аудіофайл, вбудований в інший слайд, обидва файли відтворюватимуться одночасно.
Як додати музику до Google Slides на Windows, Mac і Chromebook
Незалежно від того, чи є операційна система Windows чи Mac OS, усі перераховані вище методи будуть доступні для використання. Те саме стосується й Chromebook. Google Slides не залежить від системи та не вимагає встановлення для запуску. Він працює повністю в режимі онлайн і не зміниться у функціональності незалежно від того, яку систему ви використовуєте. Зверніться до методів, перелічених вище, щоб вставити аудіо в презентацію Google Slide під час використання комп’ютера.
Як додати музику до Google Slides на Android
Хоча Google Slides також доступний для мобільних пристроїв, інструменти редагування для цих пристроїв дуже обмежені. Немає параметрів «Вставити аудіо» або «Вставити відео», якщо ви створюєте слайд на пристрої Android. Але якщо ви хочете, ви все одно можете використовувати опцію «Посилання для спільного доступу». Зробити це:
- Відкрийте програму Google Slides і відкрийте або створіть презентацію слайд-шоу.
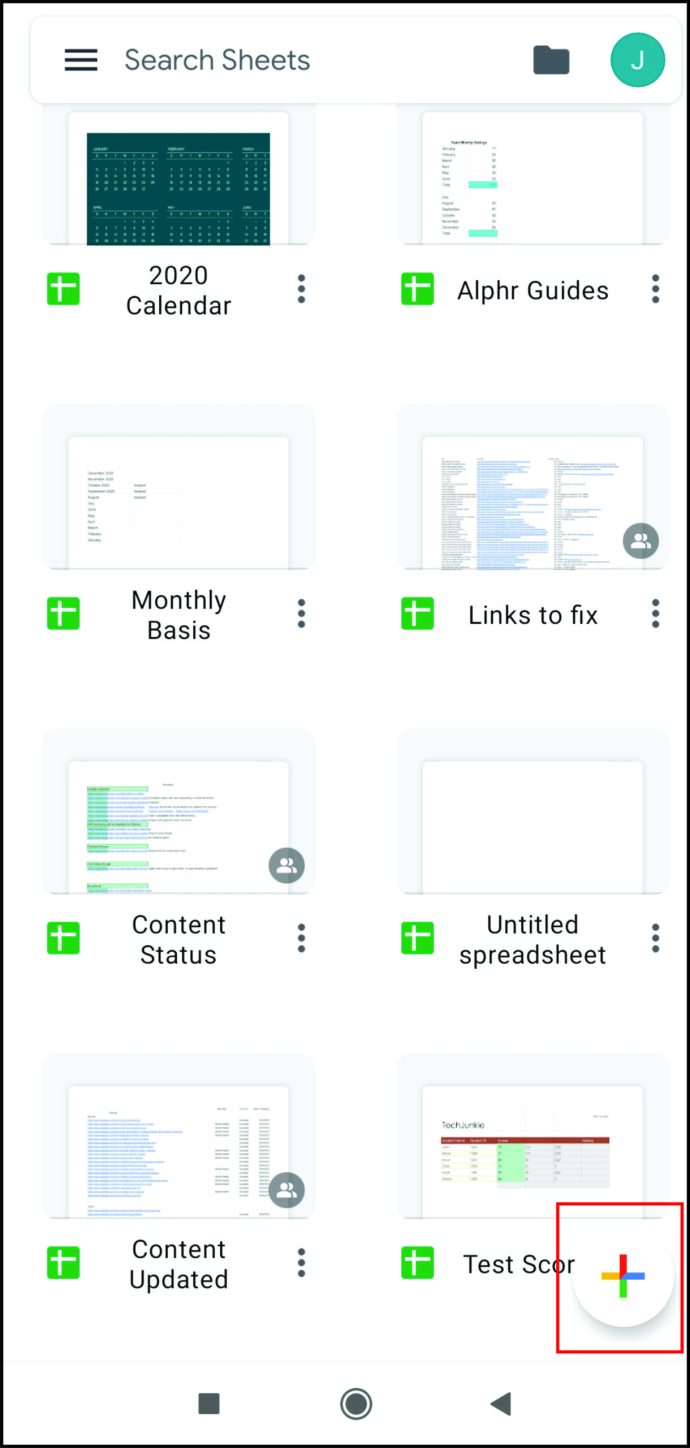
- Натисніть на кнопку «+» у верхньому правому куті екрана.
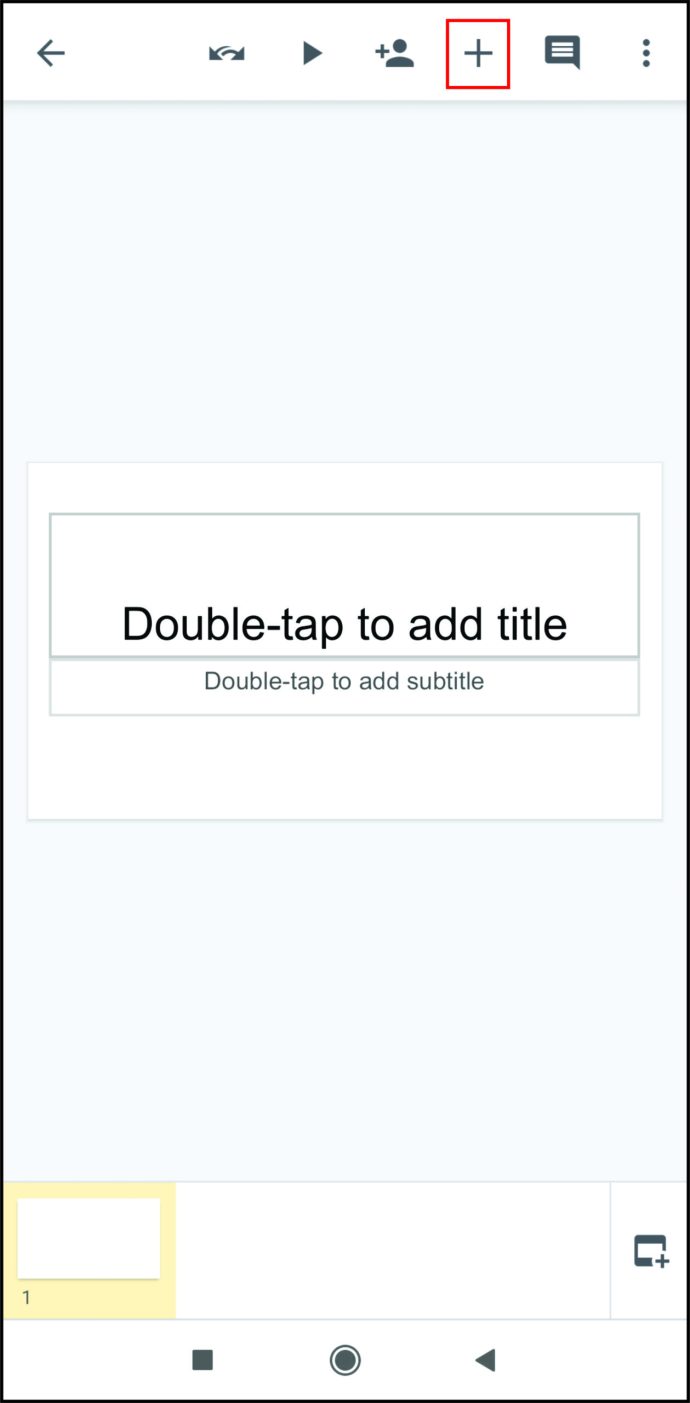
- Торкніться «Текст» або «Форма», а потім помістіть його на слайд.
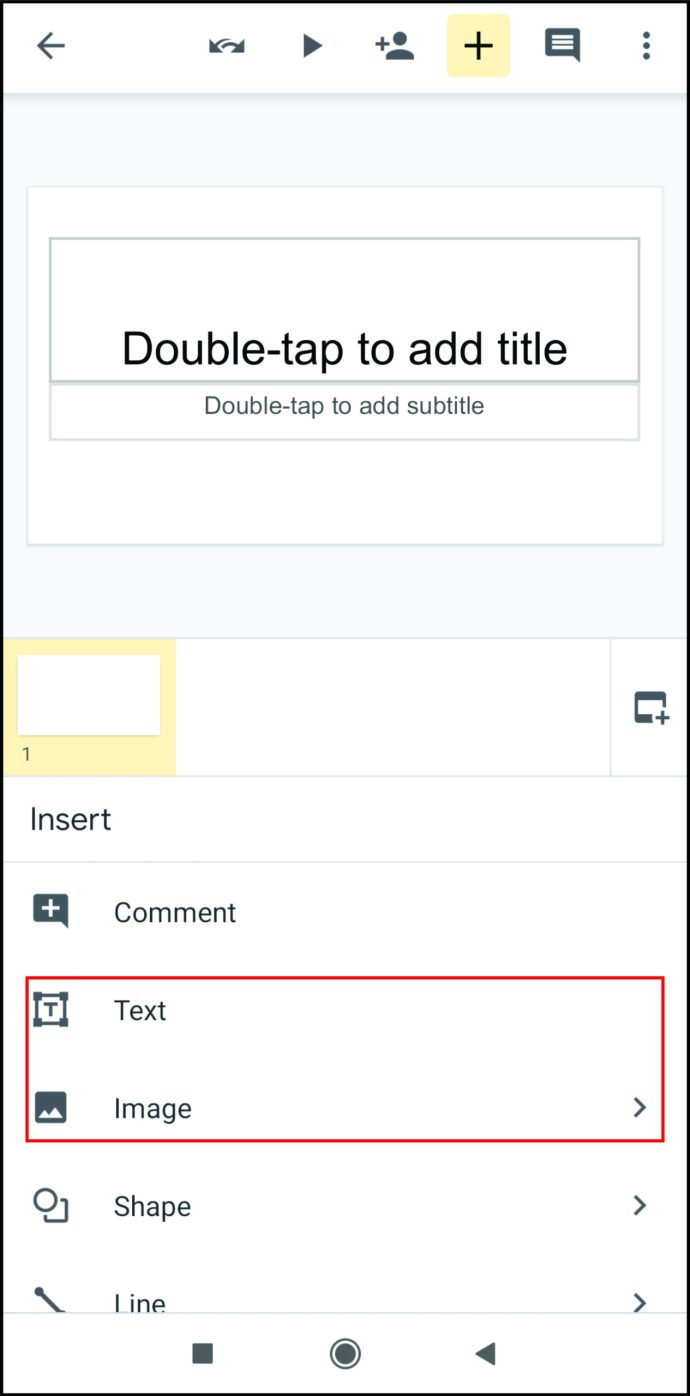
- Згорніть програму та відкрийте Google Диск. Знайдіть аудіофайл, який хочете використати.
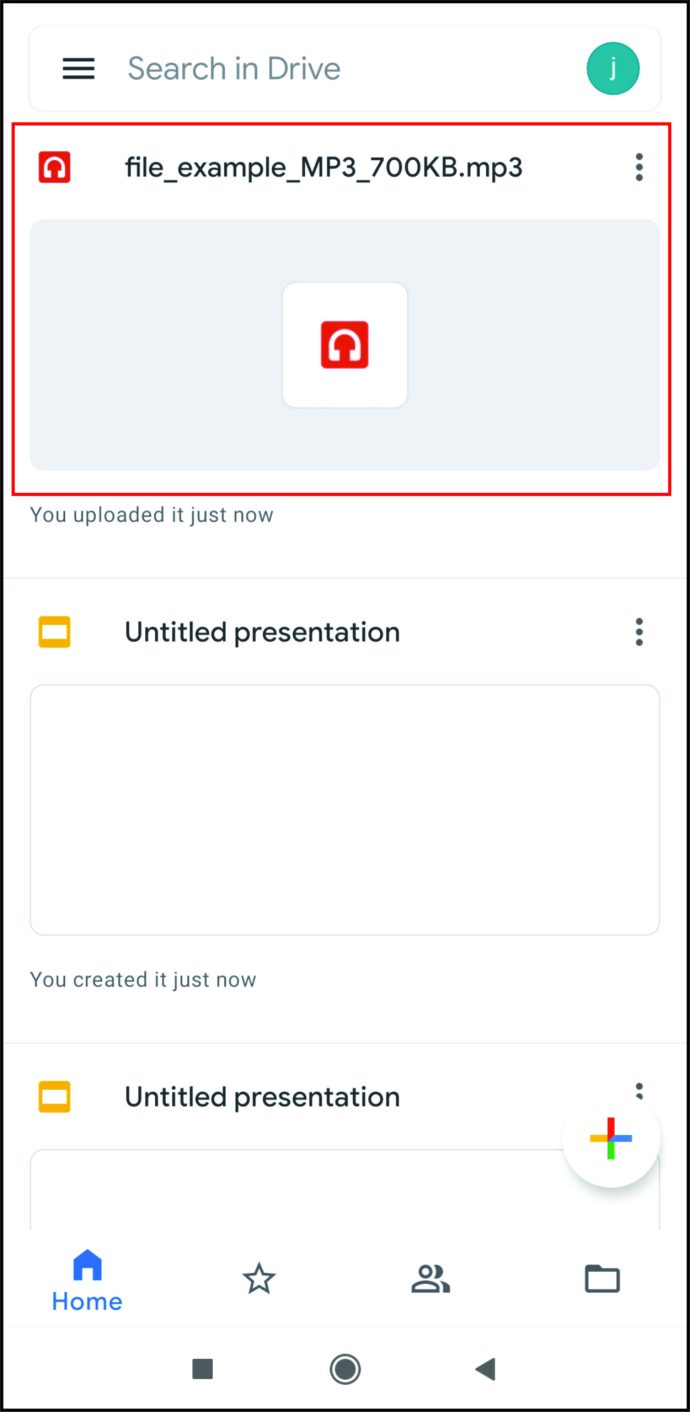
- Торкніться значка трьох крапок праворуч від аудіофайлу та натисніть «Копіювати посилання» у спливаючому меню.
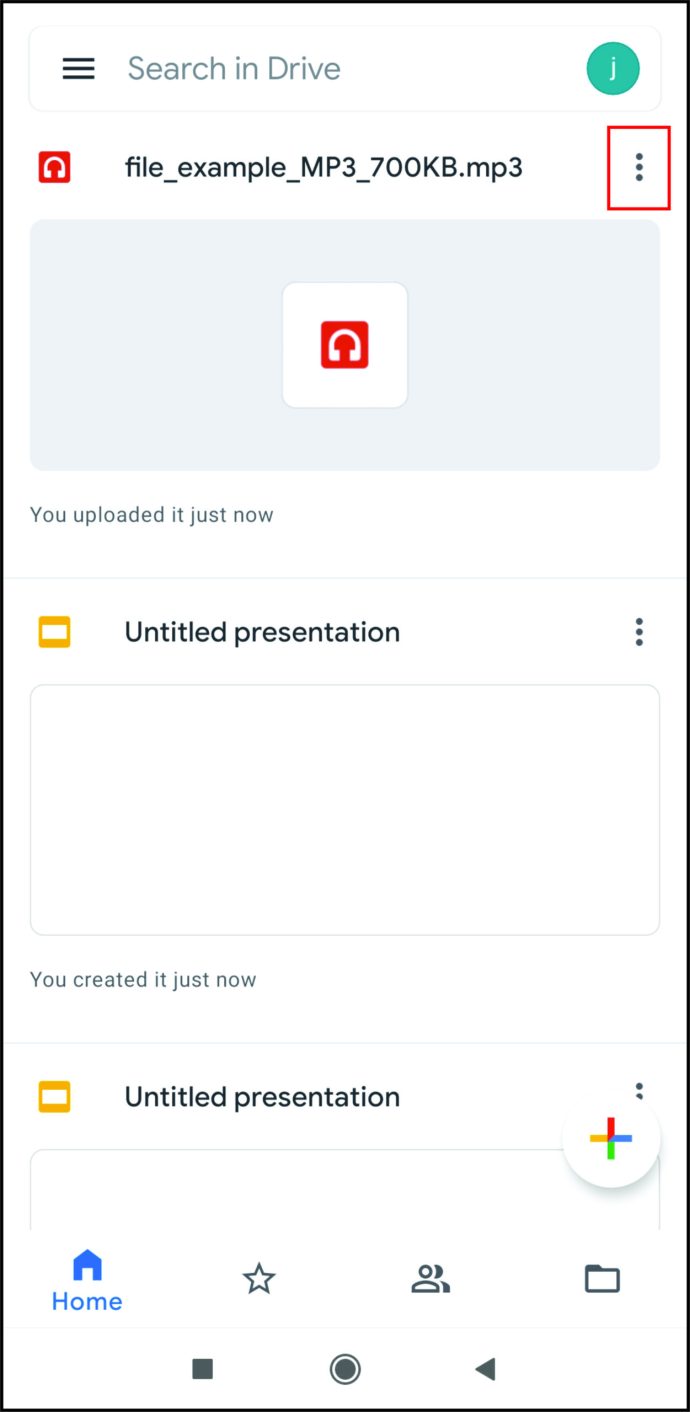
- Поверніться до Google Slides, а потім натисніть і утримуйте вставлене текстове поле або фігуру.
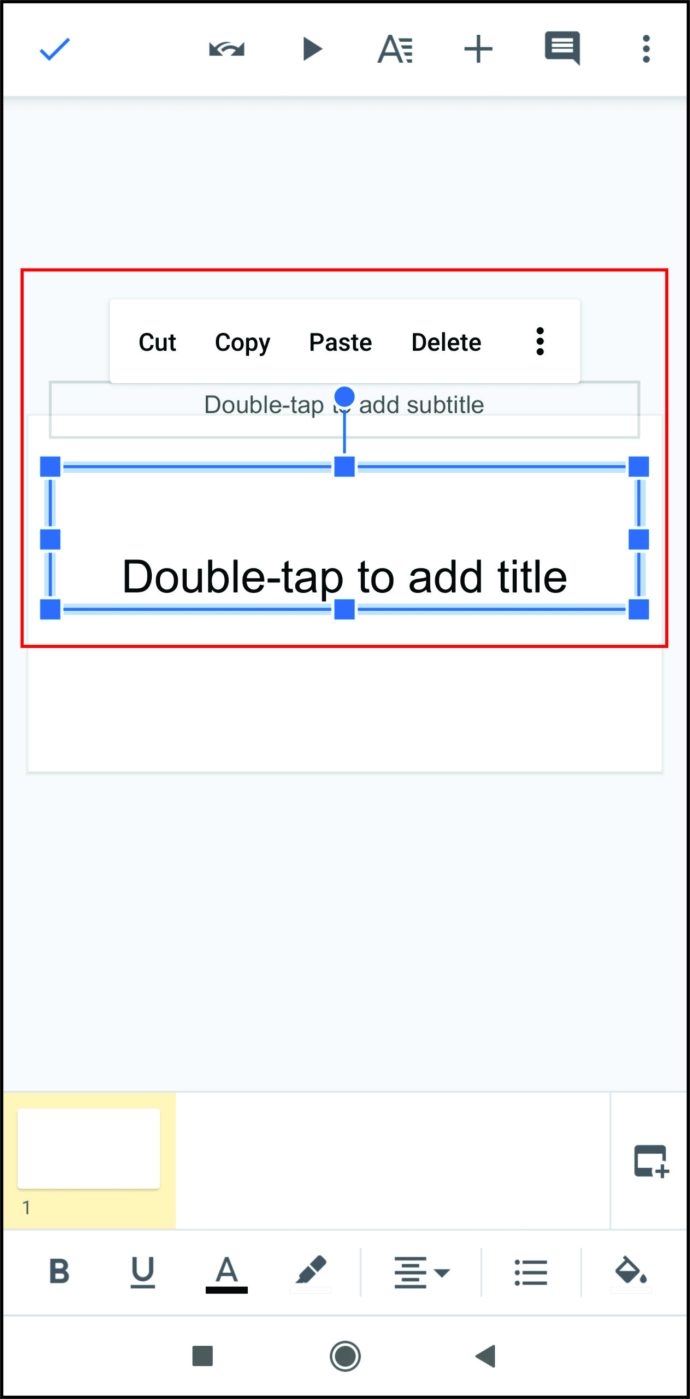
- Торкніться значка трьох крапок праворуч від спливаючого меню та натисніть «Вставити посилання».
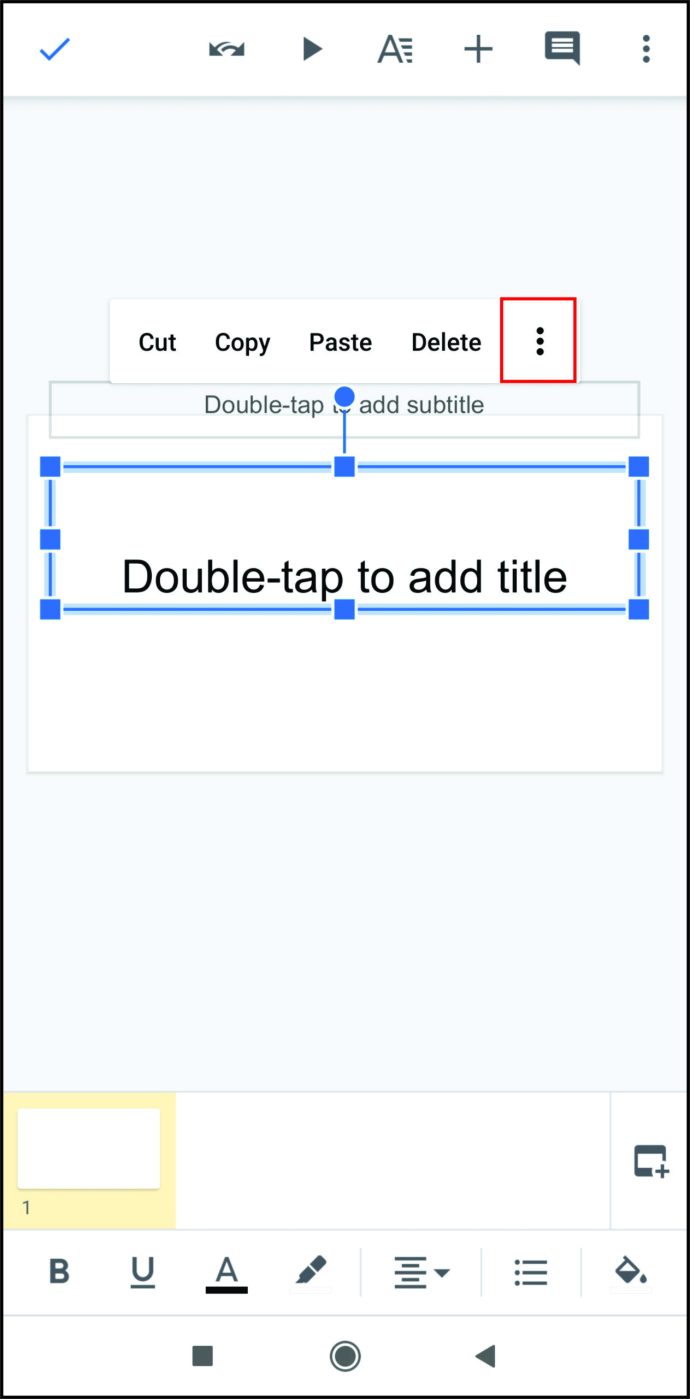
- Натисніть і утримуйте текстове поле.
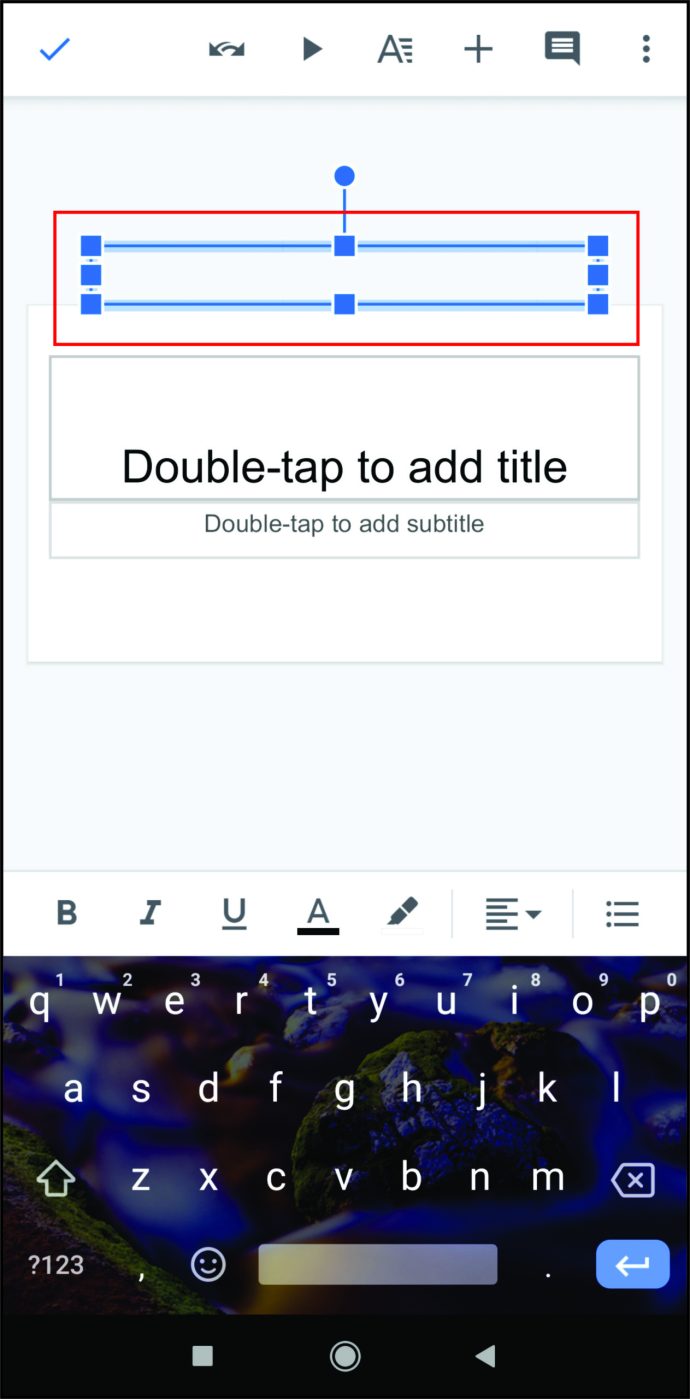
- Торкніться «Вставити».
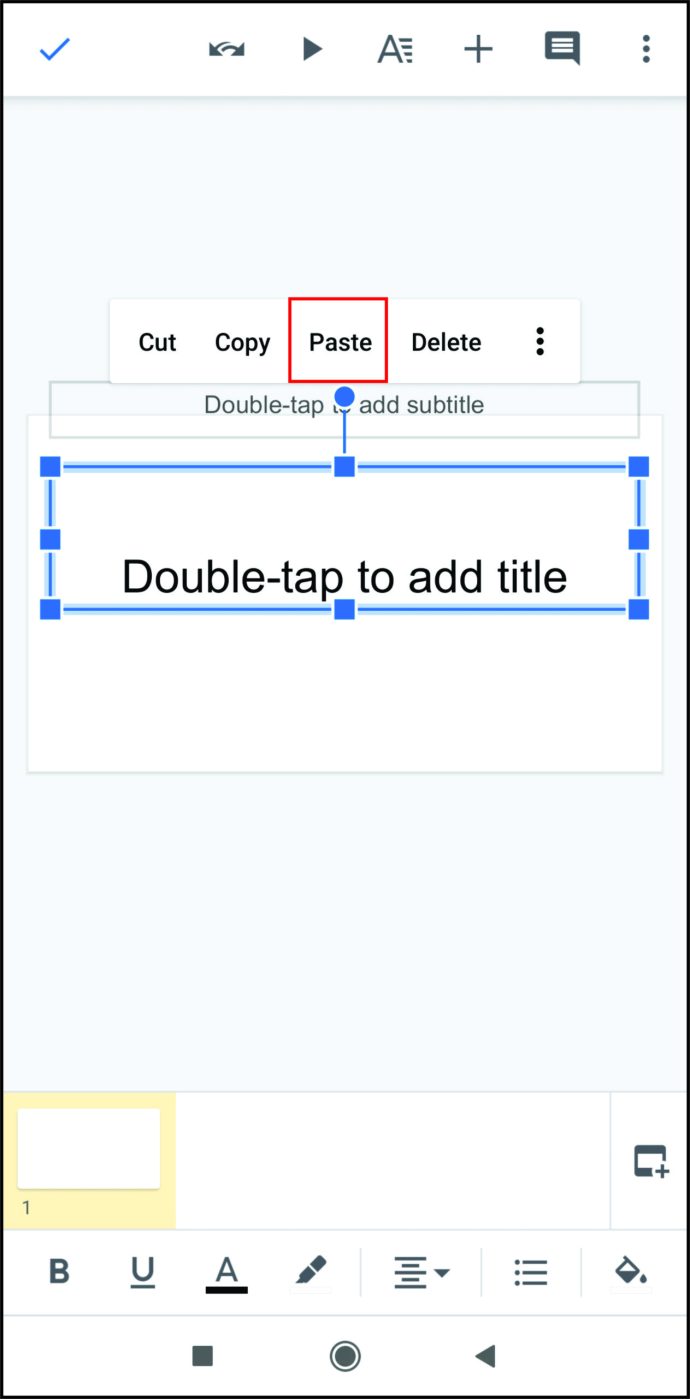
- Торкніться значка «Перевірити» у верхньому правому куті екрана.
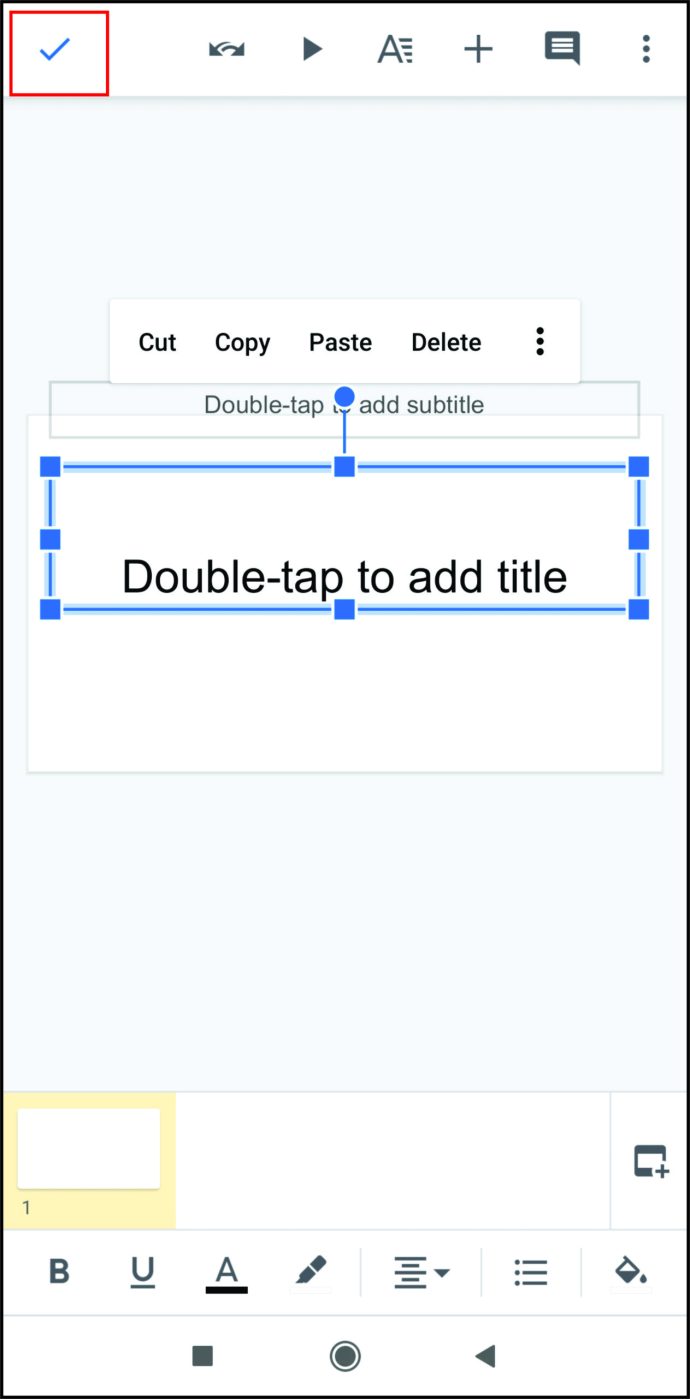
- Тепер аудіопосилання має бути вбудовано на слайд.
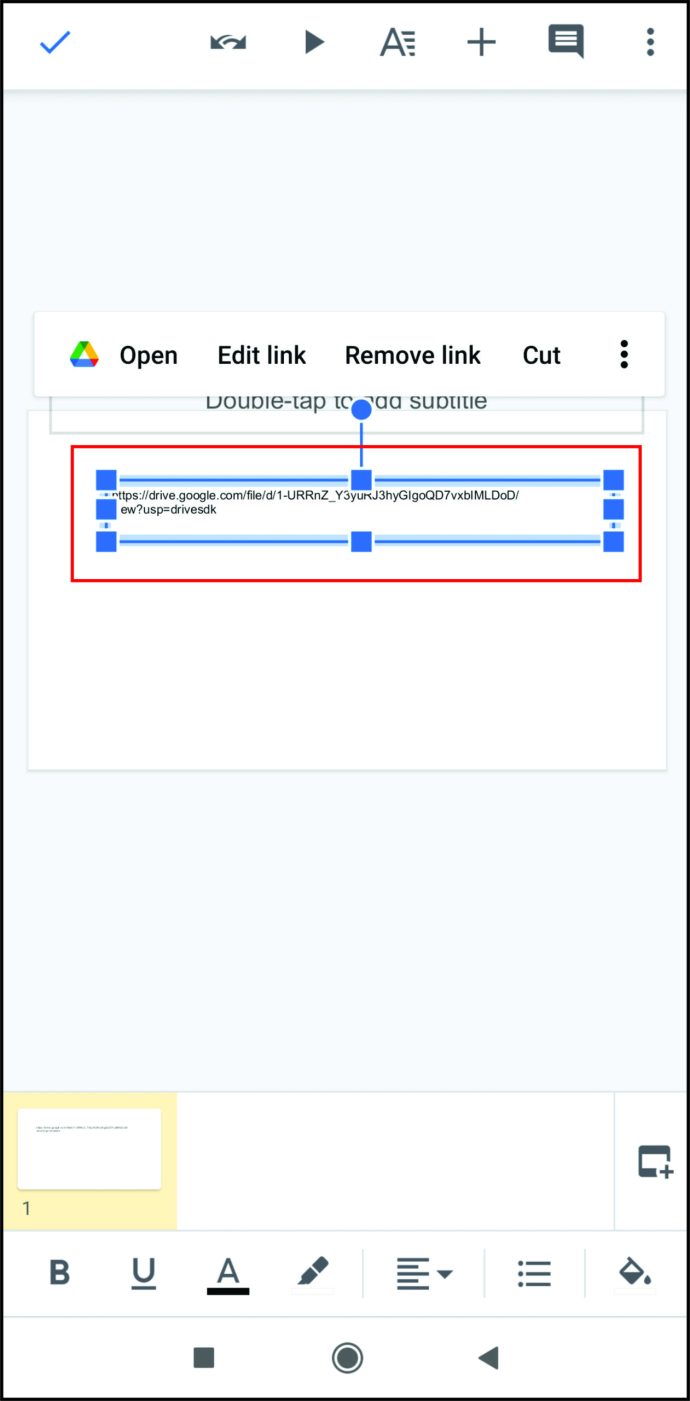
Зауважте, що немає параметрів редагування аудіо на мобільному пристрої. Щоб відтворити файл, торкніться фігури або текстового поля, щоб відкрити посилання. За замовчуванням він відтворюватиметься на іншій вкладці браузера.
Як додати музику до Google Slides на iPhone
Оскільки мобільний додаток Google Slides не залежить від системи, метод, використаний для Android вище, також застосовний до iPhone.
Дуже корисний інструмент
Оновлення «Вставити аудіо» дозволило користувачам оживити свої м’які презентації. Підвищення інтересу та взаємодії аудиторії – це найкращий спосіб гарантувати, що все, що представлено в слайд-шоу, запам’ятається згодом. Знання того, як додати музику до Google Slides, є дуже корисним інструментом для збереження даних.
Чи є у вас інші поради та рекомендації щодо використання аудіо для Google Slides? Поділіться своїми думками в розділі коментарів нижче.