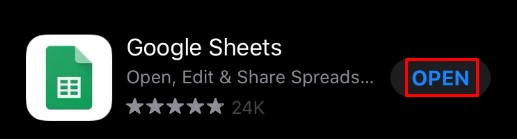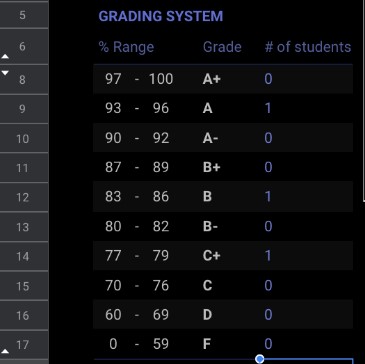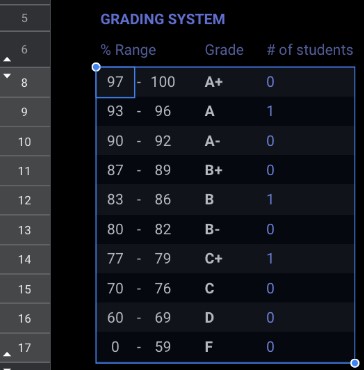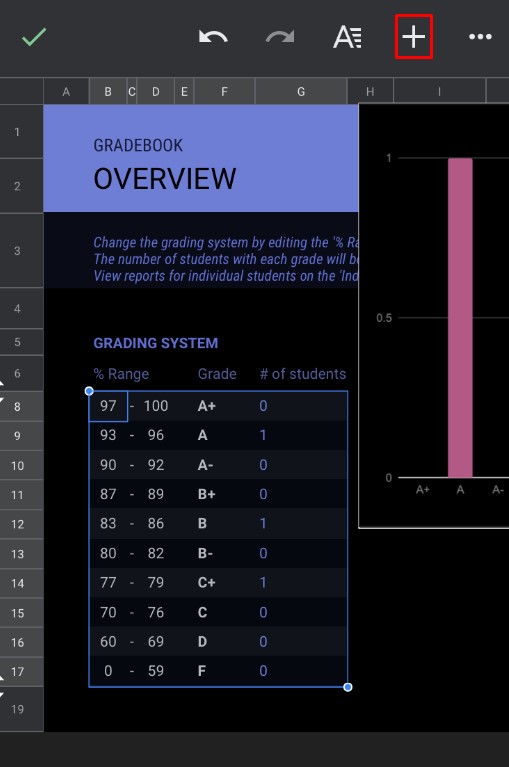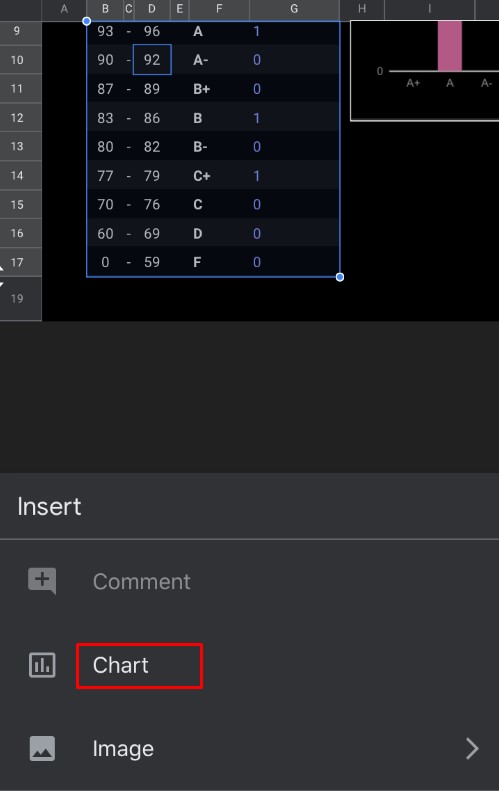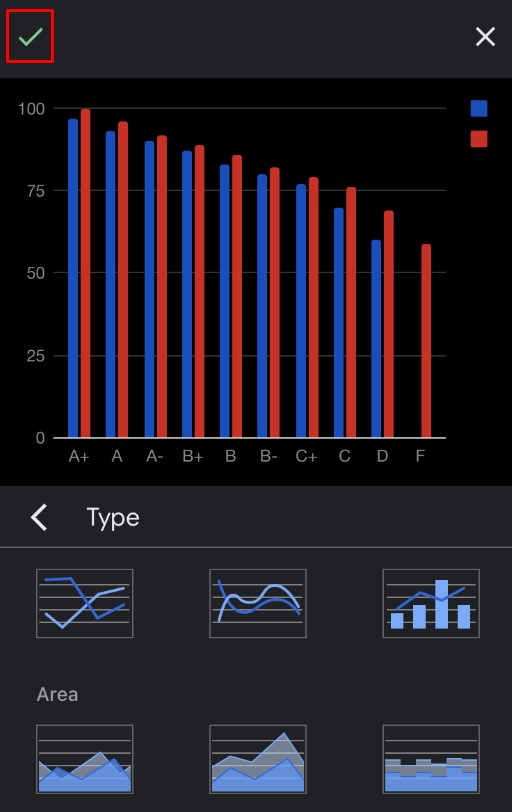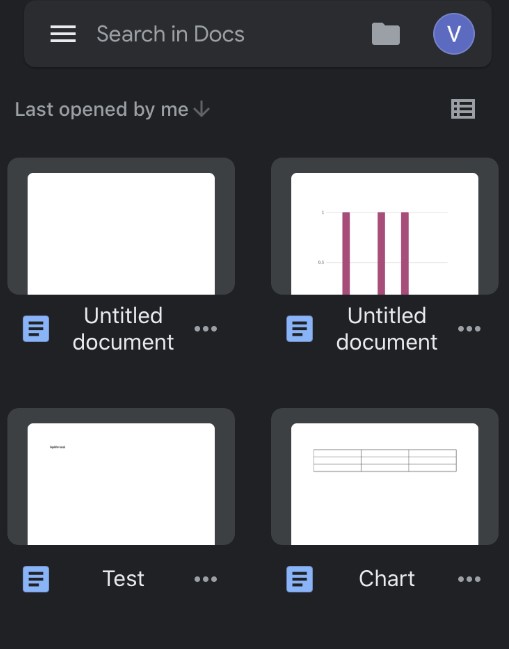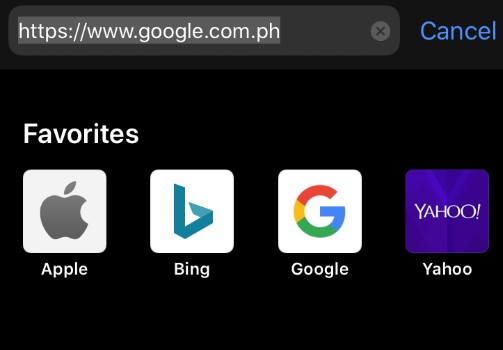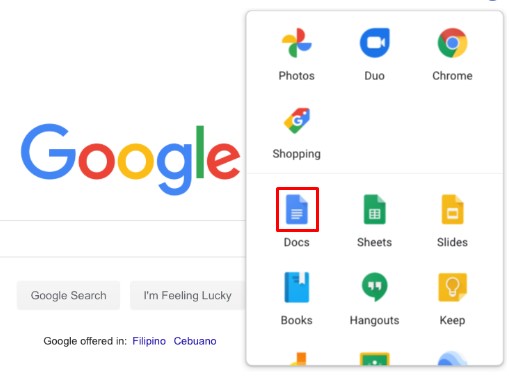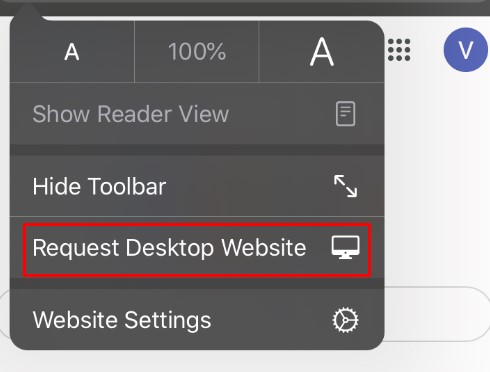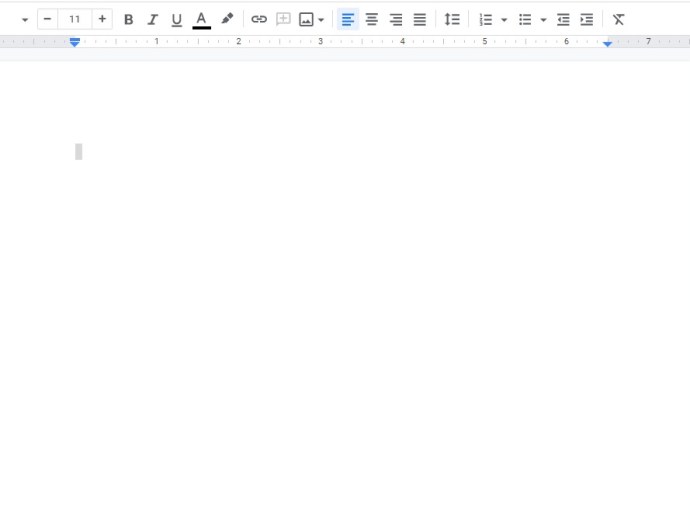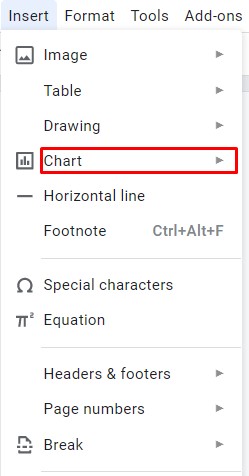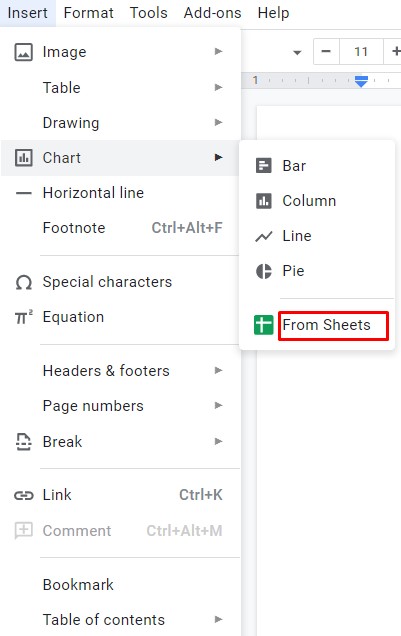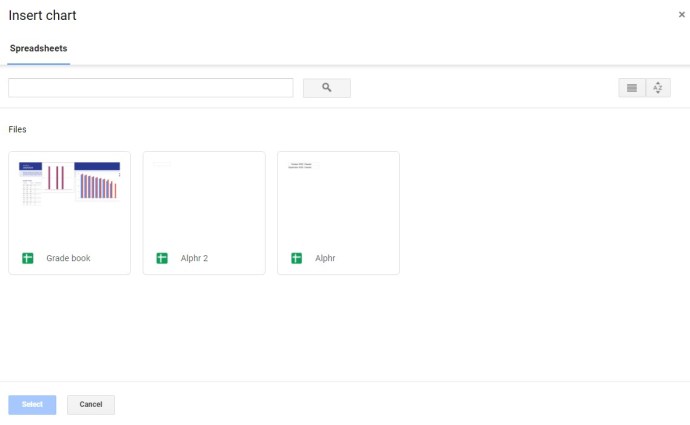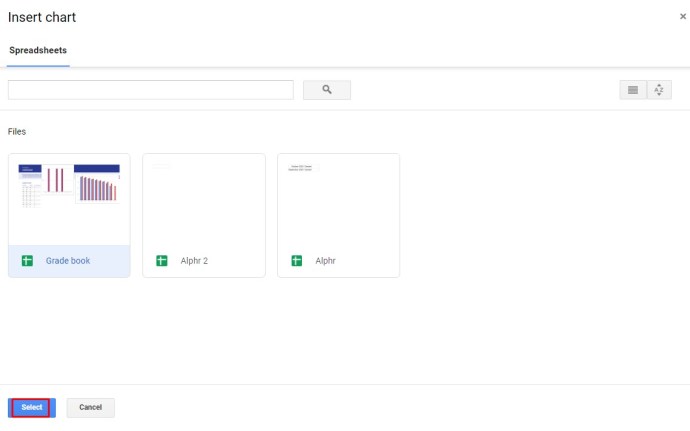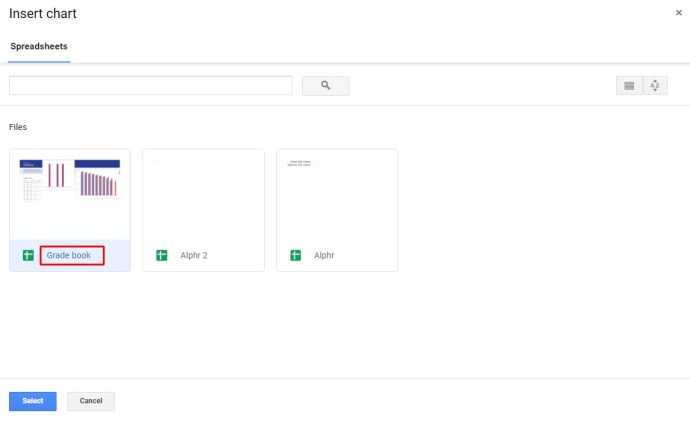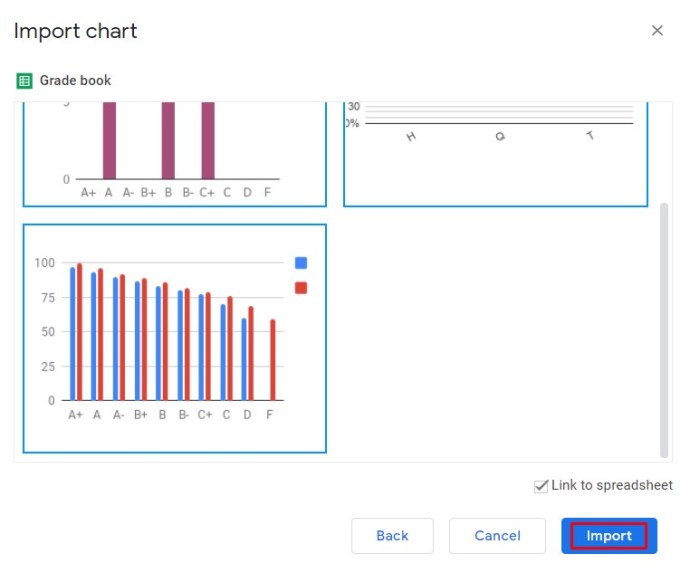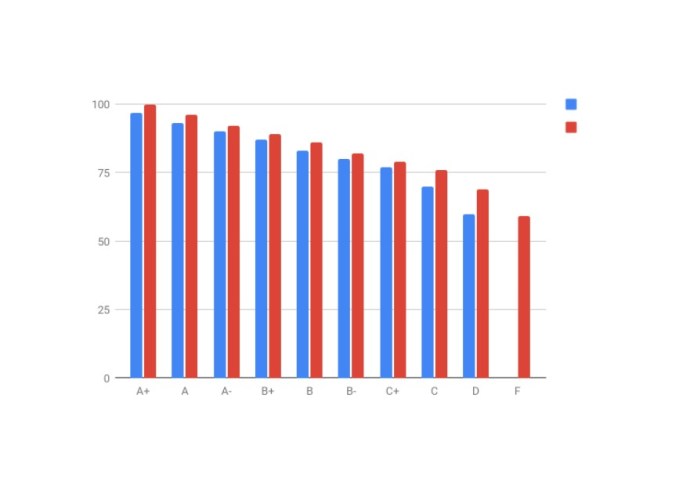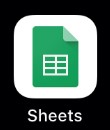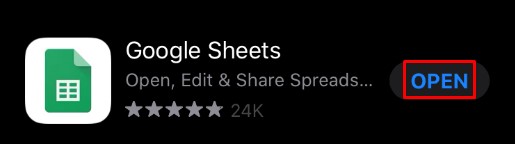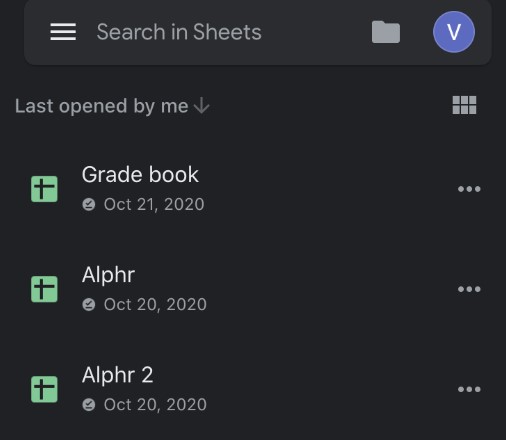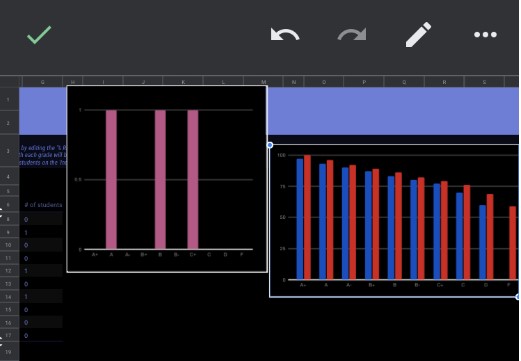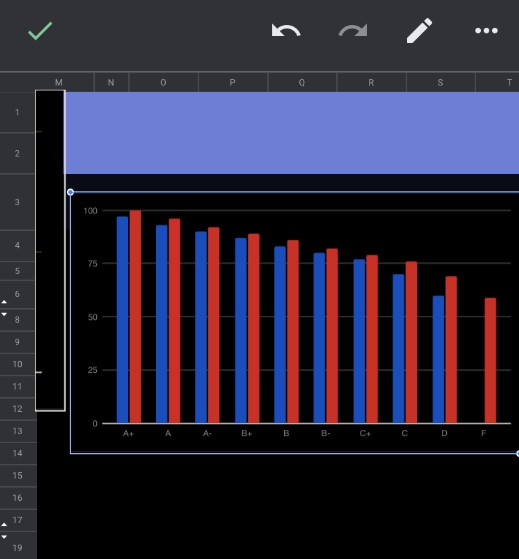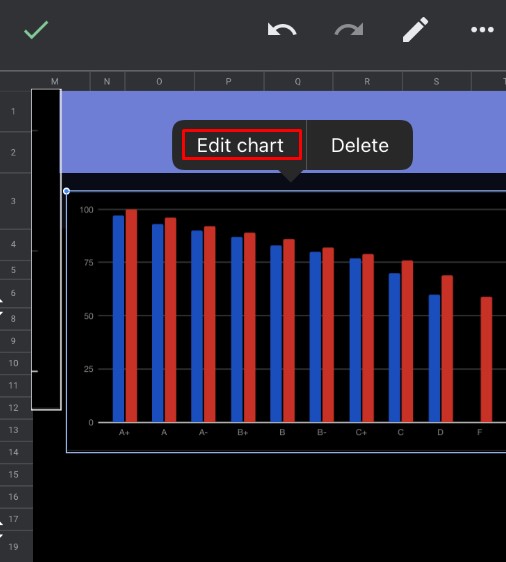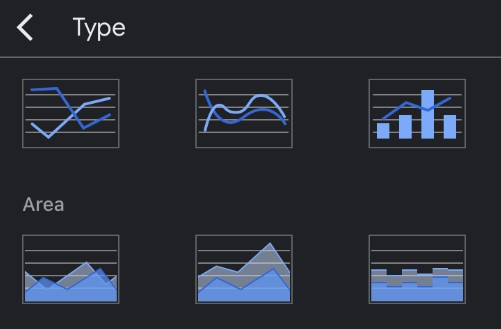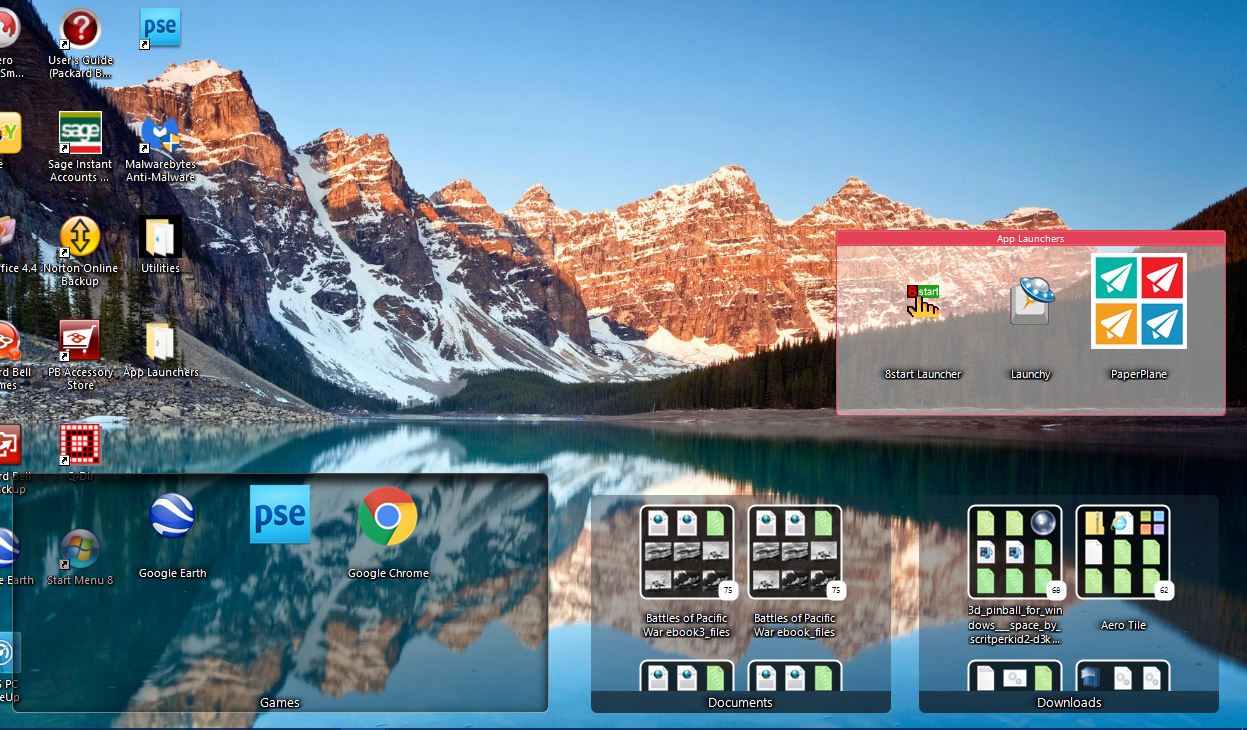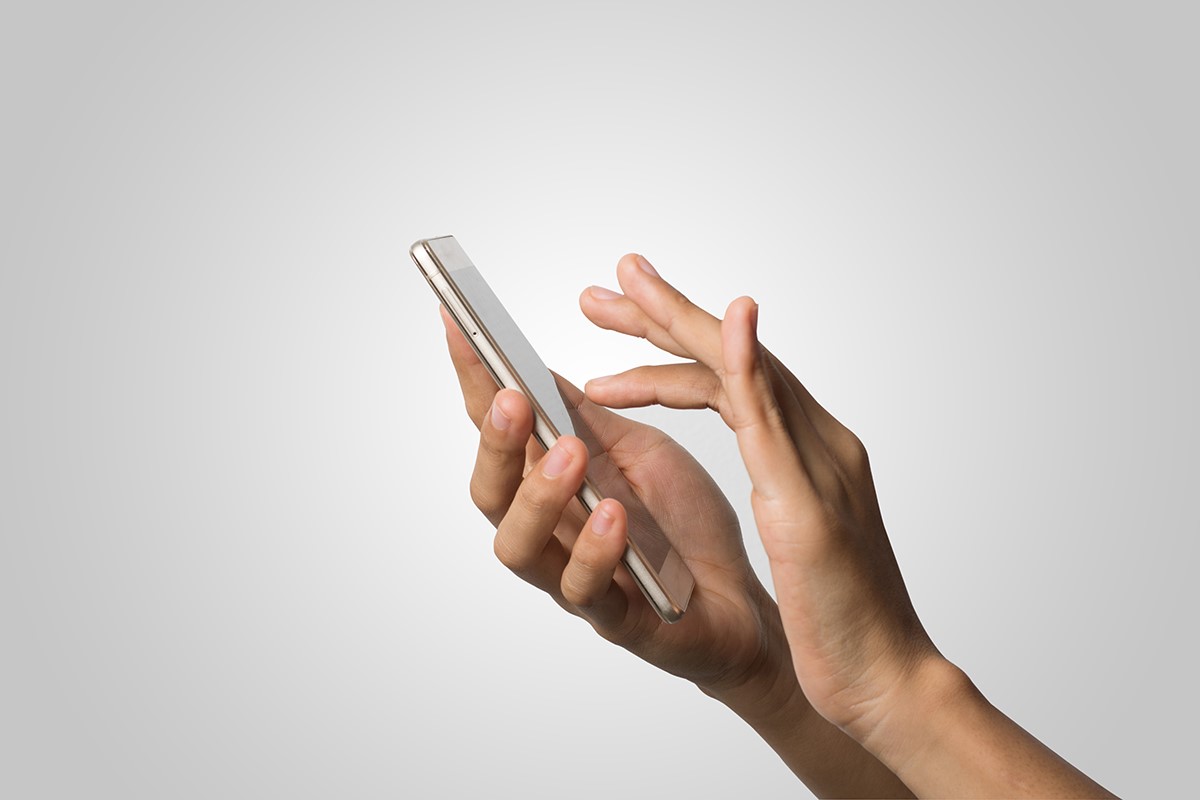Як створити графік в документі Google
Документи Google і Таблиці Google виявилися чудовою альтернативою додаткам Microsoft Word і Excel. Хоча вони безкоштовні у використанні, є багато функцій, яких не вистачає в порівнянні з інструментами Microsoft.
Незважаючи на це, більшість користувачів вважають обидві програми Google достатньо функціональними, щоб виконувати свої щоденні завдання. Одним із таких завдань є додавання діаграм і графіків до ваших текстових документів. На жаль, ви не можете створювати графіки безпосередньо в Документах Google, а для цього вам доведеться використовувати Google Таблиці.
Навіщо використовувати Google Таблиці для вставки графіка
Хоча графіки можуть здатися статичними, насправді вони досить динамічні. Вам потрібно лише ввести дані та вказати програмі, яку використовувати для створення графіка.
Як згадувалося раніше, це територія Google Таблиць. Просто введіть свої дані в електронну таблицю, виберіть дані та вставте графік.
Як створити графік у Документах Google на ПК, Mac або Chromebook
Створення графіка або діаграми

Додавання графіків і діаграм до ваших Документів Google досить просто на вашому комп’ютері. Ці кроки передбачають відкриття вашого документа Google і документа Google Sheets, а потім їх об’єднання.
- Відкрийте файл Документів Google, до якого потрібно додати графік. Натисніть кнопку Файл вкладка у верхньому меню.
- Тепер натисніть Новий у верхньому лівому куті, а потім клацніть Електронна таблиця, і дочекайтеся відкриття нового файлу Google Таблиць.

3. У Google Таблицях з’явиться нова сторінка, заповніть клітинки даними, які ви хочете перетворити на графік.

4. Виділіть клітинки, що містять ваші дані, і натисніть кнопку Вставити вкладку у верхньому меню.

5. Далі натисніть Діаграма.

Тепер діаграма повинна автоматично з’явитися у вашій електронній таблиці.
Скопіюйте свою діаграму
Ви також можете використовувати команди клавіатури для копіювання даних. Користувачі macOS можуть вводити CMD+C, користувачі Windows можуть використовувати CTRL + C.
Ви також можете повернутися до свого документа Google, натиснувши кнопку Вставка > Діаграма. У нижній частині меню є а З Таблиць варіант. Торкніться цього, і з’явиться ваш останній графік (просто не забудьте дати йому назву в Google Таблицях, щоб його було легко ідентифікувати).

Вставте свій графік (необов’язково)
Поверніться до файлу Документів Google і клацніть правою кнопкою миші там, де потрібно розмістити графік. Використовуйте комбінації клавіш, щоб вставити діаграму в документ Google. macOS слід використовувати CMD+V а користувачі Windows можуть натиснути CTRL+V.
Параметри вставки
Тепер а Вставити діаграму з'явиться меню. Тут у вас є два варіанти: ви можете зберегти посилання на електронну таблицю або вставити графік, не пов’язуючи його з даними. Якщо ви вважаєте, що вам доведеться змінити точки даних на графіку, ви хочете зберегти посилання.
Ви зможете використовувати графік, щоб знову відкрити електронну таблицю, яка містить дані, і пограти з нею. Ви можете додавати, видаляти або просто змінювати деякі цифри, і все автоматично оновлюється на вашому графіку.

Коли ви закінчите, натисніть Вставити і графік з’явиться у вашому файлі Документів Google.
Змінення типу діаграми
Щоб змінити тип діаграми для графіка, який ви раніше розмістили в Документах Google, спочатку потрібно відкрити діаграму в Google Таблицях. Почніть з відкриття документа Google, що містить графік, який потрібно змінити.
- Натисніть на графік, щоб він був виділений.

2. Далі натисніть кнопку значок посилання.

3. Тепер натисніть Відкрите джерело.

4. Потім відкрийте редактор і дочекайтеся відкриття файлу Google Таблиць. Коли це станеться, клацніть графік, який потрібно змінити. Ви можете двічі клацнути діаграму або клацнути три вертикальні лінії у верхньому правому куті діаграми, щоб відкрити редактор.

5. Натисніть кнопку Вкладка Налаштування а потім натисніть кнопку Тип діаграми спадне меню, розташоване безпосередньо під Вкладка Налаштування. Тепер виберіть тип діаграми, який найкраще відповідає вашим даним.

6. Натисніть Оновлення в Google Docs.

Якщо ви вирішили зв’язати діаграму зі своїм документом Google, ви побачите вкладку «Оновлення». Натисніть це, і ваша діаграма оновиться з внесеними вами змінами.
Як побудувати лінійний графік
- За замовчуванням Google Таблиці вибирають найбільш підходящий тип діаграми для ваших даних. Якщо ви хочете змінити його на лінійний графік, виконайте кроки з 1 по 10 зверху.
- Далі прокрутіть униз до Лінія розділу спадного меню та виберіть найбільш підходящу лінійну діаграму. Крім стандарту Лінійна діаграма, ви також можете використовувати Плавна лінійна діаграма щоб згладити лінію, а не з’єднувати кожну точку даних.
Як створити стовпчасту діаграму
- Як і в попередніх двох розділах, повторіть ті самі кроки, щоб перейти до Тип діаграми спадне меню. Тепер прокрутіть униз до Бар розділі та виберіть один із трьох доступних варіантів: Гістограма, Гістограма з накопиченням, 100% гістограма з накопиченням.
Гістограма подібна до стовпчастої діаграми, але з вісь часу та суми на протилежні. Цифри часу тепер розміщені на осі x, а суми — на осі y. Гістограма з накопиченням об’єднує всі категорії в одну смугу, причому кожна категорія представлена своїм кольором.
Подібно до стовпчастої діаграми, 100% гістограма також об’єднує категорії в одну гістограму, за винятком того, що графік тепер показує частку кожної категорії в загальній сумі.
Редагування легенди
- Щоб змінити легенду графіка, спочатку виконайте кроки з 1 по 8 нижче Змінення типу діаграми.
- Як тільки ви відкриєте Меню редактора діаграм, натисніть кнопку Вкладка Налаштувати і прокрутіть униз до Легенда розділ.
- Коли ви клацнете його спадне меню, ви побачите кілька варіантів. Позиція дозволяє розмістити легенду вище, нижче, ліворуч, праворуч або навіть всередині графіка. Ви також можете видалити легенду, вибравши Жодного.
- Далі ви можете вибрати тип шрифту, розмір, колір, виділити жирним шрифтом та/або курсивом.
Як створити графік в Google Docs на iPhone або Android
Створення графіка або діаграми
Додавання діаграми до файлу Google Docs на смартфоні дещо відрізняється від того, щоб зробити це на комп’ютері. Хоча ви можете використовувати мобільний додаток Google Таблиці для створення діаграми, ви не можете додати її до документа за допомогою програми Google Документи. Натомість вам потрібно відкрити файл Документів Google у браузері, а потім додати діаграму, яку ви раніше створили в Google Таблицях.
Перш ніж почати, переконайтеся, що ви спочатку встановили обидві програми на своєму смартфоні. Для користувачів Android відвідайте магазин Google Play: Google Docs, Google Sheets. Для користувачів iPhone та iPad відвідайте Apple App Store: Google Docs, Google Sheets.
Першим кроком є створення діаграми, яку ви хочете включити у свій файл Документів Google.
- Відкрийте програму Google Таблиці.
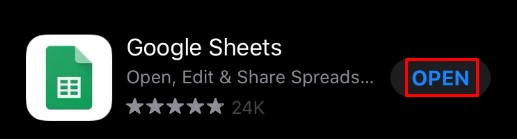
- Додайте дані діаграми до електронної таблиці.
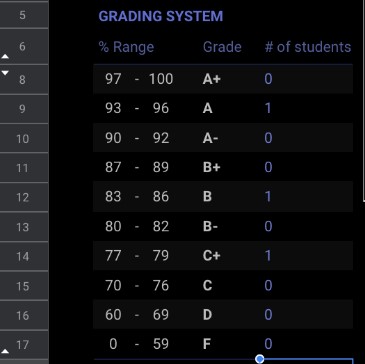
- Виберіть усі клітинки, які містять дані діаграми.
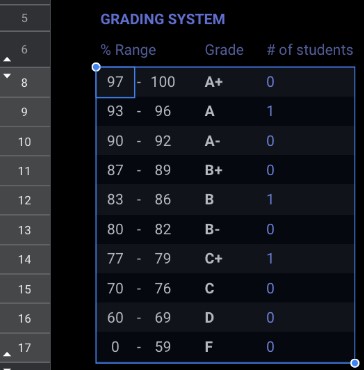
- Торкніться значка + у верхньому меню програми.
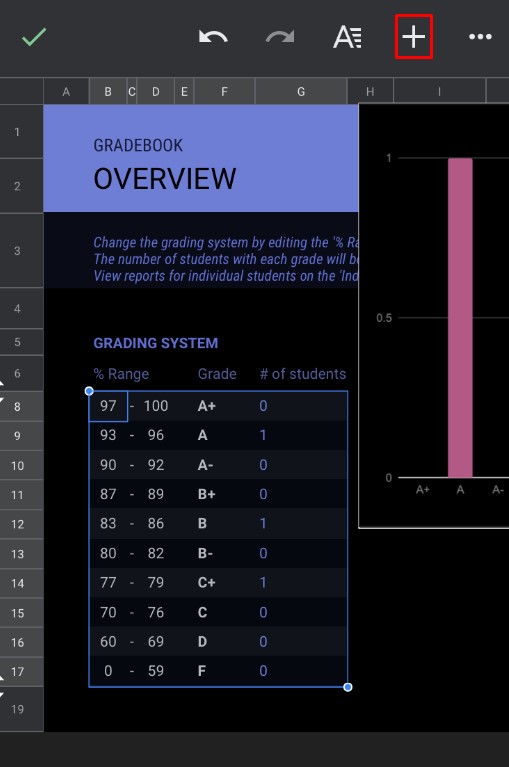
- Тепер натисніть Діаграма.
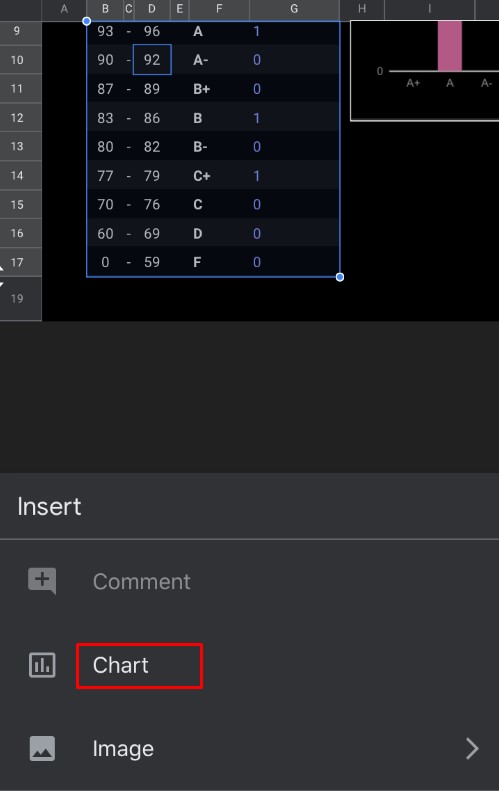
- Програма автоматично створює для вас діаграму. При бажанні ви можете змінити доступні параметри. Коли ви закінчите, торкніться значка галочки у верхньому лівому куті, щоб зберегти діаграму.
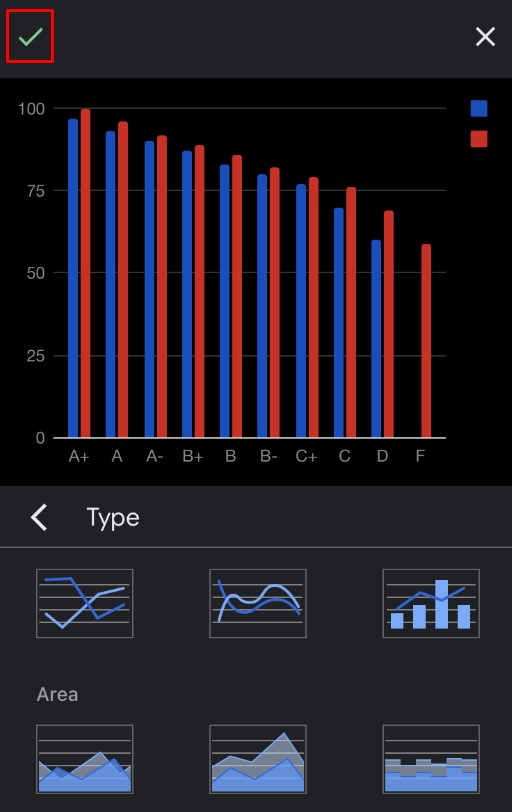
Тепер настав час імпортувати цю діаграму до вашого файлу Документів Google.
- Створіть документ за допомогою мобільного додатка Google Docs.
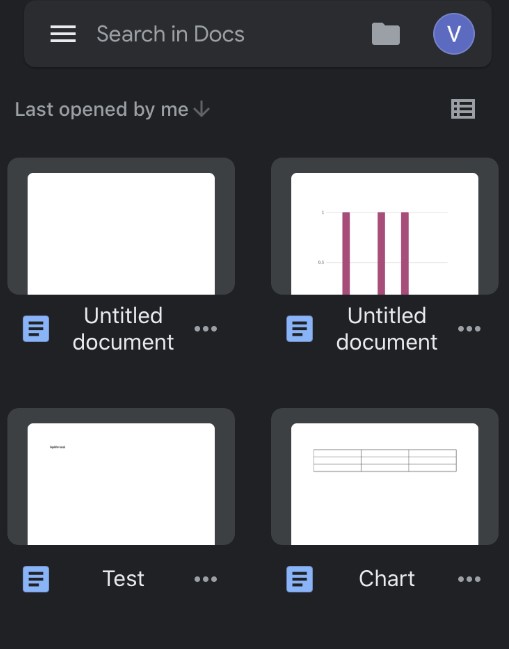
- Коли будете готові, відкрийте потрібний веб-переглядач і перейдіть на google.com.
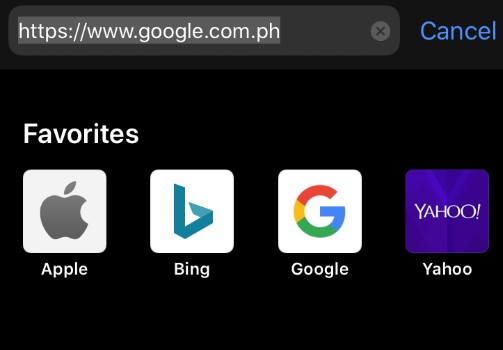
- Ви повинні бути на головній сторінці Документів Google. Оскільки він завантажується в режимі перегляду для мобільних пристроїв за замовчуванням, буде бракувати кількох параметрів. Ось чому ви хочете відкрити його в режимі перегляду на робочому столі.
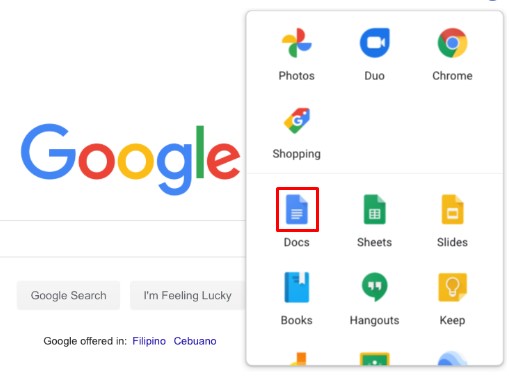
- Торкніться кнопки меню браузера та знайдіть відповідну опцію Настільний сайт, Показати настільну версію, або подібне. Поставте прапорець біля нього, і сторінка автоматично перезавантажиться в повній версії для настільного ПК. Зауважте, що якщо у вашому веб-переглядачі немає параметра перегляду на робочому столі, ви завжди можете використовувати Google Chrome, щоб виконати цю дію. Він доступний як для Android, так і для iOS.
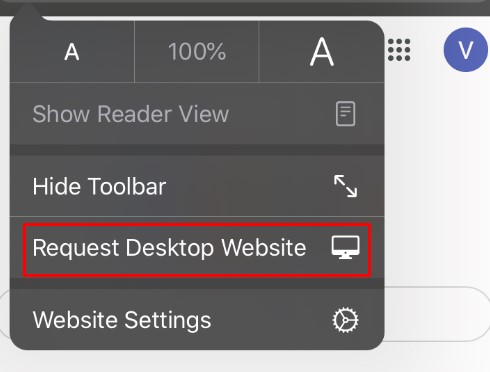
- Торкніться будь-де на документі, куди ви хочете вставити діаграму.
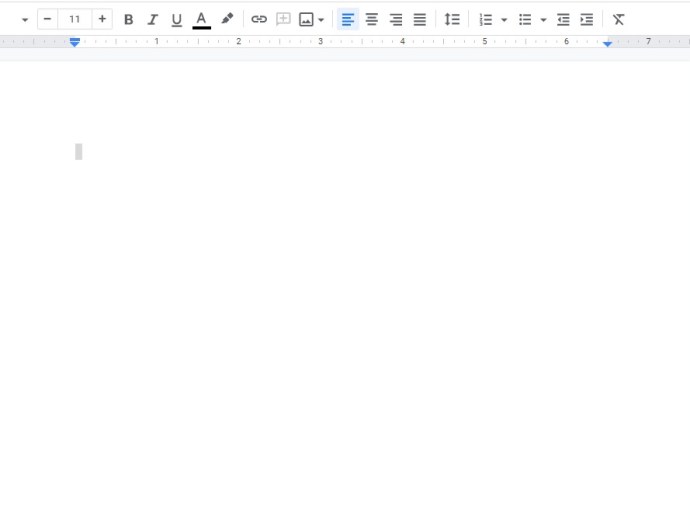
- Торкніться значка Вкладка «Вставка». з верхнього меню.

- Потім торкніться Діаграма.
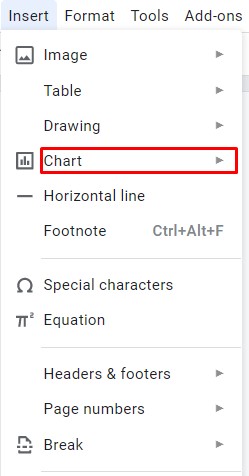
- Далі торкніться З Таблиць.
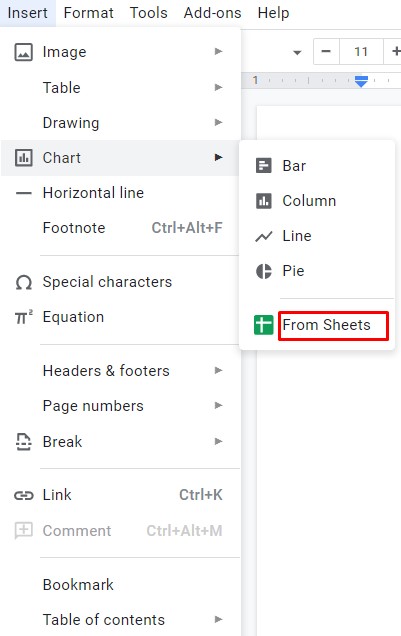
- З’явиться спливаюче вікно зі списком усіх ваших файлів Google Таблиць, які містять діаграми. Торкніться тієї, що містить діаграму, яку потрібно вставити.
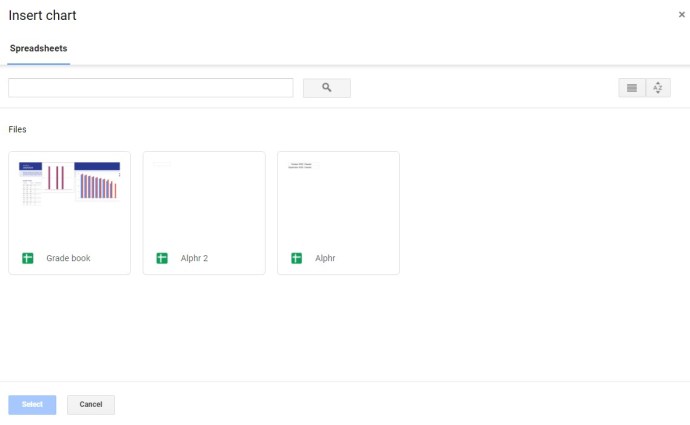
- Торкніться значка Виберіть кнопку у нижньому лівому куті спливаючого вікна.
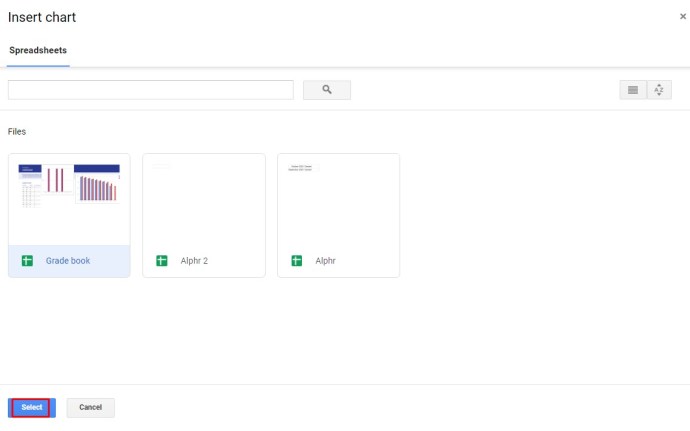
- Тепер торкніться діаграми, яку потрібно вставити. Якщо ваша електронна таблиця містить більше однієї діаграми, ви побачите всі діаграми.
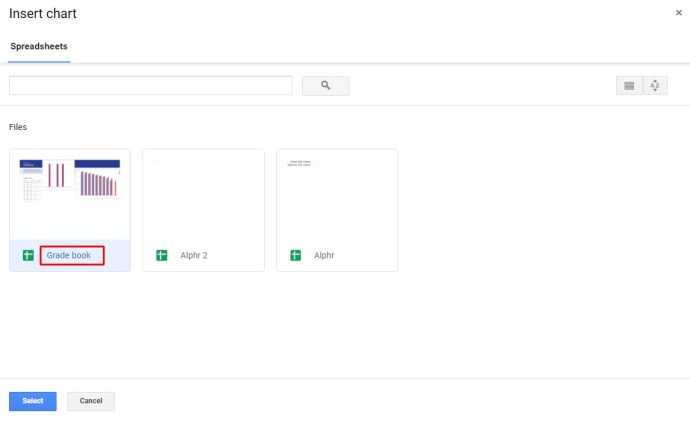
- Торкніться значка Імпорт кнопку в нижньому правому куті спливаючого вікна.
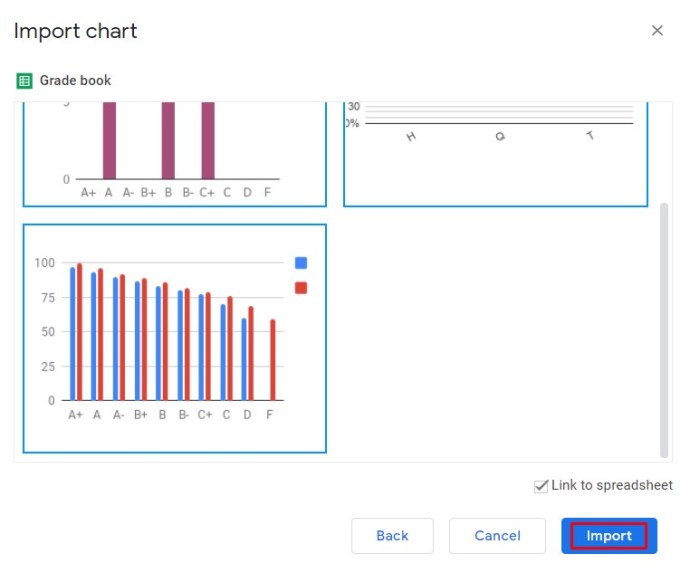
- Нарешті, діаграма з’явиться у вашому файлі Документів Google.
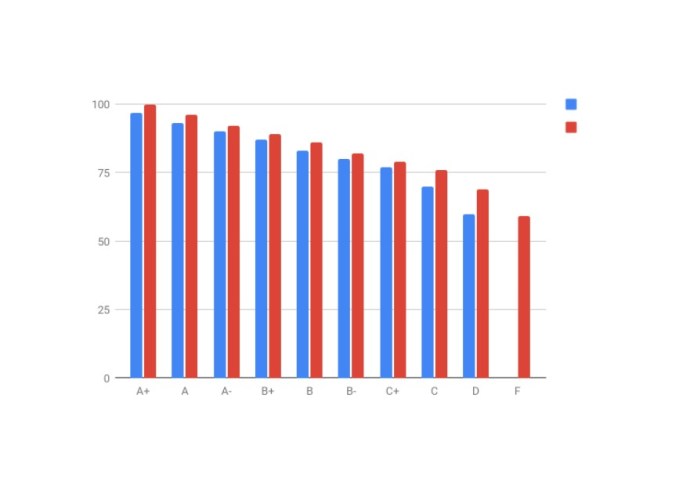
Змінення типу діаграми
- Щоб змінити тип діаграми, вам також потрібно скористатися програмою Google Таблиці.
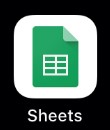
- Відкрийте програму Google Таблиці на нашому смартфоні.
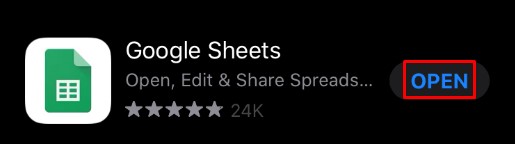
- Ви побачите список ваших електронних таблиць. Торкніться відповідної електронної таблиці.
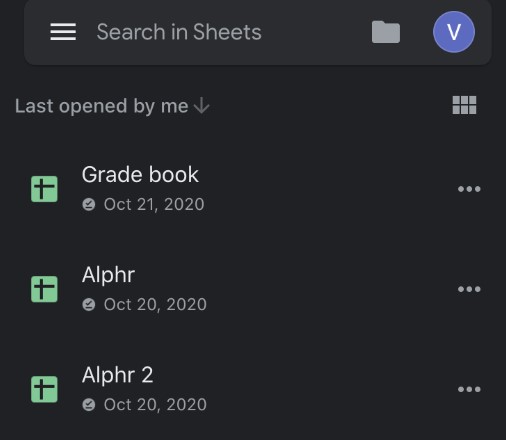
- Коли відкриється електронна таблиця, знайдіть діаграму, яку потрібно змінити, і торкніться її.
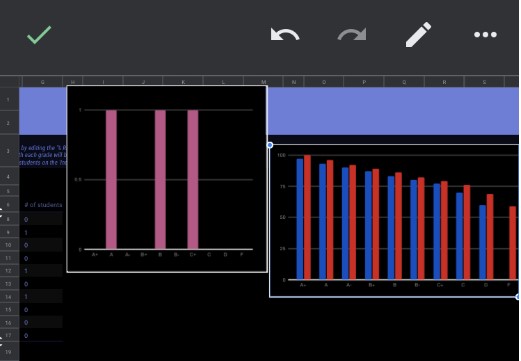
- Торкніться діаграми ще раз, щоб відкрити меню параметрів.
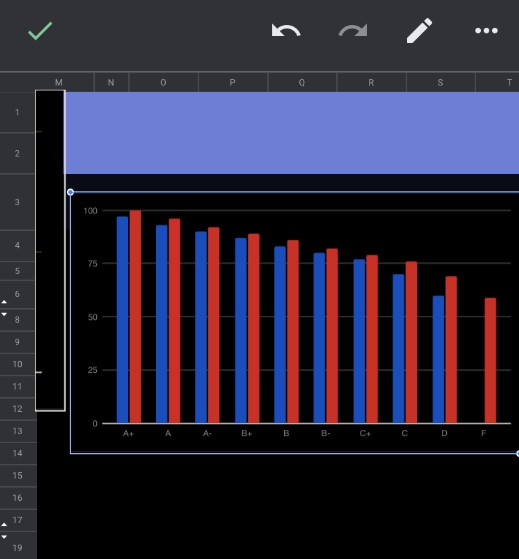
- Торкніться Редагувати діаграму> Тип а потім виберіть потрібний тип діаграми.
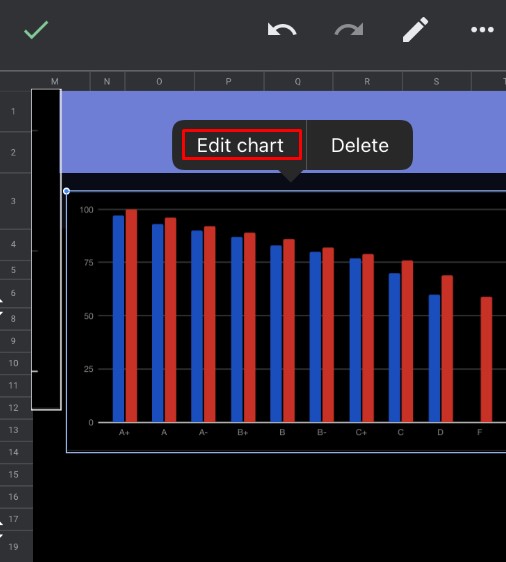
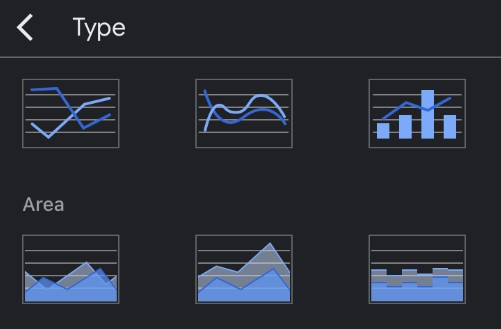
Коли ви закінчите, торкніться галочки у верхньому лівому куті екрана. Оновлена версія діаграми з’явиться у вашій електронній таблиці.
Тепер ви можете відкрити файл Google Docs, щоб переглянути оновлену діаграму.
Як побудувати лінійний графік
- Просто виконайте кроки з 1 по 6 попереднього розділу.
- Коли ви потрапите до списку доступних діаграм, виберіть одну з трьох доступних лінійних діаграм.
- Коли ви закінчите, торкніться галочки у верхньому лівому куті екрана, і все.
Як створити стовпчасту діаграму
Цей процес такий самий, як і в попередніх двох прикладах, за винятком того, що ви виберете бажану гістограму.
Редагування легенди
- Мобільний додаток Google Таблиці дозволяє лише змінювати положення легенди відносно графіка. Для цього виконайте кроки з 1 по 5 нижче Змінення типу діаграми і торкніться Легенда в меню.
- Тепер виберіть один із варіантів і торкніться галочки у верхньому лівому куті екрана.
Додаткові поширені запитання
Чи потрібно використовувати Google Таблиці, щоб створити графік у Документах Google?
Так, єдиний спосіб ввести дані для вашого графіка – це Google Таблиці. Хоча ви можете створити графік безпосередньо в Документах Google, дані графіка будуть загальними. Таким чином, щоб відредагувати дані, вам доведеться відкрити джерело графіка, яким є файл Google Таблиць.
Чи можу я змінити тип діаграми за замовчуванням?
На жаль, змінити тип діаграми за замовчуванням неможливо, оскільки його немає. Google Таблиці автоматично визначають, який тип діаграми застосовувати на основі відповідних даних.
Коли я використовую кожен тип діаграм?
Лінійна діаграма добре підходить для спостереження за потоком ваших даних протягом певного проміжку часу. Це також чудово підходить для порівняння різних значень, розуміння розподілу ваших даних та визначення тенденцій даних.
Стовпчасті діаграми використовуються майже так само, як і лінійні діаграми. Єдина відмінність полягає в тому, що стовпці чітко показують розмір кожної точки даних.
Гістограми ідентичні стовпчастим діаграмам, тільки вони показують дані горизонтально. Такий макет зручніший, коли ярлики містять багато тексту. Ще одне чудове застосування для стовпчастих графіків — відображення від’ємних значень, оскільки графік не займає багато вертикального простору на сторінці.
Секторні діаграми знаходять застосування для відображення складу окремих частин цілого, особливо у відсотках. Наприклад, якщо ви хочете відобразити частку кожного типу браузера, яку використовують відвідувачі вашого веб-сайту.
Насолоджуйтесь своїми графіками
Тепер, коли ви знаєте, як додавати динамічні графіки до файлів Google Docs, ви можете налаштувати їх тип, макет і зовнішній вигляд. Інструмент Google не дуже відрізняється від Excel, але ще раз доводить, що це життєздатний варіант для більшості користувачів.
Чи вдалося вам додати графік до вашого Google Doc? Який тип графіка ви використовуєте найчастіше? Будь ласка, поділіться своїм досвідом у розділі коментарів нижче.