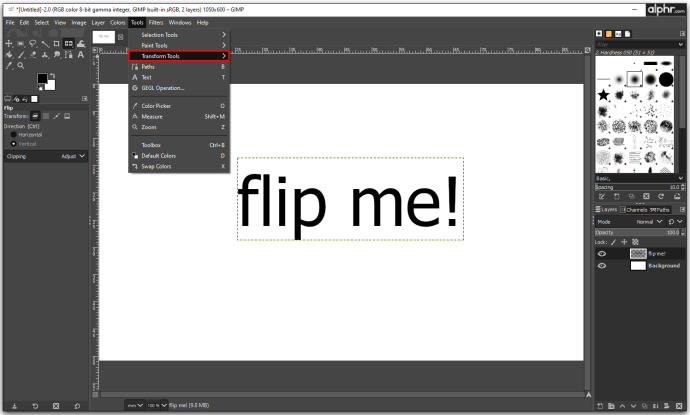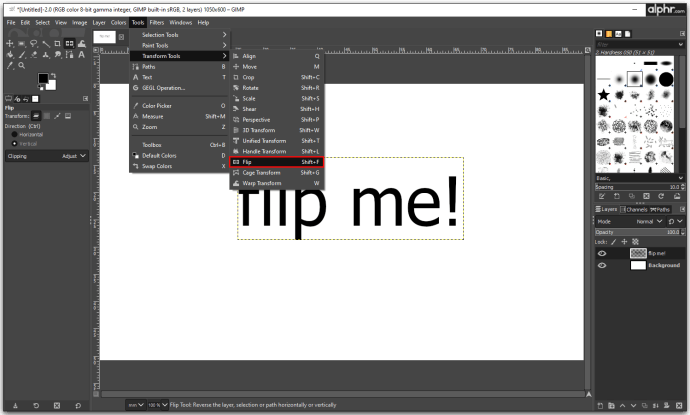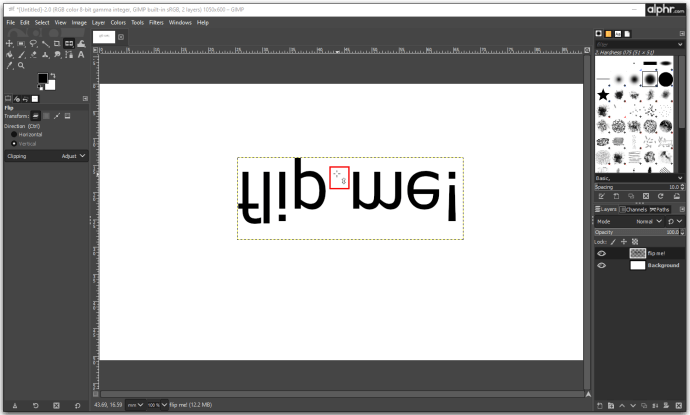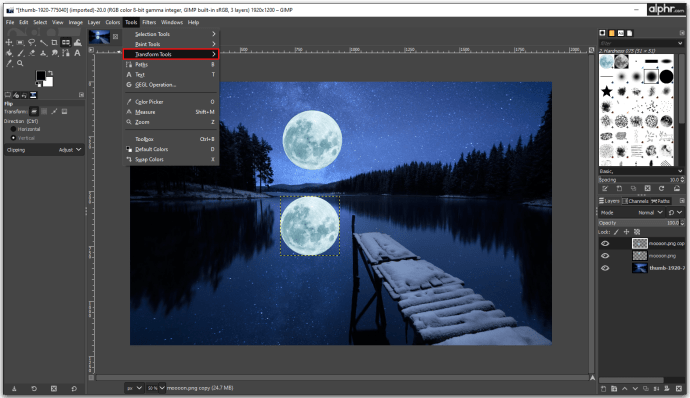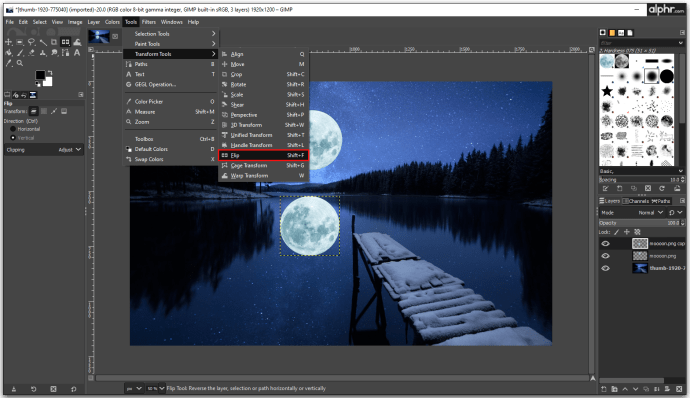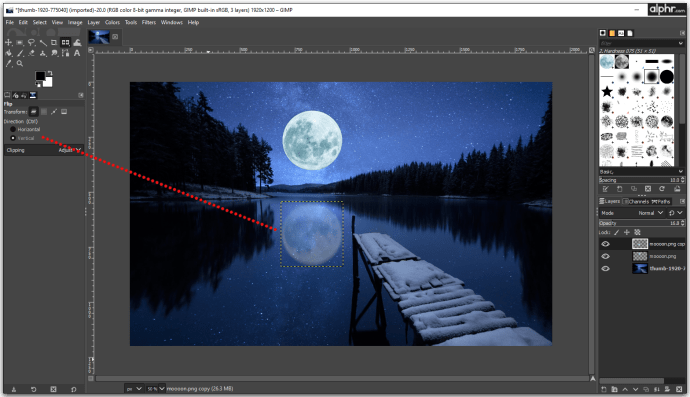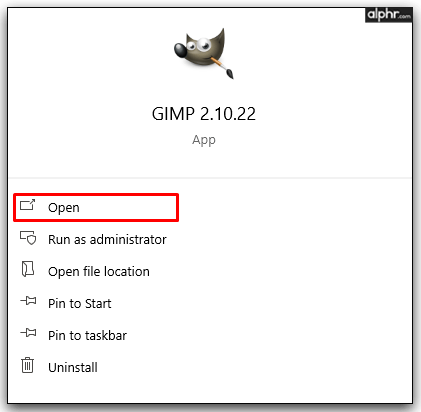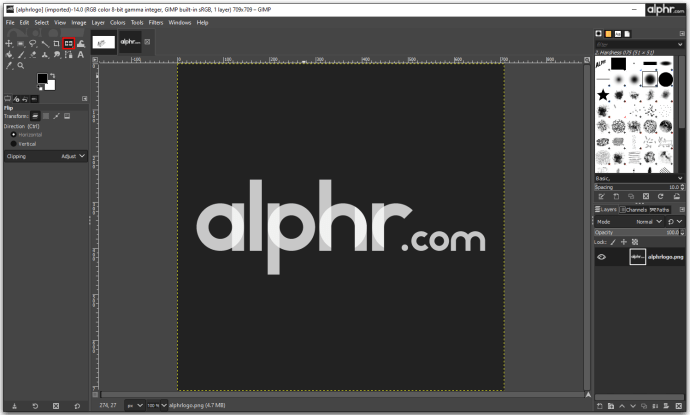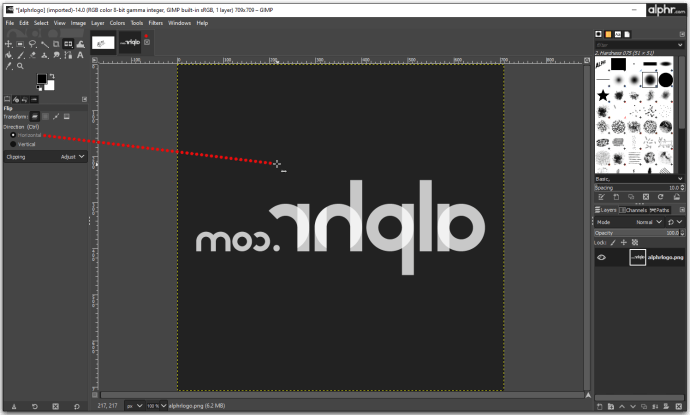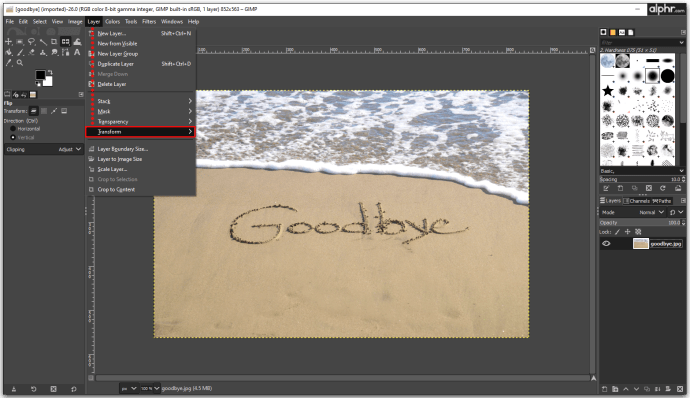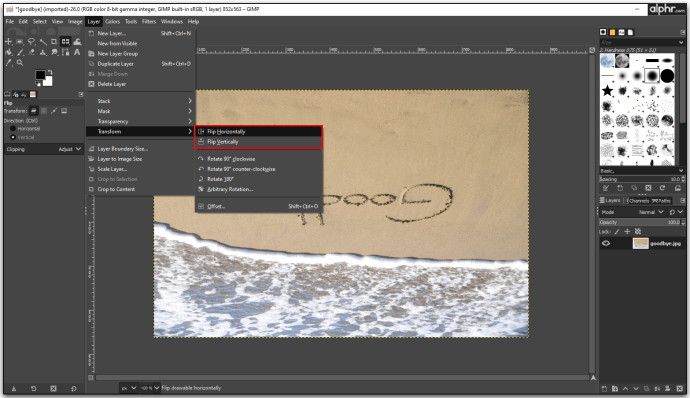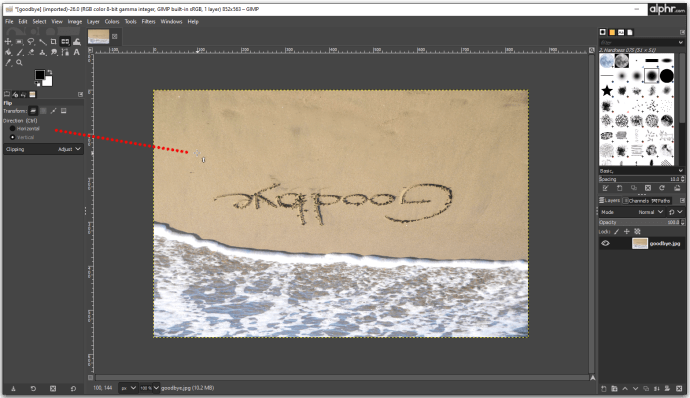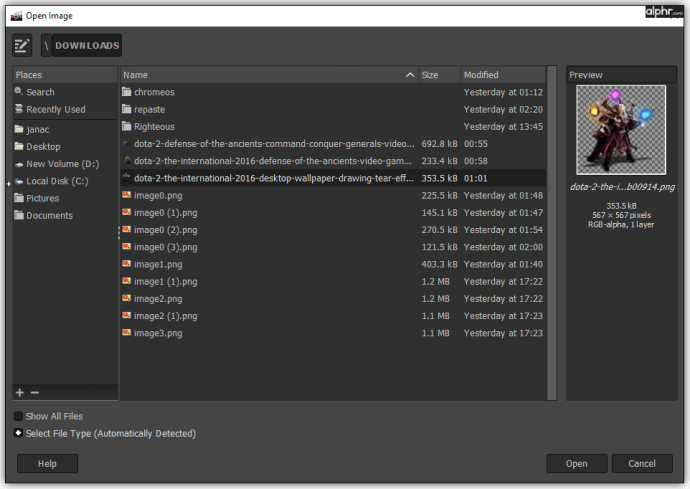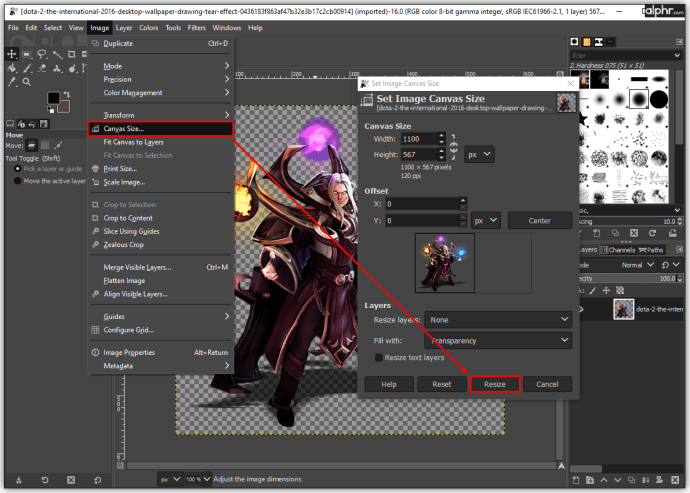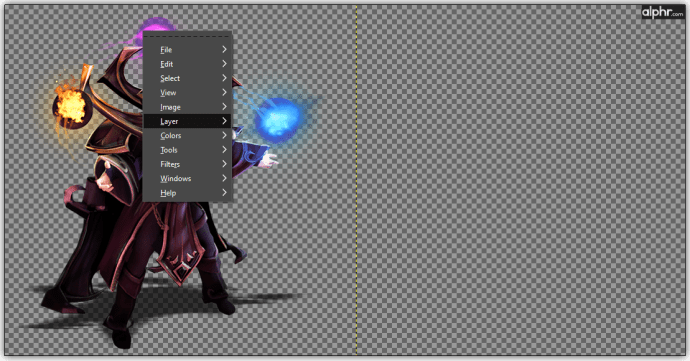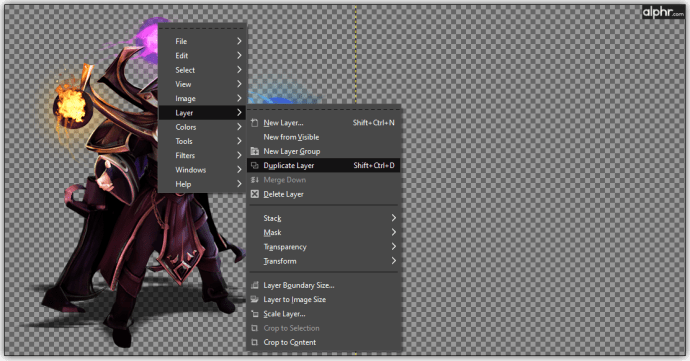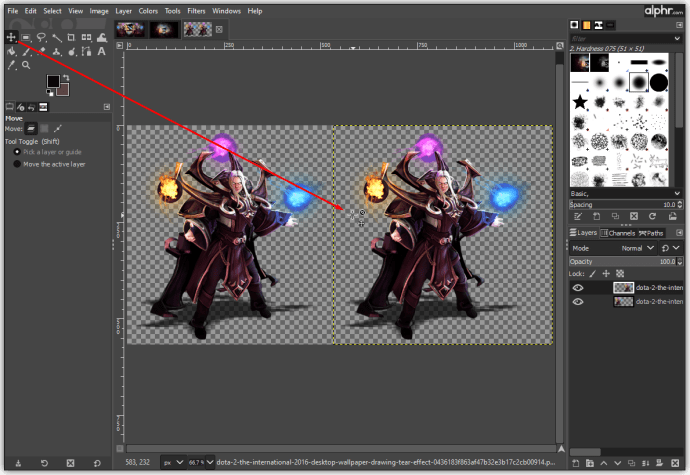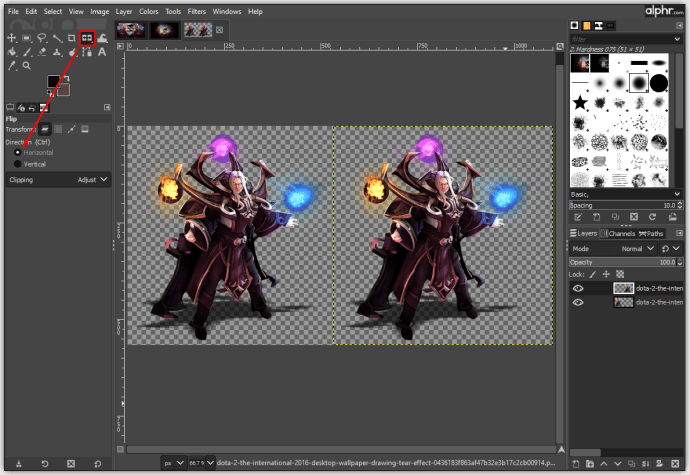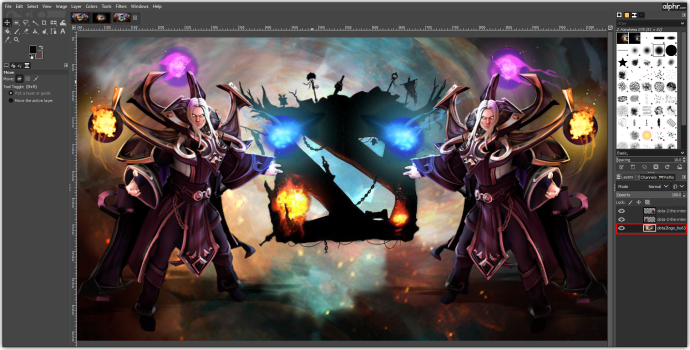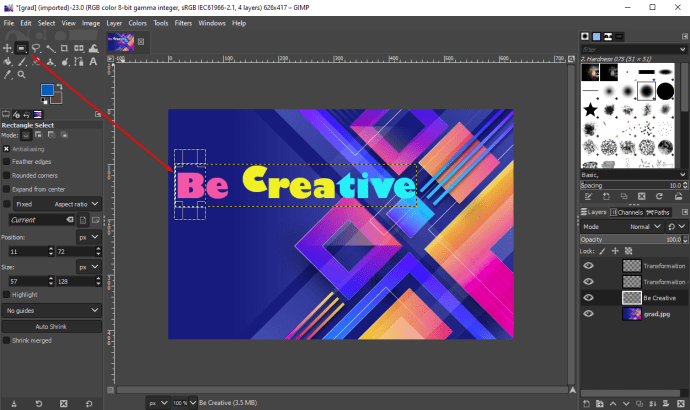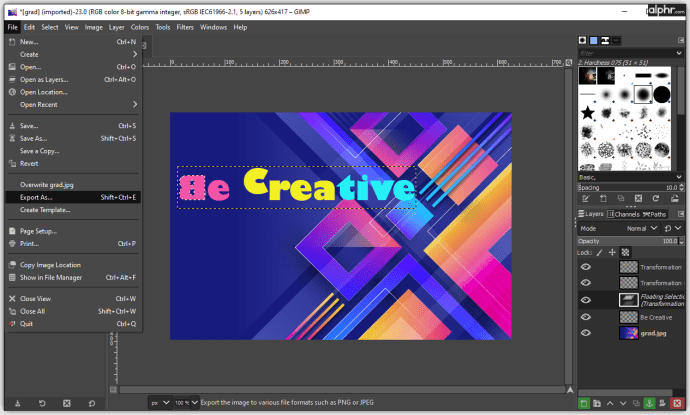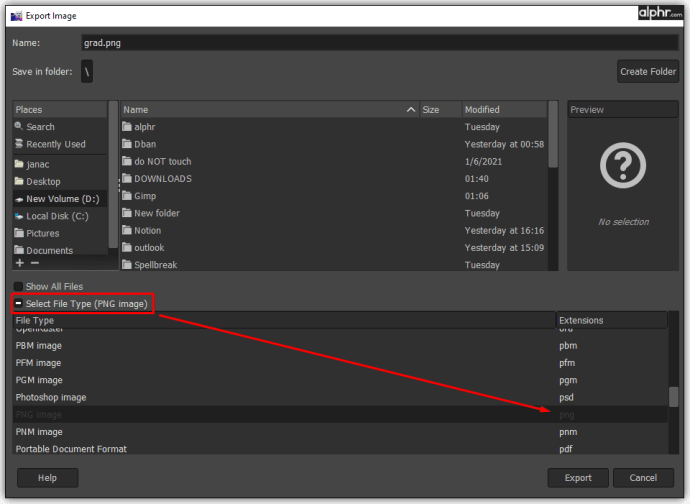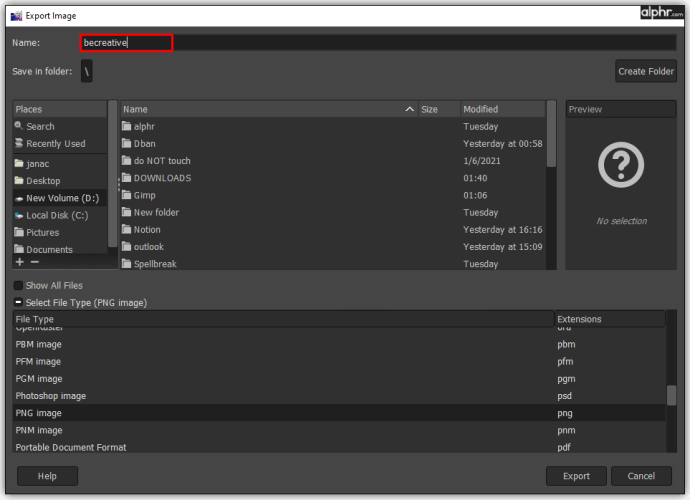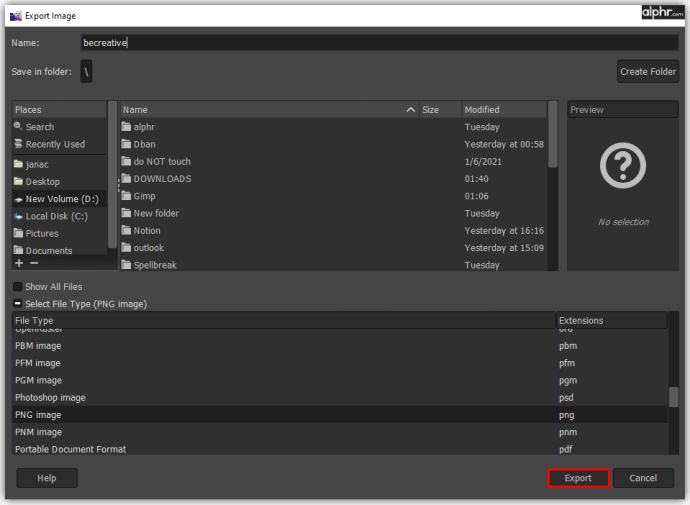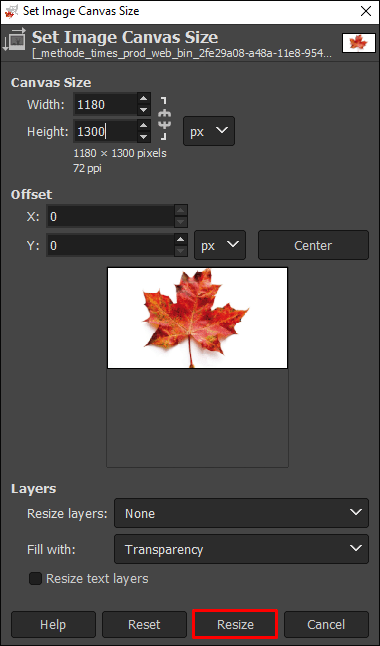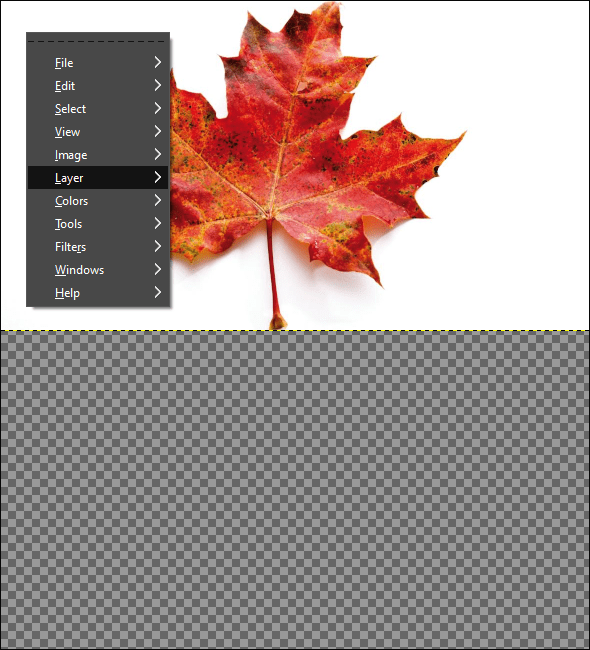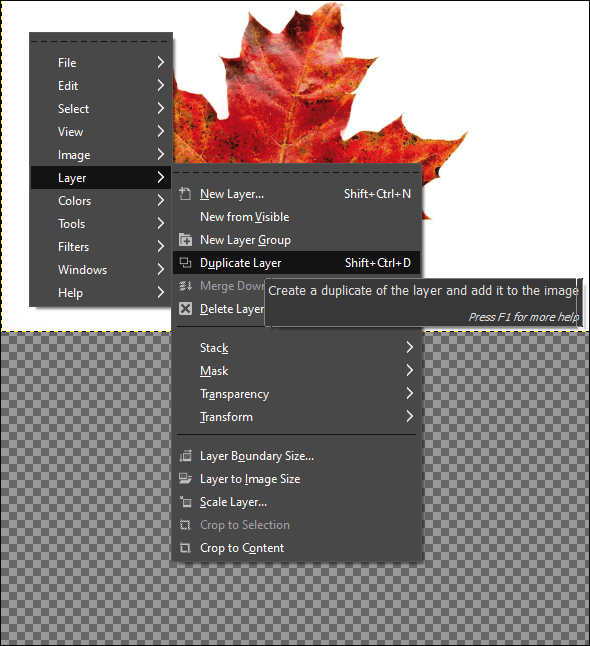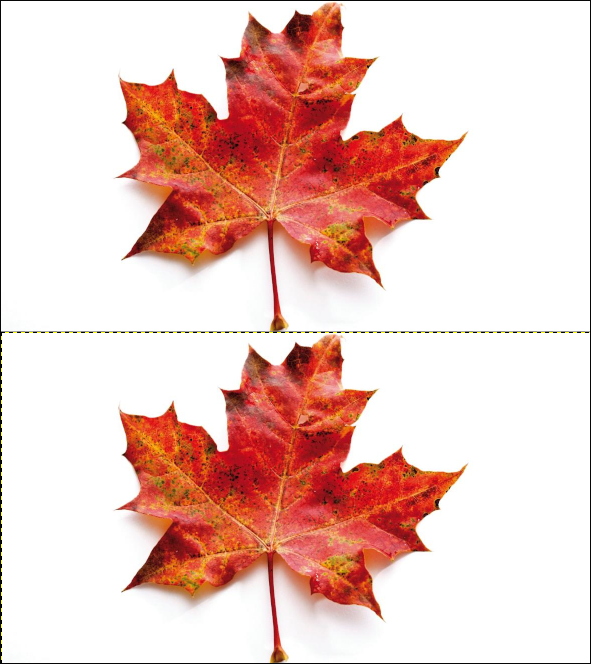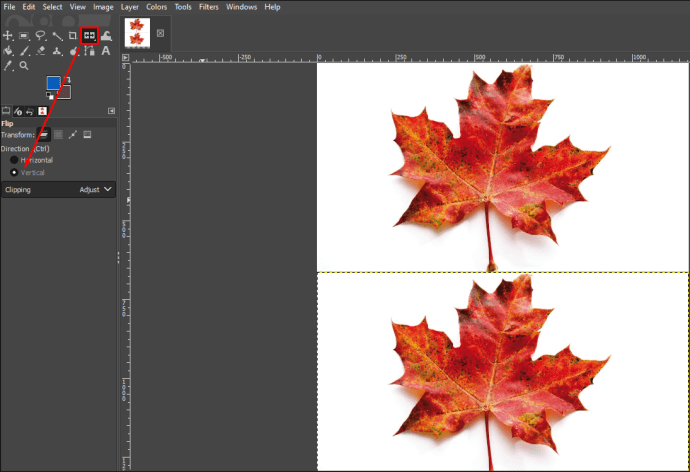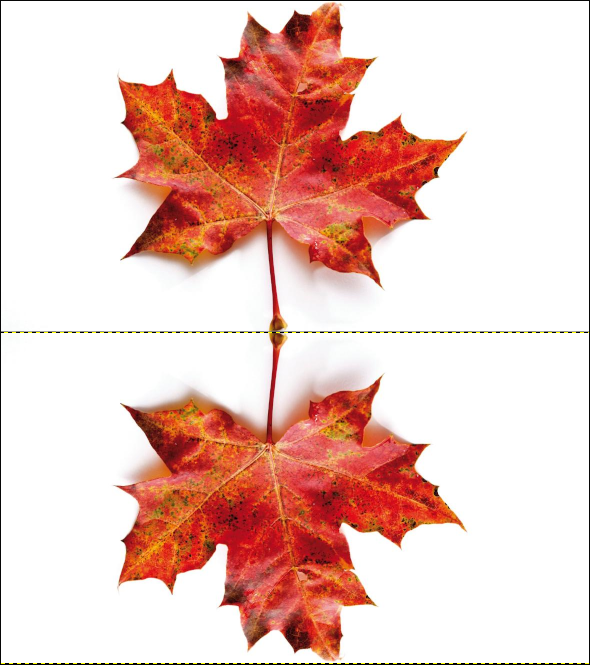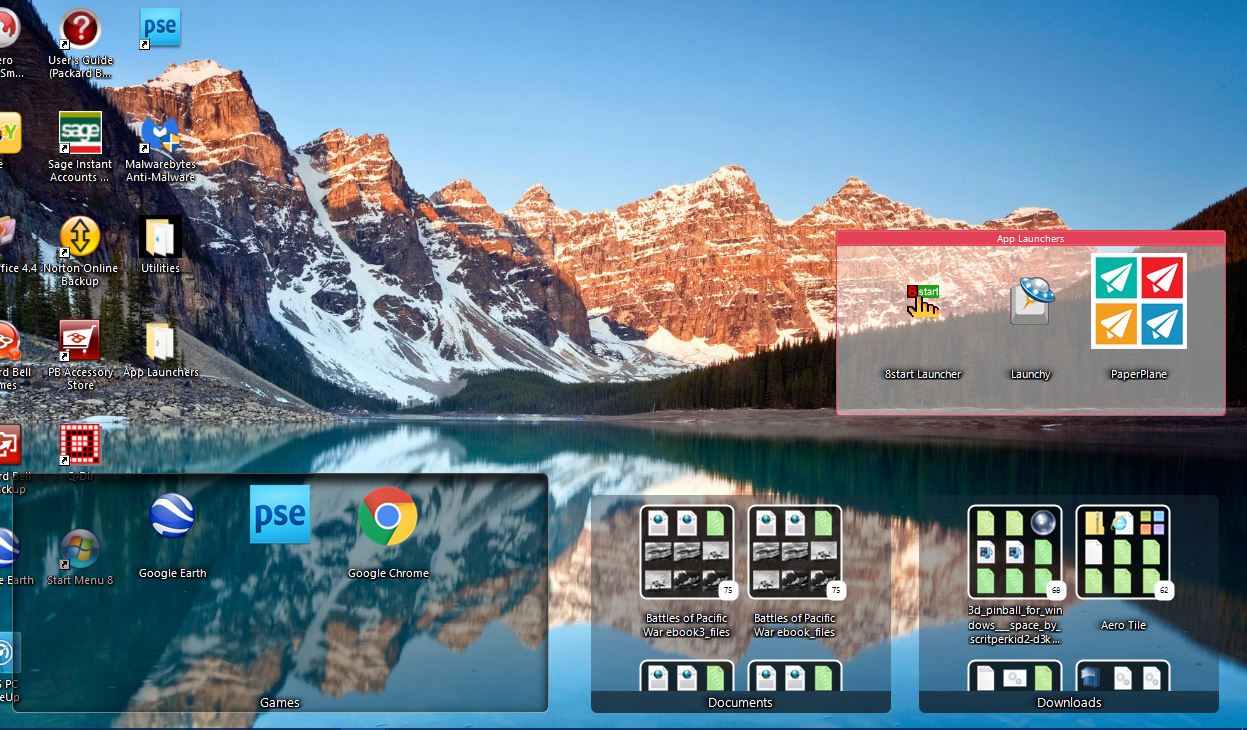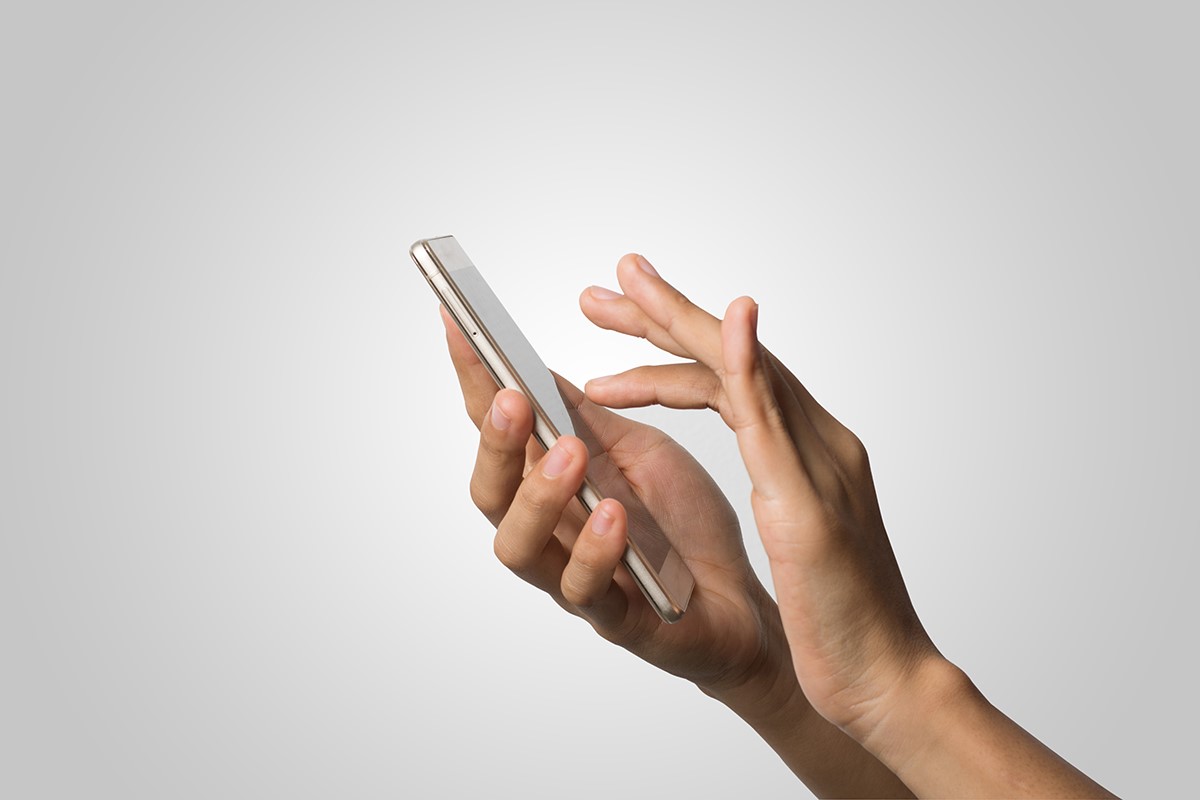Як перевернути зображення в GIMP
Ви коли-небудь пробували перевернути зображення в GIMP? Або ви хотіли, але не знаєте як?
GIMP — це безкоштовний редактор зображень з відкритим вихідним кодом, який працює на кількох платформах. Завдяки першокласним інструментам і різноманітним плагінам ви можете підвищити свою продуктивність і створювати унікальний дизайн.
У цій статті ми пояснимо, як перевернути будь-яке зображення, і покажемо, як працюють деякі з найпомітніших функцій GIMP.
Як перевернути зображення в GIMP
Якщо ви захоплюєтеся редагуванням фотографій, ви досить часто використовуєте параметри гортання. Ось що вам потрібно зробити, щоб перевернути зображення, над яким ви працюєте в GIMP:
- Натисніть «Інструменти» та «Інструменти трансформації».
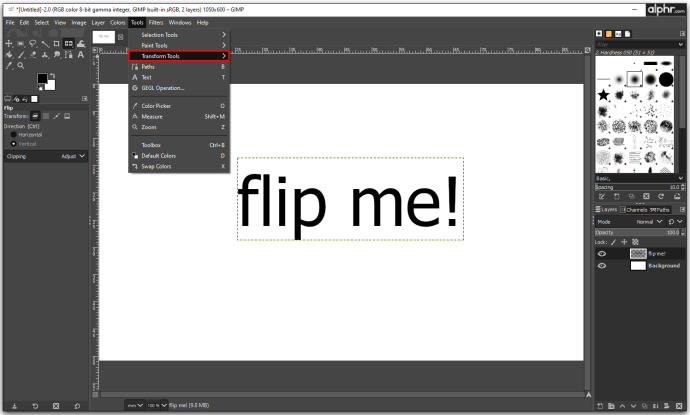
- Потім натисніть «Перевернути» або скористайтеся комбінацією клавіш «Shift + F».
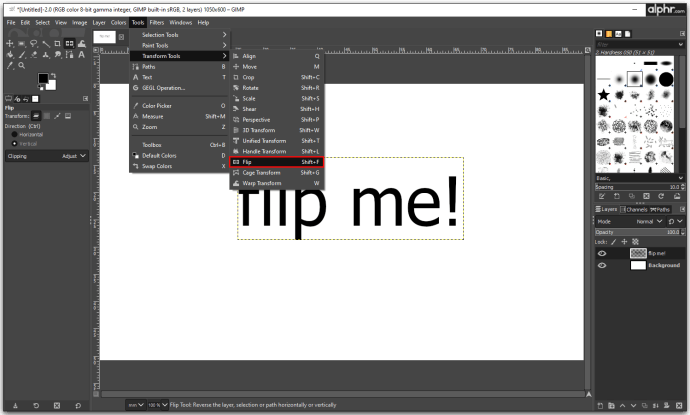
- Ви можете використовувати стрілки на панелі інструментів, а коли ви вибираєте інструмент відвороту, клацніть всередині полотна, щоб перевернути його.
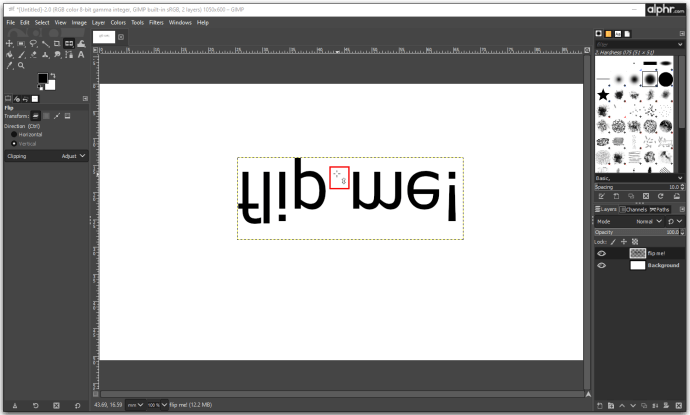
Інструменти можуть перевертати ваше зображення в будь-якому напрямку, а в опціях ви можете перемикатися між горизонтальним і вертикальним відображенням. Коли ви двічі клацнете кнопку панелі інструментів, ви побачите всі напрямки гортання. Ви можете перевернути його вертикально, горизонтально і обидва одночасно.
Як перевернути зображення в GIMP 2.10
Однією з найбільш істотних відмінностей, яку приносить GIMP 2.10, є можливість використовувати вісь перевертання замість налаштувань за замовчуванням. Тепер ви можете маніпулювати зображеннями з більшою точністю, оскільки процес перегортання можна оптимізувати відповідно до вмісту зображення.
За допомогою інструмента «Відворот» ви можете повертати шари та виділені частини зображення як по горизонталі, так і по вертикалі. Щоразу, коли ви використовуєте цей інструмент, ви створюєте новий шар із плаваючим виділенням. Ви можете ефективно використовувати цей інструмент, коли захочете створити відображення або покращити ефекти дзеркального відображення.

Ось як використовувати інструмент Flip у GIMP 2.10:
- Відкрийте меню зображень і натисніть «Інструменти».
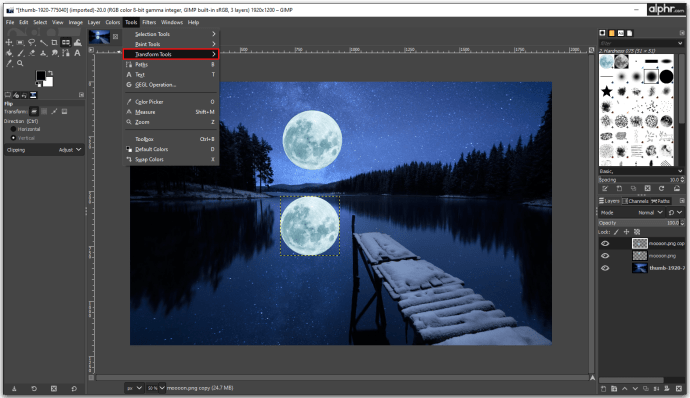
- Виберіть «Інструменти трансформації» та «Переворот», або ви можете використовувати «Shift + F».
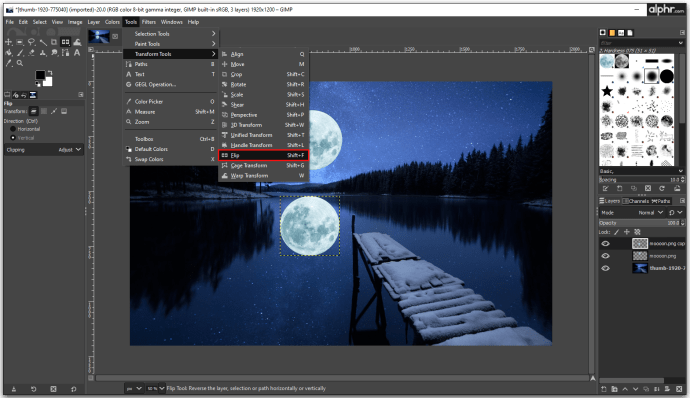
- Використовуйте перемикач інструментів, щоб керувати напрямком гортання.
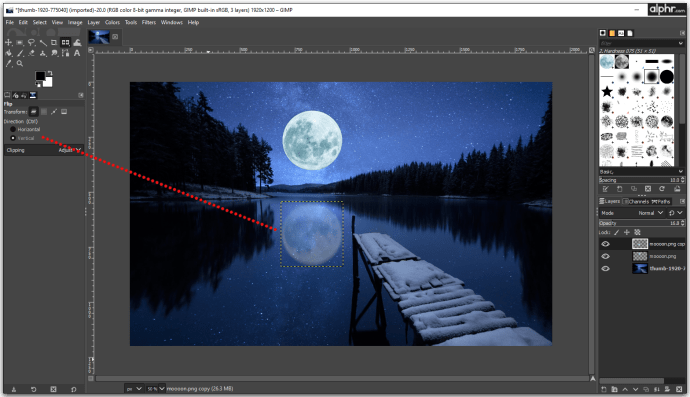
Як перевернути зображення по горизонталі в GIMP
Гортання зображення по горизонталі є простим завданням, якщо ви використовуєте GIMP для редагування зображень:
- Запустіть GIMP і відкрийте зображення.
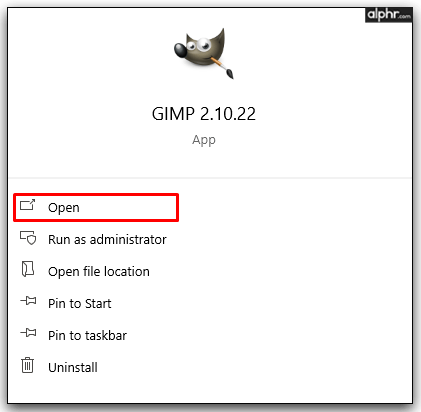
- Клацніть на піктограмі інструмента «Переворот» на панелі інструментів.
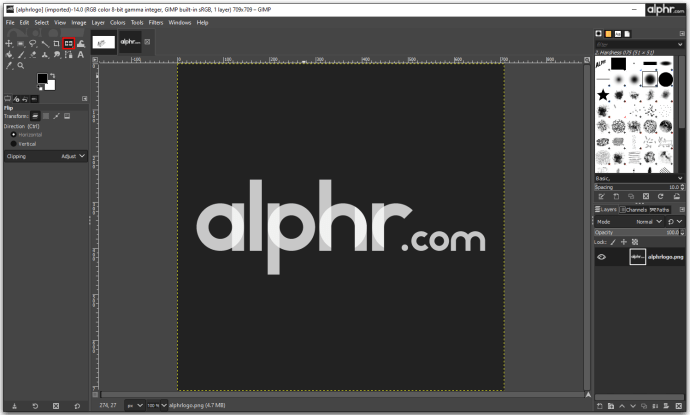
- Горизонтальний переворот є частиною налаштувань за замовчуванням, і ви активуєте його, клацнувши будь-де на зображенні.
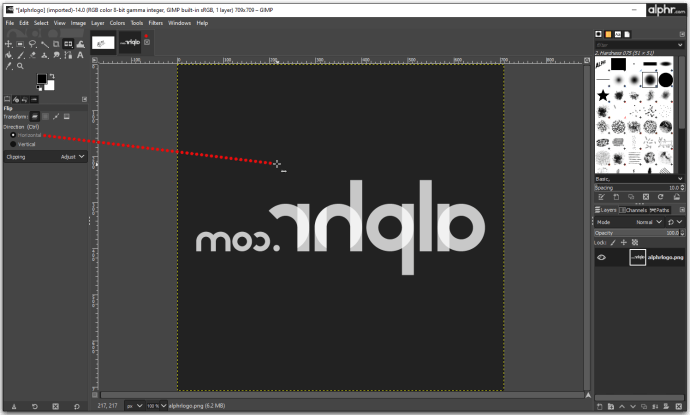
Щоб активувати інструмент відвороту, утримуйте «Ctrl» (Windows) або «Command» (macOS) і клацніть будь-де на фотографії.
Як перевернути шар в GIMP
Параметри трансформації є надзвичайно потужними інструментами для редагування зображень. Щоб перевернути один шар зображення, виконайте такі дії:
- Відкрийте GIMP.
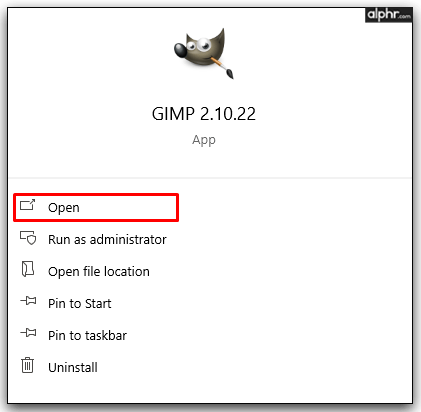
- Виберіть параметр «Шар» на панелі інструментів і натисніть «Трансформувати з нього».
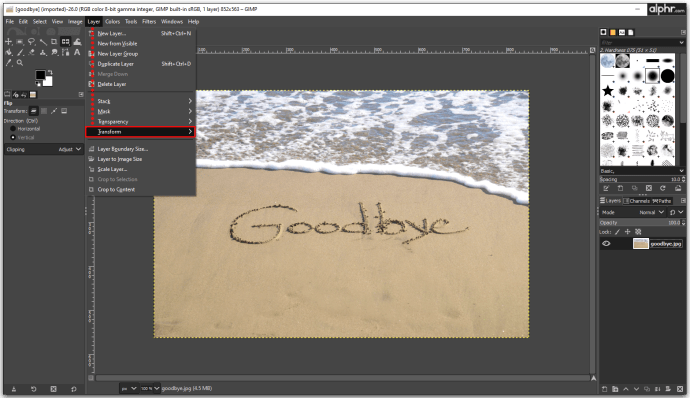
- Клацніть по горизонталі або вертикалі.
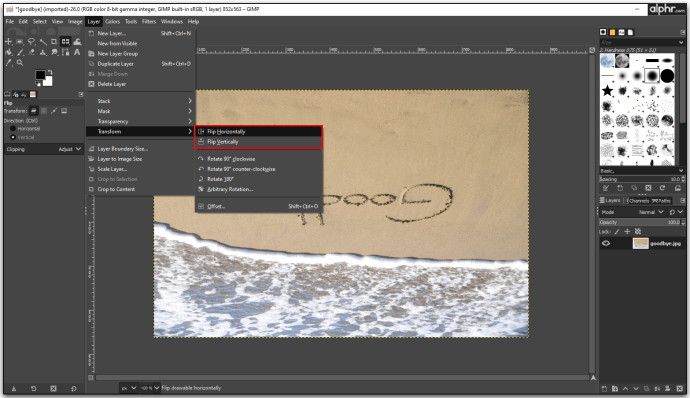
- Натисніть на зображення, щоб застосувати перевертання шару.
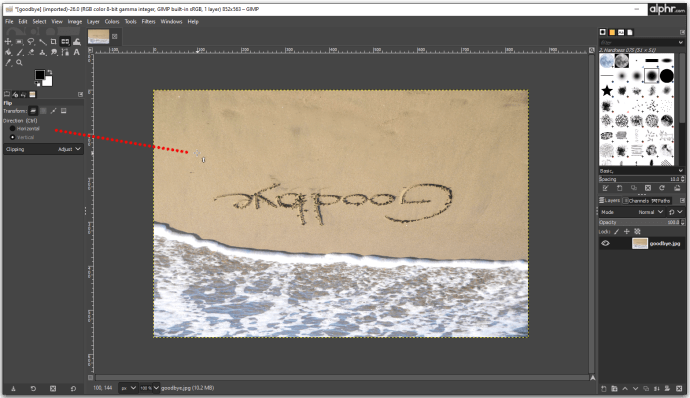
Якщо ви зацікавлені у створенні нових ефектів за допомогою інструменту «Переворот» із шарами в GIMP, ось як ви можете використовувати його для створення захоплюючих сучасних дизайнів:

- Відкрийте своє зображення в GIMP.
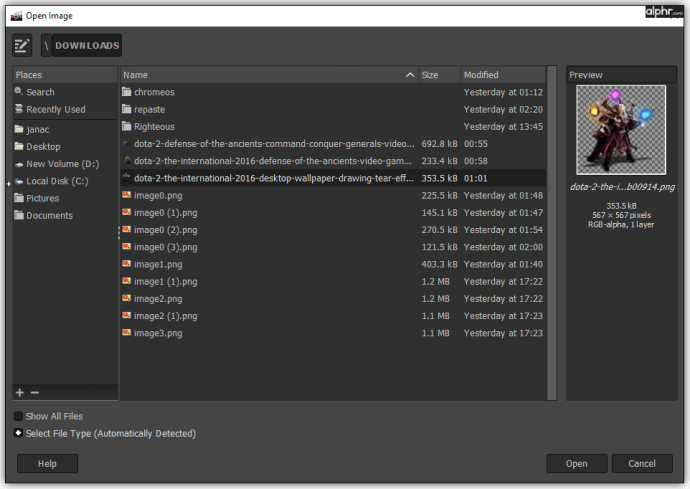
- Торкніться «Змінити розмір» і змініть розмір полотна, щоб він відповідав двом зображенням.
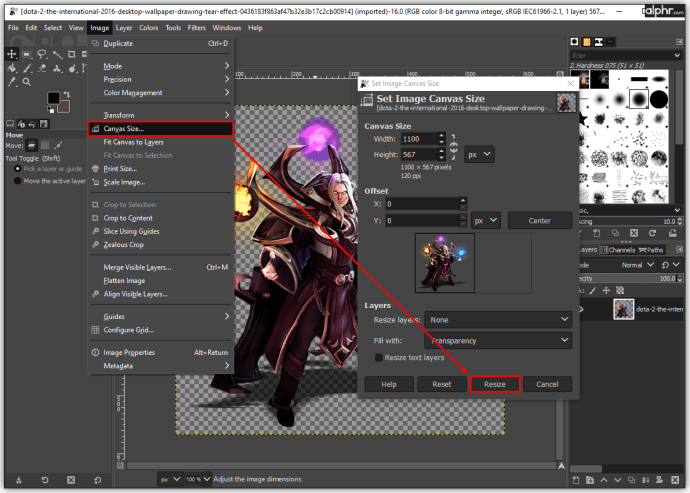
- Клацніть правою кнопкою миші на зображенні та натисніть «Шар».
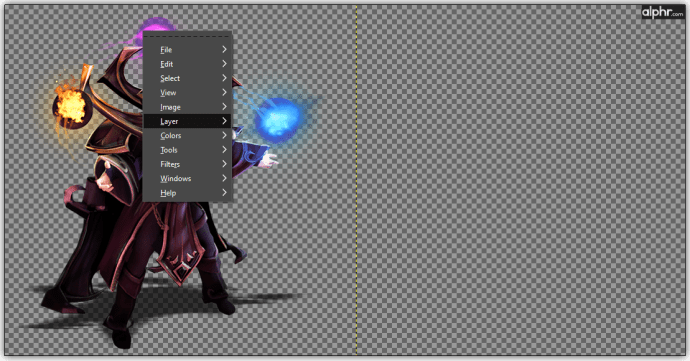
- Виберіть «Дублікат шару» та натисніть «Інструмент переміщення».
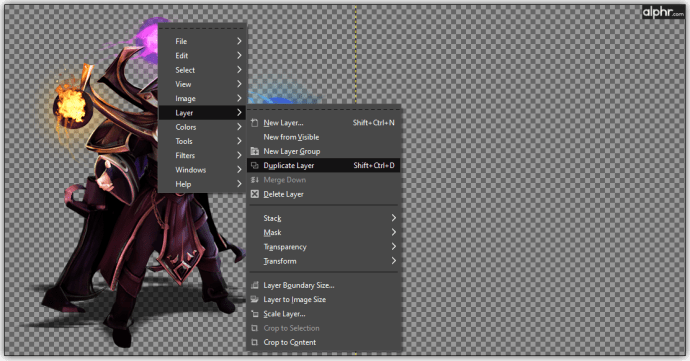
- Наведіть курсор на вибраний шар і перетягніть його на полотно.
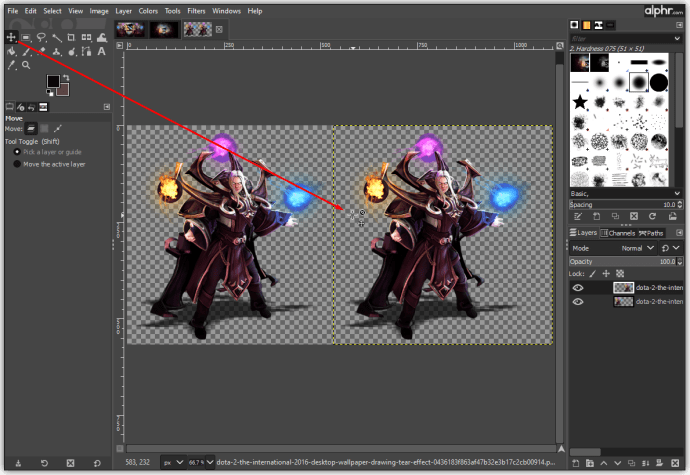
- Розташуйте інше зображення безпосередньо під або поруч із вихідним. Тепер ви побачите два однакових об’єкта на своєму полотні.
- Розташуйте нижній предмет точно під або поруч з іншим.
- Виберіть інструмент «Переворот» і клацніть вертикальну або горизонтальну кнопку.
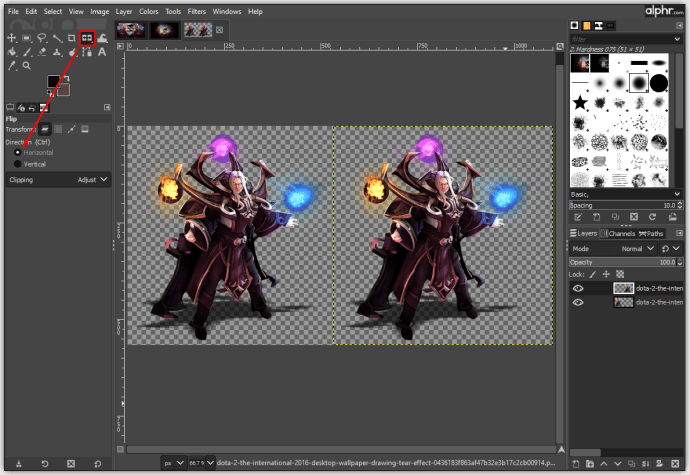
- Якщо клацнути лівою кнопкою миші на другому зображенні, воно перевернеться горизонтально або вертикально, щоб віддзеркалити об’єкт.

- Використовуючи інструмент Переміщення, ви можете спробувати вирівняти об’єкти, якщо це необхідно. Ви також можете додати ще один шар і зробити його фоном.
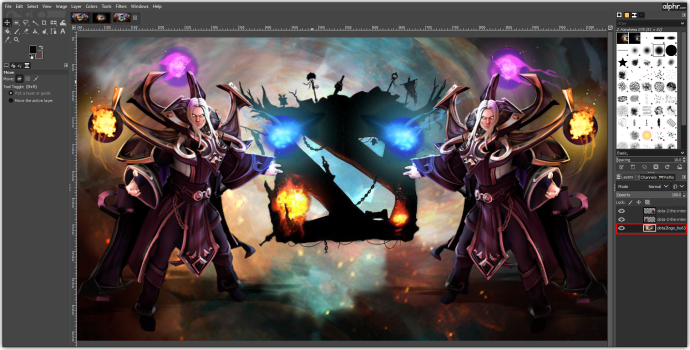
Як перевернути частину зображення в GIMP
Перегортання певних частин зображення стає в нагоді, оскільки ви можете використовувати їх для створення елементів графічного дизайну, логотипів, обертання тексту та створення ілюстрацій. Він досить універсальний, навіть незамінний, якщо ви графічний дизайнер. Ось як це працює:
- Використовуйте інструмент виділення, щоб позначити розділ або елемент зображення.
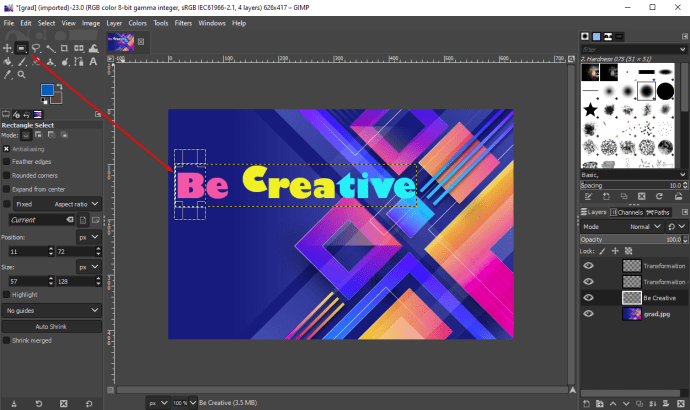
- Виберіть інструмент Flip і клацніть на зображенні, щоб перевернути його.

- Визначте, яке рішення вам найбільше подобається, і збережіть його.
Тепер, коли ви створили нове зображення, ви можете експортувати його з GIMP:
- Торкніться «Файл» і в меню виберіть «Експортувати як».
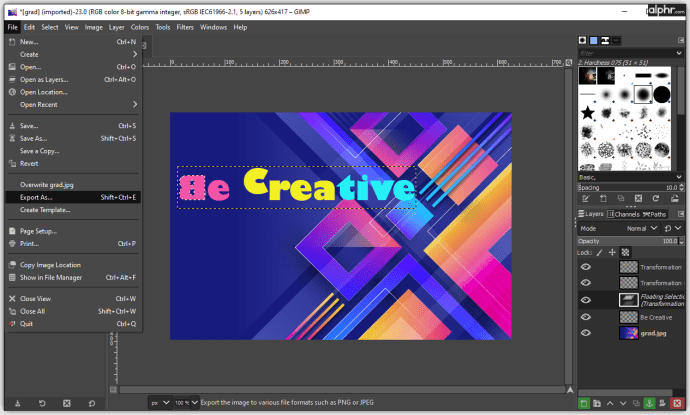
- Торкніться «Вибрати тип файлу» та виберіть «PNG» або «JPEG».
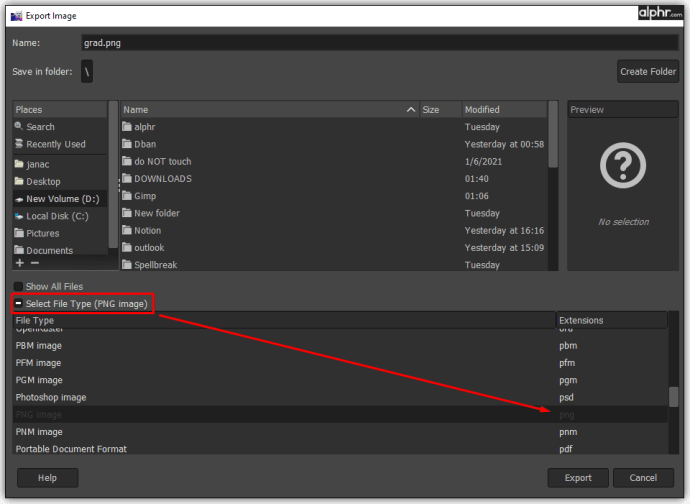
- Введіть назву зображення та виберіть папку, щоб зберегти його.
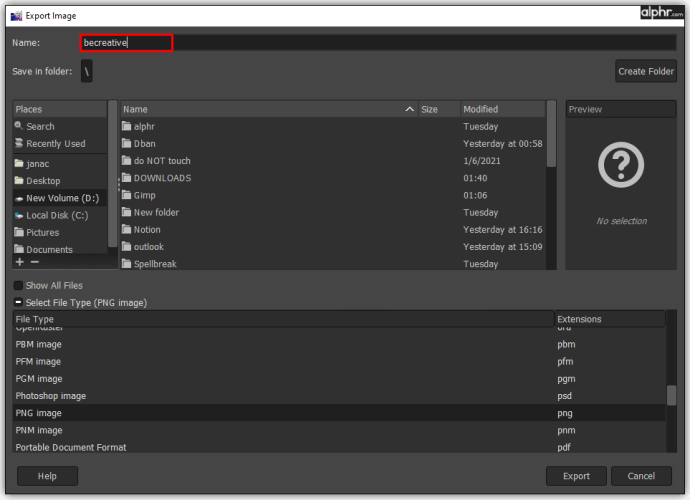
- Натисніть «Експортувати» та підтвердіть натисканням «Експорт».
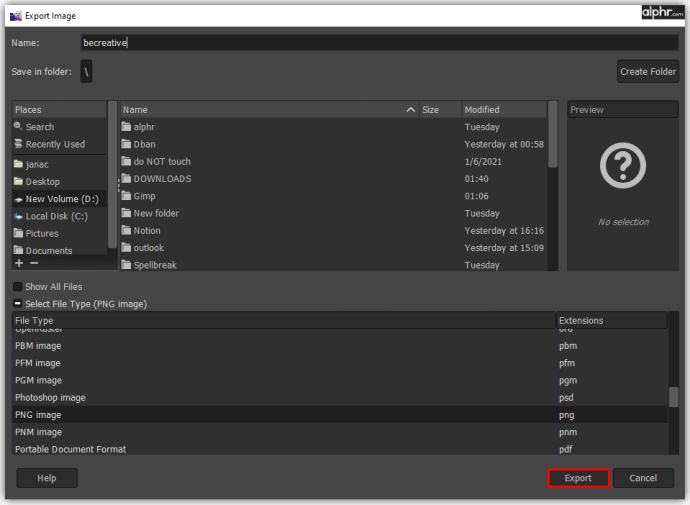
- Тепер ви можете відкрити його в Adobe Photoshop, Paint або будь-якому іншому програмному забезпеченні.
Як віддзеркалити зображення в GIMP
Щоб додати дзеркальний ефект за допомогою інструмента Flip від GIMP, ви повинні знати, як обійти шари. Якщо ви прагнете створити ефект дзеркала, ось що вам потрібно зробити:
- Відкрийте редактор GIMP 2.10.
- Натисніть «Файл» і «Відкрити».
- Знайдіть зображення, яке ви хочете відредагувати, і натисніть «ОК», щоб відкрити його.
- Відкрийте меню «Зображення» і виберіть «Розмір полотна». Важливо збільшити розмір полотна, оскільки ви створюєте дзеркальне зображення, яке має підходити.
Після цього кроку наступне, що вам потрібно зробити, це скопіювати шар зображення:
- Торкніться «Змінити розмір».
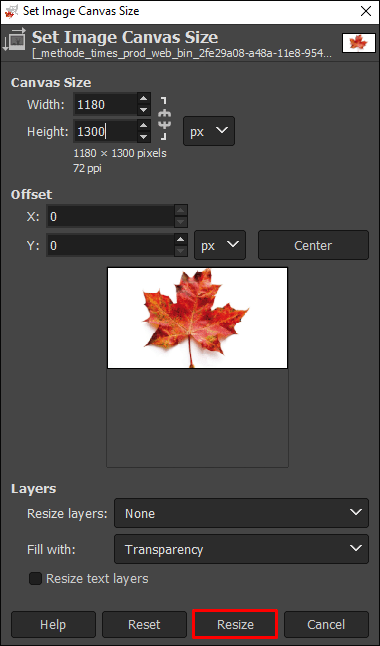
- Клацніть правою кнопкою миші на зображенні та натисніть «Шар».
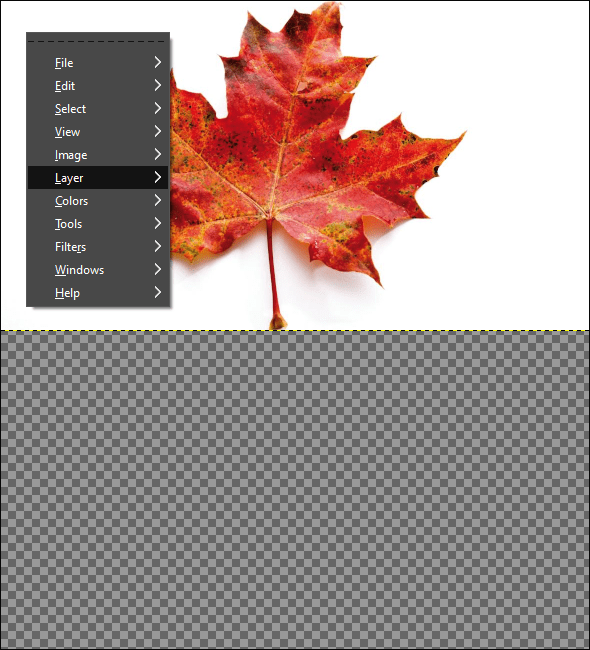
- Виберіть «Дублікат шару» та натисніть «Інструмент переміщення».
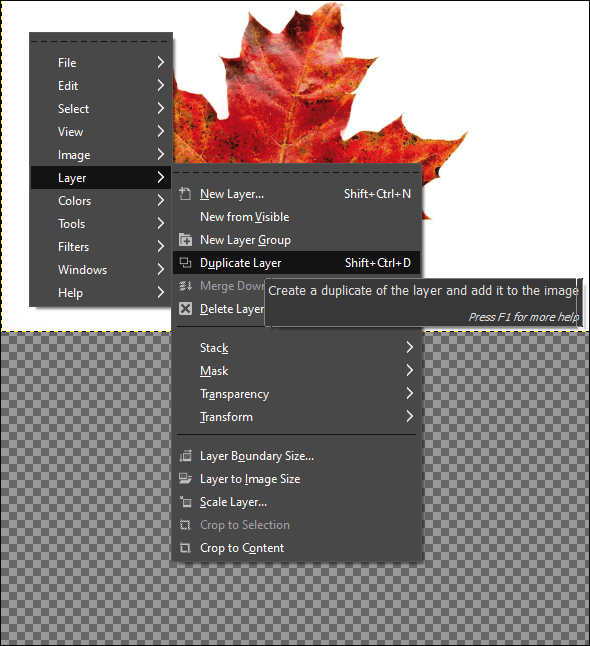
- Наведіть курсор на вибраний шар і перетягніть його на полотно.
- Розташуйте інше зображення під оригінальним. Тепер у вас буде два однакових об’єкта на вашому полотні.
- Розташуйте нижній предмет точно під верхнім.
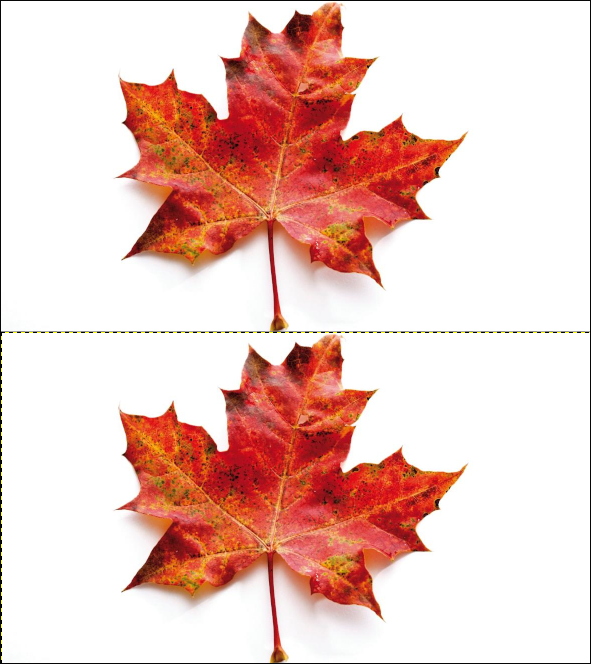
- Виберіть інструмент Flip і натисніть вертикальну кнопку.
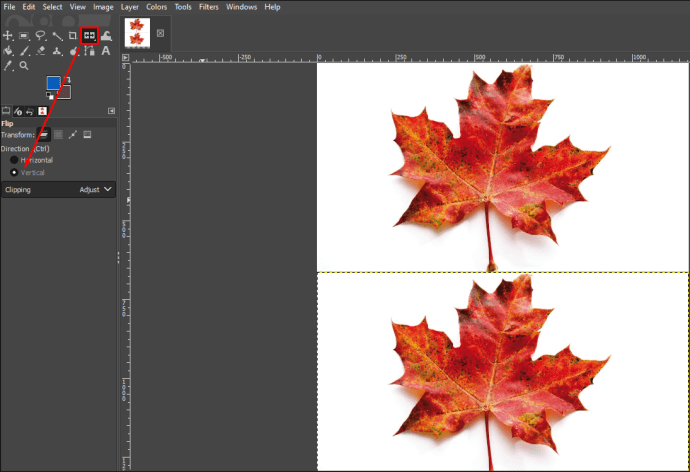
- Якщо клацнути лівою кнопкою миші на нижньому зображенні, воно перевернеться горизонтально, щоб віддзеркалити об’єкт.
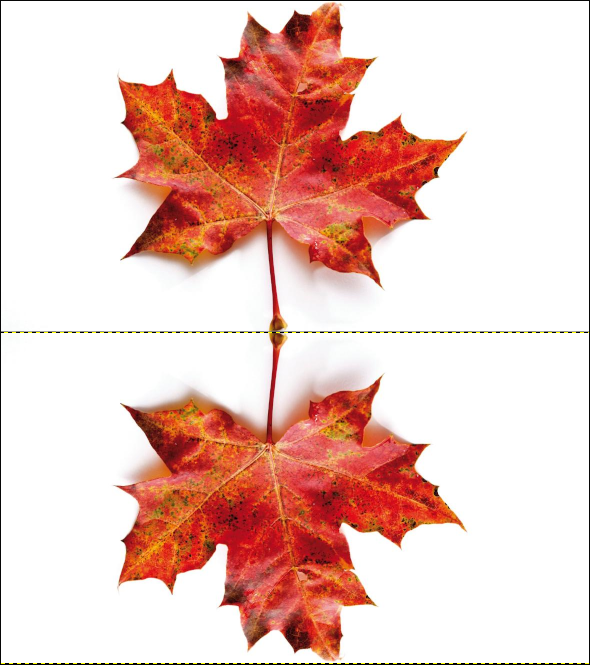
- Використовуючи інструмент Переміщення, ви можете спробувати вирівняти об’єкти, якщо це необхідно.
- Ви можете спробувати додати непрозорість, вицвілі ефекти або змінити кольори.
Якщо ви коли-небудь захочете створити дзеркальний ефект вертикально, процес майже такий же. Єдина відмінність полягає в тому, що вам потрібно покласти об’єкти поруч, а потім застосувати інструмент Flip.
Додаткові поширені запитання
Як повернути шар у GIMP?
Ось як ви можете використовувати інструмент «Поворот» у GIMP:
• Відкрийте своє зображення в GIMP.
• Відкрийте «Інструменти», «Інструменти трансформації» та виберіть «Повернути».
• Ви також можете використовувати комбінацію «Shift + R», щоб активувати її.
• Виберіть напрямок, інтерполяцію, відсічення, непрозорість та ступінь, щоб отримати найкращий результат повороту.
• Після встановлення параметрів натисніть «Повернути».
Коли справа доходить до напрямку обертання, дуже важливо налаштувати його правильно. Якщо ви виберете Коригувальний поворот, ваше зображення буде вирівняно, щоб виглядати прямим. Якщо ви хочете змінити кути вручну, є зсув на 15 градусів, який дозволяє повертати зображення з обмеженнями.
Корисна опція — центрувати поворот на будь-якій частині зображення або за його межами. Використовуючи пікселі, ви можете швидко визначити точне місце та відповідно повернути зображення.
Як додати зображення до GIMP?
Щоб додати фотографії до GIMP, вам потрібно переконатися, що ви його інсталювали. Відвідайте gimp.org і натисніть, щоб завантажити останню версію. Після завершення кроків встановлення ви можете використовувати редактор зображень GIMP на своєму комп’ютері та приступати до проектування. Якщо ви хочете додати зображення, виконайте наведені нижче дії.
• Натисніть «Файл» і виберіть «Відкрити».
• Знайдіть зображення, яке потрібно додати, і натисніть «ОК».
• У області полотна ви побачите своє зображення, і ви зможете почати редагувати.
Як дзеркально перевернути зображення в GIMP?
Якщо ви зацікавлені в тому, щоб зробити дзеркальне зображення в GIMP:
• Відкрийте своє зображення в GIMP.
• Торкніться «Змінити розмір», щоб збільшити полотно, щоб воно вміщало два зображення.
• Клацніть правою кнопкою миші на зображенні та натисніть «Шар».
• Виберіть «Дублікат шару» та натисніть «Інструмент переміщення».
• Наведіть курсор на вибраний шар і перетягніть його на полотно.
• Розташуйте інше зображення безпосередньо під оригінальним зображенням або поруч із ним. Тепер ви побачите два однакових об’єкта на своєму полотні.
• Розташуйте нижній предмет точно під або поруч з іншим.
• Виберіть інструмент «Переворот» і клацніть на вертикальній або горизонтальній кнопці.
• Якщо клацнути лівою кнопкою миші на другому зображенні, воно перевернеться горизонтально або вертикально, щоб віддзеркалити об’єкт.
• Використовуючи інструмент Переміщення, ви можете спробувати вирівняти об'єкти, якщо це необхідно.
• Ви можете спробувати додати непрозорість, вицвілі ефекти або змінити кольори.
Магія Перетворення
Перегортання зображень може виглядати вражаюче, якщо ви вмілий редактор. Ви можете використовувати цей інструмент, щоб зробити фотографії більш ефектними за допомогою кількох простих кліків. Ось чому важливо знати більше про інструменти перевертання GIMP і використовувати їх у повній мірі.
Сподіваємося, ви зможете частіше використовувати інструмент Flip, оскільки знаєте, як його активувати. Оскільки GIMP 2.10 є одним із найкращих безкоштовних програм для редагування, достатньо лише кількох кліків, щоб завантажити його та почати редагувати.
Який ваш улюблений інструмент у GIMP наразі? Ви пробували інструмент фліп? Які ваші враження?
Поділіться своїми думками з нами в розділі коментарів нижче.