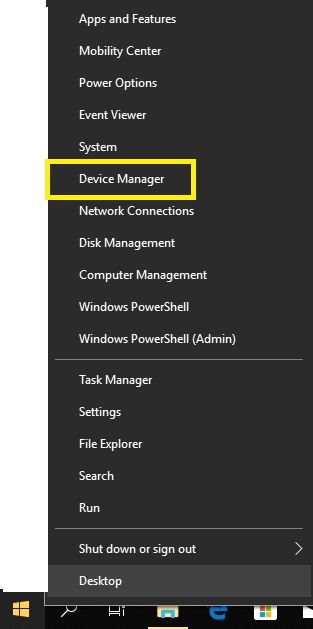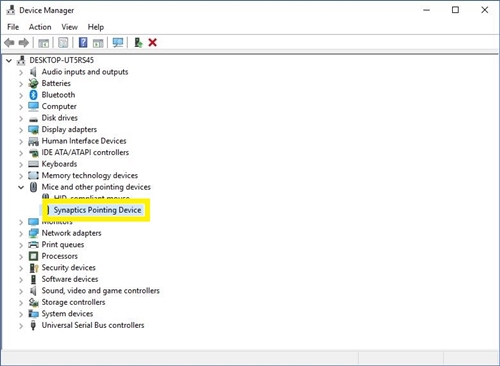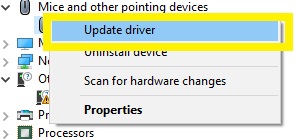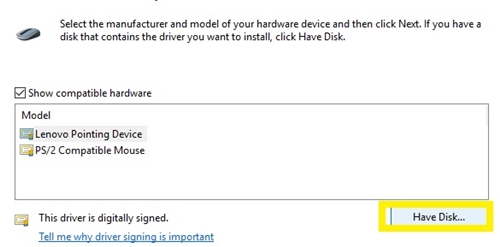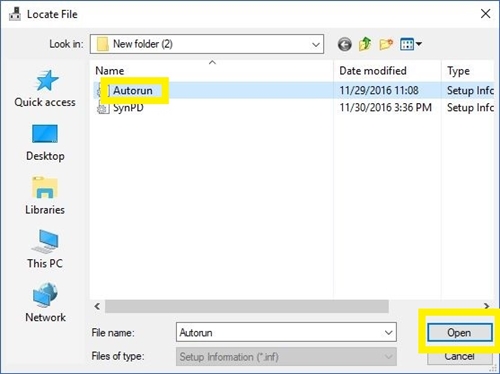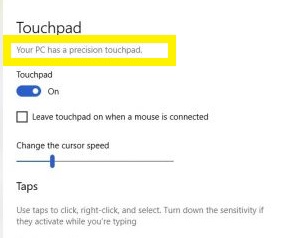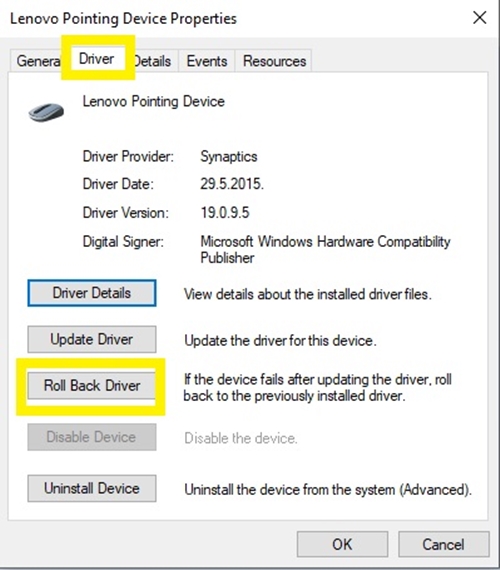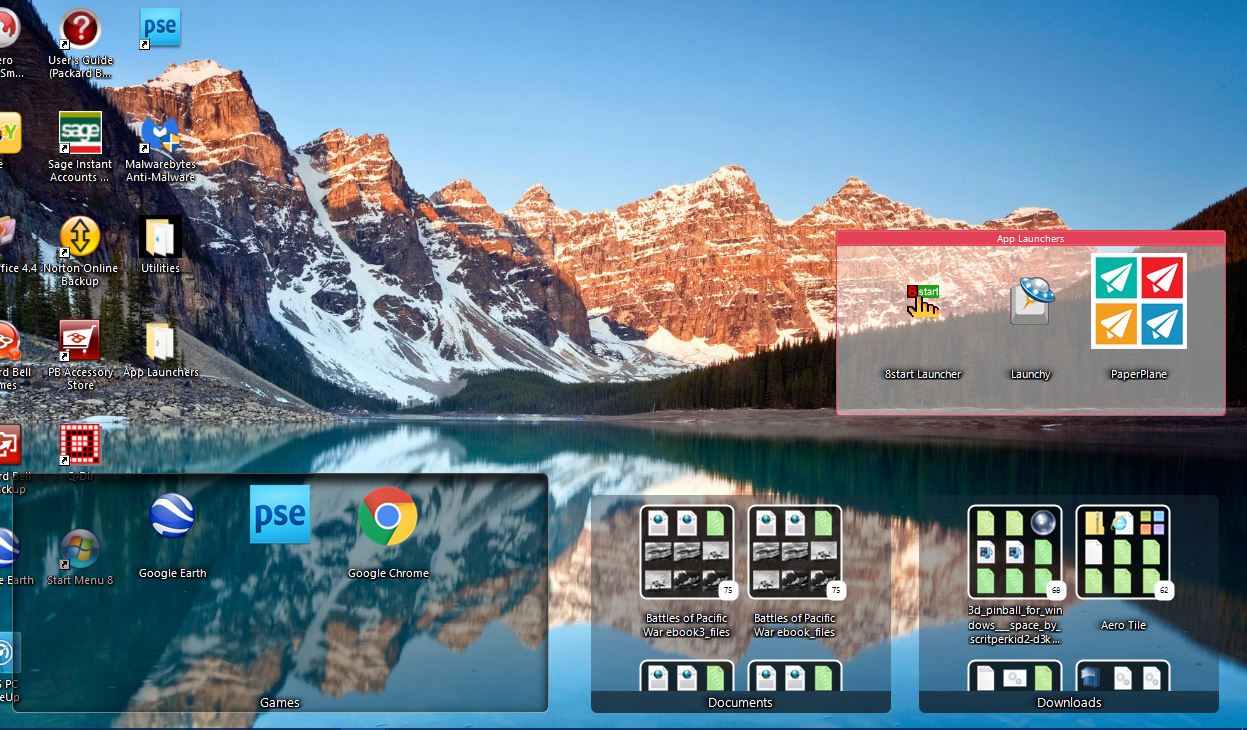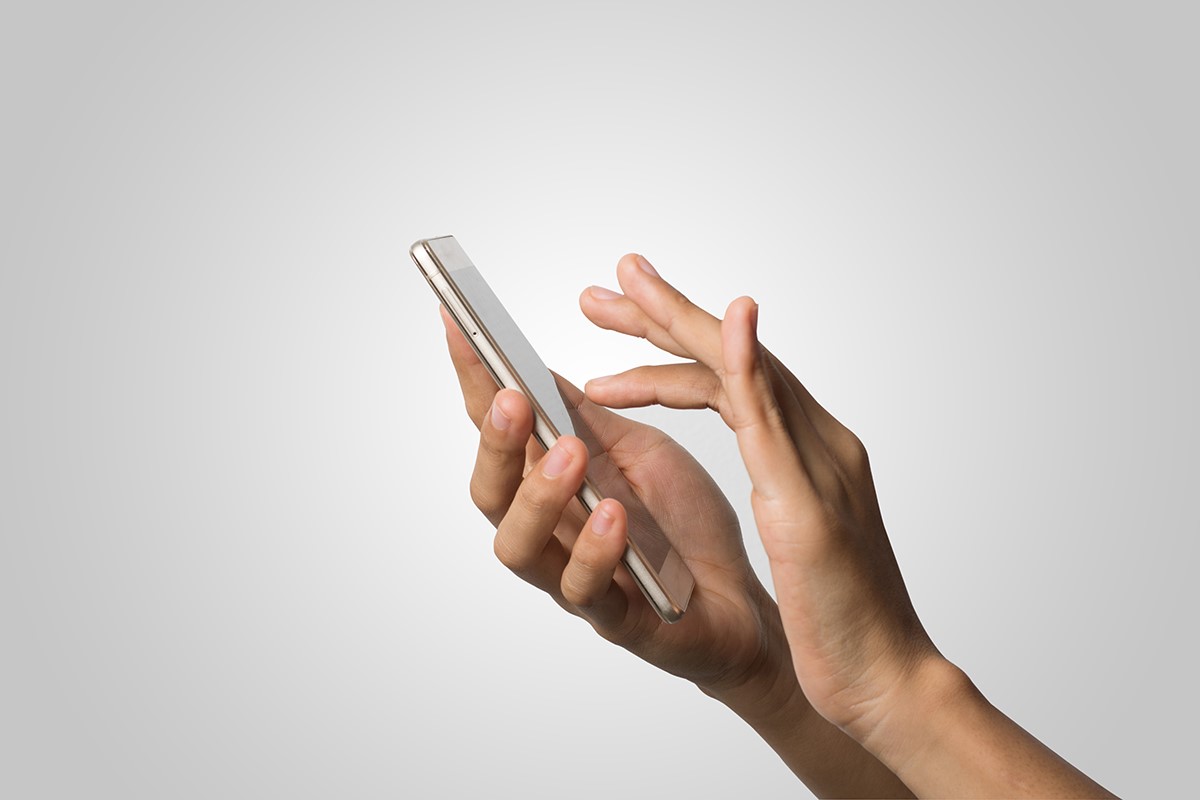Як встановити драйвери Windows Precision на будь-який ноутбук
Сучасні тачпади для ноутбуків значно віддалилися від своїх попередників 30-річної давнини. Тепер ви можете використовувати жести для масштабування, прокручування, швидкого доступу до певних програм і безлічі інших функцій.

Завдяки їх підвищеній корисності Microsoft розробила драйвери Precision, які ще більше розширюють можливості сенсорних панелей. Однак не всі ноутбуки мають вбудовані драйвери, особливо якщо вони належать до старшого покоління.
На щастя, якщо у вас є сумісні сенсорні панелі, ви можете встановити драйвери Precision вручну. Ця стаття пояснює всі необхідні кроки.
Крок 1. Перевірте сенсорну панель і завантажте драйвери
Існують два драйвера, сумісні з драйверами Windows Precision – Elan і Synaptics. Перш ніж встановити драйвери Precision, вам слід перевірити, які у вас є. Для цього необхідно:
- Клацніть правою кнопкою миші піктограму «Пуск» у нижньому лівому куті екрана.
- Виберіть «Диспетчер пристроїв».
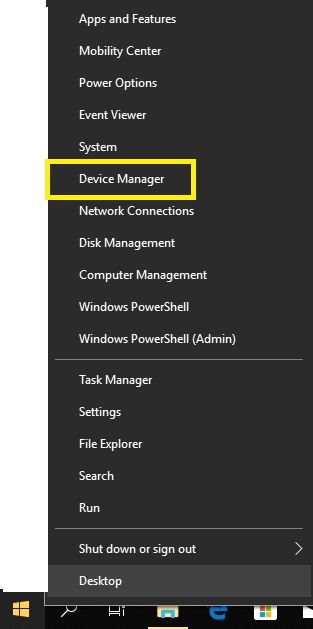
- Розгорніть розділ «Миші та інші вказівні пристрої», натиснувши стрілку ліворуч від значка.
- Подивіться, чи написано «Elan» або «Synaptics». Якщо у вас ноутбук Lenovo, ви можете побачити натомість «Lenovo pointing device», який виробляється «Elan».
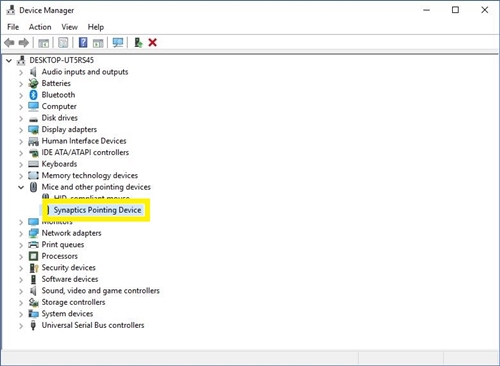
- Якщо на ньому написано «Elan pointing device», ви повинні завантажити це
- Якщо ви бачите «Вказівний пристрій Synaptics», замість цього завантажте цей.
- Розпакуйте або розпакуйте драйвер у будь-яке місце.
Крок 2: Установка драйверів Windows Precision
Наступним кроком є встановлення драйвера Precision. Ви повинні переконатися, що поруч має бути миша на випадок, якщо встановлення піде не так, і повністю вимкнуть сенсорну панель.
Потім виконайте такі дії:
- Перейдіть до драйвера сенсорної панелі, виконавши кроки 1-3 з попереднього розділу.
- Клацніть правою кнопкою миші драйвер сенсорної панелі.
- Виберіть «Оновити драйвер» зі спадного меню. Повинно з'явитися нове вікно.
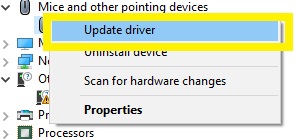
- Натисніть «Оглядати програмне забезпечення драйверів на моєму комп’ютері». Вам потрібно буде вручну знайти завантажені драйвери.

- У наступному вікні виберіть «Дозволити вибрати зі списку доступних драйверів на моєму комп’ютері».
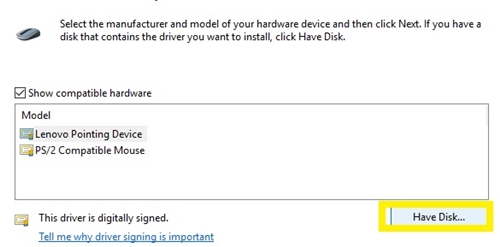
- Виберіть кнопку «Мати диск» під списком сумісних драйверів.
- Натисніть кнопку «Огляд» у вікні «Встановити з диска», що з’явиться.
- Перейдіть до папки, куди ви завантажили програмне забезпечення драйвера в попередньому розділі.
- Натисніть файл «Автозапуск».
- Натисніть «Відкрити».
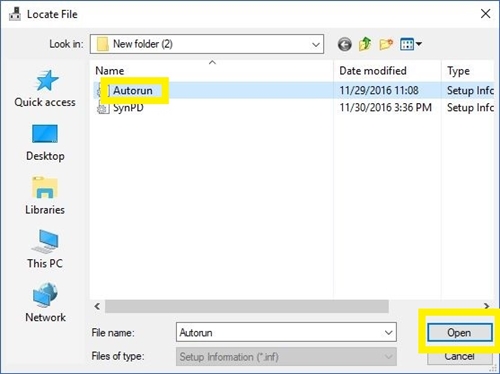
- Виберіть «ОК», коли з’явиться інше вікно.
- Зачекайте кілька хвилин, поки програмне забезпечення драйвера не з’явиться у списку.
- Ви отримаєте сповіщення про те, що обладнання може не працювати після встановлення програмного забезпечення, але все одно вам слід натиснути «Так».
- Дочекайтеся завершення встановлення.
- Після завершення встановлення натисніть «Так», коли буде запропоновано перезавантажити систему.
Крок 3. Перевірте, чи успішно встановлені драйвери
Під час перезавантаження ноутбука слід перевірити, чи встановлені та чи працюють драйвери Precision. Для цього необхідно:
- Натисніть значок меню «Пуск» у нижньому лівому куті екрана.
- Перейдіть до «Налаштування» (значок шестерні) зліва.
- Виберіть меню «Пристрої».
- Перейдіть до параметрів «Сенсорна панель» ліворуч.
- У цьому меню ви побачите набагато більше параметрів налаштування та налаштувань, ніж зазвичай. Під заголовком «Сенсорна панель» у верхній частині меню має бути примітка «У вашому ПК є точна сенсорна панель».
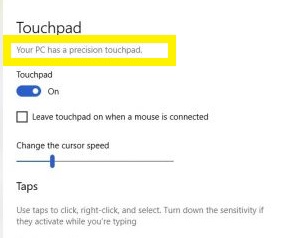
Сенсорна панель не працює з прецизійними драйверами
Якщо ваша сенсорна панель не працює належним чином після встановлення драйверів Precision, можливо, ваша сенсорна панель не сумісна з цим програмним забезпеченням. Якщо це сталося, слід виконати дію «Відкат драйвера». Для цього потрібно:
- Знайдіть драйвер сенсорної панелі в диспетчері пристроїв (кроки 1-3 у першому розділі).
- Клацніть правою кнопкою миші драйвер.
- Виберіть «Властивості» зі спадного меню.
- Натисніть вкладку «Драйвер» у верхній частині.
- Виберіть опцію «Відкат драйвера».
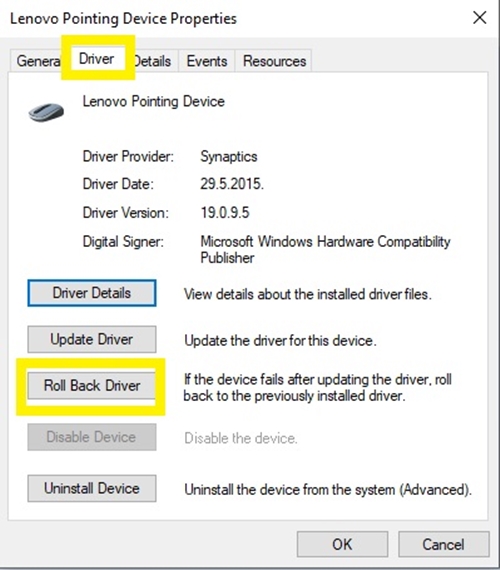
- Це має повернути драйвер до попередньо встановленої версії. Дочекайтеся завершення процесу, а потім натисніть «ОК», коли буде запропоновано перезавантажити систему.
Після перезавантаження системи сенсорна панель повинна працювати нормально.
На жаль, якщо у вас є більш рання версія Windows, наприклад 8, 7 або попередня, ці драйвери не працюватимуть. Вони створені для роботи з Windows 10, і це єдина сумісна система.
Насолоджуйтесь неперевершеною тачпадом
Якщо вам вдасться встановити драйвери Precision Touchpad, ви відразу помітите покращення. Ви помітите підвищену плавність і чуйність, а також деякі нові функції, такі як прокручування кількома пальцями, прокрутка тощо. Оскільки сенсорні панелі Precision значно кращі за свої аналоги, немає причин не встановлювати їх на своєму ноутбуці.
Ви встановили драйвери Microsoft Precision на своєму ноутбуці? Якщо так, то яка з нових функцій Precision Touchpad вам подобається найбільше? Дайте нам знати в коментарях нижче.