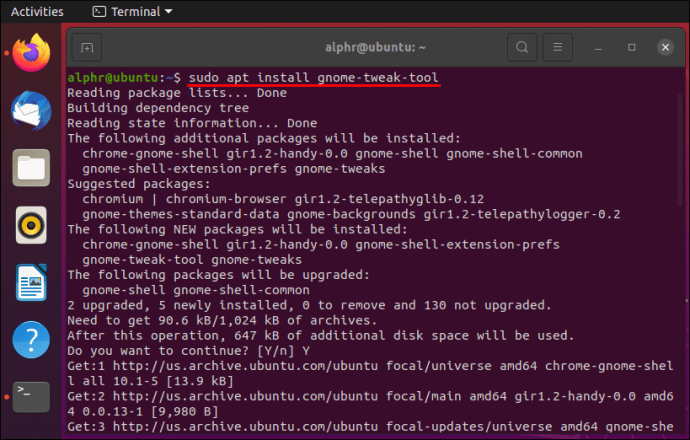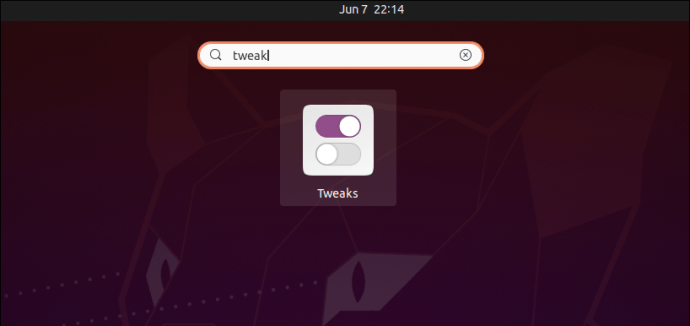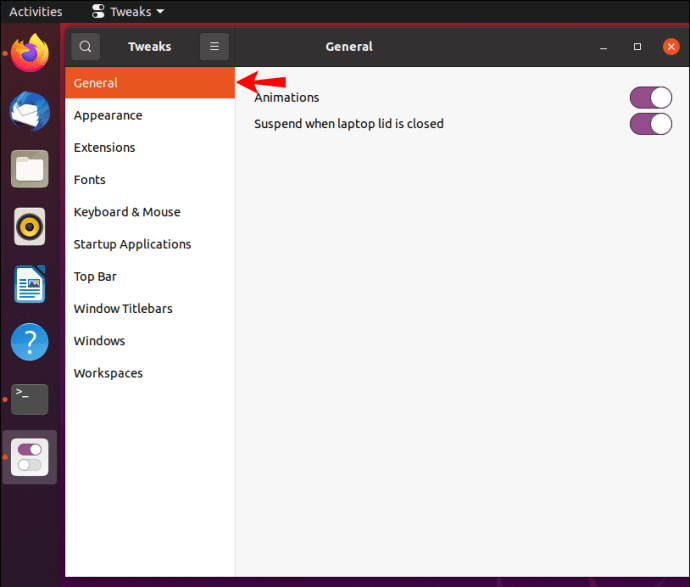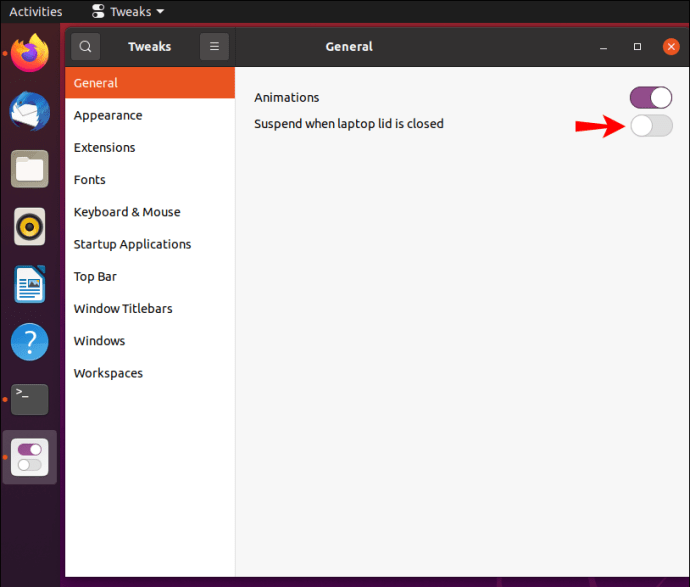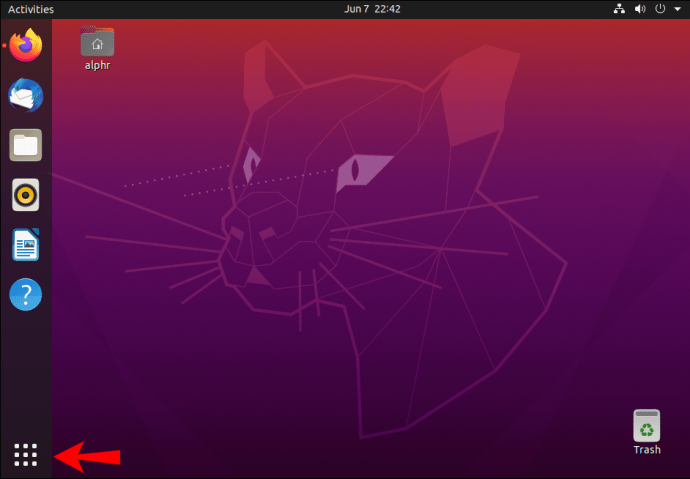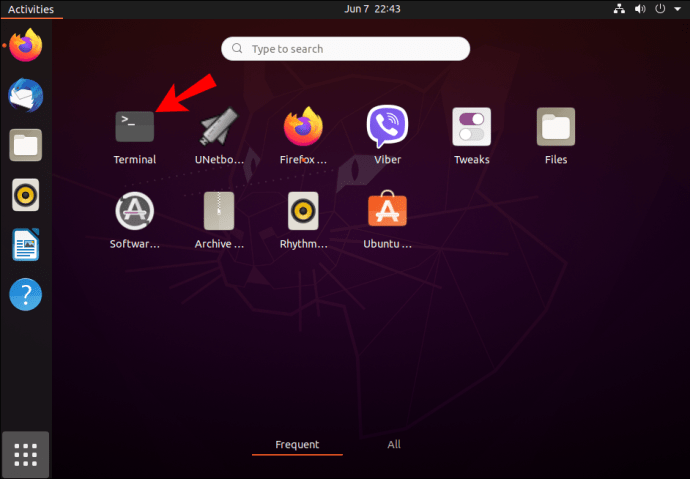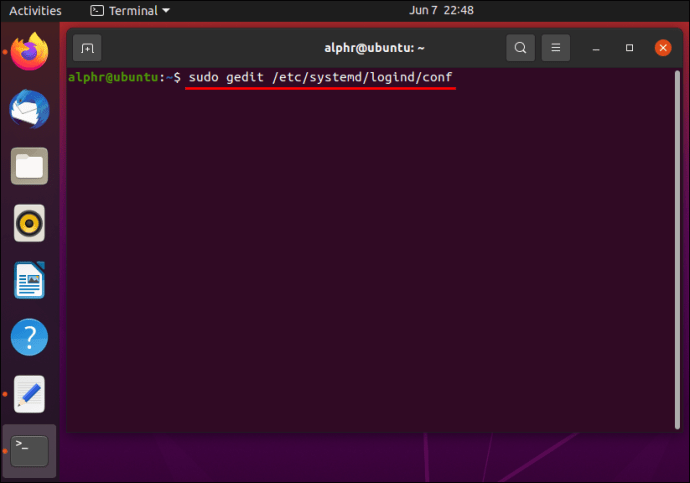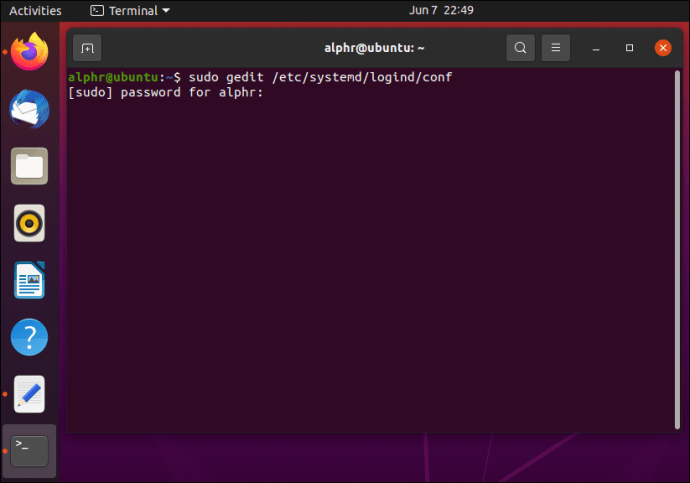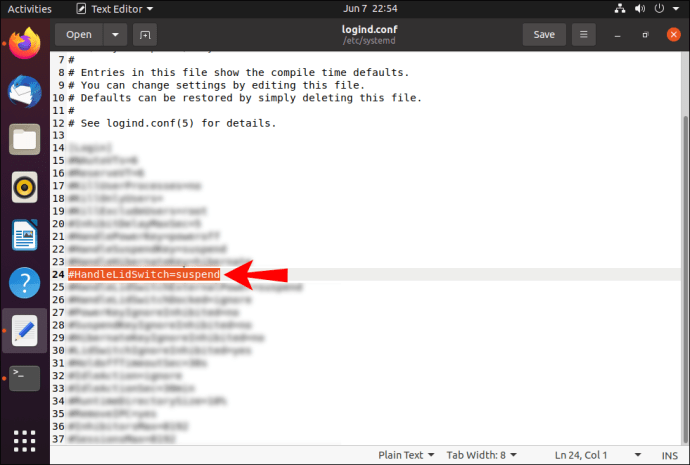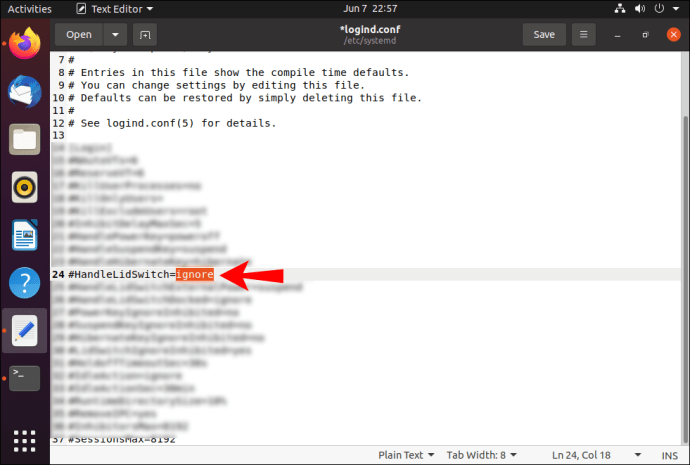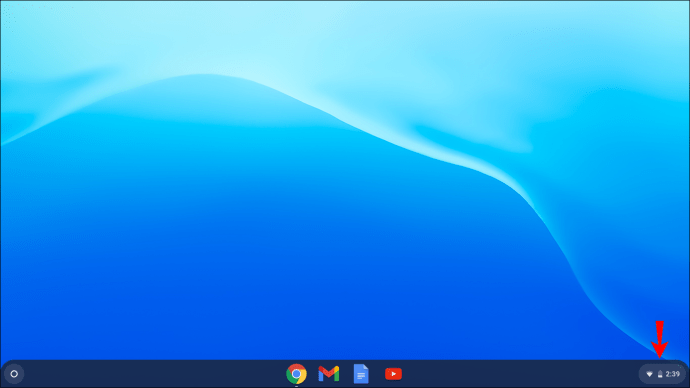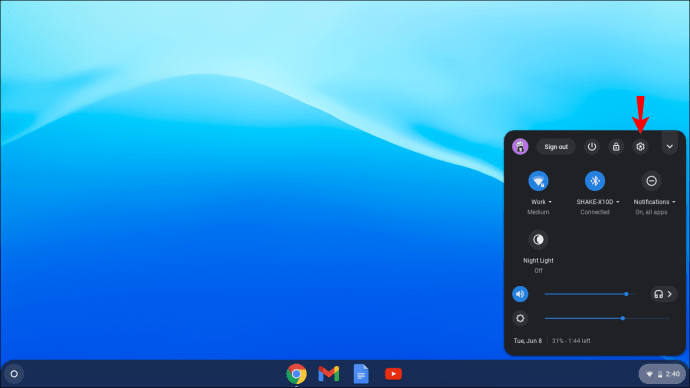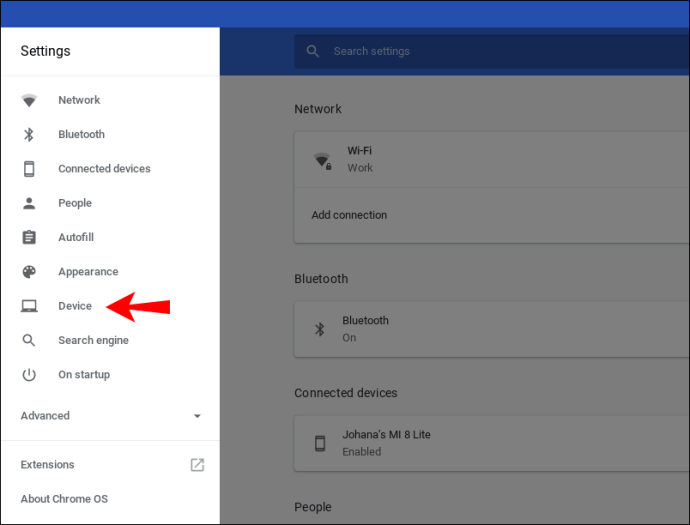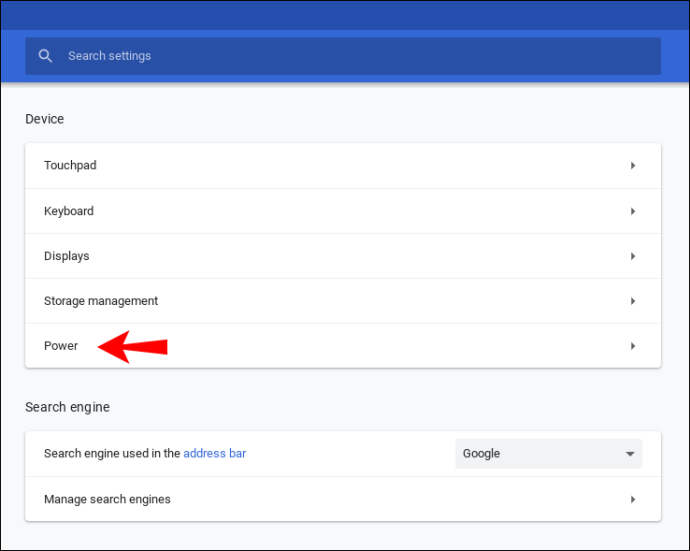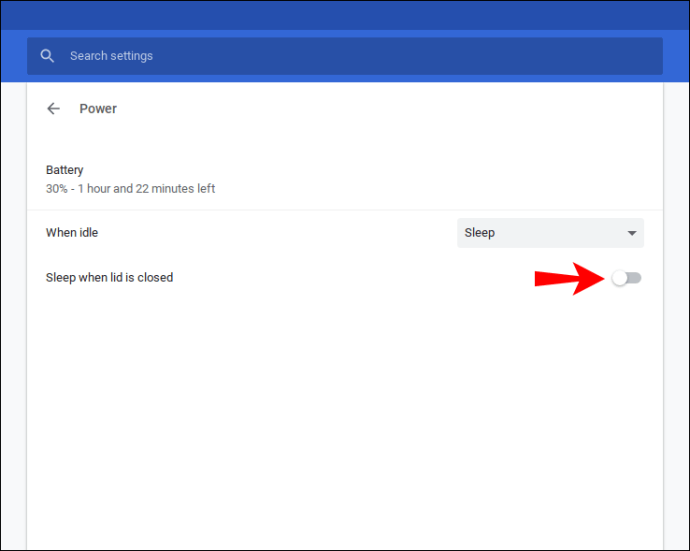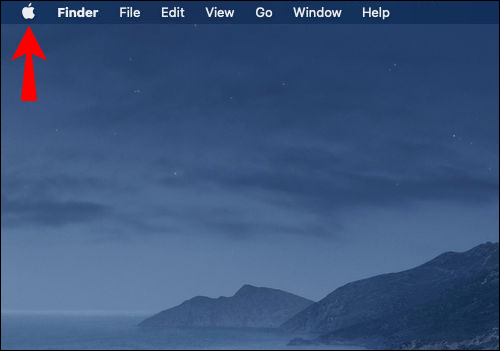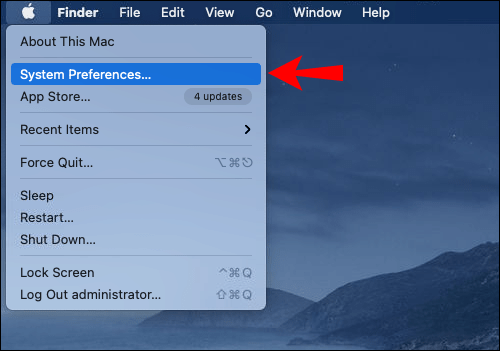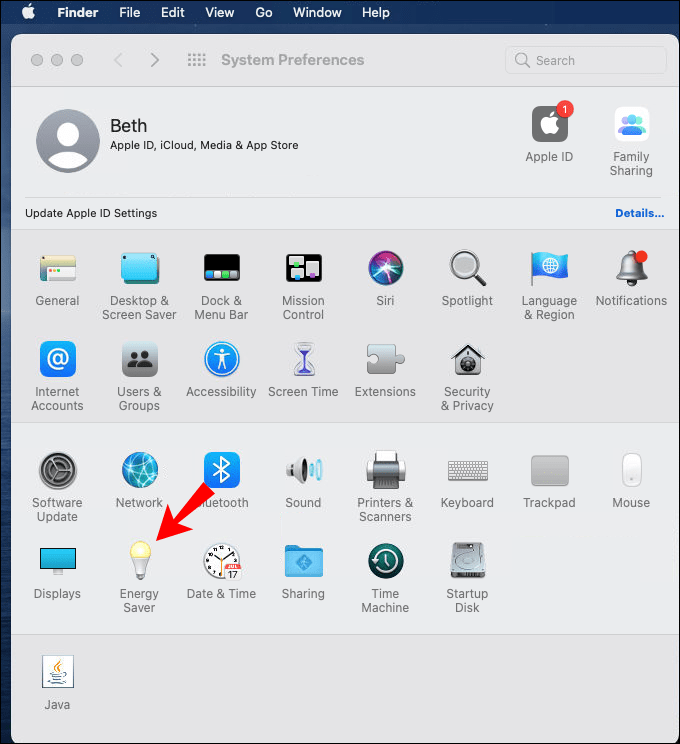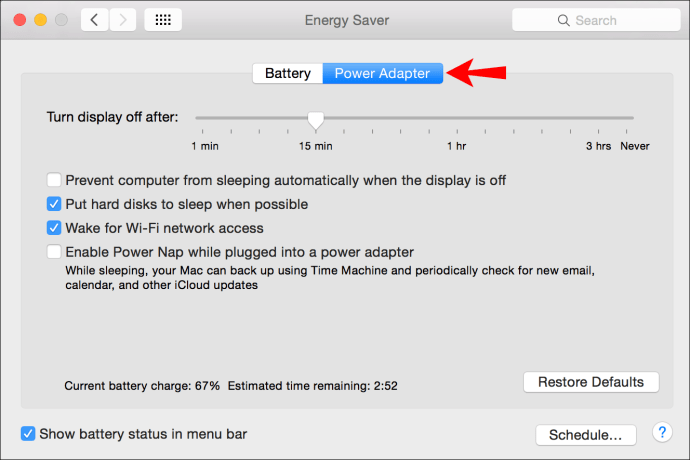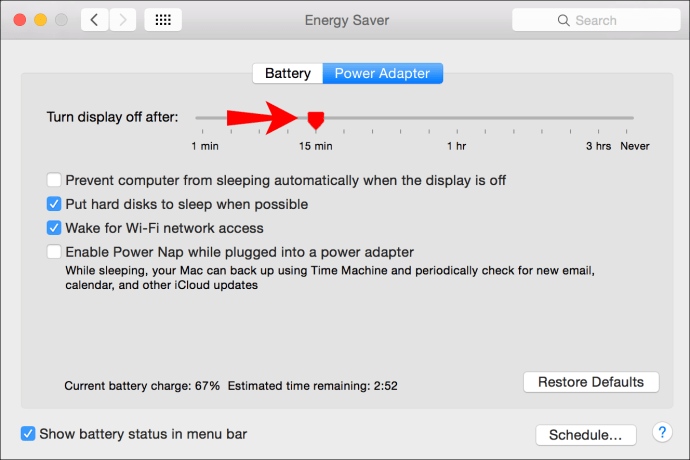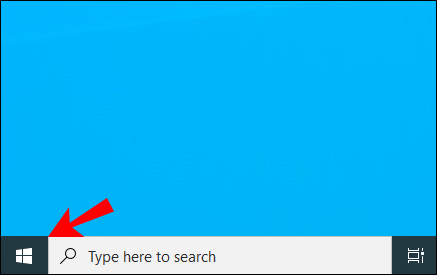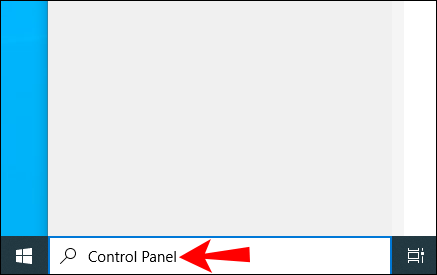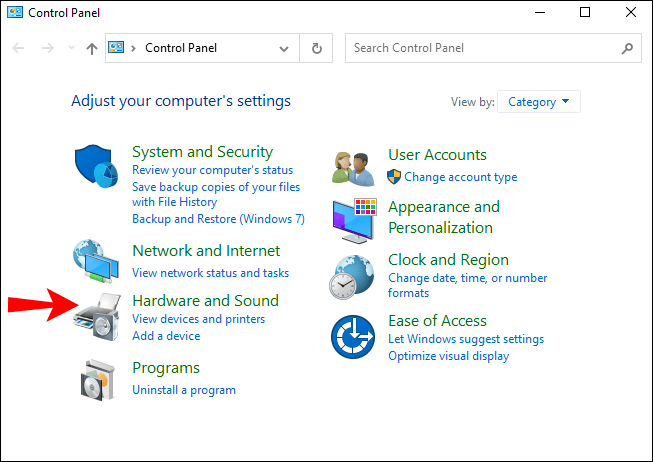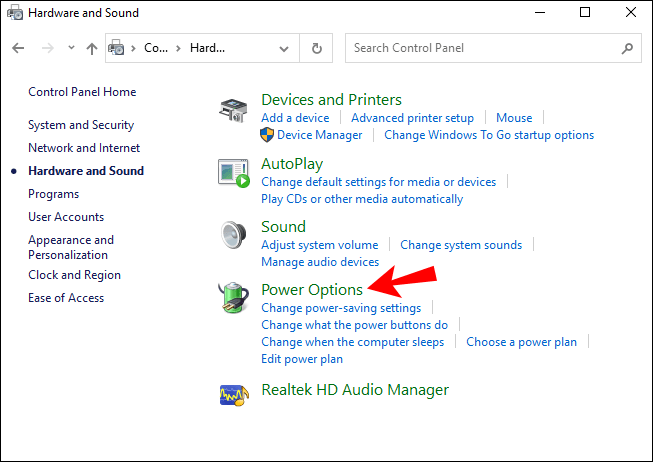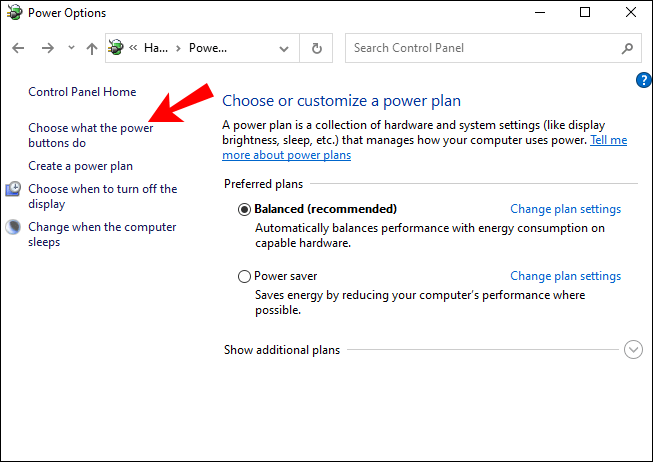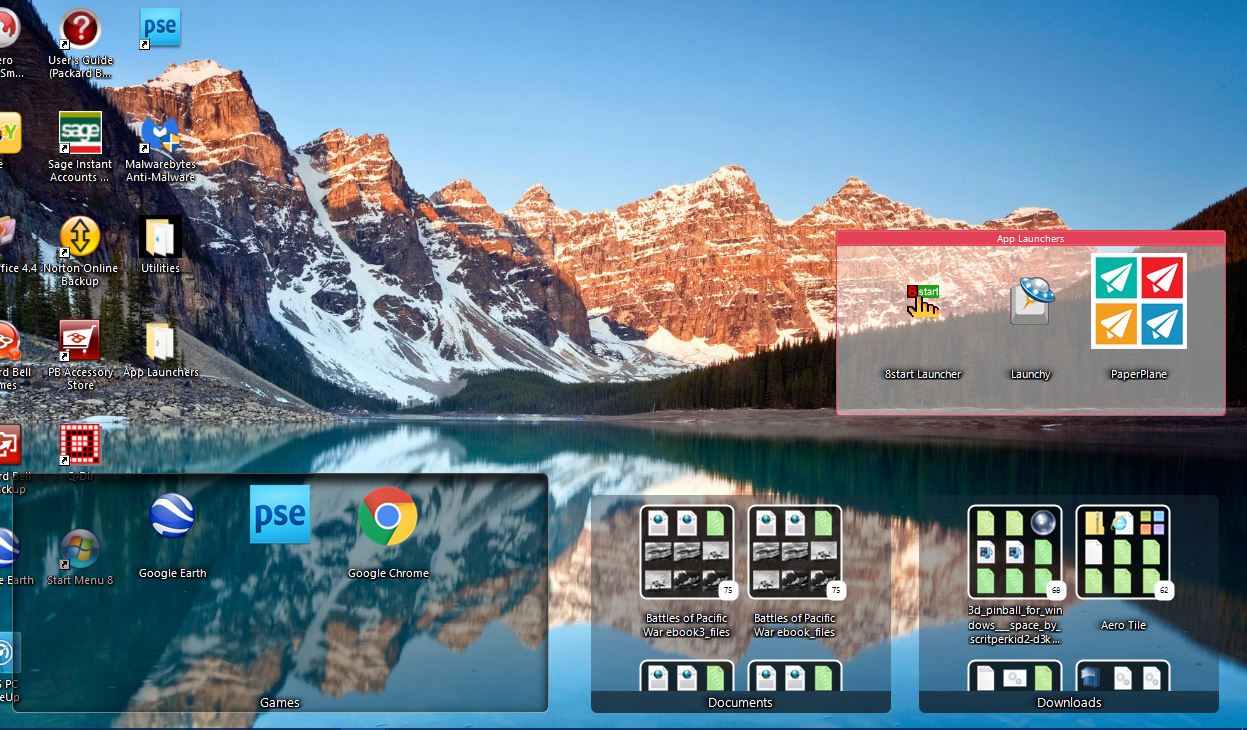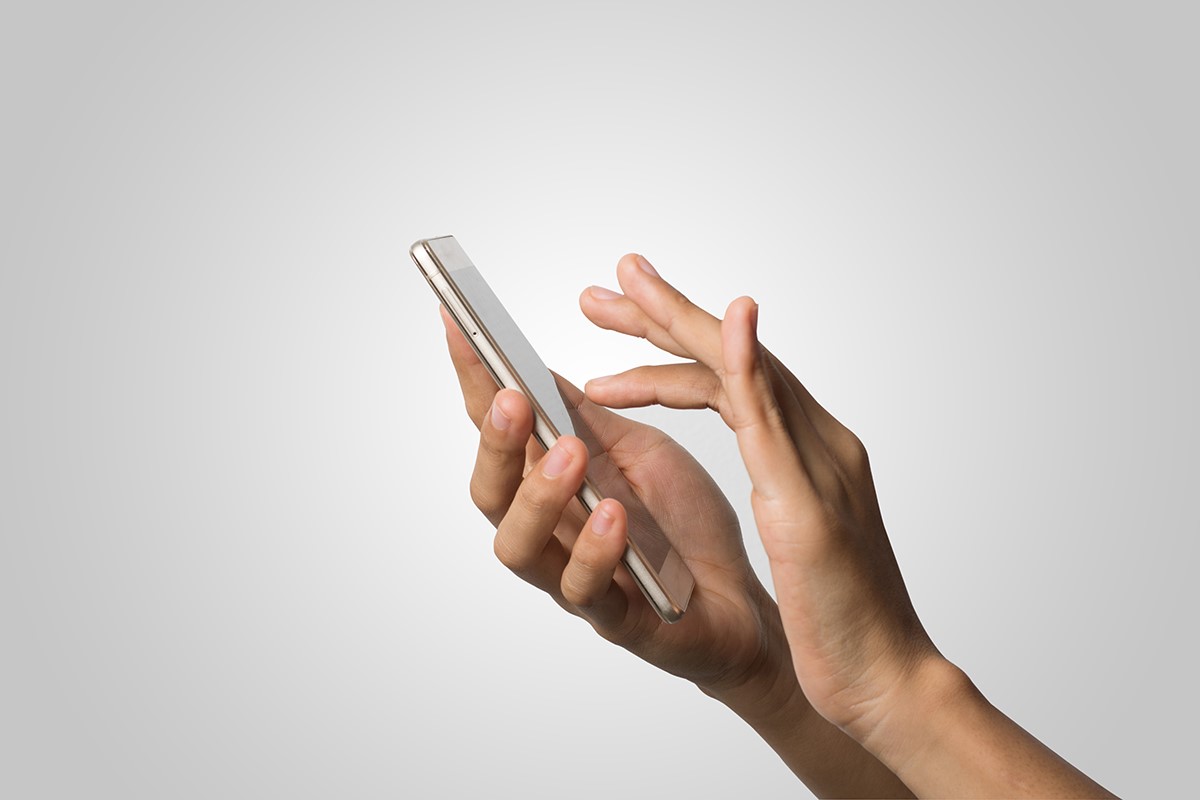Як тримати ноутбук увімкненим, коли він закритий
Ви коли-небудь помічали, що коли ви закриваєте ноутбук, він вимикається або переходить у сплячий режим? Хоча це може бути чудовою функцією енергозбереження, вона також може стати великою проблемою, особливо якщо ви підключите ноутбук до зовнішнього монітора, щоб працювати над чимось важливим.

Але є спосіб продовжити роботу й увімкнути ноутбук, коли він закритий. Продовжуйте читати цю статтю, і ви дізнаєтеся, як тримати ноутбук увімкненим, коли він закритий на різних операційних системах і пристроях.
Ubuntu
Якщо ви хочете, щоб ваш ноутбук був увімкненим або не спав, коли ви закриваєте кришку в Ubuntu, ви можете зробити це двома різними способами. Найпростіший спосіб – встановити програму, яка дозволить увімкнути цей параметр:
- Встановіть програму під назвою «Tweaks».
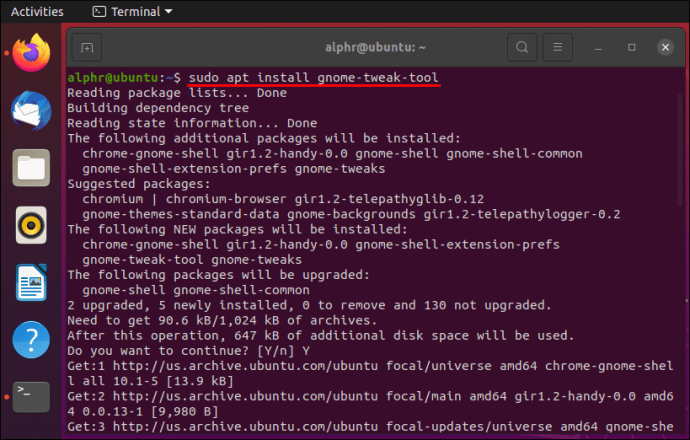
- Відкрийте програму.
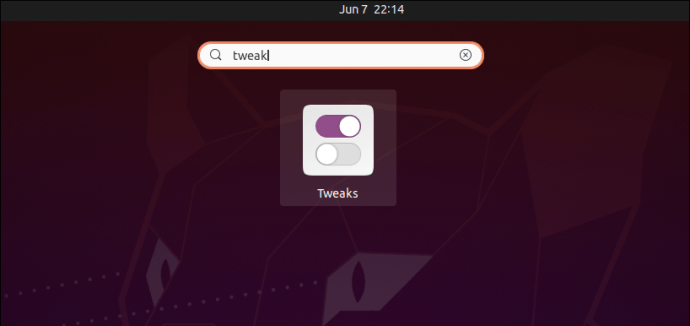
- Торкніться «Загальні».
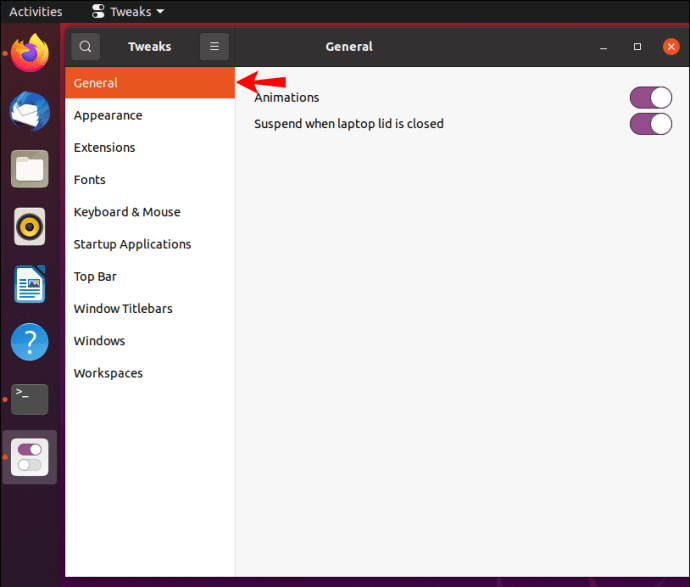
- Ви побачите опцію «Призупинити, коли кришка ноутбука закрита». Якщо ви хочете, щоб ваш ноутбук працював, вимкніть цю функцію.
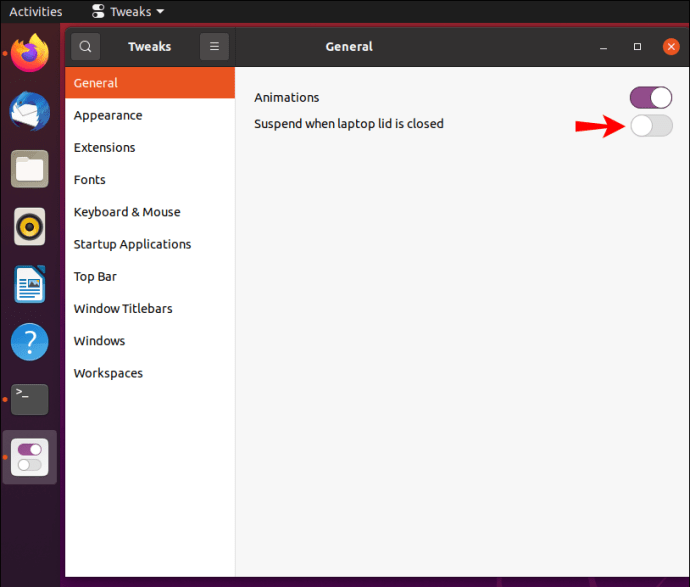
Зауважте, що ці інструкції працюватимуть, лише якщо ви використовуєте систему, набір програмних інструментів, які працюють з Ubuntu.
Інший спосіб, яким ви можете дозволити своєму ноутбуку залишатися увімкненим або не спить, коли кришка закрита, - це через термінал.
- Перейдіть до системних програм.
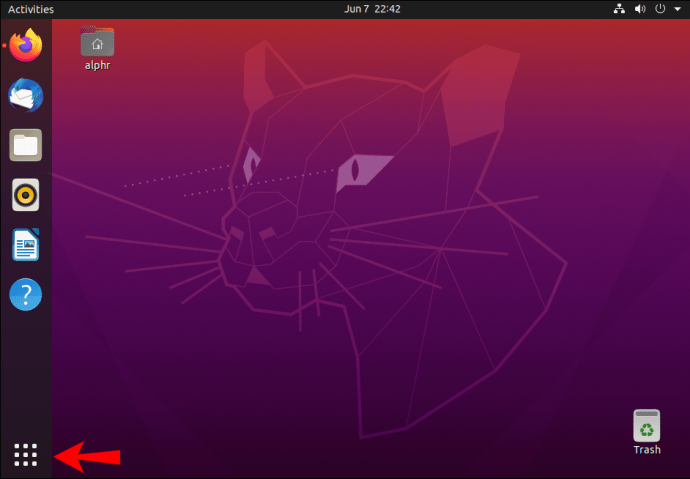
- Торкніться «Термінал».
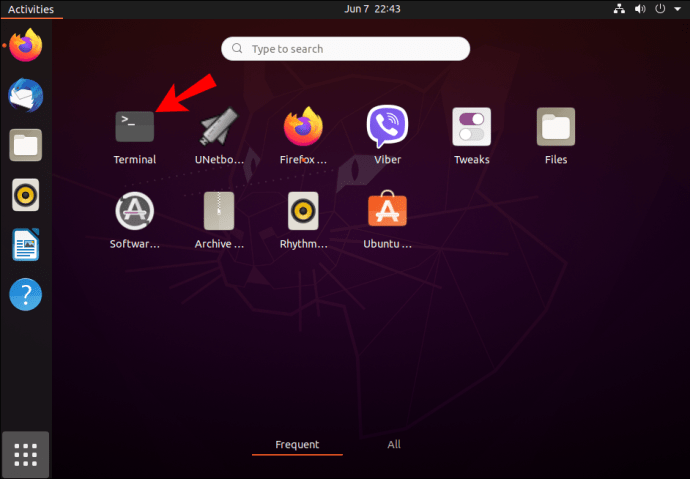
- Виконайте команду:
sudo gedit /etc/systemd/logind.conf.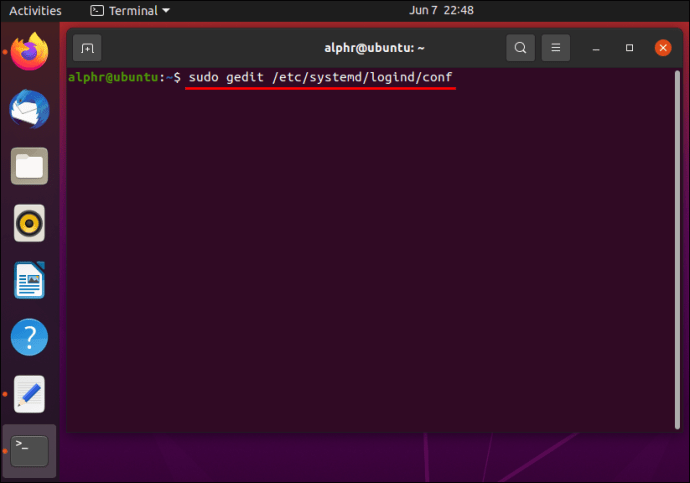
- Введіть свій пароль і натисніть Enter.
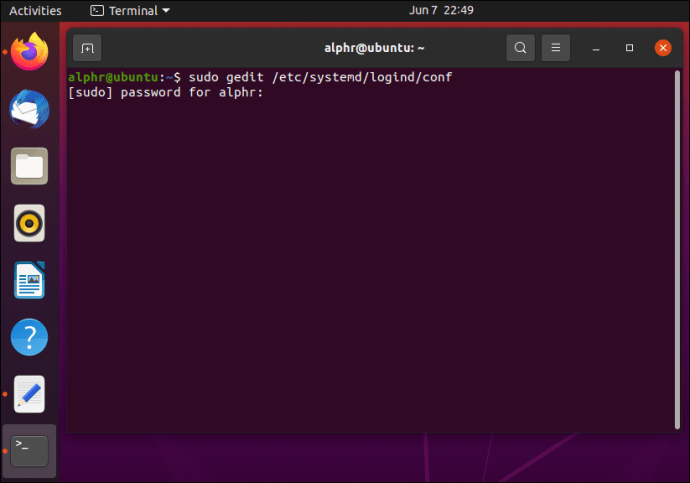
- Після відкриття файлу знайдіть рядок
#HandleLidSwitch=призупинити.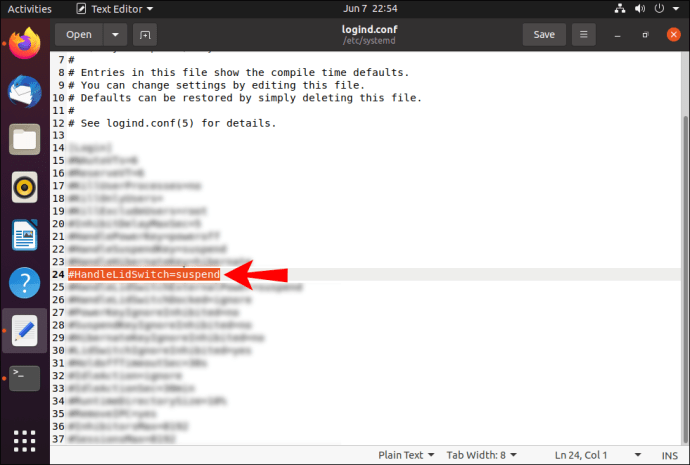
- Замініть рядок наступним:
HandleLidSwitch=ігноруватиякщо ви хочете переконатися, що ваш ноутбук продовжує працювати після того, як ви закриєте кришку.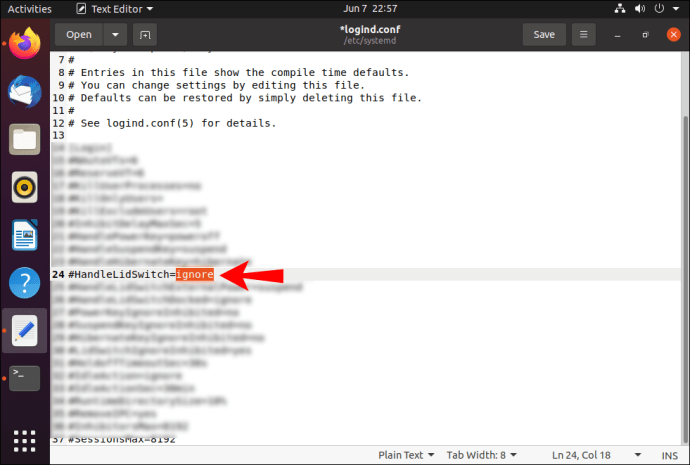
Chromebook
Ви можете тримати свій Chromebook увімкненим або виходити з режиму сну, коли закриваєте кришку, виконавши ці прості дії:
- Натисніть на область годинника в нижньому правому куті.
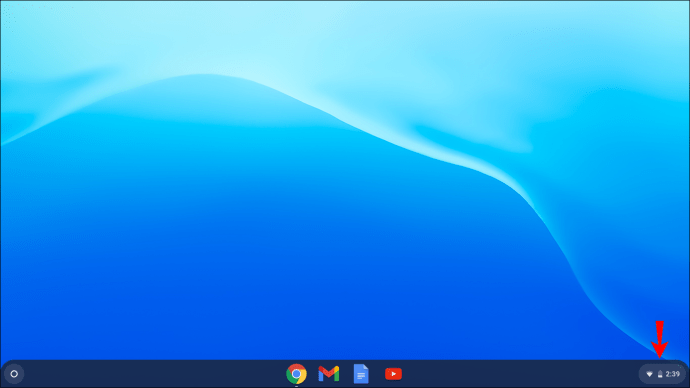
- Виберіть піктограму для налаштувань.
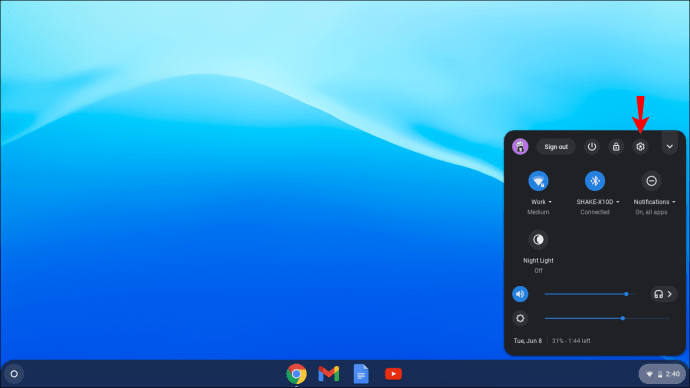
- У меню зліва виберіть «Пристрій».
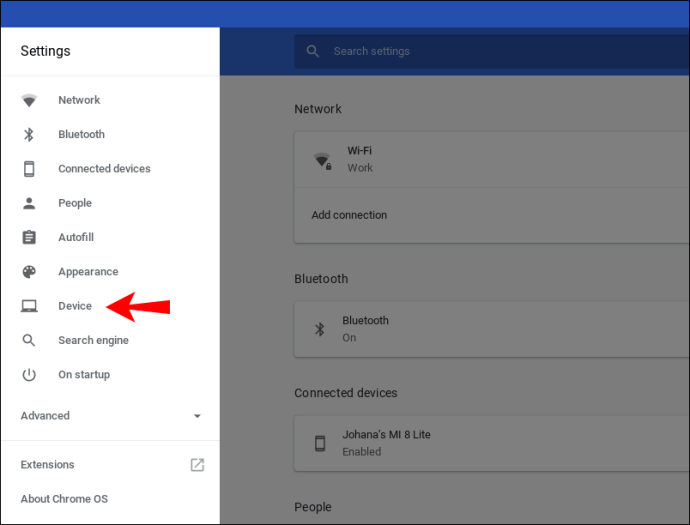
- Торкніться «Живлення».
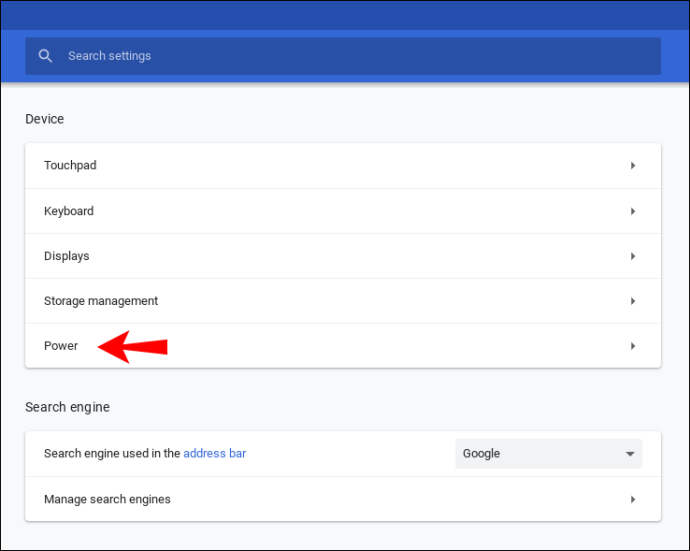
- Ви побачите опцію «Сон, коли кришка закрита». Вимкнути.
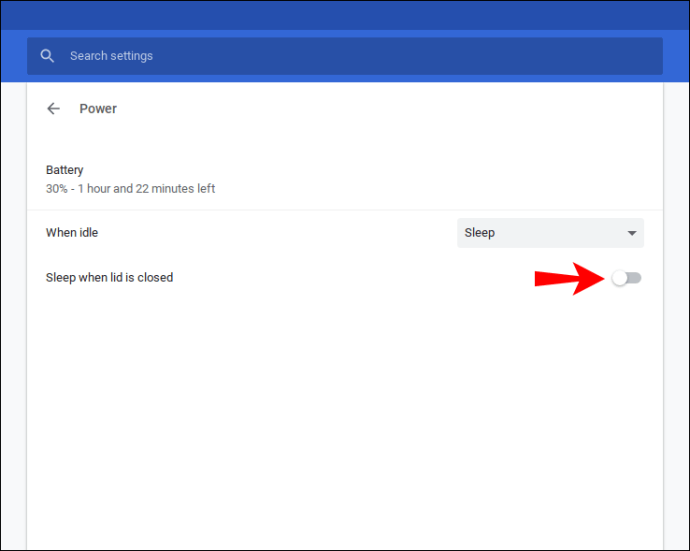
Після того, як ви його вимкнули, ви можете просто вийти з налаштувань, і ваші зміни будуть збережені автоматично.
Важливо зазначити, що Chromebook не має можливості окремо вносити налаштування, коли ваш ноутбук підключений до мережі або працює від акумулятора.
Мак
У Mac дуже легко увімкнути ноутбук увімкненим або спати, коли кришка закрита.
Ось як це можна зробити:
- Натисніть значок Apple у верхньому лівому куті.
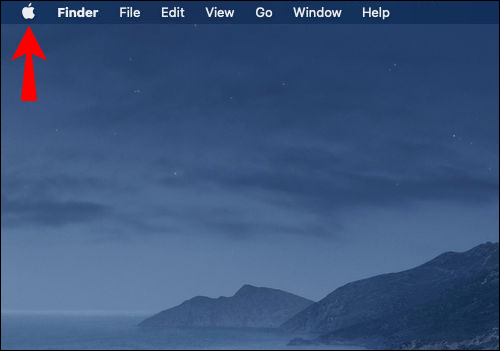
- Торкніться «Системні налаштування».
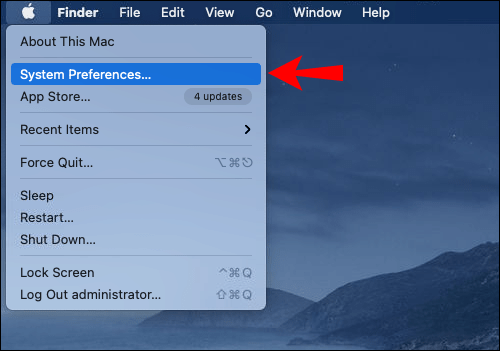
- Торкніться «Енергозбереження» – це значок лампочки.
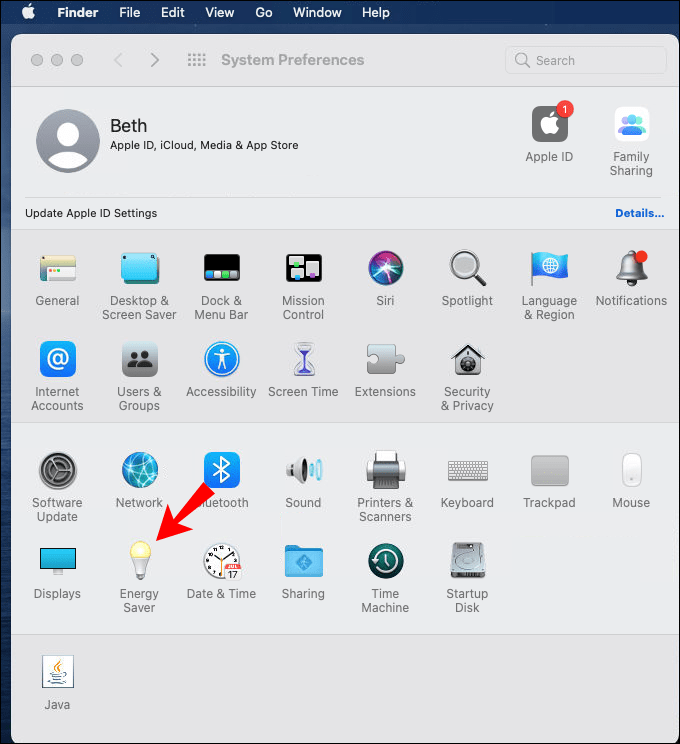
- Торкніться «Адаптер живлення».
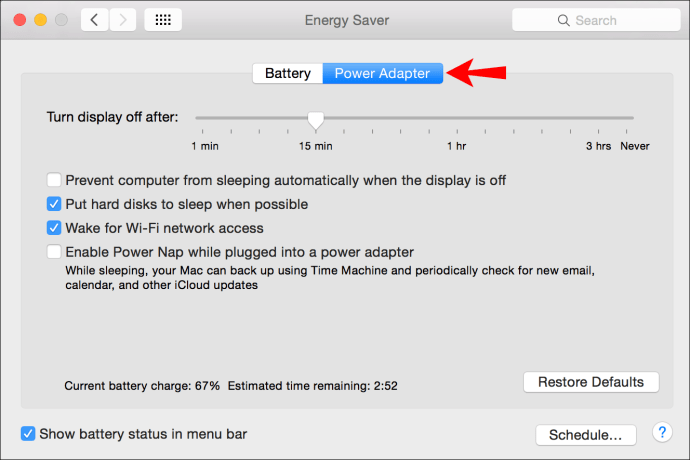
- Ви побачите повзунок «Вимкнути дисплей після». Пересуньте його вправо.
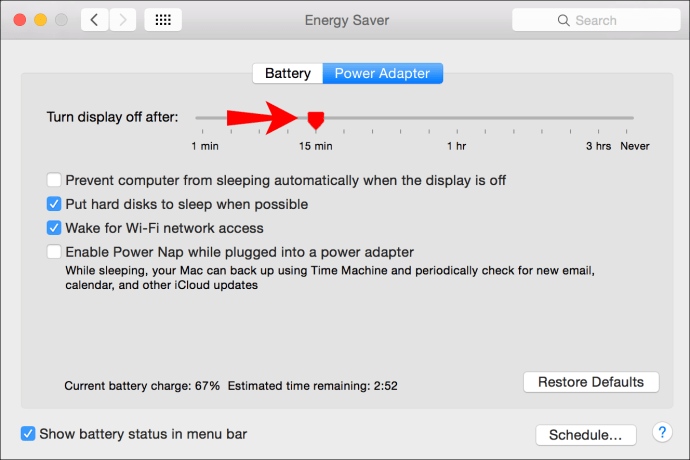
Windows 10
Windows пропонує кілька варіантів, коли справа доходить до вибору того, що ви хочете робити з ноутбуком, коли ви закриваєте кришку:
- Відкрийте меню «Пуск» у нижньому лівому куті.
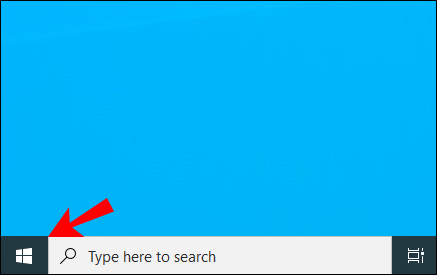
- Знайдіть «Панель управління».
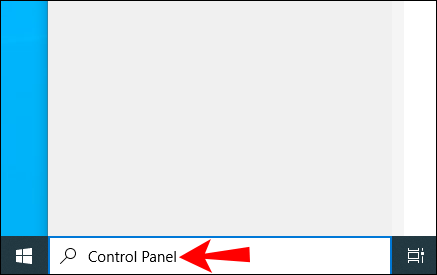
- Торкніться «Апаратне забезпечення та звук».
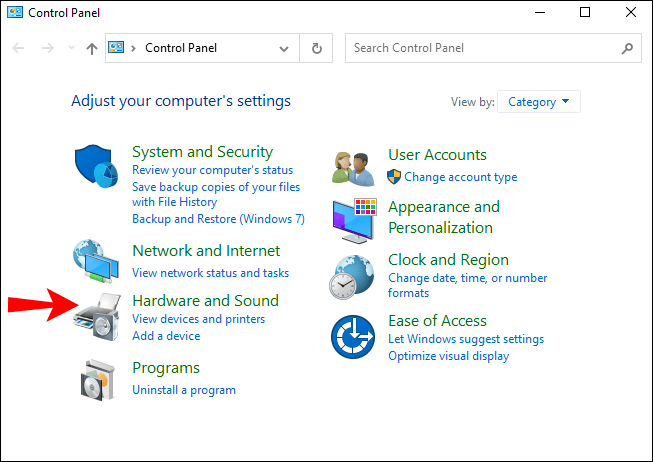
- Торкніться «Параметри живлення».
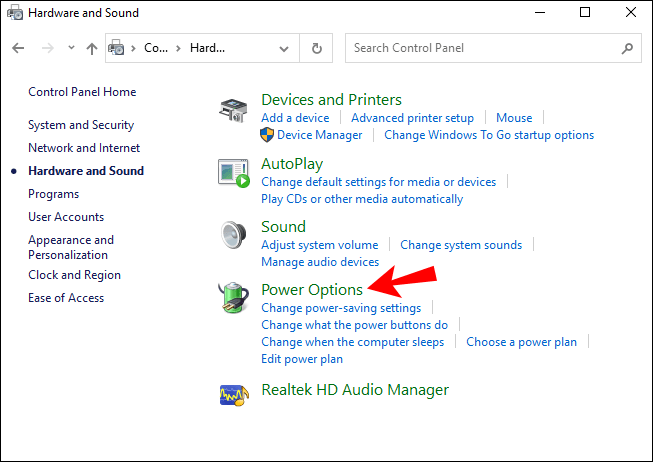
- Торкніться «Виберіть, що робить закриття кришки».
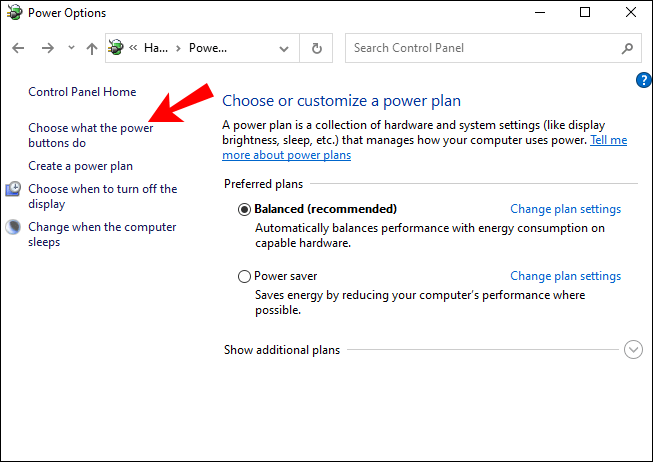
Тут ви можете вибрати один із кількох варіантів, щоб знайти те, що найкраще відповідає вашим потребам: нічого не робити, спати, сплячий режим або вимкнення. Ви також можете вибрати, що робить закривання кришки, коли ваш ноутбук працює від акумулятора або коли він підключений до мережі. Тож, якщо ви хочете, щоб ноутбук був увімкненим, ви можете легко налаштувати це лише кількома клацаннями.
Додаткові поширені запитання
Як налаштувати зовнішній монітор?
Ubuntu
Налаштування зовнішнього монітора за допомогою Ubuntu є простим і швидким процесом. Просто переконайтеся, що ви виконали такі дії:
1. Підключіть зовнішній монітор до комп'ютера. Якщо він не розпізнається автоматично, або якщо ви хочете змінити деякі налаштування, виконайте наведені нижче дії.
2. Відкрийте «Дії» (у старих версіях Ubuntu ви можете перейти до «Система», потім «Налаштування», потім «Налаштування»).
3. Почніть вводити «Дисплеї».
4. Торкніться «Дисплеї». Тут ви можете налаштувати розташування дисплея, орієнтацію та роздільну здатність.
5. Після завершення натисніть «Застосувати». Нові налаштування відображатимуться протягом 20 секунд, а потім ви повернетеся до старих налаштувань. Якщо ви вирішите, що вам потрібні нові налаштування, натисніть «Зберегти зміни».
Chromebook
Якщо ви хочете налаштувати зовнішній монітор для свого Chromebook, виконайте наведені нижче прості дії.
1. Підключіть зовнішній монітор до свого Chromebook.
2. Торкніться області часу в нижньому правому куті.
3. Торкніться «Налаштування».
4. Знайдіть розділ «Пристрій». Торкніться «Дисплеї».
5. Виберіть режим відображення, розмір, орієнтацію та різкість.
Мак
Якщо ви хочете налаштувати зовнішній монітор на своєму Mac, ось інструкції, як це зробити:
1. Переконайтеся, що ваш Mac підключено, і підключіть зовнішній дисплей до Mac. Дисплей, швидше за все, буде розпізнано автоматично, але якщо ви хочете змінити деякі налаштування, ви можете зробити це, виконавши наступні кроки:
2. Перейдіть до меню Apple у верхньому лівому куті.
3. Торкніться «Системні налаштування».
4. Торкніться «Дисплеї».
5. Торкніться «Аранжування».
6. Налаштуйте розмір дисплея, орієнтацію, положення тощо.
Windows 10
Налаштувати зовнішній монітор на ноутбуці Windows 10 досить легко. Перегляньте наведені нижче кроки.
1. Підключіть зовнішній монітор до комп'ютера. Він повинен розпізнаватися автоматично, але в деяких випадках вам доведеться підключати його вручну.
2. Торкніться меню «Пуск» у нижньому лівому куті.
3. Почніть вводити «Налаштування».
4. Відкрийте «Налаштування».
5. Торкніться «Система».
6. Торкніться «Дисплей».
7. Якщо зовнішній монітор не було розпізнано автоматично, торкніться «Виявити».
8. У меню «Кілька дисплеїв» можна вибрати орієнтацію дисплея, розмір, роздільну здатність тощо.
9. Після завершення натисніть «Зберегти зміни».
Чому ви повинні використовувати зовнішній монітор?
Сьогодні більшість людей, які використовують комп’ютери, користуються ноутбуками, оскільки вони компактні та їх легко носити з собою. Ось чому багато хто з нас, можливо, не замислювалися над придбанням зовнішнього монітора.
Однак є багато переваг використання одного:
1. Більший екран – підключивши ноутбук до зовнішнього монітора, його можна використовувати як робочий стіл. Це означає, що ви можете працювати на набагато більшому екрані, не потребуючи постійного збільшення.
2. Постава. Використання зовнішнього монітора може творити чудеса зі спиною та шиєю. Як? Під час роботи за ноутбуком ви несвідомо згинаєте шию та спину, щоб побачити екран. Це може викликати біль у шиї та спині, і протягом тривалого періоду це може мати серйозні наслідки для вашої постави. Використовуючи зовнішній монітор, ви зможете тримати спину прямо, тим самим зменшуючи ймовірність розвитку хронічного болю.
3. Продуктивність. Навіть якщо ви цього не помітите, робота на меншому екрані безумовно вплине на вашу продуктивність під час роботи. Ваші очі втомляться швидше, через що ви будете робити часті перерви і, можливо, втратите фокус. За допомогою більшого монітора ви можете запобігти цьому.
4. Якість. У деяких випадках дисплей на зовнішньому моніторі є кращою, ніж у ноутбука, і ваші очі будуть вдячні!
5. Це практично. Налаштувати зовнішній монітор просто, і це можна зробити всього за кілька кроків. Наприклад, якщо у вас зламаний або неякісний екран на вашому ноутбуці, ви можете вибрати зовнішній монітор, зберігаючи при цьому доступ до всіх даних із ноутбука.
Ви також можете вибрати використання кількох моніторів, і ось деякі з переваг:
1. Фокус – використання кількох моніторів може бути надзвичайно корисним для вашої роботи. Це допоможе вам порівнювати кілька речей одночасно, не натискаючи кілька разів, щоб отримати доступ до різних документів. Це призведе до підвищення продуктивності та кращої концентрації на роботі.
2. Багатозадачність – Ви можете використовувати кілька моніторів для кількох різних цілей. Наприклад, ви можете використовувати один монітор для електронної пошти та повідомлень, а другий — для поточного проекту. Або, якщо ви любите грати в комп’ютерні ігри, ви можете використовувати для цього один монітор, а другий — для відтворення музики на YouTube.
3. Просте налаштування. Хоча це може здатися складним, налаштувати кілька моніторів легко. А оскільки це може позитивно вплинути на вашу роботу та здоров’я, це точно того варте.
4. Доступна ціна – З огляду на швидкий розвиток технологій, на ринку є багато різних варіантів, коли справа доходить до моніторів. Ви можете легко знайти ті, які найкраще відповідають вашим потребам, не витрачаючи багато грошей.
Чи може закритий ноутбук пошкодити його?
З багатьох причин ви можете вирішити залишити ноутбук увімкненим, коли кришка закрита. Хоча це може бути корисно під час використання зовнішніх моніторів або під час короткої перерви на роботі, це може бути шкідливим для вашого ноутбука.
Перегляньте наведені нижче поради, щоб переконатися, що ваш ноутбук не пошкодиться.
1. Не залишайте ноутбук працювати надто довго. Якщо ви тримаєте ноутбук включеним і закриваєте кришку, може статися, що ви зовсім про нього забудете. Якщо це трапляється часто, це може скоротити термін служби акумулятора вашого ноутбука.
2. Відстежуйте температуру ноутбука. Якщо ви залишите ноутбук включеним і закриєте кришку, пристрій може перегрітися. Обов’язково час від часу перевіряйте температуру свого ноутбука, щоб перевірити, чи він працює належним чином, особливо якщо ви використовуєте старіший пристрій.
3. Отримайте охолоджуючу панель для ноутбука. Якщо ви використовуєте ноутбук як настільний комп’ютер і помітили, що ваш пристрій перегрівається, ви можете використовувати охолоджуючу площадку, щоб знизити температуру.
Тримайте ноутбук увімкненим, коли він закритий: пояснення
Тепер ви дізналися, як тримати ноутбук увімкненим або не спати, коли він закритий. Якщо ви коли-небудь захочете використовувати зовнішній монітор або просто хочете зробити невелику перерву під час роботи, ви зможете зробити це, дотримуючись інструкцій з нашого посібника.
Чи використовували ви коли-небудь зовнішні монітори? Дайте нам знати в розділі коментарів нижче.