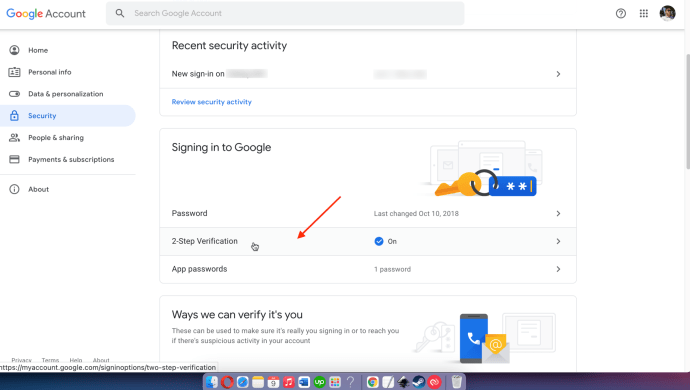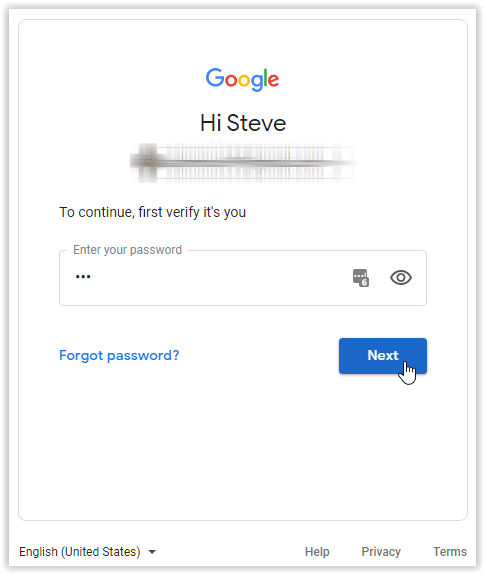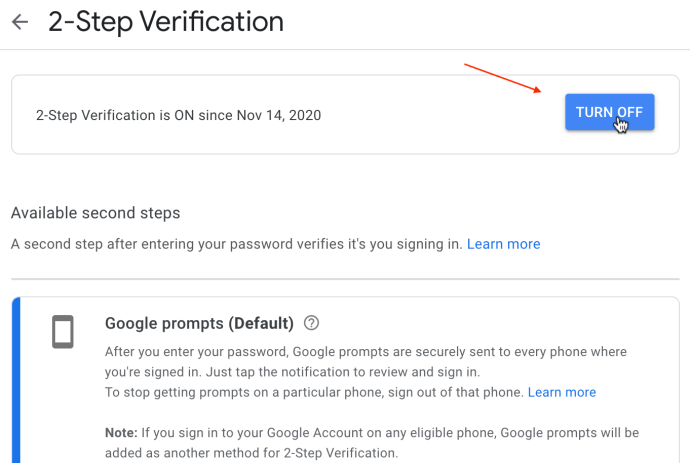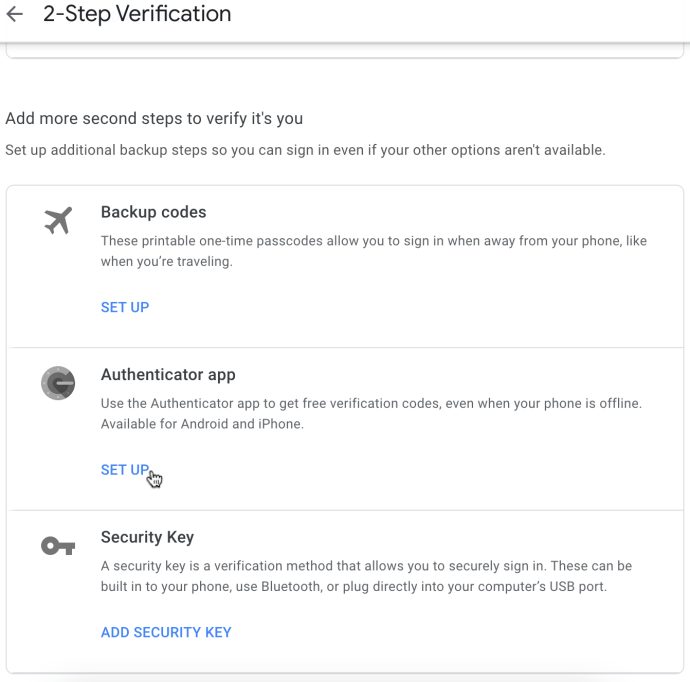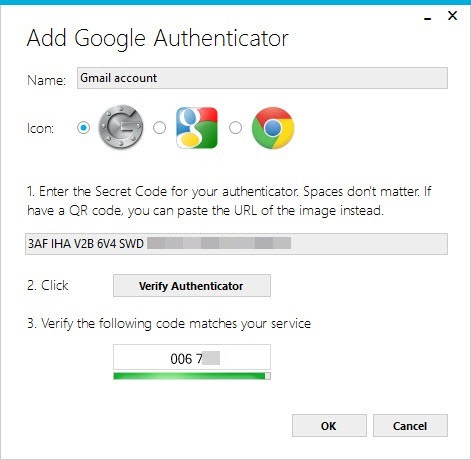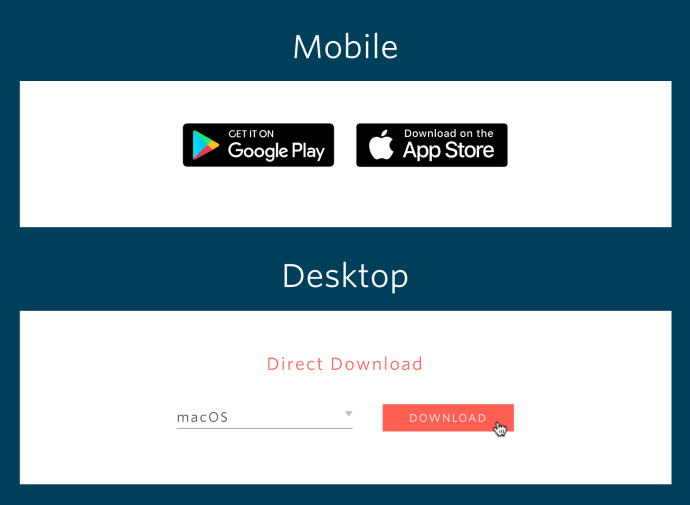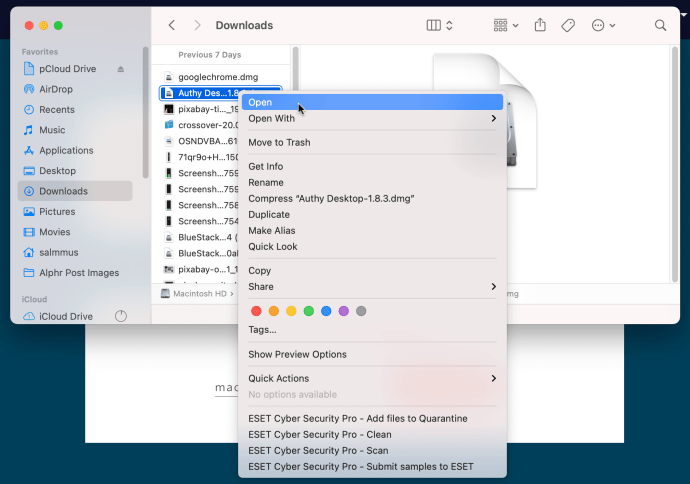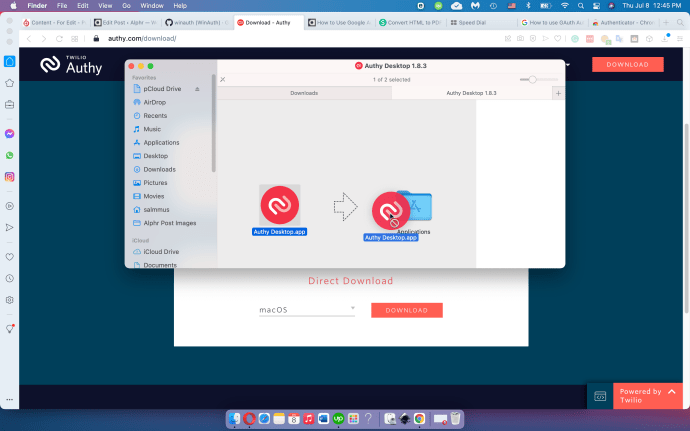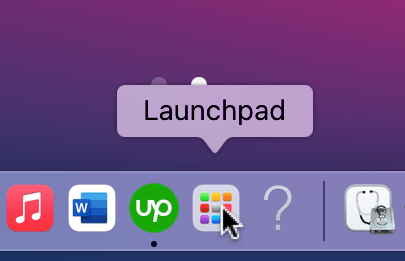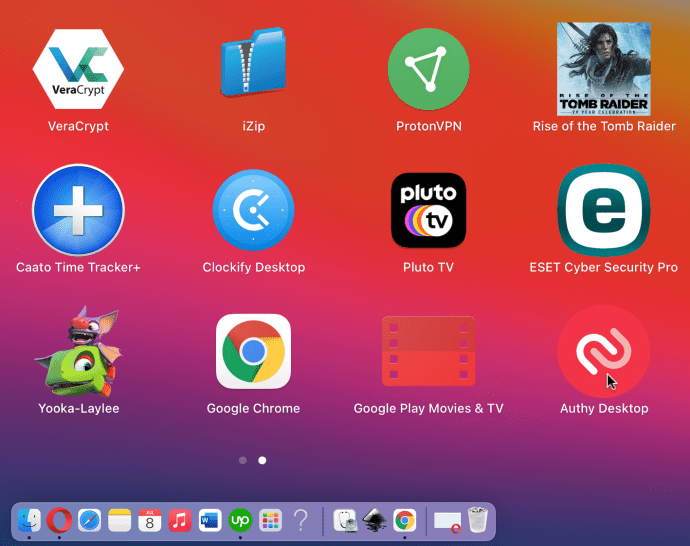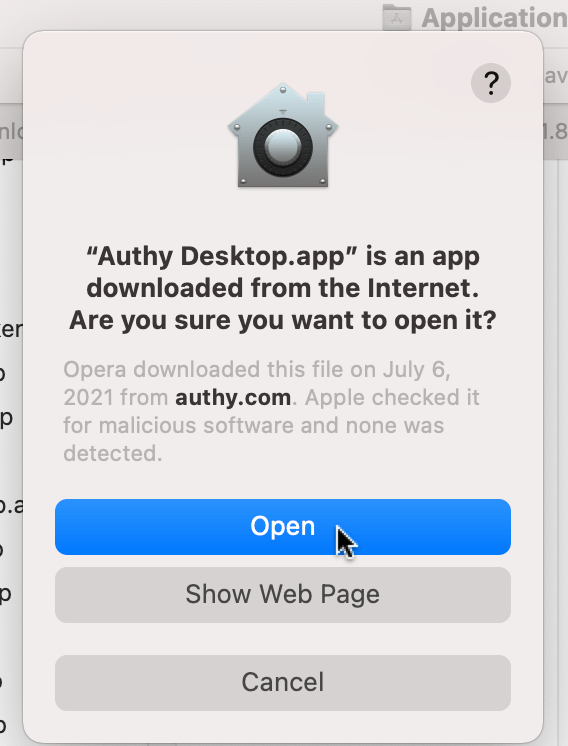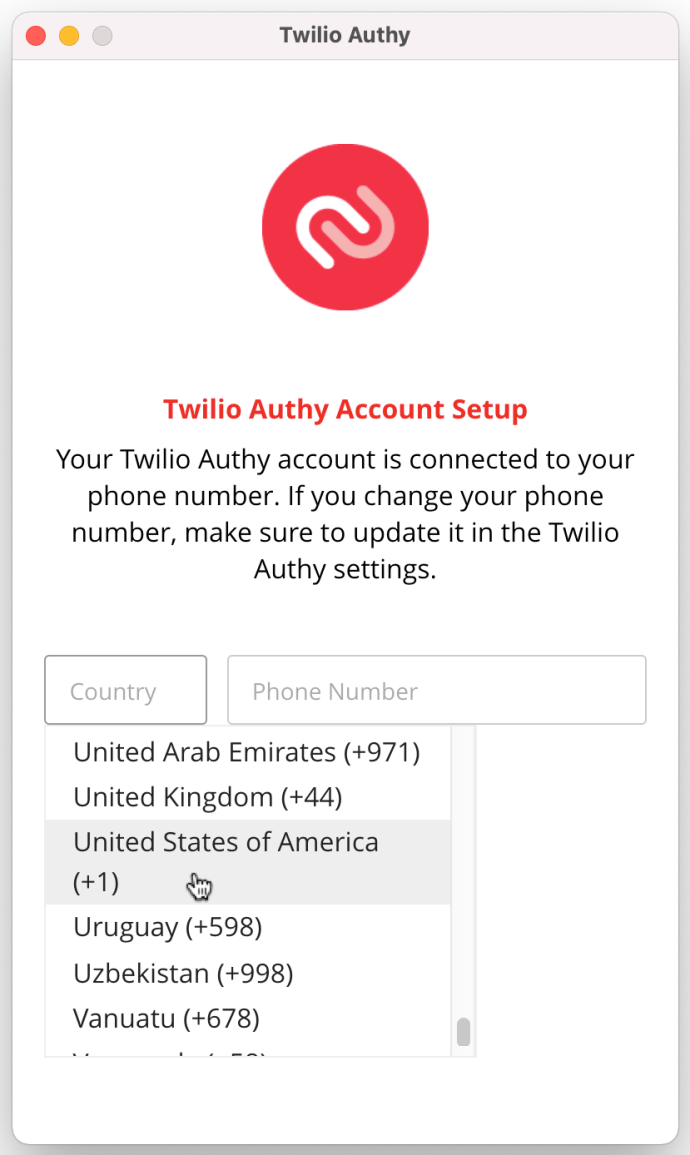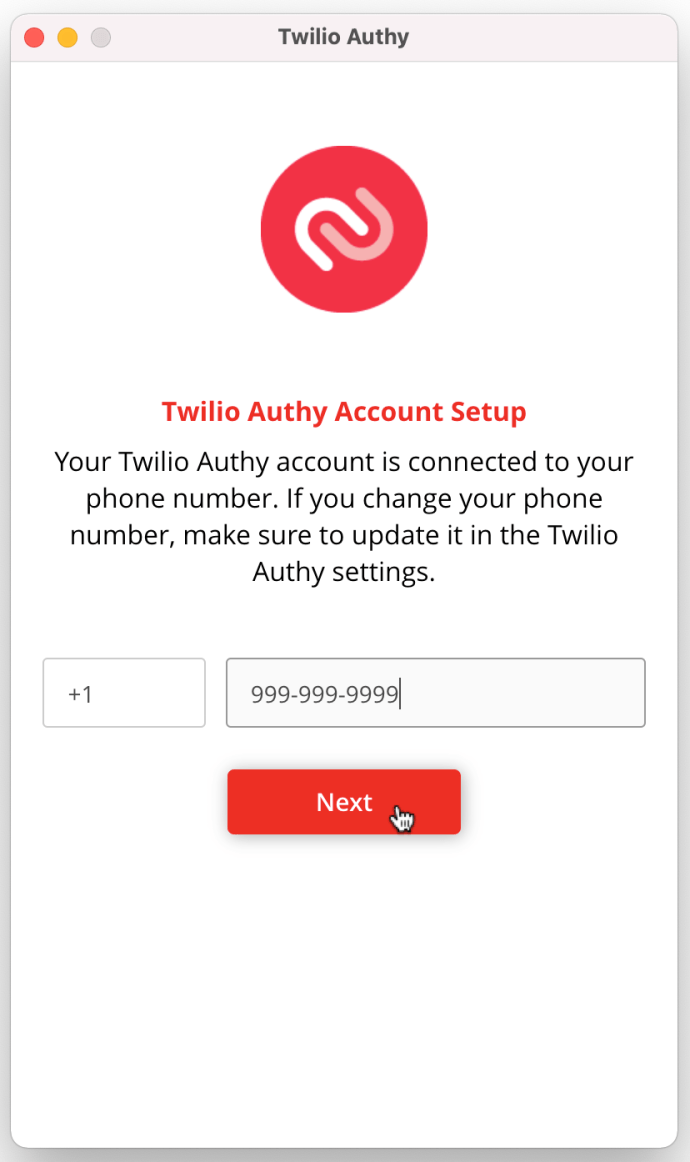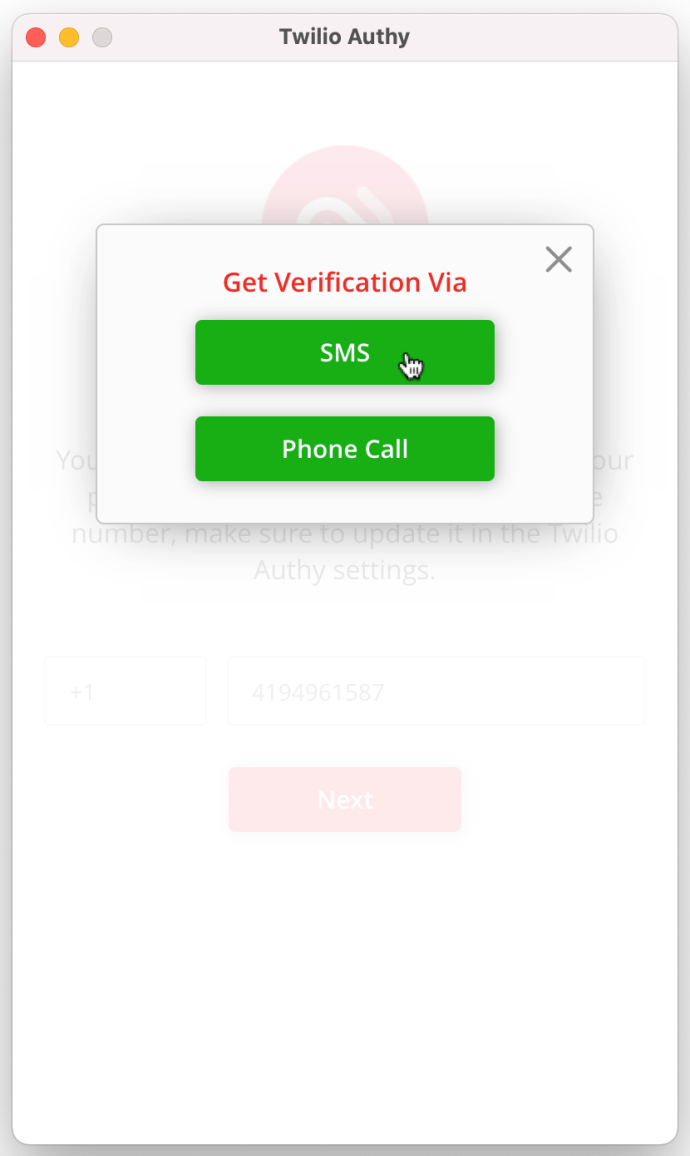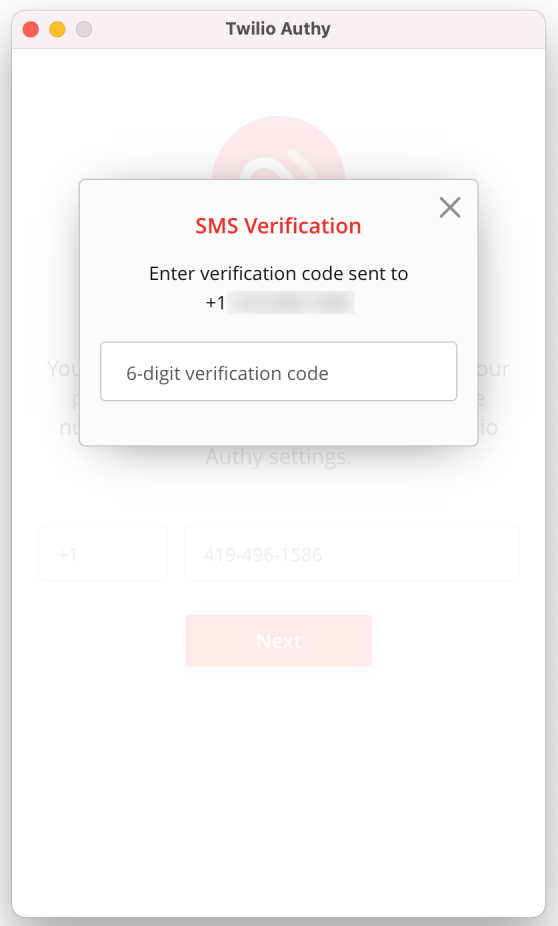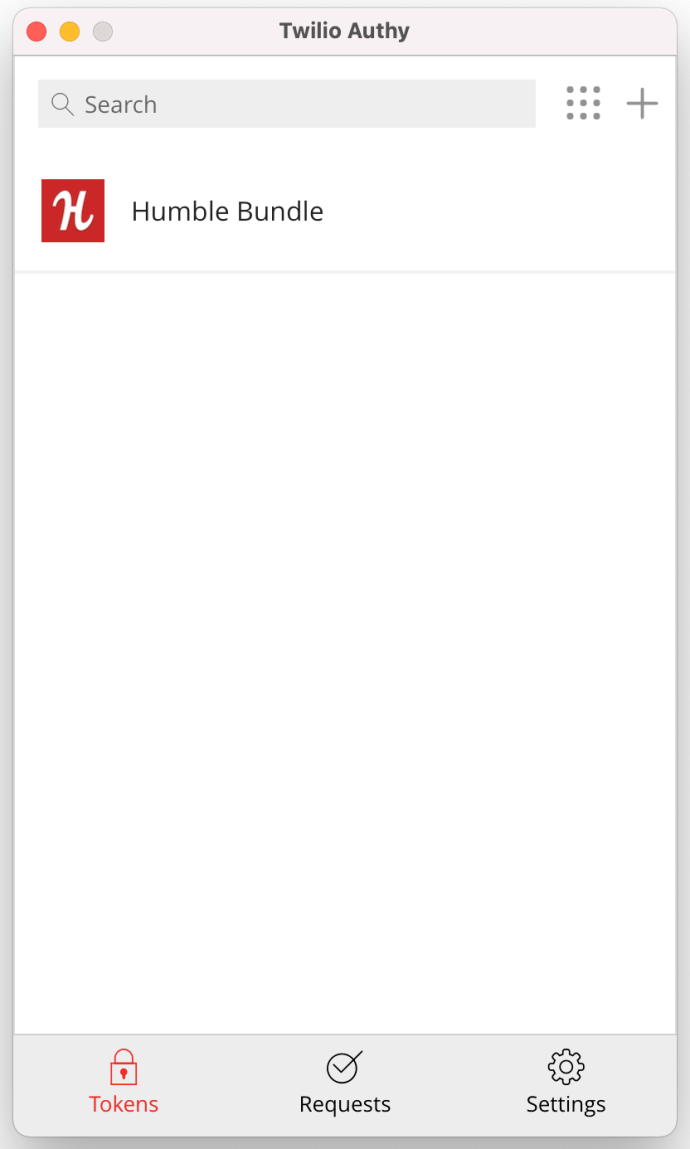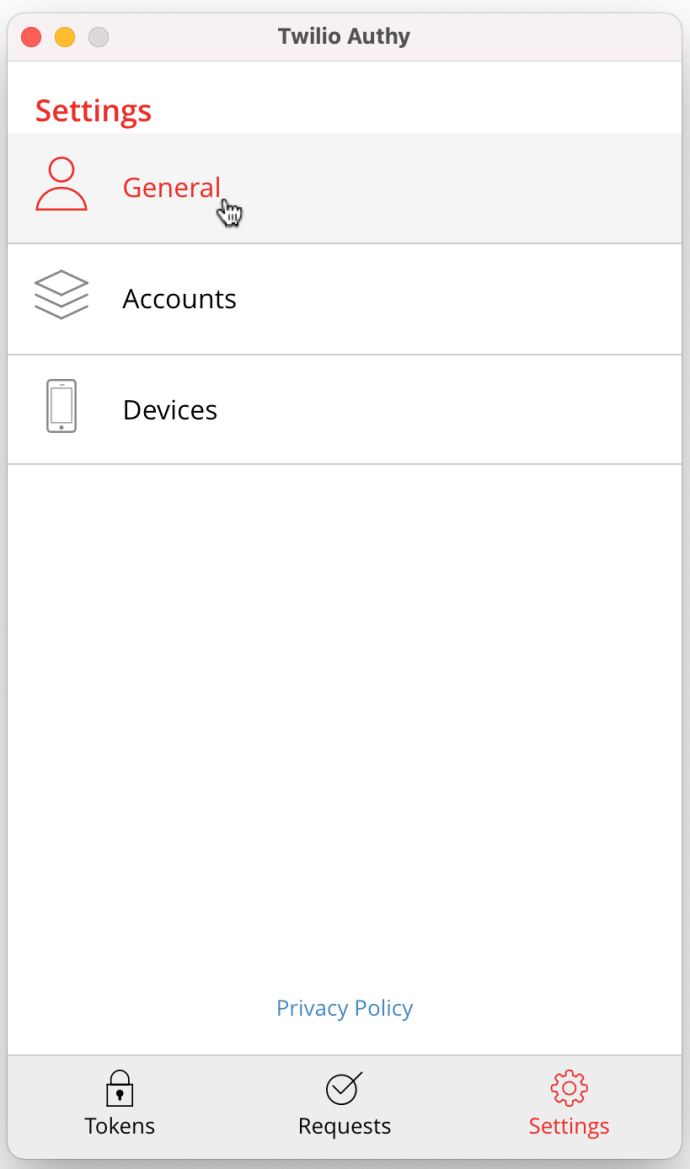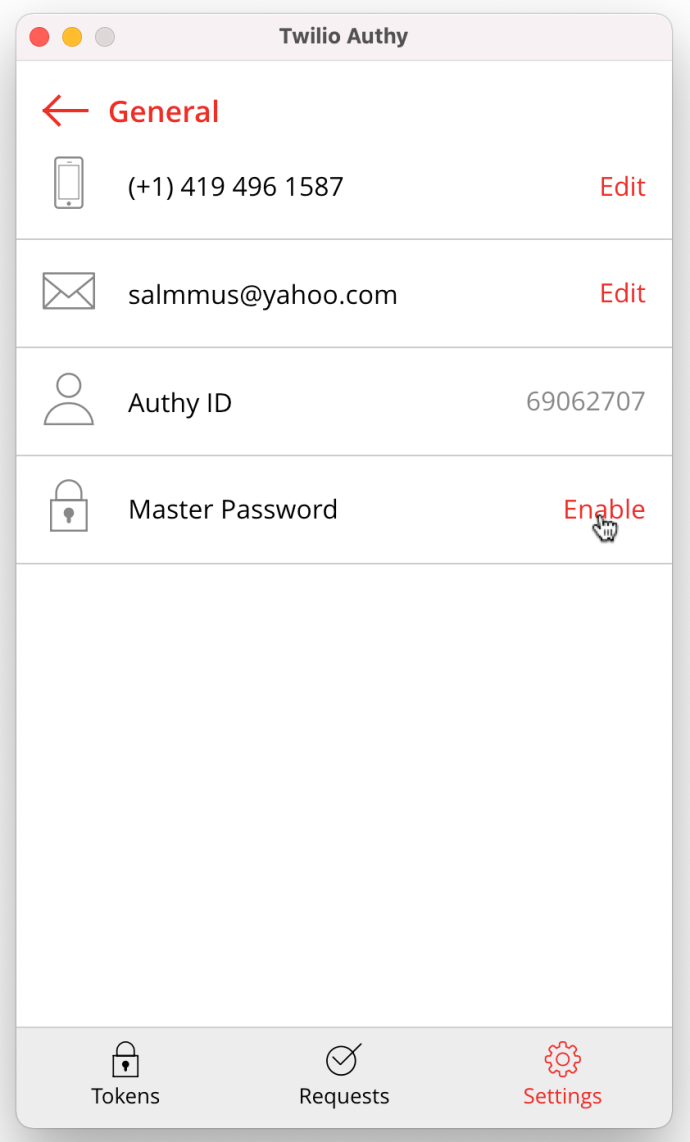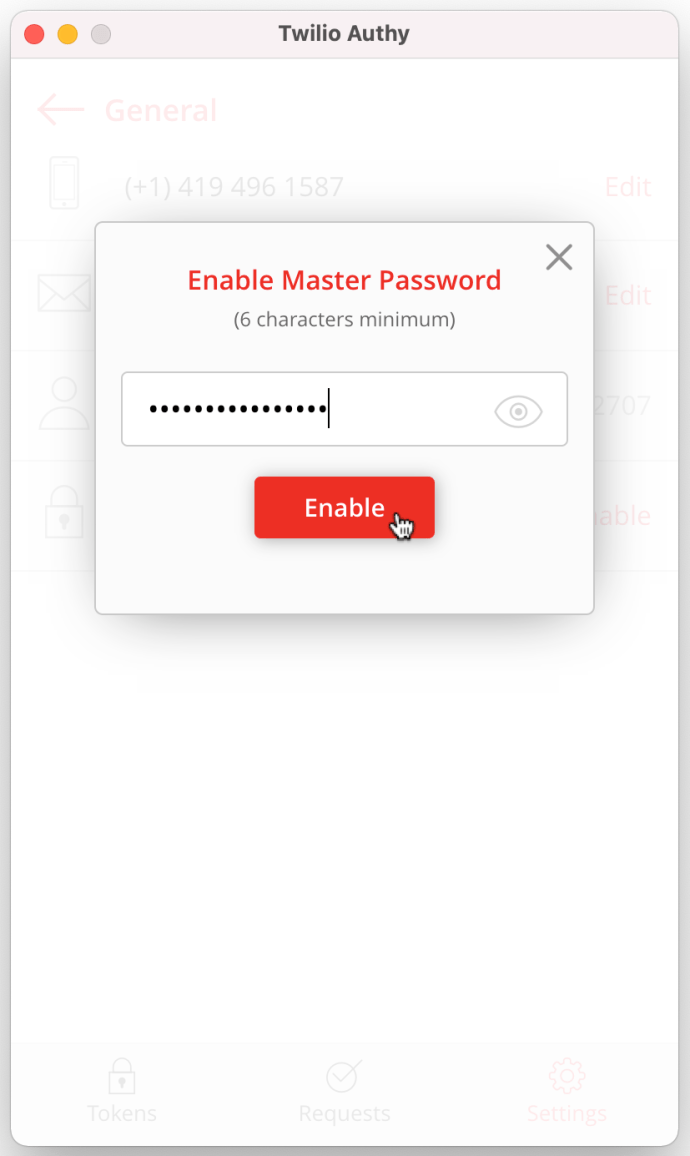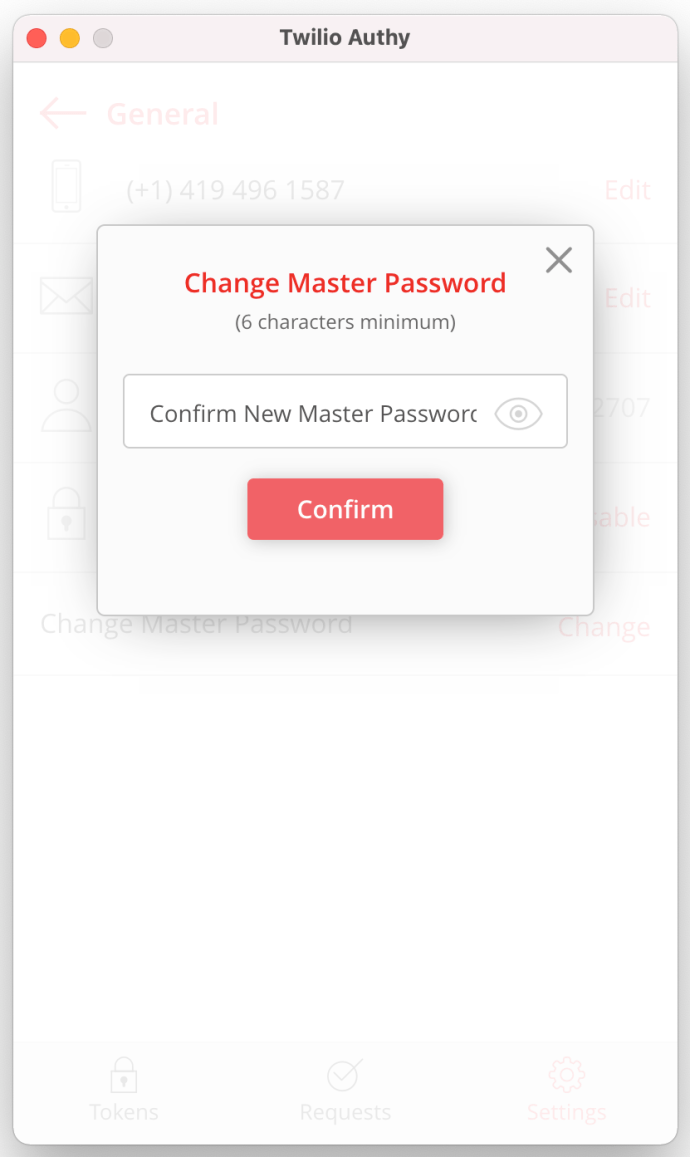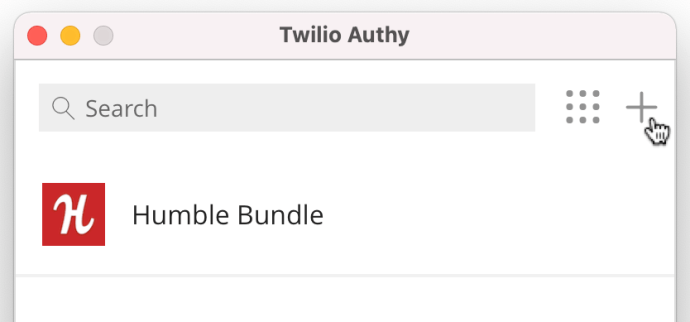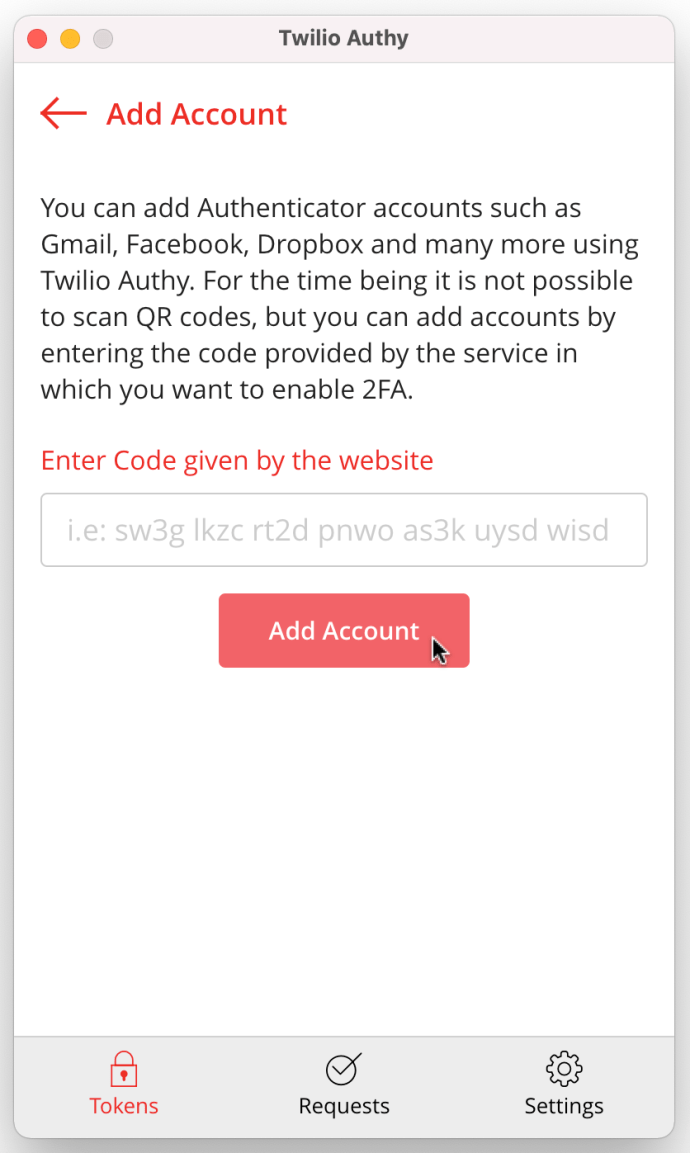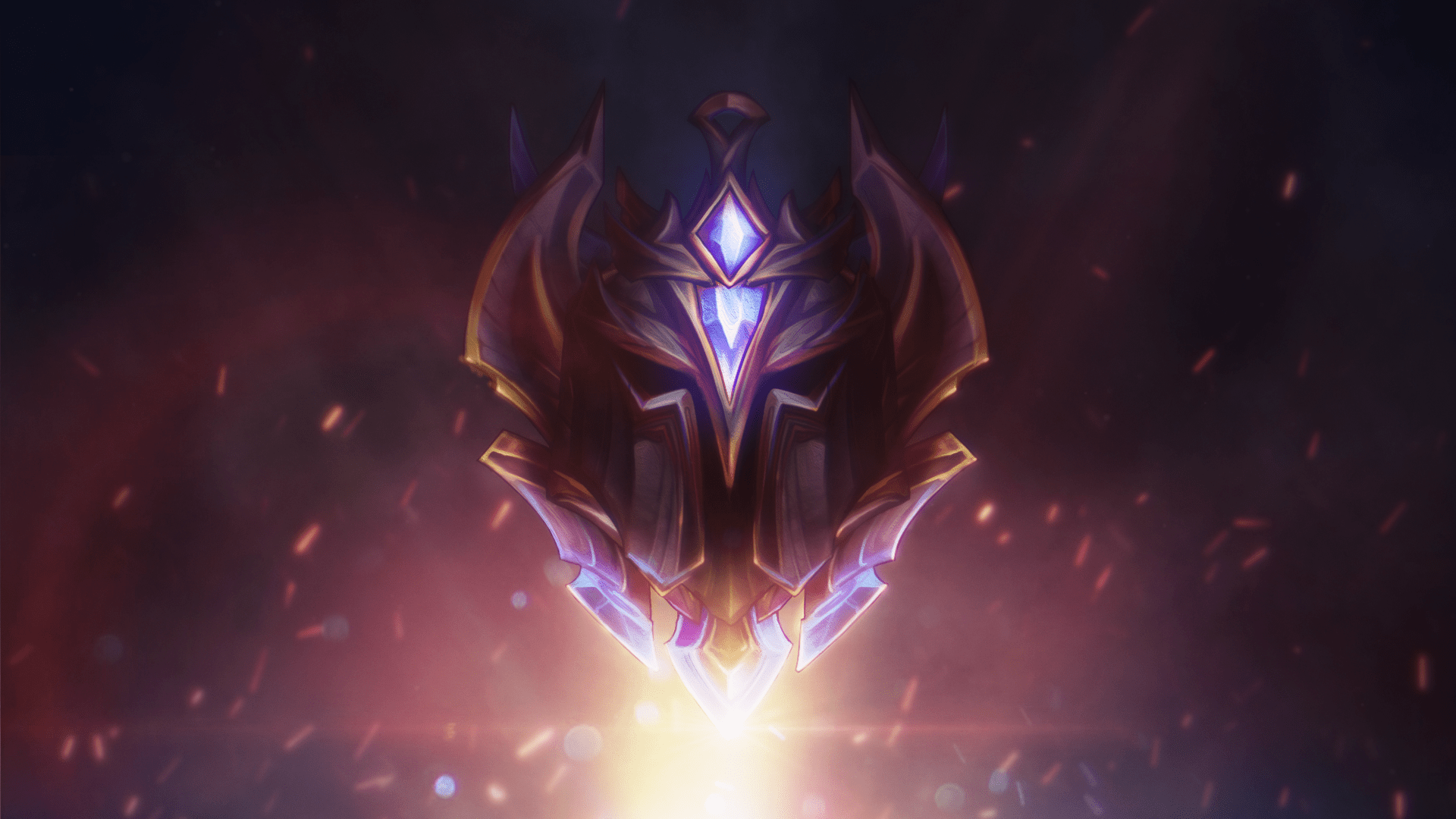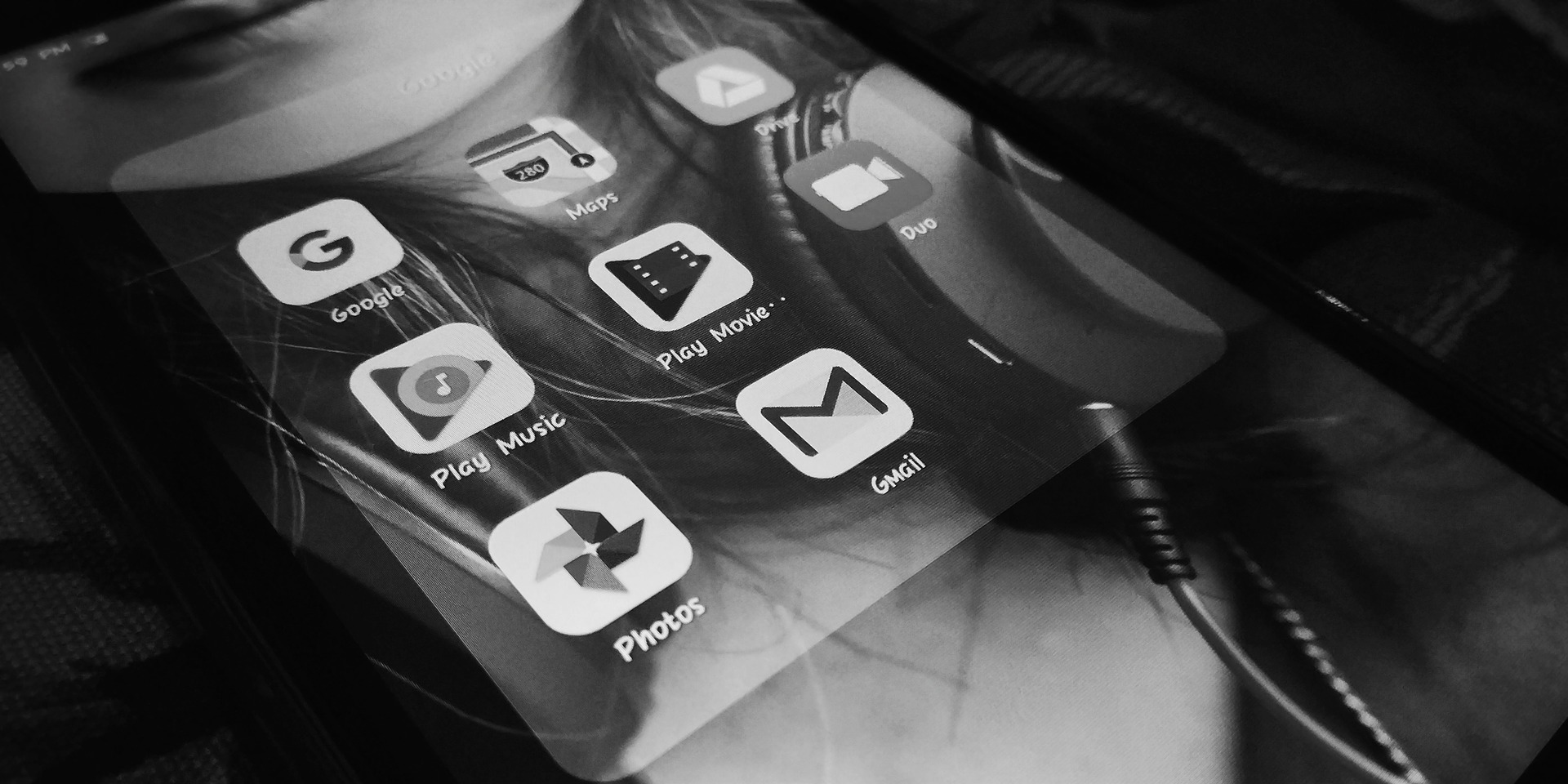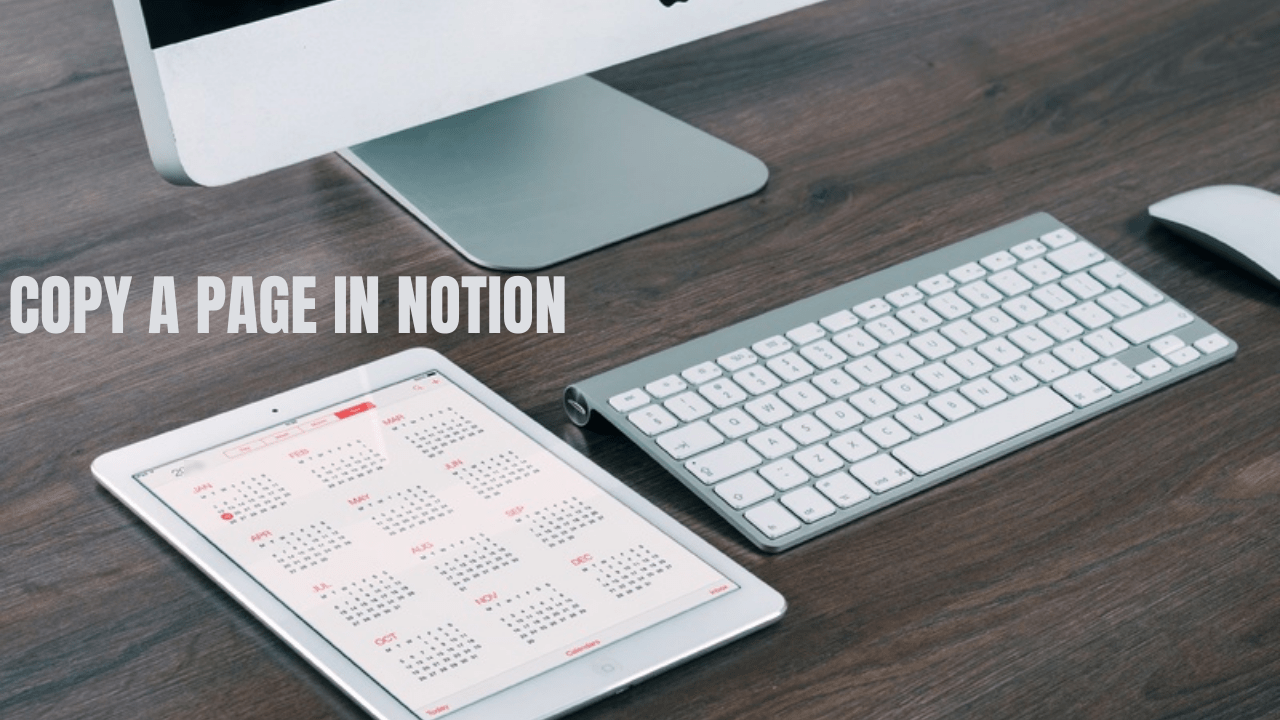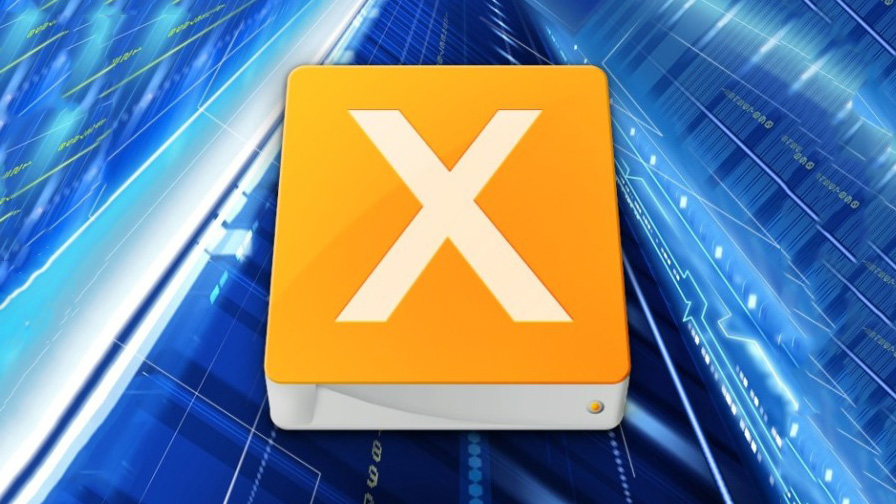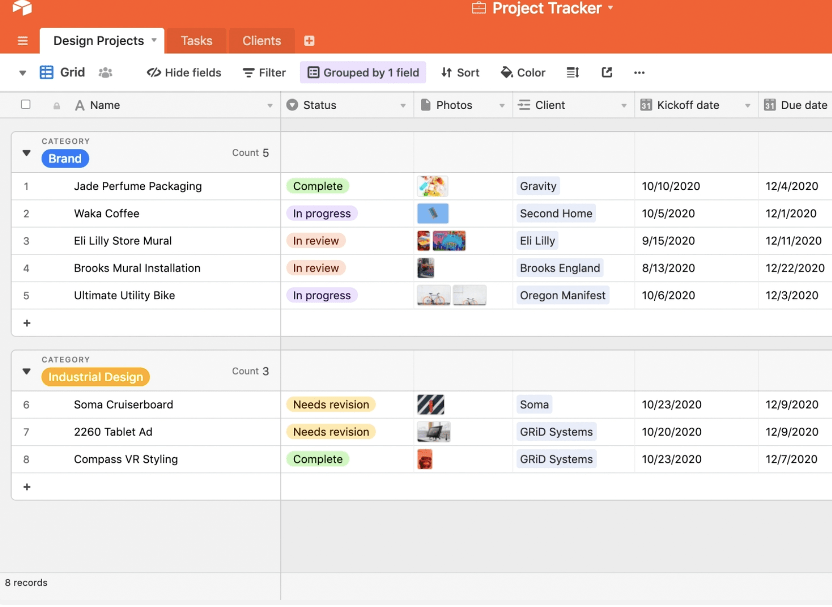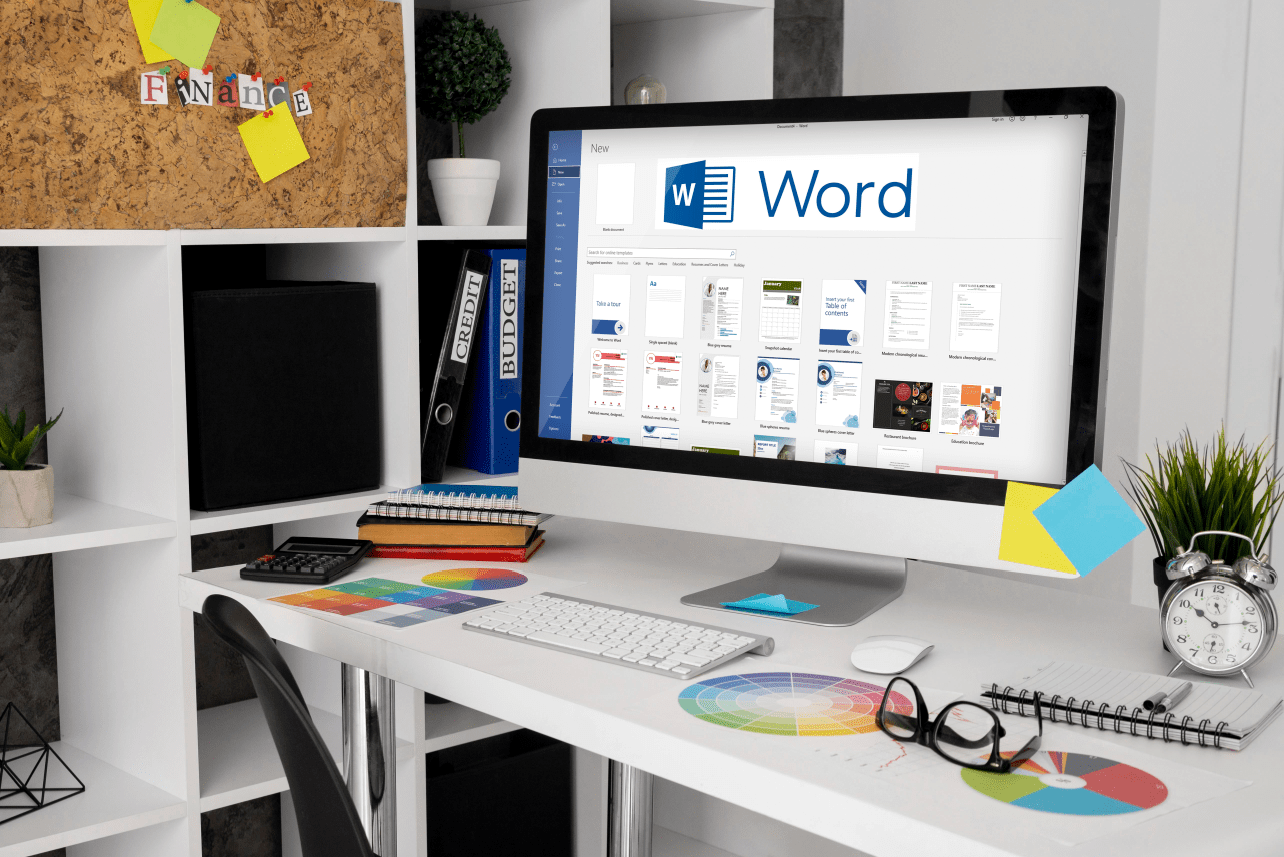Як використовувати Google Authenticator на робочому столі
Google Authenticator — це надзвичайно зручна програма, коли вам потрібен додатковий рівень захисту даних. на жаль, Google Authenticator все ще доступний лише на мобільних пристроях, але доступні альтернативні методи, які використовують протокол аутентифікації Google.

Коли справа доходить до кодів двофакторної аутентифікації (2FA), у вас є Google Authenticator або у вас є програма стороннього розробника, яка створює коди Google 2FA для програм або облікових записів в Інтернеті. Ці програми приймають секретний код автентифікації Google для забезпечення двофакторної автентифікації (2FA). Цей процес працює для програм або онлайн-облікових записів, які використовують Google Authenticator.
Інші програми аутентифікації можуть керувати кодами автентифікації, використовуючи код налаштування 2FA безпосередньо, замість того, щоб використовувати секретний код автентифікації Google для створення цих кодів 2FA.
По суті, Google Authenticator отримує відсканований код від програми, яка налаштовує 2FA, а потім створює код 2FA для доступу до програми або облікового запису в Інтернеті. Однак, оскільки він працює лише на пристроях Android та iOS, він не може працювати безпосередньо на настільних ПК. Тому ви або додаєте програму аутентифікації для настільних комп’ютерів, яка приймає коди налаштування 2FA від інших програм та онлайн-облікових записів, або дозволяєте програмі третьої сторони обробляти автентифікацію Google за допомогою секретного коду аутентифікації Google. Ось ваші варіанти.
Скопіюйте секретний код аутентифікації Google на сторонній аутентифікатор
Секретний код аутентифікації Google служить двері для створення кодів 2FA, які працюють із Google Authenticator, навіть якщо ви використовуєте код у сторонньому додатку. Ось як це отримати.
- Перейдіть на сторінку безпеки облікового запису Google, прокрутіть униз до розділу «Вхід у Google», а потім натисніть на «Двохетапна перевірка».
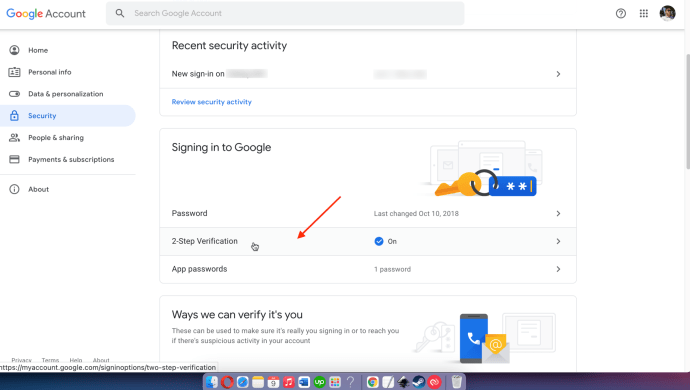
- Підтвердьте, що це ви, ввівши облікові дані для входу. Виберіть правильний обліковий запис Gmail у спадному списку під своїм іменем, а потім введіть свій пароль у відповідному полі. Натисніть на «Далі» продовжувати.
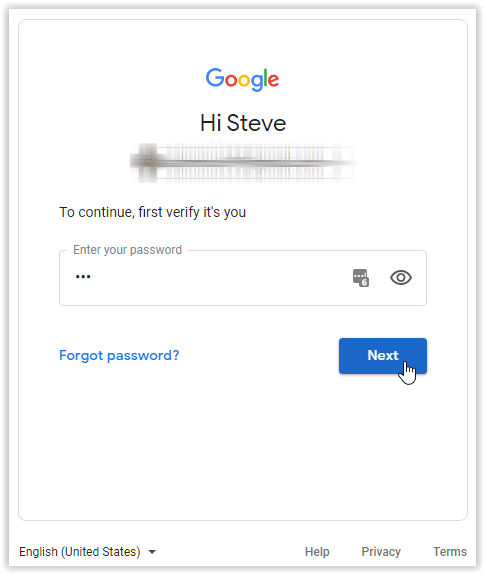
- Натисніть "ВВІМКНУТИ" щоб увімкнути двоетапну перевірку. Якщо він уже увімкнено, кнопка скаже "ВИМКНУТИ," тому перейдіть до кроку 5.
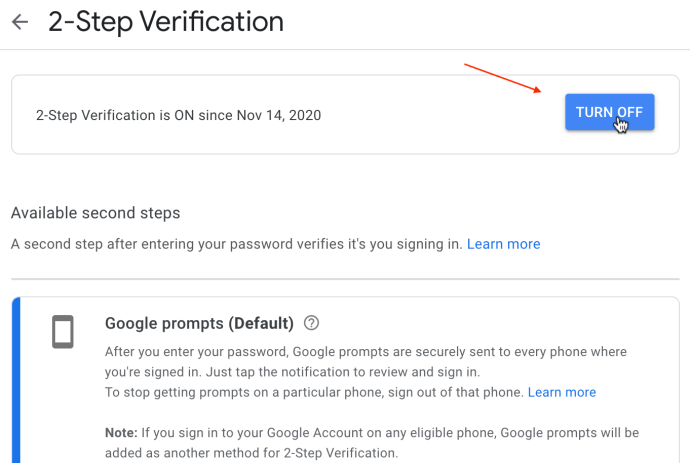
- Якщо ви щойно ввімкнули двоетапну перевірку на кроці 3, дотримуйтесь підказок, зокрема надайте інформацію про телефон.
- У розділі «Додаток Authenticator» натисніть на «УСТАНОВИТИ».
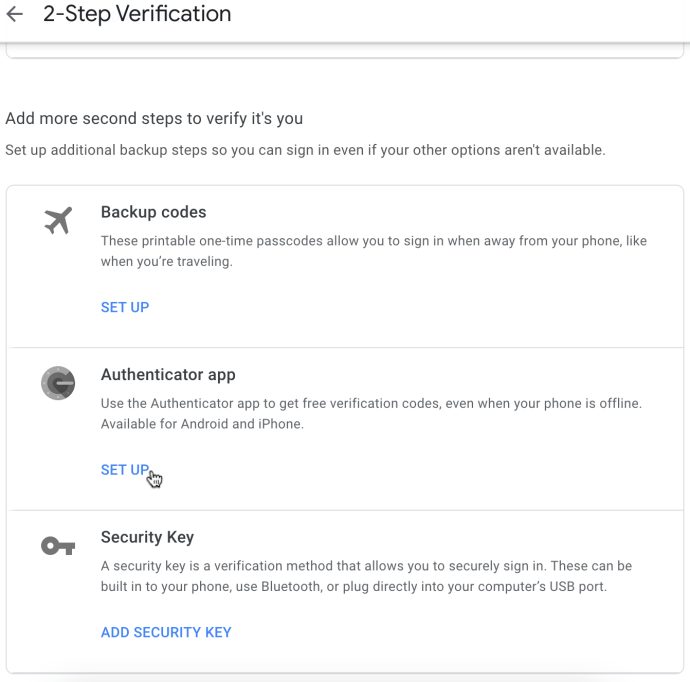
- Дотримуйтесь підказок, доки не дійдете до сканованого QR-коду. Натисніть на "НЕ МОЖНА СКАНУВАТИ?"
- Скопіюйте секретний код аутентифікації, який з’явиться. Ви можете вставити його в Блокнот Windows або Mac TextEdit на випадок, якщо вміст буфера обміну буде втрачено під час наступних кроків.
- Відкрийте сторонній аутентифікатор і вставте код у відповідний розділ, де він запитує ключ Google Authenticator.
Виконуючи наведені вище дії, щоб експортувати секретний код Google Authenticator, ви отримаєте необхідну інформацію для налаштування сторонніх аутентифікаторів.
Ось деякі сторонні програми для автентифікації, які працюють з обліковими записами або програмами, які використовують Google Authenticator.
WinAuth
WinAuth — це одна з багатьох програм двоетапної автентифікації, створених для використання на ПК з Windows. Додаток більше не оновлюється (з 2017 року), але ви можете спробувати. Для роботи WinAuth необхідна платформа Microsoft.NET. Ось як встановити та налаштувати WinAuth.
- Завантаживши WinAuth, розпакуйте файл і запустіть програму.
- Далі натисніть на «Додати» кнопку у нижньому лівому куті вікна програми.
- Виберіть "Google" щоб використовувати Google Authenticator.
- Відкриється вікно Google Authenticator. Вставте свій спільний ключ від Google, щоб отримати TOTP (одноразовий пароль на основі часу).
- Перейдіть до свого облікового запису Google і відкрийте «Налаштування» сторінка.
- Увімкніть «Двохетапна аутентифікація» варіант.
- Натисніть кнопку «Перейти до програми» кнопку.
- Далі виберіть свій пристрій.
- Натисніть кнопку «Продовжити» кнопку.
- Ви побачите штрих-код. Однак WinAuth не підтримує їх. Замість цього натисніть кнопку «Не вдається відсканувати штрих-код» посилання.
- Google покаже вам секретний ключ. Виділіть ключ і скопіюйте його.
- Поверніться до програми WinAuth і вставте ключ у розділ 1.
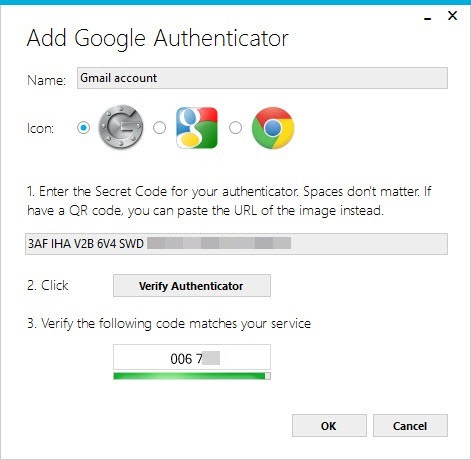
- Натисніть кнопку «Перевірити автентифікатор» кнопку у розділі 2. Генерується одноразовий пароль.
- Не забудьте назвати цей аутентифікатор, якщо у вас є кілька облікових записів Google Authenticator.
- Скопіюйте одноразовий пароль і перейдіть до свого облікового запису Google. Знайди «Налаштування безпеки» сторінка. Вставте туди пароль.
- Натисніть кнопку «Перевірити та зберегти» кнопку.
- Натисніть кнопку "В ПОРЯДКУ" після того, як Google відобразить вікно підтвердження.
Як використовувати Authy в Linux, macOS і Windows 10
Authy — це рішення Google Authenticator для операційних систем iOS, Android, Linux, macOS та Windows. Так, вам не потрібен веб-переглядач або мобільний пристрій, щоб використовувати Authy — лише настільна програма. Ось як налаштувати Authy на комп’ютері Mac або Windows.
- Запустіть Chrome і завантажте Authy.
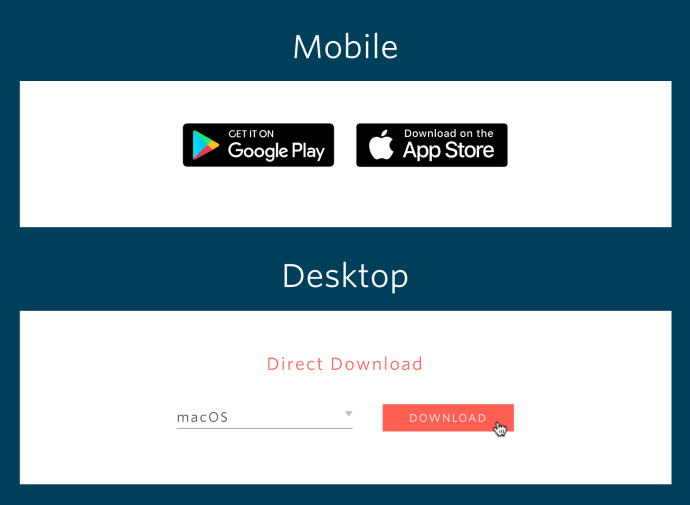
- Виберіть завантаження та виберіть "Відчинено" або «Встановити».
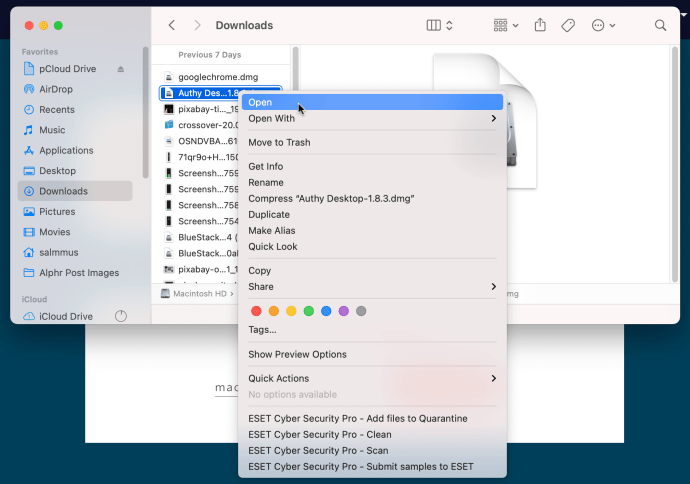
- На Mac пересуньте програму до папки «Програми» у вікні, що з’явиться. Для Windows 10 перейдіть до кроку 4.
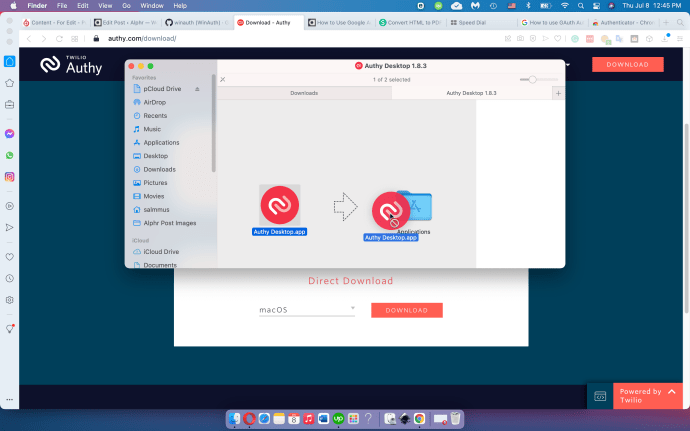
- На Mac відкрийте «Панель запуску». Для Windows 10 пропустіть крок 5.
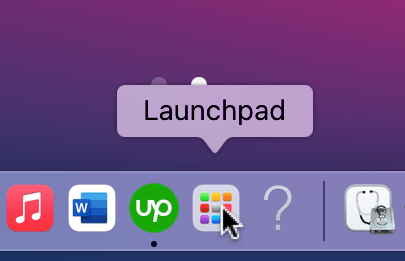
- На Mac двічі клацніть на «Авті» в панелі запуску. Для Windows запустіть програму зі свого «Меню Пуск».
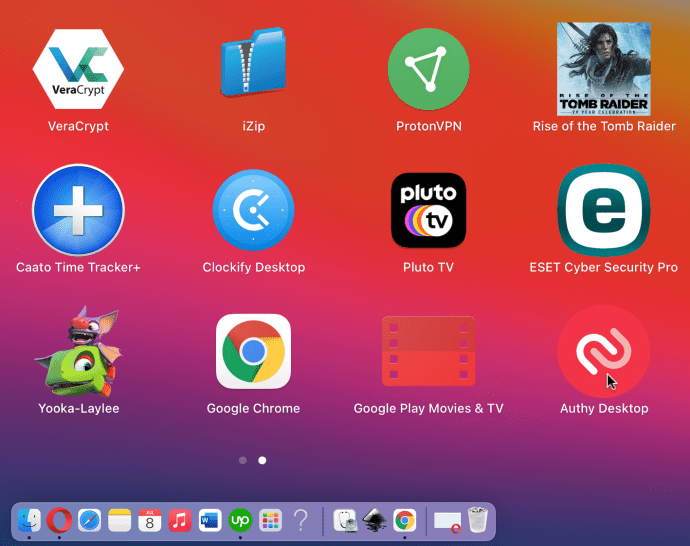
- У Mac натисніть на "Відчинено" щоб підтвердити, що ви хочете запустити завантажену програму для комп’ютера. У Windows 10 перейдіть до кроку 7.
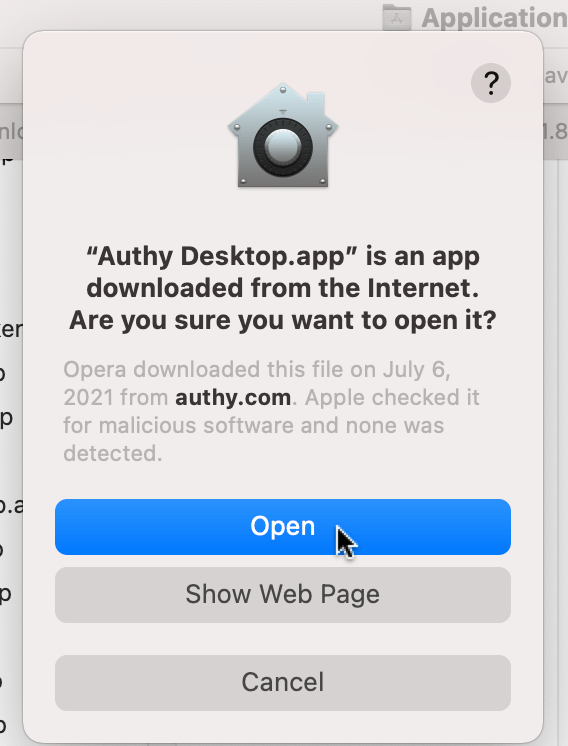
- У вікні «Налаштування облікового запису Twilio Authy» натисніть на “Кантінська коробка” і виберіть свою країну зі спадного меню.
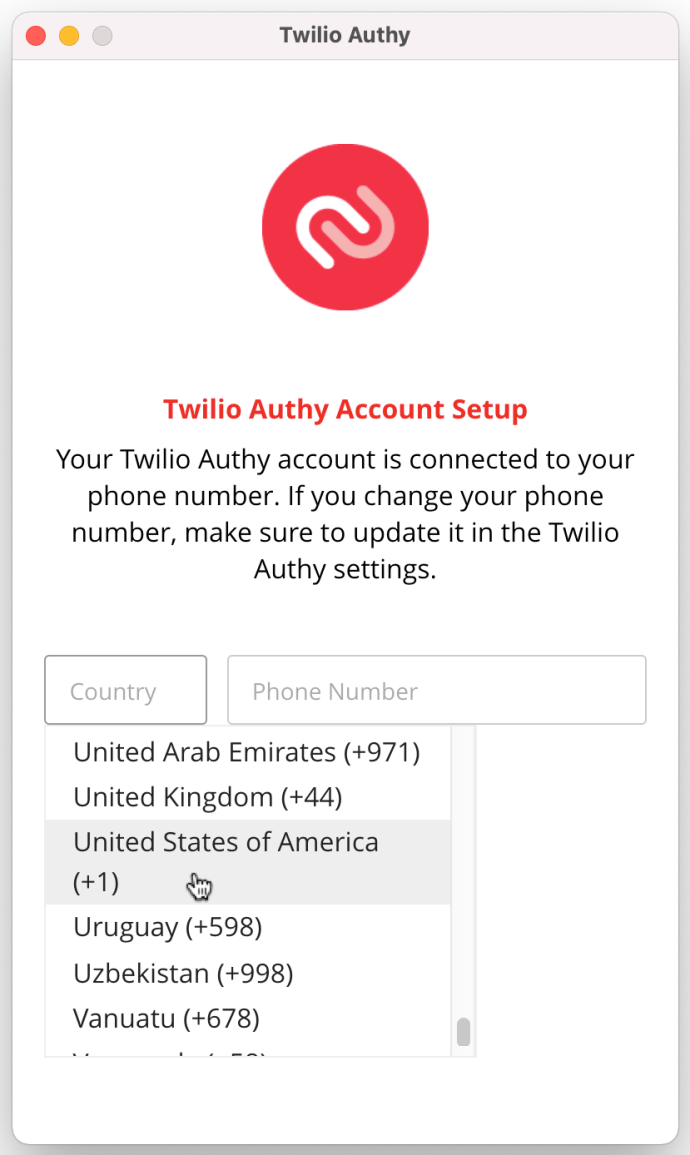
- Введіть номер свого мобільного телефону та натисніть «Далі».
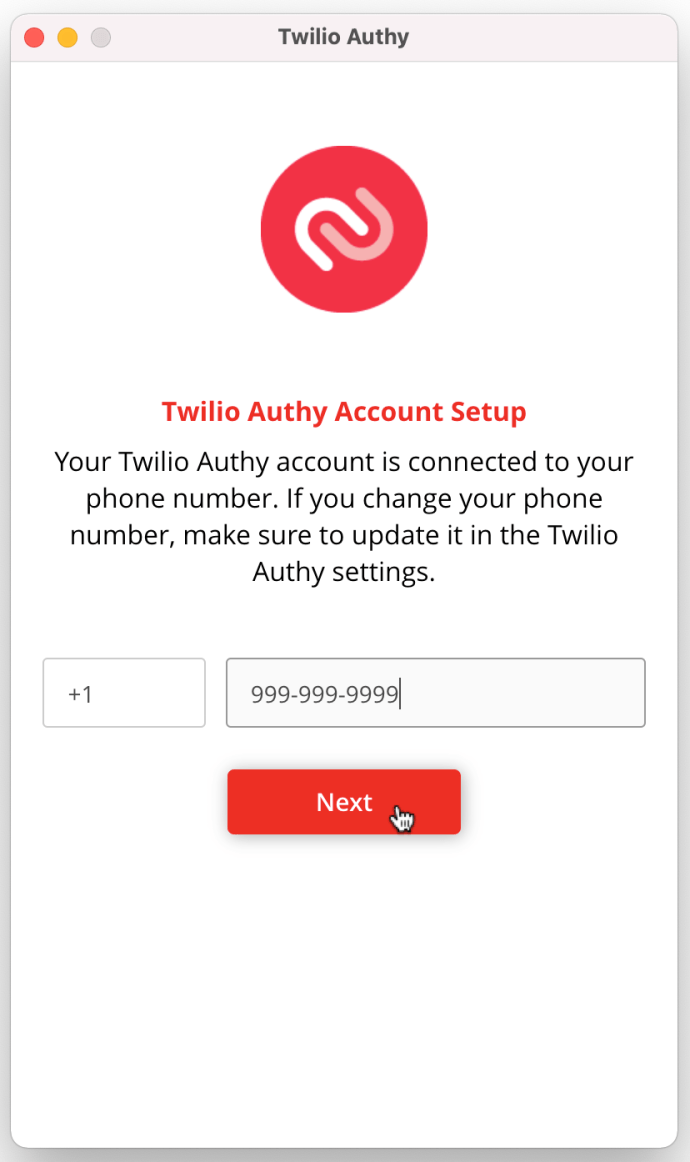
- Виберіть "СМС" або "Телефонний дзвінок" щоб отримати ваш код підтвердження.
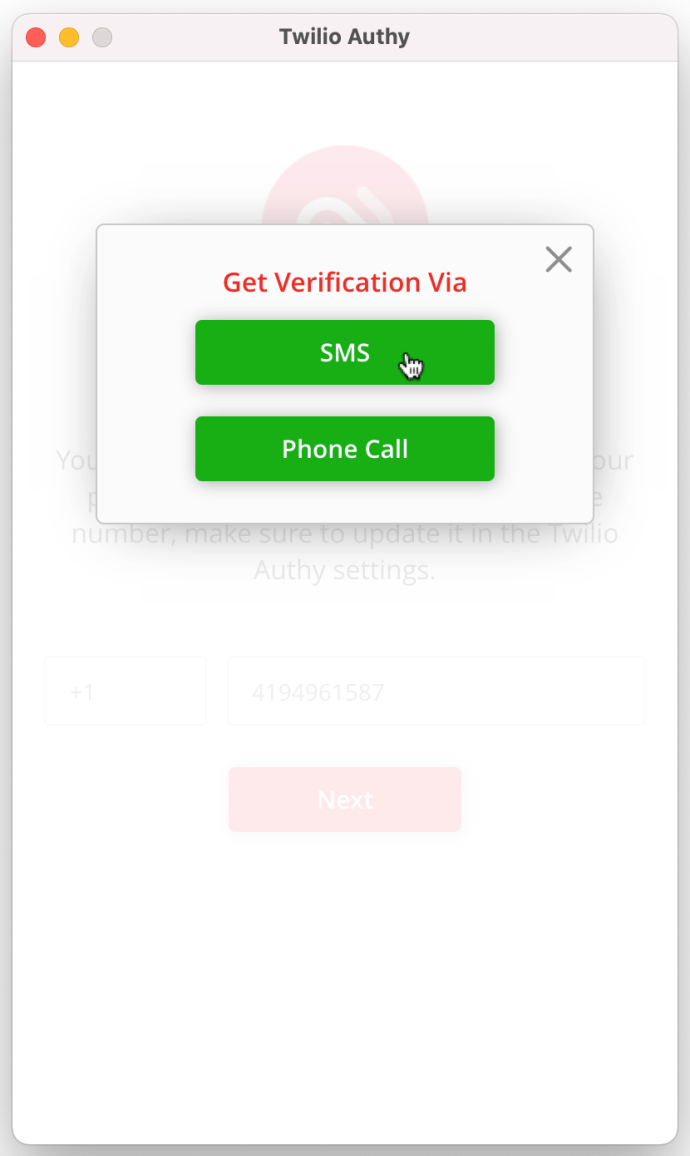
- Введіть код підтвердження, надісланий на номер вашого мобільного телефону.
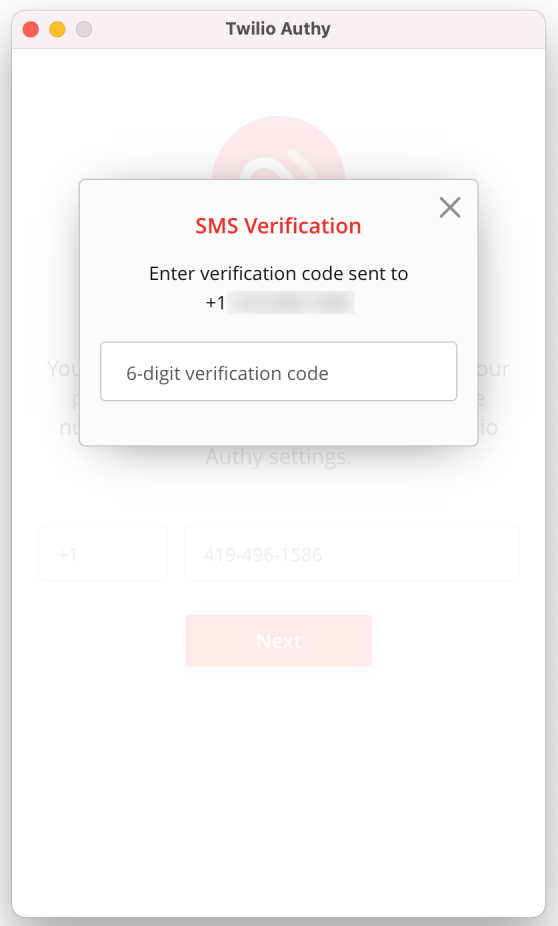
- Authy повертається до головного вікна облікового запису, показуючи будь-які поточні облікові записи двофакторної автентифікації (2FA), якщо такі є.
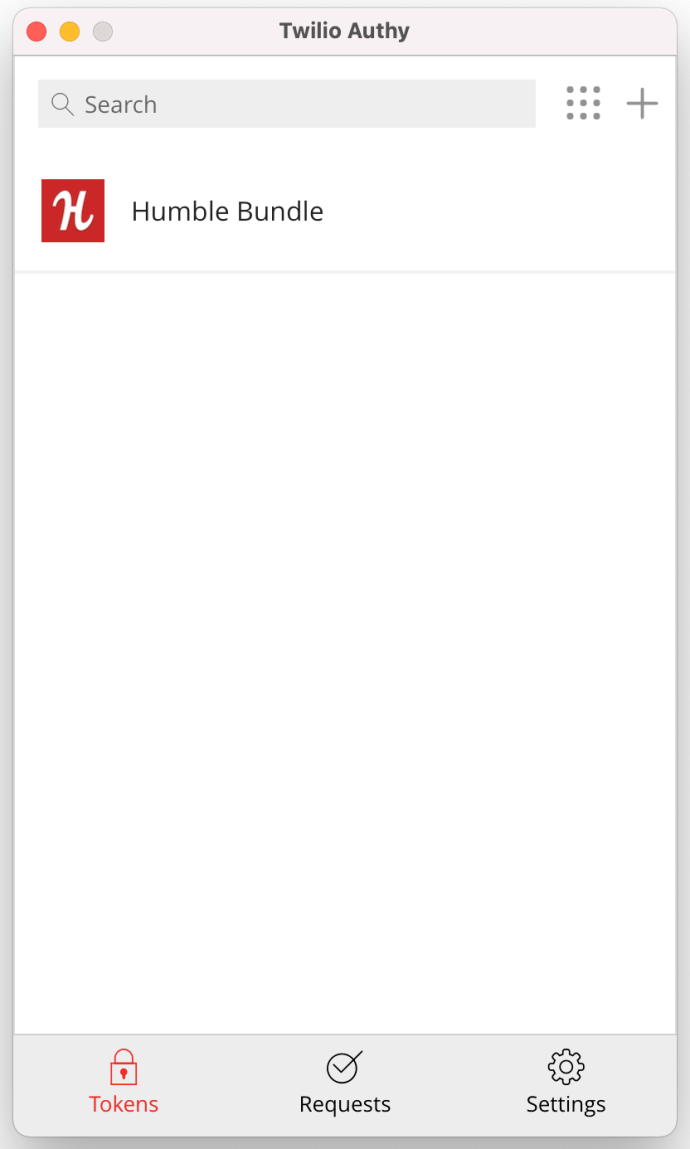
- Натисніть «Налаштування» внизу, потім виберіть «Загальні».
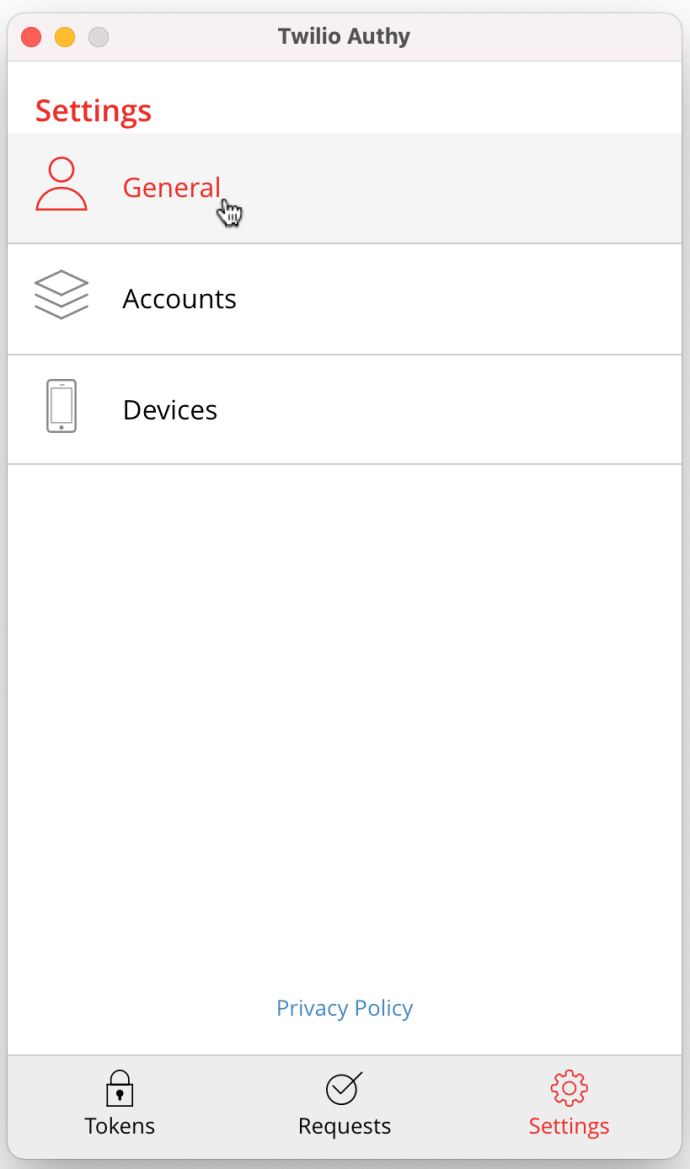
- У рядку «Головний пароль» натисніть на «Увімкнути» якщо його ще немає.
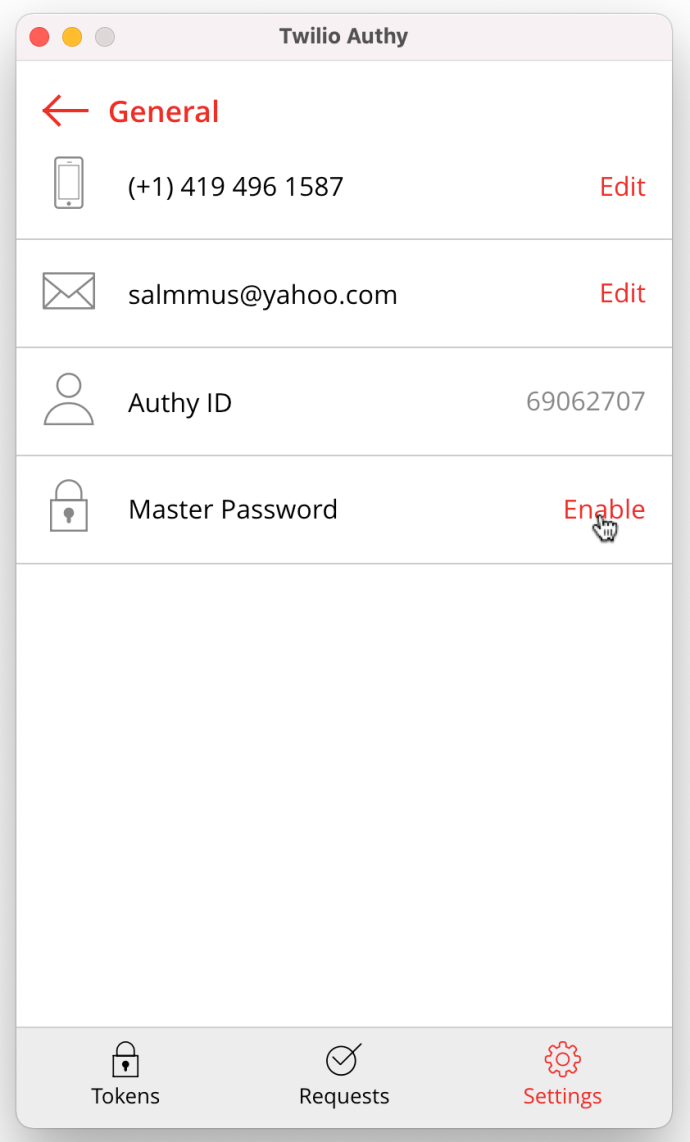
- Введіть потрібний головний пароль у відповідне поле та натисніть «Увімкнути».
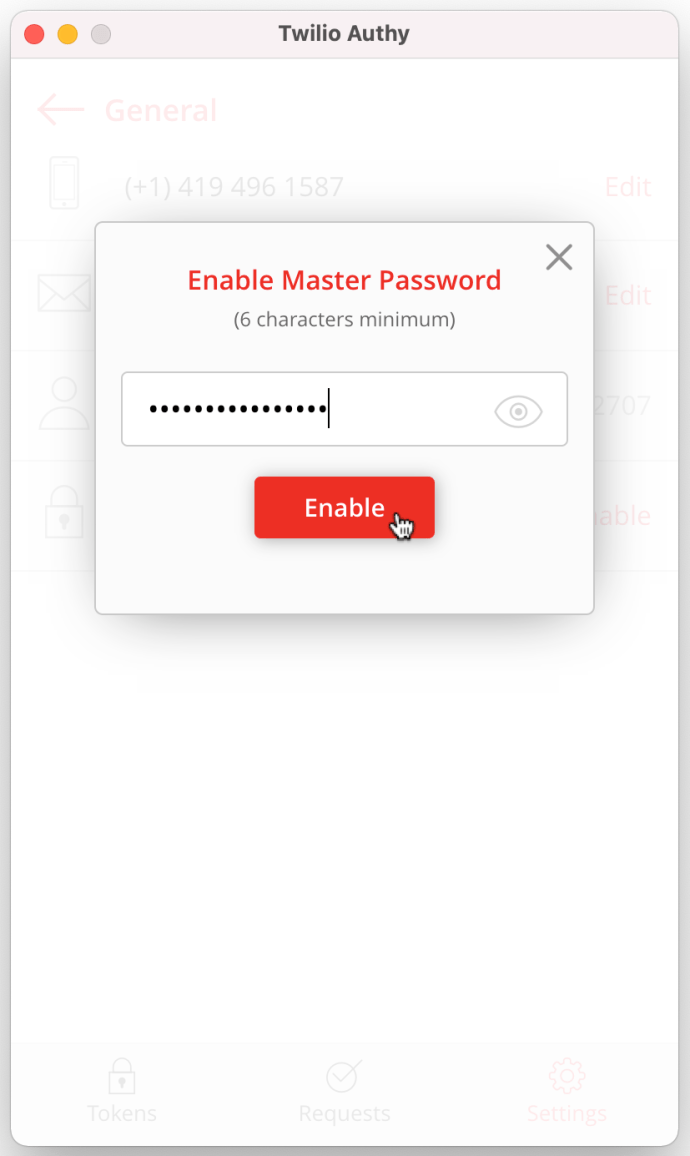
- Підтвердьте головний пароль, повторно ввівши його у відповідному полі, а потім натисніть на «Підтвердити» щоб зберегти його.
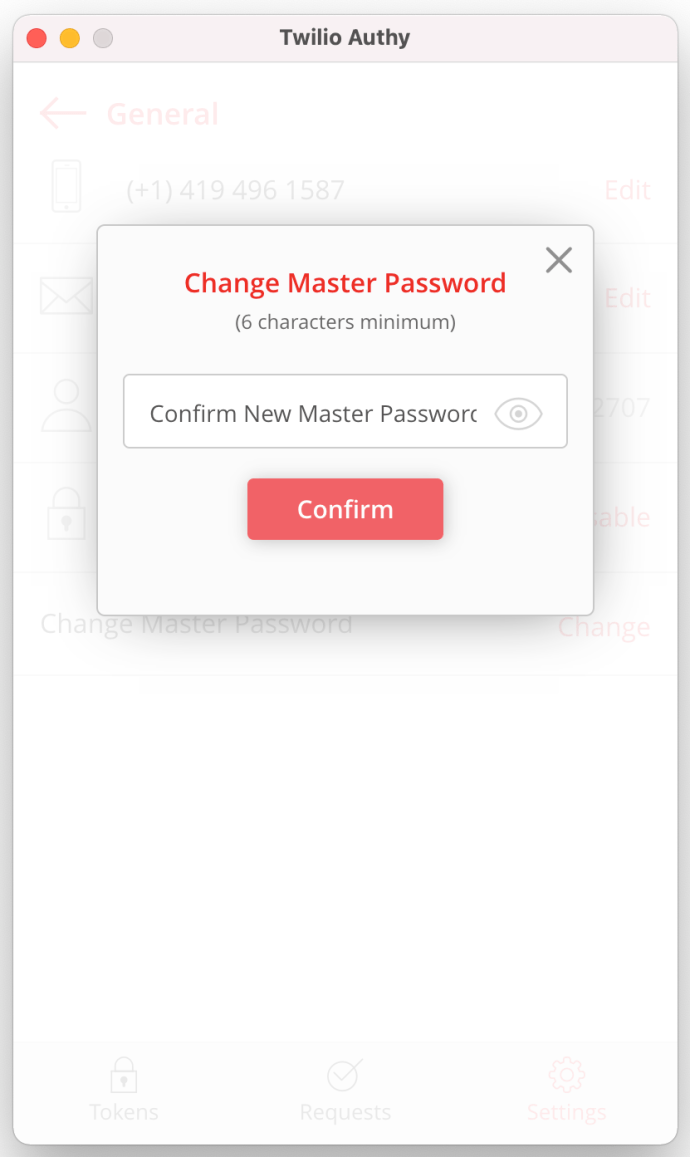
- Тепер у вашому обліковому записі Authy встановлено головний пароль. Далі натисніть значок «+», щоб почати додавати потрібний обліковий запис аутентифікатора.
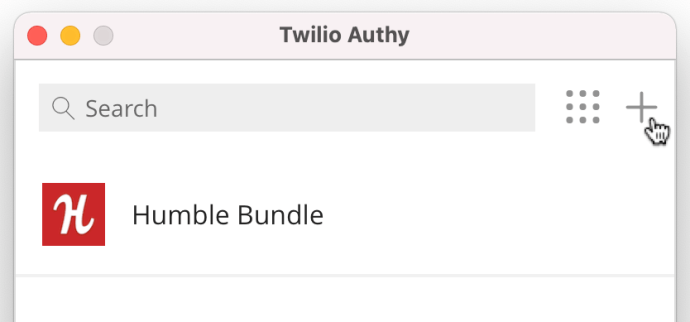
- Наразі Authy не зчитує QR-коди. Виконайте процедури потрібної програми, щоб налаштувати 2FA. Скопіюйте наданий код ASCII. Вставте код у поле Authy code, а потім натисніть «Додати обліковий запис».
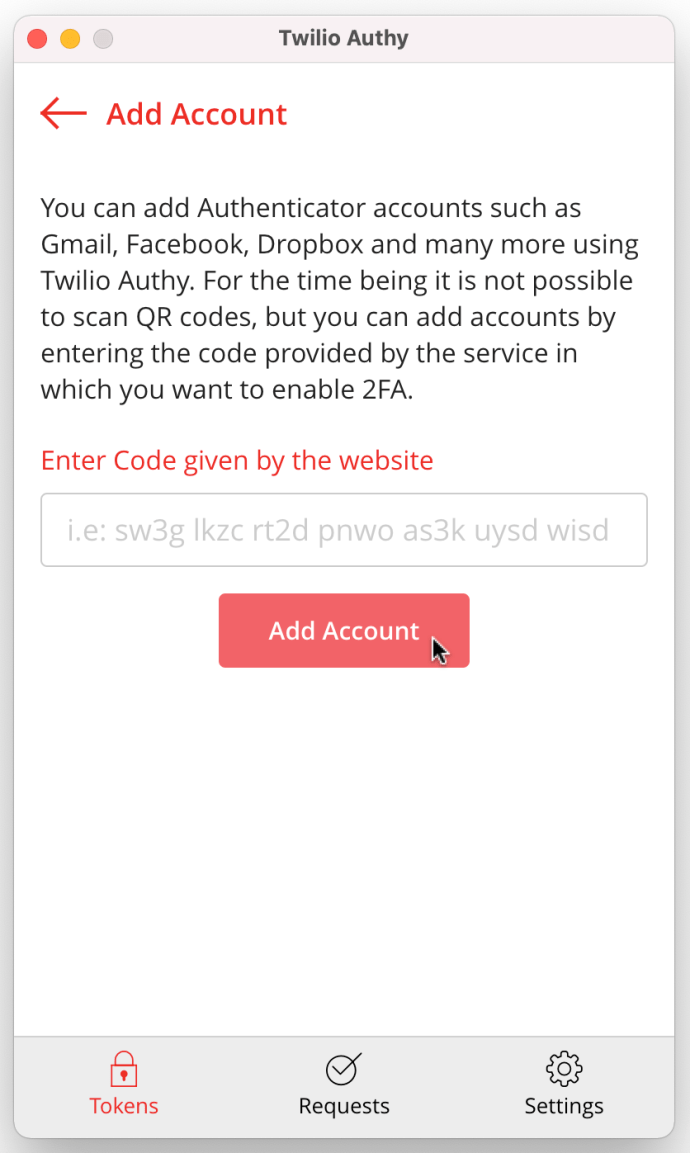
Якщо ви виконали наведені вище кроки в Authy, щоб додати програми 2FA або облікові записи для входу, тепер вони повинні з’явитися у вашому списку облікових записів Authy. Authy на настільному ПК не працює з QR-кодами, оскільки не може їх сканувати. Незважаючи на це, приємне в Authy це для цього не потрібен браузер із додатковим розширенням тому що це справжня настільна/мобільна програма.
Хоча двоетапна перевірка (або двофакторна аутентифікація) значно покращує безпеку в Інтернеті на будь-якому настільному комп’ютері, будь то Linux, Windows 10 або macOS. Authy — це відмінна альтернатива застряганню в мобільному додатку або розширення/доповнення для браузера. Додайте опцію 2FA до потрібної програми, а потім перейдіть до програми Authy, щоб налаштувати її!