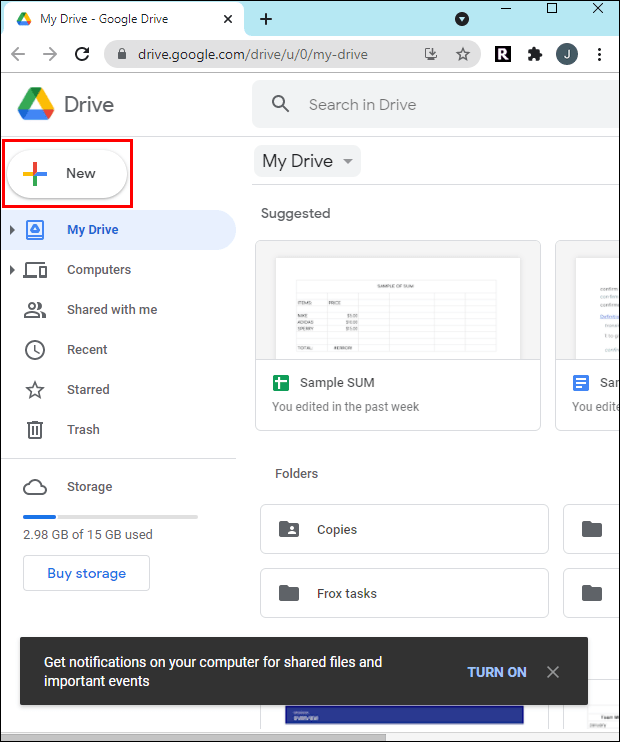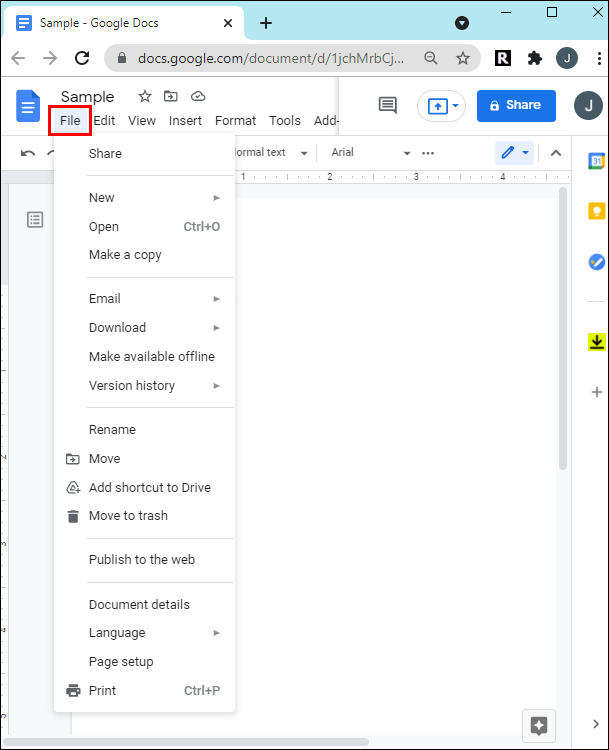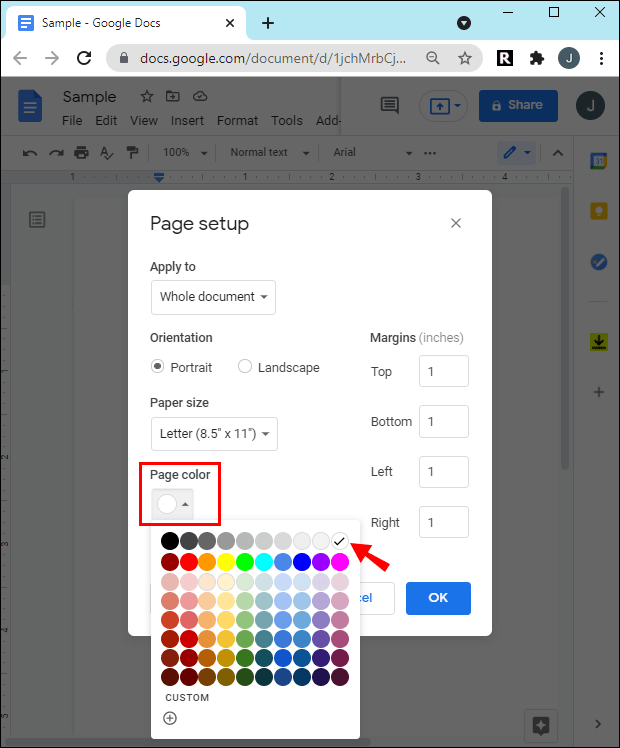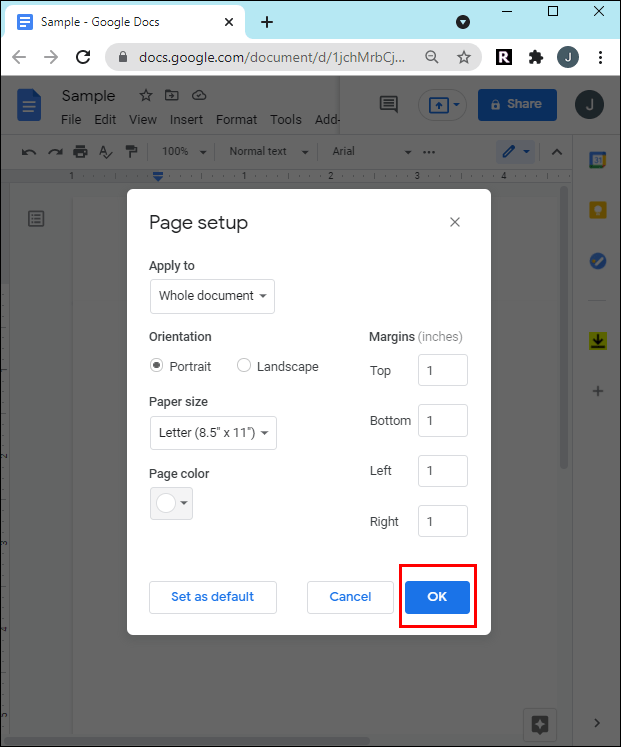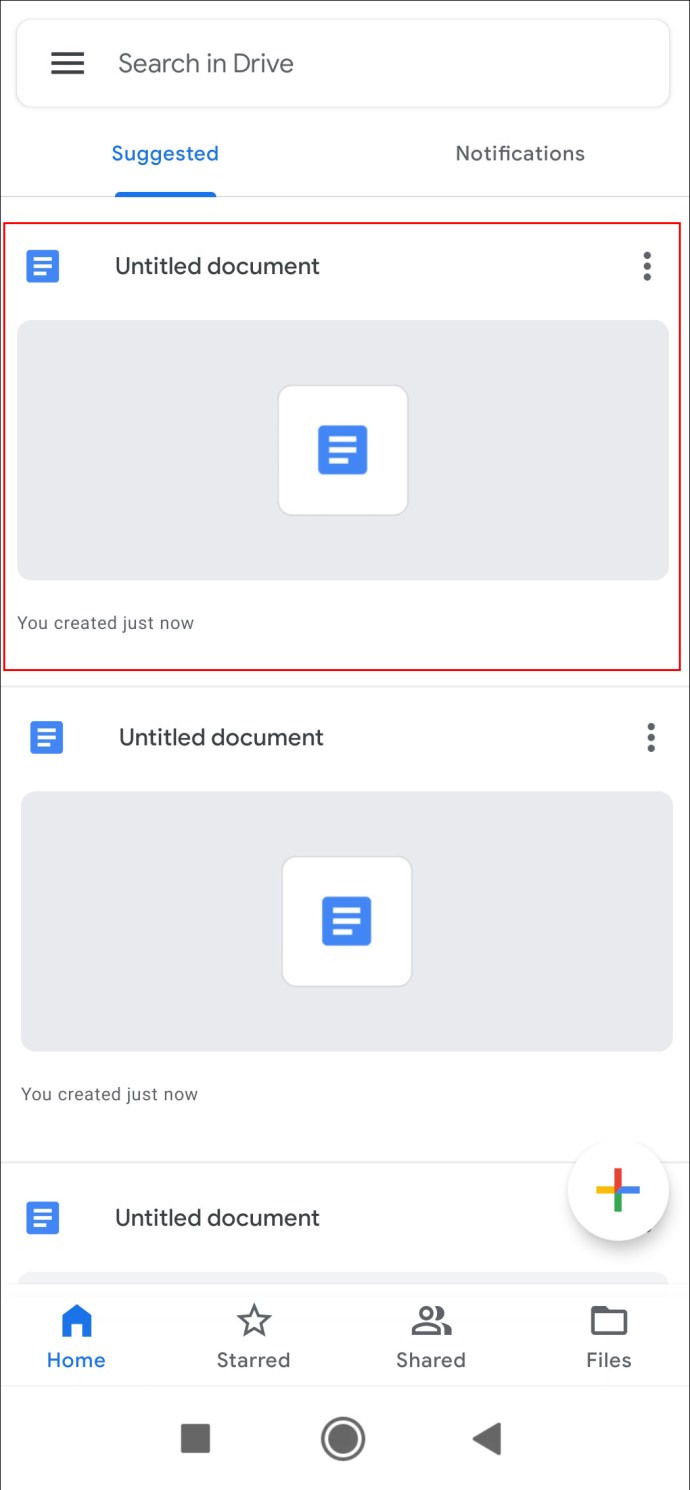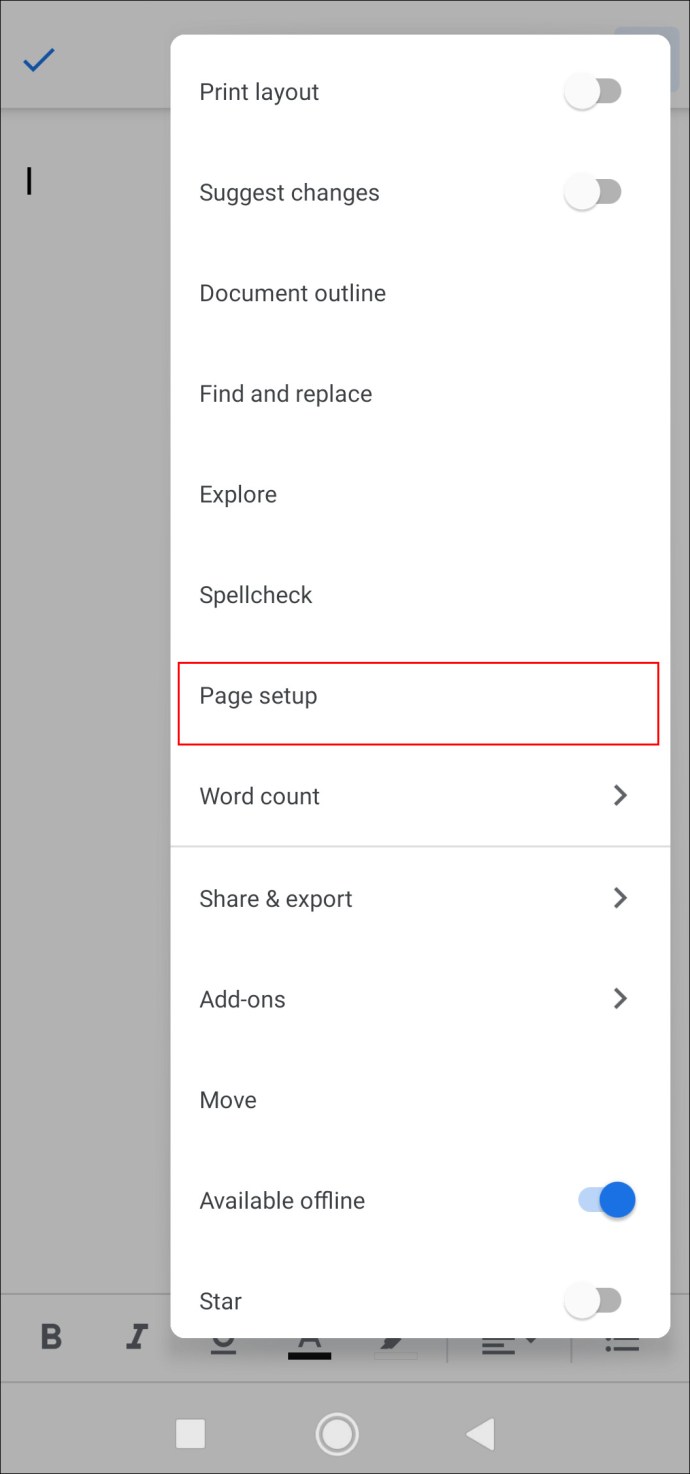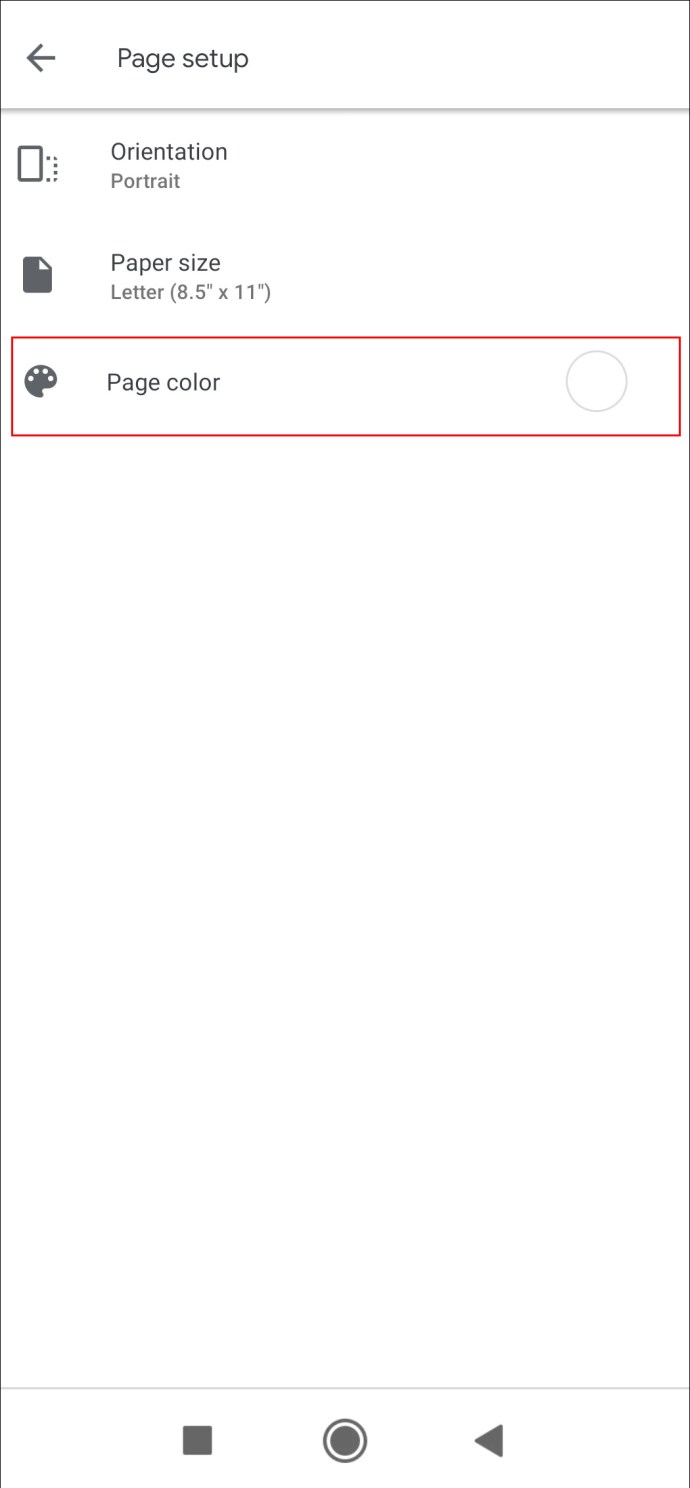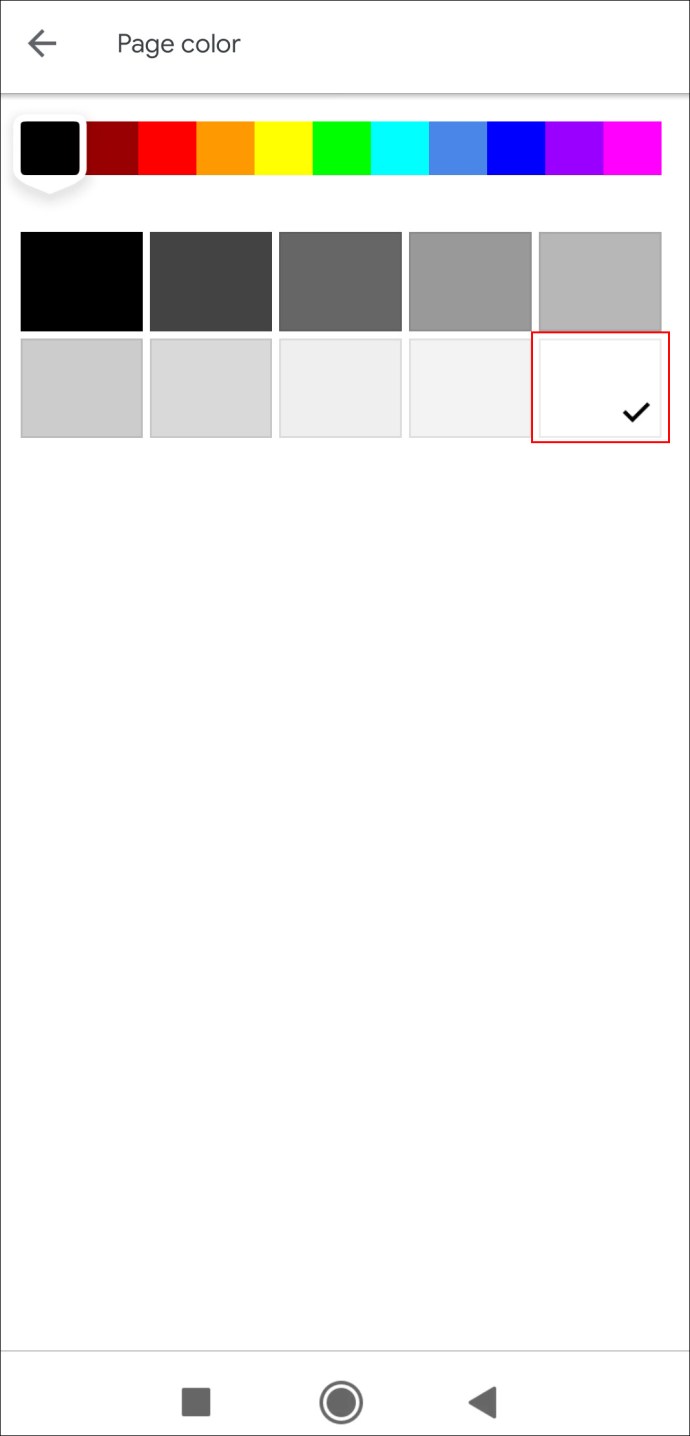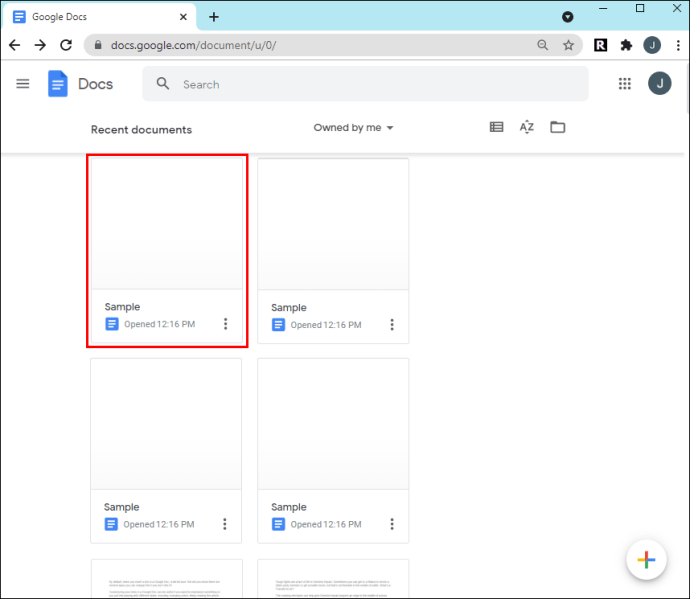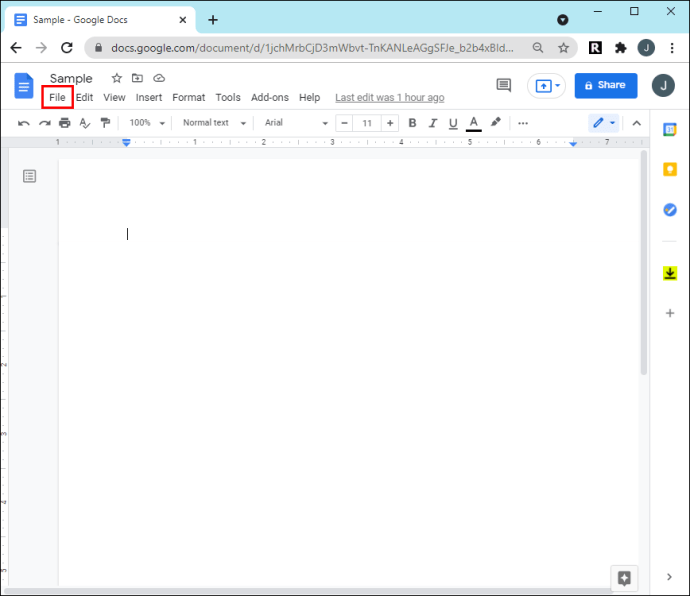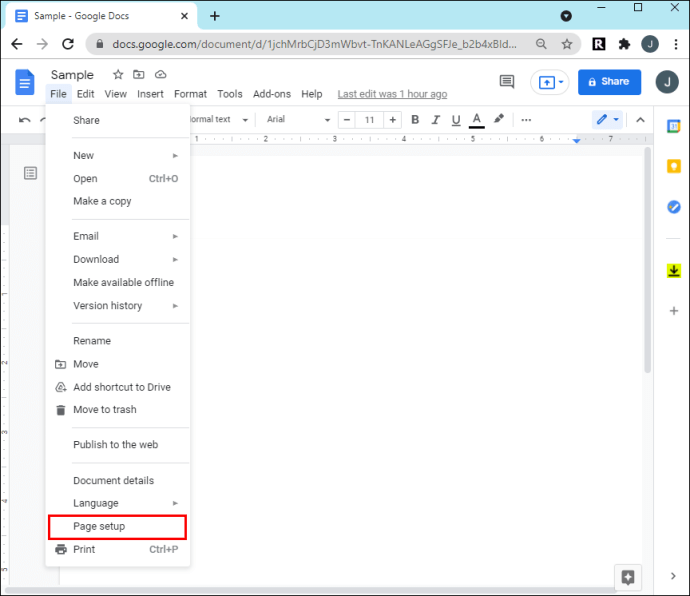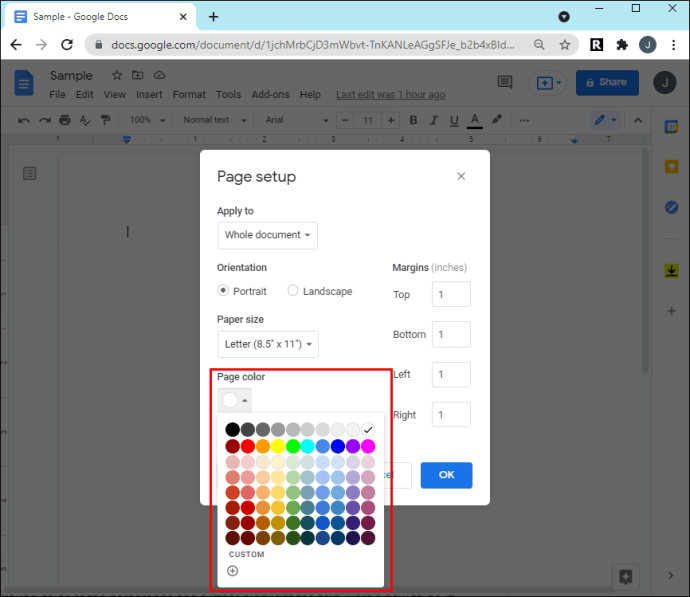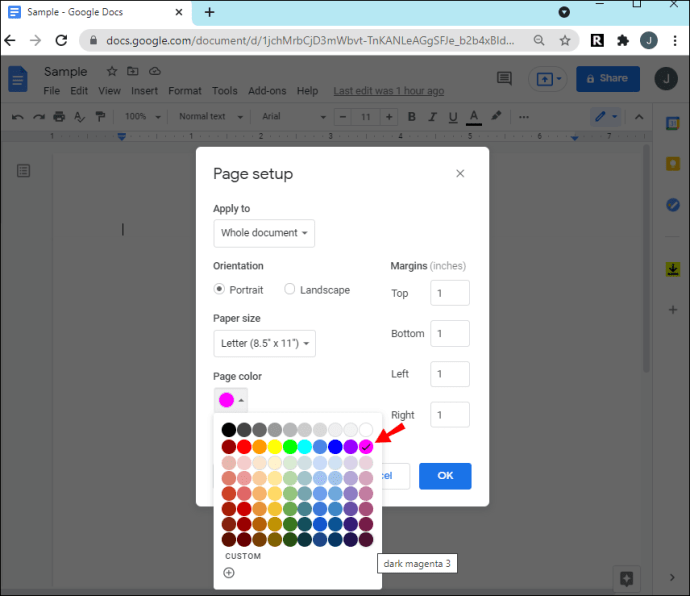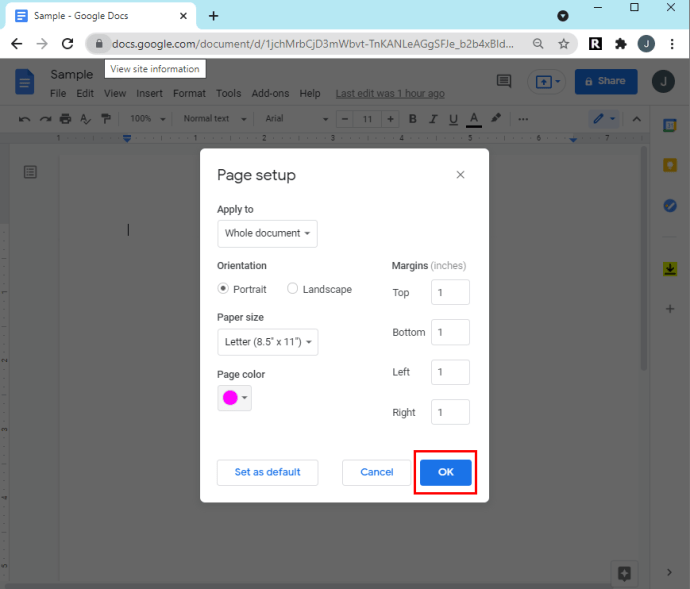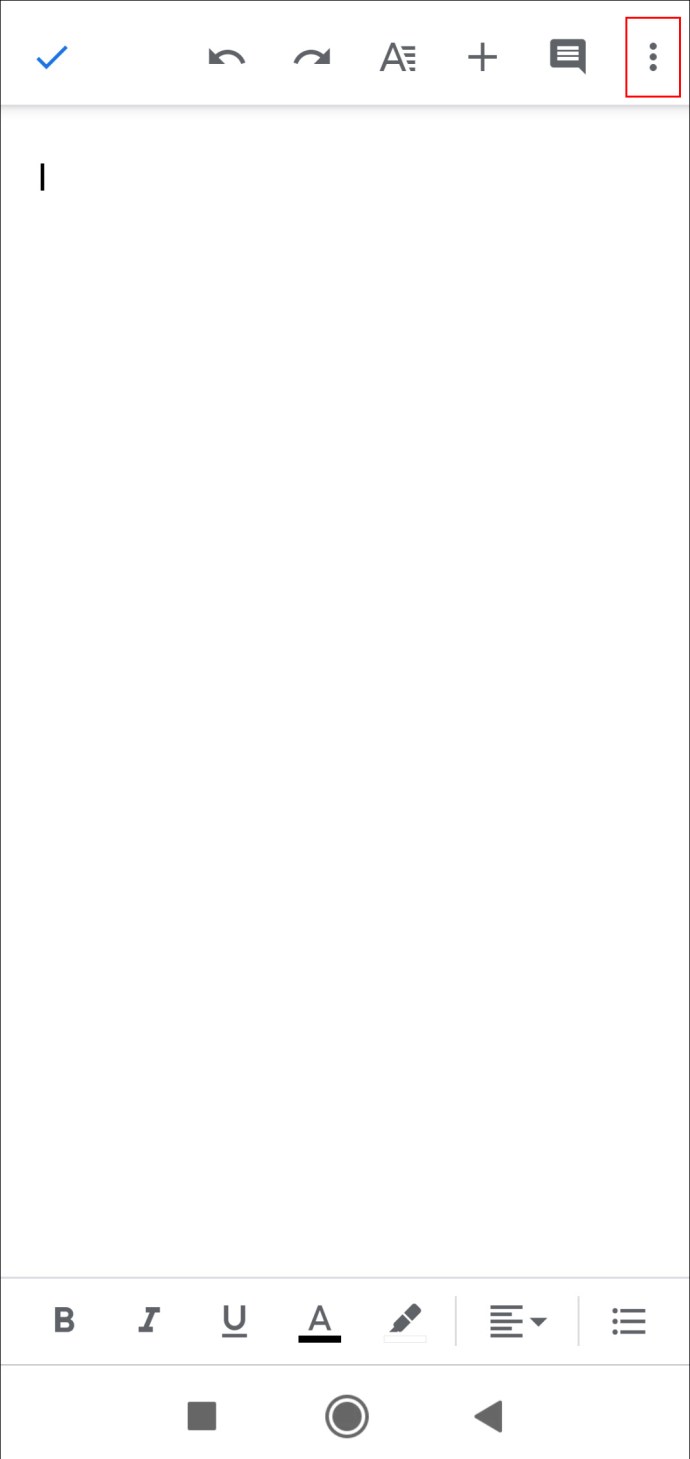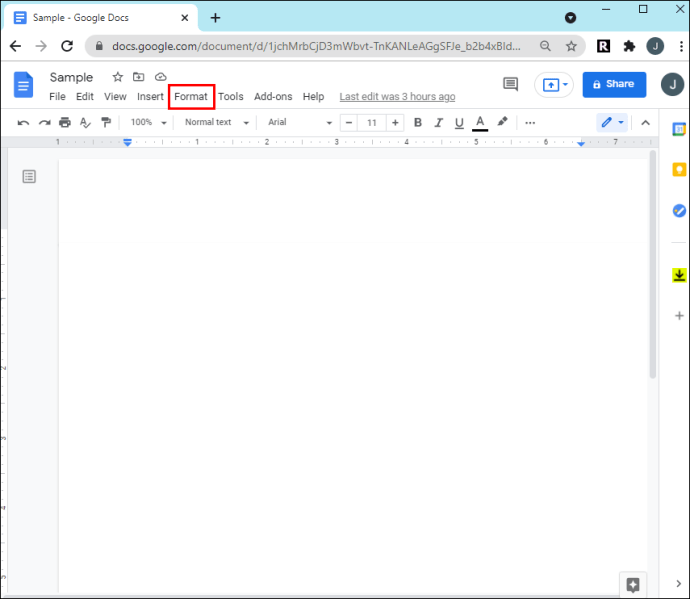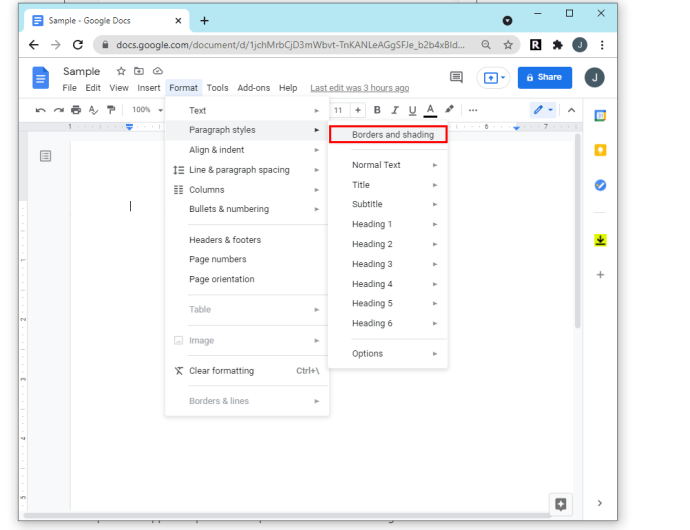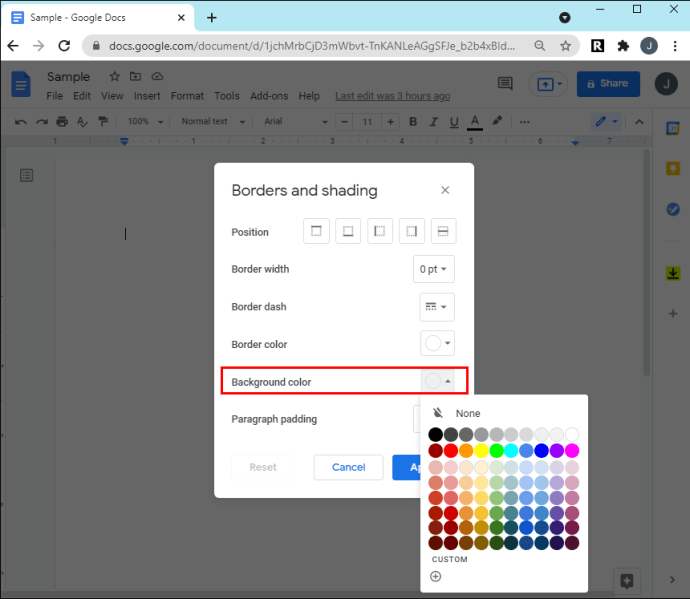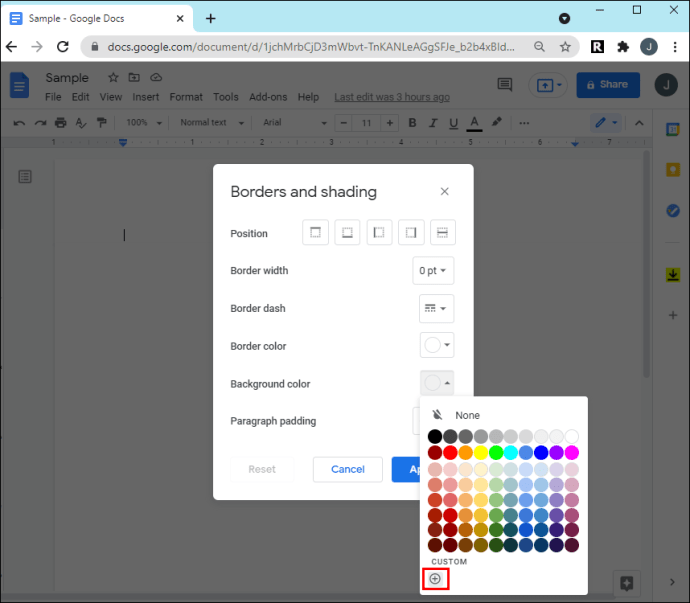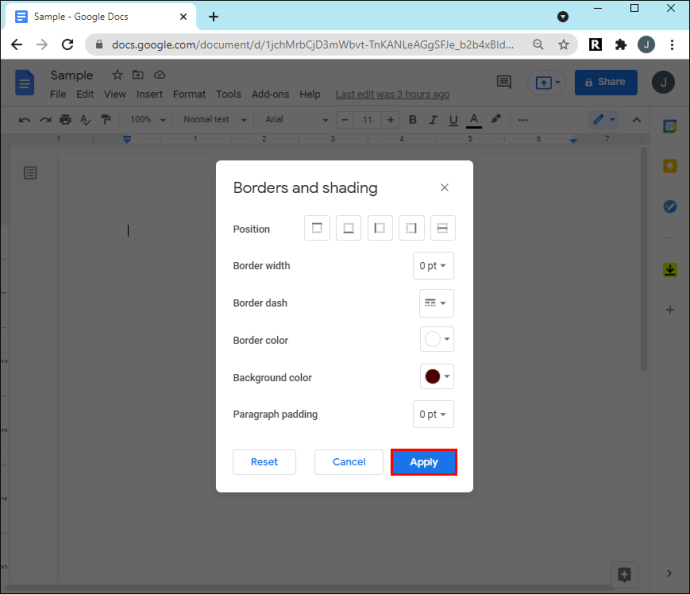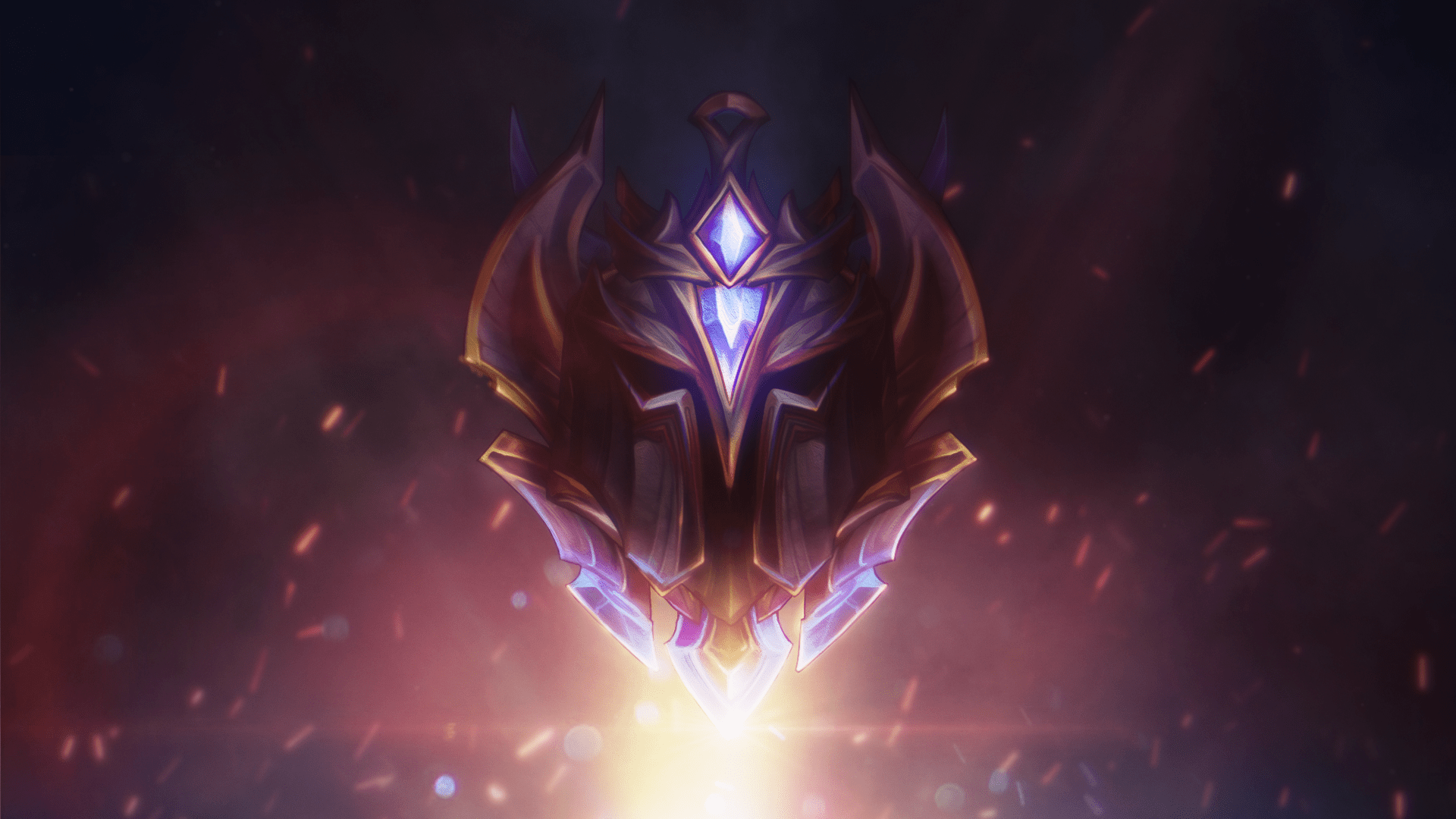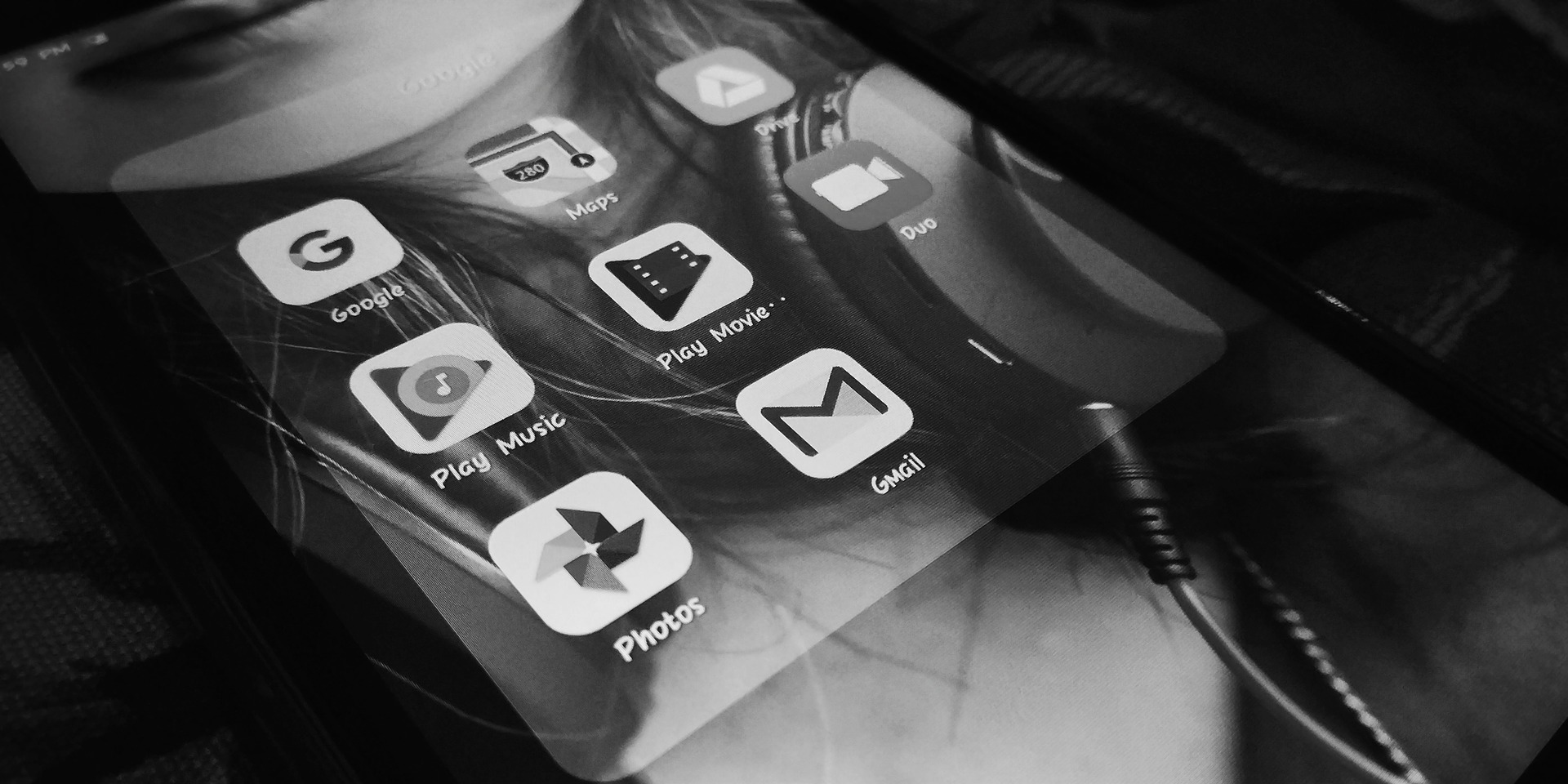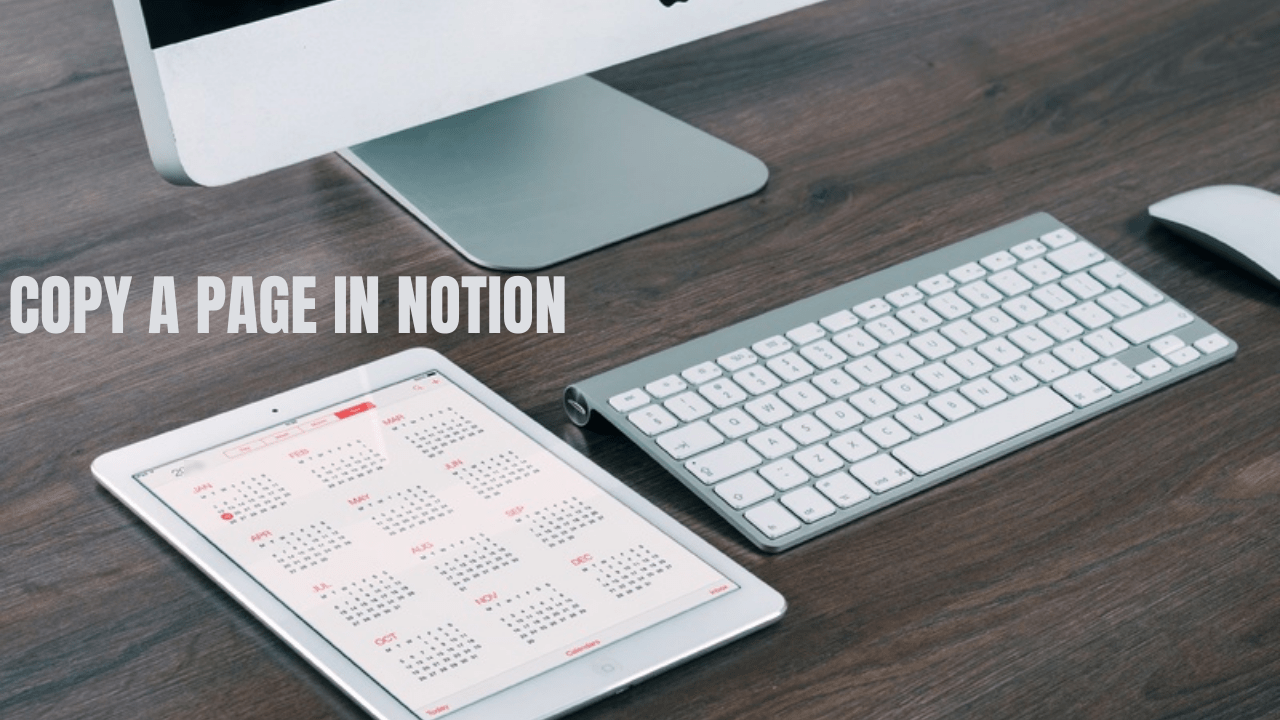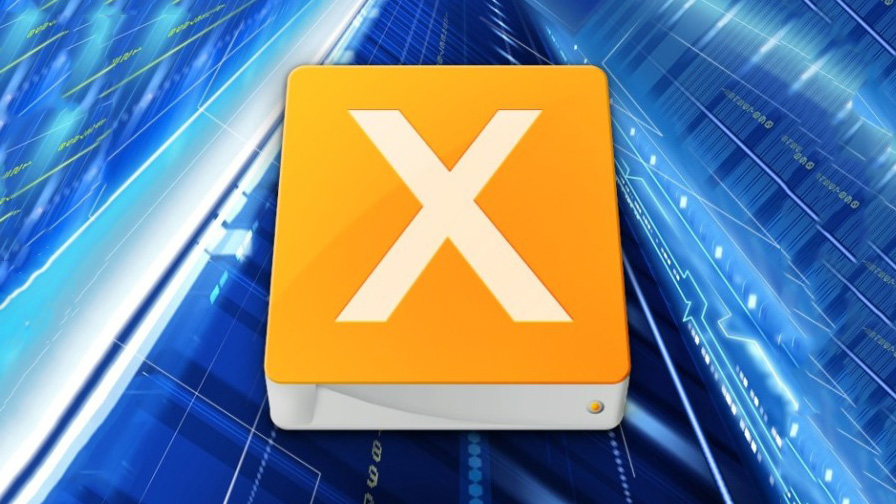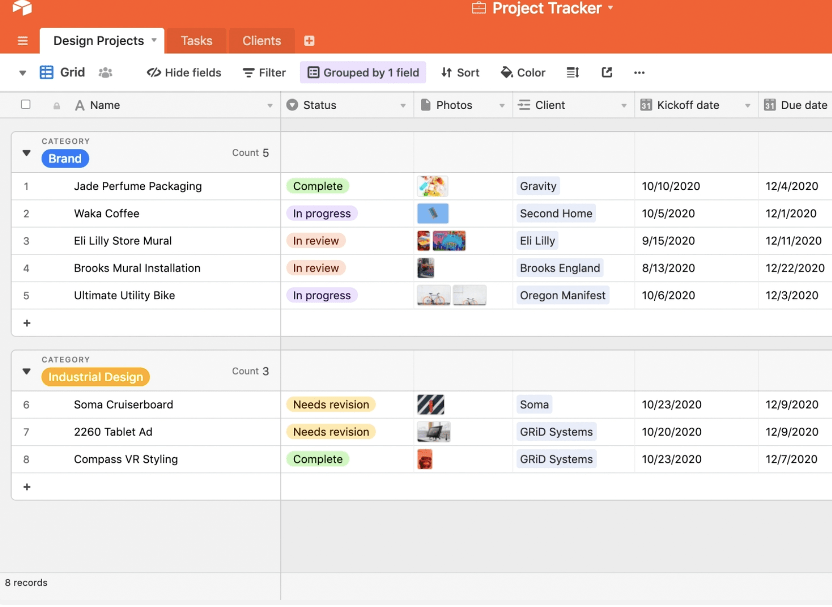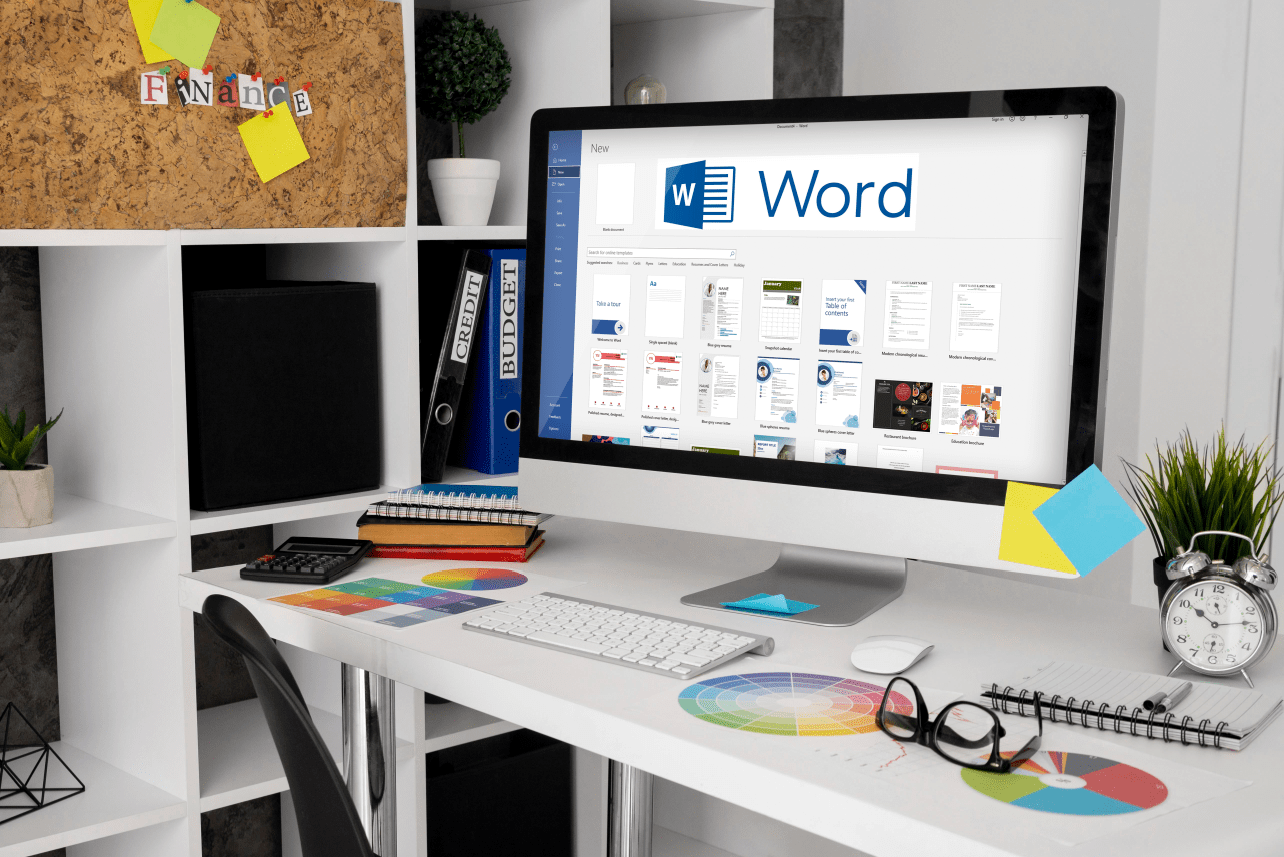Як видалити колір фону в Google Docs
Як і інші текстові процесори, Google Docs використовує білий колір як фоновий колір за замовчуванням. Проте, завдяки широкому спектру функцій налаштування, програма дає вам можливість пограти з різними відтінками та кольорами фону. Крім того, якщо ви передумаєте під час процесу, ви завжди можете повернути його на білий колір.

Оскільки є дві версії текстового процесора – онлайн-інструмент та додаток для пристроїв iOS та Android – ми включили кроки для обох. Інтерфейс користувача однаково реагує в обох випадках і має однакові функції. Єдиним недоліком є те, що ви не можете змінити фон на одній сторінці; будь-які зміни, які ви вносите, впливають на кожну сторінку документа. Однак є спосіб обійти цю проблему, і ми включили інструкції для цього в одному з розділів.
Як видалити колір фону в Google Docs на ПК
Почнемо зі зміни кольору фону в Google Docs. Якщо вибраний відтінок занадто темний, текст може бути важко читати. Крім того, вам може не сподобатися, як загальний документ виглядає з доданим кольором. У будь-якому випадку ви можете повернути налаштування до білого фону за замовчуванням.
Отже, ось як це зробити з веб-версією:
- Спочатку переконайтеся, що ви ввійшли у свій обліковий запис Google, коли ви отримуєте доступ до Google Диска. Потім відкрийте наявний документ або створіть новий, натиснувши значок «+» у верхньому правому куті.
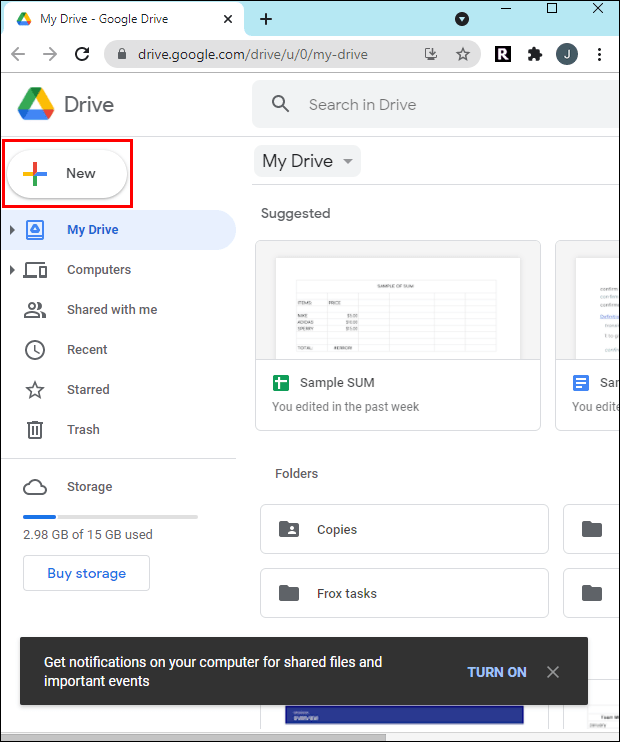
- На панелі інструментів у верхній частині документа натисніть вкладку «Файл», щоб отримати доступ до спадного меню. У списку функцій виберіть «Налаштування сторінки».
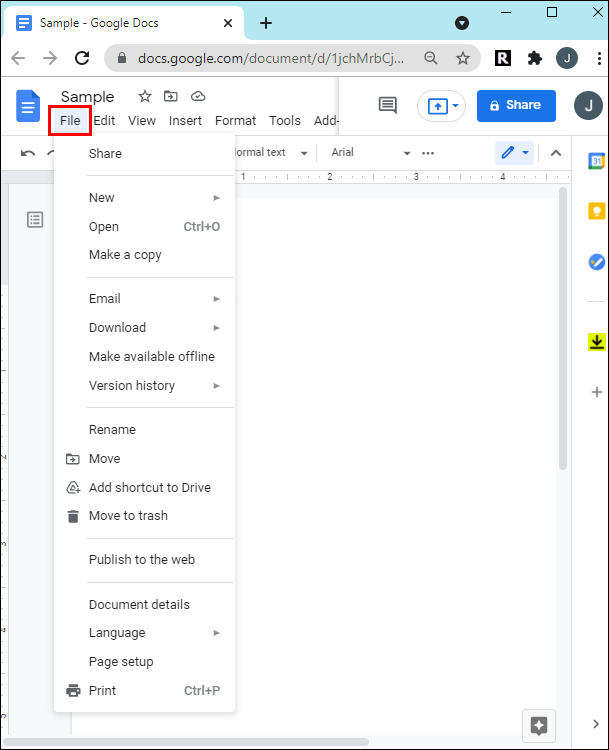
- З’явиться спливаюче вікно. Розгорніть спадне меню «Колір сторінки» і встановіть білий фон.
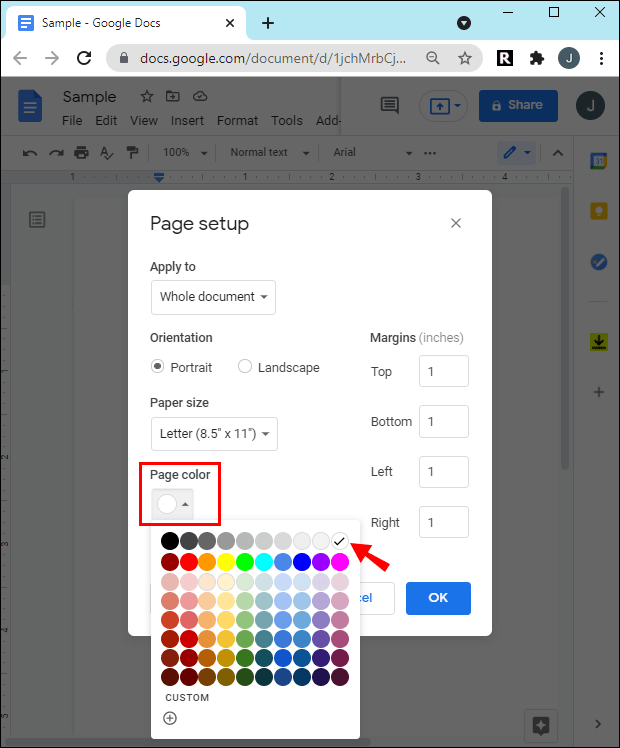
- Коли ви закінчите, натисніть «ОК», щоб застосувати зміни.
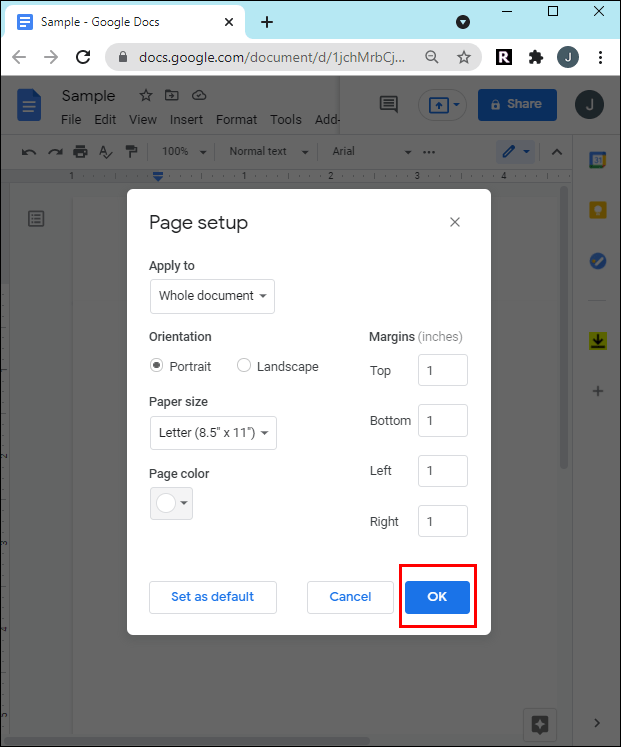
Як видалити колір фону в Google Docs на Android або iPhone
Як уже згадувалося, ви можете використовувати мобільний додаток для редагування документа на ходу. Оскільки версії iOS і Android мають однаковий інтерфейс, в обох випадках застосовуються наступні кроки. Отже, ось як змінити колір фону в Документах Google за допомогою мобільного пристрою:
- Запустіть програму Документи Google і виберіть документ, який потрібно відредагувати.
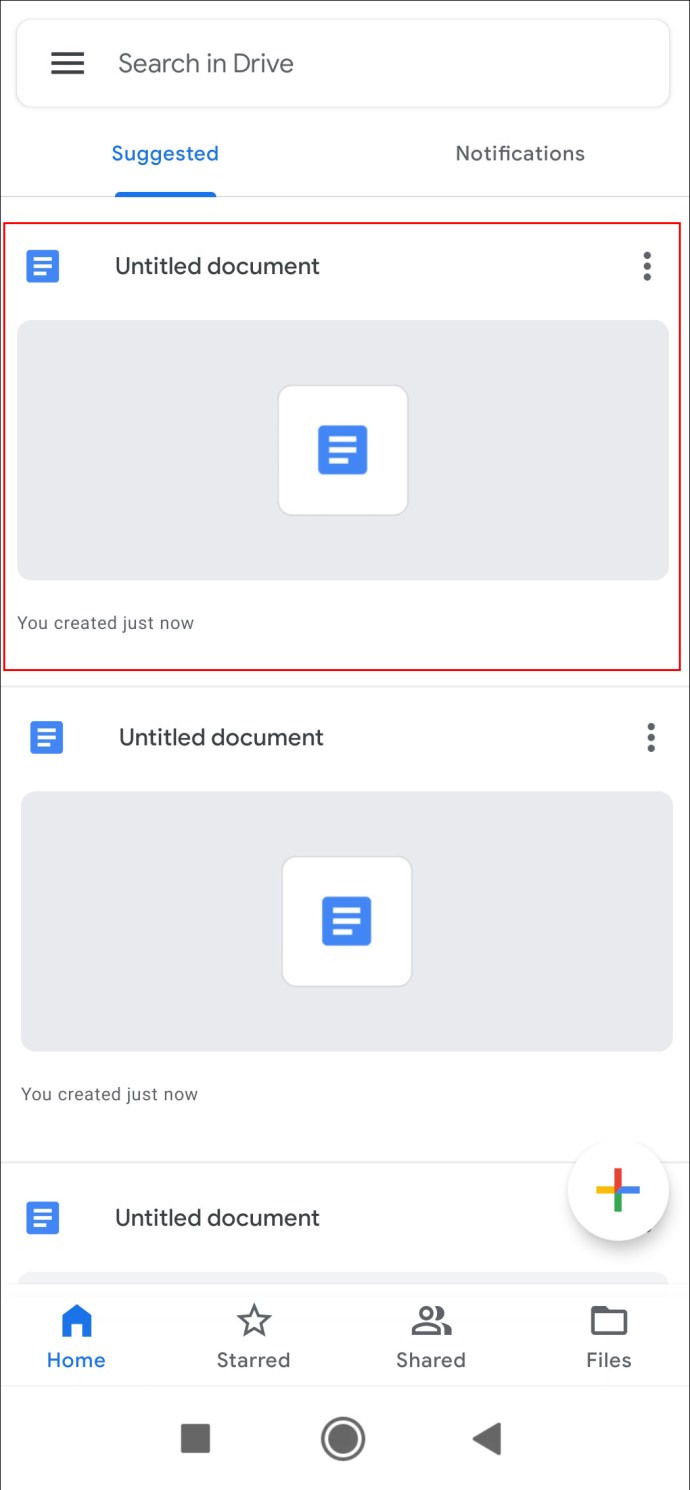
- Торкніться трьох вертикальних крапок у верхньому правому куті дисплея.
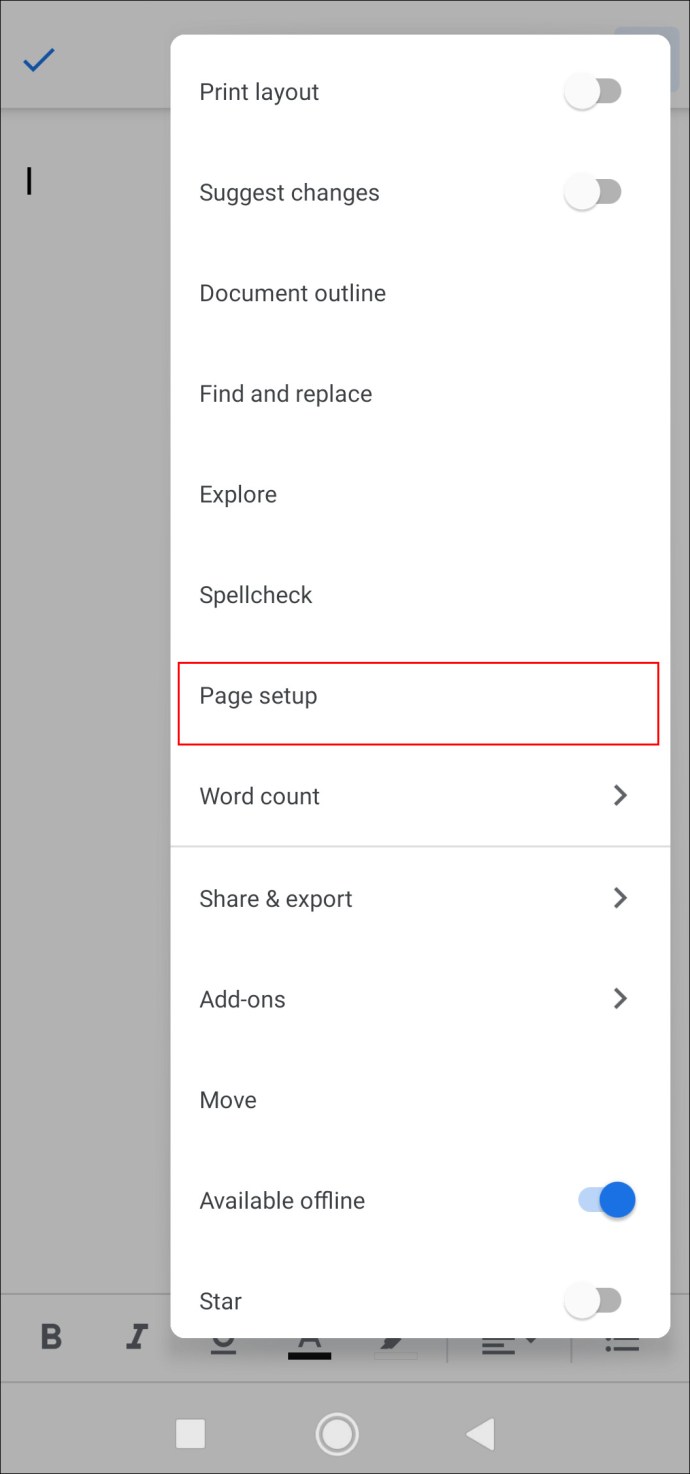
- З’явиться спливаюча панель. Виберіть «Налаштування сторінки» зі списку параметрів.
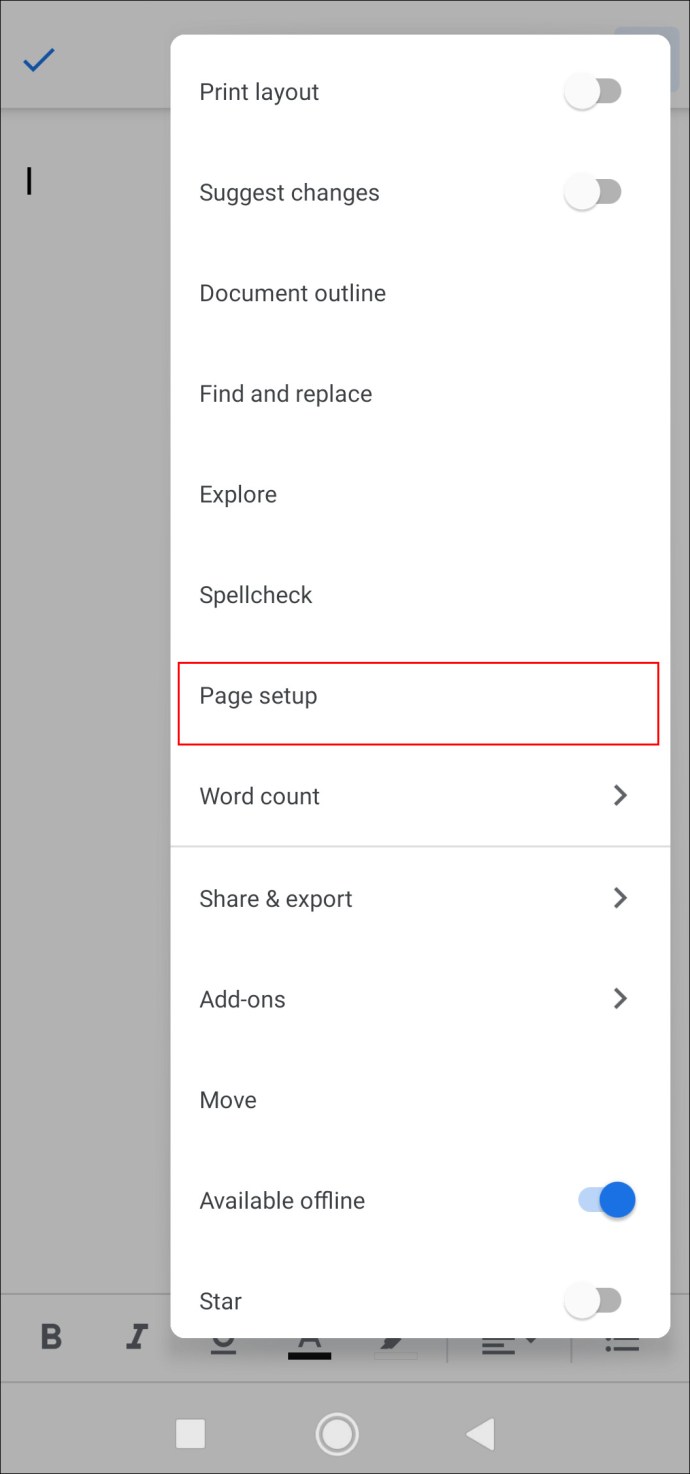
- Ви будете перенаправлені в нове вікно. Виберіть «Колір сторінки», щоб налаштувати фон.
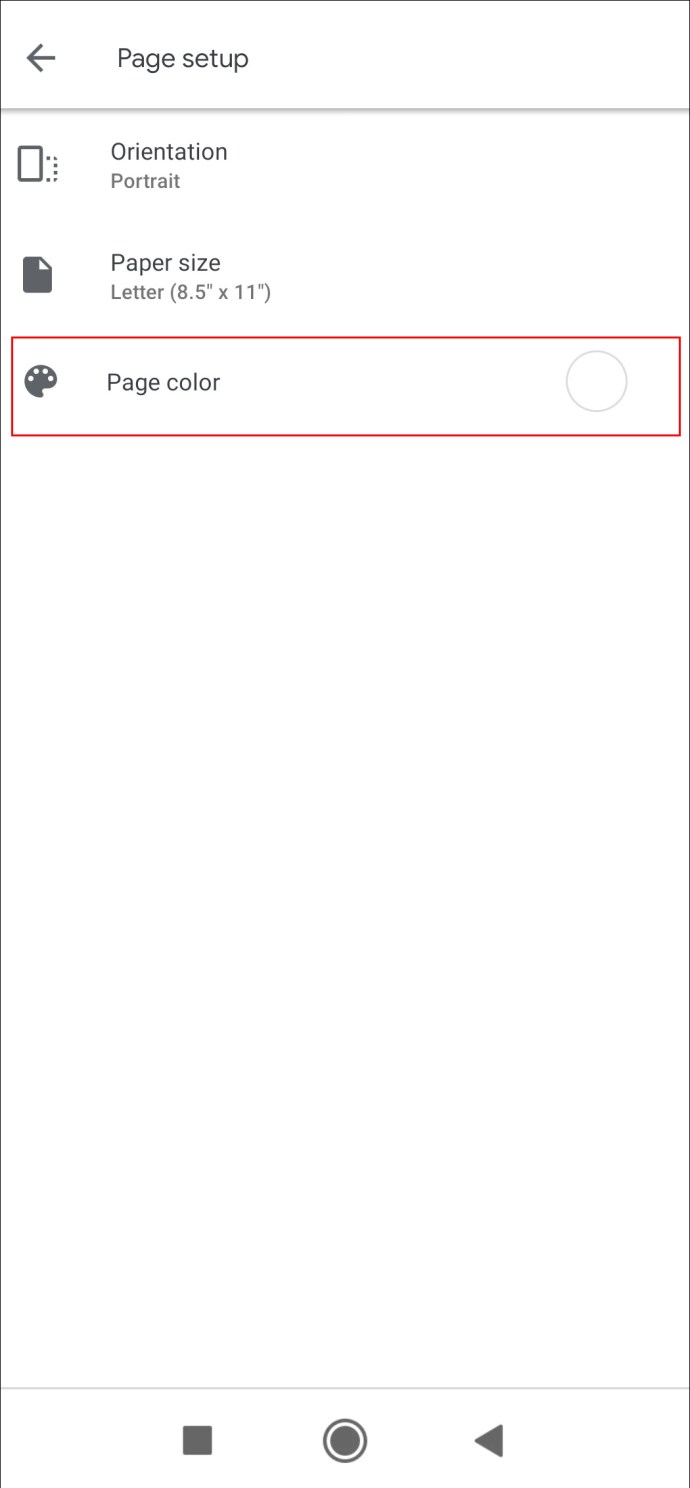
- Пересуньте палітру кольорів, щоб знайти білий, а потім виберіть його.
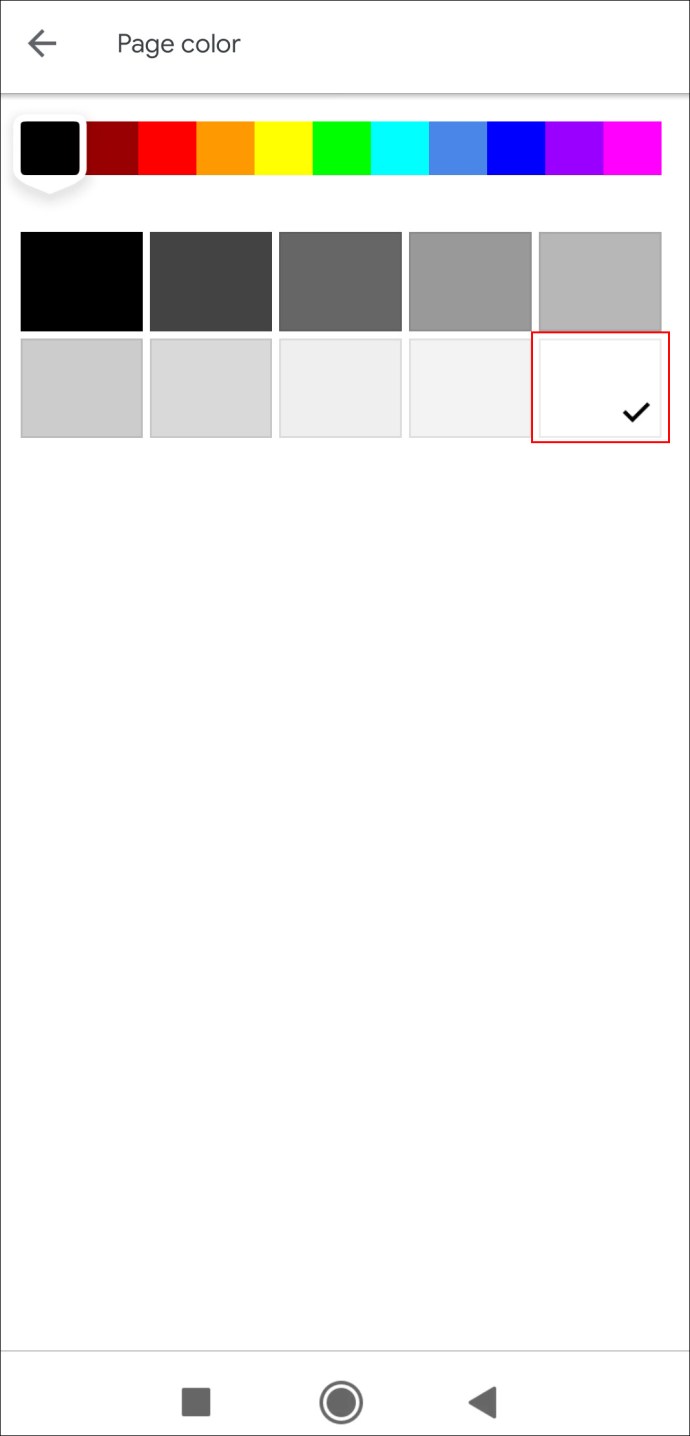
Як змінити колір фону в Google Docs
Хоча білий фон вважається стандартним, додавання кольору до вашого документа може зробити його більш привабливим. Якщо ви використовуєте Документи Google для створення рекламних матеріалів, таких як листівки чи брошури, ця функція допоможе вам досягти вражаючого візуального ефекту. Окрім різноманітної палітри кольорів, Документи Google також дають змогу встановити індивідуальний колір фону. Ось як це зробити за допомогою онлайн-інструменту:
- Перейдіть на свій Google Диск і відкрийте файл Документів Google, який потрібно відредагувати.
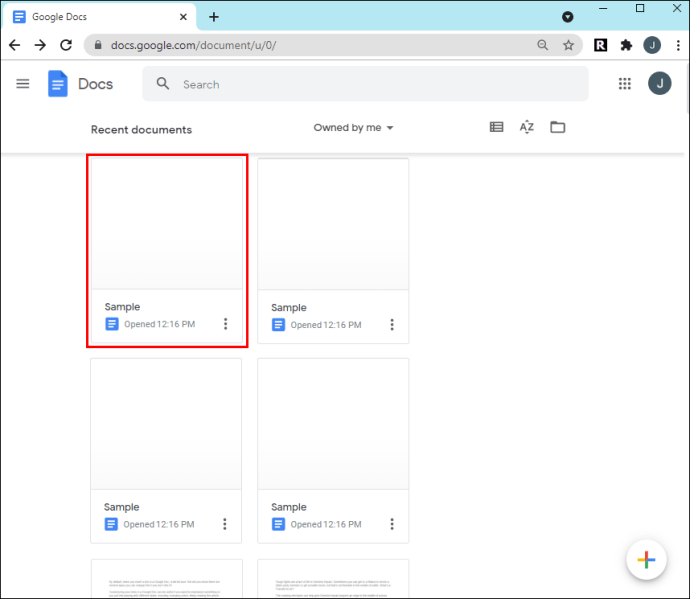
- Натисніть на вкладку «Файл» у верхній частині сторінки.
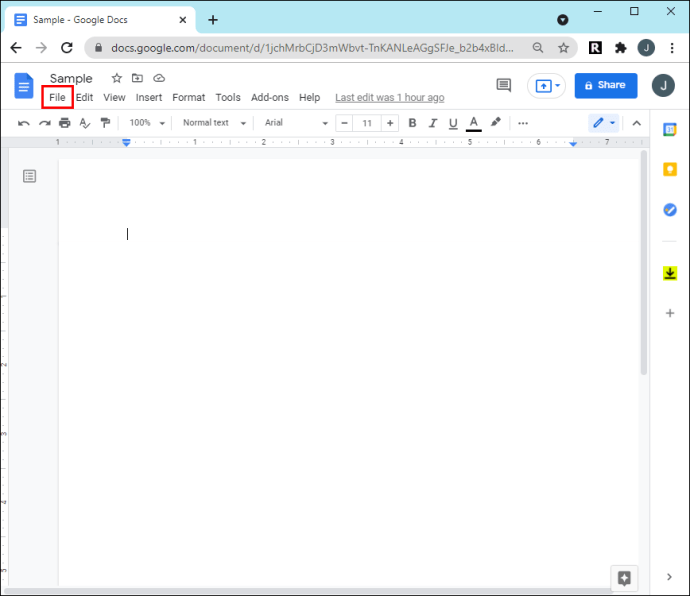
- У спадному меню виберіть «Налаштування сторінки».
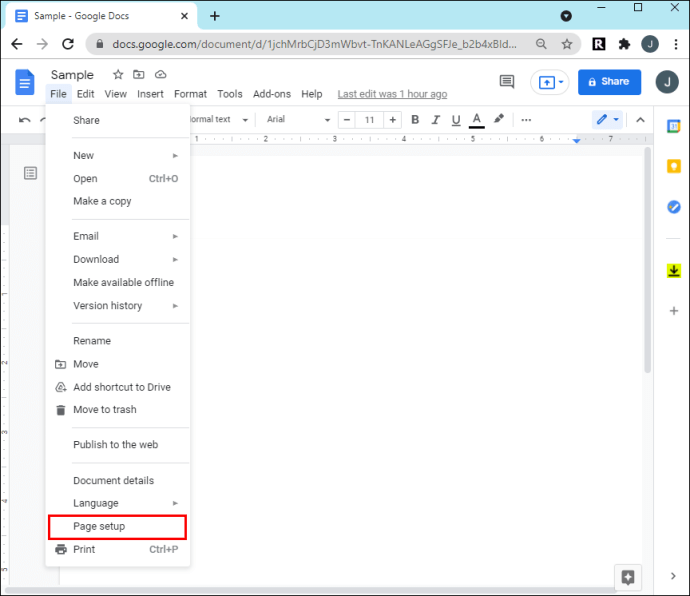
- У спливаючому вікні розгорніть меню «Колір сторінки». Потім виберіть відтінок з палітри.
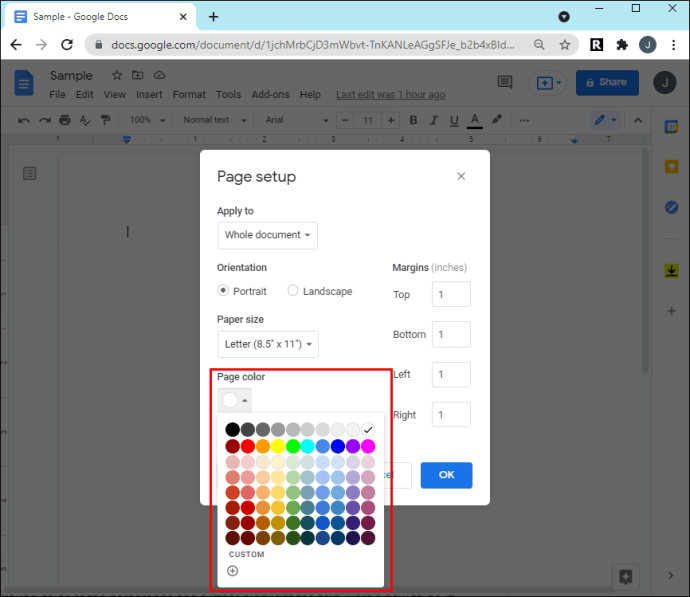
- Якщо ви хочете створити власний колір, клацніть маленьку кнопку плюса внизу панелі вибору кольору. Перемістіть повзунок у нижній частині панелі та виберіть колір. Потім визначте відтінок за допомогою курсора.
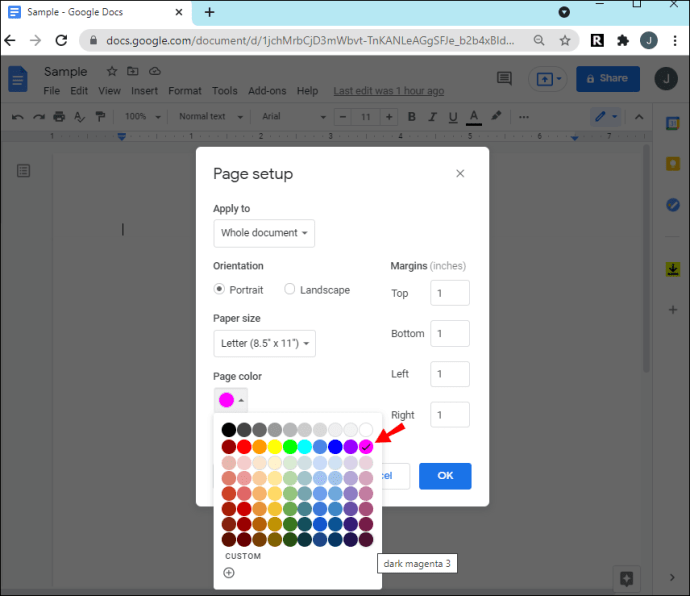
- Після того, як ви закінчите, натисніть «ОК».
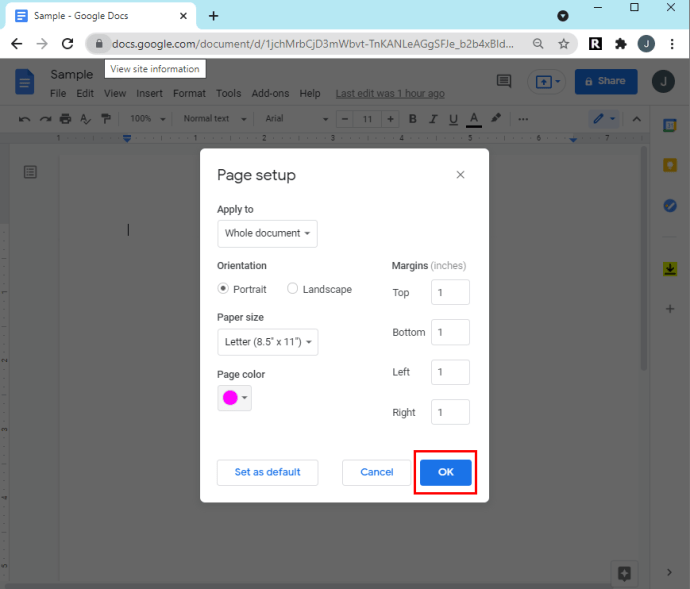
А ось як змінити фон за допомогою мобільного додатка:
- Торкніться значка Документів Google, щоб запустити програму.
- Далі відкрийте документ. У верхньому правому куті дисплея натисніть на три вертикальні точки.
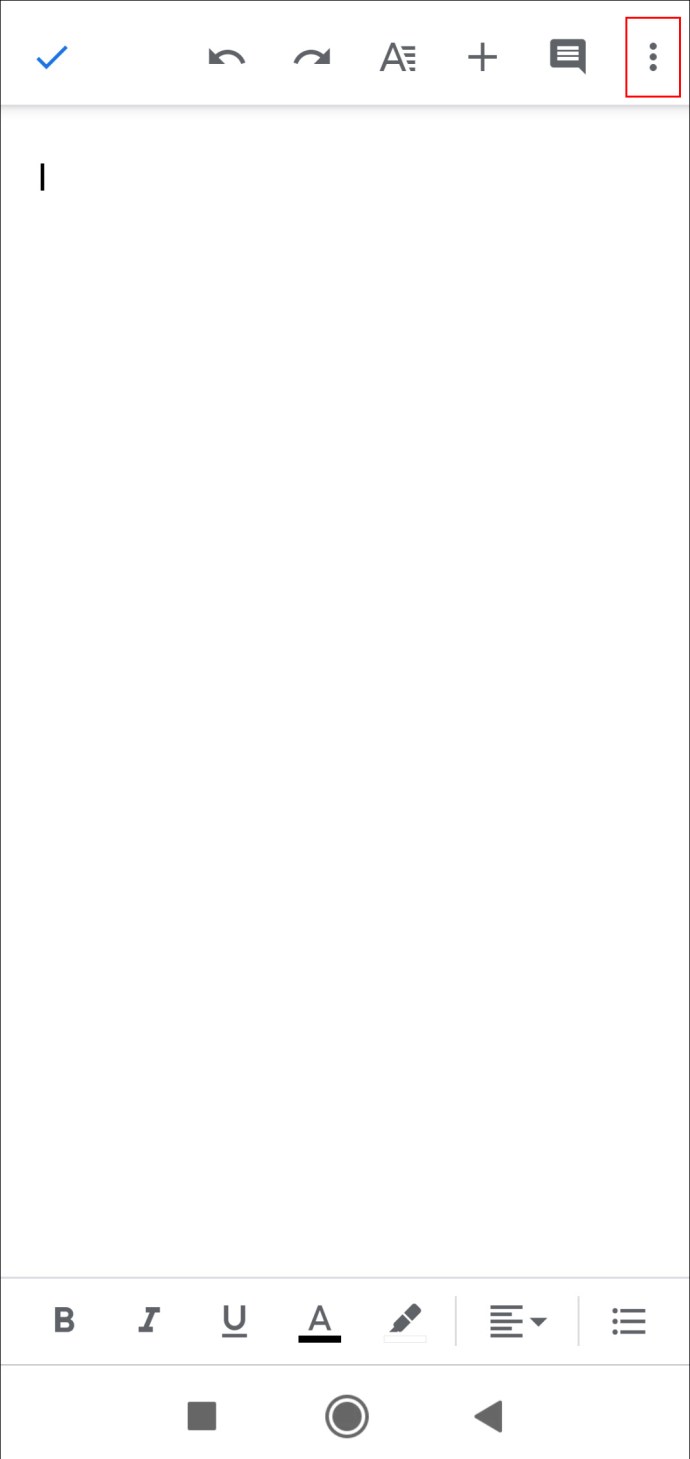
- У розкривному списку відкрийте «Налаштування сторінки».
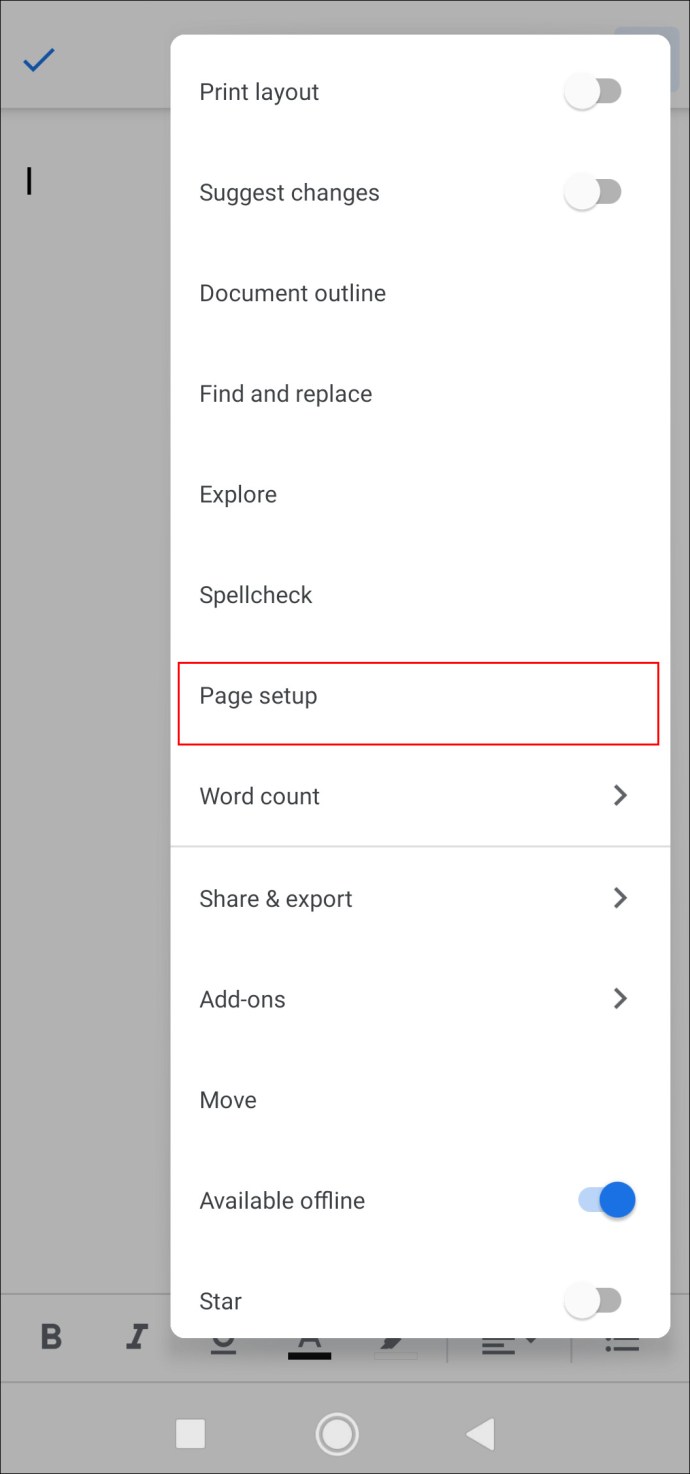
- Перейдіть до «Колір сторінки» та виберіть колір фону з палітри. Нижче ви побачите різні відтінки кольору, тому натисніть на той, який вам подобається.
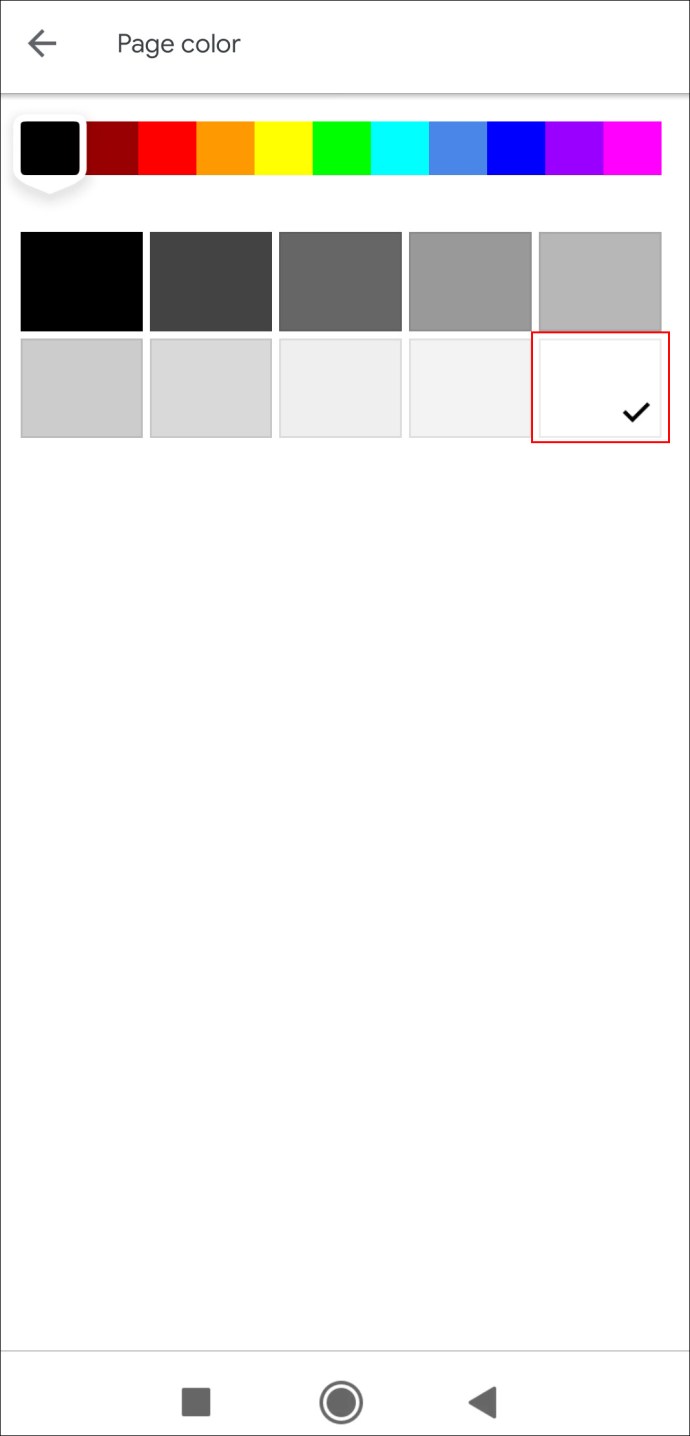
Залежно від обраного відтінку стандартний чорний колір тексту може стати менш помітним. Якщо це так, ви можете змінити колір букв, зберігаючи новий фон. Ось що вам слід зробити:
- Виділіть текст курсором або утримуйте «CTRL + A», щоб вибрати його.
- Натисніть на піктограму кольору тексту (буква «А» з кольоровою ниткою внизу).
- Виберіть колір зі спадної панелі.
Як зробити сторінку іншого кольору в Google Docs
На жаль, ви не можете змінити фон лише однієї сторінки в Документах Google. У цьому сенсі функція налаштування обмежена. Існує альтернативне рішення, хоча і трохи відрізняється від зміни кольору всієї сторінки. Ви можете змінити колір фону абзаців і додатково виділити текст. Ось як це зробити:
- Відкрийте файл Документів Google зі свого Диска.
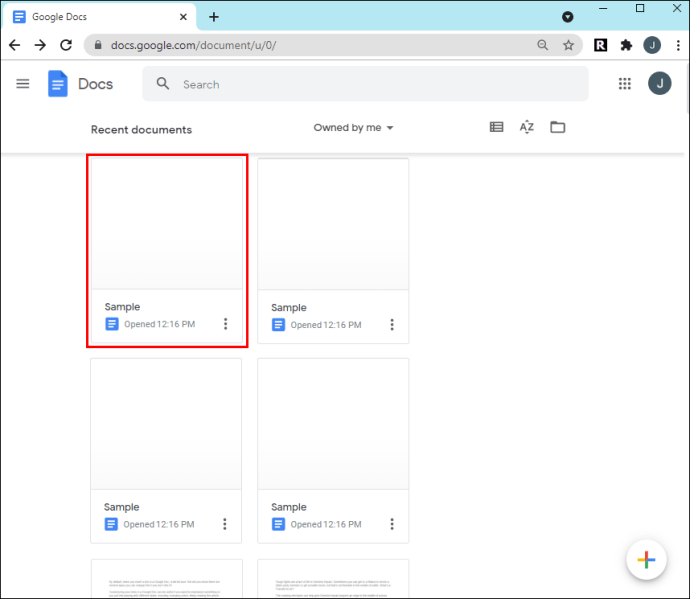
- На панелі інструментів над документом натисніть «Формат».
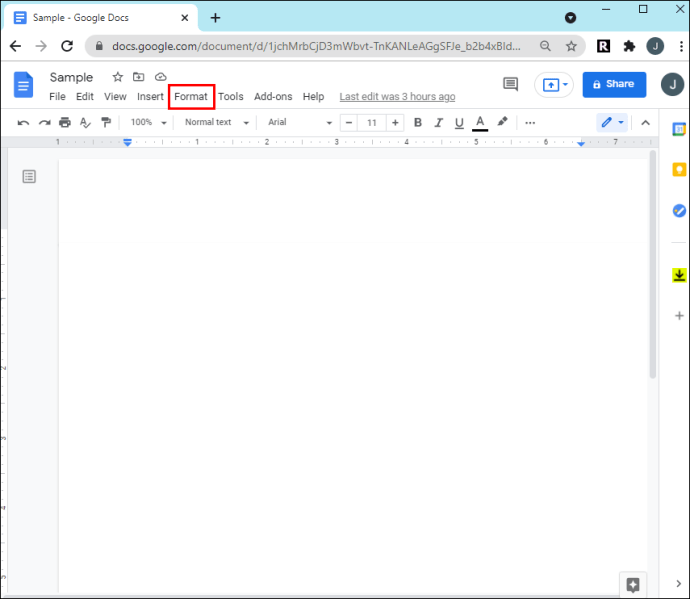
- У спадному списку виберіть «Стилі абзацу», а потім перейдіть до «Межі та затінення».
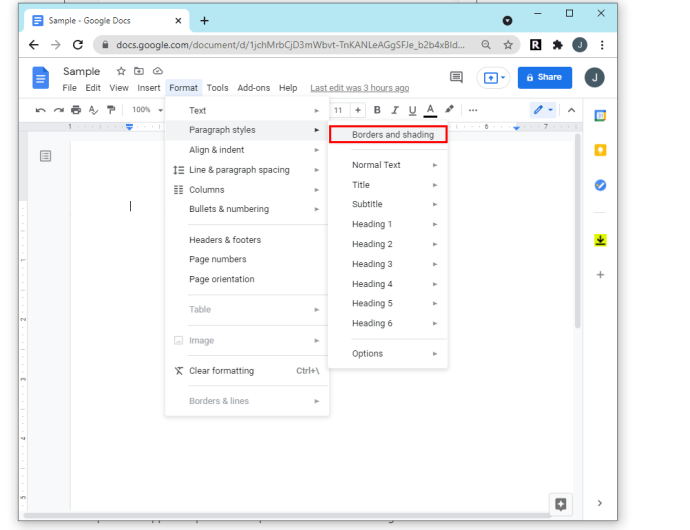
- З'явиться нова панель. Розгорніть спадне меню в розділі «Колір фону».
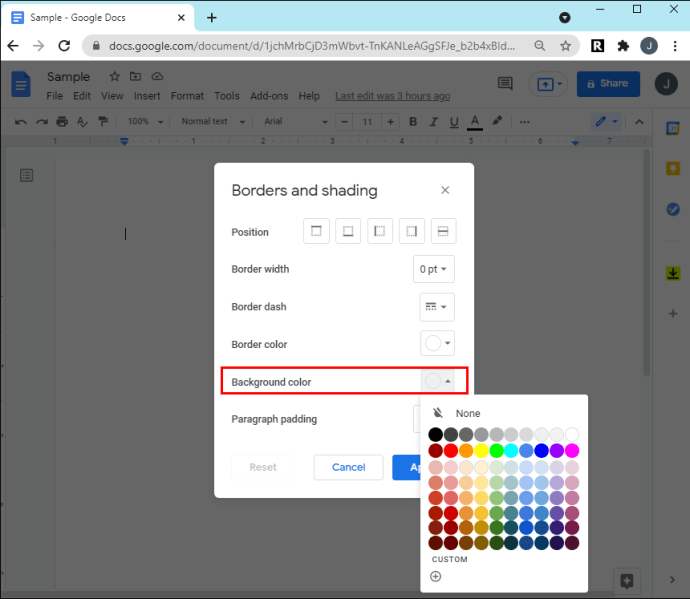
- Виберіть відтінок із вибору кольору. Якщо ви хочете створити власний колір, натисніть на маленьку кнопку плюс (+) внизу панелі.
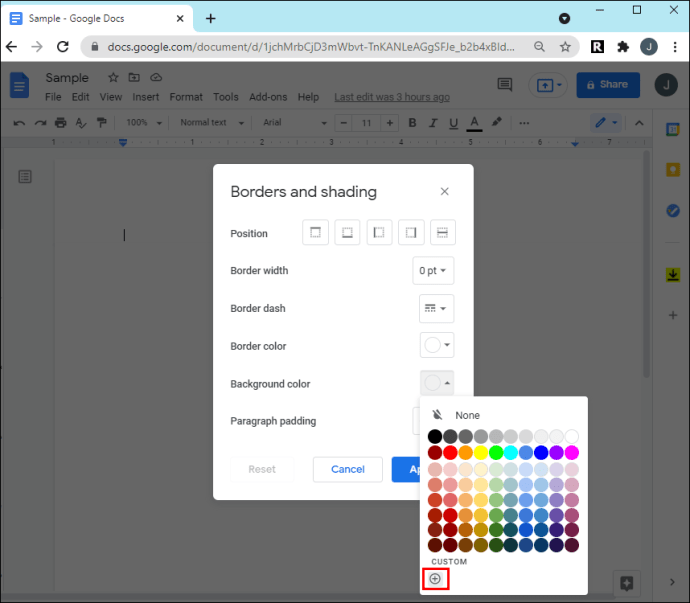
- Нарешті, натисніть «Застосувати», щоб зберегти зміни.
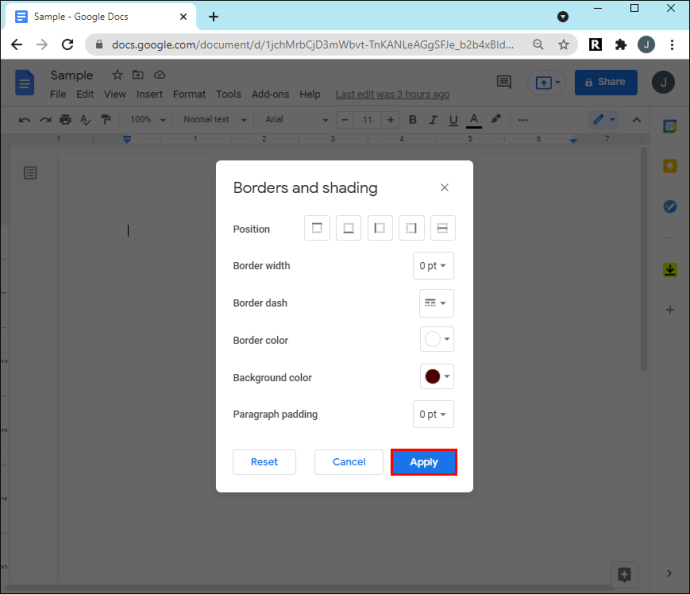
Оскільки це змінить лише фон абзацу, колір не пошириться на всю сторінку. Якщо ви влаштовуєте білі смуги з боків екрана, спробуйте цей метод.
Додаткові поширені запитання
Чи будуть надруковані мої сторінки з вибраним мною кольором фону?
Інше програмне забезпечення для обробки текстів, як-от Microsoft Word, має проблеми з друком документів з неортодоксальними кольорами фону. На щастя, це не проблема з Документами Google. Роздрукований файл матиме той самий колір фону, що й цифровий документ.
Однак роздруківки не завжди збігаються з екранною версією, особливо коли йдеться про розфарбовування. Якщо ви незадоволені тим, як вийшов документ, є кілька можливих виправлень. По-перше, ви можете відкалібрувати колір дисплея свого комп’ютера, щоб він більше відповідав вихідному кольору. Комп’ютери з Windows мають вбудований інструмент, який ви можете використовувати для цього. Ось як:
1. Скористайтеся панеллю пошуку в нижньому лівому куті екрана, щоб знайти інструмент. Введіть «калібрування кольору» або «калібрування кольору дисплея» у діалоговому вікні.
2. Звідти дотримуйтесь інструкцій на екрані для оптимального калібрування кольору.
Іноді тьмяний колір викликаний принтером. Можливо, ви також захочете відкалібрувати пристрій. Як правило, останнє програмне забезпечення можна отримати на веб-сайті виробника, але це залежить від бренду. Найкраще звернутися до служби підтримки клієнтів, щоб отримати докладні інструкції.
Нарешті, у вас може бути низькоякісний папір для копіювального апарату. Хоча стандартний тип може працювати для текстових файлів, він може бути недостатнім, якщо у вас є будь-які візуальні елементи, як-от кольори фону або зображення. Подумайте про використання яскравого білого паперу, якщо ваш принтер з ним сумісний.
Додайте сплеск кольору до своїх документів
За допомогою Документів Google ви можете налаштувати свій документ за своїм бажанням. Ви можете встановити колір за замовчуванням або власний колір як фон сторінки, а потім видалити його, якщо він виглядає не так чудово. Повна панель інструментів надзвичайно проста в навігації, що дозволяє редагувати файл за допомогою кількох пристроїв.
На жаль, наразі неможливо змінити лише фон однієї сторінки Документів Google. Можливий обхідний шлях – скидання фону окремих абзаців. Однак результат виходить трохи менш вичерпним. Хороша новина полягає в тому, що якщо ви вирішите додати колір до свого документа, у вас не виникне проблем з його роздрукуванням.
Чи є Google Docs вашим популярним текстовим процесором? Скільки часу ви витрачаєте на налаштування документів? Повідомте нам у розділі коментарів нижче, чи є інший спосіб змінити колір фону однієї сторінки.