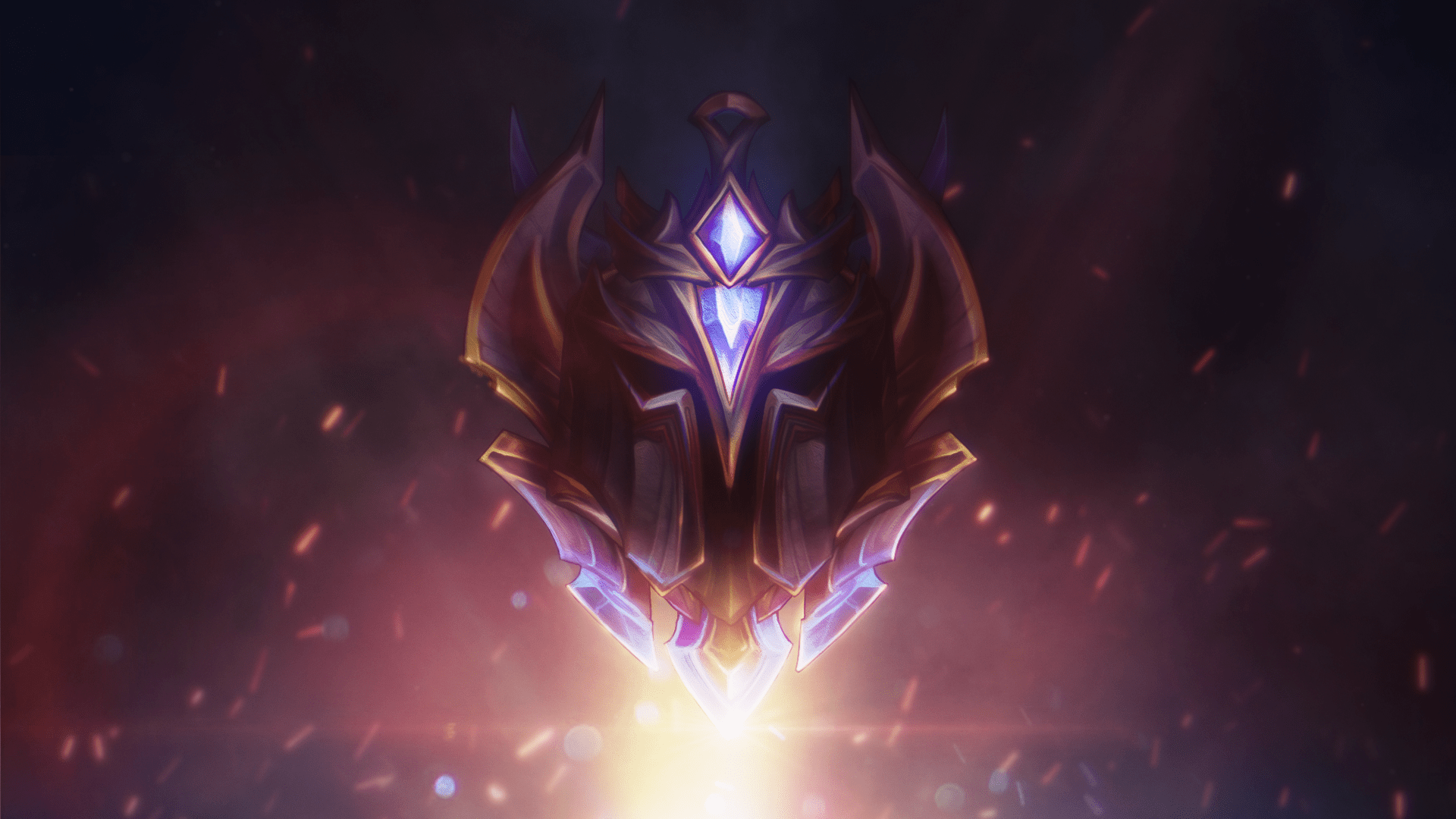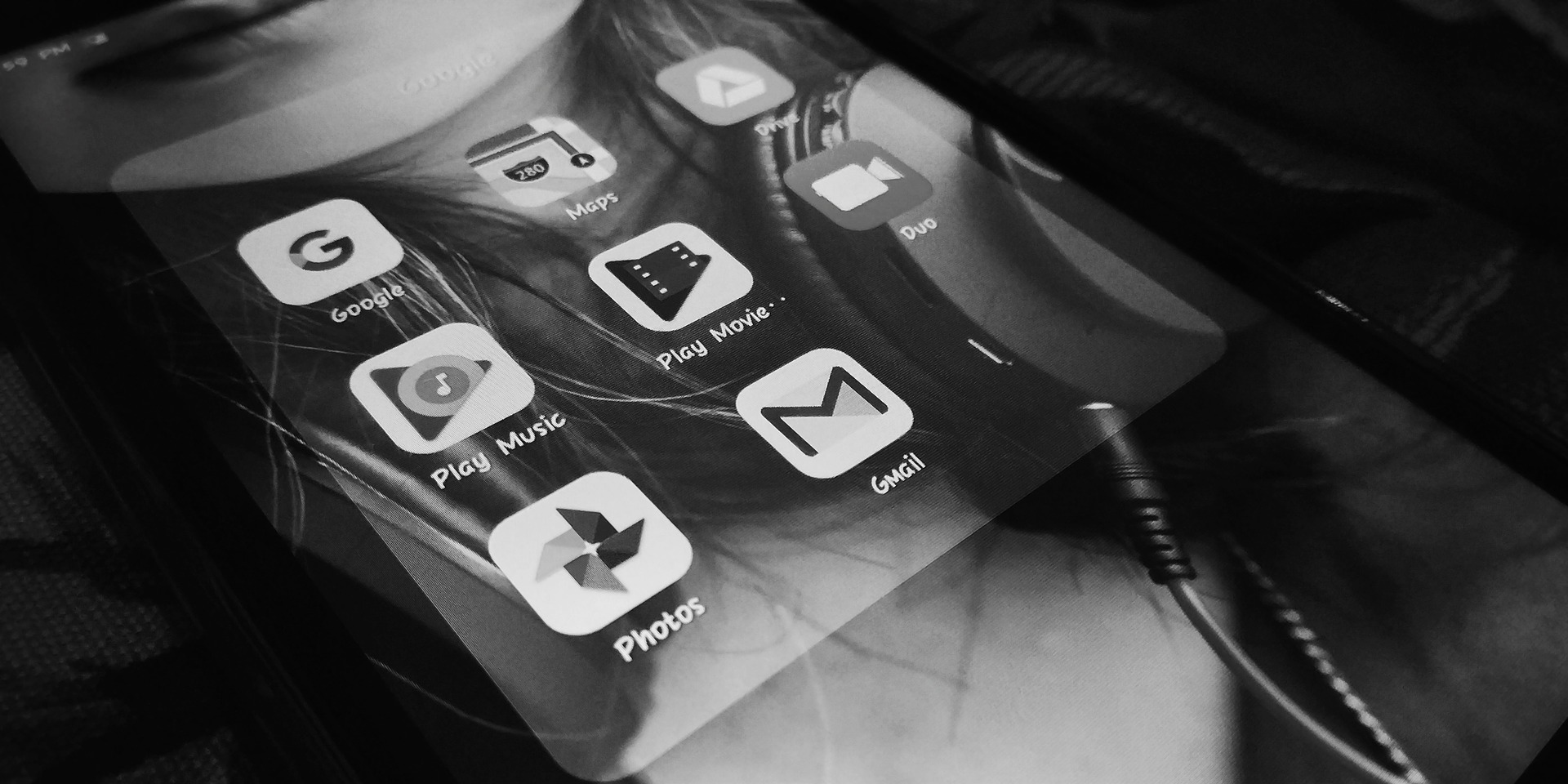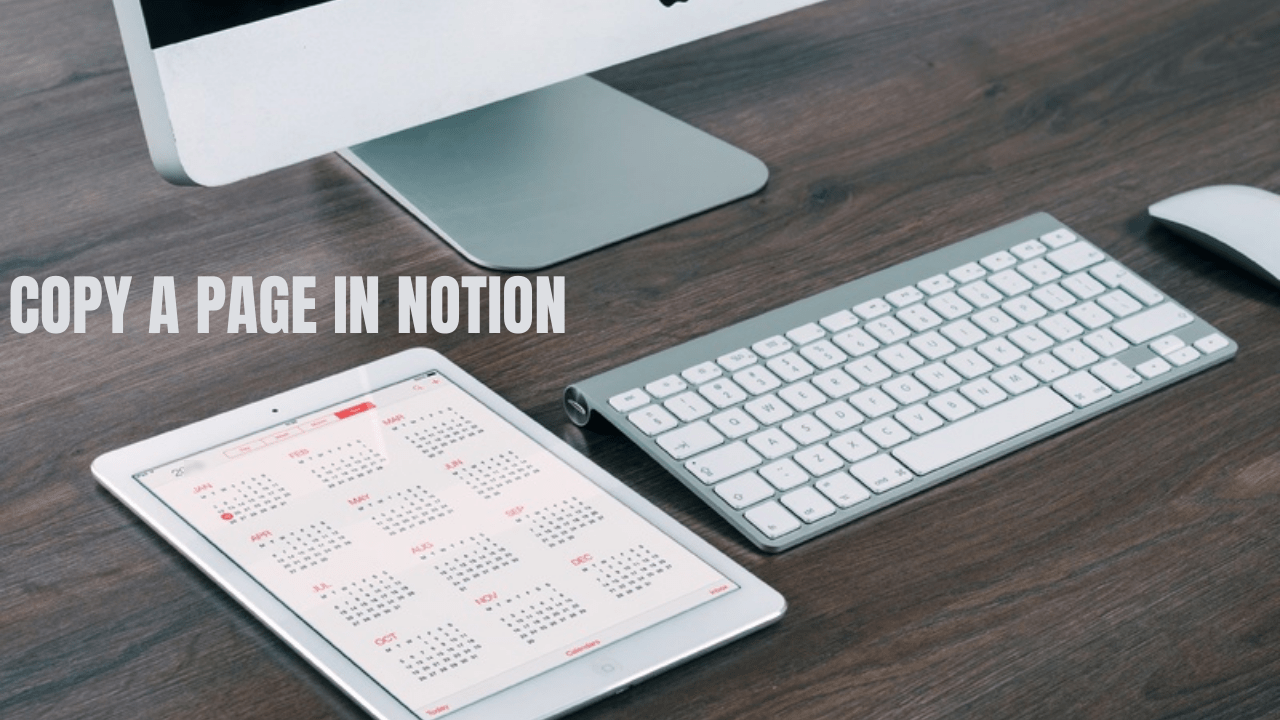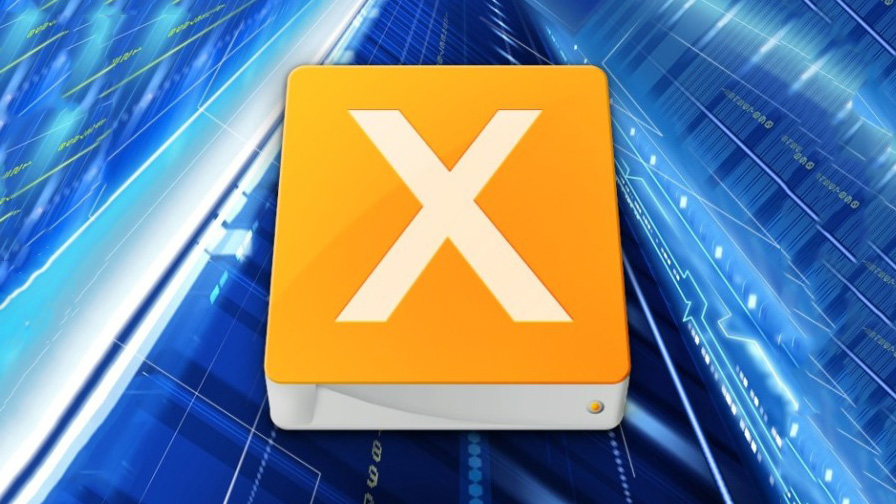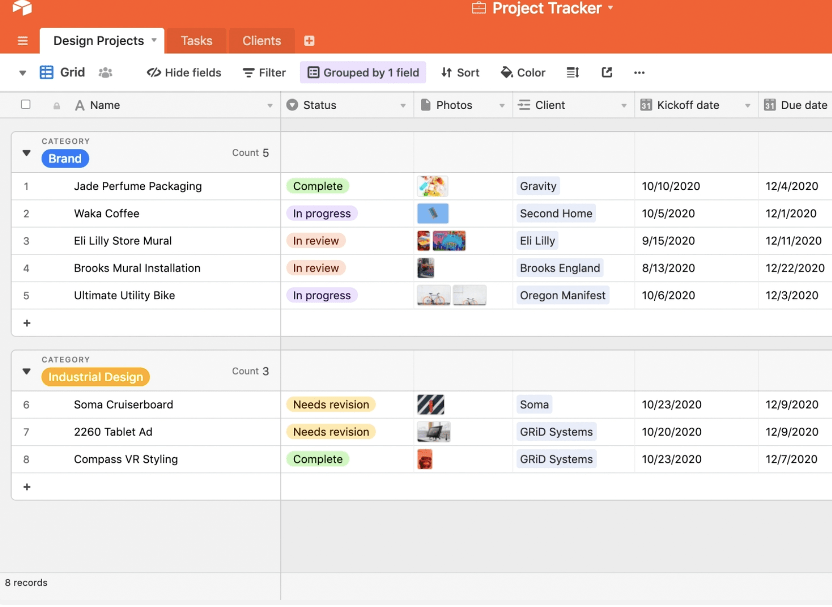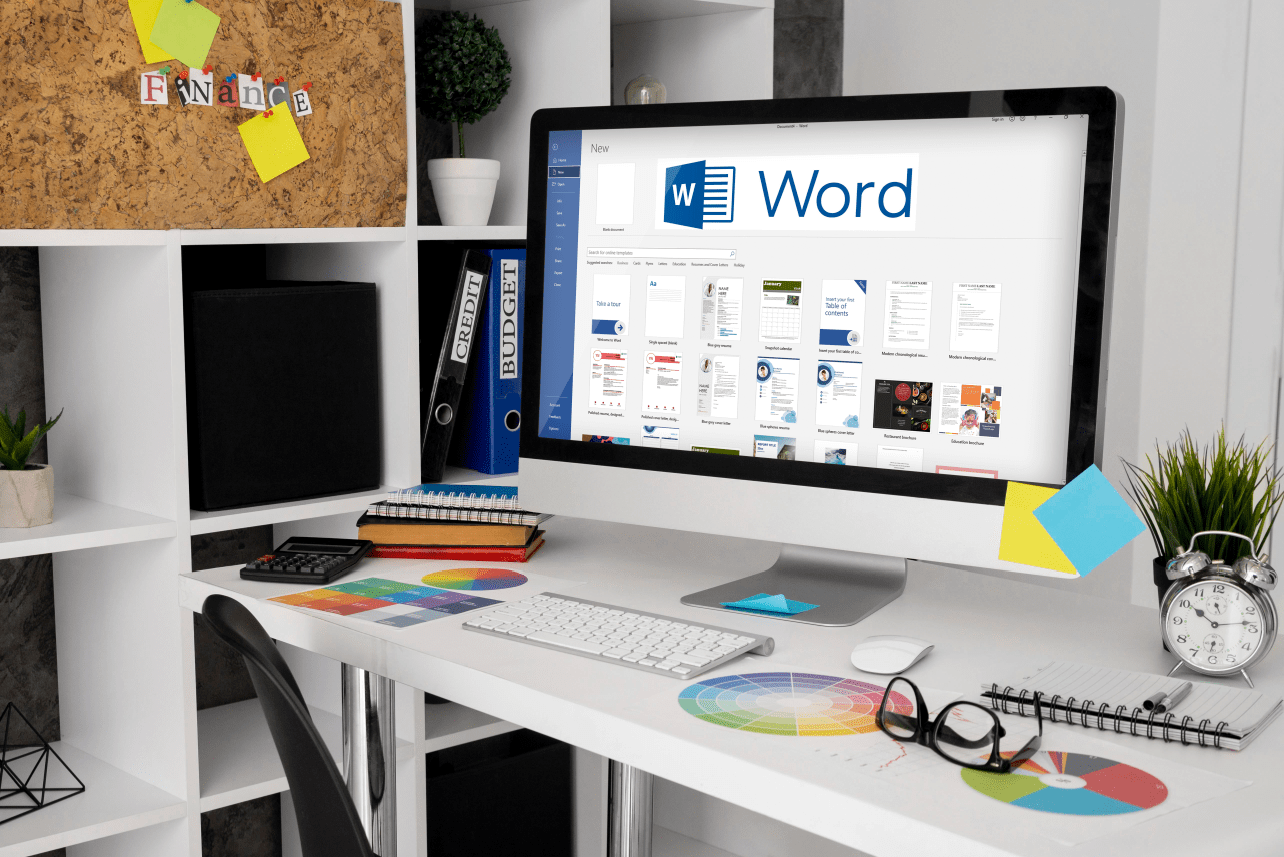Навушники не працюють на Mac – що робити
Комп’ютери Mac, як правило, відомі своєю зручністю для користувачів, але це не означає, що ви ніколи не зіткнетеся з проблемами. Деякі користувачі повідомляють про проблеми під час спроби застосувати звук через навушники або інші пристрої, підключені до свого Mac.

На щастя, є кілька рішень, які ви можете спробувати виправити цю помилку звуку. Давайте подивимося, що робити, якщо ваші навушники не працюють на вашому Mac.
Навушники не працюють на Mac: 13 речей, які ви можете зробити
Якщо ваші навушники або зовнішні динаміки не працюють, коли ви підключаєте їх до комп’ютера Mac, ось кілька речей, які ви повинні спробувати вирішити проблему:
- Від’єднайте навушники та спробуйте під’єднати їх до іншого пристрою, наприклад iPhone або iPad, щоб переконатися, що вони працюють належним чином.
- Перевірте гніздо для навушників на наявність проблем. Досить пилу або ворсу, щоб заблокувати порт від розпізнавання навушників або динаміків. Спробуйте здути пил з гнізда та зсередини порту на вашому Mac, щоб побачити, чи це вирішить проблему.
- Знову підключіть навушники, одночасно утримуючи кнопки гучності.
- Перевірте регулятори гучності на навушниках. Деякі моделі мають вбудовані регулятори гучності, які можна зменшити або вимкнути.
- Перевірте всі порти, від’єднавши все, що під’єднано до вашого Mac. Це включає пристрої HDMI, Thunderbolt і USB. Інші пристрої можуть передавати звук від ваших навушників. Наприклад, якщо ваш телевізор підключено через HDMI, ваш звук, ймовірно, перенаправляється на телевізор замість навушників або динаміків.
- Якщо ви хочете, щоб звук відтворювався через навушники або динаміки, коли телевізор увімкнено, вам потрібно переключитися на динаміки, натиснувши піктограму аудіо в рядку меню Mac. Виберіть там навушники/динаміки.
- Перезавантажте свій Mac.
- Перезапустіть звуковий контролер, відкривши «Монітор активності» та знайшовши «coreaudiod» у списку процесів. Завершіть процес, натиснувши «X», і він автоматично перезапуститься.
- Оновіть свою Mac OS.
- Спробуйте вимкнути Bluetooth. Ваш Mac може спробувати підключитися до пристрою Bluetooth, який знаходиться поза межами досяжності.

Якщо після виконання цих кроків у вас все ще виникають проблеми зі звуком, і ви впевнені, що проблема не в самих навушниках, спробуйте зв’язатися з Apple для підтримки. Можливо, у вас проблема з апаратним або програмним забезпеченням, яку не можна вирішити за допомогою швидкого вирішення.
Виберіть Аудіовихід на Mac
Ви можете усунути неполадки та виправити відсутній аудіовідвід, виконавши ці прості дії:
- Відкрийте меню Apple і виберіть «Системні налаштування».
- Натисніть «Звук».
- Натисніть на «Вихід».
- Виберіть «Навушники» як вихідний пристрій.
- Переконайтеся, що прапорець «Вимкнути звук» знятий.
- Налаштуйте звук відповідно до ваших уподобань.

Якщо до вашого Mac підключено кілька пристроїв, ваш комп’ютер може спробувати відтворити аудіо через неправильний пристрій. Вибравши вручну пристрій виведення звуку, ви зможете вирішити цю проблему.
Відтворюйте аудіо з Mac на телевізорі
Ви також можете зіткнутися з подібною проблемою, якщо у вас немає звуку на телевізорі, який ви підключили до Mac через HDMI. Якщо це так, ось що ви можете зробити:
- Відкрийте «Системні налаштування».
- Виберіть «Звук».
- Виберіть вкладку «Вихід» і виберіть «HDMI».
У рідкісних випадках за допомогою кабелю HDMI можна передавати зображення, але залишати звук. Це може статися, якщо ваш кабель занадто старий. Перевірте кабель HDMI. Шукайте тріщини або різкі вигини, які можуть перешкодити відтворенню аудіо. Перевірте порт вашого кабелю на наявність зігнутих контактів.
Виконайте ті самі дії, які ми описували вище, і скиньте PRAM і SMC на комп’ютері Mac. Тепер звук повинен працювати. Якщо ні, замініть кабель HDMI на новий.
Скрипти обслуговування CleanMyMac X
Якщо ви спробували все, що в ваших силах, щоб знову запустити навушники, але нічого не працює, вам слід завантажити та запустити CleanMyMac X Maintenance Scripts. Вони оптимізують продуктивність вашого ПК Mac і виявлять усі можливі проблеми.

Airpods не працюють з Mac
Якщо ви вже підключили Airpods до свого Mac, і вони просто перестають працювати або комп’ютер не підхоплює їх, є кілька перевірених рішень.
- Переконайтеся, що обидва Airpods повністю заряджені та в футлярі.
- Від’єднайте Airpods та знову підключіть їх. Перейдіть до «Системні налаштування» > «Bluetooth» і натисніть «X» біля Airpods. Потім ви можете налаштувати їх так само, як і коли вони були новими.
- Перевірте свій Mac на наявність оновлень. Якщо програмне забезпечення занадто старе, це може спричинити проблеми під час спроби з’єднати пристрої Bluetooth.

Є кілька причин, через які ваші навушники або Airpods можуть не працювати належним чином. Якщо ви вжили належних кроків з усунення несправностей, але ваше аудіо все ще не працює належним чином, ви можете зв’язатися зі службою підтримки Apple, щоб отримати подальшу допомогу.
Чи є інші поради щодо усунення несправностей для Mac? Поділіться ними з нами в коментарях нижче!