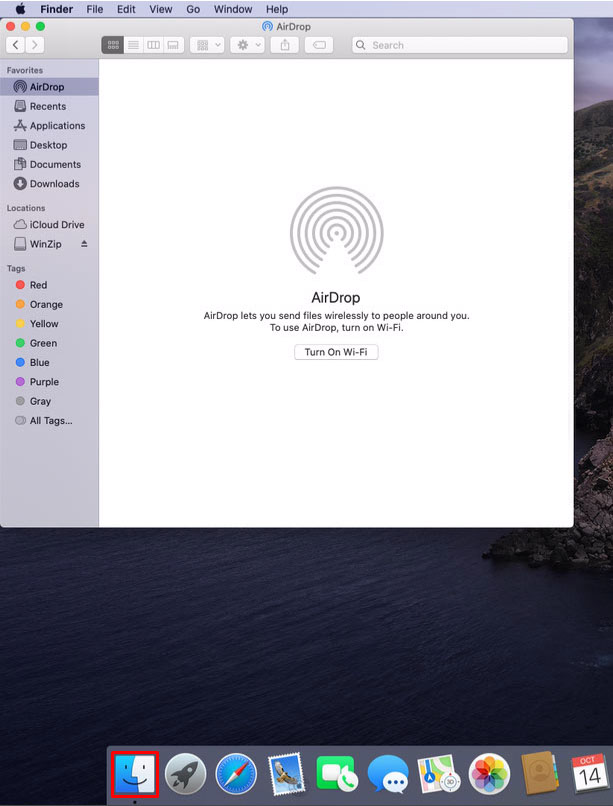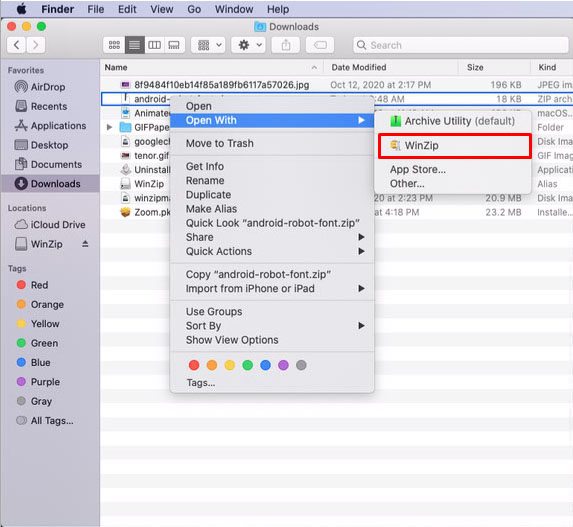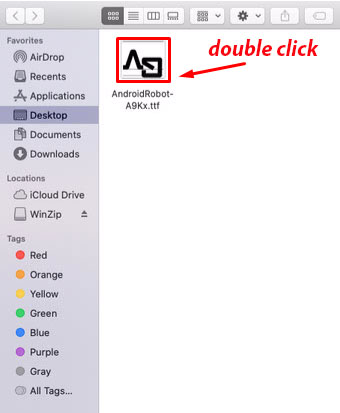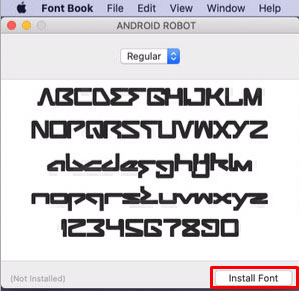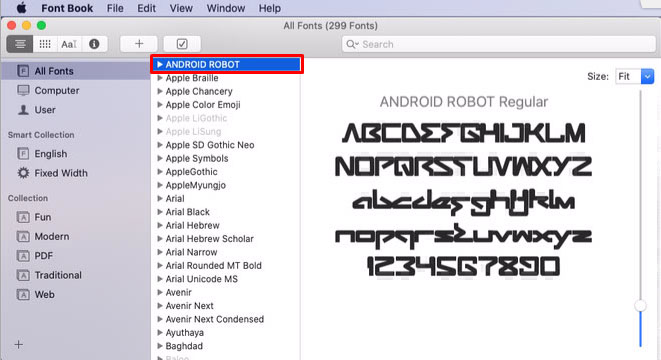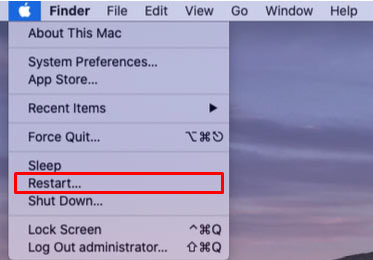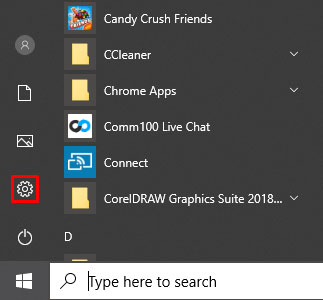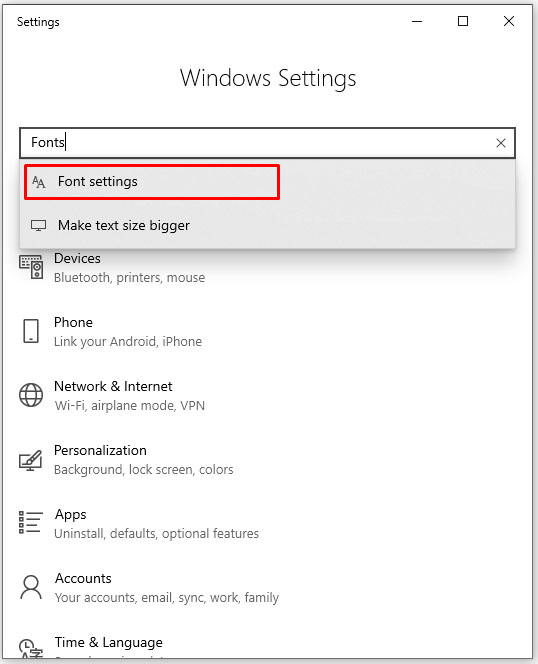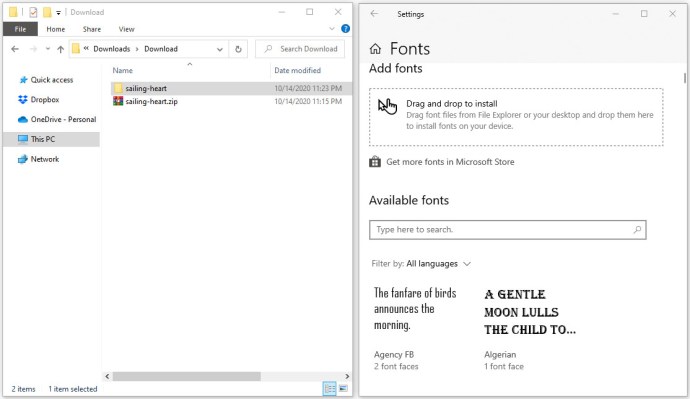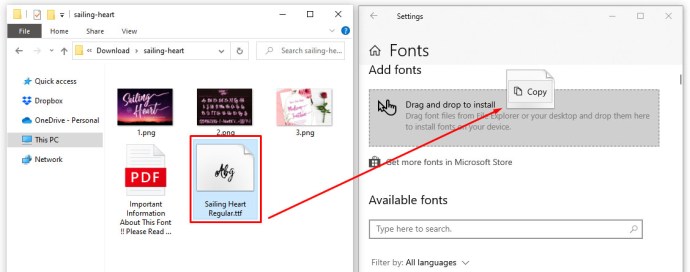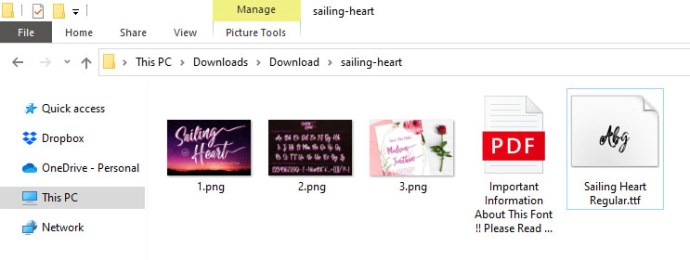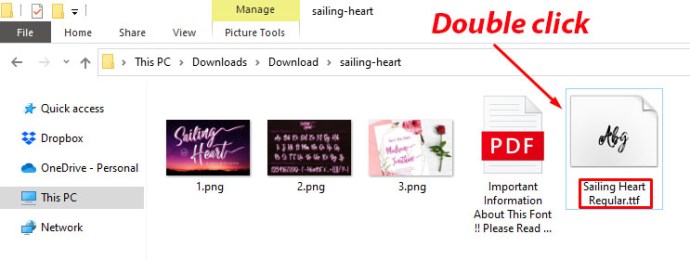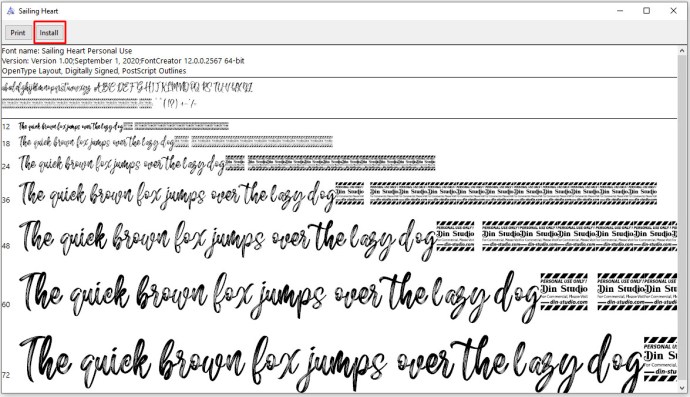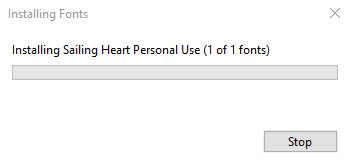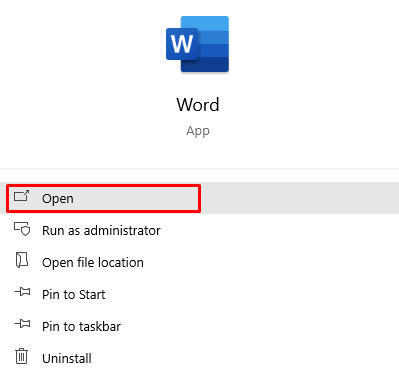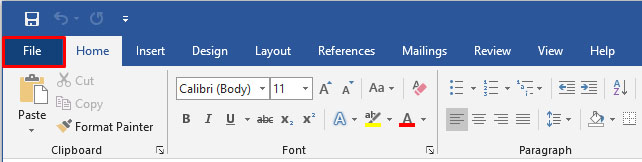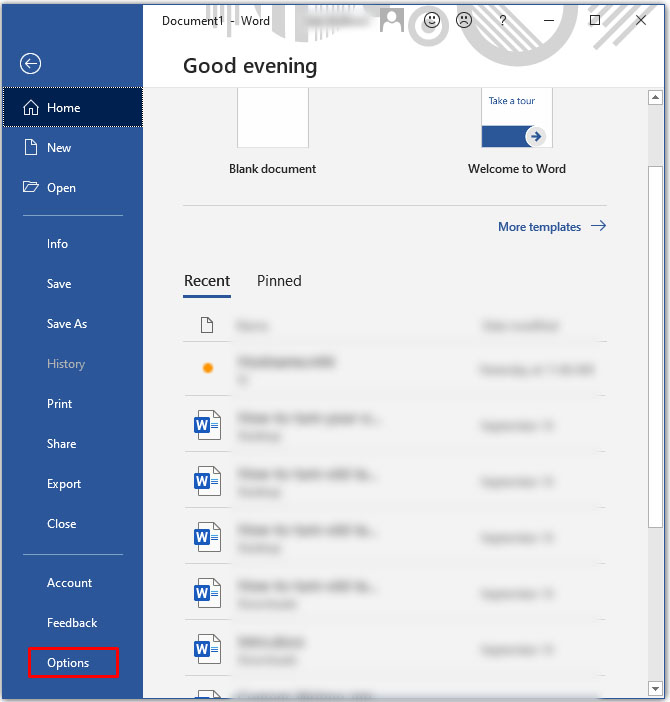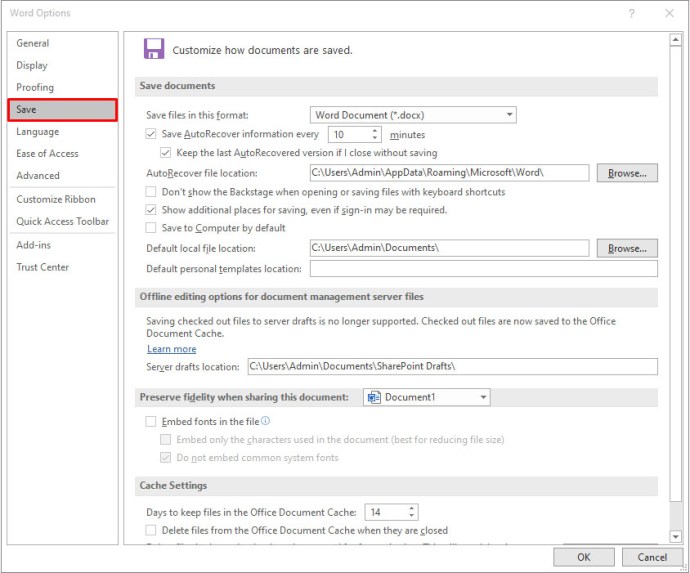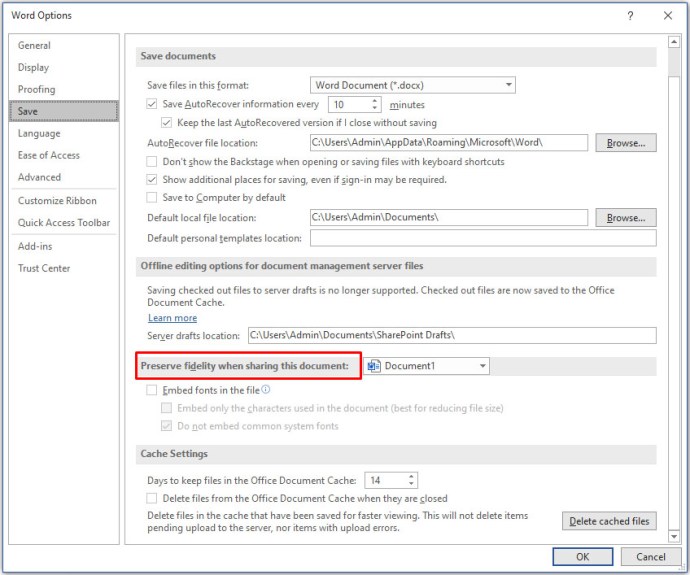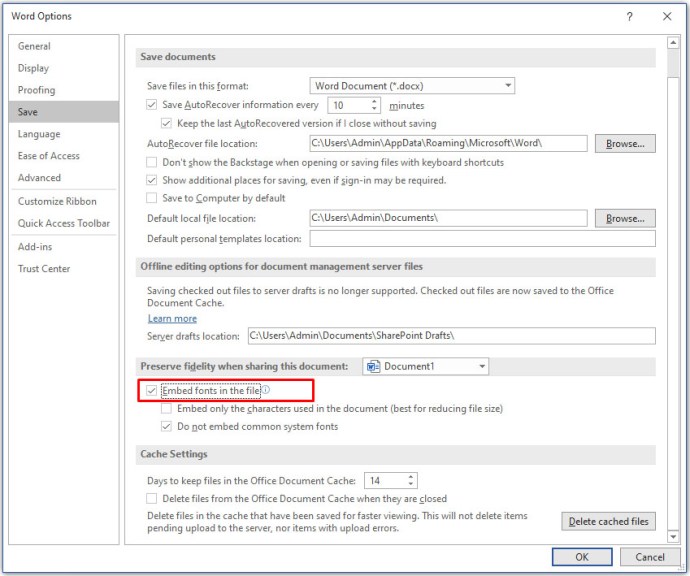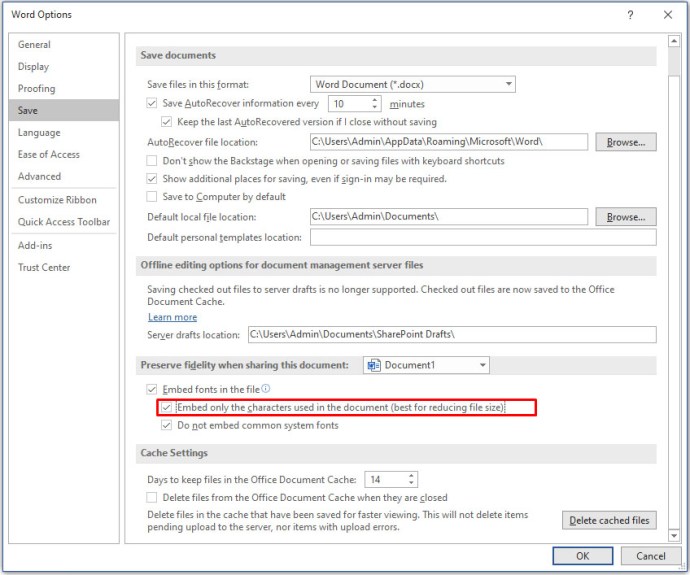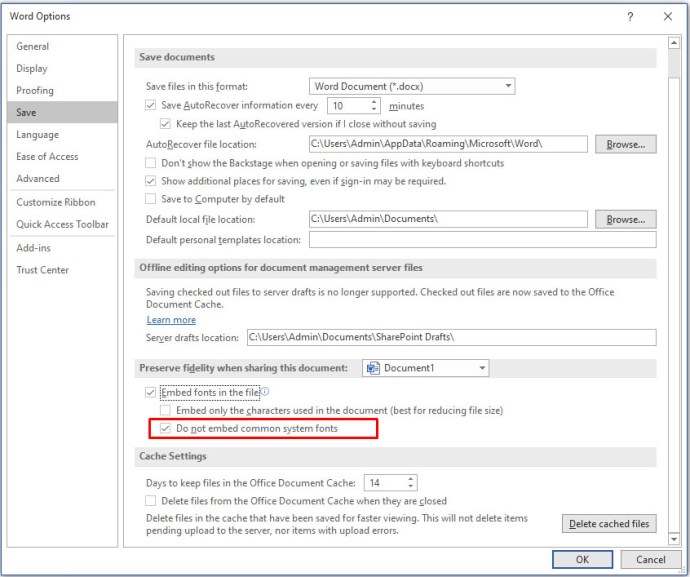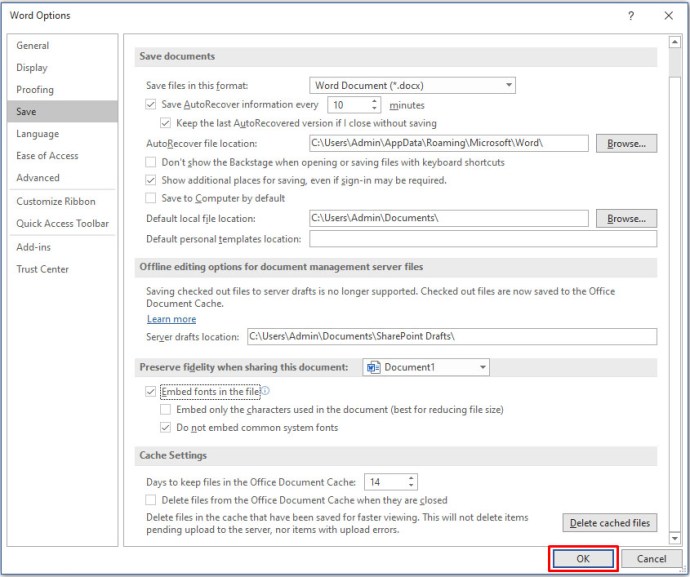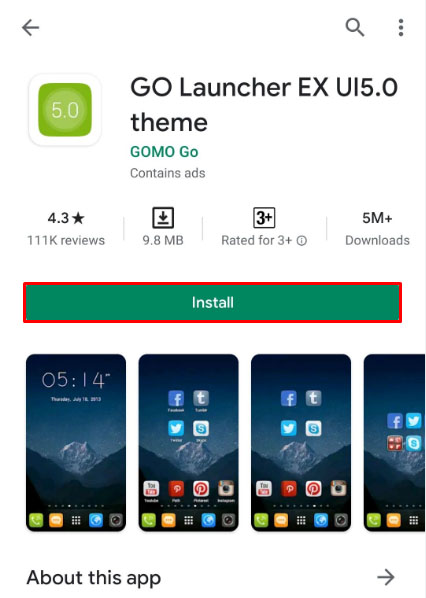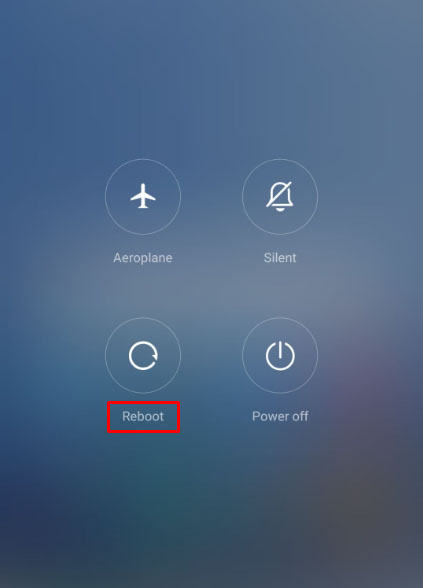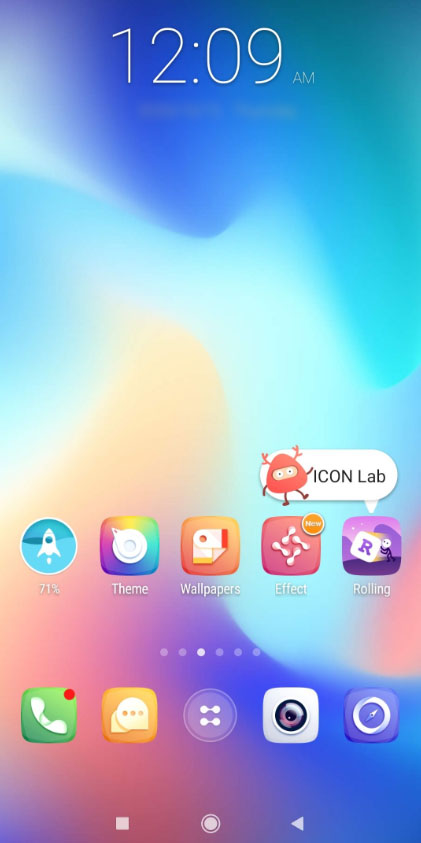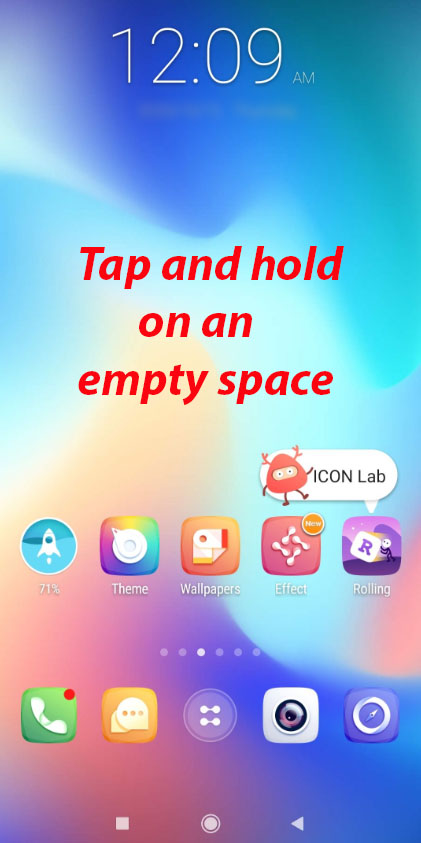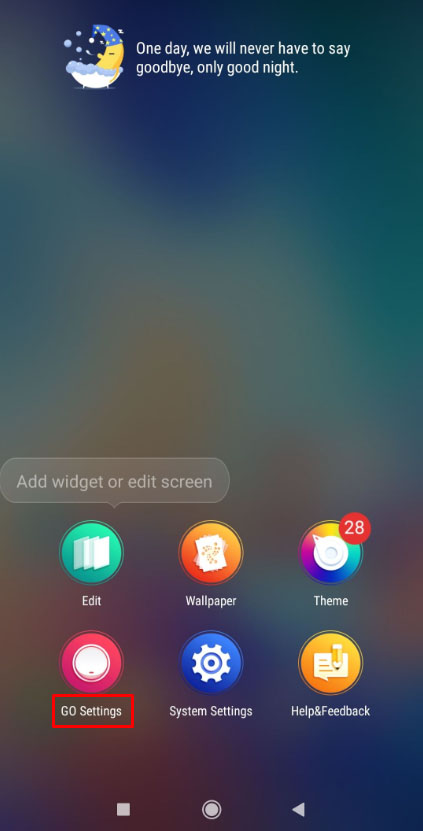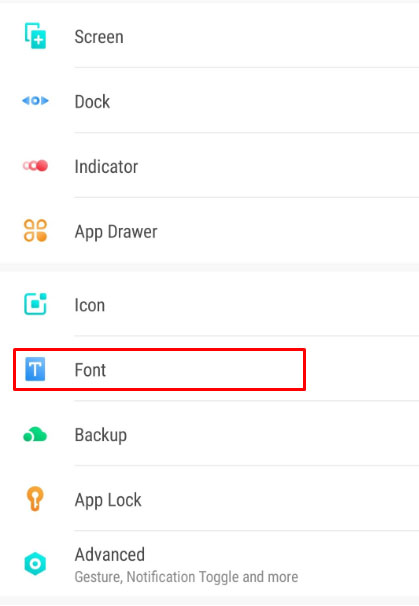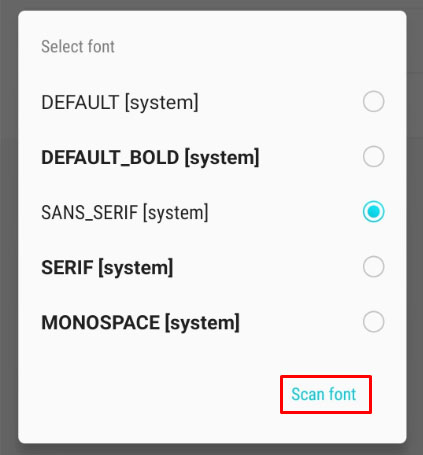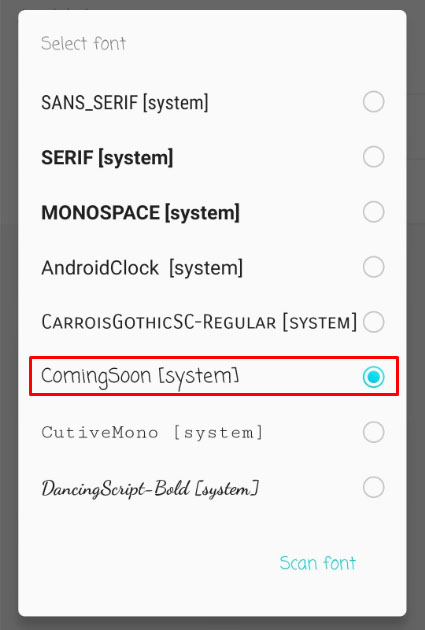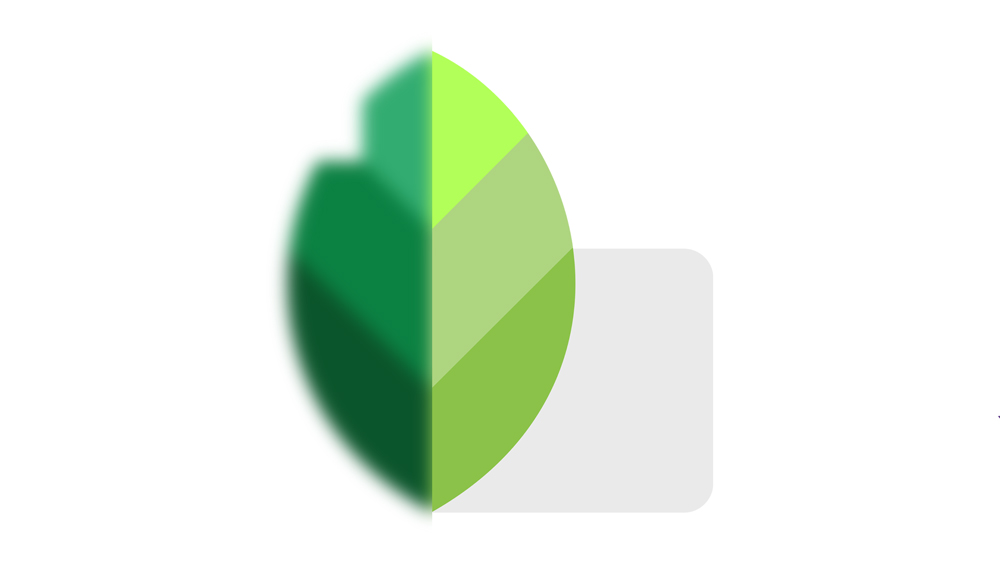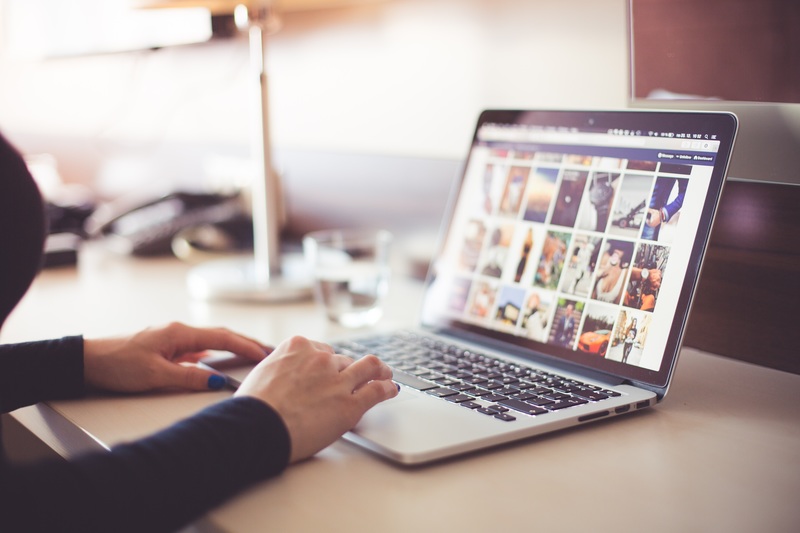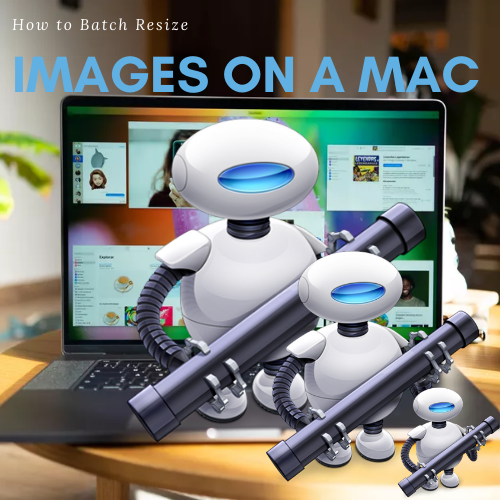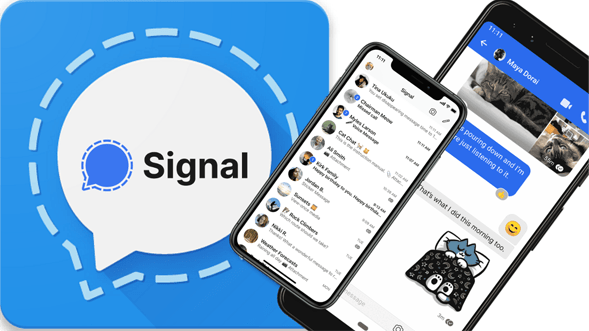Як додати нові шрифти в Microsoft Word
З такою кількістю шрифтів, які постачаються з Microsoft Word, є ймовірність, що ви знайдете потрібний для будь-якого випадку. Але навіть такої кількості шрифтів іноді може бути недостатньо. Можливо, ви шукаєте шрифт, який зробить ваш текст дещо відмінним від інших, але не занадто? В інших випадках ви можете використовувати шрифт, який не схожий на будь-який інший, щоб досягти того ефекту «вау», якого ви шукаєте.
У будь-якому випадку, після того, як ви знайдете та завантажите шрифт, який хочете використовувати у своєму документі, вам доведеться спочатку додати його до Word. Хоча це може здатися досить простим, бувають випадки, коли це стає досить складним завданням.
Як додати нові шрифти до Microsoft Word на Mac
Оскільки Microsoft Word використовує бібліотеку шрифтів в операційній системі Mac OS X, вам доведеться спочатку додати їх до бібліотеки. Щоб керувати шрифтами на комп’ютері Mac, найкраще використовувати рідну програму Font Book.
- Відкрийте Finder на своєму Mac.
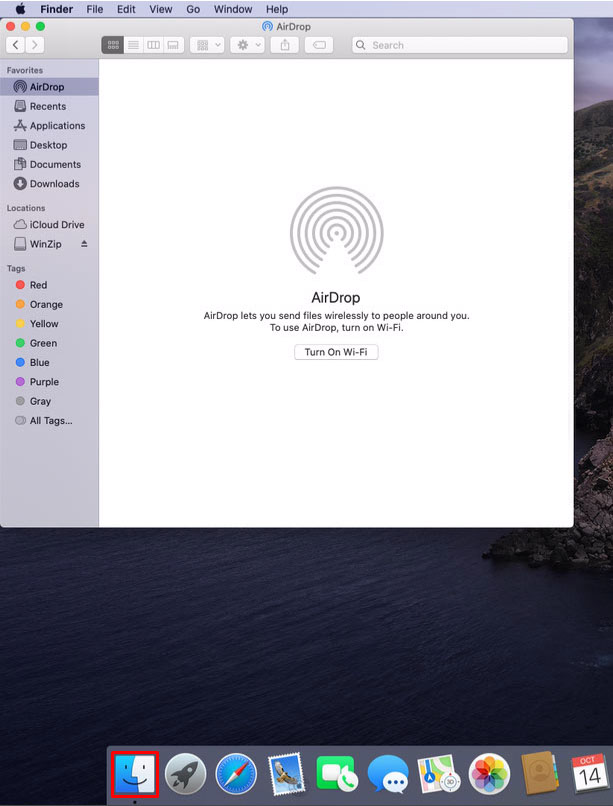
- Перейдіть до місця, де знаходиться ваш новий файл шрифту. Якщо він знаходиться в архіві ZIP, спочатку його потрібно розпакувати.
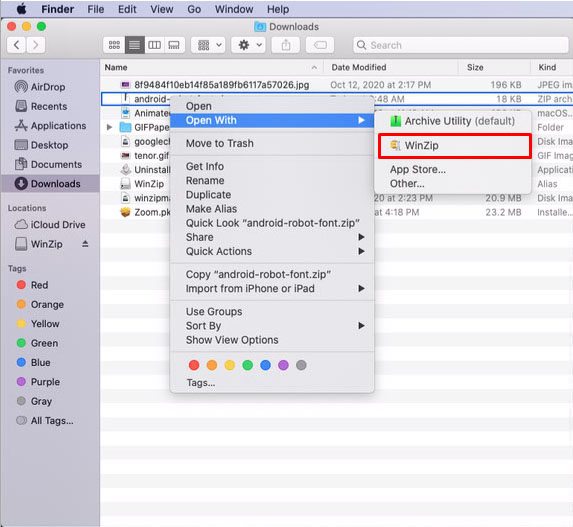
- Двічі клацніть файл шрифту, який потрібно встановити.
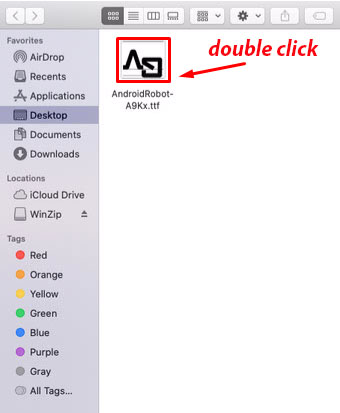
- Відкриється вікно попереднього перегляду шрифту. Натисніть кнопку «Встановити шрифт» у нижній частині вікна.
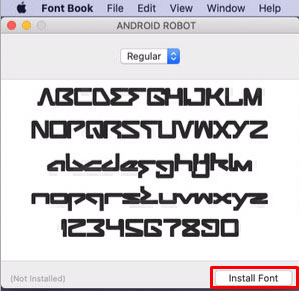
- Це встановить шрифт і відкриє книгу шрифтів. Перевірте, чи правильно ви встановили шрифт.
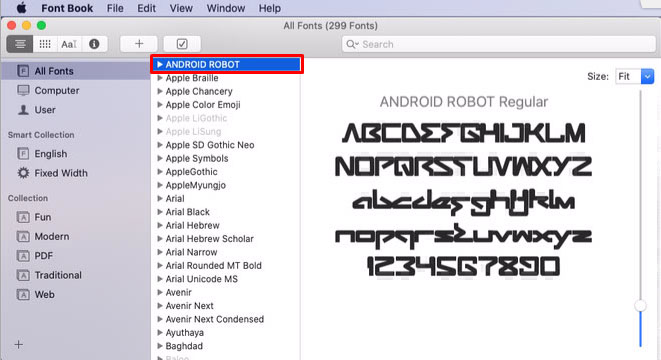
- Перезавантажте комп’ютер, щоб зміни вступили в силу.
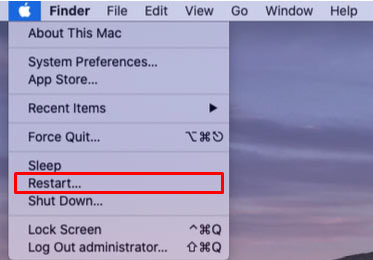
І все, ваш новий шрифт є в бібліотеці шрифтів Mac і доступний для будь-якої програми, яка працює зі шрифтами, включаючи Microsoft Word.
Зверніть увагу, що якщо ви використовуєте Microsoft Office 2011 для Mac, вам доведеться вручну додати новий шрифт до колекції Office-сумісних шрифтів. Коли ви встановлюєте новий шрифт і відкривається книга шрифтів, перетягніть шрифт до колекції «Windows Office Compatible». Ви можете знайти його в лівому меню Font Book в розділі «Колекція».
Тут варто відзначити ще одну важливу річ. Якщо ви використовуєте певний шрифт, який за замовчуванням недоступний у Microsoft Word, лише ви зможете його бачити. Якщо ви поділитеся своїм документом з кимось, у кого немає цього конкретного шрифту на своєму пристрої, текст відображатиметься шрифтом Word за замовчуванням.
Щоб обійти цю проблему, вам доведеться вставити цей шрифт у свій документ Word. На жаль, версія Microsoft Word для Mac OS не підтримує цю функцію. Єдиний спосіб зробити це – відкрити документ Word на комп’ютері з Windows і вставити шрифт. Звичайно, це означає, що вам доведеться встановити шрифт на комп’ютер з Windows
Якщо вам не потрібно, щоб хтось інший редагував ваш файл Word, ви можете експортувати його у PDF. Це автоматично збереже файл із цим конкретним шрифтом для перегляду на всіх інших пристроях.
Як додати нові шрифти в Microsoft Word на ПК
Як і в Mac, вам також доведеться встановити свій шрифт, перш ніж ви зможете ним користуватися. Він буде доступний для всіх інших програм на вашому комп’ютері, які працюють зі шрифтами. Щоб зробити це, виконайте наведені нижче дії.
- Відкрийте Провідник файлів на комп’ютері та перейдіть до розташування нового шрифту. Якщо він знаходиться у файлі ZIP, вам доведеться спочатку його розпакувати.

- Тепер натисніть логотип «Windows» у нижньому лівому куті екрана. Якщо ви використовуєте старішу версію Windows, натисніть кнопку «Пуск» у тому самому місці.

- Натисніть значок «Налаштування» прямо над кнопкою «Windows».
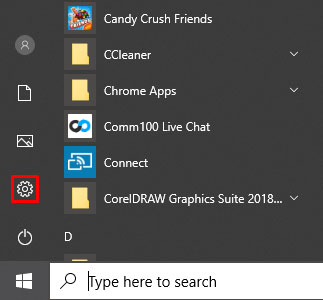
- У рядку пошуку введіть «шрифти» та натисніть параметр «Налаштування шрифту», який з’явиться у списку результатів.
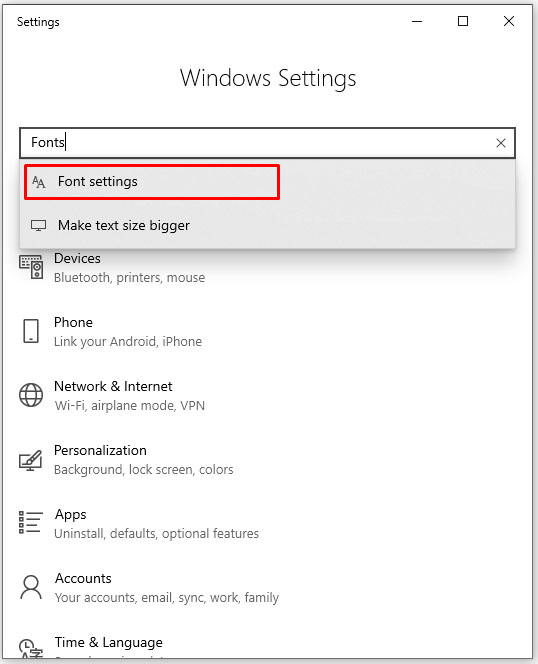
- Тепер перемістіть і вікно розташування шрифту, і вікно «Шрифти», щоб вони були поруч один з одним.
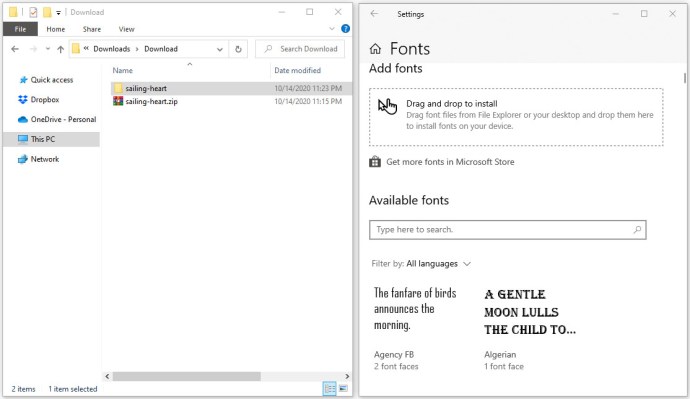
- Перетягніть файл шрифту в розділ «Додати шрифти» у вікні «Шрифти». Найкраще перемістити його в область прямокутника з написом «Перетягніть, щоб встановити».
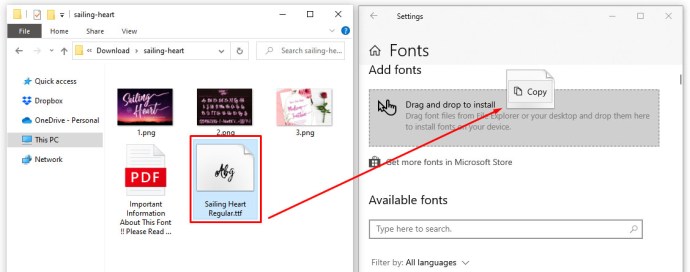
- Ця дія автоматично встановить ваш новий шрифт, і все.
Хоча шрифт тепер має бути доступним, краще перезавантажити комп’ютер на цьому етапі. Це якщо ви хочете переконатися, що всі відповідні програми зможуть його бачити.
Якщо з якихось причин ви не можете знайти новий шрифт у Word, спробуйте встановити його таким чином.
- Відкрийте розташування нового шрифту в Провіднику файлів.
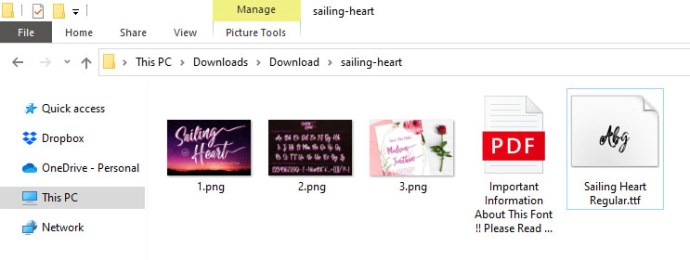
- Двічі клацніть файл .ttf або .otf, залежно від того, що доступне.
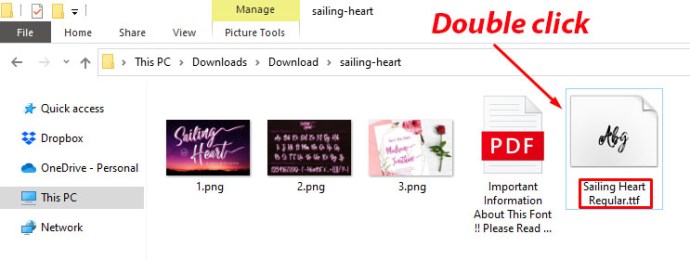
- Це відкриє вікно попереднього перегляду шрифту. Натисніть кнопку «Встановити» у верхньому лівому куті екрана.
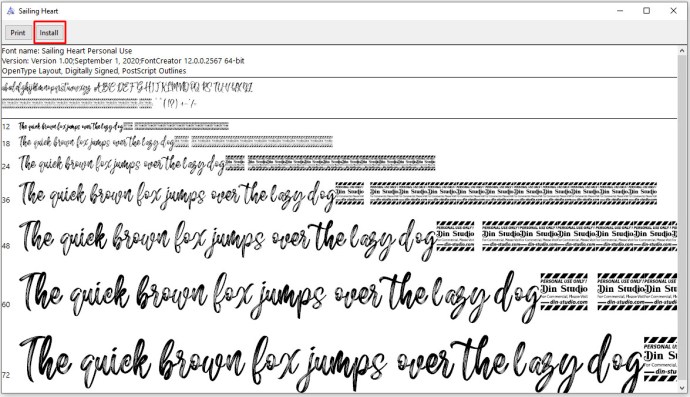
- Залежно від налаштувань конфіденційності та безпеки на вашому комп’ютері, можливо, доведеться підтвердити дію встановлення.
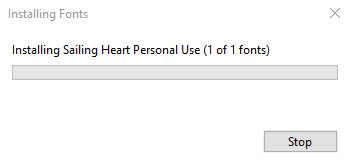
Якщо ви хочете поділитися документом Word, який використовує ваш новий шрифт, вам потрібно спочатку вставити його в документ. Зробивши це, інші зможуть побачити шрифт, якщо відкриють документ. Для цього виконайте наведені нижче дії.
- Відкрийте відповідний документ Word.
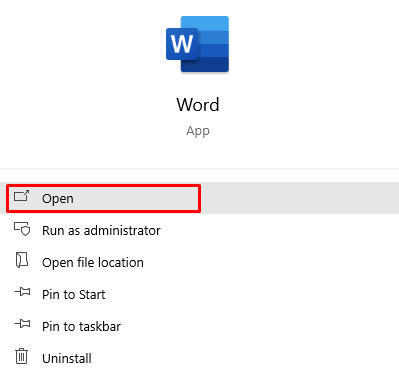
- Натисніть вкладку «Файл» у верхній частині вікна.
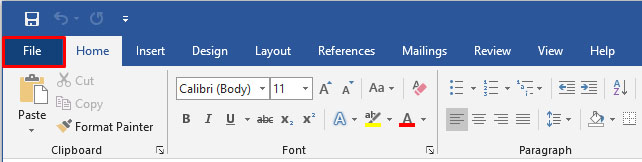
- Натисніть «Параметри» в самому низу.
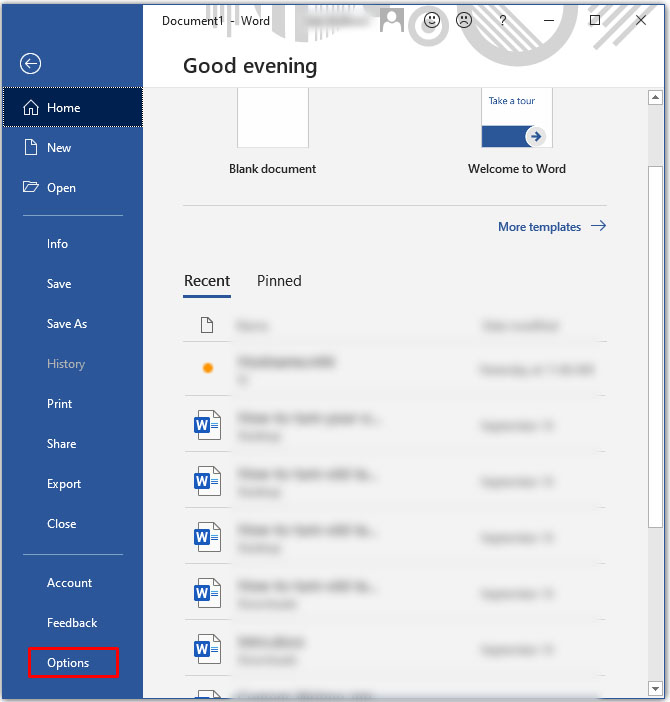
- З’явиться меню «Параметри слова». Натисніть «Зберегти» зліва.
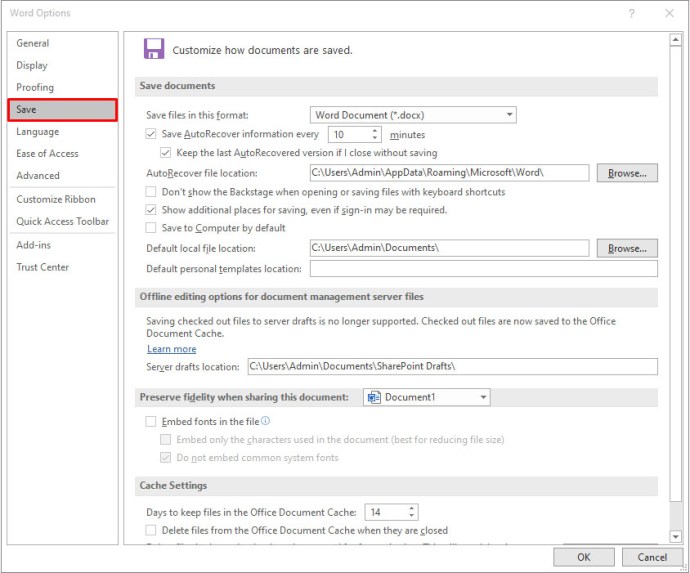
- У головній частині екрана прокрутіть униз до розділу «Зберегти вірність під час надання доступу до цього документа:».
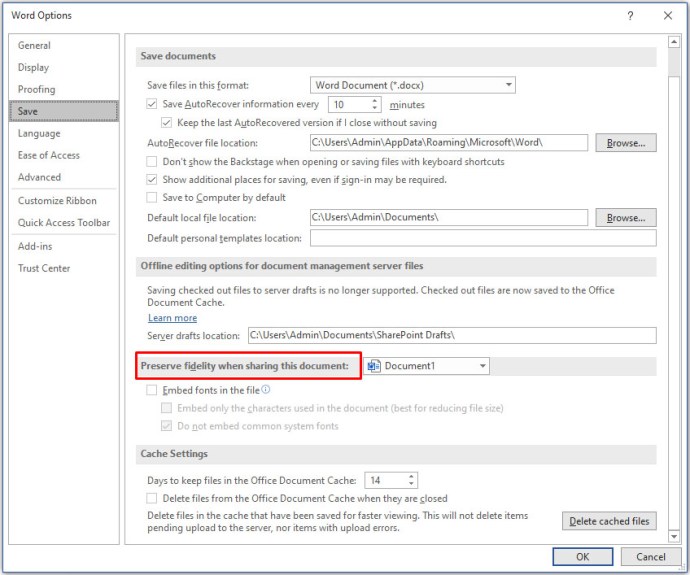
- Поставте прапорець біля пункту «Вставити шрифти у файл».
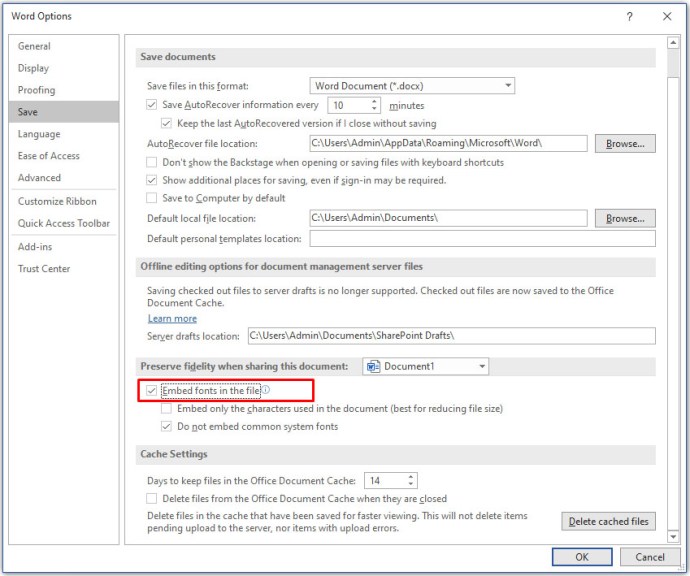
- Далі ви також можете встановити прапорець біля пункту «Вставляти лише символи, які використовуються в документі». Це допоможе зменшити загальний розмір файлу вашого документа.
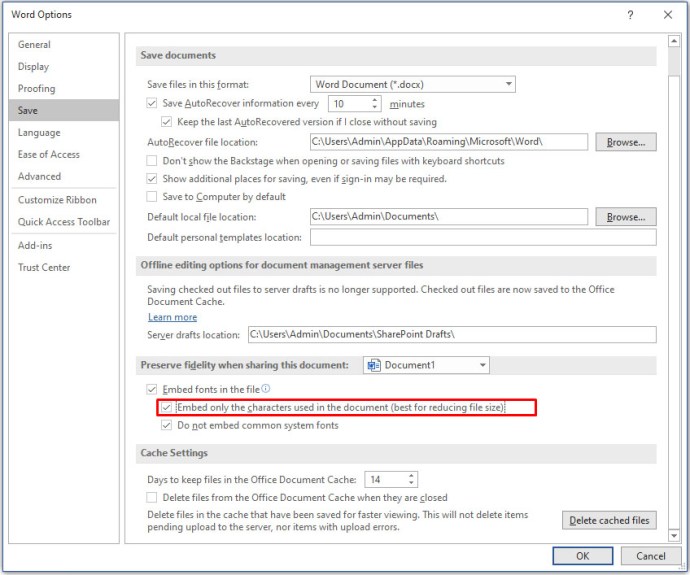
- Щоб ще більше зменшити розмір файлу, залиште прапорець «Не вставляти загальні системні шрифти». Це важливий крок, оскільки Word буде вбудовувати всі інші системні шрифти, навіть якщо вони не використовуються.
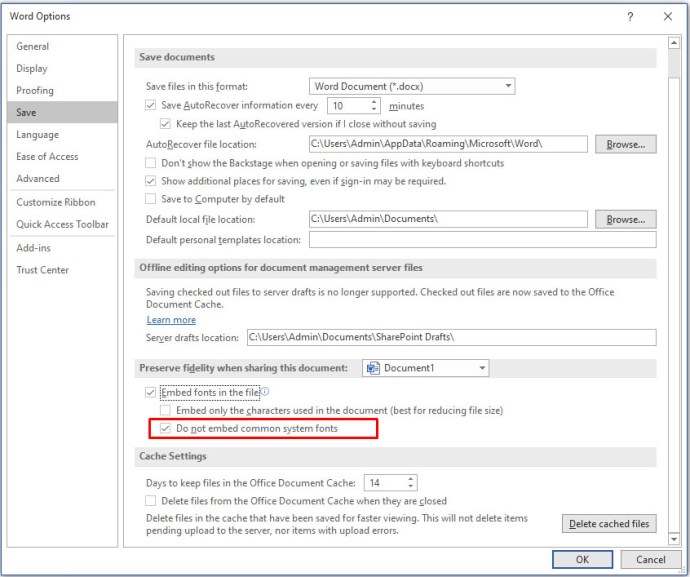
- Натисніть «ОК», щоб підтвердити зміни, і все. Ви вставили новий шрифт у свій документ Word.
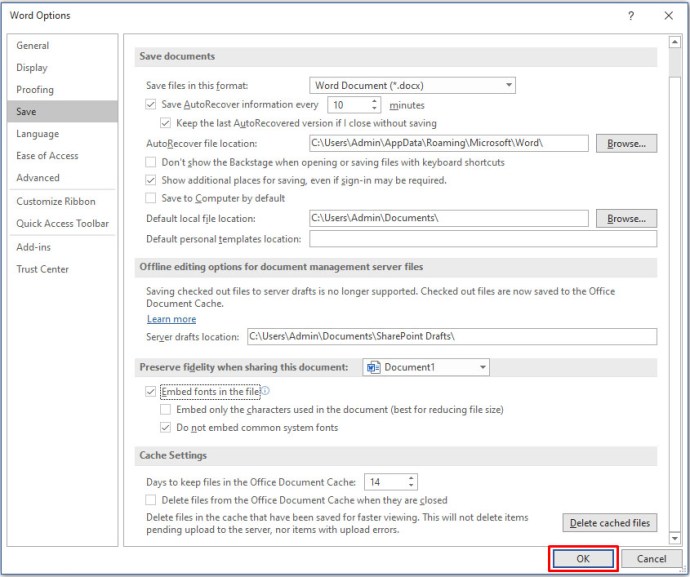
Як додати нові шрифти в Microsoft Word на iPhone
Якщо ви хочете додати шрифти на свій iPhone, вам знадобиться для цього сторонній додаток. Одним з таких додатків є AnyFont, який доступний в Apple App Store. Встановіть програму, і ви готові почати.
Першим кроком є копіювання нового шрифту в онлайн-сховище iCloud. Зробивши це, виконайте наступне.
- Відкрийте iCloud і перейдіть до розташування шрифту.
- Торкніться файлу шрифту.
- Торкніться меню параметрів у верхньому правому куті екрана.
- Торкніться «Експортувати».
- Торкніться «Відкрити в».
- Торкніться «Імпортувати за допомогою AnyFont».
- Коли відкриється програма AnyFont, торкніться файлу шрифту, який ви хочете використовувати.
- Торкніться значка «Aa».
- Якщо встановлення шрифту не почнеться автоматично, з’явиться інший екран. Торкніться «Встановити».
- Після встановлення перезапустіть Microsoft Word, і ви готові використовувати свій новий шрифт.
Як додати нові шрифти в Microsoft Word на iPad
Як і на iPhone, для встановлення нових шрифтів у Microsoft Word на iPad потрібна стороння програма. Перегляньте розділ вище, щоб прочитати покроковий процес, який може допомогти вам у цьому.
Як додати нові шрифти до Microsoft Word на пристрої Android
На відміну від iOS, додавати нові шрифти в MS Word на Android, на жаль, не так просто. Основна причина полягає в тому, що немає сторонніх додатків, які дозволяють це робити.
На щастя для користувачів Samsung, є додаток iFont від diyun. Він дозволяє встановлювати різні шрифти на ваш пристрій, і він доступний у Google Play. Якщо у вас немає пристрою Samsung, єдиний спосіб використовувати програму iFont — це зробити рутину на смартфоні або планшеті.
Якщо з міркувань безпеки вам не хочеться рутувати свій Android, ви можете спробувати скористатися запуском головного екрана GO Launcher EX. Хоча це не чудовий варіант, якщо вам не подобаються сторонні програми запуску, він дозволить вам додати будь-який шрифт, який ви хочете.
- Встановіть GO Launcher EX з Google Play на свій пристрій Android.
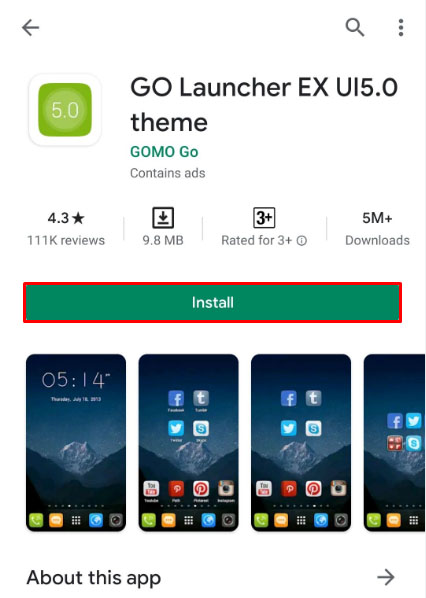
- Після завершення перезавантажте пристрій.
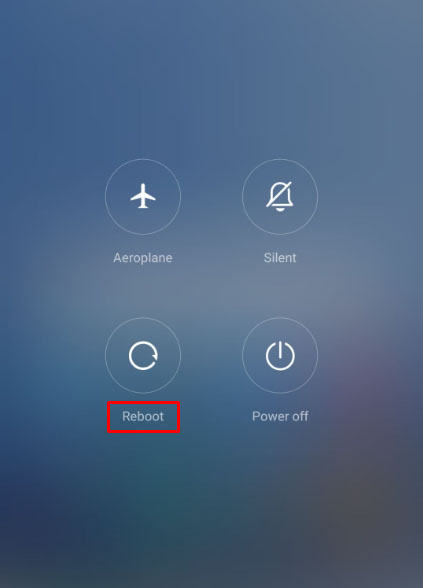
- Коли пристрій запущено, весь інтерфейс вашого пристрою тепер буде GO Launcher EX.
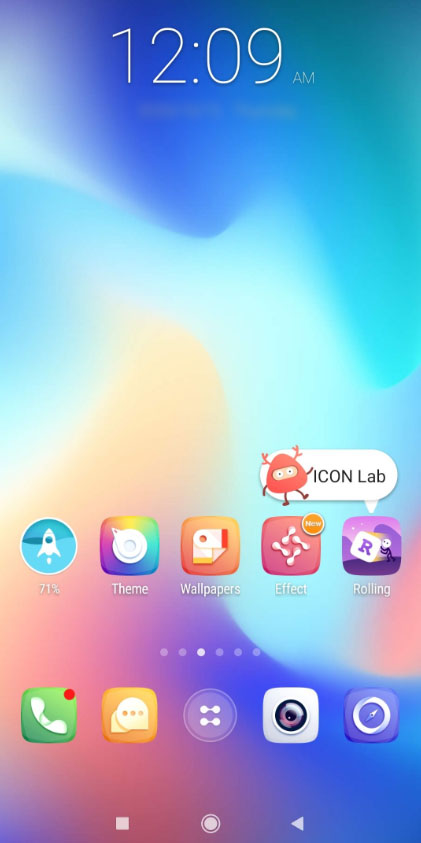
Щоб використовувати будь-який шрифт, ви можете додати його до спеціальної папки шрифтів у GO Launcher EX. Просто перегляньте Local Storage/Go Launcher EX/Fonts і скопіюйте будь-які шрифти до цього місця. Ви можете зробити це зі свого комп’ютера або завантаживши шрифти за допомогою пристрою Android.
Зауважте, що деякі комп’ютери не зможуть побачити батьківську папку GO Launcher EX. Якщо так, створіть нову папку на своєму пристрої, наприклад, «Шрифти», і скопіюйте туди файли. Після цього ви можете просто використовувати браузер файлів на своєму Android, щоб скопіювати файли до папки GO Launcher EX/Fonts.
Після того, як у вас є шрифти в потрібній папці, виконайте наведені нижче дії, щоб переконатися, що GO Launcher EX правильно їх сканує.
- На головному екрані натисніть і утримуйте порожній простір.
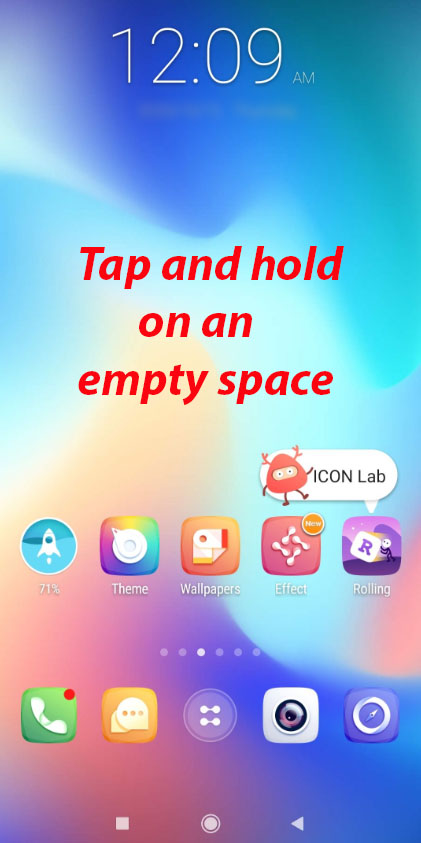
- Торкніться «Налаштування».
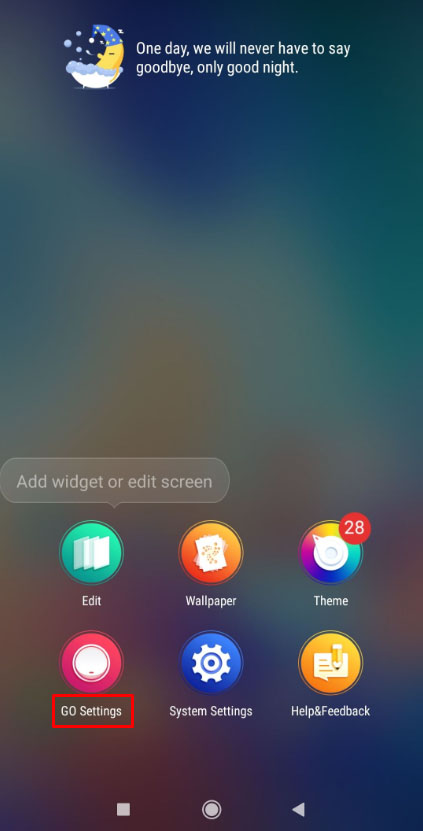
- Торкніться «Шрифт».
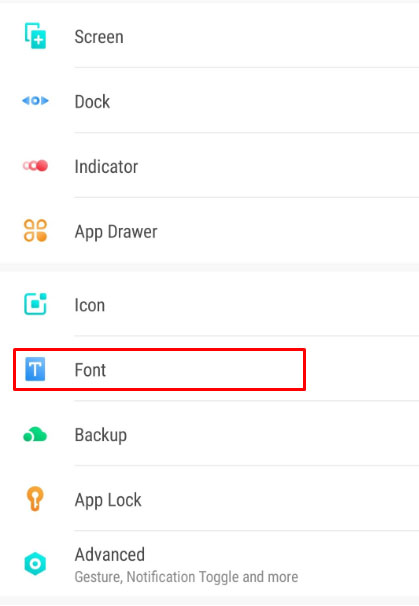
- Натисніть «Сканувати шрифт» і дочекайтеся завершення сканування.
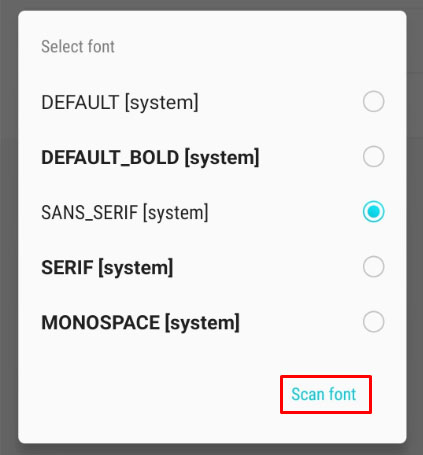
- Тепер з’явиться список доступних шрифтів. Торкніться шрифту, який ви хочете використовувати, щоб завершити дію.
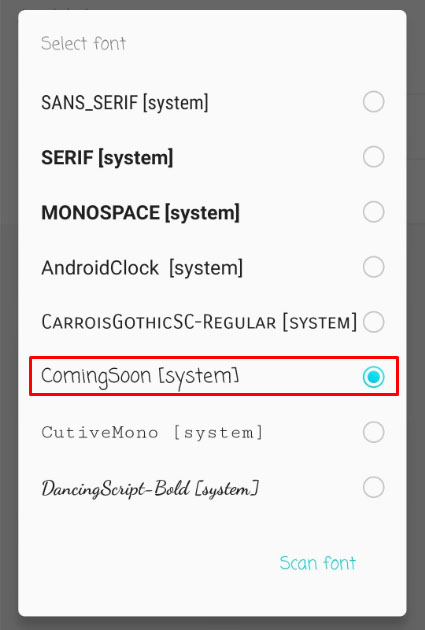
Це ефективно додає новий шрифт до системи, дозволяючи Microsoft Word також використовувати його.
Додаткові поширені запитання
Чи є якісь хороші безкоштовні ресурси шрифтів, які ви можете порекомендувати?
Так, їх досить багато. Нижче ви можете знайти шість веб-сайтів, які пропонують безкоштовні шрифти. Звичайно, є багато інших, тому не соромтеся шукати їх в Інтернеті.u003cbru003e • u003ca href=u0022//fonts.google.com/u0022 target=u0022_blanku0022 rel=u0022noreferrer noopeneru0022 aria-label.google.com/u00 / (відкривається в новій вкладці)u0022u003e//fonts.google.com/u003c/au003eu003cbru003e • u003ca href=u0022//www.myfonts.com/search//free/u0022 target=u00222_rellonereu0000000000000000 u0022//www.myfonts.com/search//free/ (відкривається в новій вкладці)u0022u003e//www.myfonts.com/search//free/u003c/au003eu003cbru003e • u003ca href=u0022//freedesign/tegosourcery /free-fonts/u0022 target=u0022_blanku0022 rel=u0022noreferrer noopeneru0022 aria-label=u0022//freedesignresources.net/category/free-fonts/ (відкривається в новій вкладці)u0022u0022u003/freedesignresource/freedesignresources/ u003c/au003eu003cbru003e • u003ca href=u0022//www.fontsquirrel.com/u0022 target=u0022_blanku0022 rel=u0022noreferrer noopeneru0022 aria-label/u0022 aria-label/u002/www.fontsquirrel.com/u0022 tab)u0022u003e//www.fontsquirrel.com/u003c/au003eu003cbru003e • u003ca href=u0022//open-foundry.com/fontsu0022 target=u0022_blanku0022 nooperyoound2.rufere20. відкриється в новій вкладці) u0022u003e // open-foundry.com / fontsu003c / au003eu003cbru003e • u003ca HREF = u0022 // www.theleagueofmoveabletype.com / u0022 призначатися = u0022_blanku0022 отн = u0022noreferrer noopeneru0022 арія-мітка = u0022 // www.theleagueofmoveabletype. com/ (відкривається в новій вкладці)u0022u003e//www.theleagueofmoveabletype.com/u003c/au003e
Спеціальні шрифти для вашого Word
Сподіваємося, тепер ви знаєте, як додати шрифти в Microsoft Word для будь-якого з ваших пристроїв. Будь то Mac, ПК з Windows, Android або iOS, додавання шрифтів допоможе вам налаштувати документи та інший текст. Хоча додавання шрифтів до Android трохи складніше, є кілька рішень, які працюватимуть без рутування вашого пристрою.
Чи вдалося вам додати шрифти до свого Microsoft Word? На якій платформі ви його використовуєте? Будь ласка, поділіться своїм досвідом у розділі коментарів нижче.