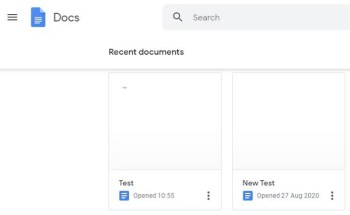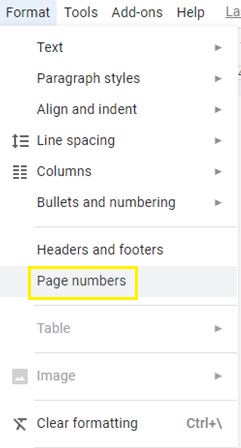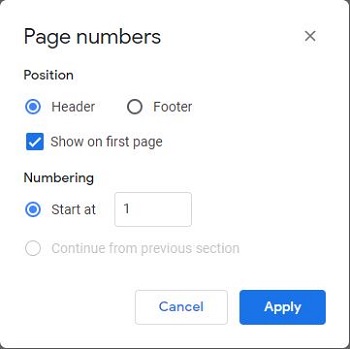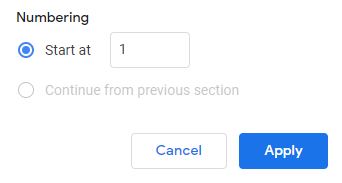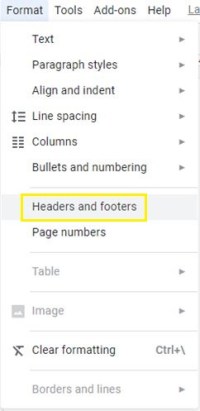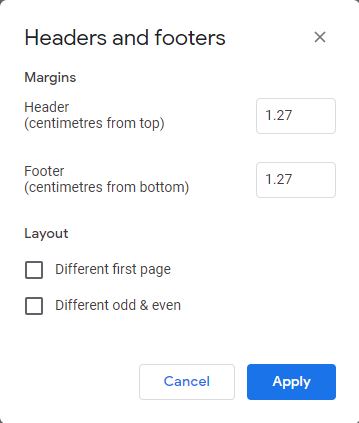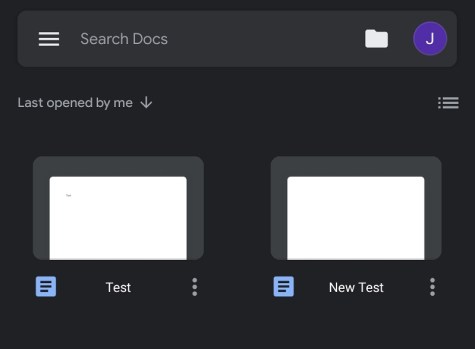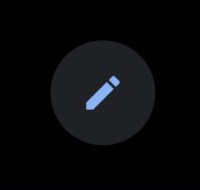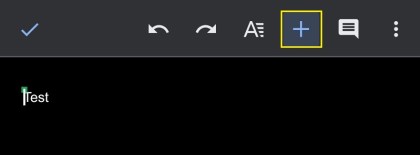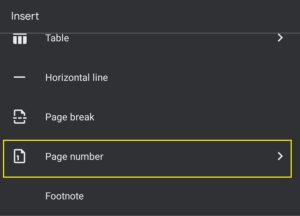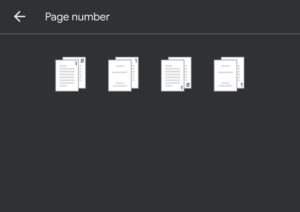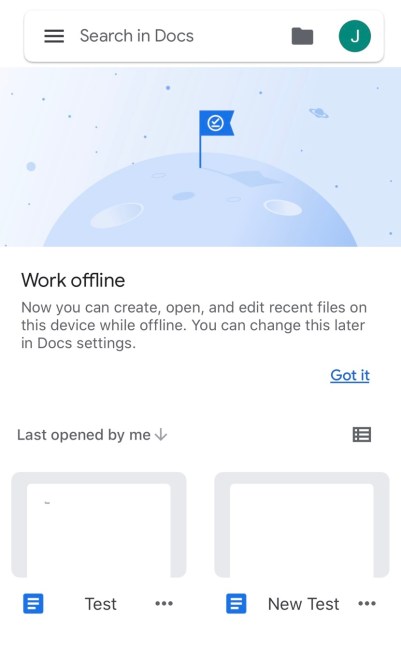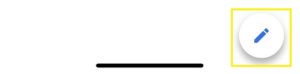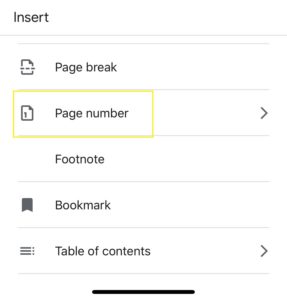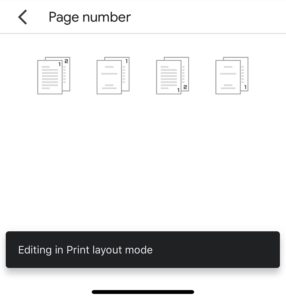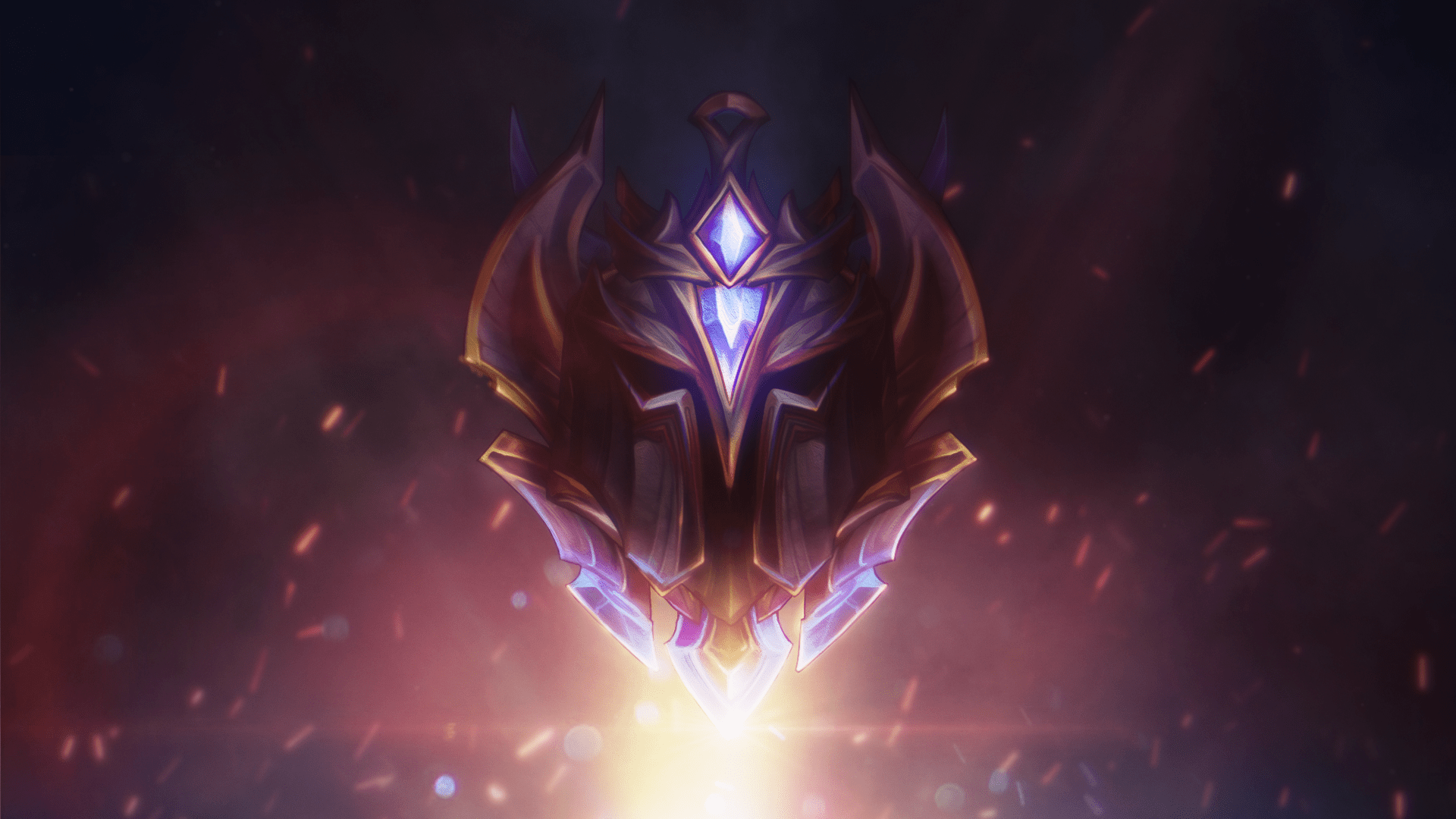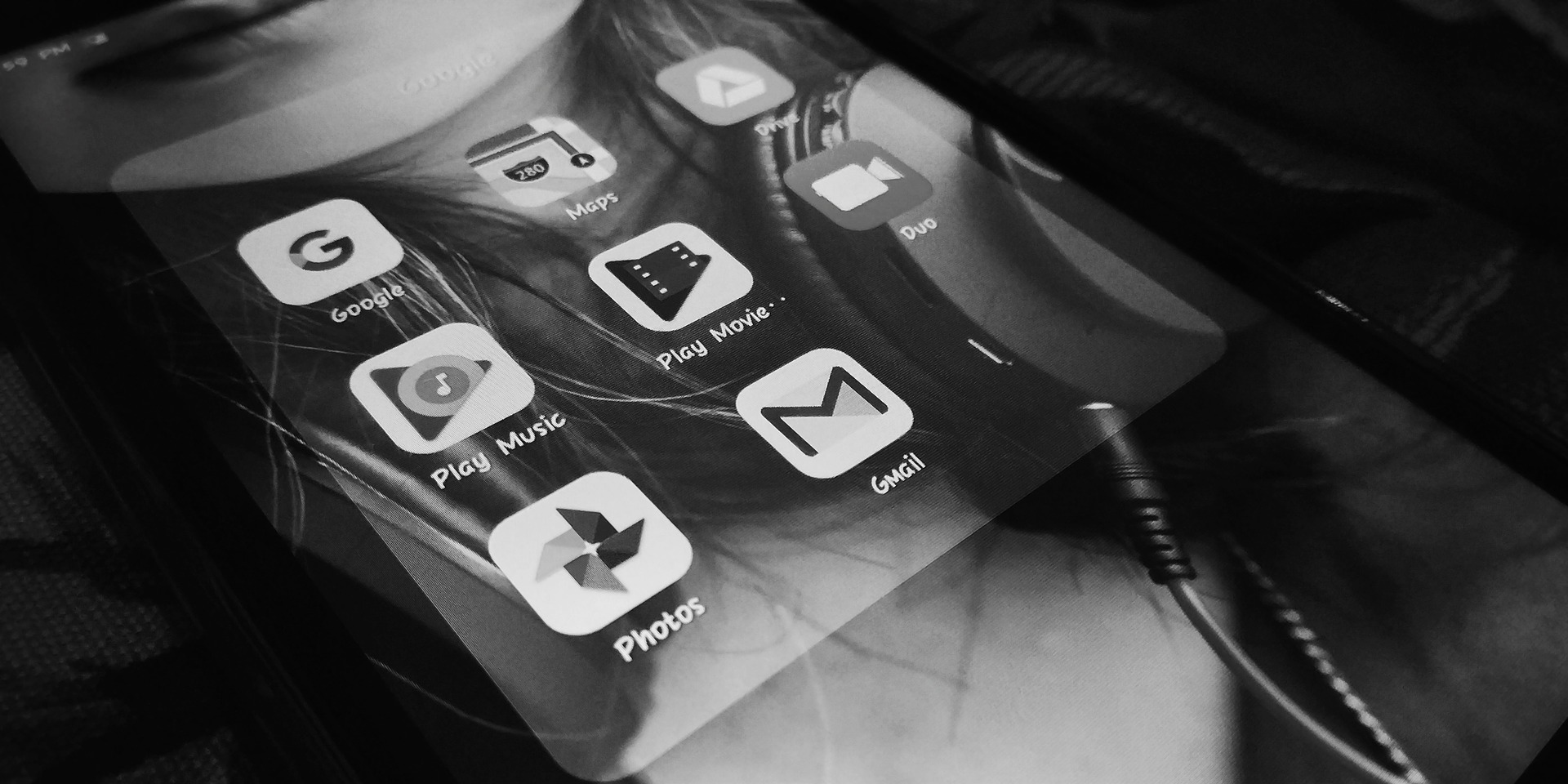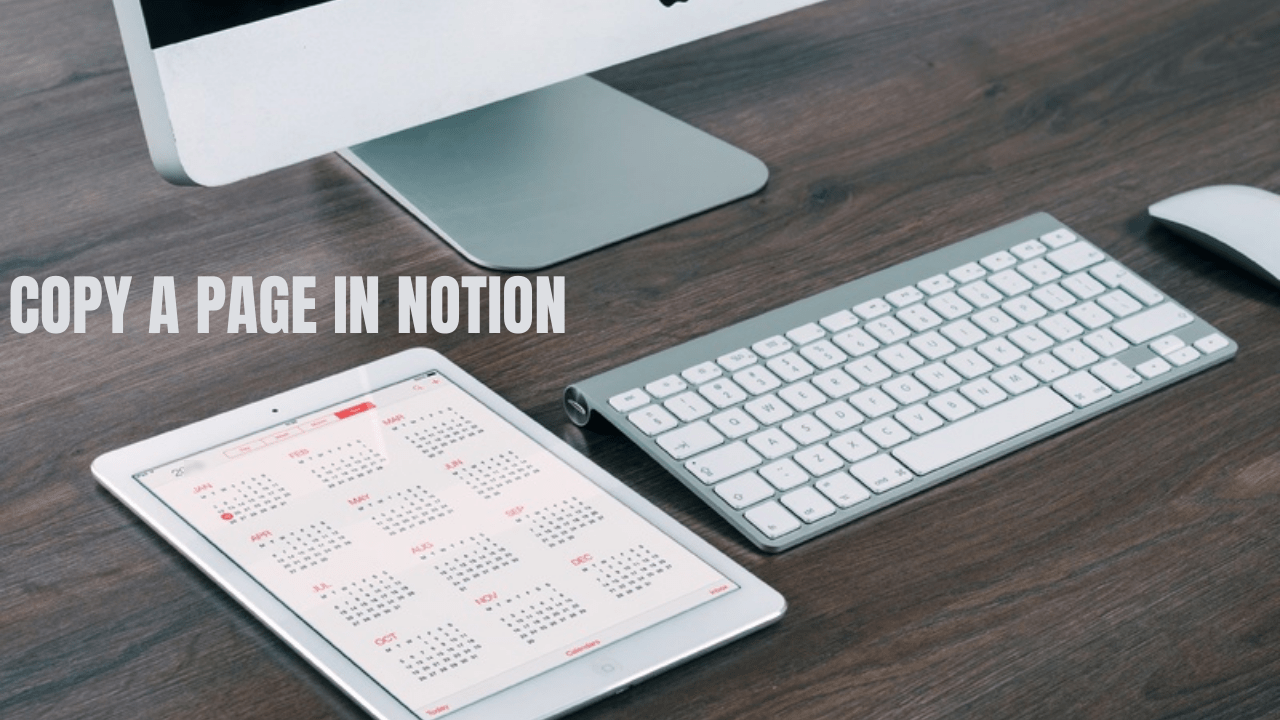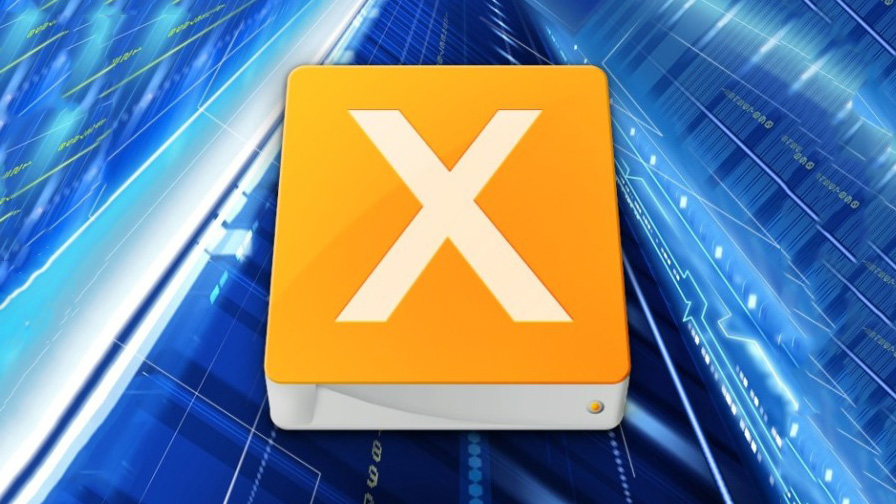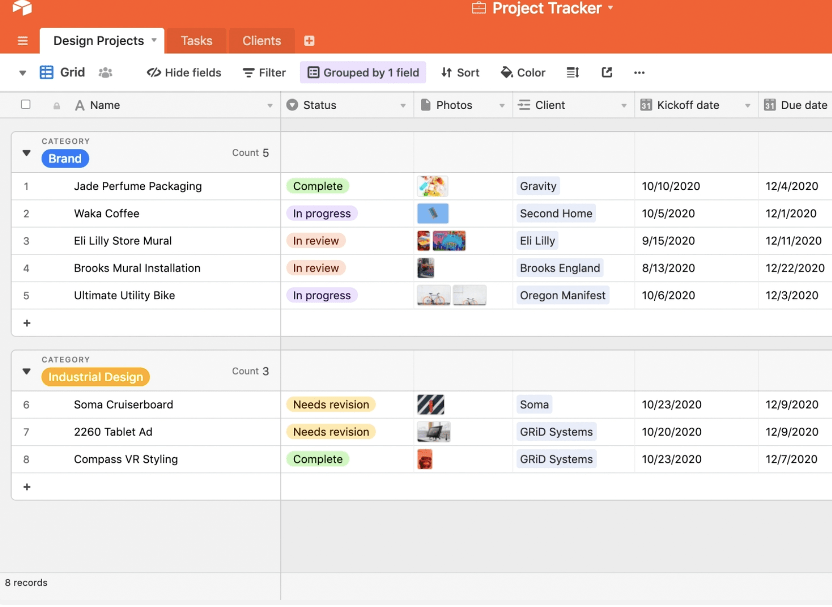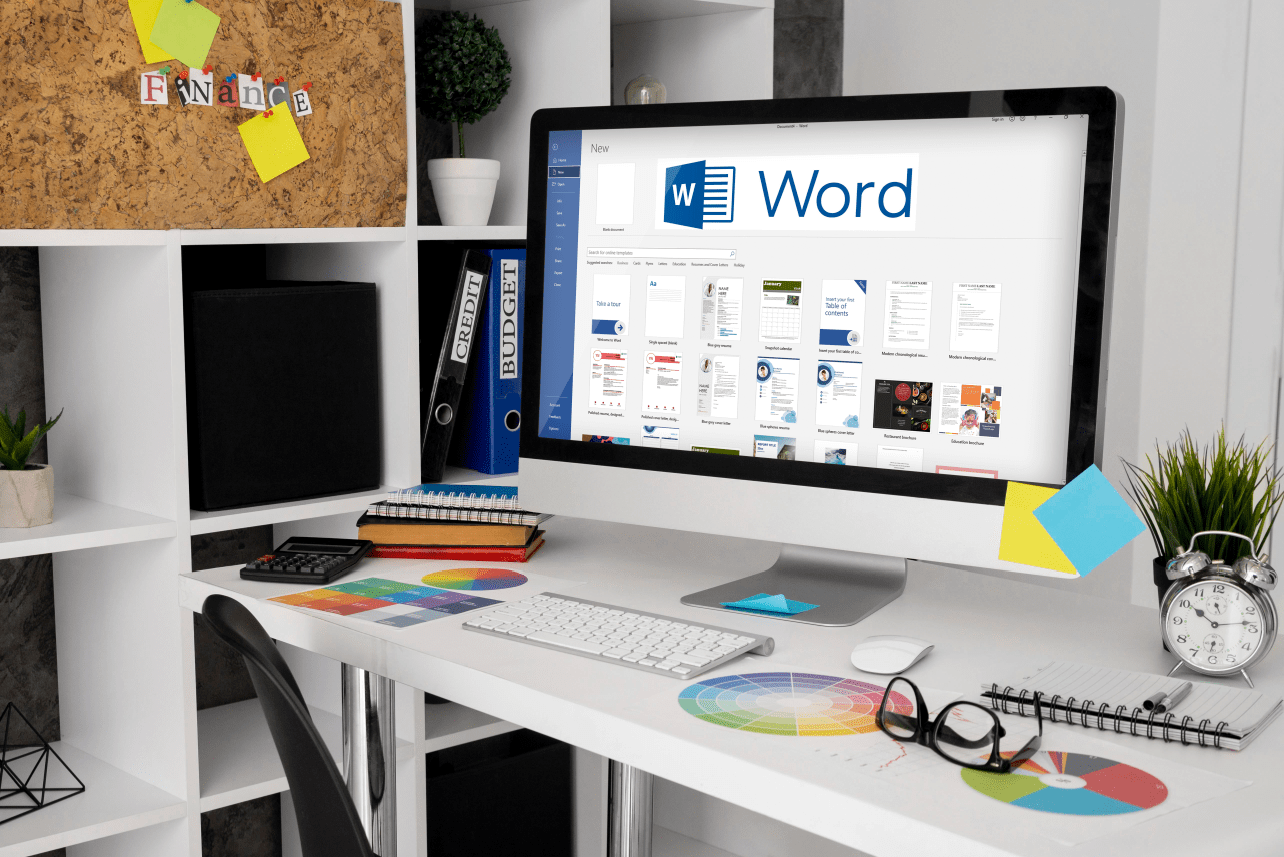Як додати номери сторінок до Документів Google
Нумерація сторінок – це не лише книжки та журнали. Ви також можете пронумерувати сторінки ділової пропозиції, наукової роботи та навіть домашнього завдання. Для будь-якого документа, який займає більше ніж кілька сторінок, можна легко відслідковувати все.
Це також полегшує впорядкування всіх ваших сторінок після друку, якщо вони якось переплутаються. І в цьому плані Google Docs не має складної системи нумерації сторінок, як ви дізнаєтеся.
Як додати номери сторінок до Документів Google на Windows, Mac або Chromebook
Робота з Документами Google відносно проста. Більшість правил форматування та інструментів представлені на головній панелі інструментів. Ось що вам потрібно зробити, щоб додати номери сторінок до документів.
- Відкрийте файл у Google Docs.
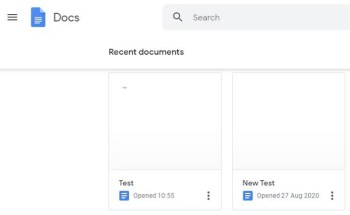
- Натисніть на кнопку Формат на панелі інструментів.

- Виберіть параметр «Номери сторінок» прямо під параметром «Колонтитули».
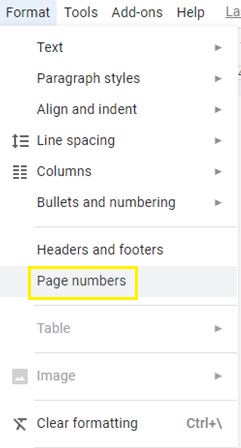
- Виберіть розташувати номер сторінки як верхній або нижній колонтитул.
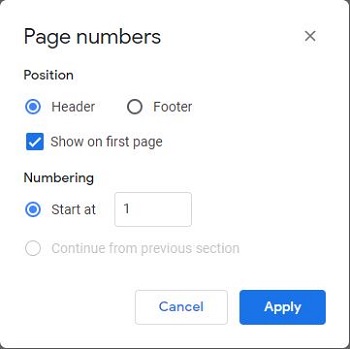
- Виберіть, чи хочете ви починати нумерацію з першої сторінки. Введіть початкове число (за замовчуванням це число 1).
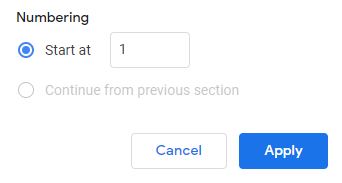
- Натисніть Застосувати.
Ці налаштування зберігаються у форматі друку. Якщо ви хочете змінити положення номерів сторінок, вам потрібно отримати доступ до меню верхніх і нижніх колонтитулів.
- Натисніть на кнопку Формат.

- Виберіть Колонтитули.
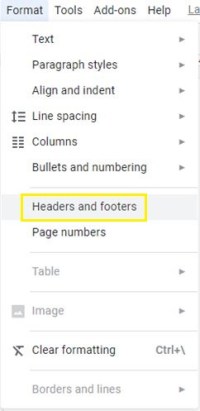
- Відредагуйте поля, щоб створити більше або менше поділу. Ви також можете вибрати певний макет для різних парних і непарних сторінок або лише іншу першу сторінку.
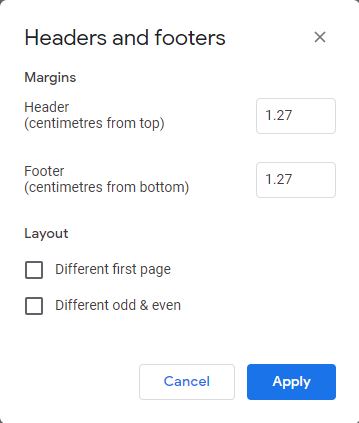
- Натисніть Застосувати.
Зауважте, що ці зміни впливають не лише на номери сторінок, а й на інший текст чи ілюстрації, які ви додаєте до своїх верхніх і нижніх колонтитулів. Однак ілюстрацію та текст можна переміщати. Для номерів сторінок ви можете вирівняти номери лише за допомогою чотирьох параметрів у меню панелі інструментів:
- Ліворуч
- Центр
- Правильно
- Вирівняти (це те саме, що й використання вирівнювання за лівим краєм)
Як додати номери сторінок до Документів Google на пристрої Android
Використання Документів Google на пристроях Android іноді може бути незручним. Але нумерувати сторінки вашого документа досить просто. Ось найкоротший шлях, яким ви можете це зробити.
- Відкрийте будь-який документ у Google Docs на своєму смартфоні або планшеті.
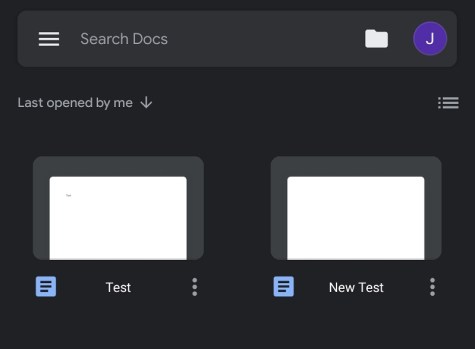
- Торкніться кнопки «Редагувати» (значок ручки).
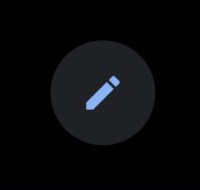
- Торкніться кнопки Вставити (значок плюса).
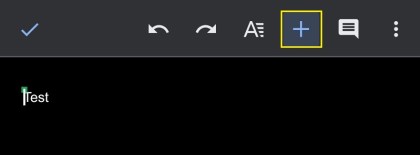
- Торкніться параметра Номер сторінки (зазвичай останній варіант у списку).
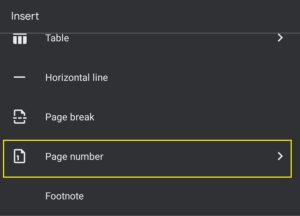
- Виберіть один із чотирьох макетів і позицій, щоб пронумерувати документ.
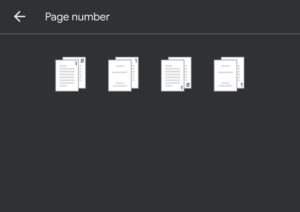
Зауважте, що версія хмарного текстового редактора для Android пропонує менше параметрів налаштування. Але це дозволить вам почати нумерацію з другої сторінки, якщо хочете. І цього більш ніж достатньо для створення документів професійного вигляду, готових до спільного використання або друку.
Як додати номери сторінок до Google Docs на iPhone
Версія Google Docs для iPhone майже ідентична своєму аналогу для Android. Більшість кнопок мають однакові позначення, а шляхи навігації схожі, якщо не однакові. Отже, ось як ви можете додати номери сторінок з iPhone.
- Відкрийте документ у Google Docs.
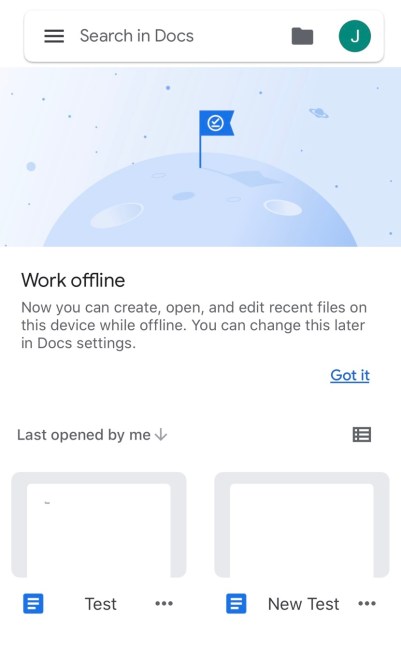
- Торкніться кнопки Редагувати.
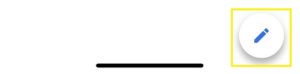
- Натисніть Номер сторінки.
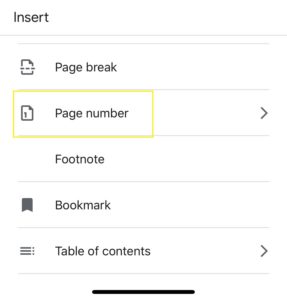
- Виберіть формат, який відповідає вашому баченню документа (почніть нумерацію з першої чи другої сторінки).
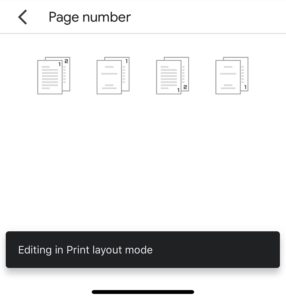
Ви можете зробити такі самі налаштування верхнього та нижнього колонтитулів на iPhone, що й на пристрої Android.
Додаткові поширені запитання
Як автоматично нумерувати всі сторінки в Google Таблицях?
Якщо ви хочете надрукувати дуже довгу електронну таблицю, нумерація сторінок може бути гарною ідеєю. Це допоможе вам стежити за речами та мати в порядку всі ваші сторінки. Найпростіше це зробити в меню «Друк» після завершення редагування електронної таблиці.
Натисніть кнопку меню «Друк». Розгорніть меню Колонтитули з правого боку екрана. Установіть прапорець біля опції Номери сторінок. Опція автоматично розміщуватиме номери на кожній сторінці, залежно від того, скільки вам потрібно. Щоб роздрукувати всю книгу, ви просто виберіть цей параметр у верхньому правому куті, де написано «Друк».
У цьому ж меню ви також можете додати поточну дату і час, а також назву аркуша або заголовок. Це має допомогти додатково налаштувати формат електронної таблиці та пояснити, хто й коли створив.
Як розпочати номери сторінок на сторінці 2 у Google Таблицях?
За замовчуванням ви не можете зробити це в Google Таблицях. Додаток не настільки просунутий, як Excel, і йому не вистачає багатьох функцій зручності, коли справа доходить до форматування.
Якщо ви вирішите пронумерувати свої сторінки в Таблицях Google у меню «Друк», програма пронумерує їх усі від першої до останньої. Навіть якщо ви використовуєте меню Редагувати спеціальні поля, це не допоможе.
Меню дозволяє налаштувати форматування верхніх і нижніх колонтитулів. Однак, якщо видалити звідти номер сторінки, вся нумерація сторінок зникне. Єдиний варіант – роздрукувати першу сторінку електронної таблиці окремо, без нумерації нижнього колонтитула.
Після цього ви можете використовувати опцію автоматичної нумерації, щоб роздрукувати всю електронну таблицю. Коли апарат роздрукує все, ви можете поміняти місцями перші сторінки. Але пам’ятайте, що навіть якщо це зробити, ваша нумерація почнеться з 2 замість 1.
Останні думки
Документи Google — чудовий текстовий редактор, який можна використовувати практично на будь-якому пристрої. Це вимагає від вас активного підключення до Інтернету, але це також спрощена версія комерційного та корпоративного стандарту Microsoft Word. Багато хто віддає перевагу Документам Google для швидкого редагування, застосування правил форматування або друку документа.
Тепер, коли ви знаєте, як додати номери сторінок у Документи Google і як зробити те ж саме в Google Таблицях (незважаючи на те, що останні мають набагато обмеженіший формат у форматі), яких функцій, на вашу думку, не вистачає в Документах Google? Ви б віддали перевагу більш практичному контролю розташування верхнього та нижнього колонтитула на смартфонах?
Бажаєте мати більше опцій під час додавання номерів сторінок? Ви хочете побачити функцію пропуску сторінок у Google Таблицях? Повідомте нам у розділі коментарів нижче, як ви відчуваєте, як працює Google Docs.