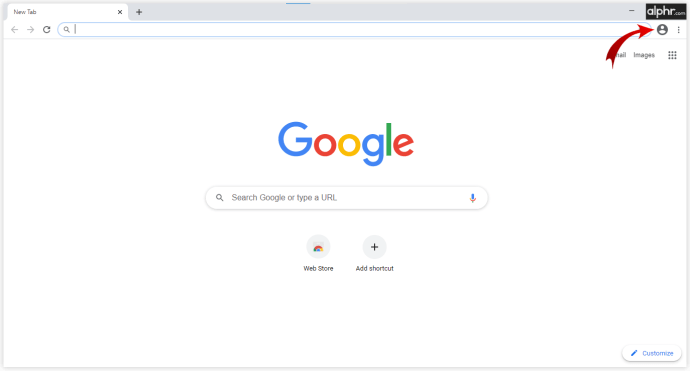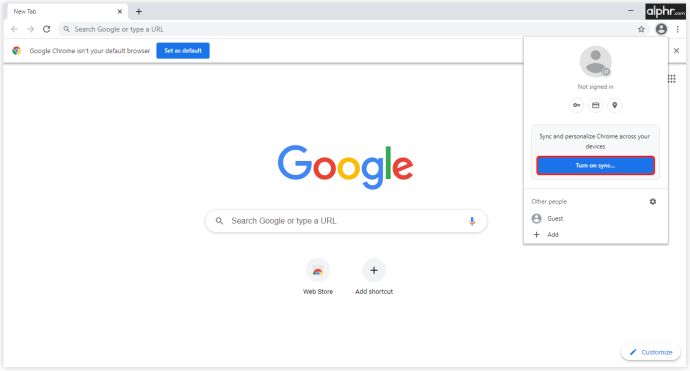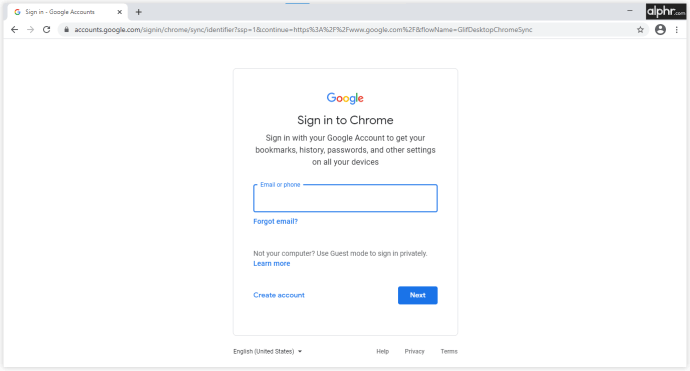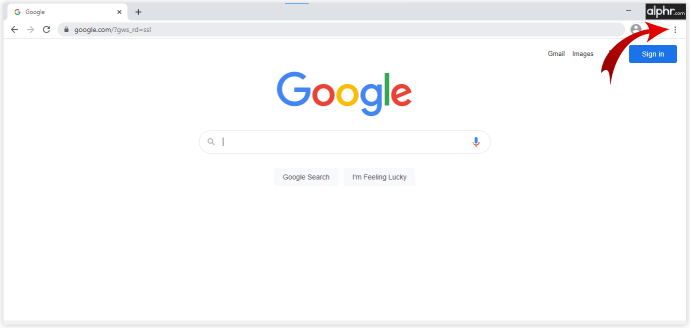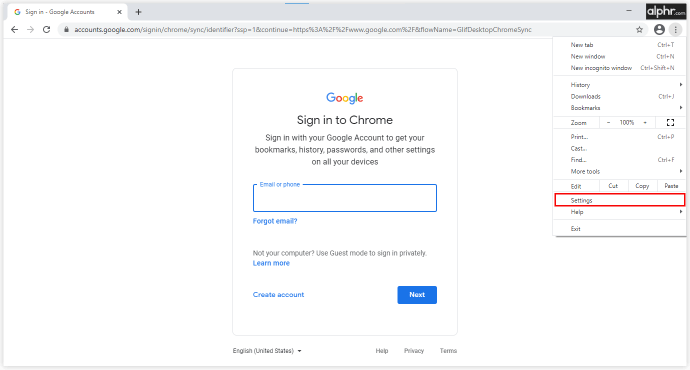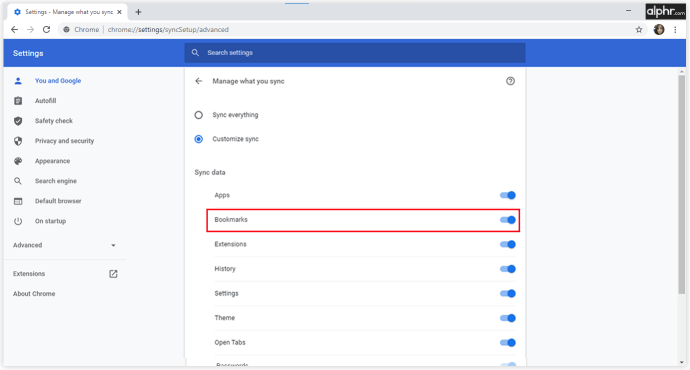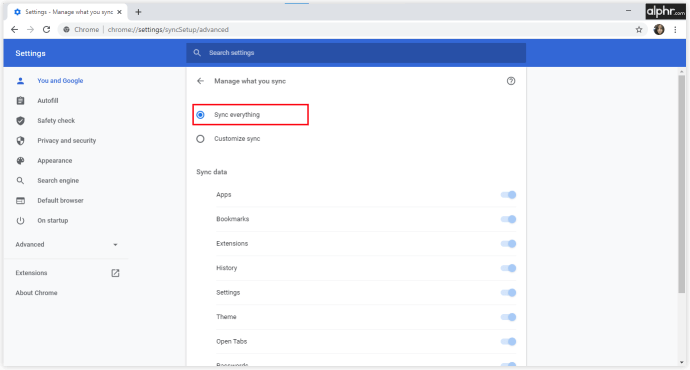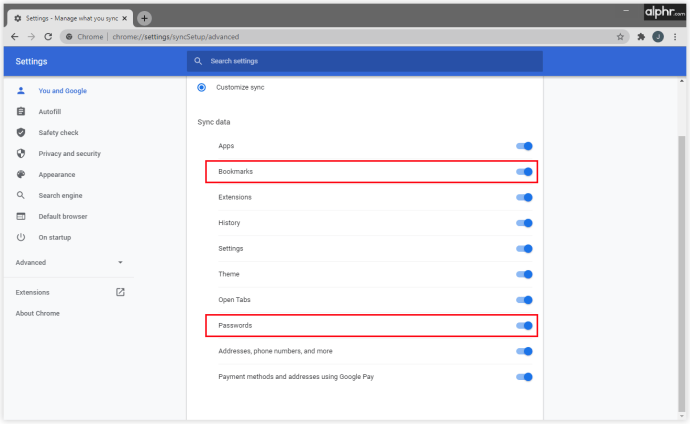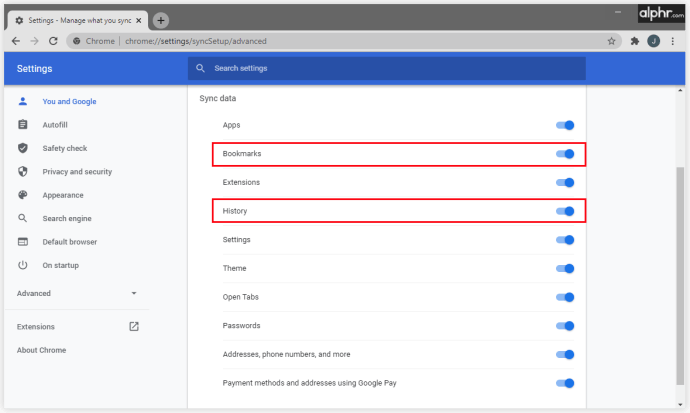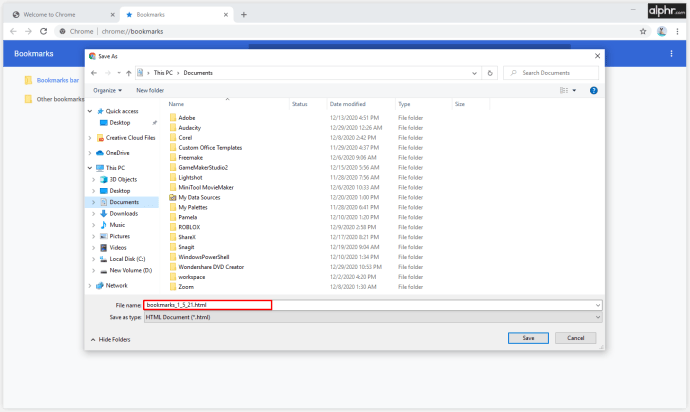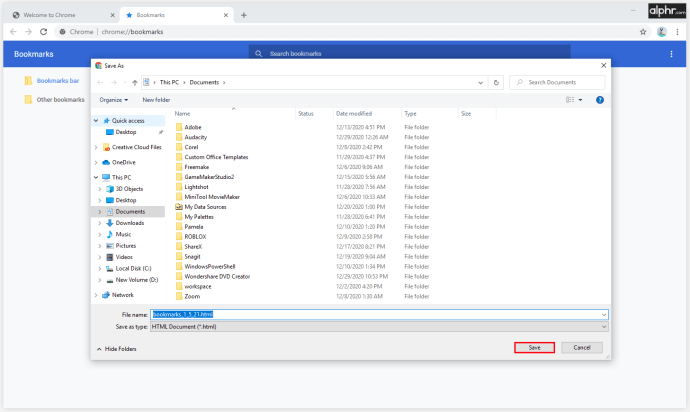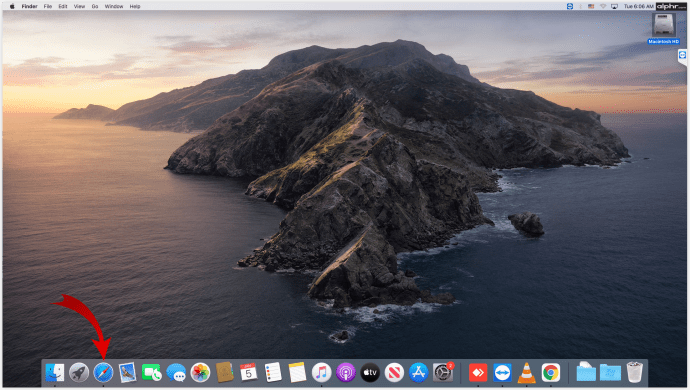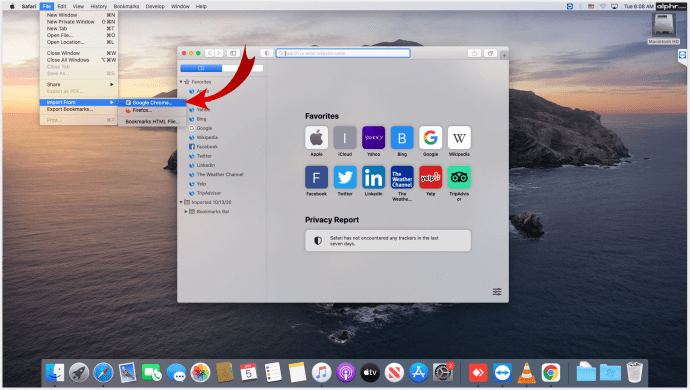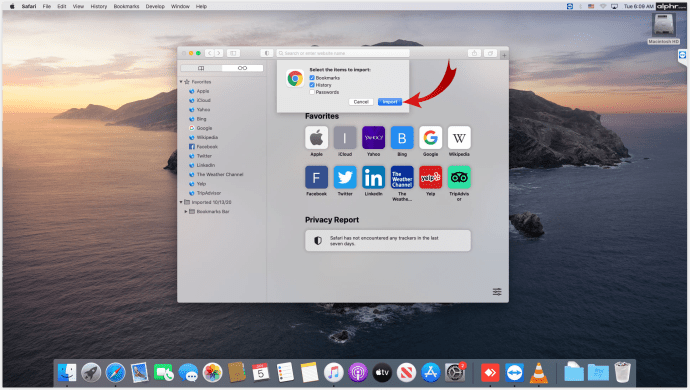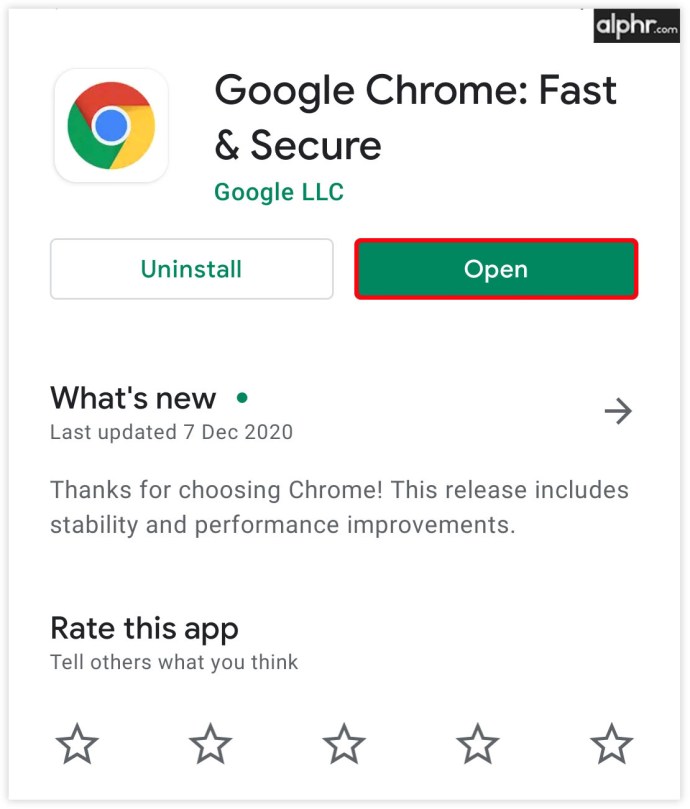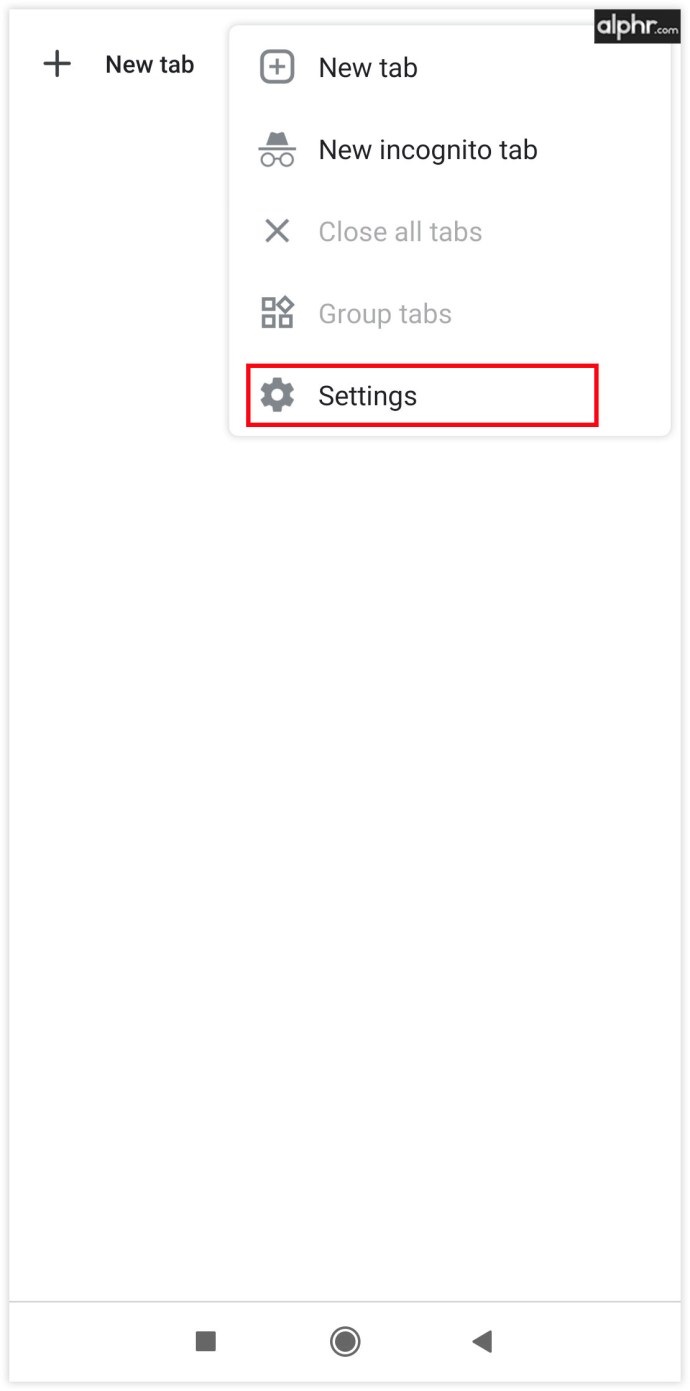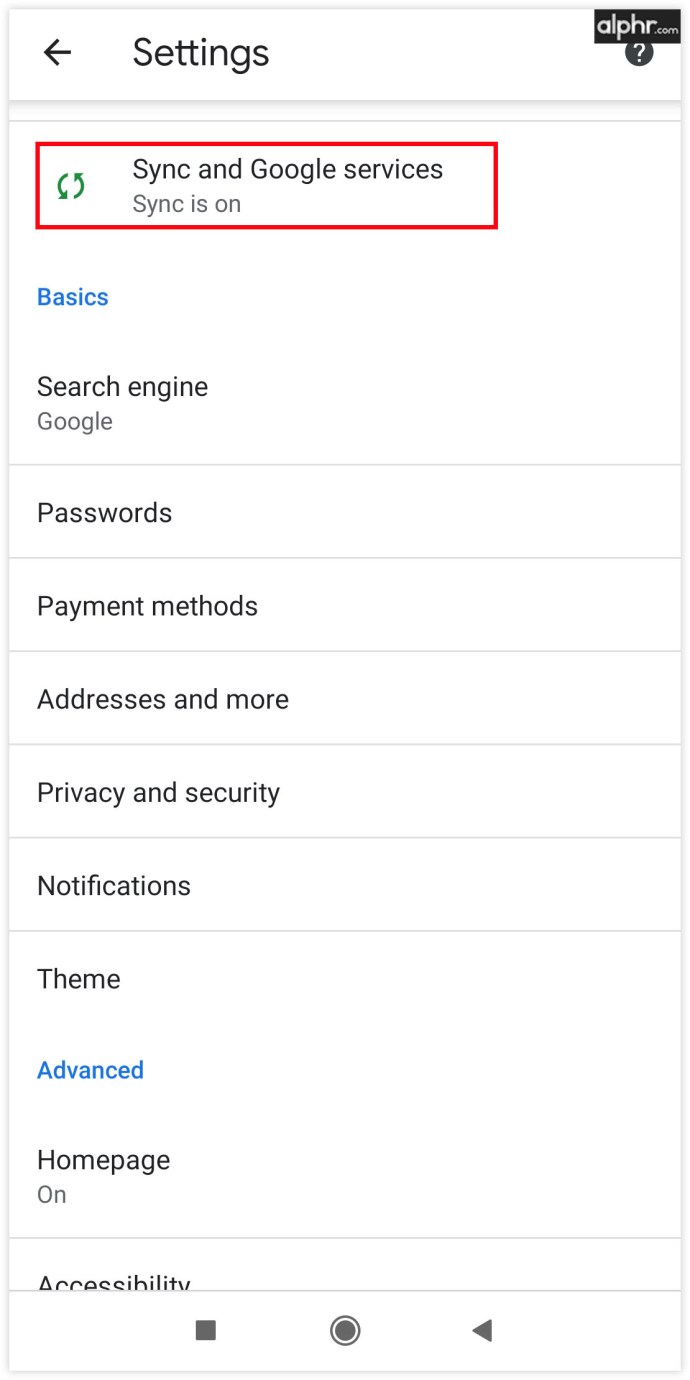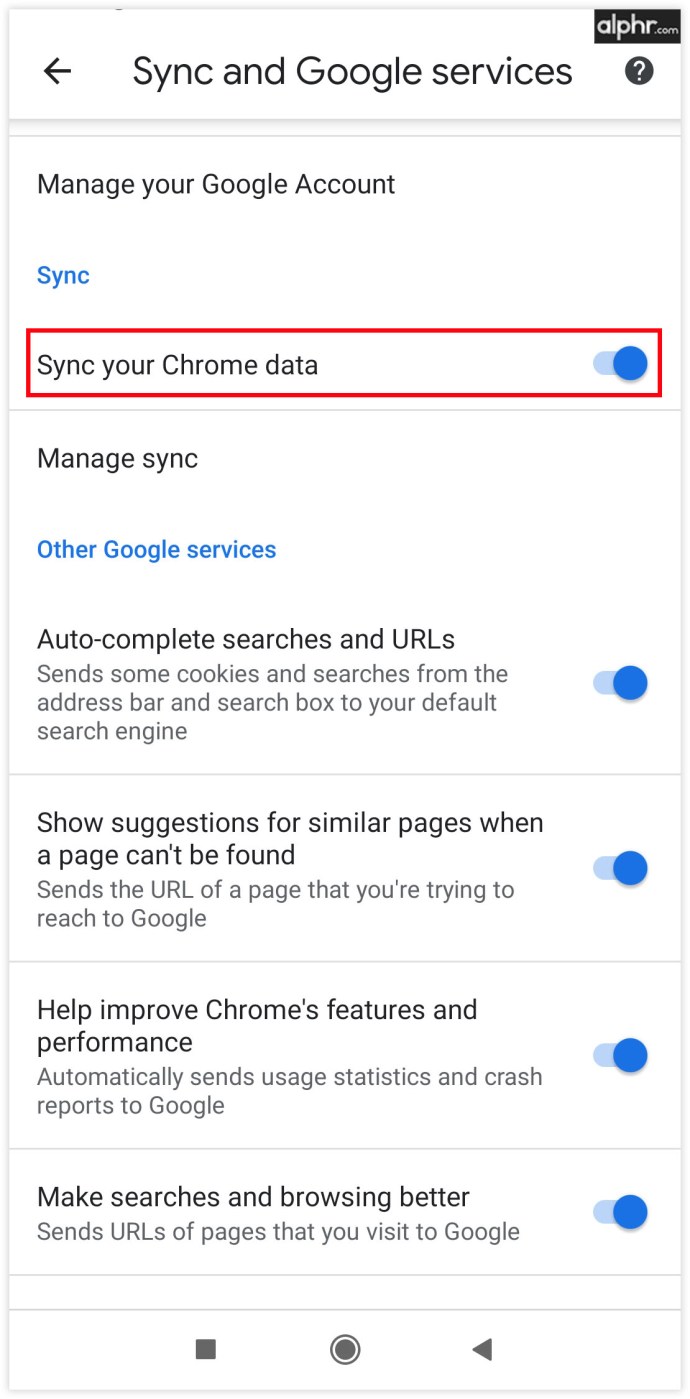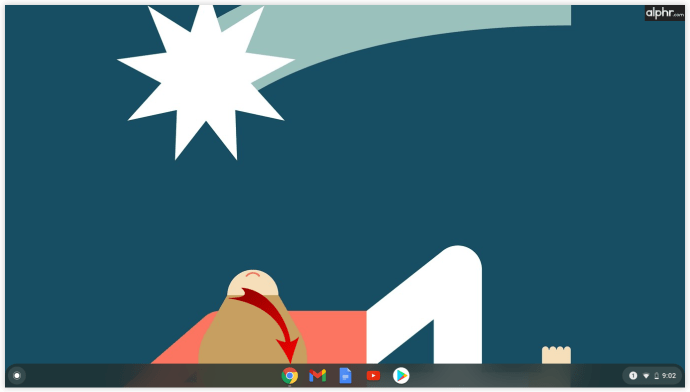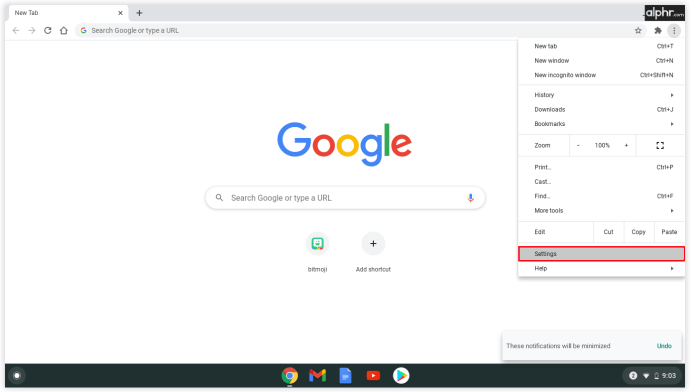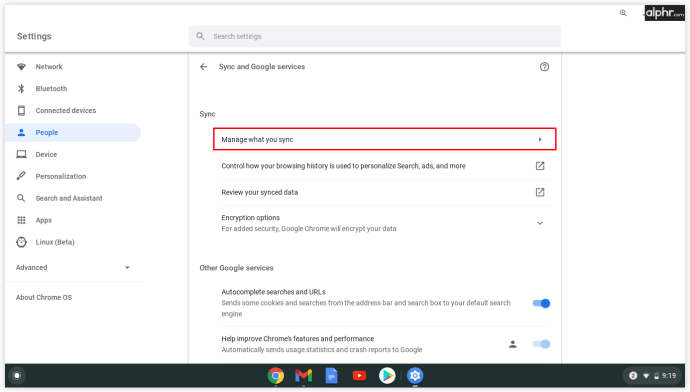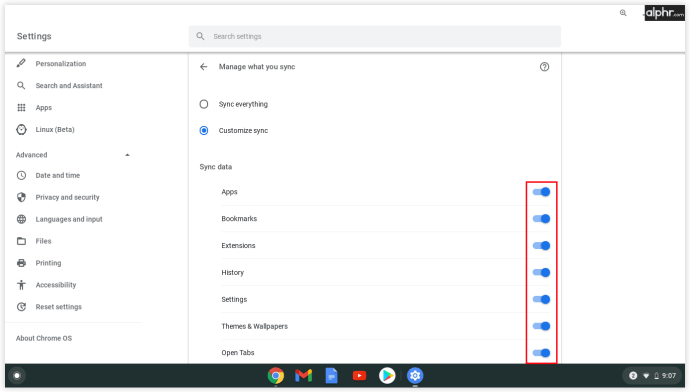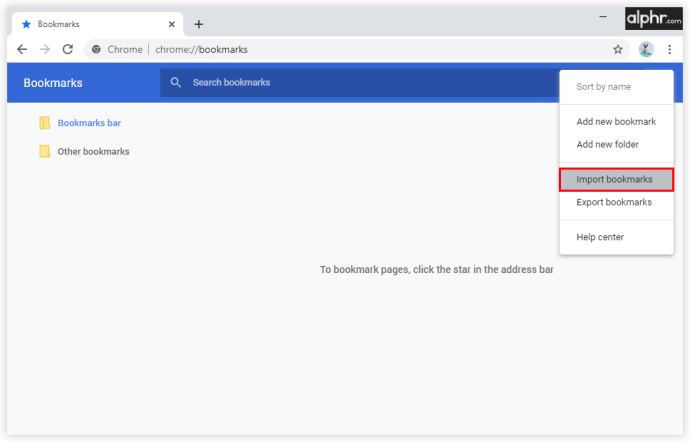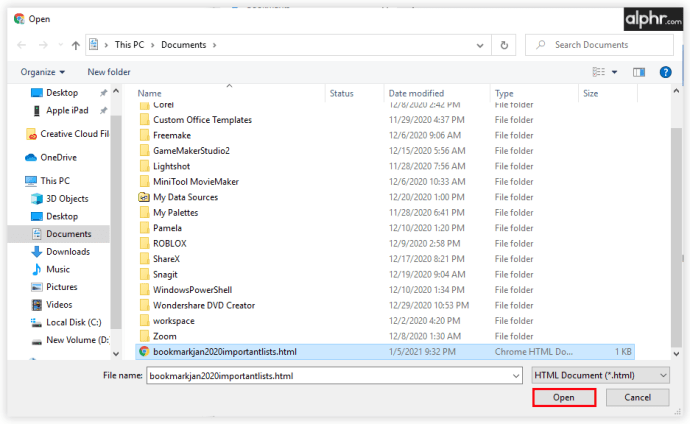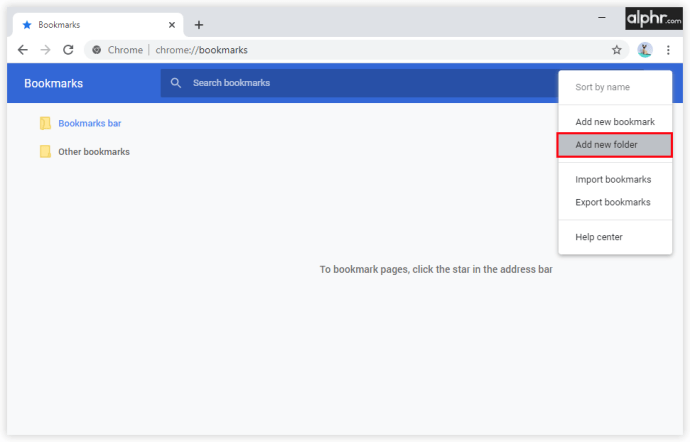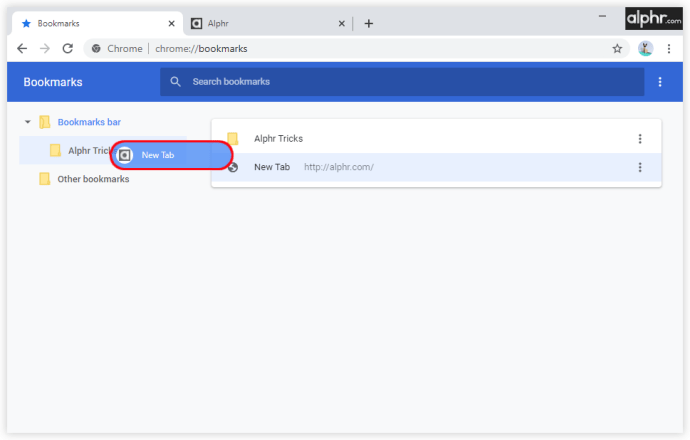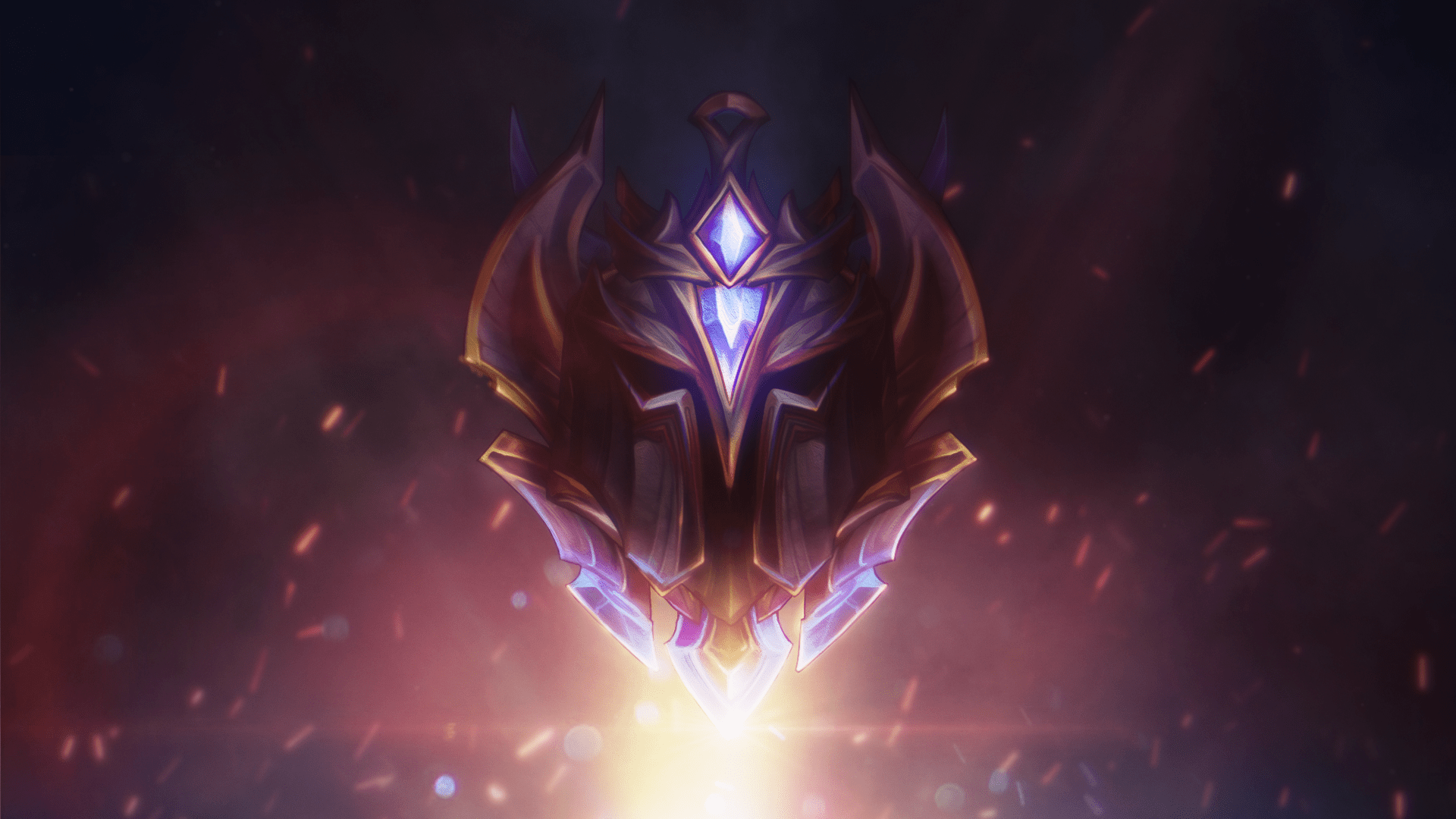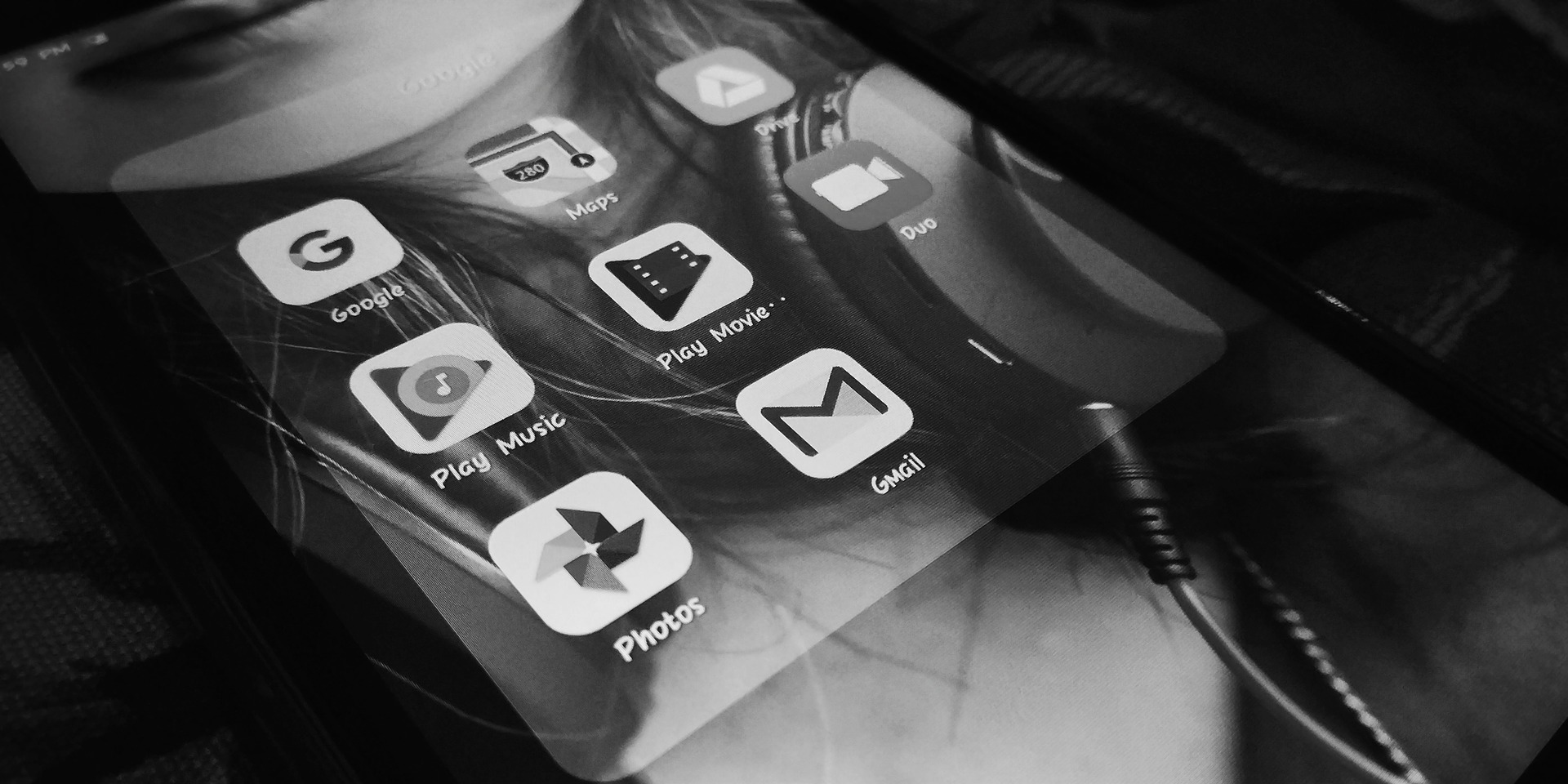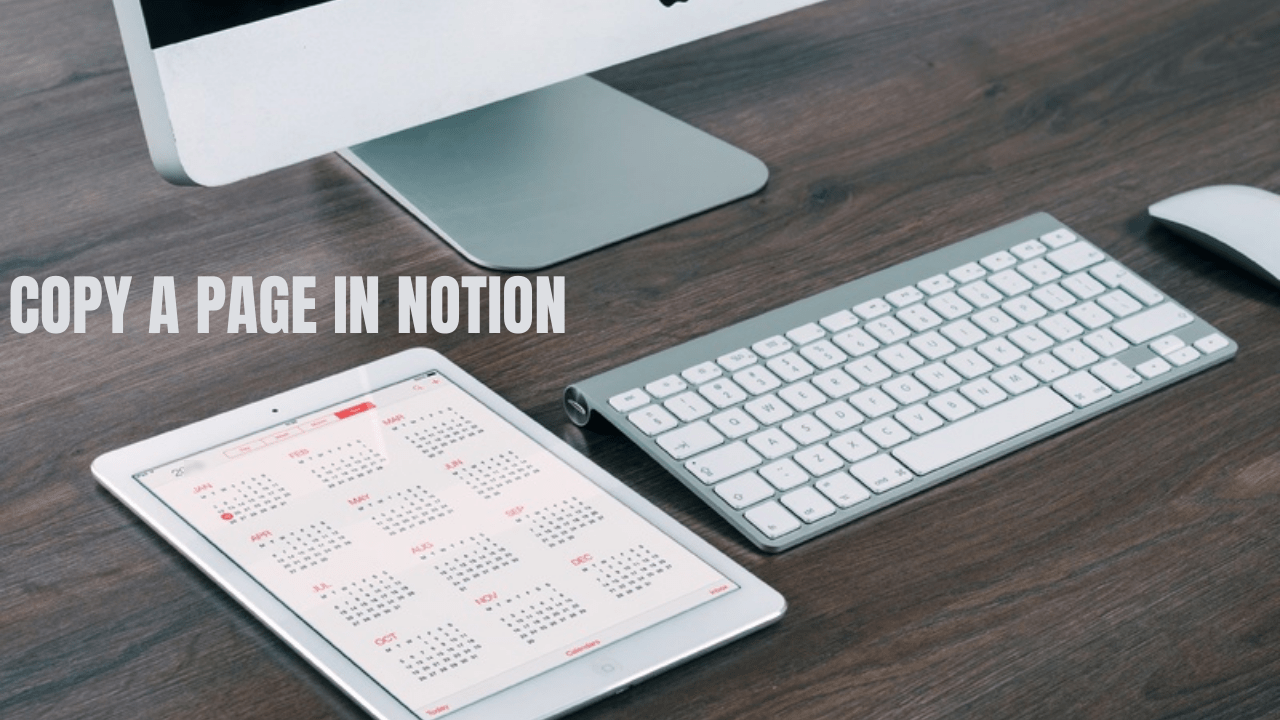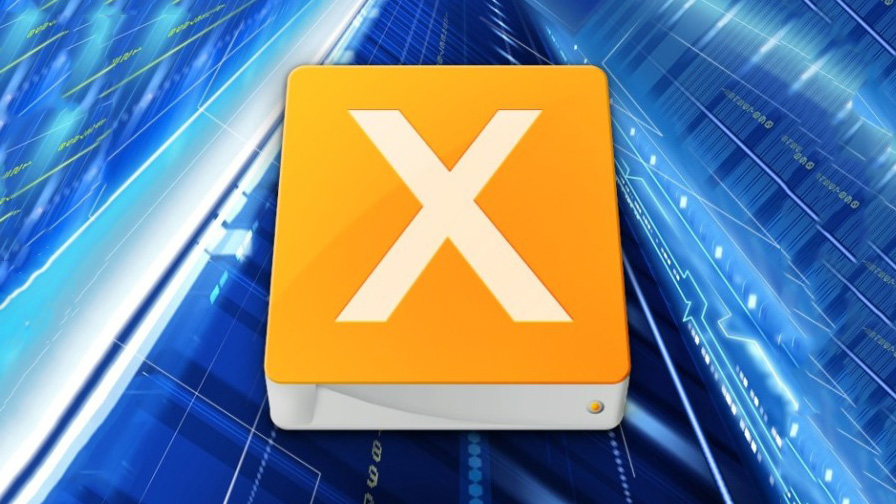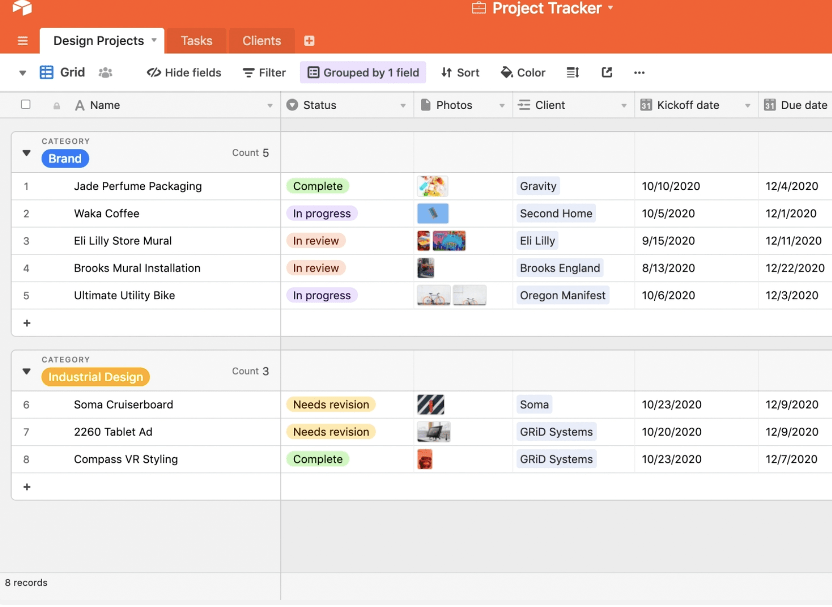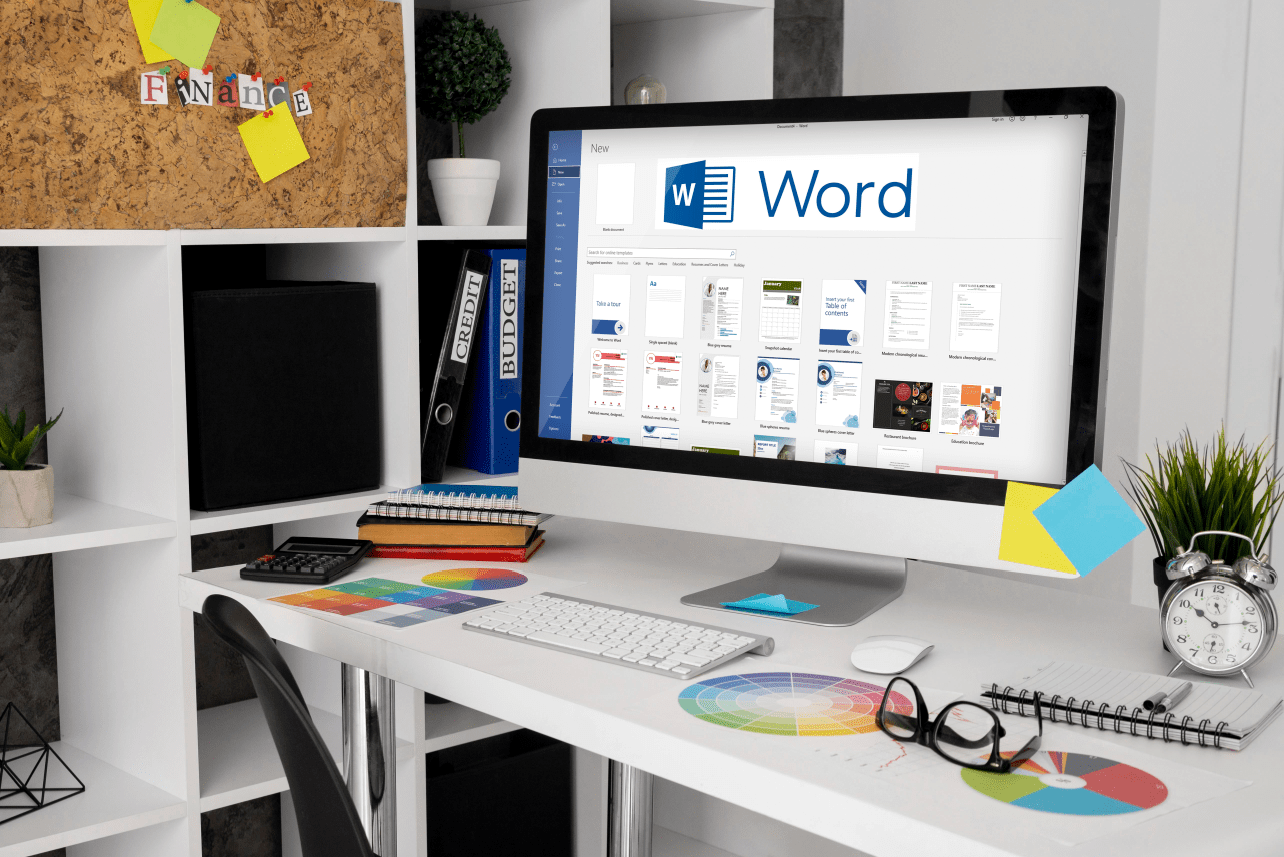Як створити резервну копію закладок Google Chrome
Багато людей зберігають список своїх улюблених веб-сайтів на вкладці закладок. Але що робити, якщо ви хочете використовувати інший пристрій і не знаєте, як перенести на нього всі свої закладки? На щастя, є кілька способів створити резервну копію списку закладок, щоб перенести його в інший браузер або навіть на інший комп’ютер.
У цій статті ми надамо вам докладний посібник щодо створення резервних копій закладок Chrome і керування ними на різних пристроях. Після створення резервних копій ви можете безпечно змінювати пристрої та браузери, не боячись втратити свої закладки чи історію.
Як створити резервну копію закладок Google Chrome
За словами Google, найкращий спосіб створити резервну копію всіх ваших закладок — синхронізувати їх із вашим обліковим записом Google. Якщо ви ще не налаштували Chrome для цього, ви можете зробити це лише кількома простими кліками:
- Відкрийте Google Chrome.

- Натисніть на фотографію профілю у верхньому правому куті.
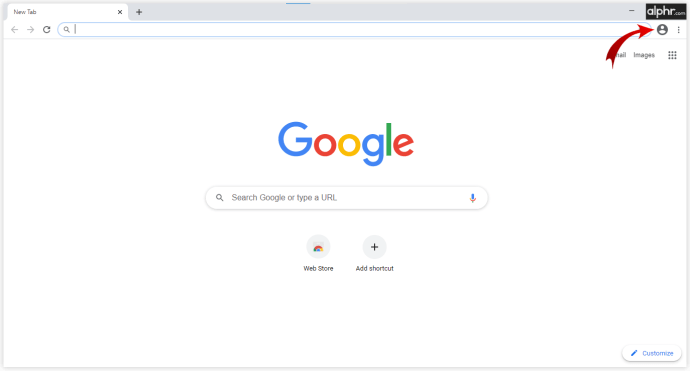
- Виберіть «Увімкнути синхронізацію».
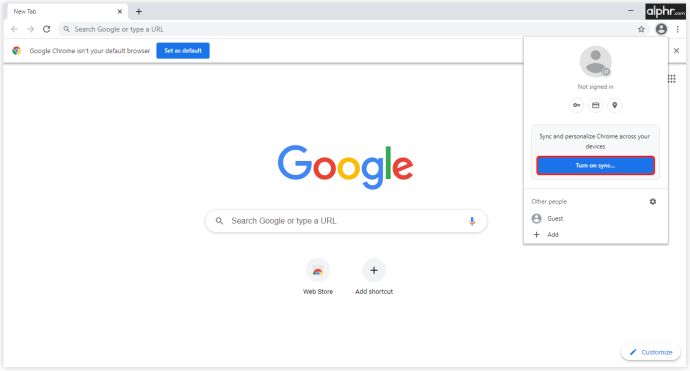
- Якщо необхідно, увійдіть у свій активний обліковий запис Google.
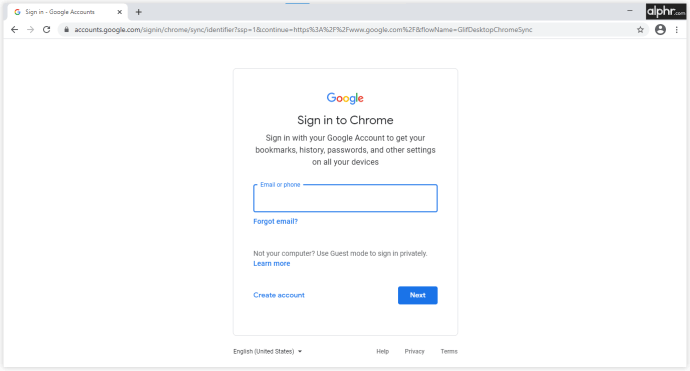
Коли ви налаштуєте свій обліковий запис Google для роботи в Chrome, ви можете створити резервну копію всіх збережених закладок, виконавши такі дії:
- Натисніть на значок із трьома крапками у верхньому правому куті.
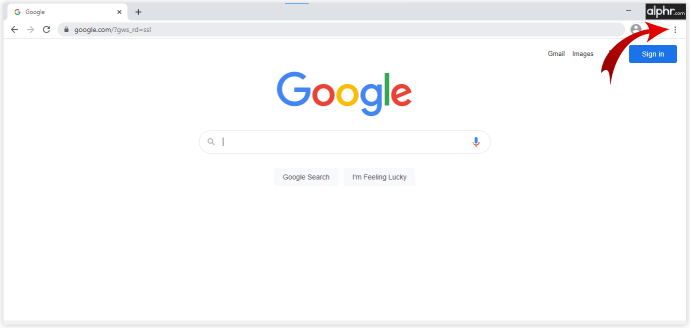
- Відкрийте «Налаштування».
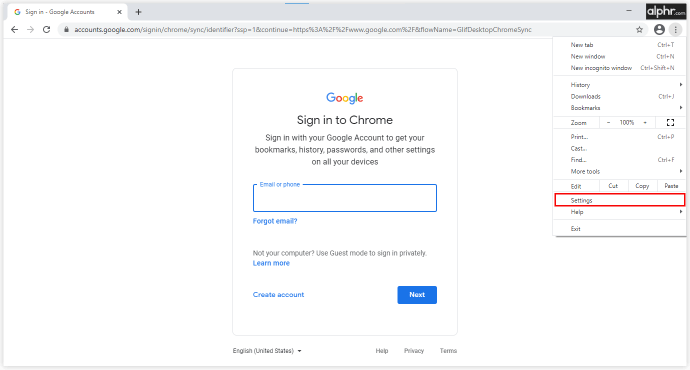
- Натисніть один із перших параметрів у меню налаштувань «Синхронізація та служби Google».

- Тепер натисніть «Керувати синхронізацією» та ввімкніть перемикач поруч із «Закладками».
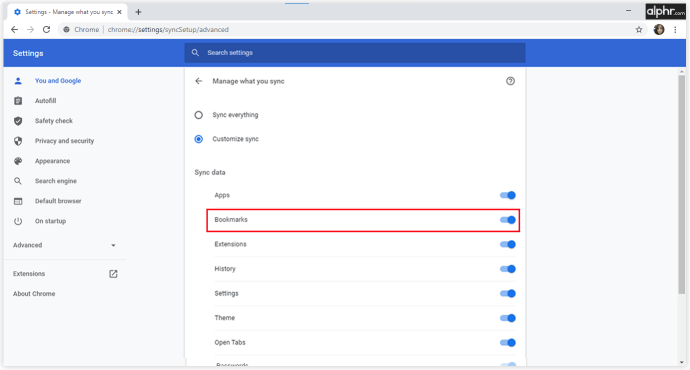
- Ви також можете вибрати «Синхронізувати все», і в цьому випадку вам не доведеться вибирати кожну річ, яку ви хочете синхронізувати окремо.
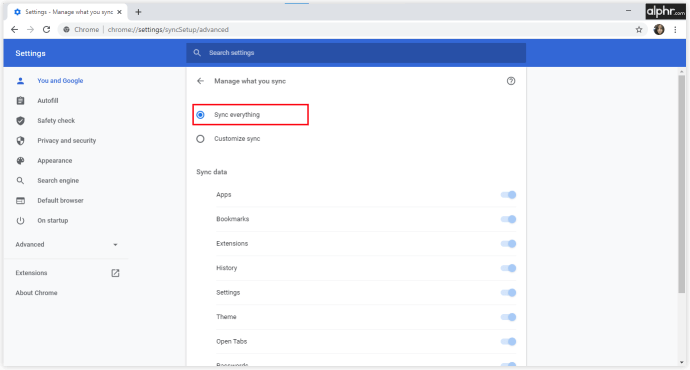
Таким чином, Google збереже всю вашу інформацію та дані, щоб, коли ви входите в систему з іншого пристрою, ви матимете доступ до всіх своїх закладок, а також до ваших тем, вкладок, історії та програм.
Як створити резервну копію закладок і паролів Google Chrome
Той самий процес, який ви використовували для резервного копіювання закладок, застосовується і до паролів Google Chrome. Спочатку вам потрібно буде синхронізувати свій обліковий запис з Google Chrome, а потім ви зможете вирішити, що ви хочете зберегти. Ось як ви можете зберегти закладки та паролі:
- Відкрийте Google Chrome на своєму пристрої.

- Натисніть на значок із трьома крапками у верхньому правому куті та виберіть «Налаштування».
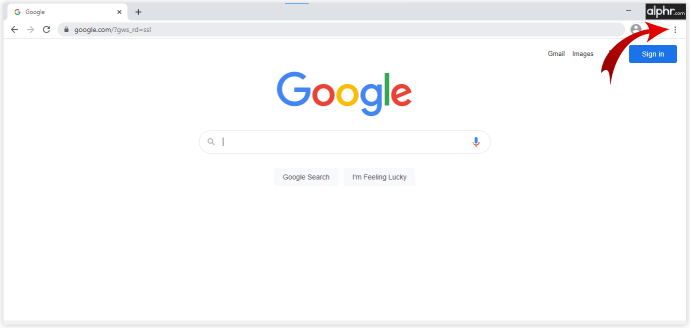
- Виберіть «Синхронізація та служби Google».

- Виберіть «Керувати синхронізацією» та ввімкніть перемикач поруч із закладками та паролями.
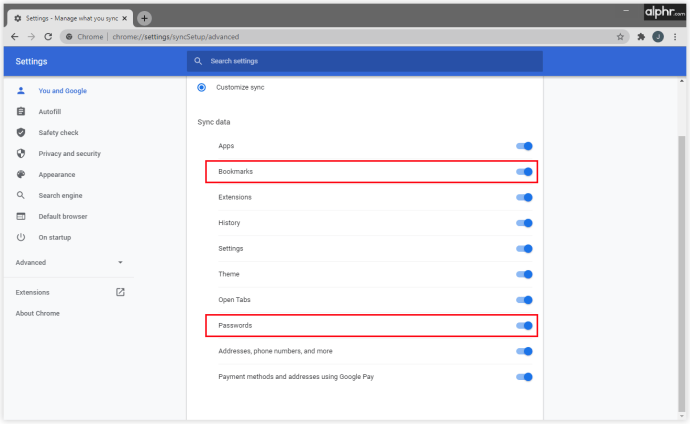
Тепер усі ваші збережені паролі та закладки будуть пов’язані з вашим обліковим записом Google, тож коли ви входите, вони будуть у вашому розпорядженні. Незалежно від того, чи потрібні вам паролі для реєстрації на веб-сайтах, онлайн-сервісах чи певних закладках, вони тепер будуть доступні на кожному комп’ютері, яким ви користуєтеся.
Як створити резервну копію закладок та історії Google Chrome
Легко створювати величезну кількість закладок і заповнювати папки історії щодня. Коли справа доходить до резервного копіювання даних у Chrome, це можна зробити двома способами.
Перший не потребує великого посібника, оскільки вам доведеться експортувати всі свої дані у файл HTML і зберегти його на своєму комп’ютері. Якщо ви змінюєте веб-переглядач або пристрій, це один із найбезпечніших способів зберегти все та завантажити його, коли це необхідно.
Другий спосіб створити резервну копію даних – дозволити Google зробити це за вас. Після того, як ви дозволите йому підключати ваші дані до облікового запису, кожен раз, коли ви входите в систему за допомогою тих самих облікових даних, вам будуть доступні всі закладки, історія та паролі. Ось що вам потрібно зробити:
- Відкрийте Google Chrome на новому пристрої.

- Натисніть на значок із трьома крапками у верхньому правому куті та виберіть «Налаштування».
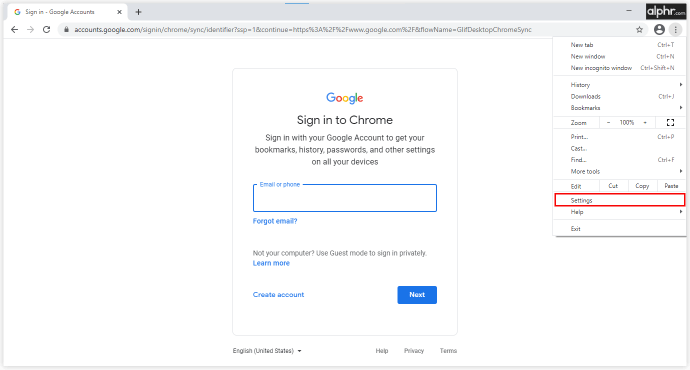
- Виберіть «Синхронізація та служби Google».

- Виберіть «Керувати синхронізацією» та увімкніть перемикач поруч із закладками та історією.
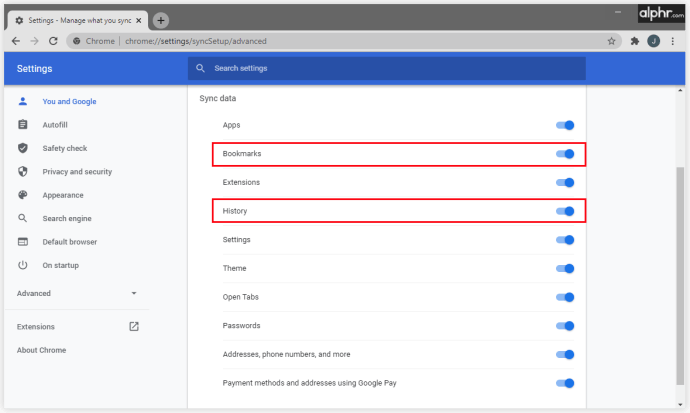
Як створити резервну копію закладок Google Chrome у Windows 10
Крім того, ви можете вручну експортувати всі файли резервної копії Google Chrome у файлі HTML і зберегти їх на комп’ютері з Windows 10. Цей метод корисний, якщо ви плануєте почати використовувати інший веб-браузер і потребуєте передачі всіх ваших даних Chrome. Якщо ви почнете використовувати Mozilla Firefox, Microsoft Edge або Safari, вам знадобиться файл HTML, щоб імпортувати всі ваші дані та продовжити з того місця, де ви зупинилися.
Зазначені кроки:
- Відкрийте Google Chrome на комп’ютері та натисніть на значок із трьома крапками, розташований у верхньому правому куті.

- Відкрийте «Закладки» та «Диспетчер закладок».

- У диспетчері закладок натисніть значок із трьома крапками та виберіть «Експортувати закладки».

- Назвіть свій HTML-файл і виберіть, де його зберегти.
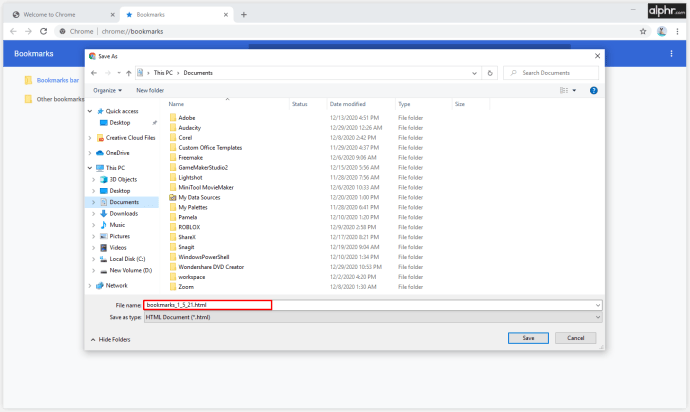
- Натисніть «Зберегти», щоб підтвердити.
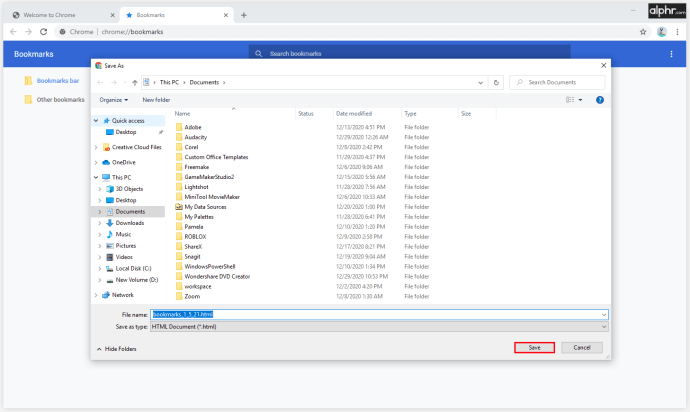
Тепер HTML-файл безпечно зберігається в пам’яті вашого комп’ютера, і ви можете завантажити його в інший обліковий запис Google Chrome або новий браузер, який ви будете використовувати.
Як створити резервну копію закладок Google Chrome на Mac
Якщо ви переходите з Google Chrome на Safari, ви, ймовірно, захочете мати з собою всі свої закладки. Якщо ви хочете зробити це швидко та ефективно, ось що вам потрібно зробити:
- Відкрийте програму Safari на своєму Mac.
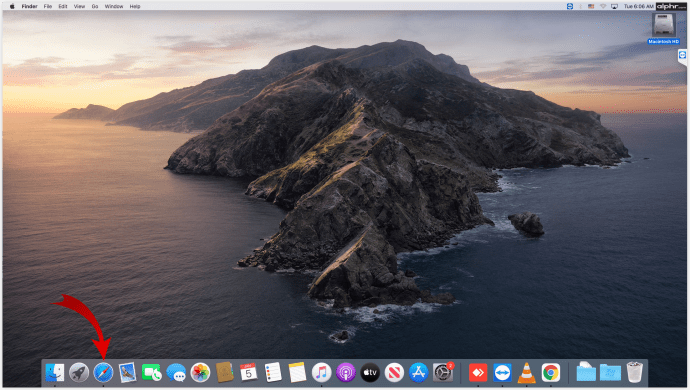
- Натисніть «Файл» > «Імпортувати з» > «Google Chrome».
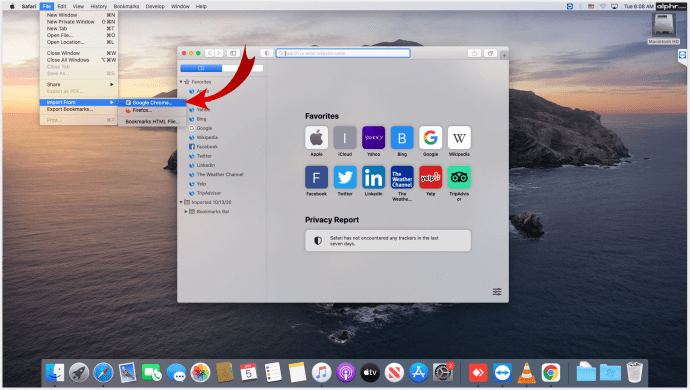
- Виберіть «Закладки» або «Історію» та натисніть «Імпорт».
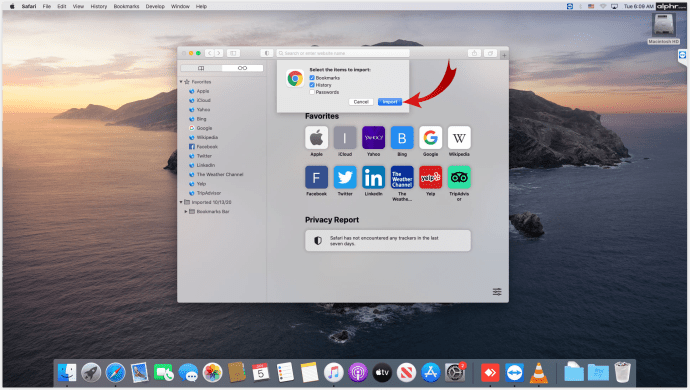
Цього має бути достатньо, щоб імпортувати всі важливі веб-сайти та посилання до вашого Safari і дозволити вам продовжити роботу там.
Як створити резервну копію закладок Google Chrome на Android
Найкращий спосіб створити резервну копію всіх ваших закладок на телефоні Android – синхронізувати їх з обліковим записом Google. Іноді ви можете змінити інформацію, яку зберігає Google. Ось як ви можете це зробити:
- Відкрийте програму Chrome на своєму пристрої Android.
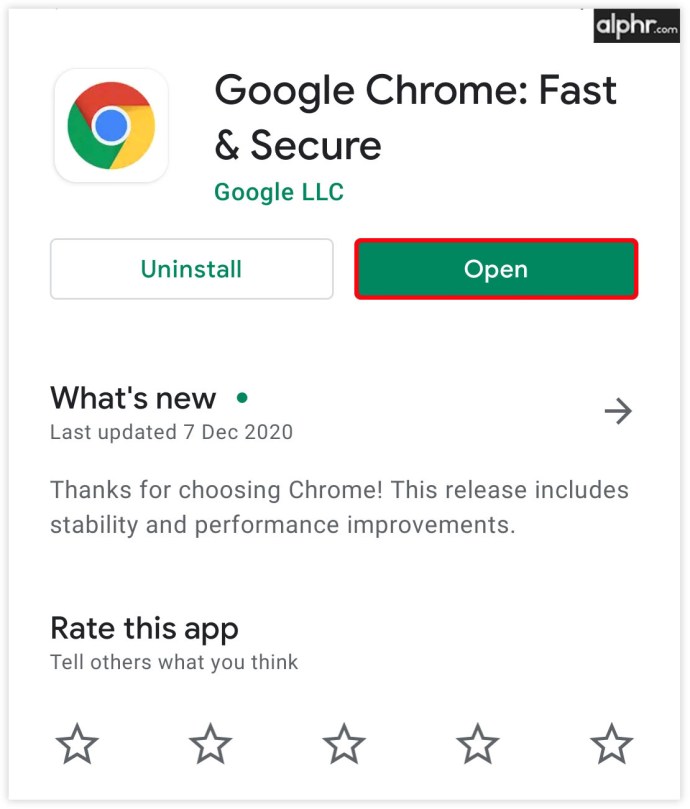
- Торкніться значка з трьома крапками» у верхньому правому куті > «Налаштування».
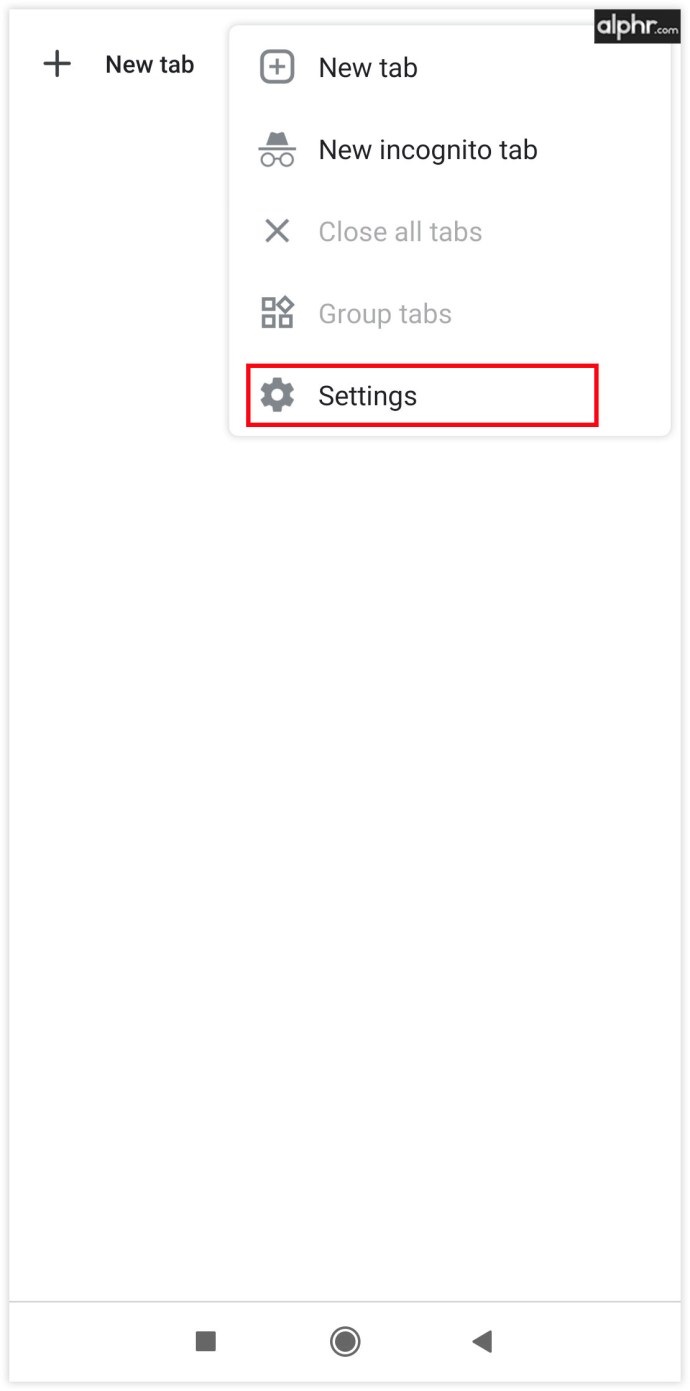
- Натисніть «Синхронізація та служби Google».
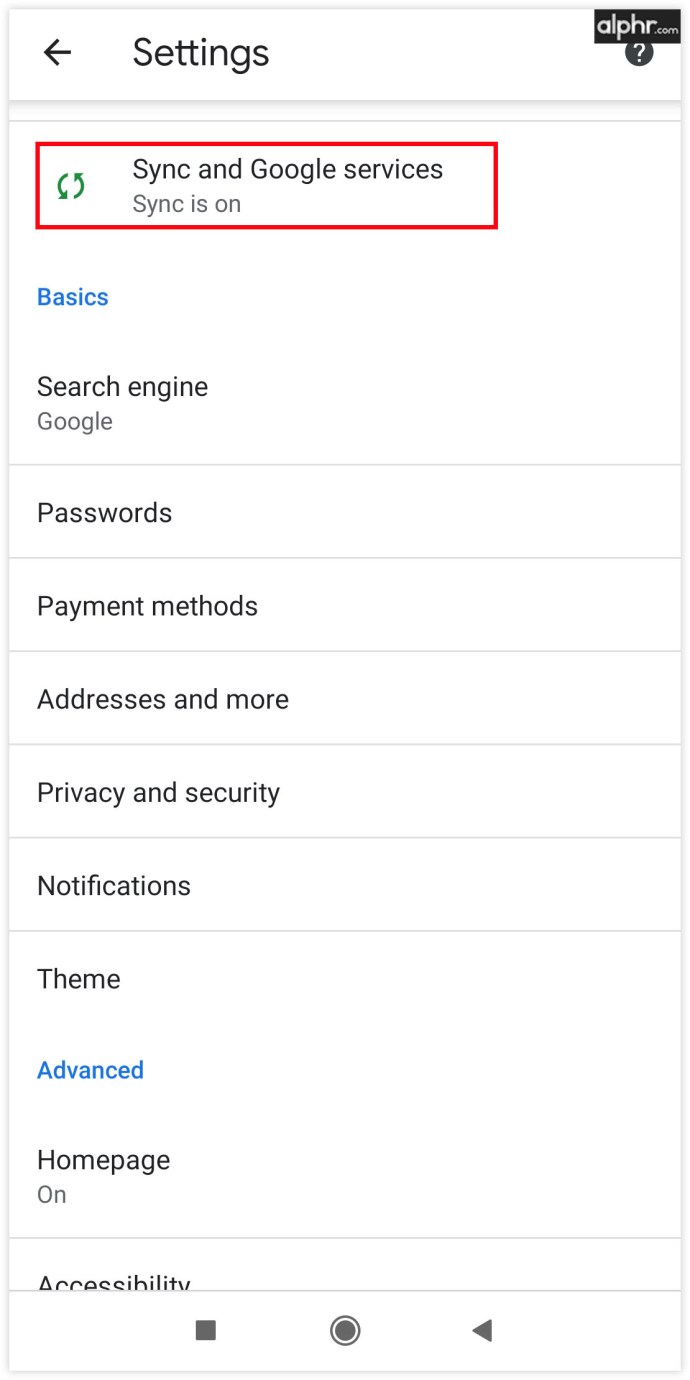
- Ви навіть можете вимкнути синхронізацію всього й вручну вирішити, що ви хочете синхронізувати.
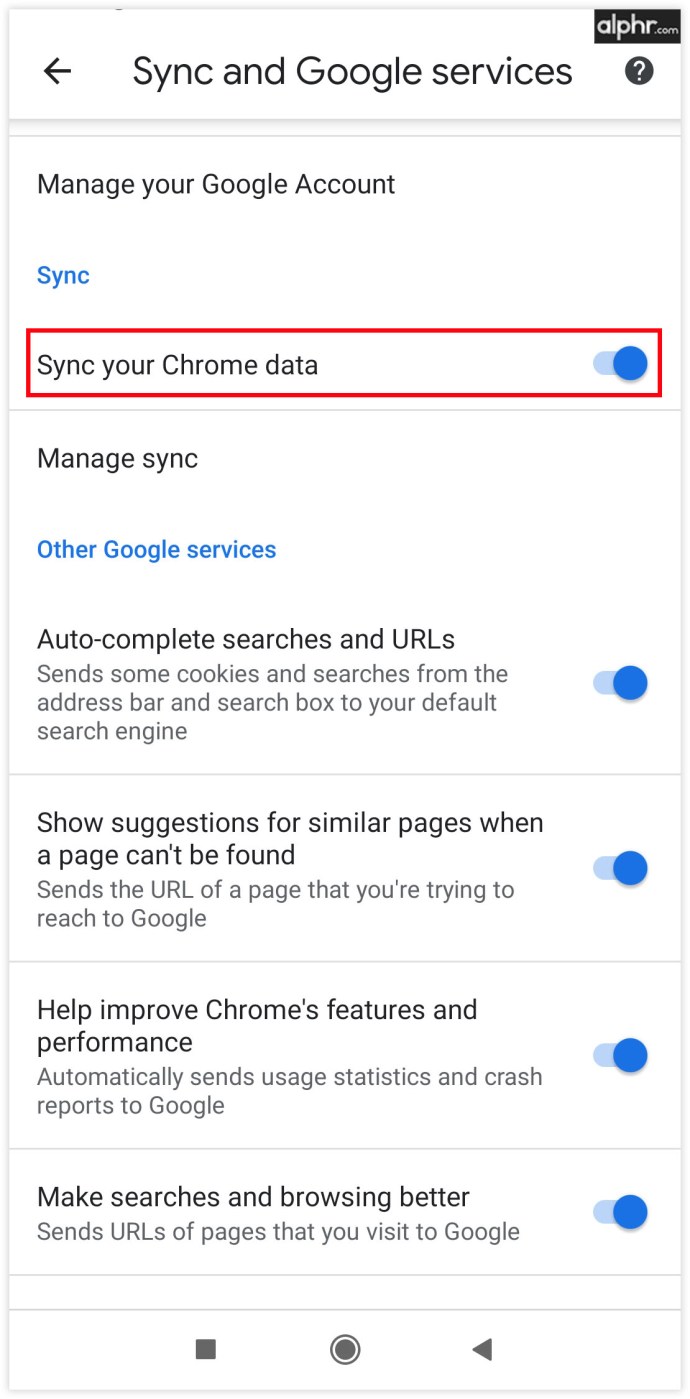
Як створити резервну копію закладок Google Chrome на Chromebook
Користувачі Chromebook рідко стикаються з проблемами резервного копіювання, оскільки їхній обліковий запис Google автоматично синхронізує все з обліковим записом Google. Якщо ви не впевнені, чи ввімкнено синхронізацію, ось як це можна перевірити:
- Відкрийте Chrome.
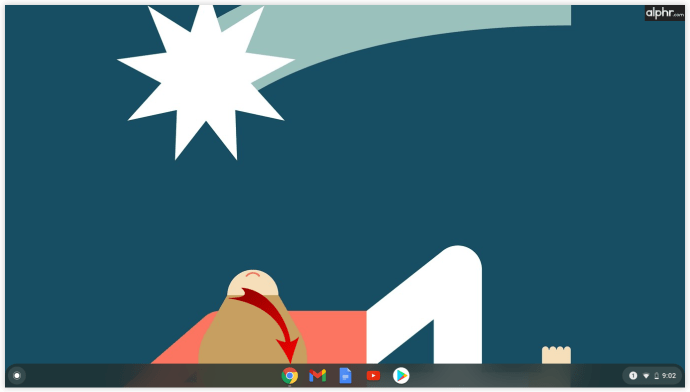
- Перейдіть до «Більше» > «Налаштування».
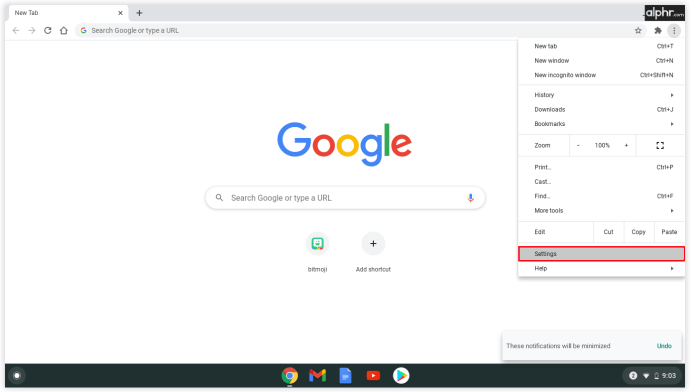
- Виберіть «Синхронізація та служби Google».
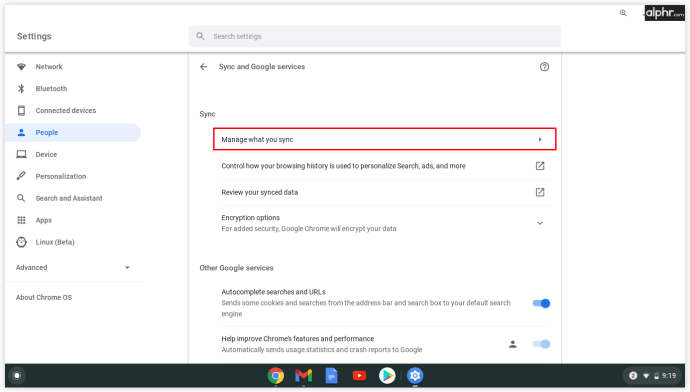
- Ви можете переглянути списки синхронізованих даних під «Синхронізувати дані».
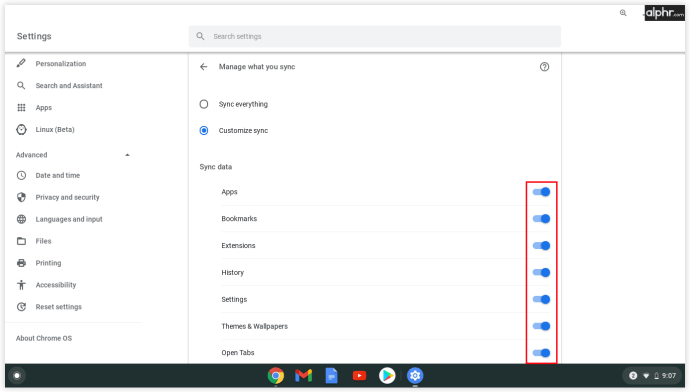
Як створити резервну копію закладок Google Chrome вручну
Якщо ви плануєте почати використовувати новий комп’ютер або змінити веб-переглядач, який зараз використовуєте, ви можете вручну експортувати всі свої закладки Chrome. Ручний процес не вимагає детальних інструкцій і досить простий:
- Відкрийте Google Chrome на комп’ютері та натисніть на значок із трьома крапками, розташований у верхньому правому куті.

- Відкрийте «Закладки» та «Диспетчер закладок».

- У диспетчері закладок натисніть значок із трьома крапками та виберіть «Експортувати закладки».

- Назвіть свій HTML-файл і натисніть «Зберегти», щоб підтвердити.
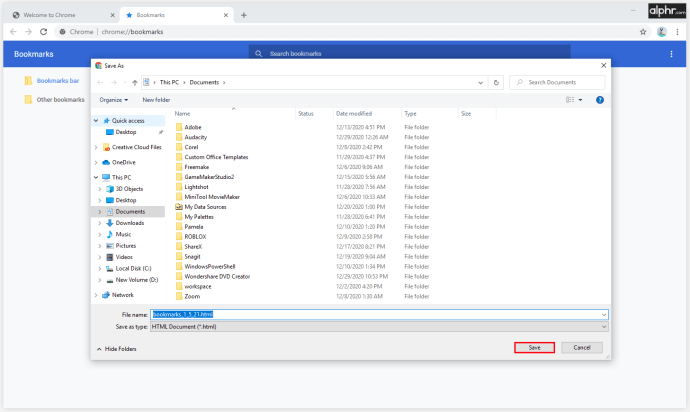
Як відновити закладки Google Chrome
Один із найкращих способів відновити закладки – це ввійти у свій обліковий запис Google і синхронізувати їх із поточним браузером. Другий найкращий варіант — час від часу експортувати всі свої файли, а в екстрених випадках завантажувати HTML-документ в Google Chrome або будь-який інший браузер. Ось як це зробити:
- Відкрийте Google Chrome і натисніть значок із трьома крапками.

- Відкрийте «Закладки» та виберіть «Імпортувати закладки та налаштування».
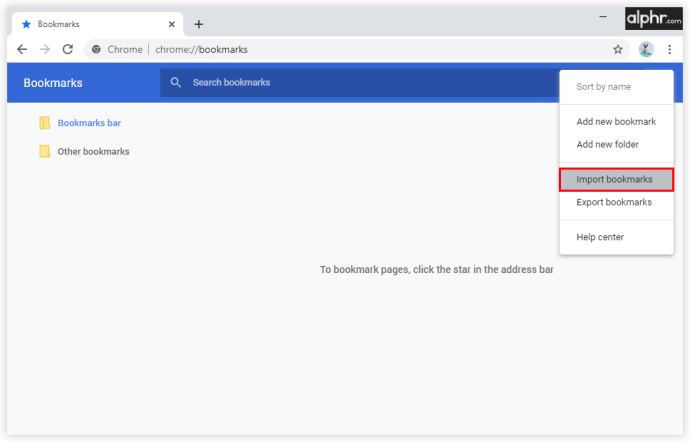
- Виберіть «Закладки HTML-файл» і підтвердьте, натиснувши «Вибрати файл».
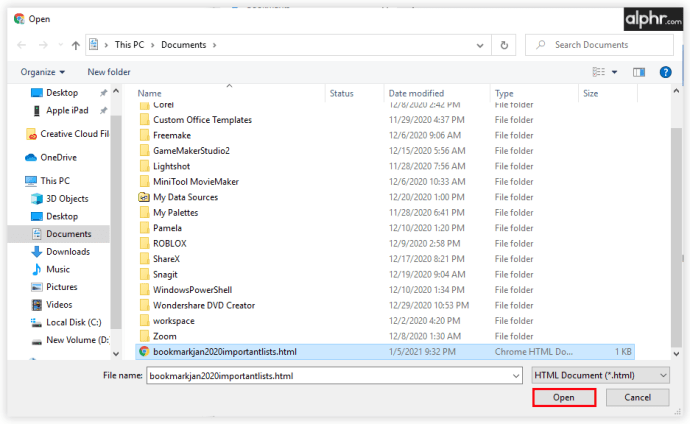
Після відновлення всіх ваших закладок ви можете почати використовувати Chrome так само, як і попередній браузер. Якщо ви плануєте використовувати його деякий час, створення облікового запису Google було б найкращим способом зберегти ваші дані в Chrome, оскільки він синхронізує всі ваші закладки, історію та паролі.
Як керувати своїми закладками в Google Chrome
Якщо ви належите до тих людей, які додають все до закладок, настане момент, коли вам доведеться керувати своїми папками закладок. Ви можете додати більше папок або реорганізувати те, що ви бачите на вкладці закладок, лише кількома простими кліками:
- Відкрийте Chrome.

- Натисніть значок із трьома крапками та відкрийте «Закладки» та «Диспетчер закладок».

- Натисніть значок із трьома крапками та виберіть «Додати нову папку», щоб створити окремі папки для своїх закладок.
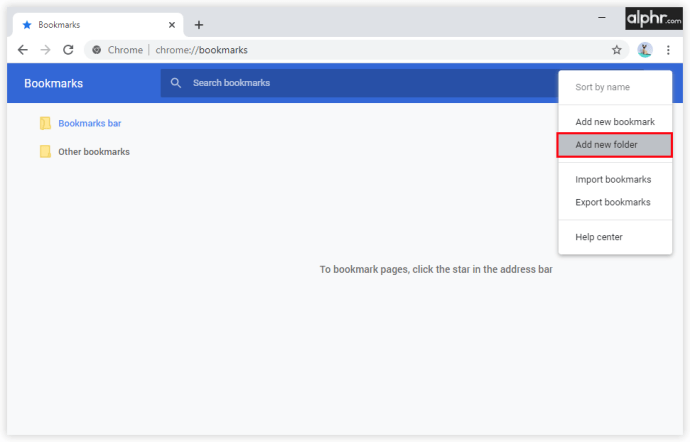
- Перетягніть закладки, щоб перемістити їх у нові папки
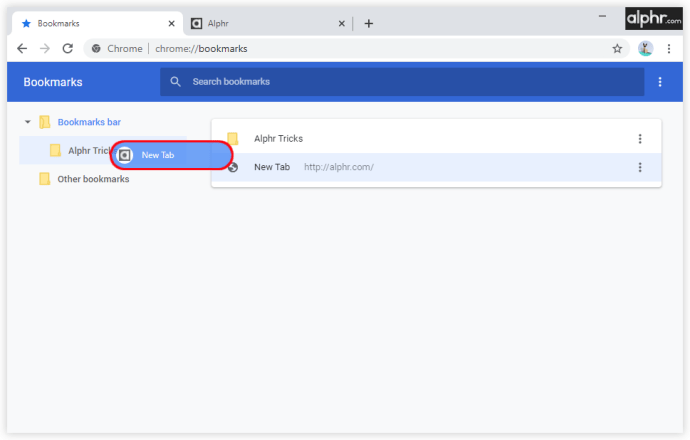
- Натисніть значок із трьома крапками та виберіть «Сортувати за назвою», якщо ви хочете побачити їх за алфавітом.
Організація закладок — не найцікавіше, що ви можете зробити, але це може врятувати вас від нескінченного прокручування. Усі ваші веб-сайти та посилання матимуть відведене місце, і ви перестанете витрачати час на їх пошук.
Як експортувати свої закладки з Google Chrome в інший браузер
Зміна браузерів не є незвичайною, оскільки користувачі тяжіють до найкращих інструментів, доступних для керування різними обліковими записами. Однак незручно, якщо ви починаєте працювати в браузері без жодних закладок або збережених паролів. На щастя, Google надає можливість експортувати всі закладки, історію пошуку та паролі та завантажити їх в інший браузер. Ось як це працює:
- Відкрийте Chrome.

- Натисніть на значок із трьома крапками у верхньому правому куті.

- Виберіть «Закладки» і відкрийте «Диспетчер закладок».

- Натисніть на значок із трьома крапками та виберіть «Експортувати закладки».

Chrome створить файл HTML, і коли ви почнете використовувати інший браузер, вам доведеться його завантажити. Це зробить будь-який перехід більш плавним, оскільки ви зможете зберегти всі свої цінні дані.
Важливість закладок
Швидше за все, вам не доведеться думати про свої закладки, поки вам не доведеться перейти на інший пристрій або браузер. По-перше, ви завжди повинні синхронізувати свої дані з обліковим записом Goggle, а потім побачити найкращий спосіб дій, який відповідає вашим потребам.
Експорт та імпорт ваших закладок – не така вже й велика справа, і тепер ви зможете зробити це самостійно. Як часто ви керуєте своїми закладками? Ви зберігаєте їх в окремих папках? Ви ввімкнули синхронізацію зі своїм обліковим записом?
Поділіться своїми думками в розділі коментарів нижче.