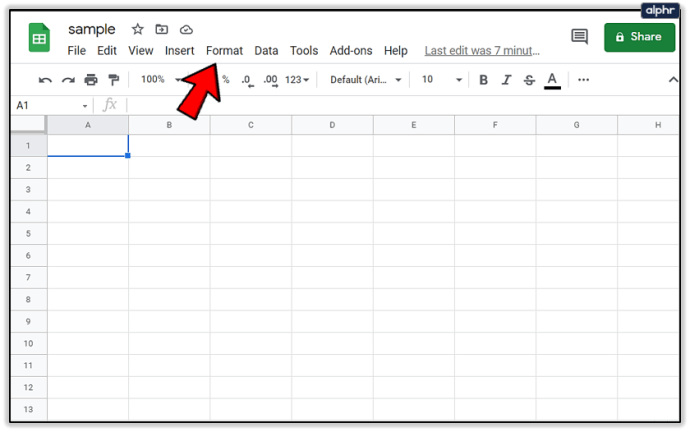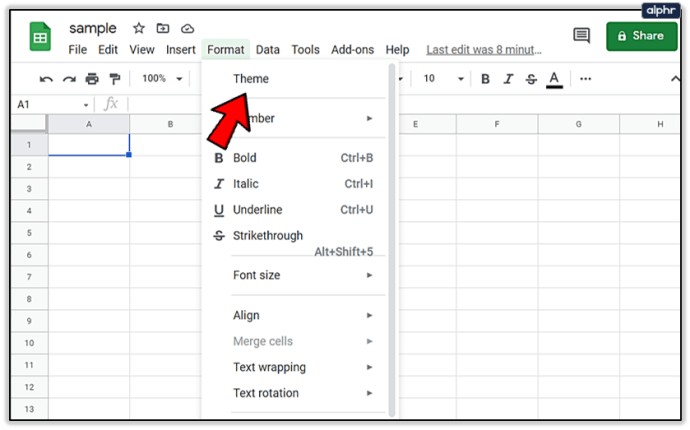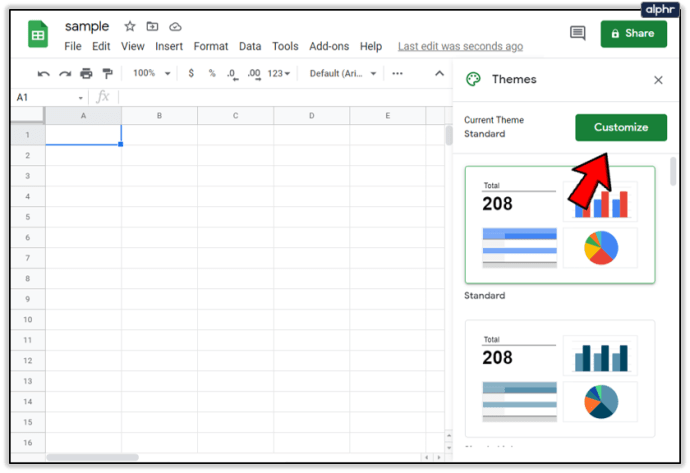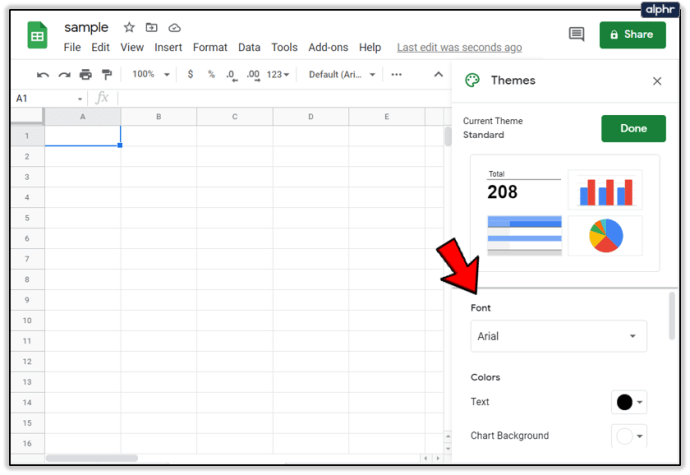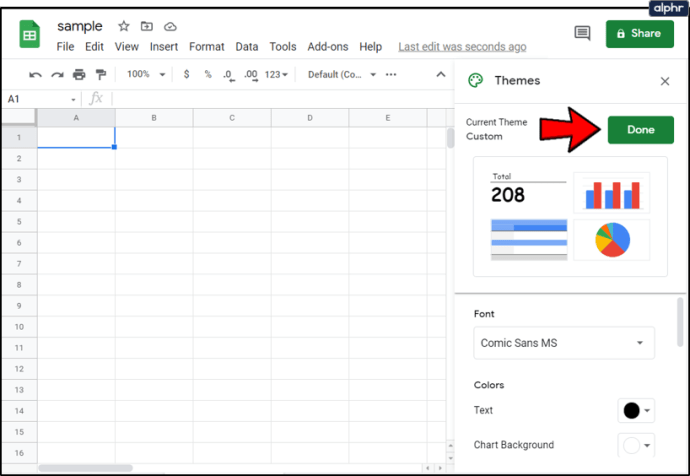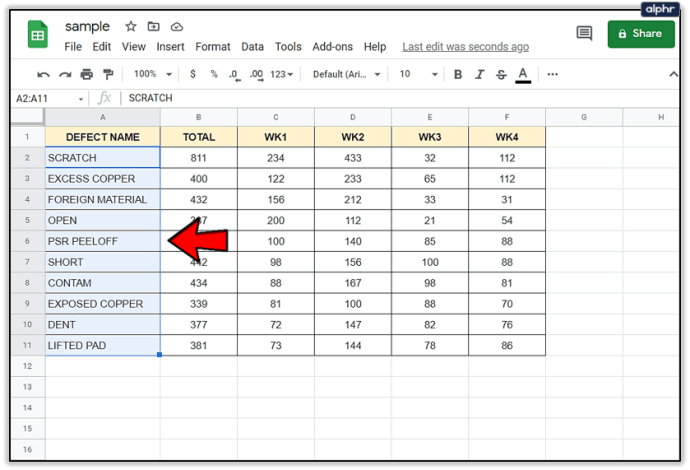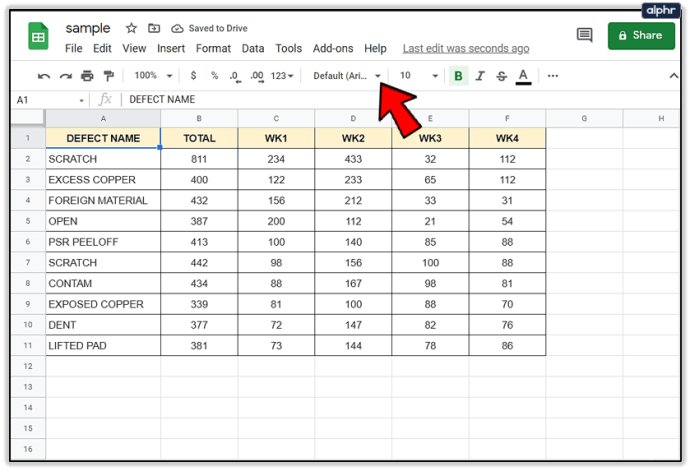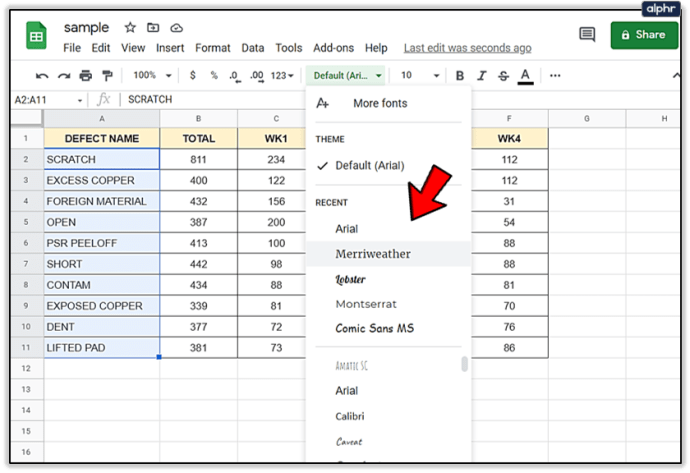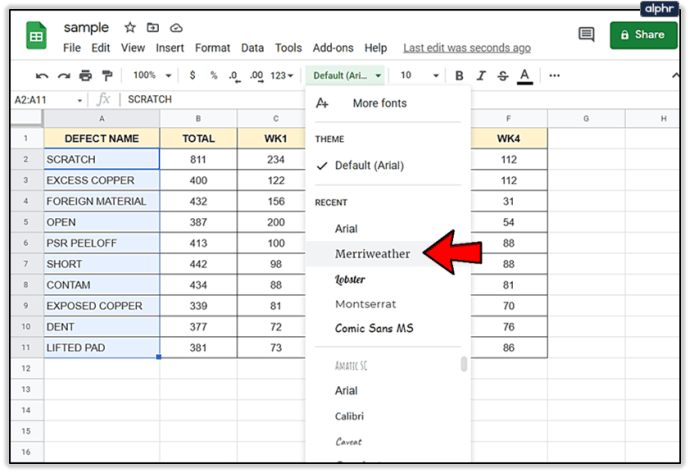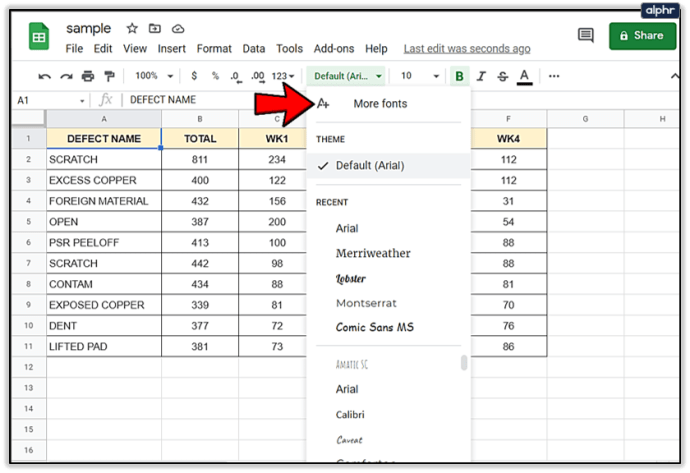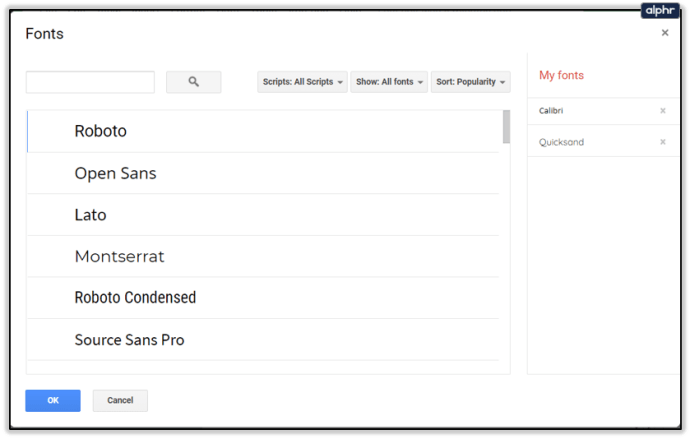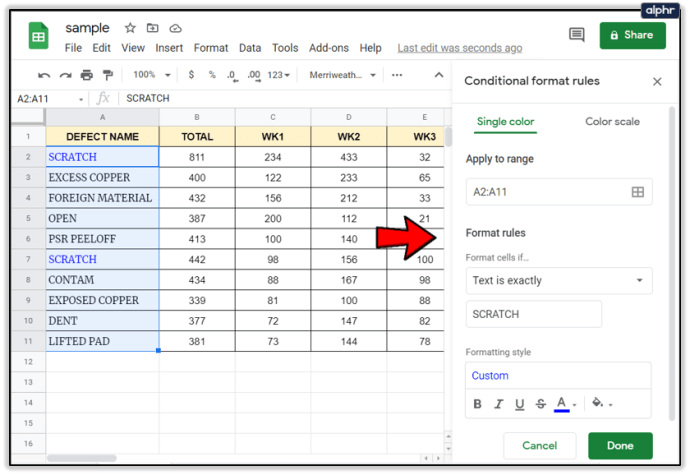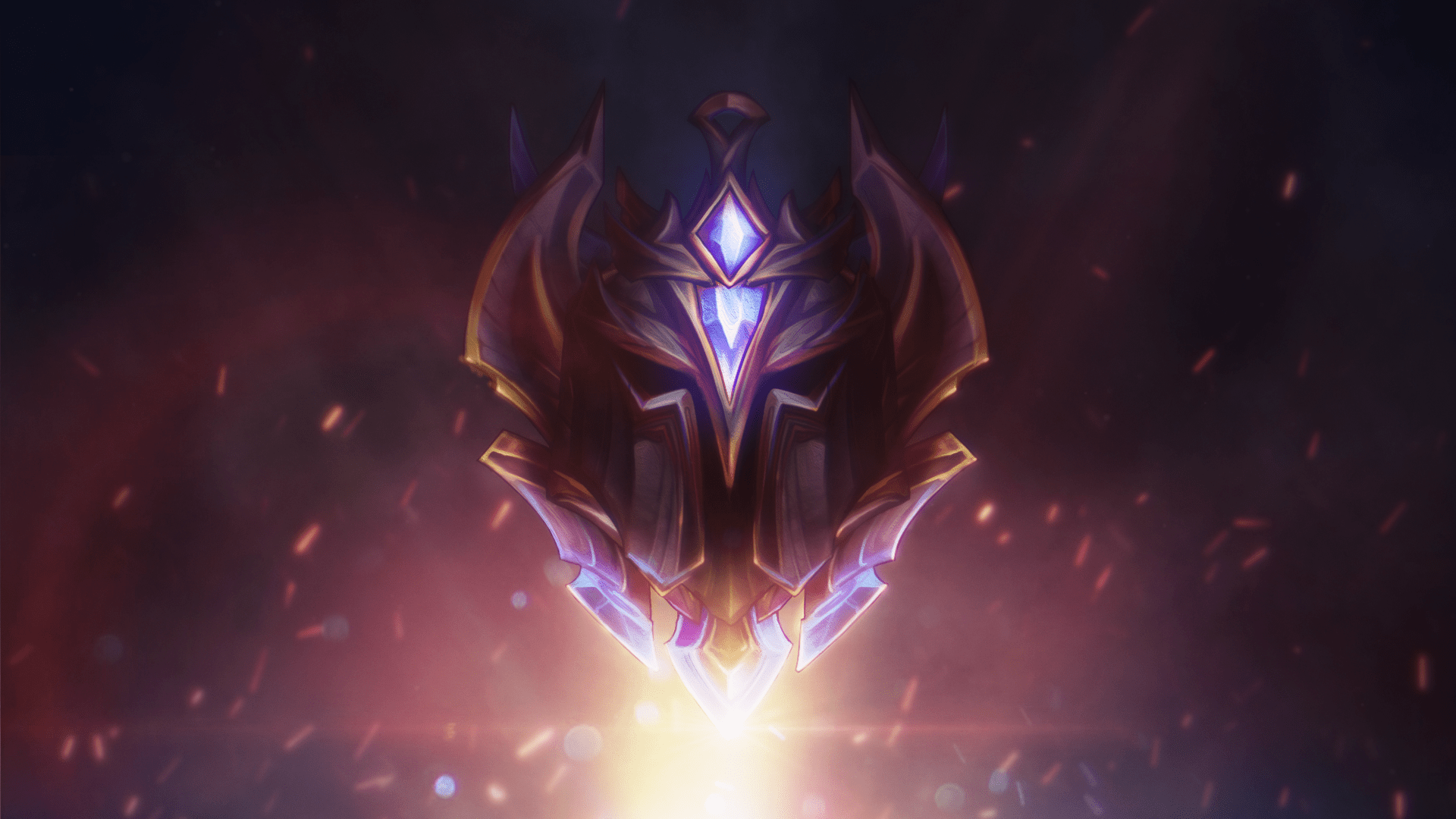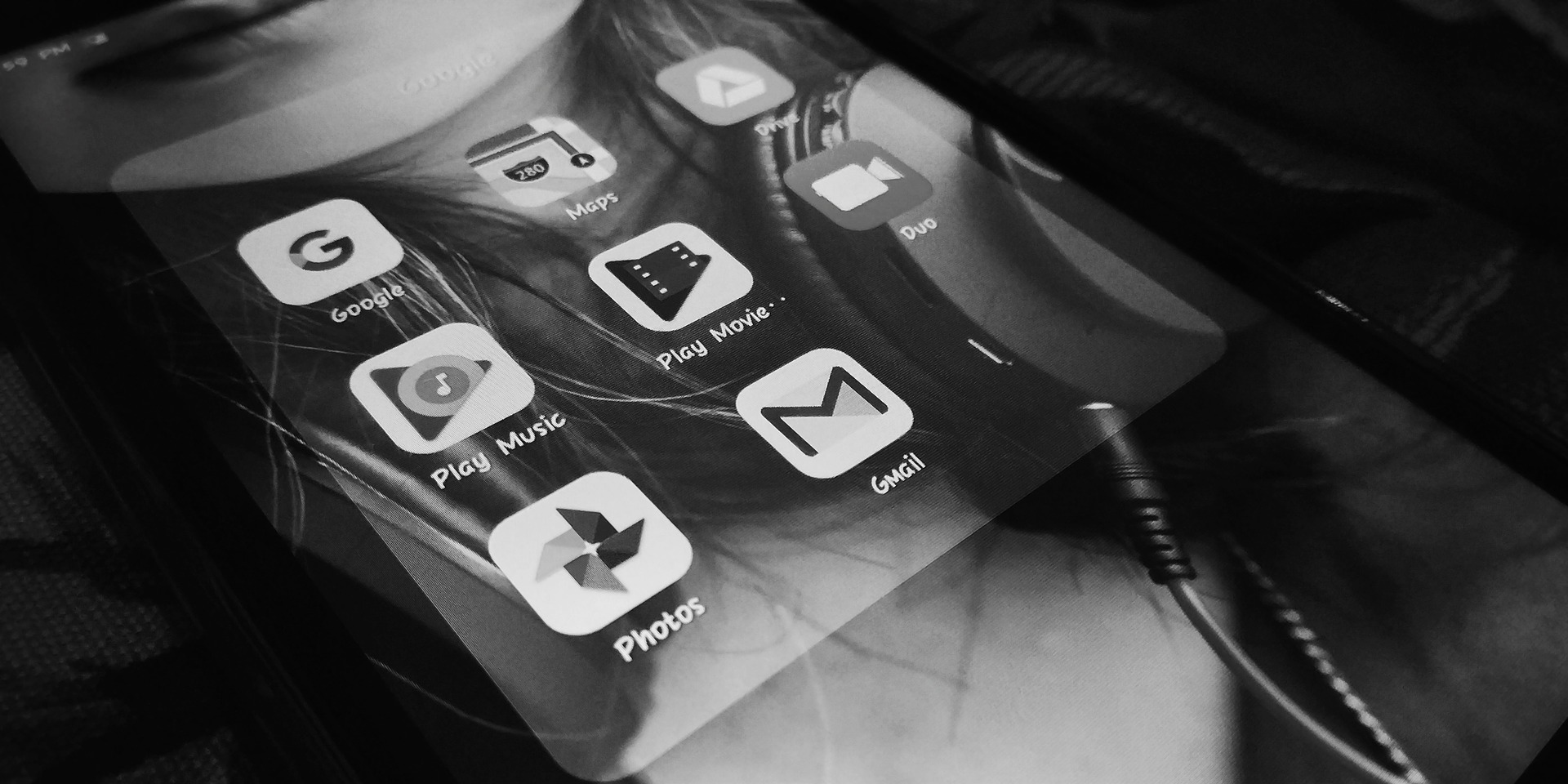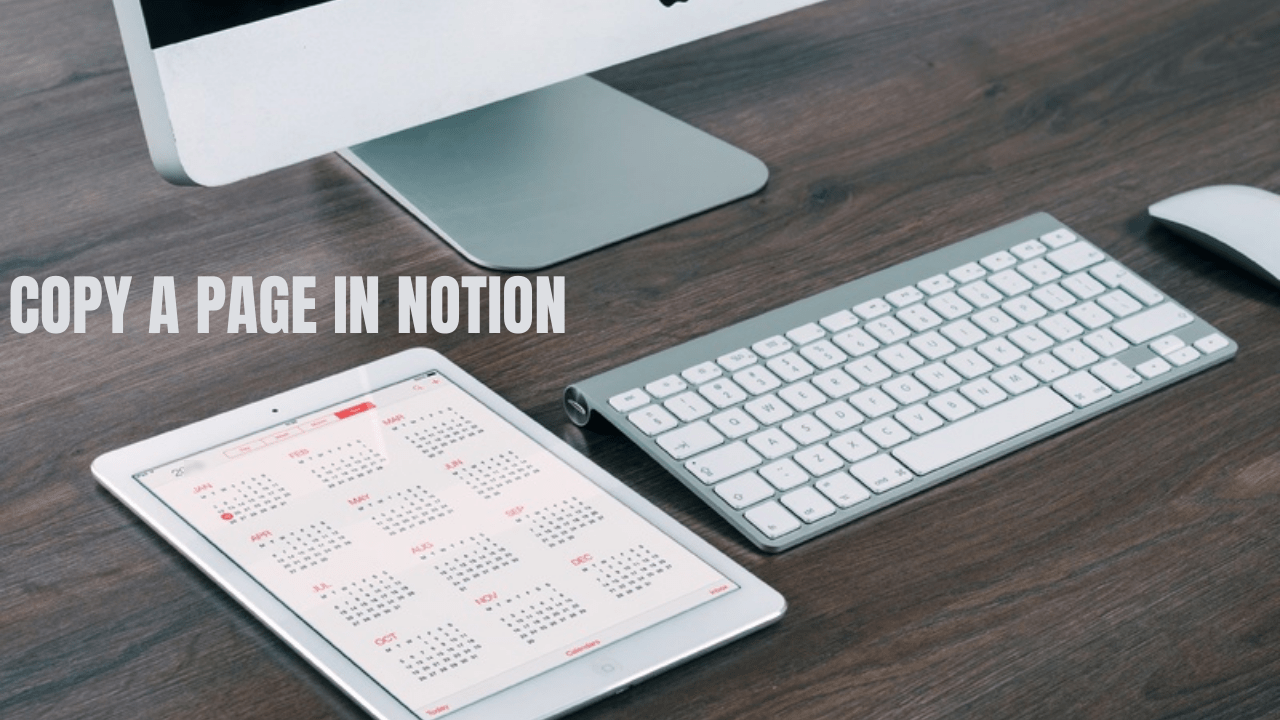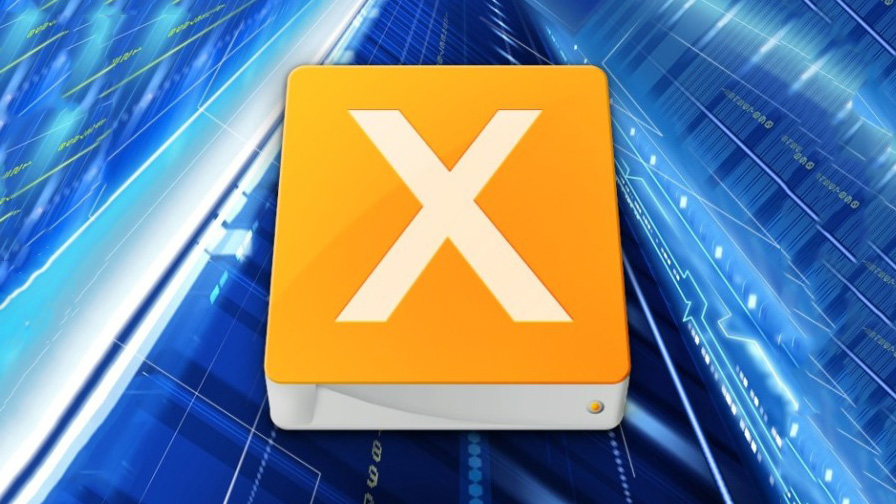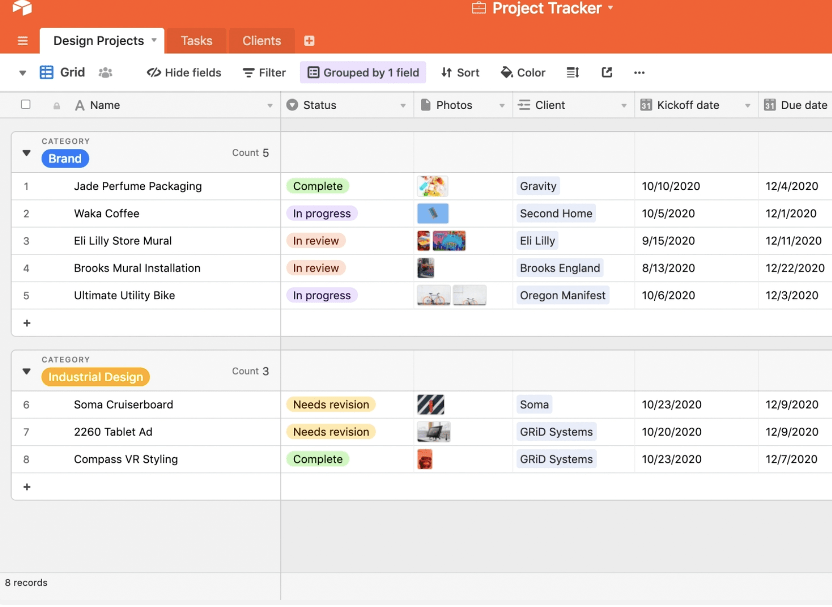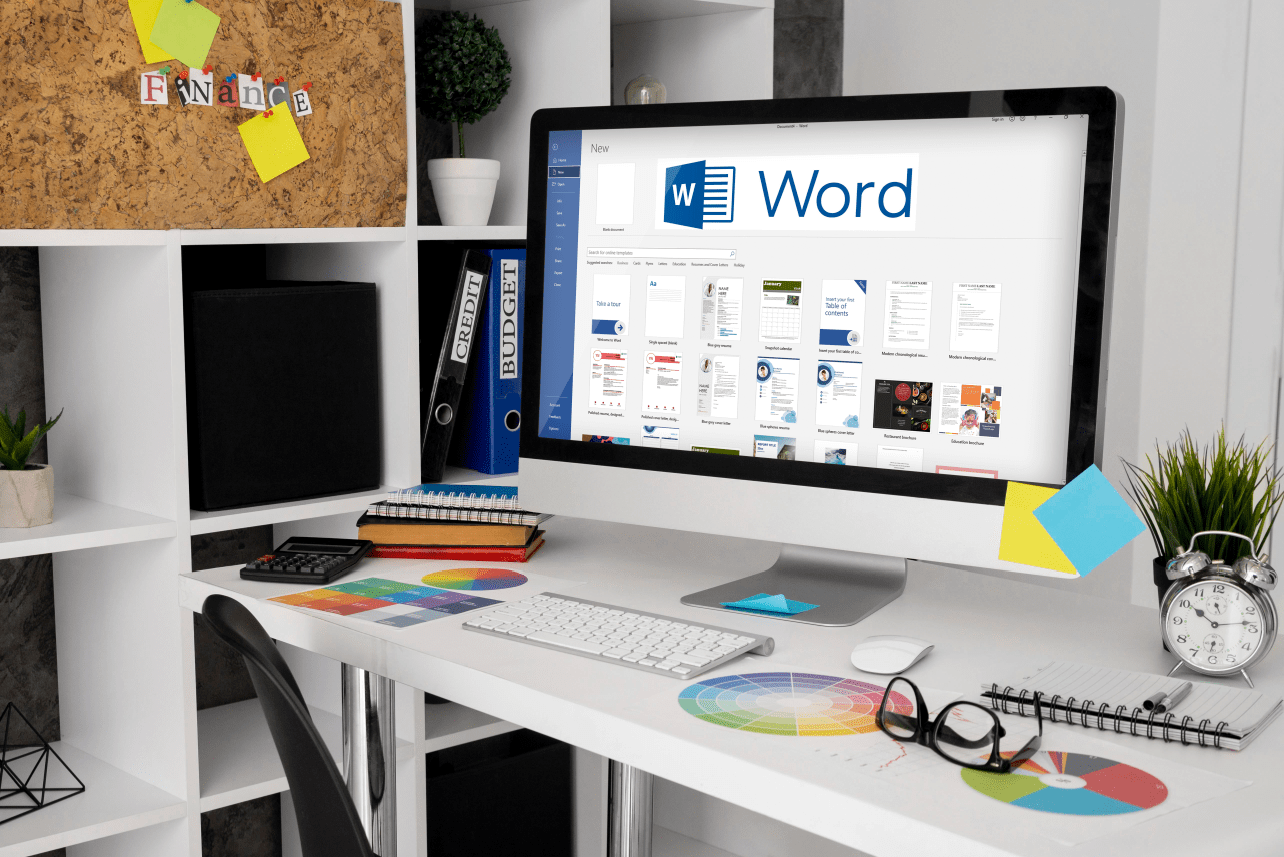Як змінити шрифт у Google Таблицях
Google Таблиці дозволяють налаштовувати електронні таблиці багатьма способами. Від логічних формул до застосування певних правил форматування до виділених комірок, до зміни шрифтів тощо.

Ви можете використовувати різні шрифти, щоб виділити певні набори даних і виділити їх. Або ви можете використовувати їх, щоб потім відфільтрувати конкретні результати під час аналізу електронної таблиці. Можливості дійсно безмежні. Ось як можна змінити шрифти в Google Таблицях.
Зміна шрифтів
Незалежно від того, чи ви віддаєте перевагу Excel чи Google Таблиці, зміна шрифтів майже однакова. Якщо ви хочете змінити шрифт перед тим, як почати вводити, просто натисніть на опцію на панелі меню, натисніть на шрифт, який вам подобається, і готово.
Щоб застосувати шрифт для всієї електронної таблиці, клацніть порожній сірий простір між першим рядком і першим стовпцем. Клацнувши на цьому просторі, буде виділено всю електронну таблицю, а потім виберіть потрібний шрифт.
Таблиці Google дозволяють користувачам налаштовувати практично будь-який аспект своїх електронних таблиць, що робить їх універсальним програмним забезпеченням для організації даних.
Зміна шрифту за замовчуванням
Якщо ви хочете використовувати один шрифт для всього, але не хочете використовувати стандартний, ось як ви можете змінити шрифт за замовчуванням і застосувати цей вибір до всієї електронної таблиці.
- Натисніть кнопку Формат на верхній панелі інструментів.
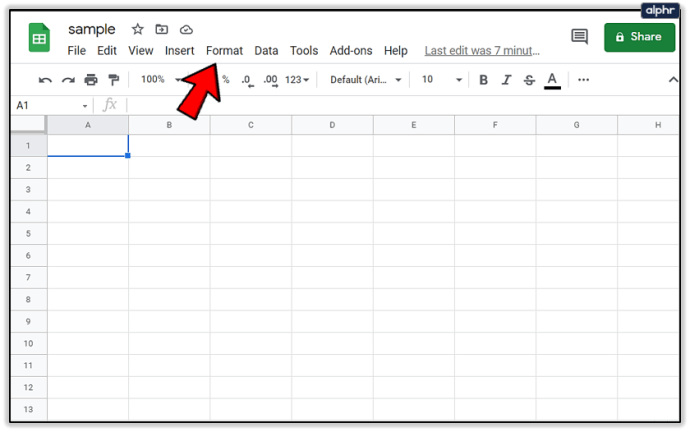
- Виберіть опцію Тема.
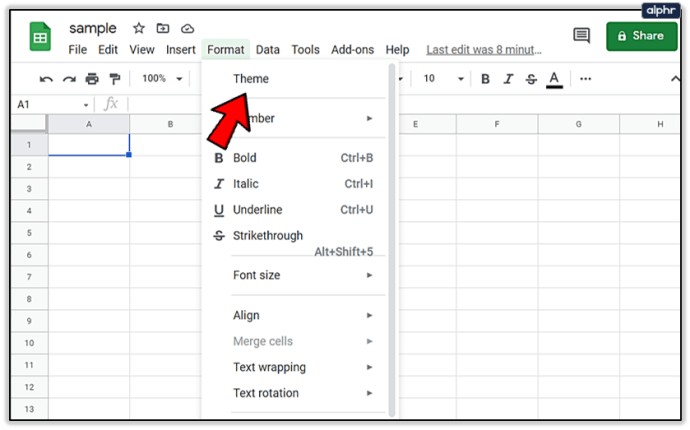
- Натисніть кнопку Налаштувати.
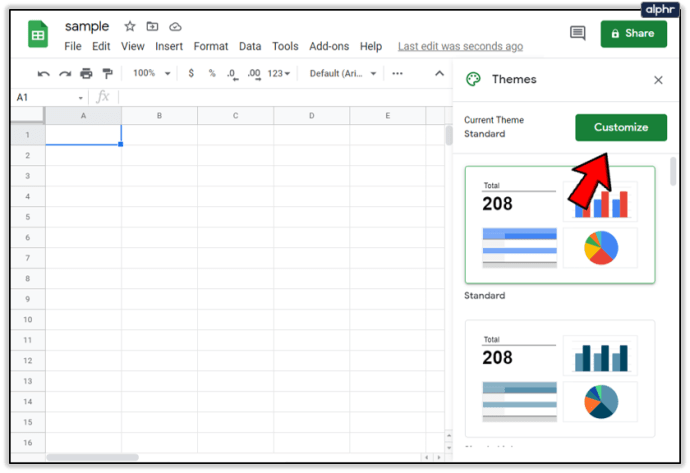
- Виберіть новий шрифт.
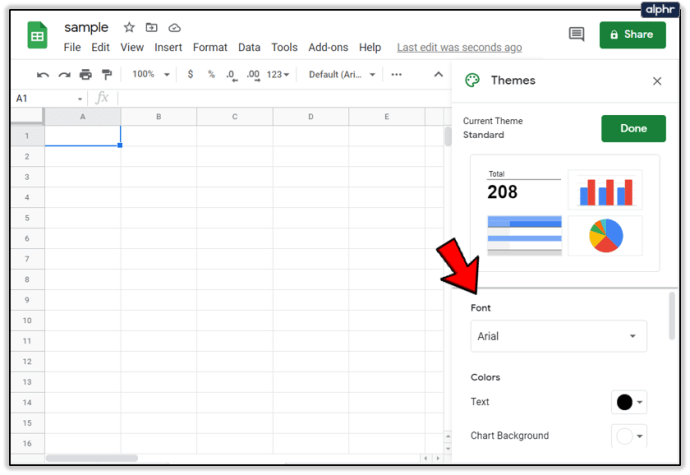
- Натисніть кнопку Готово.
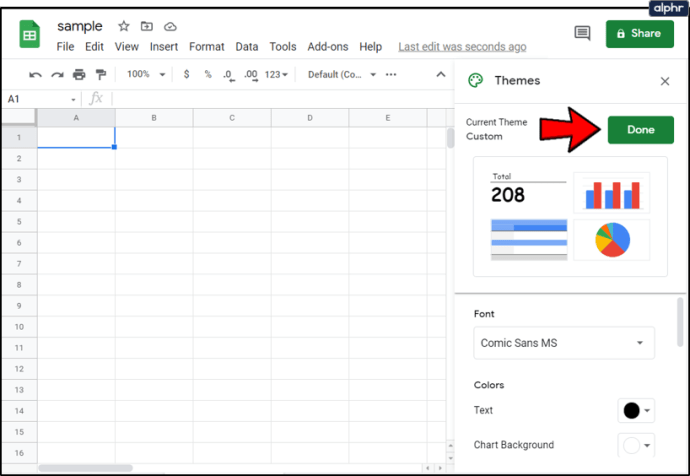
З того самого підменю налаштування теми ви можете робити й інші речі. Ви також можете вибрати колір за замовчуванням для всього тексту або додати окремі акценти теми. Ви також можете вибрати розмір шрифту і навіть зберегти тему, щоб застосувати те саме форматування до майбутніх електронних таблиць.
- Перейдіть до «Файл» > «Зберегти як» > введіть «Моя спеціальна тема»
Після цього збережена тема буде доступна для застосування цих налаштувань до нових файлів.
Зміна шрифту в комірці з наявним текстом
Якщо ви хочете налаштувати певні клітинки іншим шрифтом, ось як це зробити:
- Виберіть клітинки, які потрібно змінити.
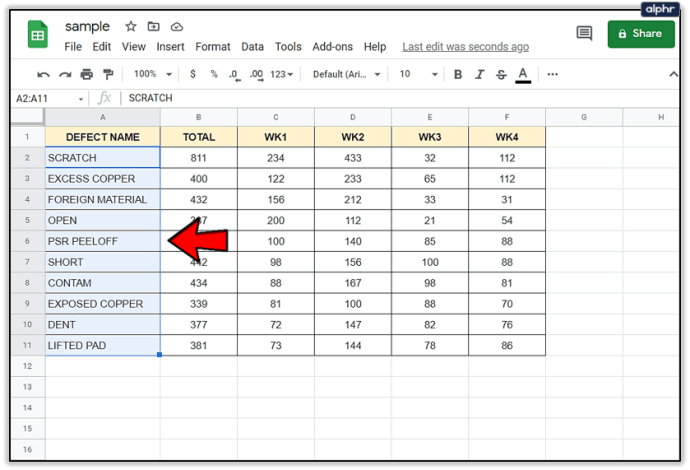
- Натисніть стрілку спадного меню поруч зі шрифтом за замовчуванням на панелі інструментів.
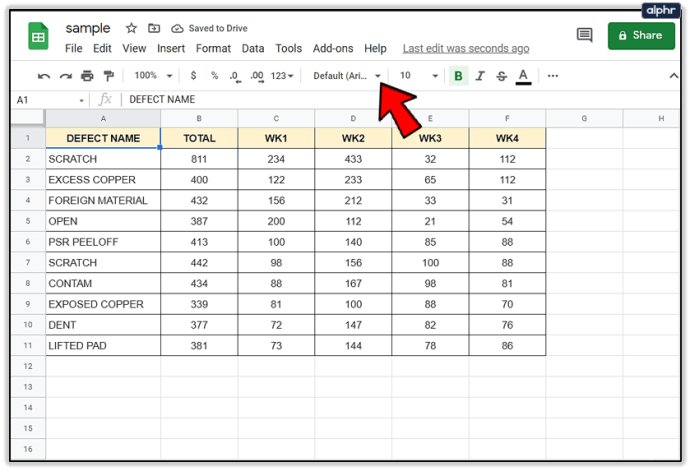
- Наведіть курсор на параметр «Шрифт».
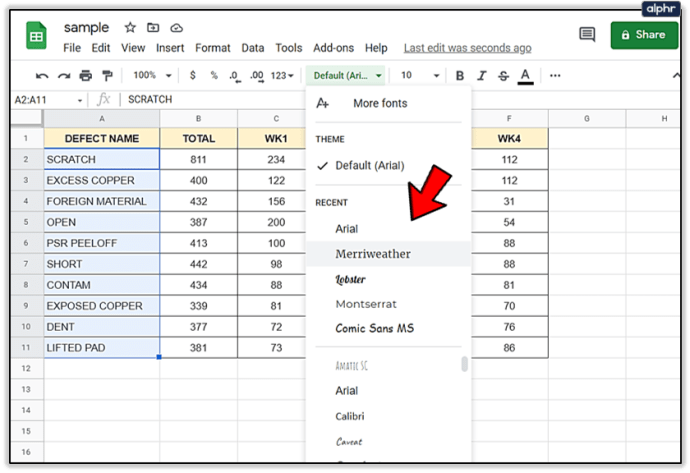
- Виберіть новий шрифт із доступних у спадному меню.
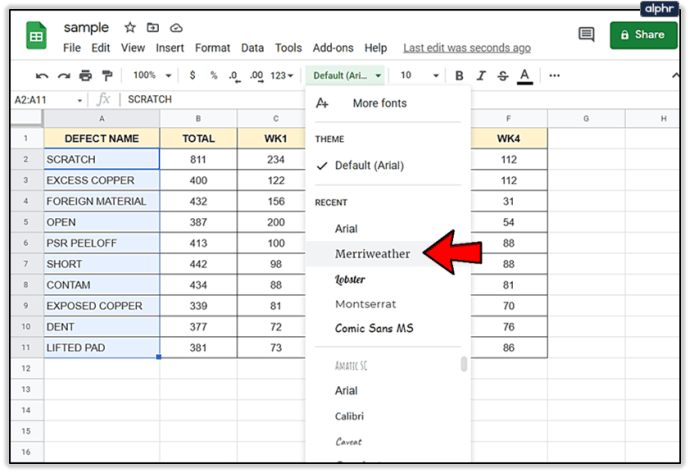
Тепер ці клітинки відображатимуть шрифт, відмінний від решти електронної таблиці. Щоб вона закріпилася та стала недоступною для редагування, ви можете заблокувати клітинки, щоб переконатися, що лише ви, власник електронної таблиці, можете вносити подальші зміни.
Як додати більше шрифтів
Ви не обмежені шрифтами за замовчуванням, доступними в Google Таблицях. Як згадувалося раніше, ця програма пов’язана з налаштуванням електронної таблиці. Таким чином, ви також можете додавати нові шрифти, які допоможуть зробити вашу власну електронну таблицю ще більш унікальною.
- Натисніть кнопку шрифту за замовчуванням на панелі інструментів.
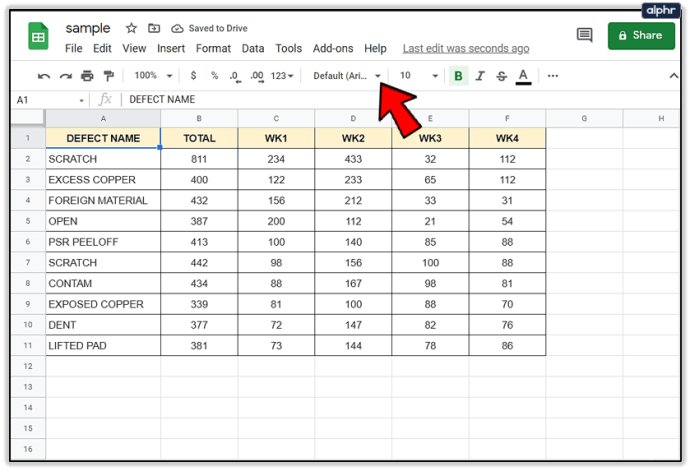
- Виберіть перший варіант, Більше шрифтів.
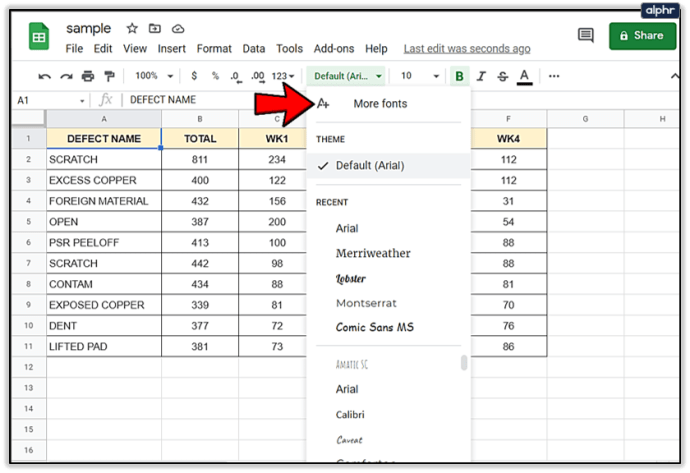
- Виберіть нові шрифти з нового списку та додайте їх до електронної таблиці.
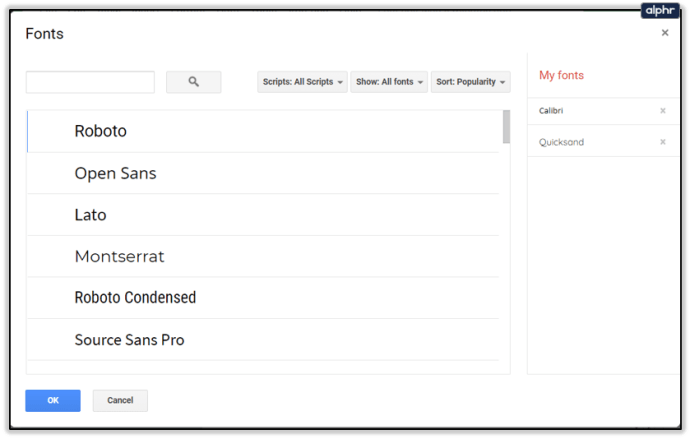
Майте на увазі, що не всі шрифти є хорошим вибором, оскільки деякі з них можуть бути нерозбірливими. Щось миле чи веселе може бути нелегко читати.
Елементи керування комбінацією клавіш
Як і в багатьох інших програмах, існують комбінації клавіш, за допомогою яких можна швидко змінити вигляд тексту. Якщо ви не знайомі з ярликами, це конкретна комбінація клавіш на клавіатурі вашого комп’ютера, яка стосується дій на вашому екрані. Чим більше ви використовуєте ці клавіші, тим швидше ви станете, тому приділіть цьому трохи часу, і ви будете швидше вводити вміст.
Щоб отримати повний список комбінацій клавіш, перейдіть до меню «Довідка» в Google Таблицях і натисніть на опцію «Комбінації клавіш». Знімки екрана в цій статті призначені для Windows, але є список і для користувачів Mac.

На жаль, навіть наприкінці 21 століття ми не маємо можливості використовувати комбінації клавіш для перемикання між нашими улюбленими шрифтами, але ви можете швидко виділяти жирним шрифтом, курсивом або підкреслювати вміст за допомогою правильних комбінацій клавіш.
Google Таблиці також мають ярлики для форматування. Ви хочете, щоб цей вміст був посередині, вирівняний праворуч? Ви можете зробити це за допомогою параметрів у верхньому меню ваших Таблиць, або ви можете зробити це за допомогою ярликів, які ми згадували.
Однією з найбільших можливостей програм на основі таблиць є те, що вони дають нам можливість швидко впорядковувати та відображати складну інформацію. Вибір правильного шрифту, формату та виділення є найкращим способом досягнення цієї мети.
Використання функцій на основі шрифтів для організації
Вибрані вами шрифти говорять багато про вас і ваш документ. Times New Roman — найкращий вибір для студентів, бізнесменів і жінок. Він є складним і загальноприйнятим як більш правильний шрифт. Інші варіанти можуть бути цікавими або слугувати певною метою, щоб доповнити те, що ви намагаєтеся зробити за допомогою своїх Таблиць.
Як би там не було, вибір правильних шрифтів, кольорів, виділень та атрибутів є життєво важливим для того, щоб донести ваше повідомлення.
Використовуючи меню у верхній частині Таблиць Google, у вас є такі параметри налаштування:
- Шрифт – зміна стилю літер або цифр у тексті
- Розмір шрифту – збільшити або зменшити розмір тексту
- Жирний та курсив – виділення ключових частин даних, які виглядають це або як це
- Колір тексту – Ваші літери та цифри можуть мати майже будь-який колір веселки. Ще краще те, що ви можете встановити умовне форматування, щоб кожен фрагмент подібного тексту також мав такий колір
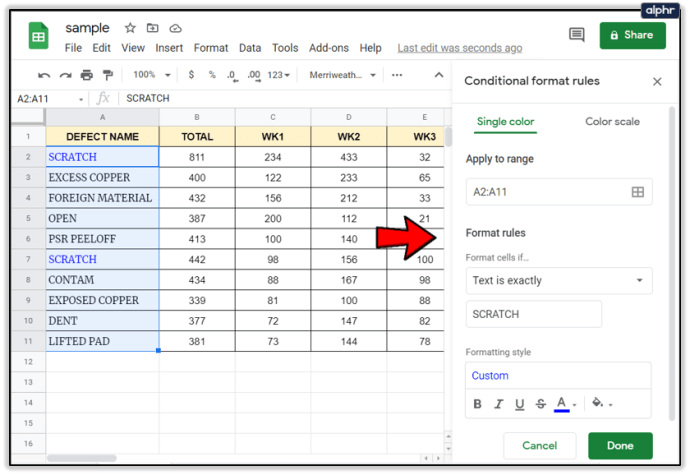
- Параметр «Більше» – надає колір заливки, перенесення тексту, обертання тексту тощо
Ті, хто розуміє всі параметри налаштування в Google Таблицях, мають набагато більш організовані, презентабельні та простіші електронні таблиці.
Таблиці Google – прості у використанні, особливо з попереднім досвідом роботи в текстових редакторах
У цьому немає нічого, коли справа доходить до зміни шрифтів, кольору тексту, внесення коригувань для всієї електронної таблиці або кількох унікальних оптимізацій для групування клітинок.
Якщо ви раніше використовували текстовий редактор, наприклад Microsoft Word, або якщо у вас є досвід роботи в Excel, ви помітите схожість у тому, як знайти параметри налаштування шрифту. І, як ви бачите, Google Таблиці також пропонують багато опцій, коли справа доходить до оптимізації тексту, чи то для естетики чи кращої фільтрації даних.