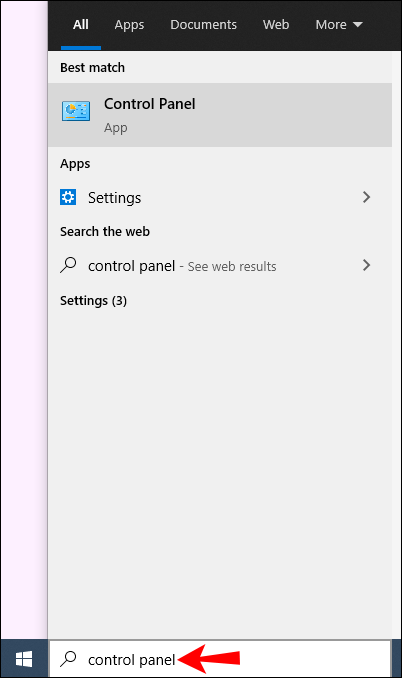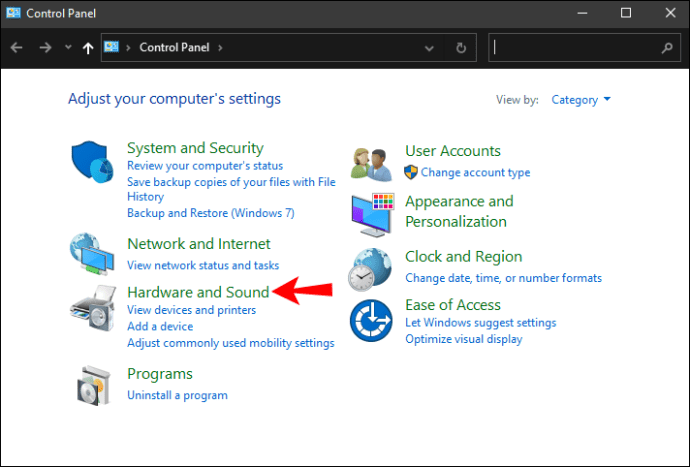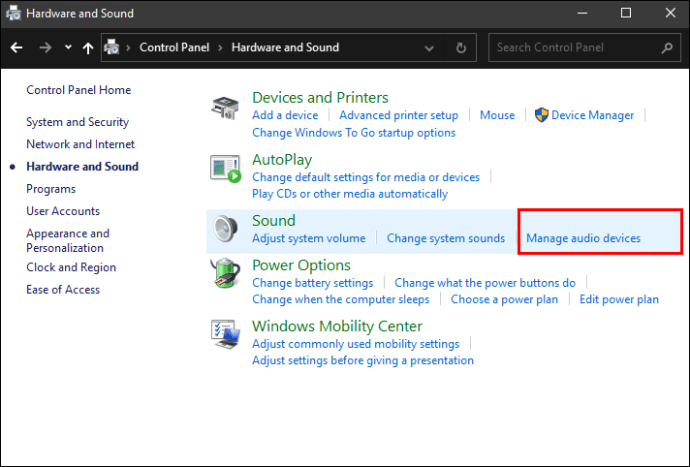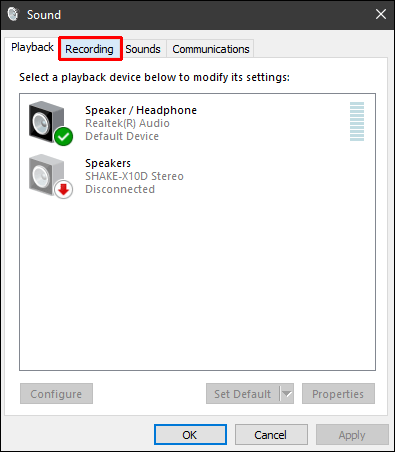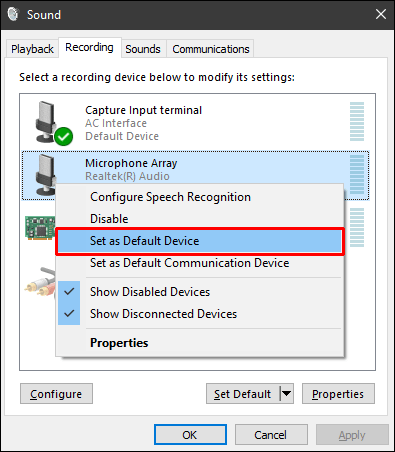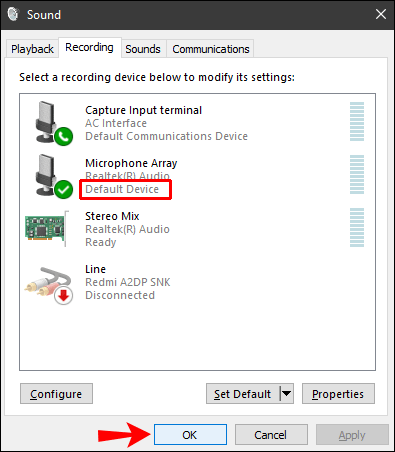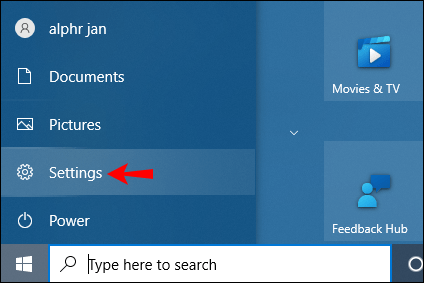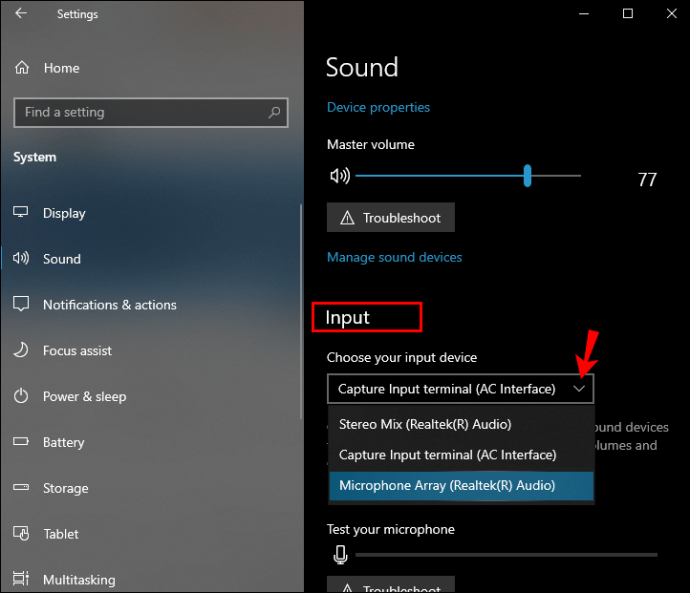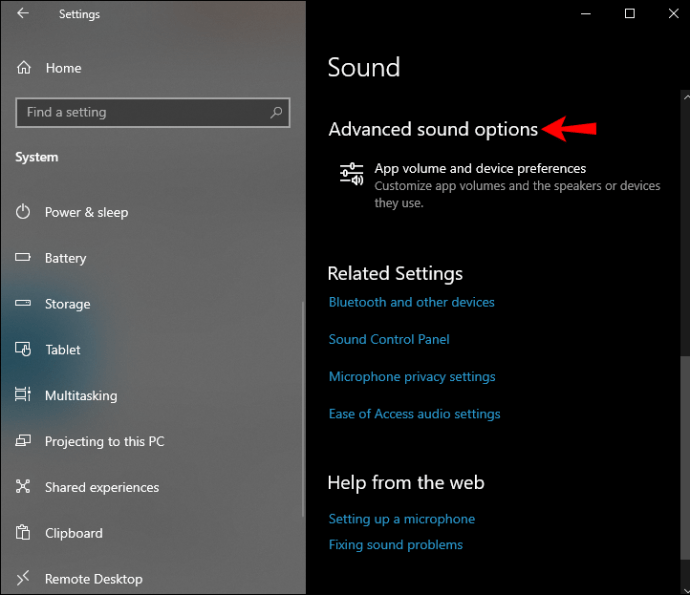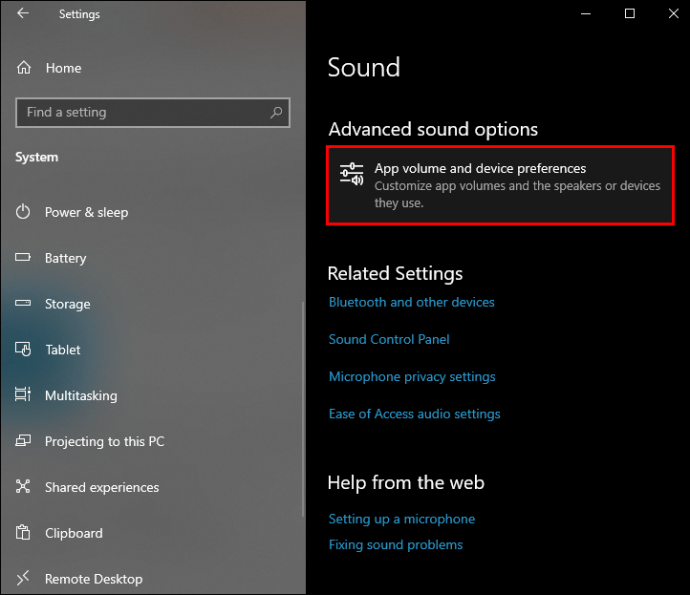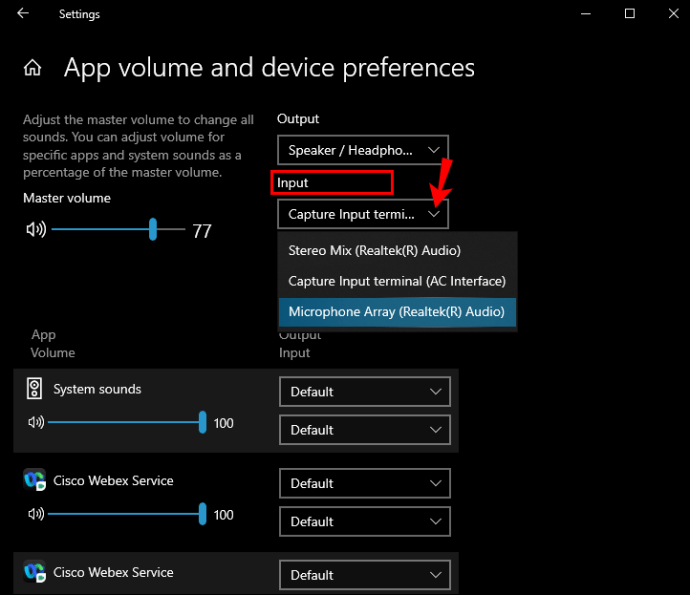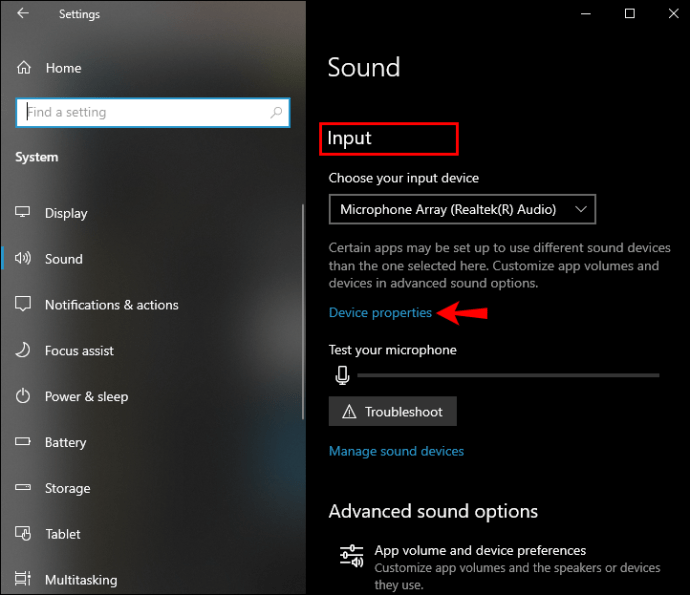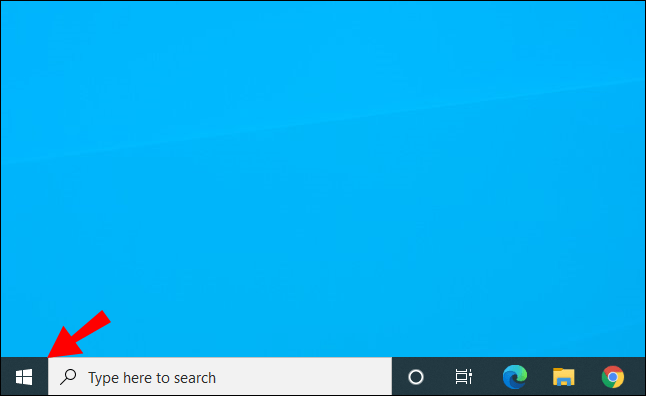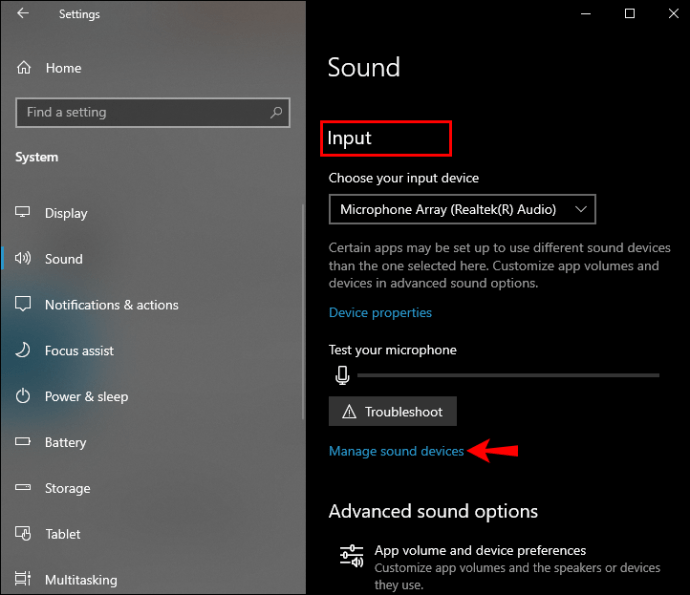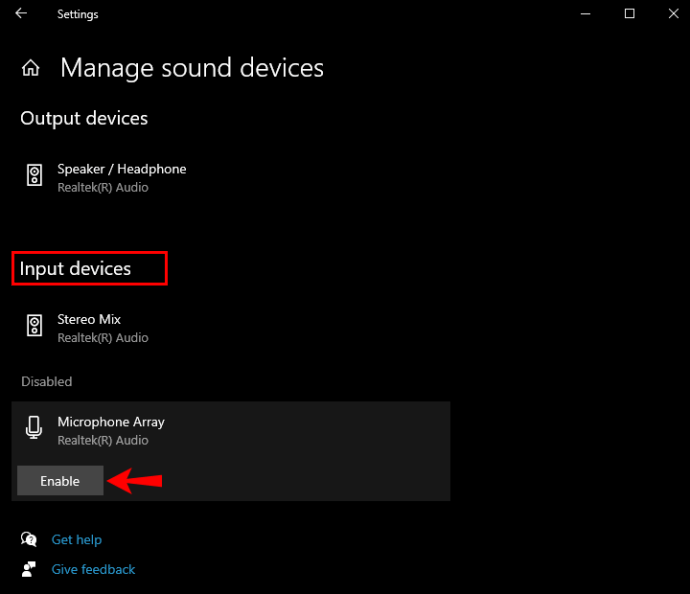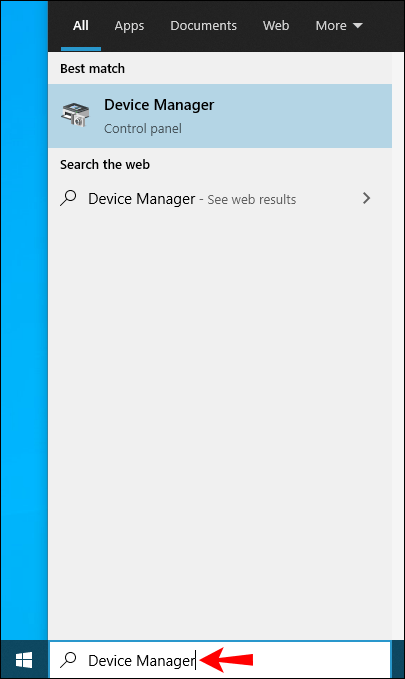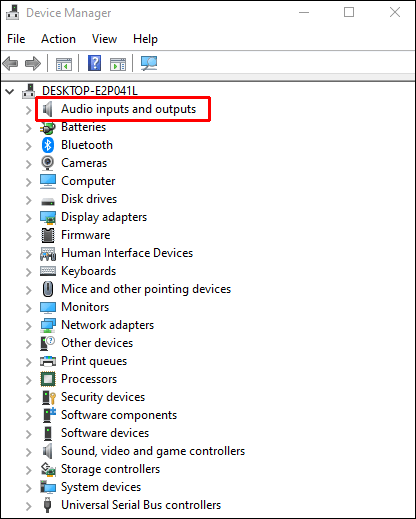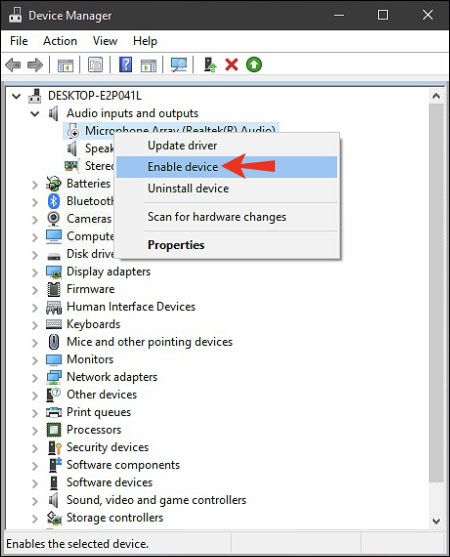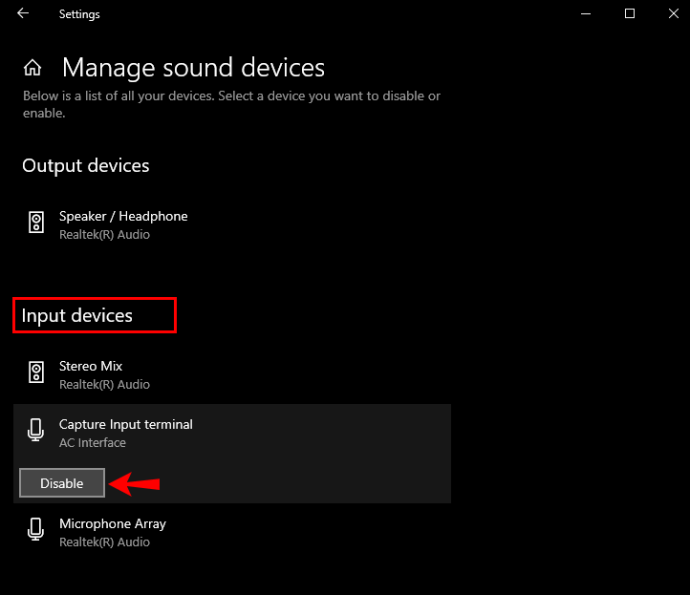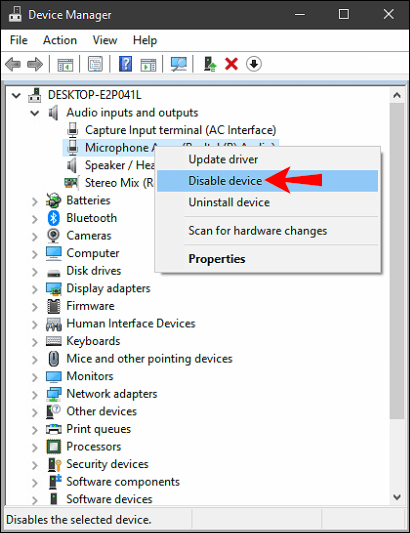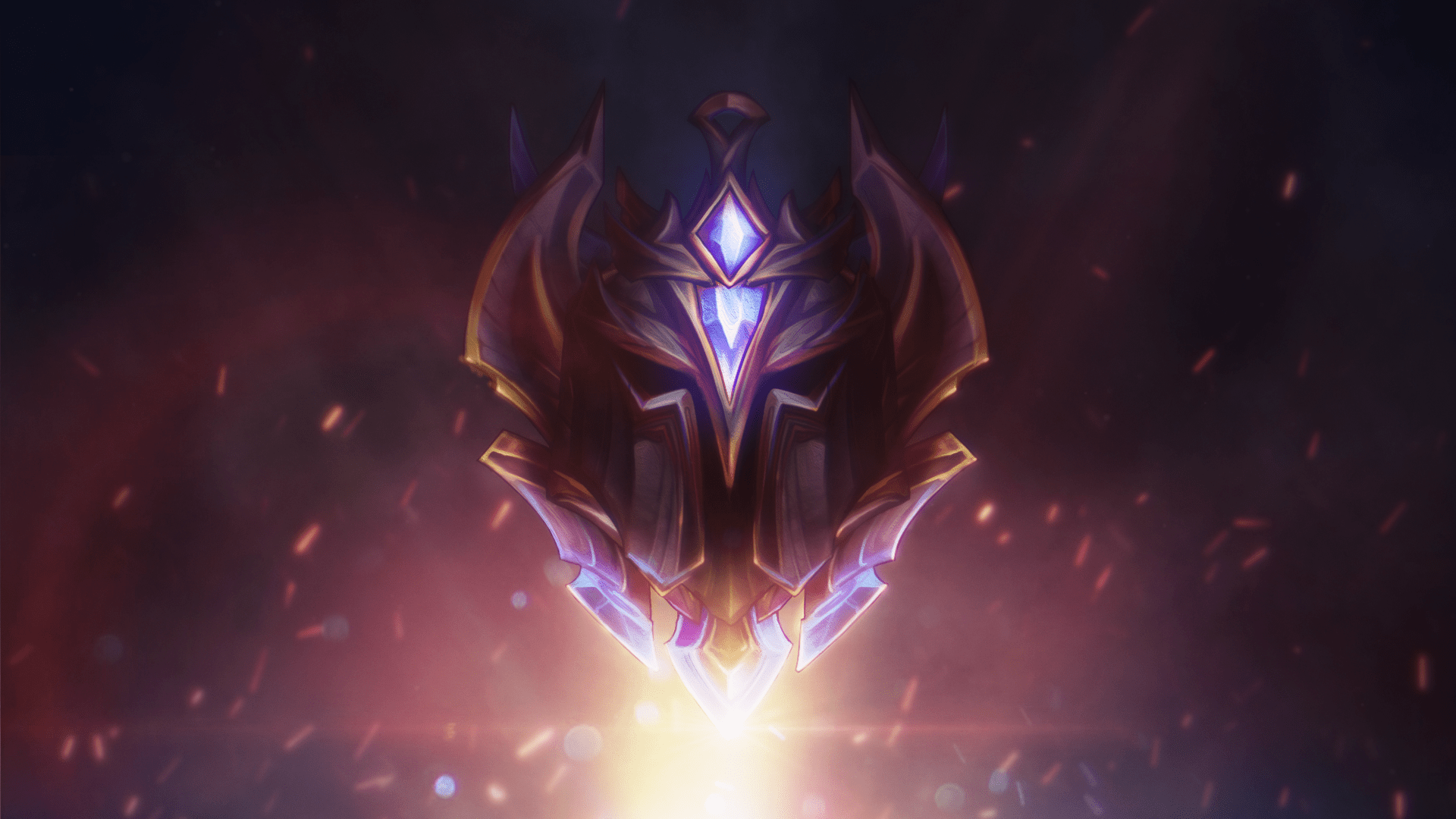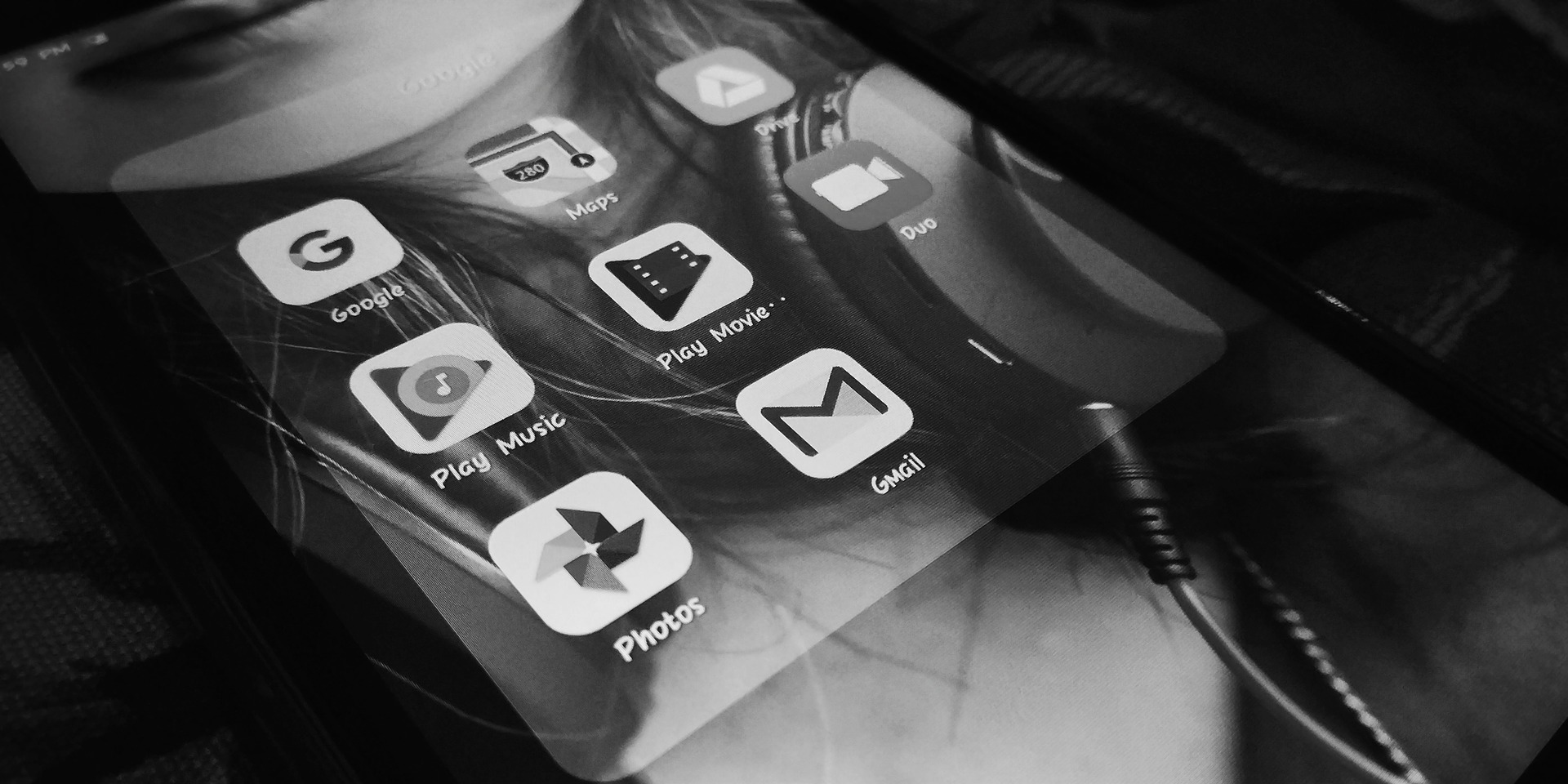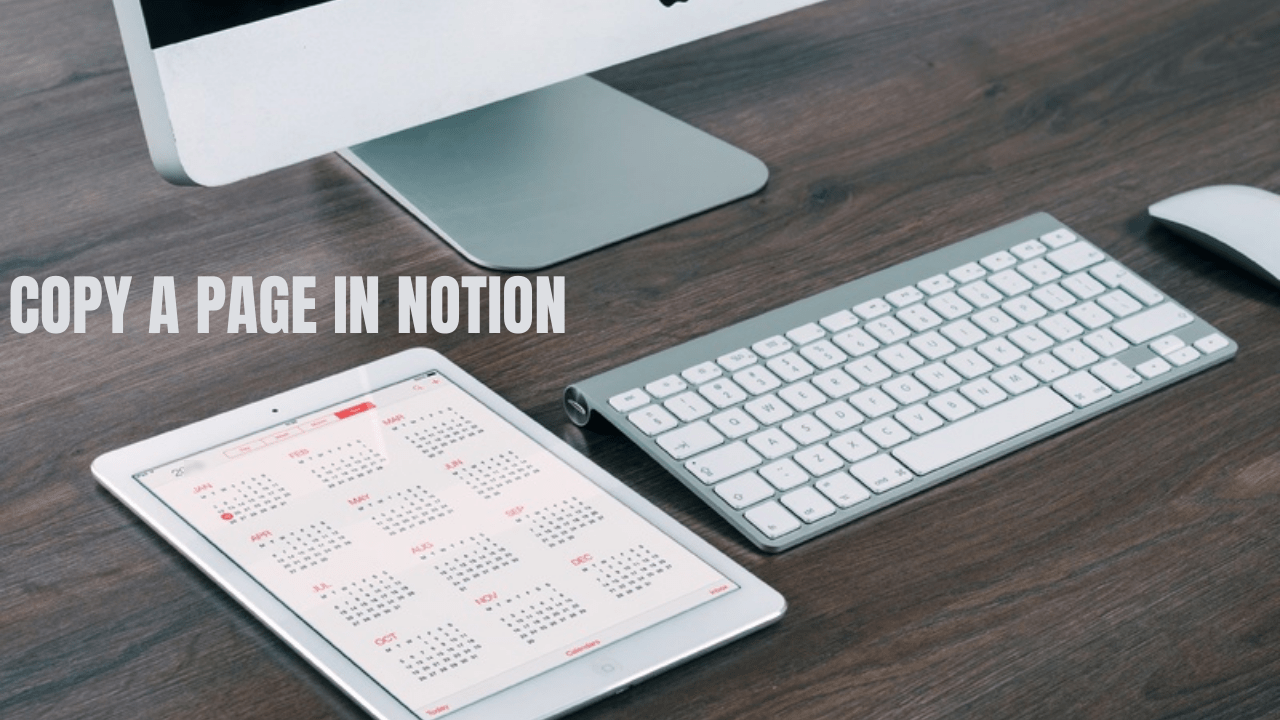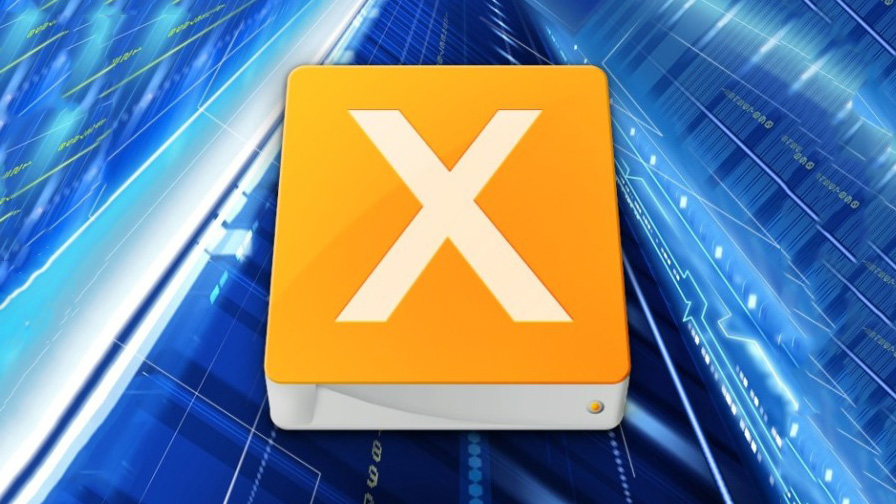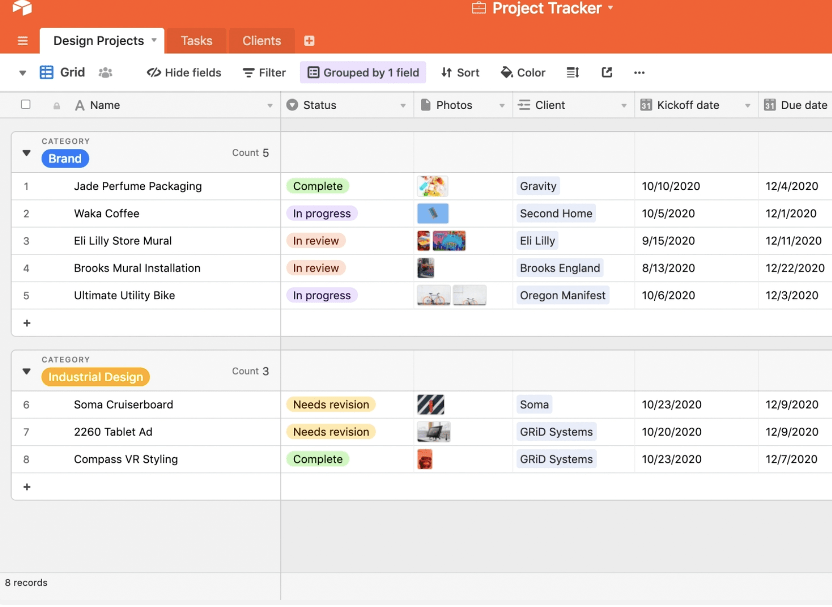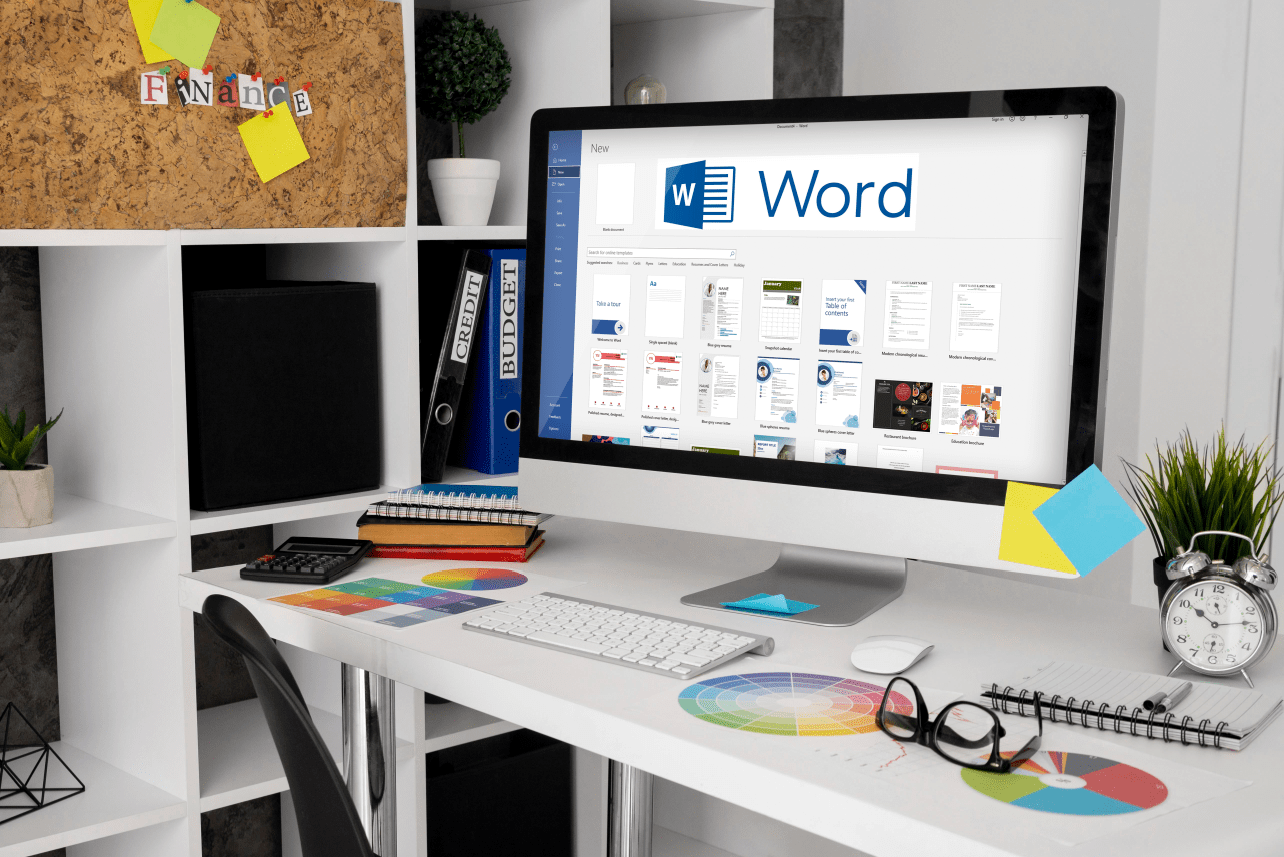Як змінити мікрофон за замовчуванням у Windows 10
Ви розчаровані тим, що ваш мікрофон Windows 10 за замовчуванням не працює? Або, можливо, ви щойно придбали новий зовнішній мікрофон і хочете мати свободу вибору, який мікрофон використовувати. Якщо вам це схоже, у нас хороші новини.

Ця стаття покаже вам, як змінити мікрофон за замовчуванням у Windows 10, щоб він був доступним постійно, незалежно від того, яку програму ви використовуєте.
Спосіб 1. Установіть мікрофон за замовчуванням на панелі керування звуком
Ви можете змінити мікрофон за замовчуванням у Windows 10 за допомогою панелі керування. Робити так;
- Відкрийте меню «Пуск» і введіть «панель управління» в рядку пошуку, а потім натисніть «Enter». Крім того, натисніть клавіші «Windows+X», щоб запустити меню швидкого доступу, а потім натисніть «Панель керування». Після цього на екрані має з’явитися панель керування.
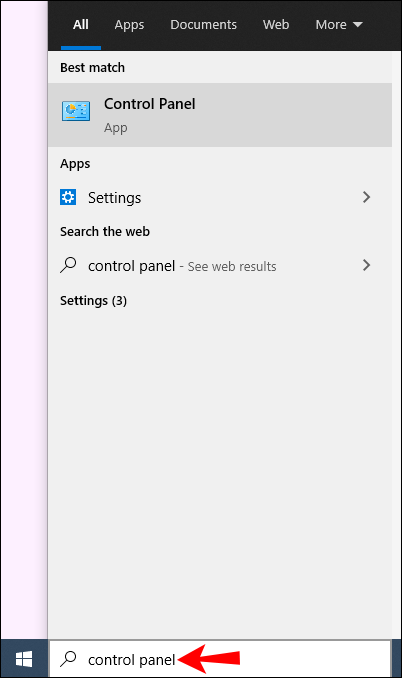
- Натисніть на «Апаратне забезпечення та звук».
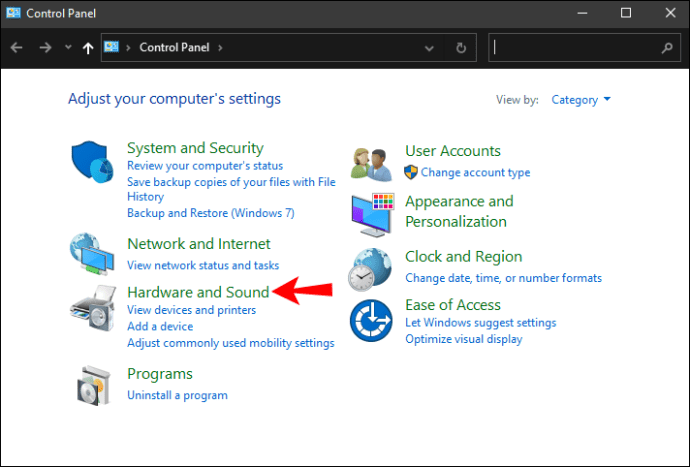
- Виберіть «Керування аудіопристроями» у підменю «Звук».
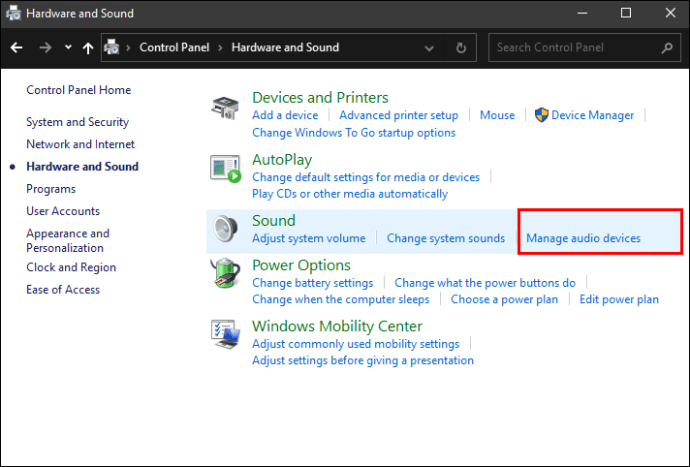
- Натисніть на «Запис». Ви побачите вбудований мікрофон Windows (Realtek Audio) із зеленою галочкою біля нього. Це ваш мікрофон за замовчуванням. Будуть перераховані будь-які інші мікрофони, підключені до вашої системи.
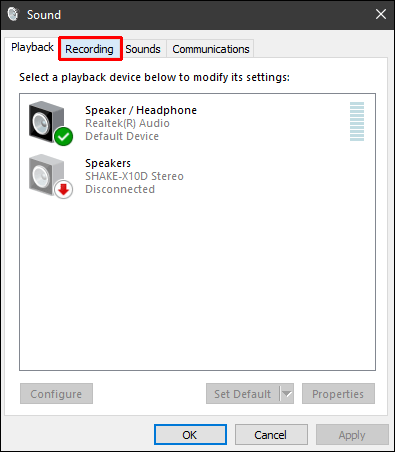
- Виберіть мікрофон, який ви хочете використовувати, клацніть його правою кнопкою миші, а потім виберіть «Встановити як пристрій за замовчуванням».
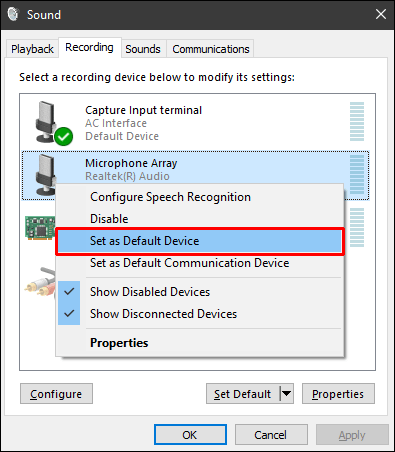
- Натисніть «Ок», щоб зберегти нові налаштування. Після цього вибраний вами мікрофон матиме зелену галочку. Прямо під ним також з’являться слова «Пристрій за замовчуванням».
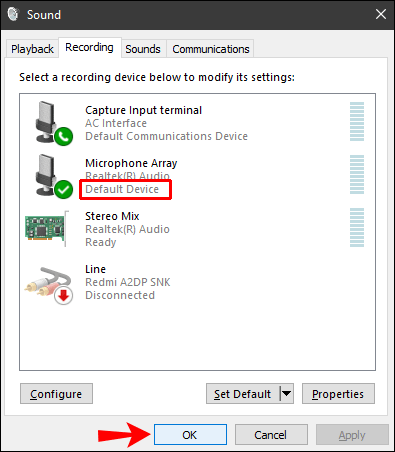
Усі мікрофони, які раніше були підключені до вашого ПК, також будуть перераховані в розділі «Запис», але параметр «Встановити як пристрій за замовчуванням» буде неактивним.
Спосіб 2. Установіть мікрофон за замовчуванням у налаштуваннях
Ви також можете обійти панель керування та встановити мікрофон за замовчуванням у налаштуваннях. Ось кроки:
- Натисніть на піктограму Windows у нижньому лівому куті.

- Прокрутіть список у алфавітному порядку і натисніть «Налаштування». Як і у багатьох сучасних пристроях, значок налаштувань має форму шестірні.
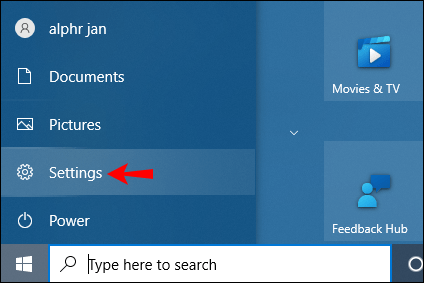
- Після того, як відкриється вікно налаштувань, виберіть «Система».

- Виберіть «звук» на панелі навігації зліва.

- У розділі «Вхід» натисніть стрілку спадного меню, а потім виберіть мікрофон, який ви хочете встановити як інструмент введення звуку за замовчуванням.
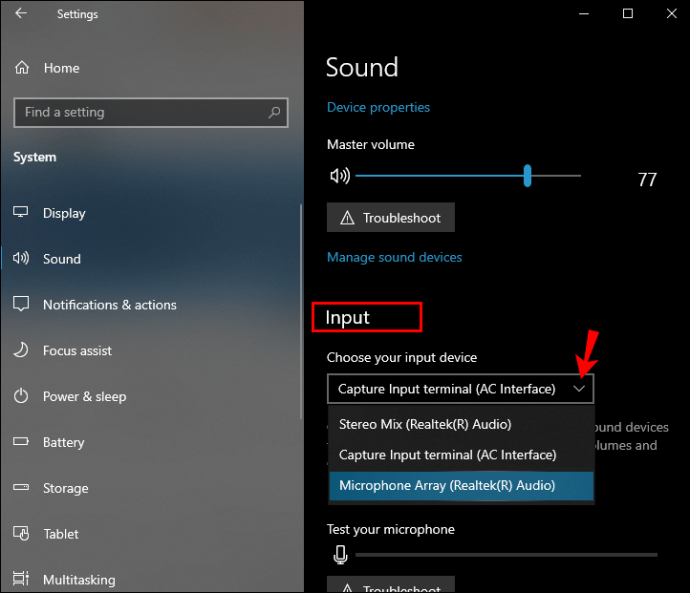
І вуаля! Windows 10 та її програми тепер будуть чути вас голосно й чітко за допомогою нового мікрофона за замовчуванням. Однак, на відміну від першого методу, будь-які зовнішні мікрофони будуть у випадаючому списку, лише якщо вони зараз підключені до вашого ПК.
Спосіб 3. Використовуйте додаткові параметри звуку
Щоб змінити мікрофон за замовчуванням за допомогою цього методу:
- Натисніть на піктограму Windows у нижньому лівому куті.

- Прокрутіть список у алфавітному порядку і натисніть «Налаштування».

- Після того, як відкриється вікно налаштувань, виберіть «Система».

- Виберіть «звук» на панелі навігації зліва.

- Прокрутіть униз до «Додаткові параметри звуку».
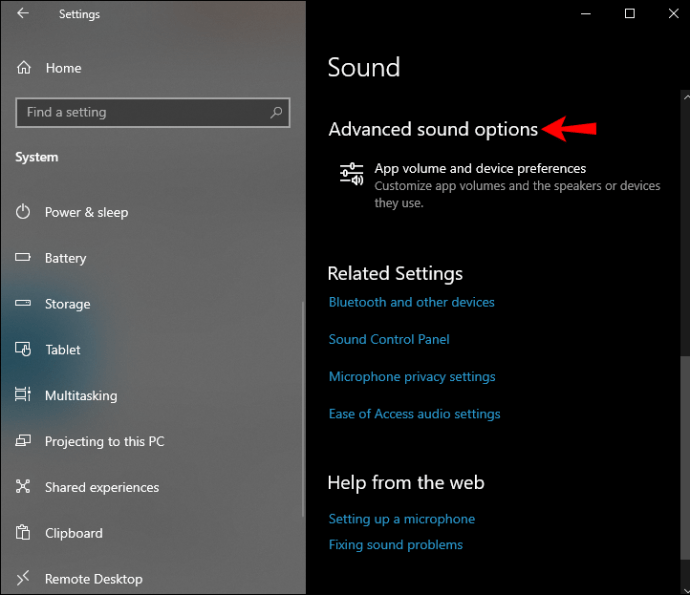
- Натисніть «Налаштування гучності програми та пристрою».
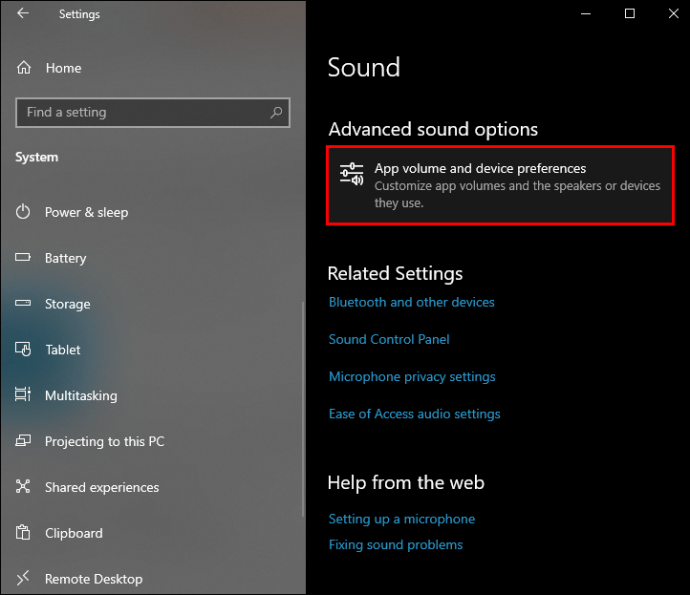
- У розділі «Вхід» натисніть стрілку спадного меню, а потім виберіть мікрофон, який потрібно встановити за замовчуванням.
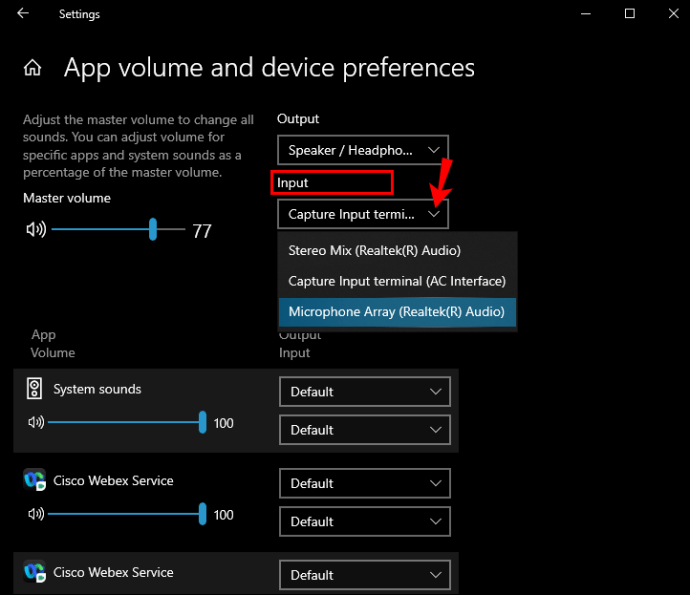
Як увімкнути мікрофон у Windows 10
Давно минули ті часи, коли вам доводилося завантажувати додаткову програму для запису аудіо- або відеофайлу або навіть запису спогадів у відеочаті. Windows 10 має вбудований мікрофон. Ви навіть можете використовувати його з Cortana, інтелектуальним помічником Windows, який допомагає знаходити файли, шукати інформацію в Інтернеті і навіть відповідати на запитання про те, що відбувається в світі. Однак використання вбудованого мікрофона (або будь-якого іншого зовнішнього мікрофона, підключеного до вашого ПК) неможливо, доки його не буде увімкнено.
Ви можете увімкнути мікрофон у Windows 10 кількома способами:
Використовуйте властивості пристрою
Щоб увімкнути мікрофон за допомогою вкладки «Властивості пристрою»:
- Натисніть на піктограму Windows у нижньому лівому куті.

- Прокрутіть список у алфавітному порядку і натисніть «Налаштування».

- Після того, як відкриється вікно налаштувань, виберіть «Система».

- Виберіть «звук» на панелі навігації зліва.

- У розділі «Введення» натисніть «Властивості пристрою». Це відкриє розділ керування пристроєм.
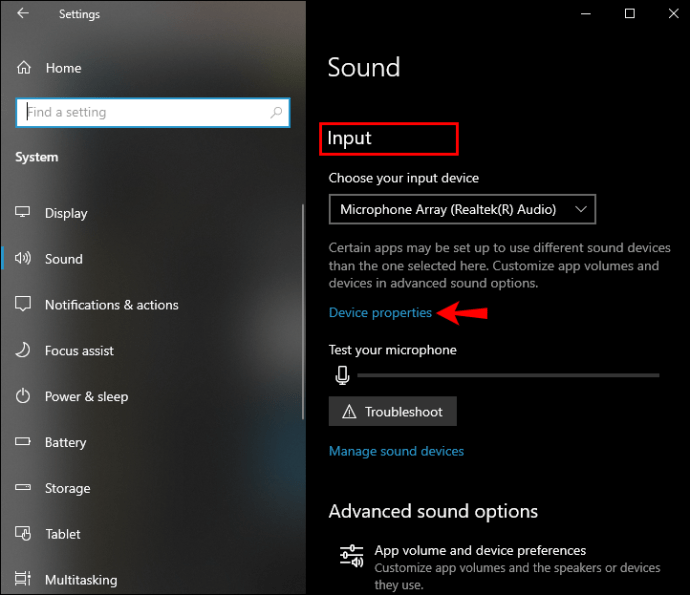
- Зніміть прапорець біля пункту «Вимкнено».

Перейдіть до Керування звуковими пристроями
Ви також можете ввімкнути мікрофон на вкладці «Керування звуковими пристроями». Ось як:
- Натисніть на піктограму Windows у нижньому лівому куті.
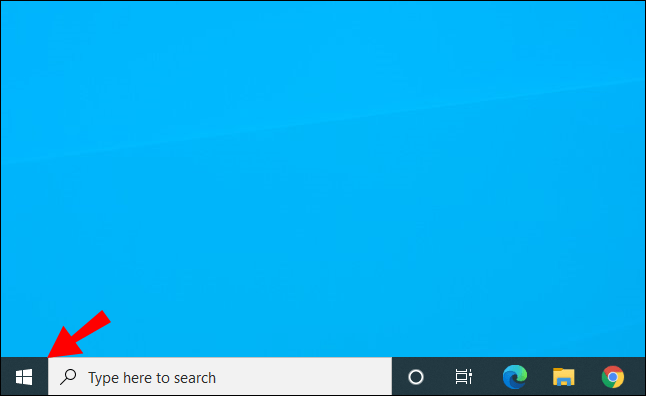
- Прокрутіть список у алфавітному порядку і натисніть «Налаштування».

- Натисніть на «Система».

- Виберіть «звук» на панелі навігації зліва.

- У розділі «Вхід» натисніть «Керувати звуковими пристроями». Це відкриє нове вікно зі списком всіх ваших пристроїв введення та виведення.
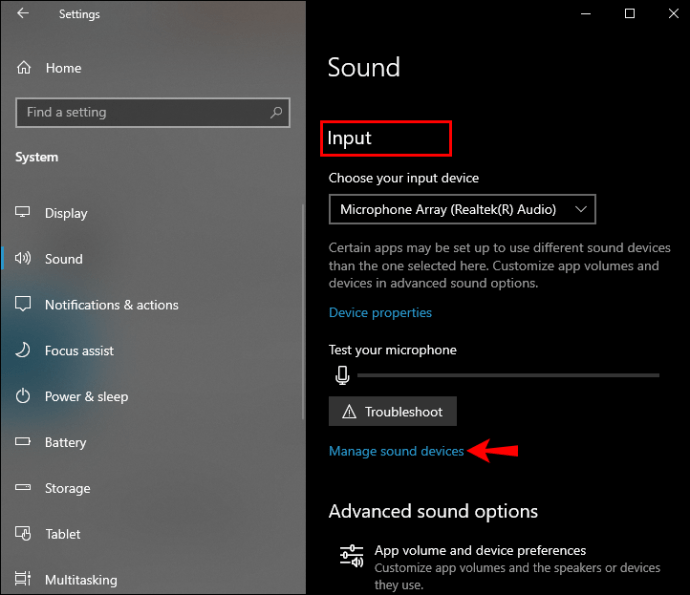
- У розділі «Пристрої введення» натисніть мікрофон, який потрібно встановити за замовчуванням, а потім натисніть «Увімкнути».
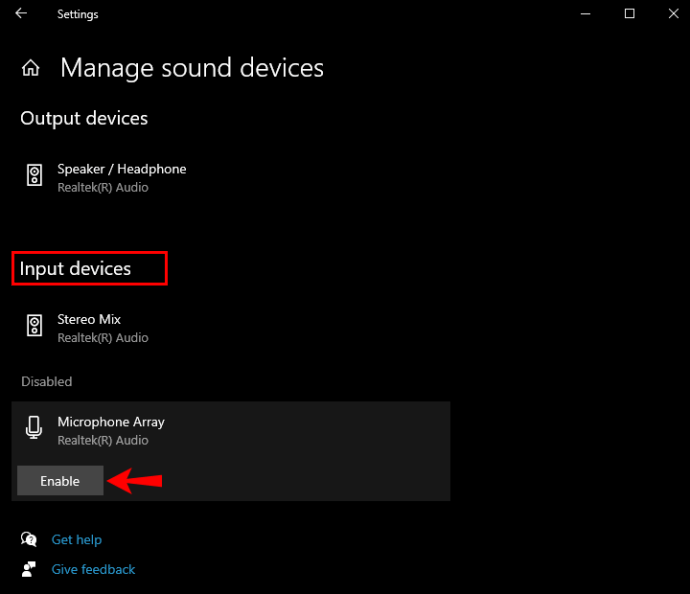
Використовуйте Диспетчер пристроїв
- Відкрийте меню «Пуск», введіть «Диспетчер пристроїв» у рядку пошуку та натисніть «Enter».
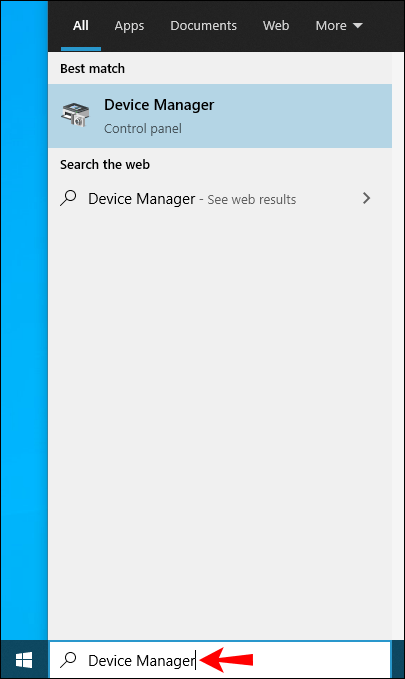
- Двічі клацніть «Аудіовходи та виходи».
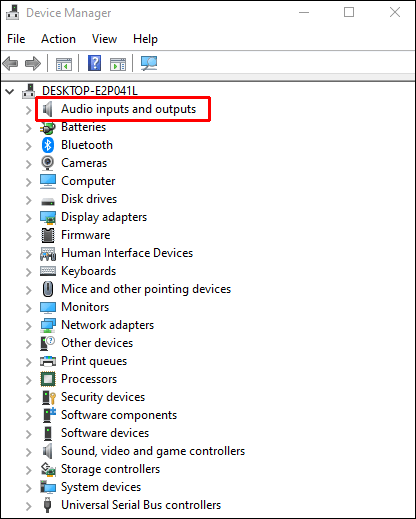
- Клацніть правою кнопкою миші на мікрофоні, а потім натисніть «Увімкнути».
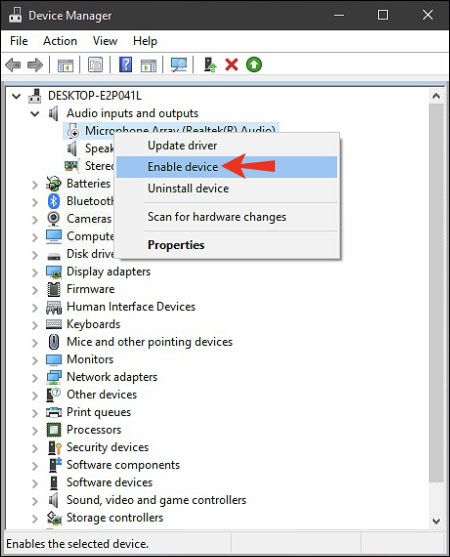
Як відключити мікрофон у Windows 10?
Люди часто турбуються про свою конфіденційність в Інтернеті. Це цілком зрозуміле занепокоєння, і Windows 10 має деякі функції, які можуть допомогти вам зберегти конфіденційність під час відеоконференцій або перегляду. Відключення мікрофона є одним із них.
Існує кілька способів відключити мікрофон. Давайте подивимося, як працює кожен:
Використовуйте властивості пристрою
Щоб вимкнути мікрофон через вкладку «Властивості пристрою»:
- Натисніть на піктограму Windows у нижньому лівому куті.
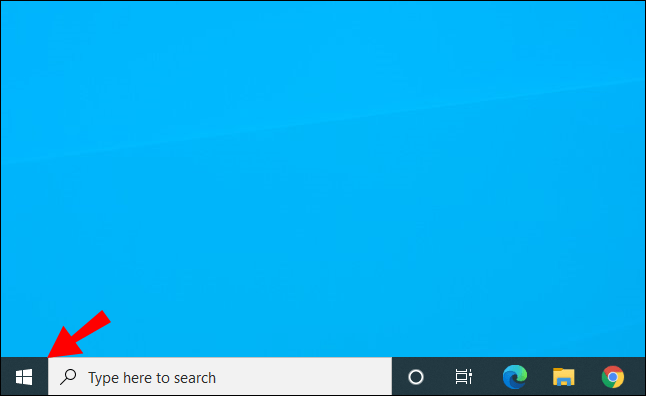
- Прокрутіть список у алфавітному порядку і натисніть «Налаштування».

- Після того, як відкриється вікно налаштувань, виберіть «Система».

- Виберіть «звук» на панелі навігації зліва.

- У розділі «Введення» натисніть «Властивості пристрою».
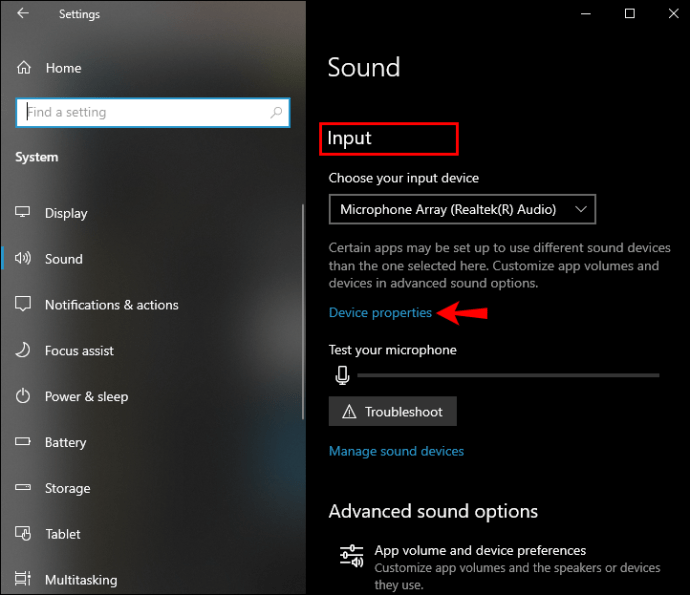
- Поставте прапорець біля пункту «Вимкнено».

Перейдіть до Керування звуковими пристроями
Щоб вимкнути мікрофон через вкладку «Керування звуковими пристроями»:
- Натисніть на піктограму Windows у нижньому лівому куті.

- Прокрутіть список у алфавітному порядку і натисніть «Налаштування».

- Натисніть на «Система».

- Виберіть «звук» на панелі навігації зліва.

- У розділі «Вхід» натисніть «Керувати звуковими пристроями».
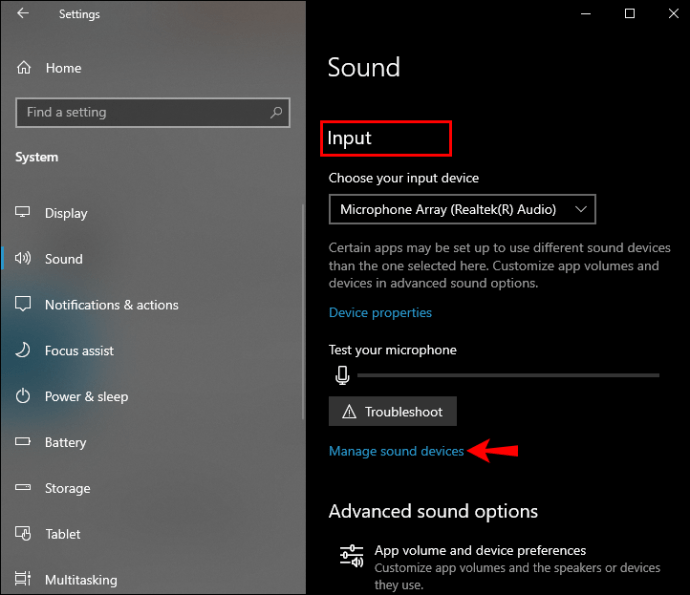
- У розділі «Пристрої введення» клацніть мікрофон, який потрібно вимкнути, а потім натисніть «Вимкнути».
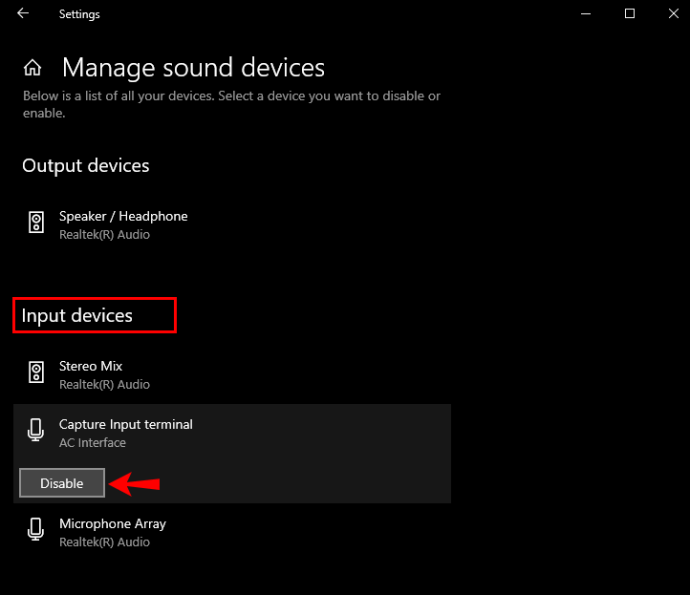
Використовуйте Диспетчер пристроїв
- Відкрийте меню «Пуск», введіть «Диспетчер пристроїв» у рядку пошуку та натисніть «Enter».
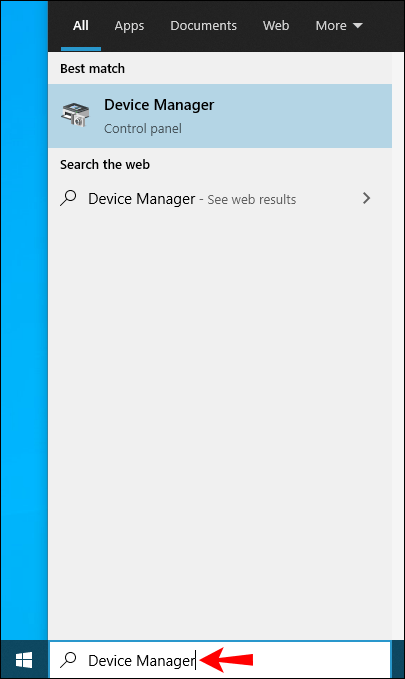
- Двічі клацніть «Аудіовходи та виходи».
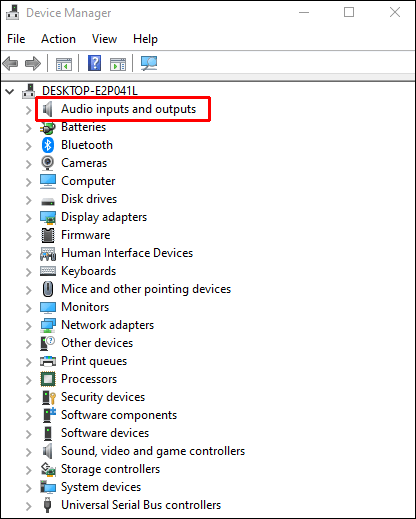
- Клацніть правою кнопкою миші мікрофон, який ви хочете вимкнути, а потім натисніть «Вимкнути».
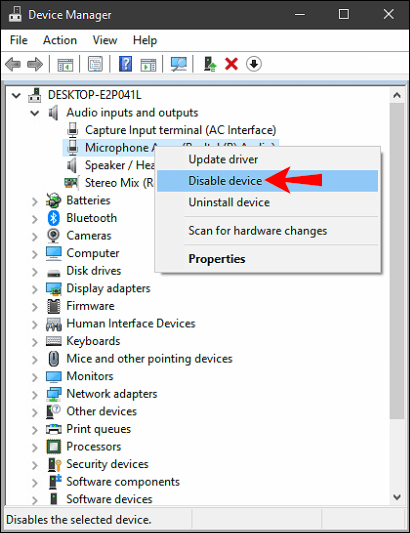
Записуйте аудіо, як професіонал
Якісний мікрофон може бути відмінністю між успішною відеоконференцією і ледь чутним сеансом, який не виконує роботу. Мікрофон також стане в нагоді, коли ви хочете подавати голосові команди Cortana, офіційному голосовому помічнику для Windows 10. Завжди можна використовувати попередньо встановлений мікрофон, але якість звуку може бути поганою або спотвореною. Зміна мікрофона за замовчуванням може допомогти вам знайти найкращий інструмент запису для ваших потреб. І завдяки цій статті ви знаєте, як це зробити.
У вас виникли проблеми з використанням мікрофона на комп’ютері з Windows? Дайте нам знати в розділі коментарів нижче.