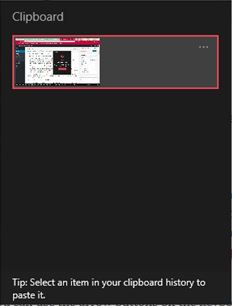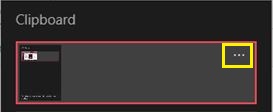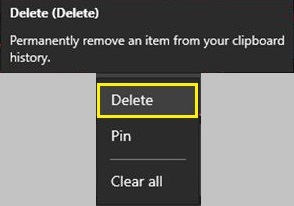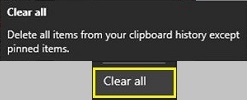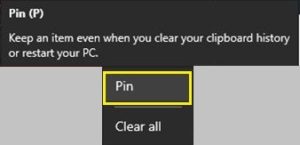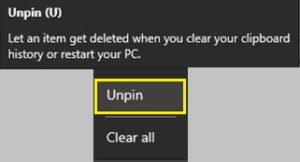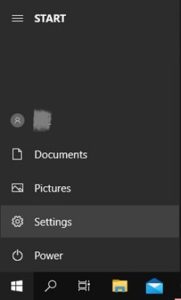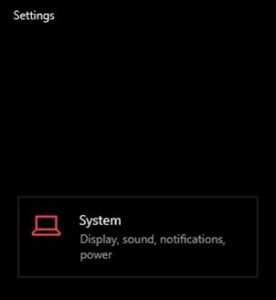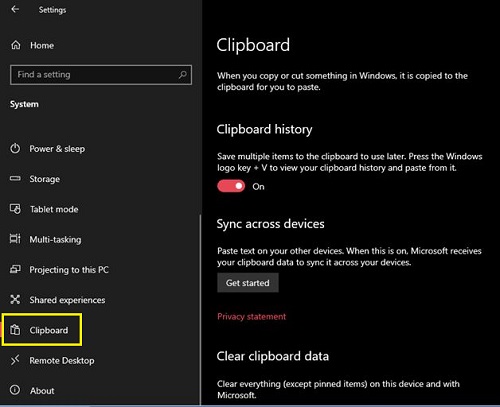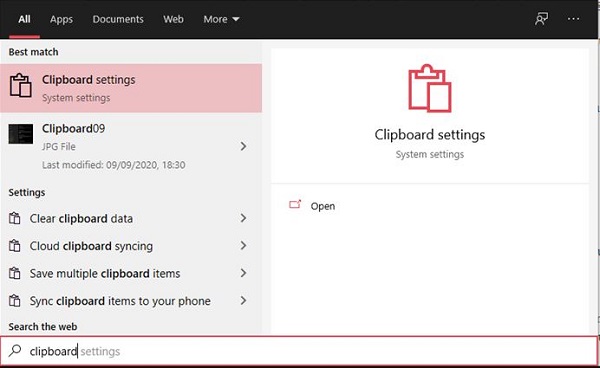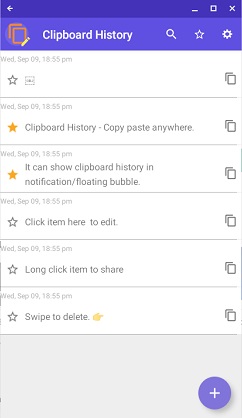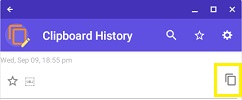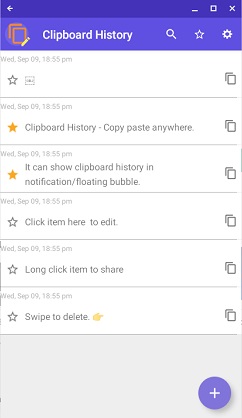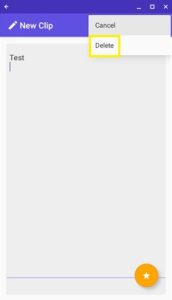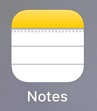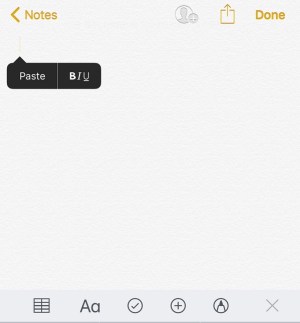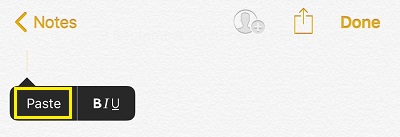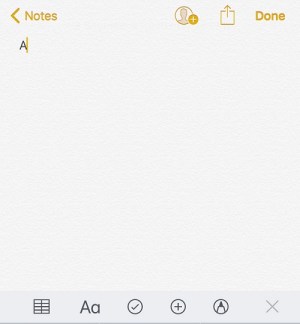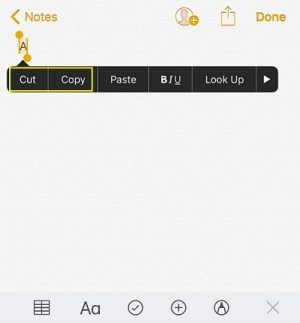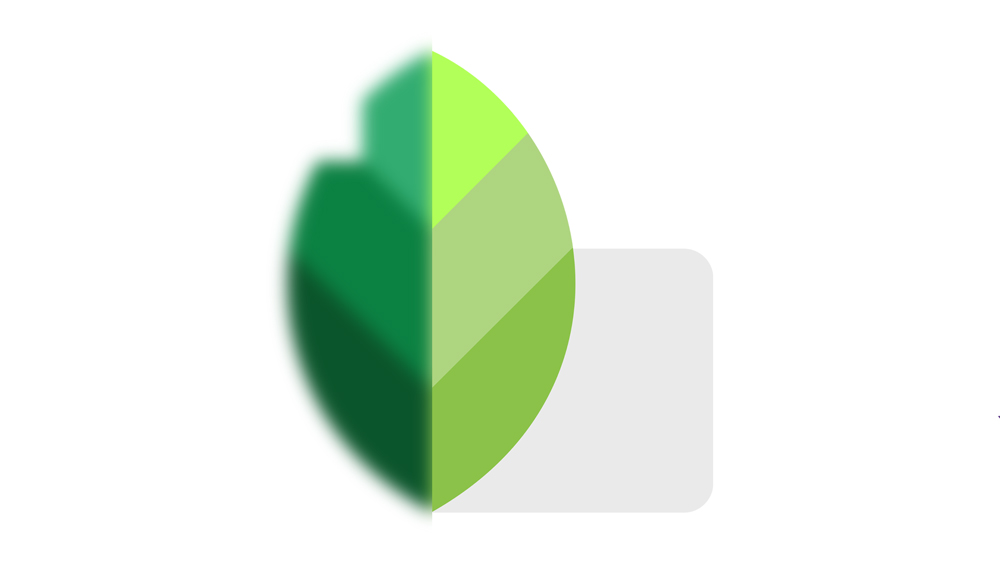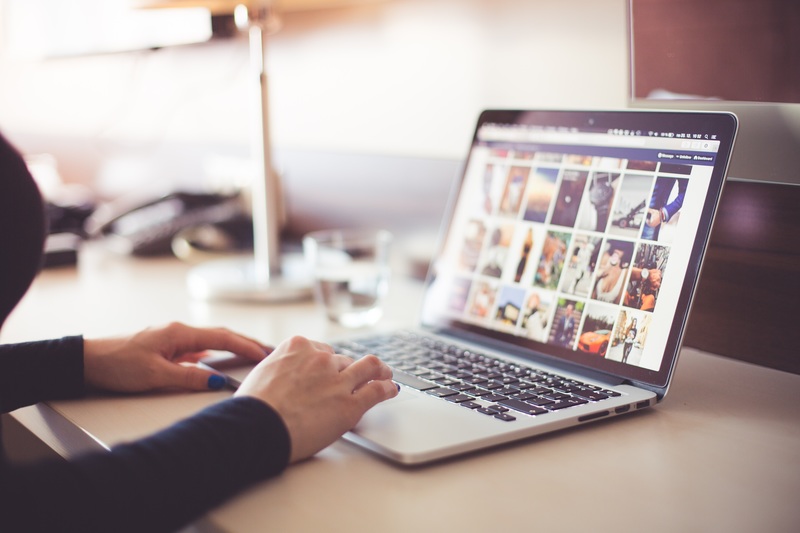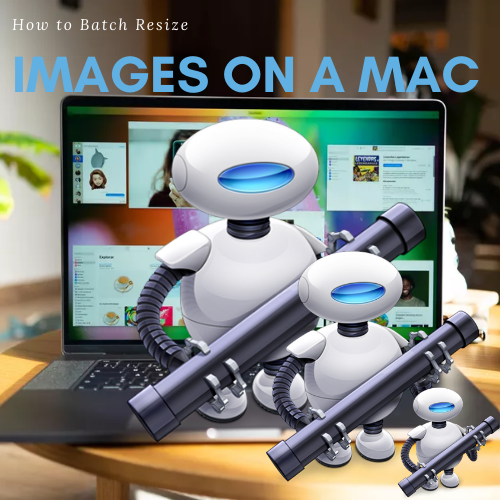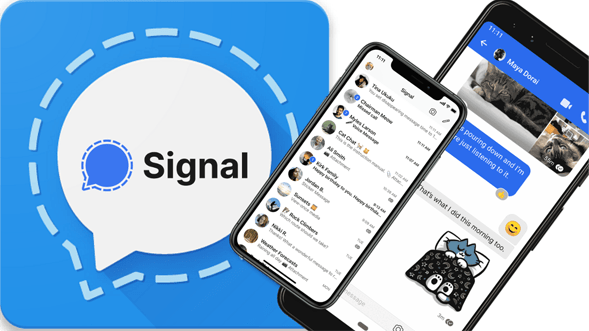Як очистити буфер обміну
Оскільки так багато уваги приділяється конфіденційності та безпеці, захистити себе в сучасному цифровому світі надзвичайно важливо. Хоча існує багато способів досягти цього, деякі незначні загрози конфіденційності можуть проскочити непомітно. Одним із таких прикладів є функція буфера обміну на вашому пристрої.

Будь-який цифровий пристрій, який ви використовуєте, має буфер обміну: тимчасову пам’ять у кожній операційній системі, яка дозволяє вирізати, копіювати та вставляти рядок тексту, зображення або цілий каталог. Але якщо ви не очистите буфер обміну після того, як закінчите використовувати пристрій, хтось може скористатися його вмістом.
Як очистити буфер обміну на пристрої Windows 10
З випуском Windows 10 build 1909 Microsoft змінила дизайн свого засобу перегляду буфера обміну. Хоча вони майже нічого не змінили з точки зору доступних функцій, ваш буфер обміну тепер виглядає дещо чистішим.
Щоб переглянути та видалити поточний вміст буфера обміну, виконайте наведені нижче дії.
- На клавіатурі одночасно натисніть кнопки Windows і V. Це відкриє спливаюче вікно буфера обміну. Тут ви можете побачити останні пару елементів, які ви скопіювали.
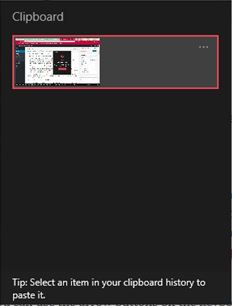
- Щоб видалити один із записів, клацніть три крапки у верхньому правому куті цього запису.
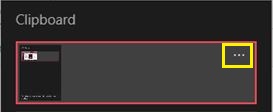
- Відкриється невелике меню з трьома параметрами. Натисніть Видалити, щоб видалити запис.
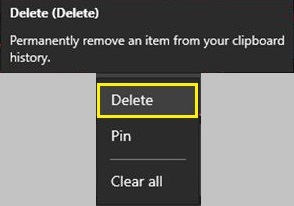
- Якщо ви хочете очистити весь буфер обміну, замість того, щоб натискати Видалити, натисніть Очистити все.
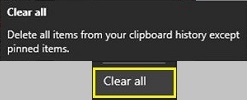
- Якщо є записи, які ви хотіли б зберегти в буфері обміну, клацніть меню з трьома крапками для цього запису та натисніть Закріпити. Таким чином ви можете очистити весь буфер обміну, але записи, які ви закріпили, залишаться доступними.
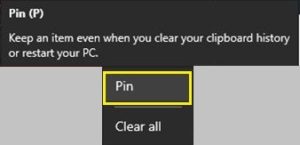
- Щоб видалити будь-який із записів, які ви раніше закріпили, виберіть «Відкріпити» у меню з трьома крапками.
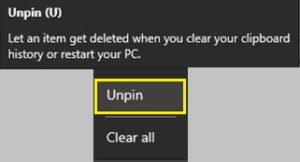
- Наступного разу, коли ви скористаєтеся функцією Очистити все, цей запис зникне. Звичайно, замість того, щоб натиснути Відкріпити, ви також можете натиснути Видалити, щоб негайно видалити запис.
Також є ще швидший спосіб навігації по буферу обміну. Ви можете використовувати кнопки зі стрілками на клавіатурі, щоб переходити вгору та вниз по записах. Коли ви виділите непотрібний запис, ви можете швидко видалити його, натиснувши кнопку Видалити на клавіатурі.
Версії Windows 10 до Build 1909
Для тих, хто все ще не встиг оновити свою Windows 10 до версії 1909 або новішої, функція буфера обміну буде дещо відрізнятися. Коли ви відкриєте буфер обміну за допомогою комбінації клавіш Win+V, ви помітите, що кнопка «Очистити все» знаходиться у верхньому правому куті вікна.
Ще одна відмінність у порівнянні з новою версією полягає в тому, що немає кнопки з трьома крапками на кожному з записів. Щоб видалити запис, натисніть кнопку «x» у верхньому правому куті запису. Щоб закріпити його, натисніть значок шпильки, і все.
Управління буфером обміну
Відмінною особливістю Windows 10 є те, що вона також дозволяє керувати тим, як ви використовуєте буфер обміну.
Щоб відкрити налаштування буфера обміну, виконайте такі дії:
- Натисніть кнопку Windows у нижньому лівому куті екрана, а потім натисніть значок Налаштування. Це та, яка знаходиться прямо над значком живлення.
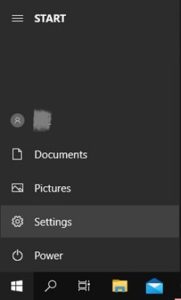
- Натисніть Система.
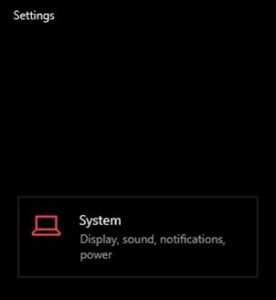
- У меню ліворуч натисніть Буфер обміну.
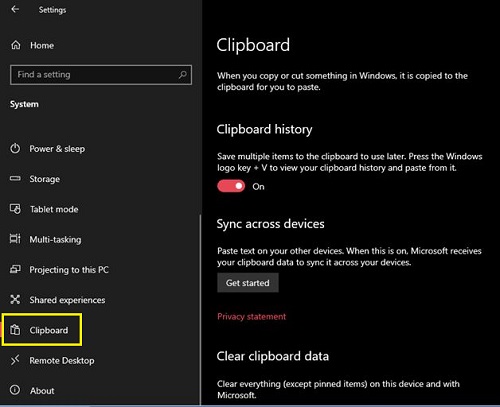
Меню буфера обміну має три варіанти:
- Історія буфера обміну дозволяє зберігати кілька елементів у буфері обміну та використовувати ярлик Win+V для доступу до нього. Якщо встановити значення Вимк., буфер обміну міститиме лише один елемент. Наступного разу, коли ви скопіюєте чи виріжте щось, цей вміст замінить той, який у вас був у буфері обміну до нього.
- Синхронізація між пристроями дозволяє ділитися вмістом буфера обміну з іншими пристроями, які ви можете використовувати. Просто увійдіть у свій обліковий запис Microsoft, і все.
- Очистити дані буфера обміну — це те саме, що й параметр «Очистити все», який у вас є в меню буфера обміну. Це той, до якого ви отримуєте доступ за допомогою команди Win+V. Це призведе до видалення будь-якого з буфера обміну, який ви раніше не закріплювали, при цьому закріплені елементи залишаться неушкодженими.
Варто відзначити, що є ще швидший спосіб потрапити в меню налаштувань буфера обміну.
- Натисніть клавішу Windows на клавіатурі, а потім почніть вводити буфер обміну.
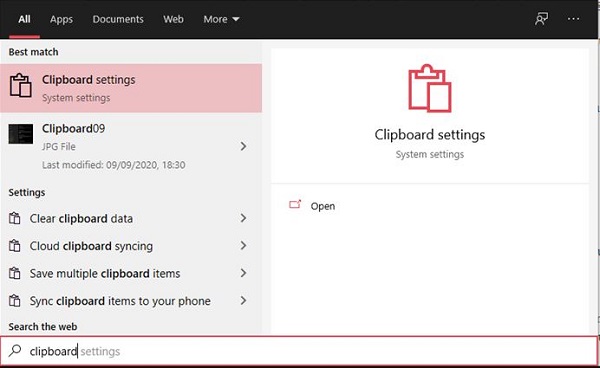
- У результатах з’явиться запис налаштувань буфера обміну. Натисніть його.
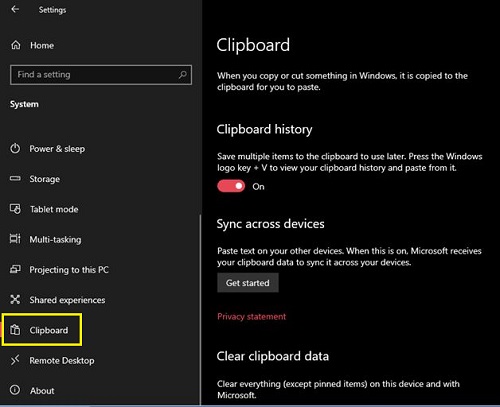
Як очистити буфер обміну на Mac
На відміну від Windows 10, комп’ютери Mac можуть зберігати лише один запис за раз. Коли ви щось копіюєте або вирізуєте, новий вміст замінить старий. Враховуючи це, існує кілька способів очистити будь-який конфіденційний вміст, який ви, можливо, скопіювали в буфер обміну.
Найпростіше скопіювати щось інше, що не містить конфіденційної інформації. Щоб виконати дію копіювання, одночасно натисніть кнопки Command і C на клавіатурі. Зауважте, що ви також можете вибрати текст, який потрібно скопіювати, клацнути його правою кнопкою миші та вибрати Копіювати зі спливаючого меню.
Наприклад, знайдіть текст на своєму комп’ютері, потім скопіюйте випадкове слово, букву або навіть пробіл між двома світами, і все готово. Щоб переконатися, що ви очистили буфер обміну від будь-якої конфіденційної інформації, вставте її вміст у порожній документ або в адресний рядок свого браузера. Таким чином, ви побачите те, що зараз знаходиться в буфері обміну.
Інший спосіб перевірити, що знаходиться у вашому буфері обміну, — це функція «Показати буфер обміну». Тоді вам не доведеться вставляти вміст, щоб перевірити його.
- Відкрийте програму Finder на своєму Mac.
- Натисніть вкладку Редагувати.
- Натисніть Показати буфер обміну.

Нарешті, є третій спосіб остаточно видалити будь-який вміст із буфера обміну за допомогою програми Terminal для Mac.
- Відкрийте Finder.
- У меню ліворуч натисніть папку «Програми».
- Натисніть Утиліти.
- Натисніть Термінал.
- Тепер введіть наступний текст:
pbcopy < /dev/null
- Натисніть Enter на клавіатурі.
Ця команда очищає весь вміст буфера обміну. Якщо ви запустите програму Show Clipboard, ви помітите, що вона більше не містить жодних записів.
Як очистити буфер обміну на Chromebook
На жаль, ОС Chrome не може показати вам вміст буфера обміну, якщо ви його не вставите. Як і на Mac, ви можете зберігати лише один елемент у буфері обміну. Для цього ви можете натиснути комбінацію Ctrl+C на клавіатурі. Звичайно, ви також можете виділити деякий текст, клацнути його правою кнопкою миші та вибрати Копіювати або Вирізати.
На щастя, є деякі сторонні програми, які надають вам більше контролю над буфером обміну. Вони навіть дозволяють зберігати кілька предметів замість одного. Одним з найпопулярніших подібних додатків є Clipboard History. Ви можете встановити його безпосередньо з Play Store.
Коли ви встановите програму, вона миттєво почне працювати у фоновому режимі. Таким чином, вам не доведеться запускати програму щоразу, коли ви хочете отримати доступ до буфера обміну. Просто скопіюйте весь потрібний вміст, і історія буфера обміну автоматично збереже ці записи у своєму списку.
Щоб переглянути вміст буфера обміну:
- Відкрийте програму «Історія буфера обміну», і ви зможете отримати доступ до всього, що скопіювали до цього моменту.
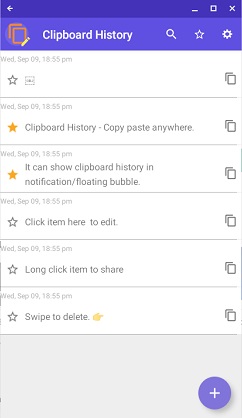
- Біля кожного запису ви побачите піктограму двох сторінок. Коли ви клацнете його, цей запис переміститься вгору буфера обміну.
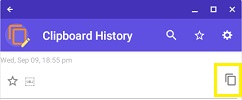
- Тепер просто натисніть Ctrl і V на клавіатурі одночасно, і ви вставите вміст цього запису.
Ще одна чудова особливість цієї програми полягає в тому, що вона дозволяє редагувати текстовий вміст кожного запису в буфері обміну. Просто натисніть запис, який потрібно відредагувати, і змініть текст на свій смак.
Нарешті, програма Clipboard History дозволяє очистити буфер обміну від будь-якого небажаного вмісту.
- Клацніть запис, який ви хочете видалити.
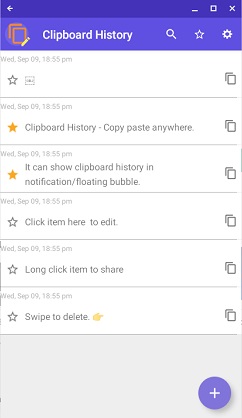
- Щоб видалити весь буфер обміну, натисніть кнопку Налаштування у верхньому правому куті вікна програми та виберіть Очистити буфер обміну.
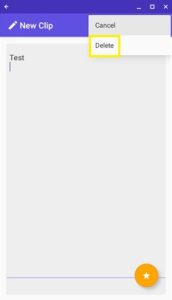
Як очистити буфер обміну на iPhone
За замовчуванням iOS не надає жодних інструментів керування буфером обміну самостійно. Щоб перевірити вміст буфера обміну, відкрийте будь-яку програму, яка дозволяє вводити текст. Наприклад, ви можете використовувати Notes для цього.
- Відкрийте програму Notes на своєму iPhone.
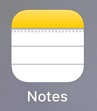
- Торкніться Нова нотатка.

- Тепер натисніть і утримуйте порожній простір.
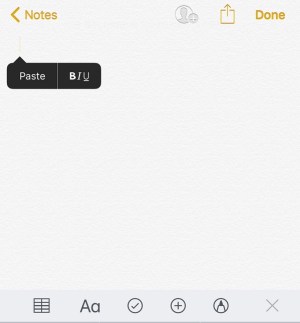
- У меню, що з’явиться, натисніть Вставити.
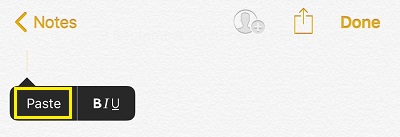
- Якщо у вашому буфері обміну щось є, це вміст з’явиться у вашій нотатці.
Якщо скопійований текст містить деяку конфіденційну інформацію, ви можете очистити його за три прості кроки:
- Введіть щось випадкове в програмі Notes. Наприклад, можна ввести букву а.
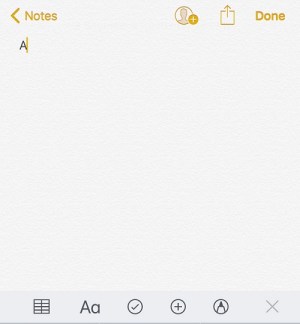
- Виберіть букву «а» і дочекайтеся появи меню «Вирізати», «Копіювати», «Вставити». Тепер натисніть Копіювати або Вирізати, і все.
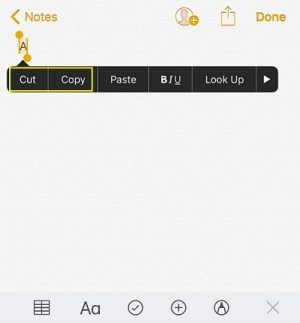
Ви замінили попередній вміст буфера обміну на букву «а». Щоб перевірити, чи ви це зробили успішно, виконайте операцію «Вставити». Тепер має з’явитися буква «а», що підтверджує, що ви очистили буфер обміну від конфіденційного вмісту.
Якщо ви хочете більше контролю над буфером обміну на вашому iPhone або iPad, ви можете звернутися до альтернативних рішень. Завдяки багатьом додаткам сторонніх розробників ви можете досягти такого рівня контролю, як і на машинах з Windows 10.
Деякі з найпопулярніших програм для керування буфером обміну для iOS включають «Вставити», «Скопійовано», «CLIP+» і «SnipNotes». Окрім основних функцій буфера обміну, деякі з цих програм також мають багато додаткових функцій. Наприклад, якщо ви скопіюєте номер телефону, ви можете набрати його безпосередньо з буфера обміну. Деякі програми навіть дозволяють організувати весь вміст буфера обміну, сортуючи його у виділених папках.
Як очистити буфер обміну на пристрої Android
Для пристроїв Android процес в основному такий же, як і на iOS. Спочатку вам потрібно перевірити вміст буфера обміну, вставивши його в програму за допомогою текстового редактора. Далі введіть випадковий текст або одну букву, виділіть його та скопіюйте. Таким чином, ви очистили свій буфер обміну від будь-якого конфіденційного вмісту, який у вас був раніше. Звичайно, ніколи не завадить перевірити поточний вміст буфера обміну, вставивши його в інше місце.
Що стосується додатків для керування буфером обміну, то для Android також є досить багато програм. Деякі з програм, які ви можете розглянути, це «Clip Stack», «Clipper», «Easy Copy» та «Copy Bubble». Так само, як і подібні програми для iOS, залежно від того, який ви виберете, ви також отримаєте інші круті варіанти.
Підтримка буфера обміну в порядку
Сподіваємося, тепер ви знаєте, як очистити вміст буфера обміну на будь-якому пристрої. Це гарантує, що жодних конфіденційних деталей не залишиться. Це надзвичайно корисно, коли ви не використовуєте власний пристрій для особистих завдань. І якщо ваш пристрій не дозволяє вам керувати буфером обміну, ви можете встановити багато програм, які забезпечать цю перевагу.
Чи вдалося вам очистити буфер обміну на своєму пристрої? Чи використовуєте ви будь-які сторонні програми для керування буфером обміну? Будь ласка, поділіться своїми думками в розділі коментарів нижче.