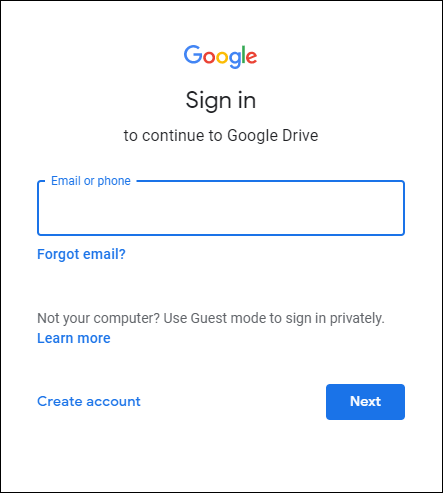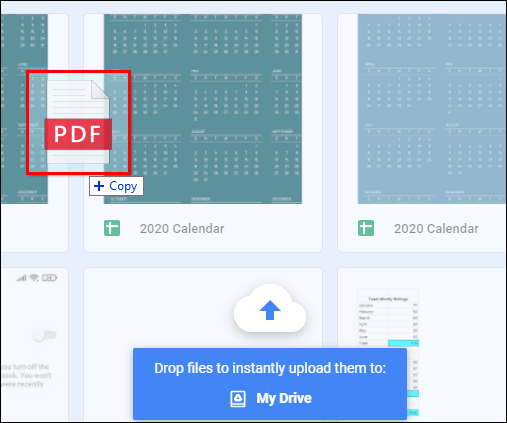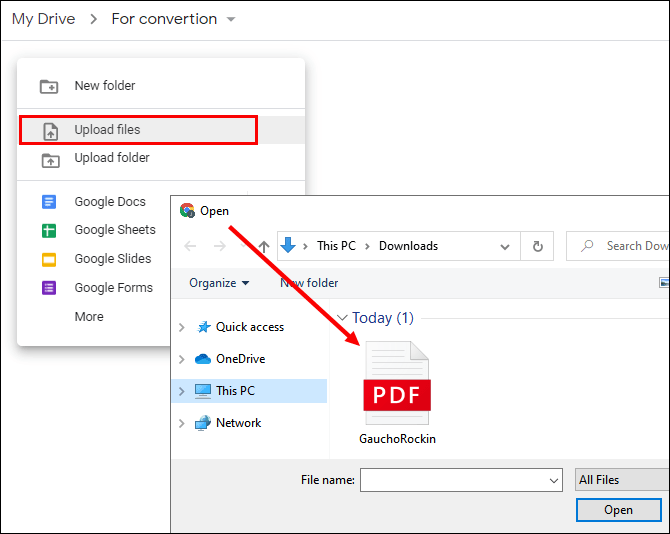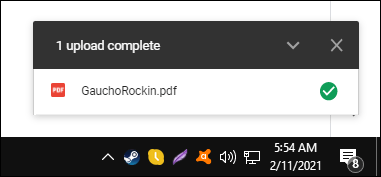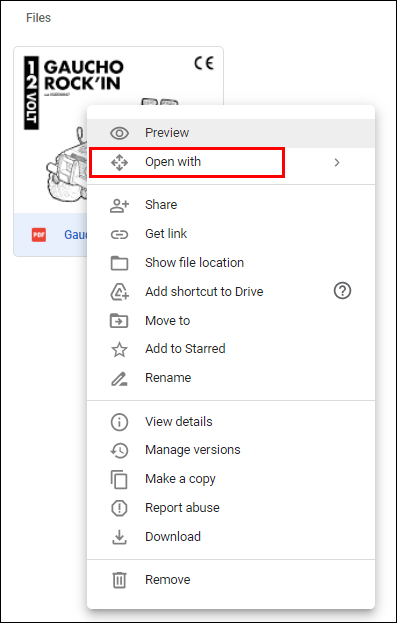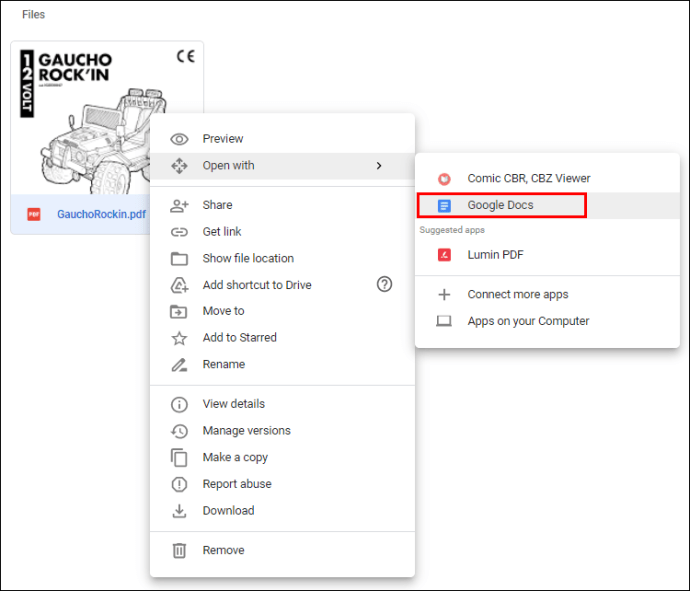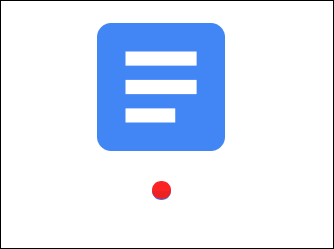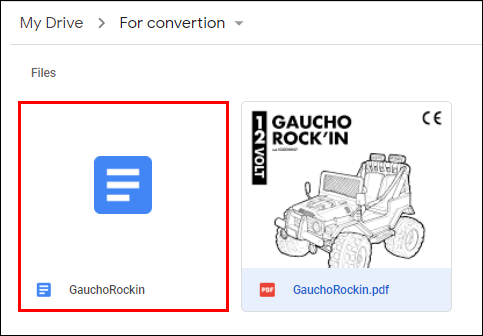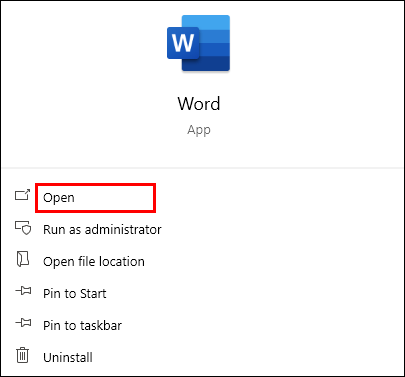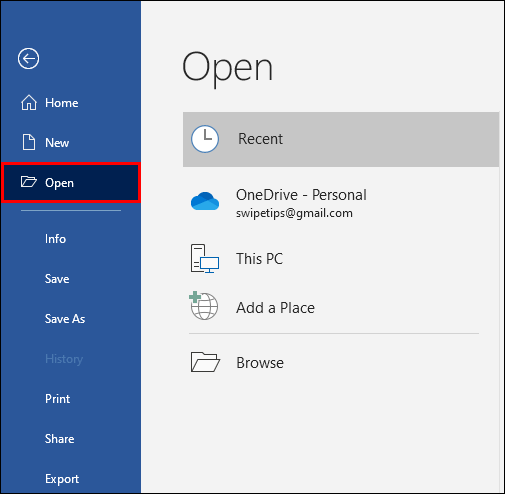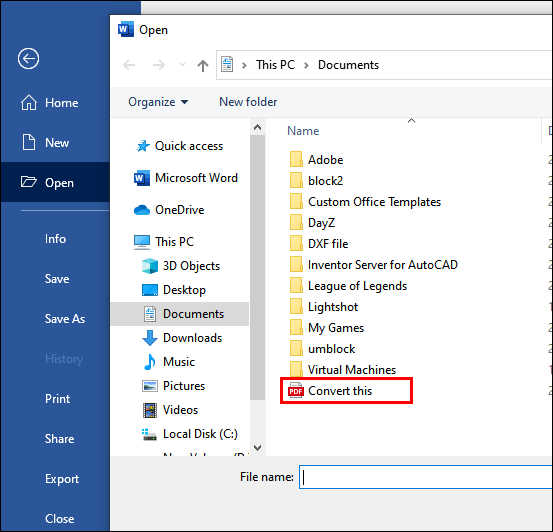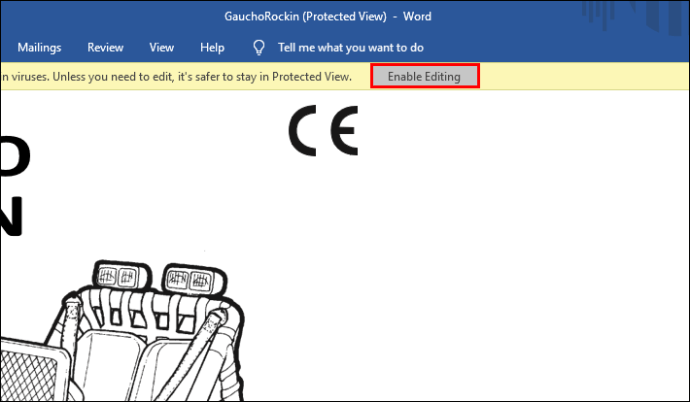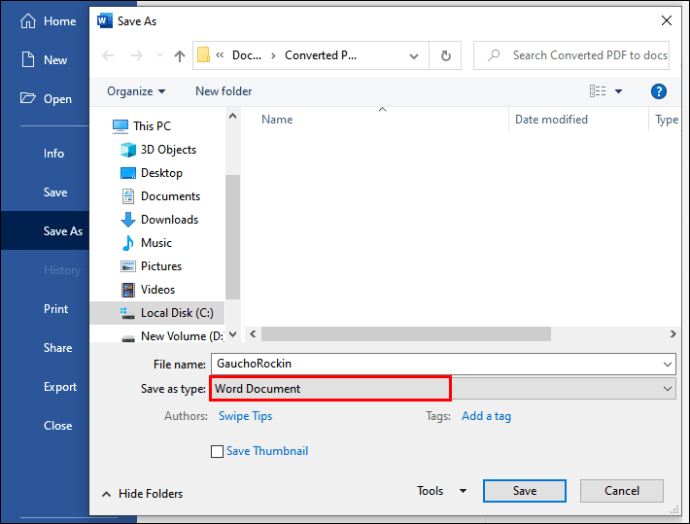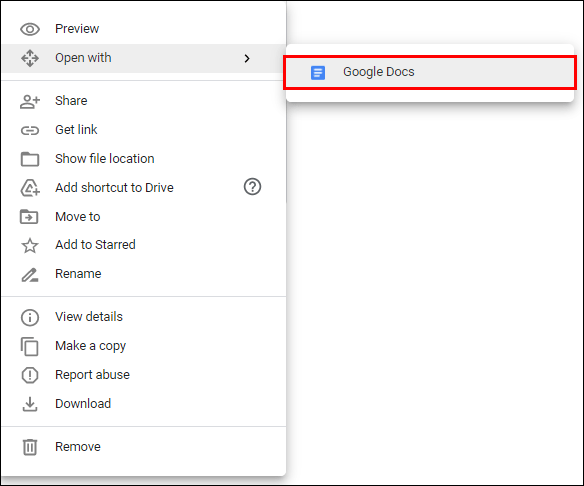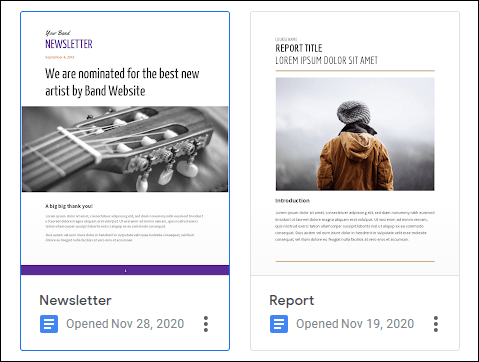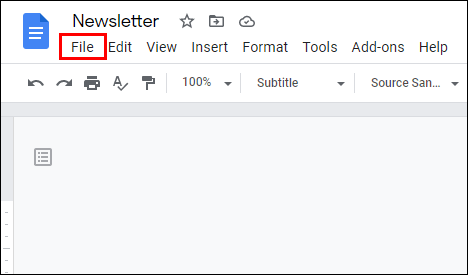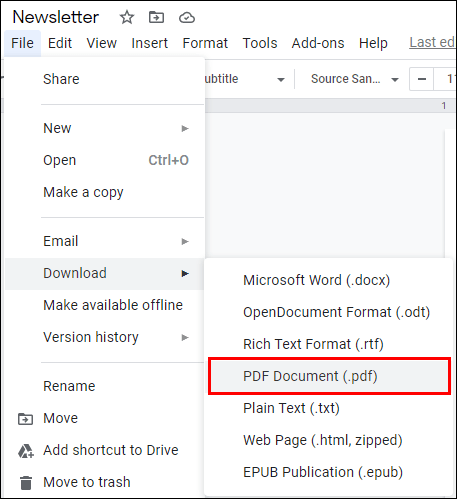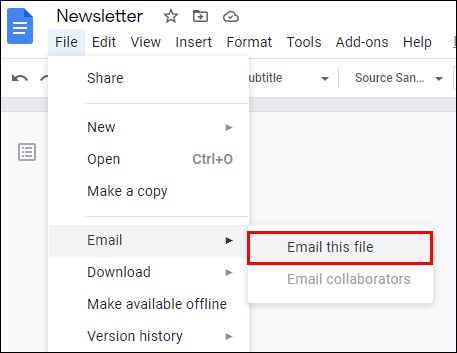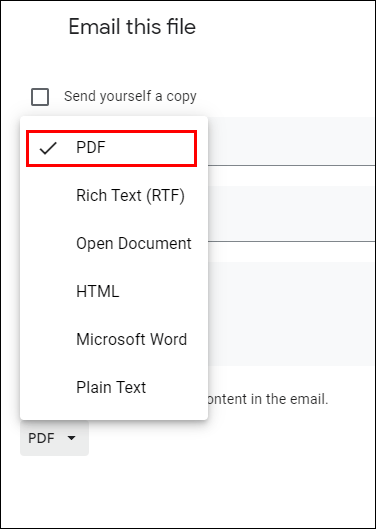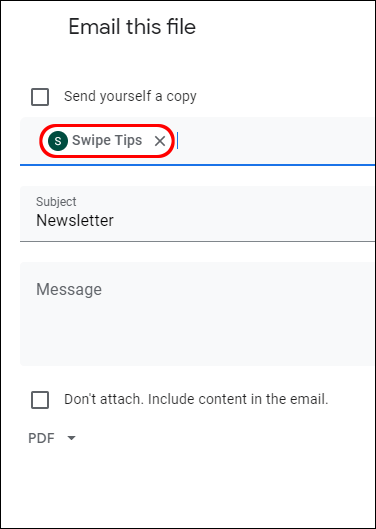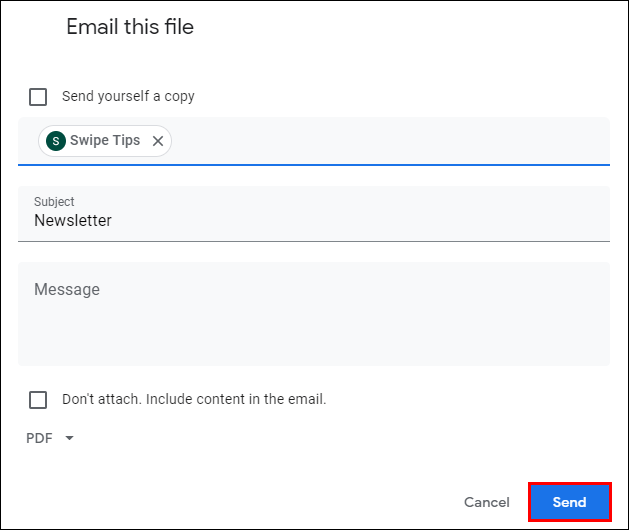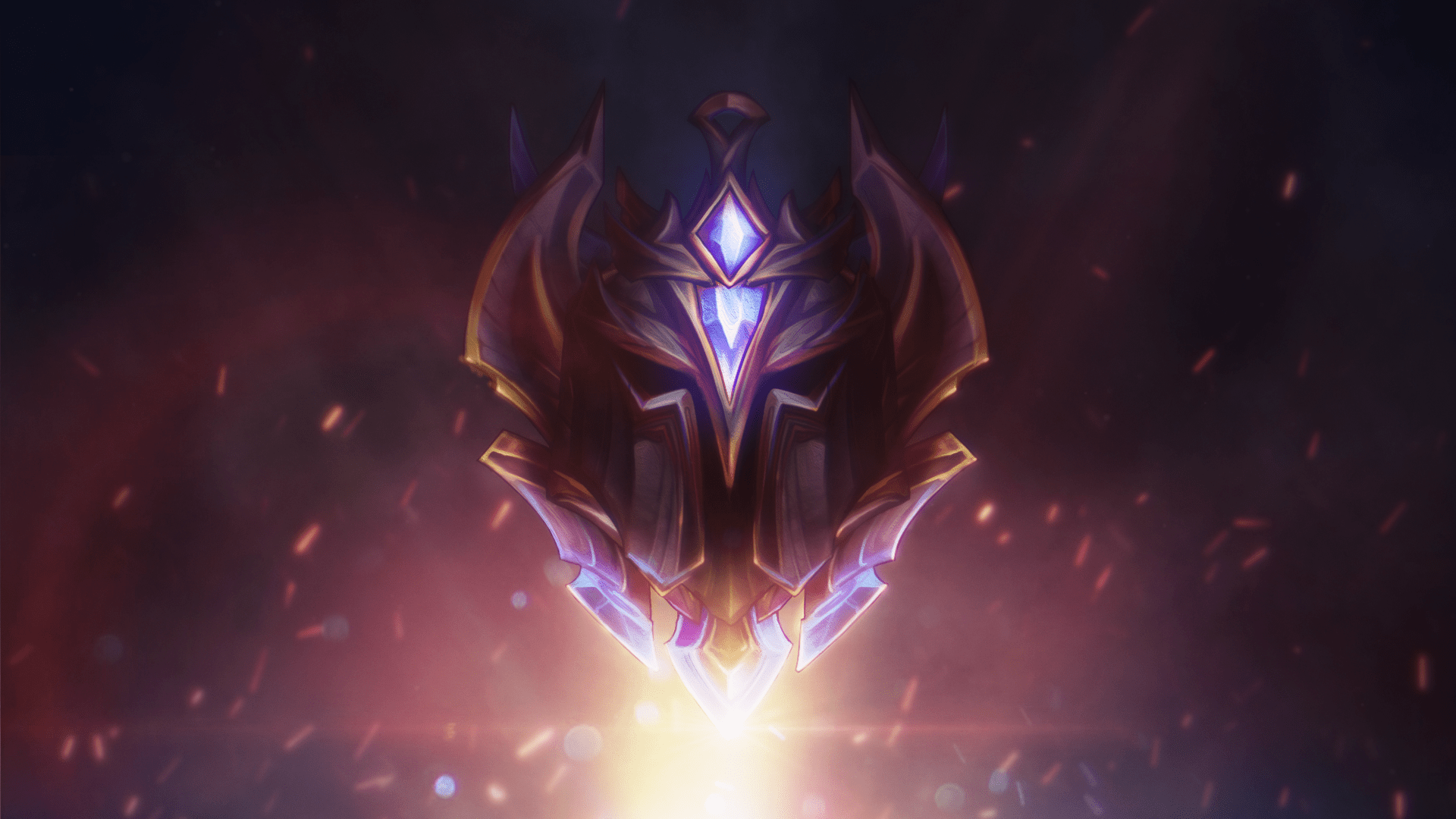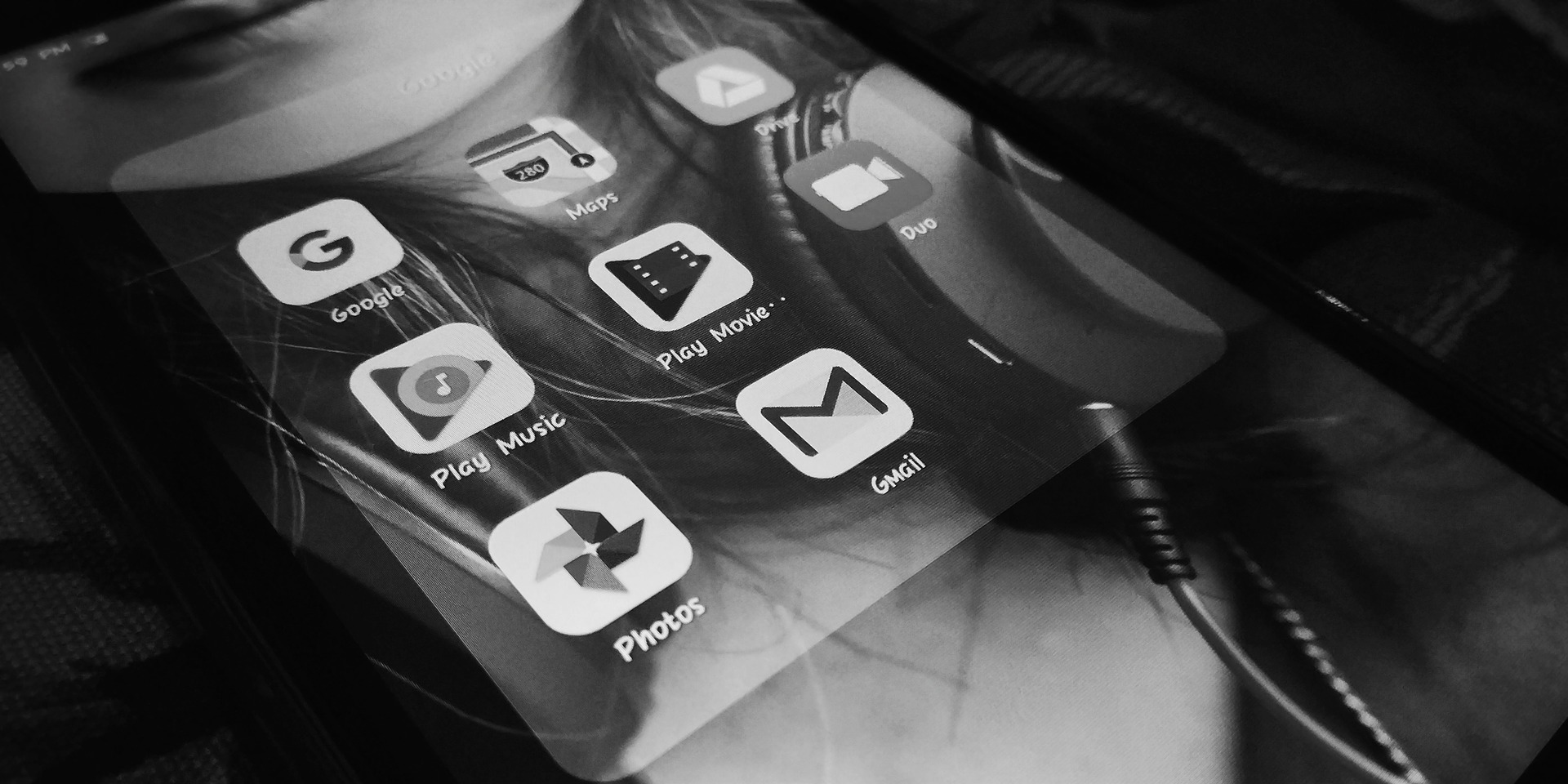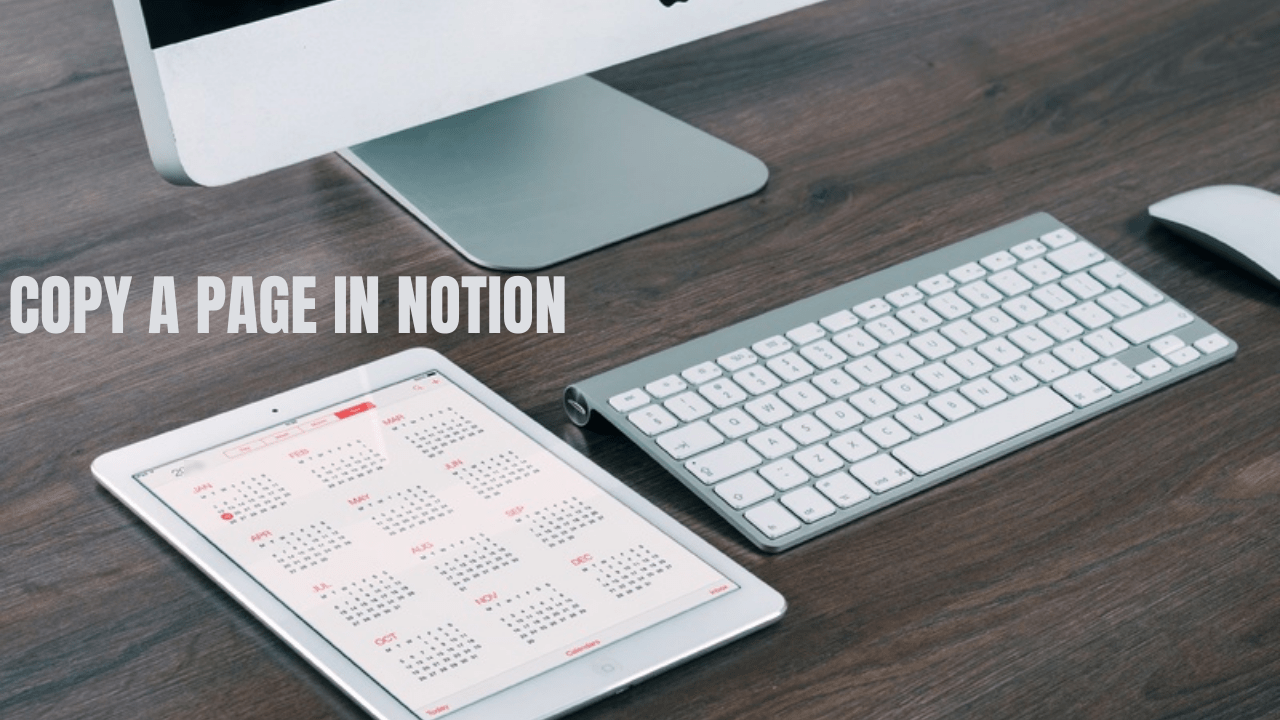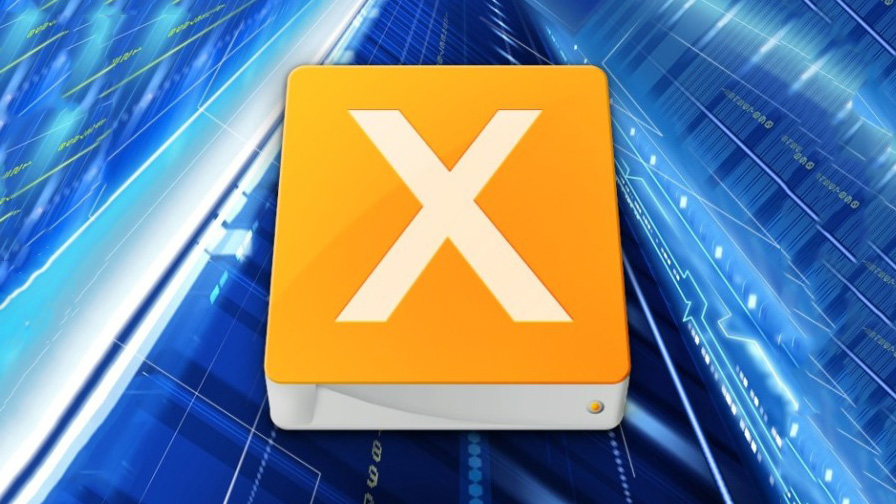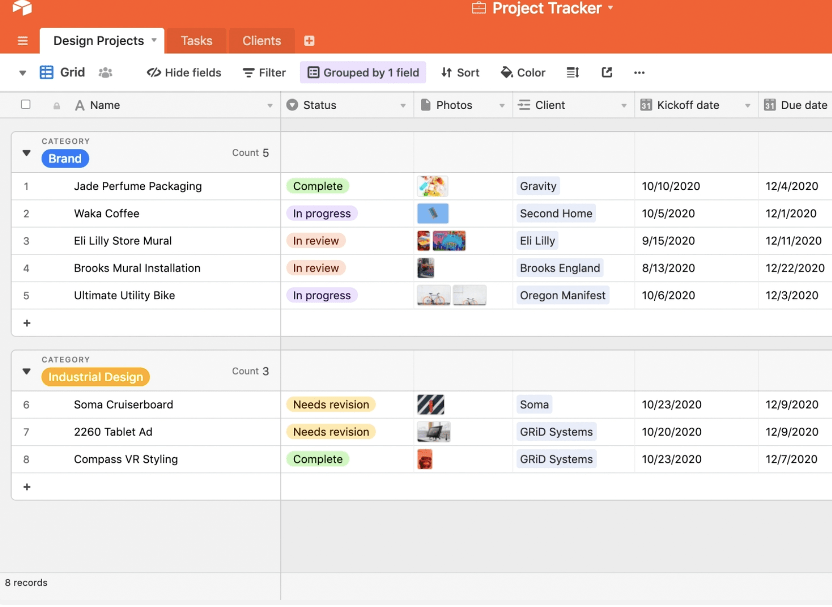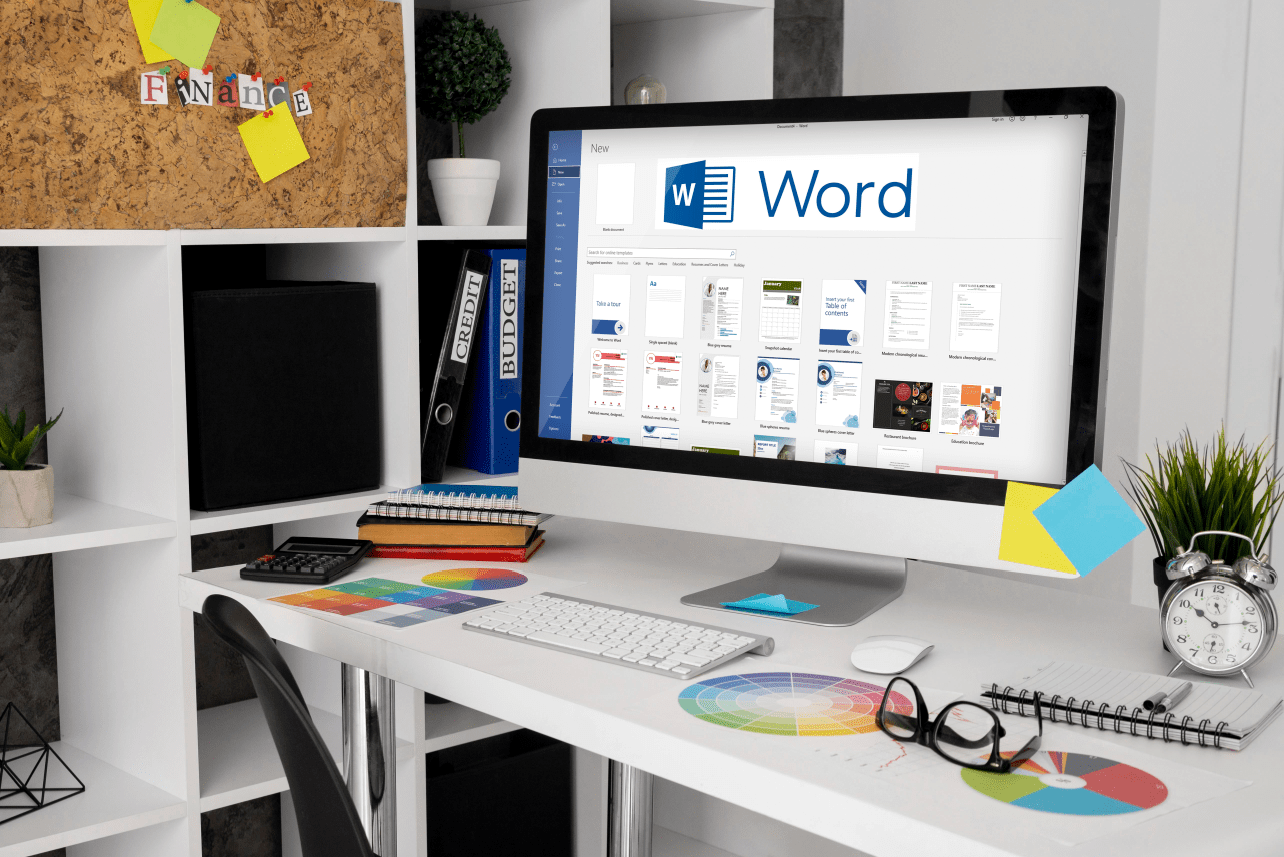Як перетворити файл PDF в документ Google
Можливо, ви працювали над своїм есе з історії тижнями, і нарешті готові його здати. Або ви завантажили публікацію у форматі PDF і хочете внести до неї деякі зміни.
Тепер починають виникати питання. Як конвертувати файл у потрібний формат? Спроба з’ясувати це самостійно може призвести до втрати багато часу. На щастя, ви потрапили в потрібне місце. Сьогодні ви підете, знаючи, як легко конвертувати PDF-файл у Google Doc (і навпаки). Написання текстового документа в Google Docs — чудовий вибір, оскільки він дозволяє зробити це за лічені секунди.
Як перетворити файл PDF на документ Google
PDF є одним з найбільш широко використовуваних форматів файлів в Інтернеті. У цьому форматі виходять мільйони книг, публікацій, журналів, включаючи брошури та буклети. Уявіть, що ви підготували всі свої документи, готові до редагування, але ви застрягли в технічному питанні: «Як мені це конвертувати?» Просто дотримуйтесь цих простих кроків.
Ось кілька речей, які ви повинні знати, перш ніж ми перейдемо до роботи:
- Ваш PDF-файл не повинен перевищувати 2 Мб.
- Найкраще, якщо ваш документ написаний Arial або Times New Roman.
- Якщо зображення не надто різкі, якість може погіршитися після перетворення.
- Ваш документ має бути орієнтований правою стороною вгору. Якщо він орієнтований іншим чином, обов’язково поверніть його.
- Якщо ви не дбаєте про збереження оригінального формату файлу, вам знадобиться лише Google Диск і ваш PDF-файл, призначений для конвертації.
- Якщо ви дбаєте про збереження форматування файлу PDF, ви також скористаєтеся Microsoft Office Word.
Перетворіть файл PDF в документ Google без форматування
Використання Google Диска для перетворення PDF-файлу в Google Doc — це найшвидший і найпростіший спосіб. Якщо ви не проти втратити оригінальний формат PDF-файлу, ви можете підготувати версію Doc за лічені секунди.
Зауважте, що це перетворення можливе лише на комп’ютері. Якщо ви спробуєте виконати ці дії на своєму телефоні, він перетворить ваш PDF у файл Word лише для читання, тому ви не зможете вносити до нього жодних змін.
- Увійдіть у свій Google Диск.
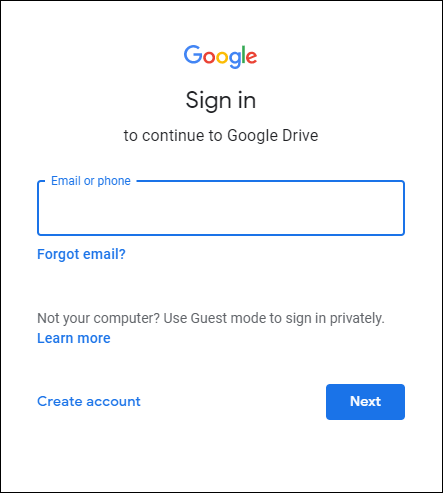
- Завантажте файл PDF, який потрібно конвертувати, на свій Google Диск. Ви можете зробити це двома способами:
- Перетягніть файл на домашню сторінку Диска.
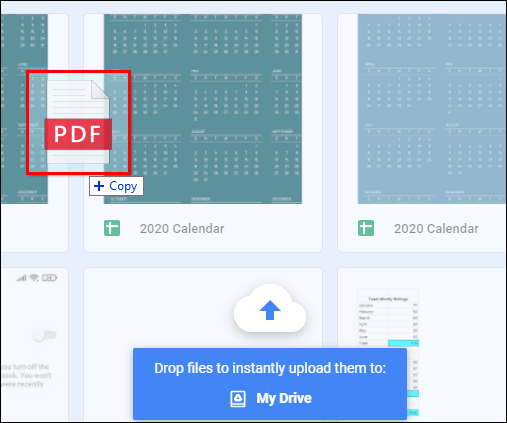
- Створіть нову папку, відкрийте її, клацніть правою кнопкою миші та натисніть «Завантажити файли». Виберіть файл PDF, який потрібно конвертувати зі свого комп’ютера.
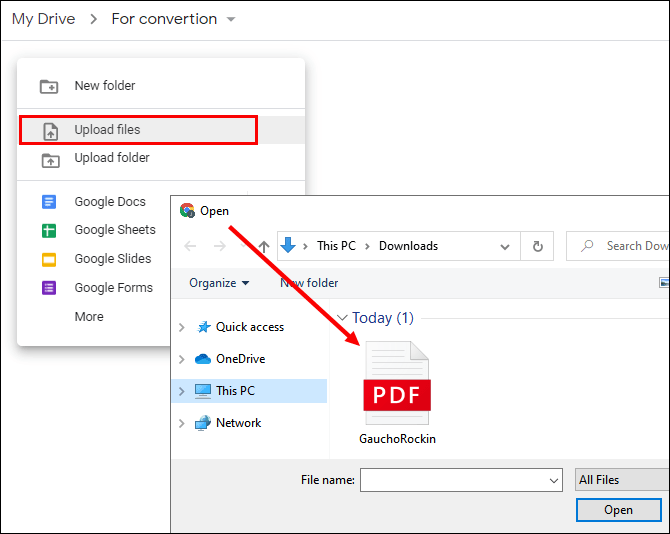
- Перетягніть файл на домашню сторінку Диска.
- Дочекайтеся завантаження документа. Ви можете стежити за прогресом у нижньому правому куті екрана.
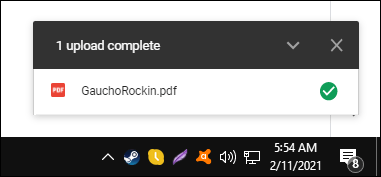
- Коли PDF-файл завантажиться, клацніть його правою кнопкою миші.
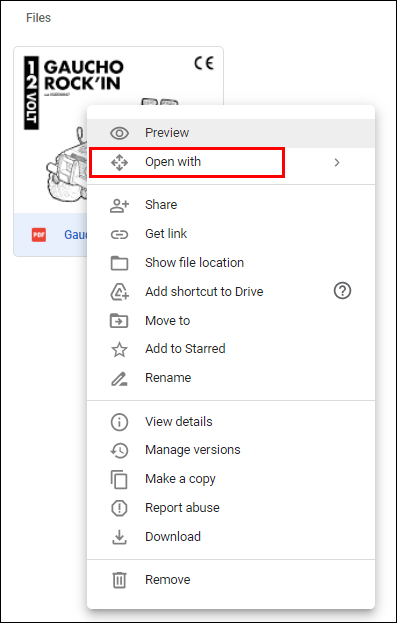
- Виберіть опцію «Відкрити за допомогою…» зі спадного меню та виберіть «Документи Google».
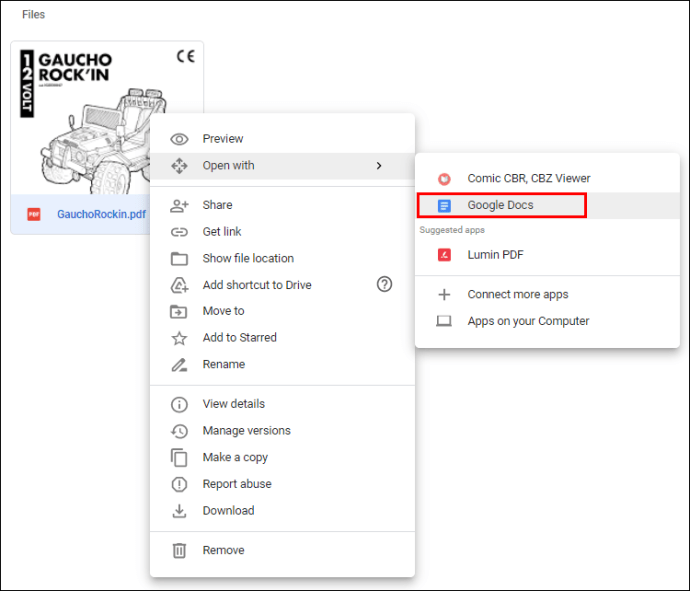
- Документи Google відкриються, і він почне конвертувати ваш файл. Це може зайняти деякий час, залежно від розміру та типу файлу PDF.
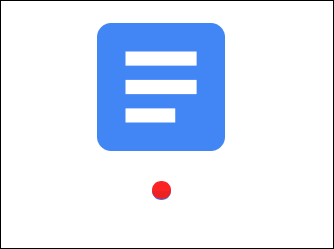
- Після перетворення файлу він з’явиться у вигляді тексту, який можна редагувати, на головному екрані ваших Документів Google, і ви зможете почати працювати над ним.
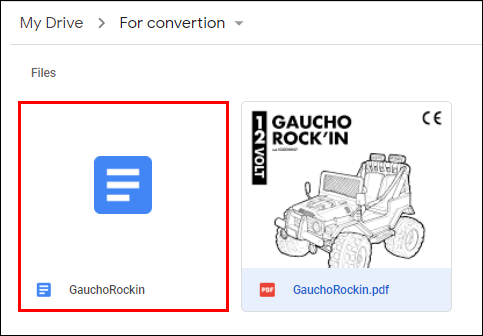
Документи Google чудово спрацюють, якщо ваш PDF-файл містить звичайний текст. Однак, якщо є багато малюнків, діаграм або таблиць, ви можете отримати поганий результат до такої міри, що деякі частини навіть не конвертуються.
Бонусна порада: Зверніть увагу, що за назвою вашого конвертованого файлу все ще є .pdf. Це лише тому, що Документи скопіювали назву вашого оригінального PDF-файлу. Якщо вам потрібно завантажити файл після завершення редагування, перейдіть до Файл > Завантажити як > Microsoft Word (.docx).
Перетворіть PDF-файл у документ Google за допомогою форматування
Google Doc виконає чудову роботу, якщо вас не хвилює оригінальний формат вашого файлу. Однак, якщо форматування є важливим для вашої роботи, ви не отримаєте жодної допомоги від використання Документів. Ось тут на сцену виходить Microsoft Word. Для цього може знадобитися кілька додаткових кроків, але ми проведемо вас через це.
- Запустіть Microsoft Word на робочому столі.
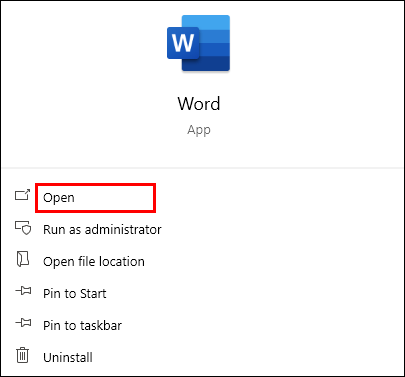
- Перейдіть до «Файл» > «Відкрити».
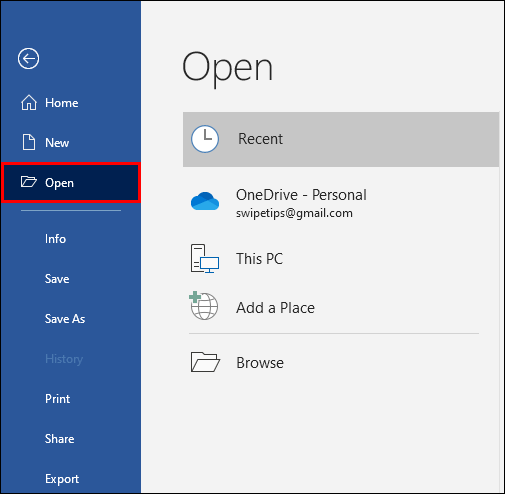
- Знайдіть файл PDF, який потрібно конвертувати.
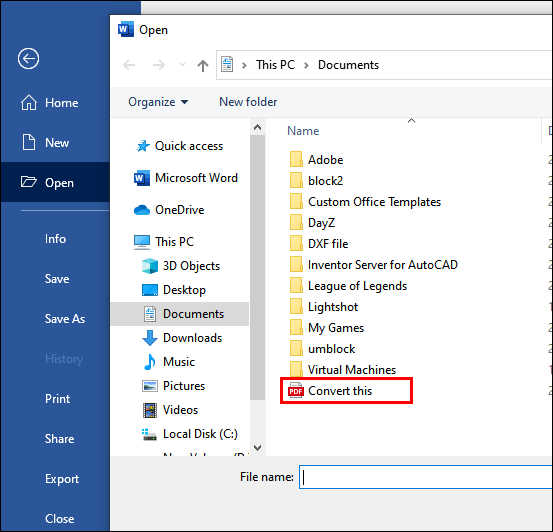
- З’явиться спливаюче вікно з повідомленням, що ваш файл буде перетворено в документ Word, який можна редагувати. Просто натисніть «Ок».

- Зачекайте кілька хвилин, доки Word завершить перетворення.
- Результат ви зможете побачити на головній сторінці. Ваш текст матиме такий самий інтервал, форматування шрифту, відступи тощо. Однак, якщо в оригінальній копії багато графічних елементів, у конвертованій версії він може виглядати не так само.
- Натисніть «Увімкнути редагування» у верхній частині вашого щойно перетвореного файлу.
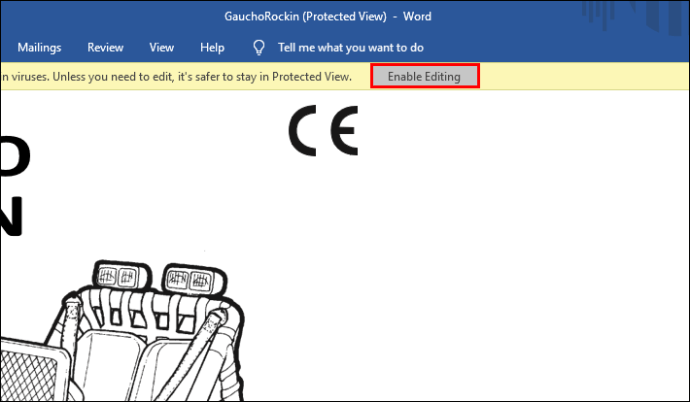
- Перейдіть до «Файл» > «Зберегти як» і збережіть документ на своєму комп’ютері як файл «docx».
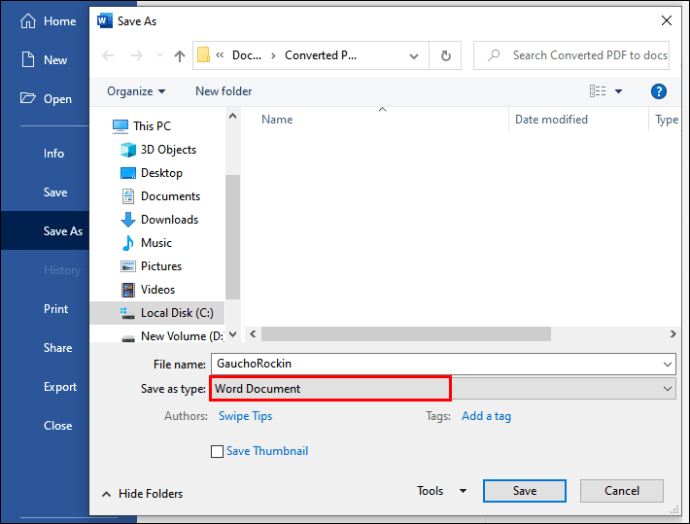
- Перейдіть на свій Google Диск і завантажте файл «docx». Диск завантажить його як файл Word.
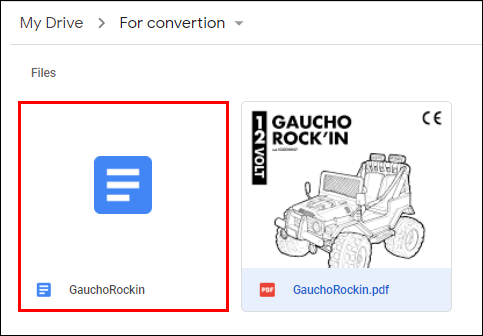
- Клацніть правою кнопкою миші на файлі, натисніть «Відкрити за допомогою» та виберіть «Документи Google». Тепер Диск перетворить файл Word у Документи Google.
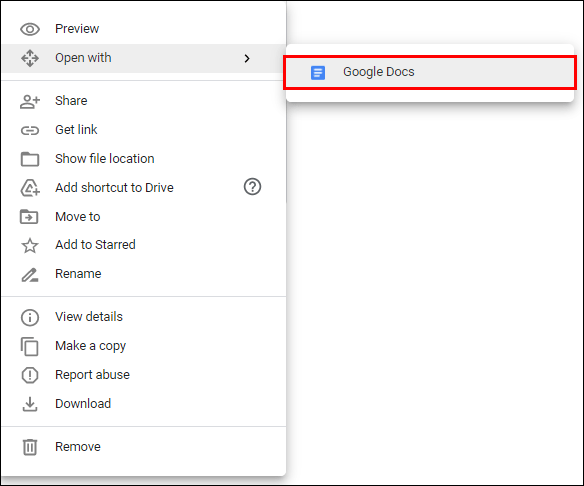
- Коли документ конвертується, перейдіть до «Файл» > «Зберегти як документи Google».
Тепер ви конвертували свій PDF-файл у Документи Google, зберігши оригінальний формат файлу. Перетворення файлів таким чином займає трохи більше часу, але воно того варте. Подумайте про весь час, який ви втратите, щоб вручну відформатувати ваш документ до того, яким він був спочатку.
Як експортувати документ Google у PDF
Експорт Google Doc у PDF займе лише кілька секунд вашого часу. Ви можете зробити це з меню Google Doc, і вам не потрібно використовувати будь-яке додаткове програмне забезпечення. Це дуже просто, і все, що вам потрібно зробити, це виконати наступні кроки:
- Увійдіть у свій Google Doc, якщо ви ще цього не зробили.
- Відкрийте документ Google, який потрібно експортувати.
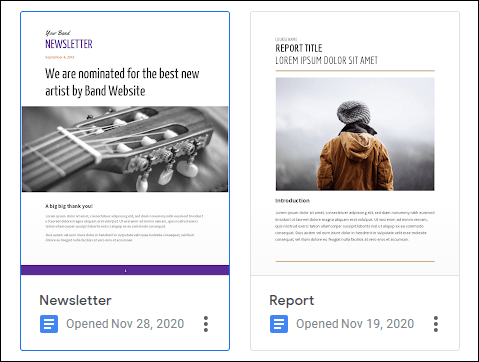
- У верхньому правому куті натисніть «Файл».
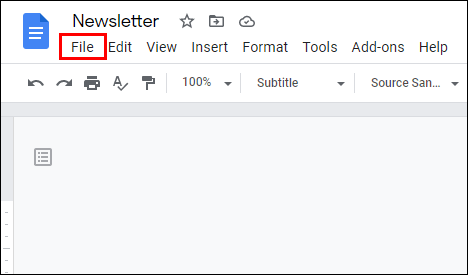
- Перейдіть до «Завантажити» та виберіть «Завантажити PDF (.pdf)» з параметрів спаду.
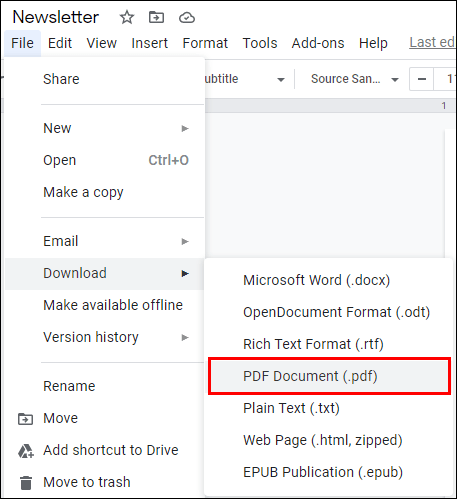
Документи Google тепер зроблять всю роботу за вас. Файл буде завантажено на ваш комп’ютер у місці завантаження за замовчуванням.
Є ще один спосіб зберегти свій документ Google у форматі PDF і надіслати його на свою електронну пошту:
- Перейдіть до Документів Google і відкрийте документ, який потрібно експортувати.
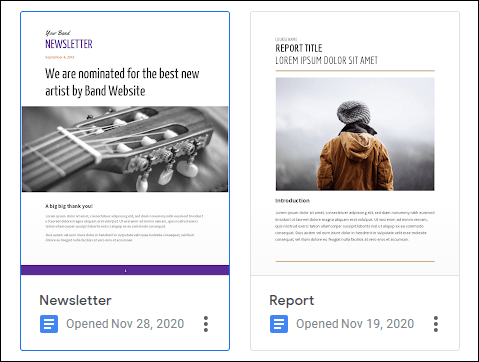
- Перейдіть до «Файл» > «Надіслати електронною поштою як вкладення».
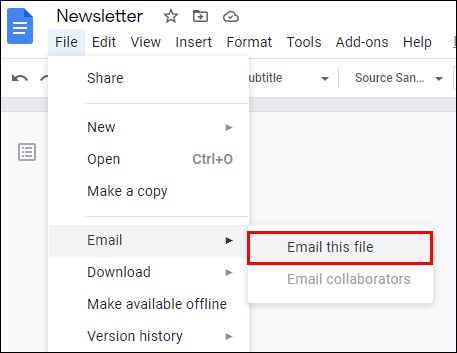
- У вікні «Надіслати електронною поштою як вкладення» виберіть «PDF» у розділі «Вкласти як».
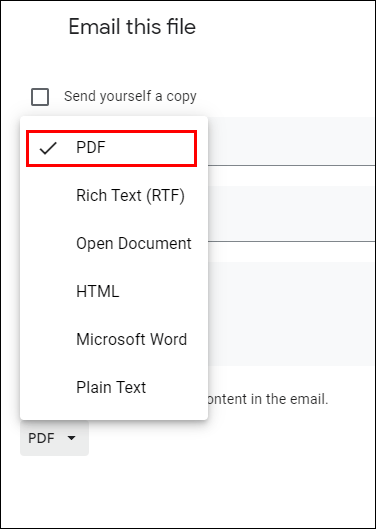
- Додайте адресу електронної пошти, на яку ви хочете надіслати файл. Ви можете доставити файл на свою скриньку.
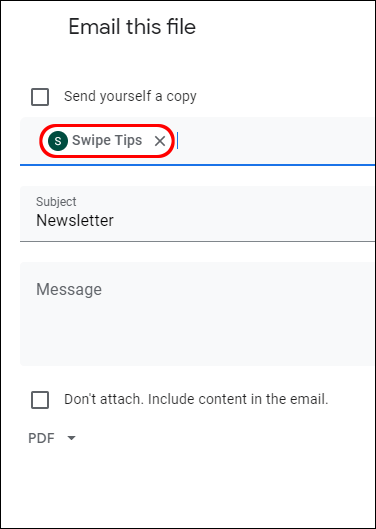
- Натисніть «Надіслати».
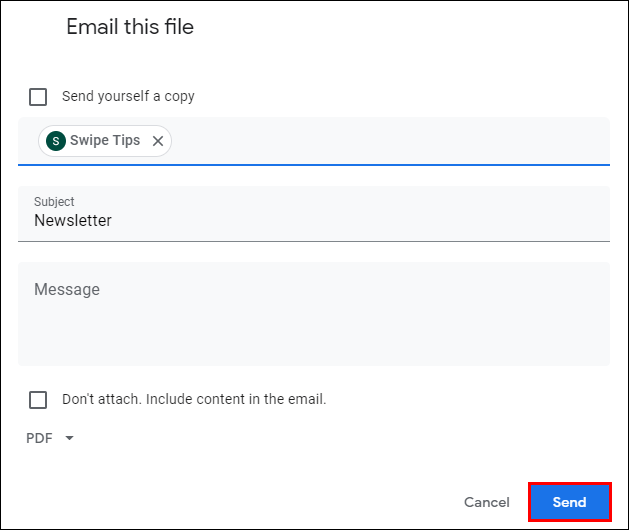
Обидва способи досить прості і займають лише секунди вашого часу — більше не витрачайте час на перегляд серед моря програмного забезпечення, яке перетворює файли за вас. Тепер ви контролюєте свою роботу в усіх аспектах, від написання до експорту.
Додаткові поширені запитання
Чому ви повинні використовувати Google Docs для конвертації та редагування PDF-файлів?
Відповідь на це питання досить проста. Використання Документів Google є найшвидшим і найпростішим способом конвертувати та редагувати PDF-файли. Як ви могли бачити в наведених вище кроках, конвертування PDF-файлу займає буквально лічені секунди.
Існують десятки, якщо не сотні, онлайн-програм, які пропонують ту саму послугу. Деякі з них, наприклад smallpdf.com, досить зручні, але вони мають свою ціну. З Документами Google вам не потрібно стежити за безкоштовними пробними версіями. Крім того, як продукт Google, «Документи» є одним із найнадійніших способів конвертувати ваші файли.
Як видалити файли PDF?
Можливо, ви завантажили неправильний файл PDF або вам більше не потрібно його використовувати. Якщо так, ви можете просто видалити файл із збереженого місця. Ви можете зробити це, клацнувши правою кнопкою миші на файлі та вибравши опцію «Видалити». Просто видаліть файл із «Кошика», щоб повністю видалити його зі свого комп’ютера.
Як зробити PDF-документ безкоштовно?
Якщо ви виконаєте кроки, які ми пояснили раніше, ви отримаєте відповідь. Експорт і перетворення файлів у PDF абсолютно безкоштовні в Google Docs. Все, що вам потрібно, це обліковий запис Google.
Можливо, ви працюєте з PDF-файлами щодня, і, можливо, ваша робота залежить від них. У цьому випадку ви можете розглянути можливість придбання передплати Adobe Acrobat. Це найкраща доступна на ринку програма для створення, конвертації, редагування та практично будь-чого іншого з файлами PDF.
Як змінити файл PDF на документ Word?
Не витрачайте час на пошук «Як перетворити PDF-файл у документ Word». Ми вас покрили. Просто перейдіть до розділу «Перетворення PDF-файлу в документ Google із форматуванням» у цій статті та виконайте кроки 1-8.
Є кілька надійних веб-сайтів, які можна використовувати, щоб ще швидше перетворити PDF на Word. Ви можете спробувати Adobe, PDF2DOC або Smallpdf. Зауважте, що деякі з них можуть запропонувати вам лише обмежену кількість документів для конвертації, або вони можуть перетворити ваш файл у документ Word, який не можна редагувати, якщо ви не підписалися на один з їхніх планів. Наша порада — дотримуватися кроків, які ми надали вам у цій статті. Програмне забезпечення Google Docs є повністю безкоштовним і не обмежено.
Перетворення PDF-файлів стало легким
Безсумнівно, що PDF-файли є одним із найзручніших форматів для обміну корисною інформацією. Ніщо не повинно стояти на вашому шляху між створенням файлу та наданням йому спільного доступу. Ось чому ми надали вам докладні кроки щодо того, як легко експортувати PDF-файли у файл Документів Google і навпаки.
Чи дбаєте ви про збереження оригінального формату PDF-файлу під час його конвертації? Який спосіб перетворення файлу Word у PDF найкраще підходить для вас? Дайте нам знати в розділі коментарів нижче.