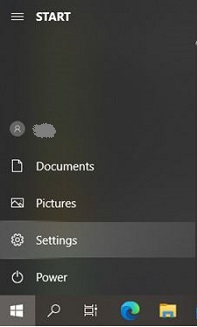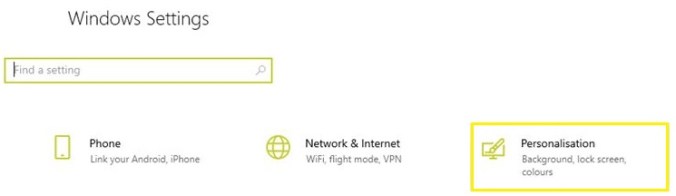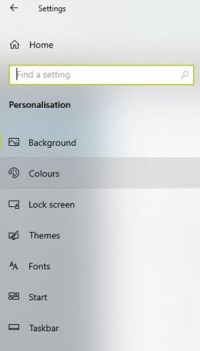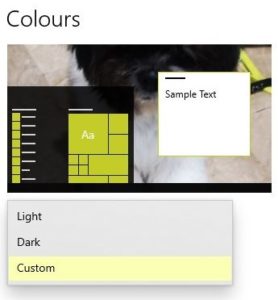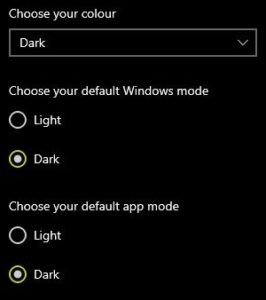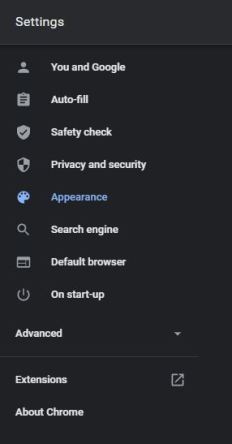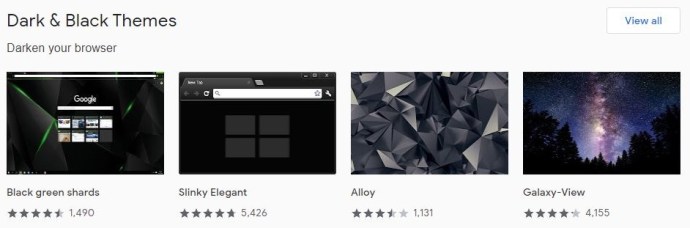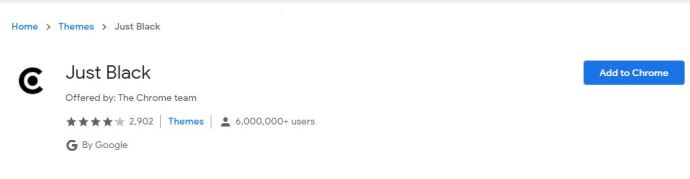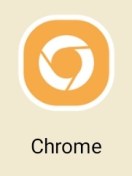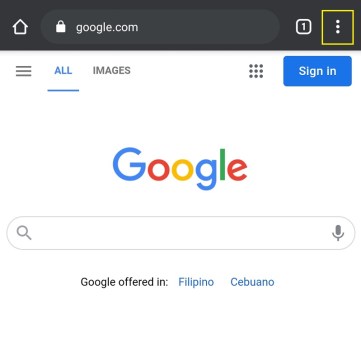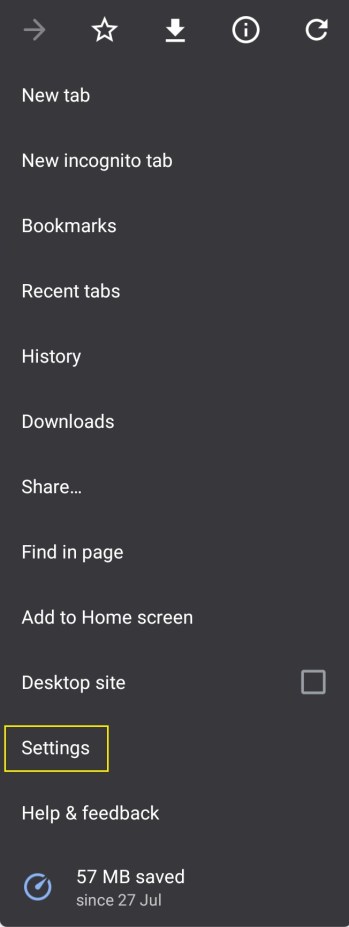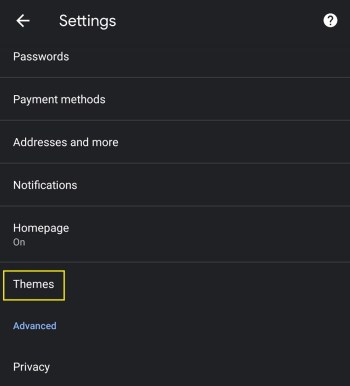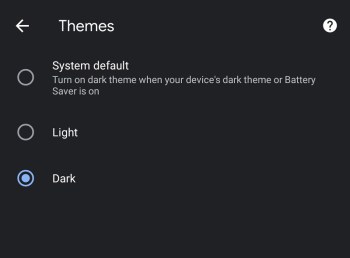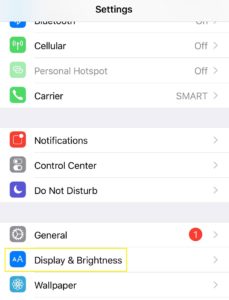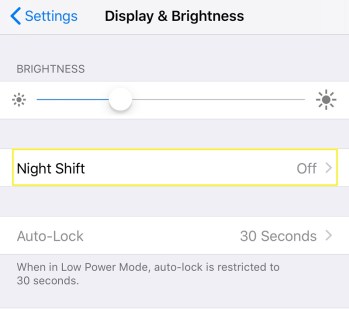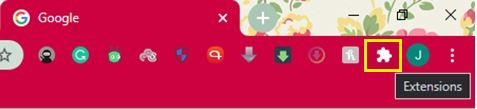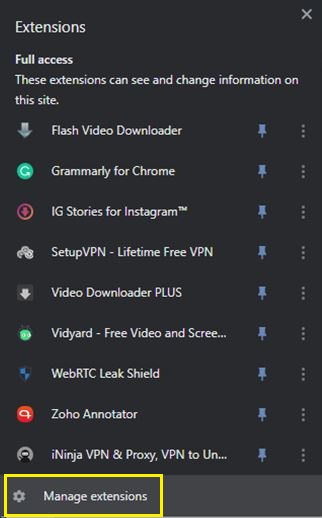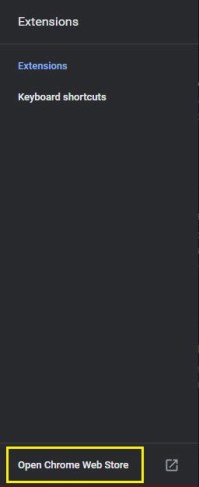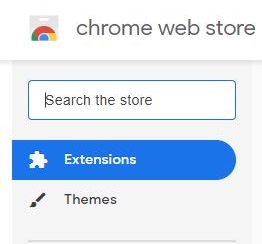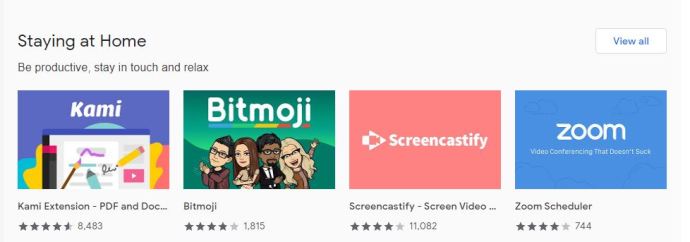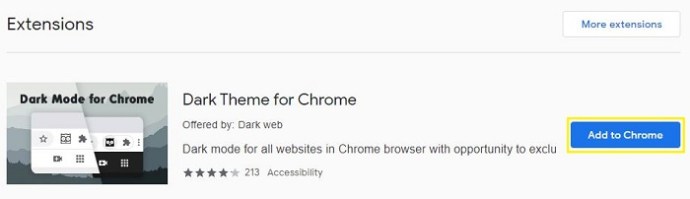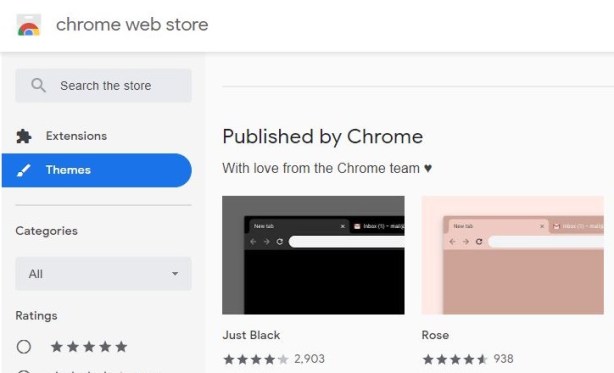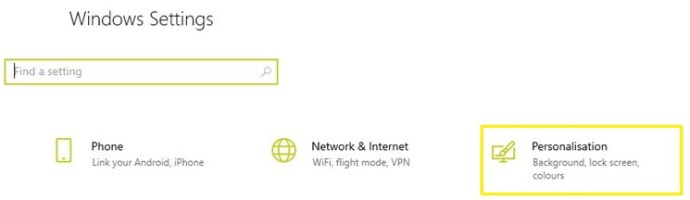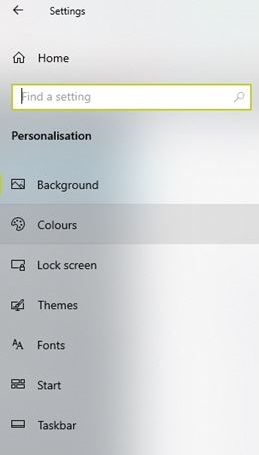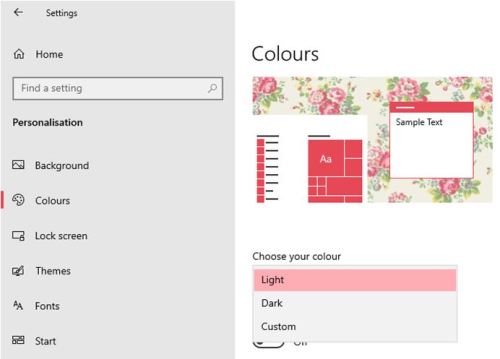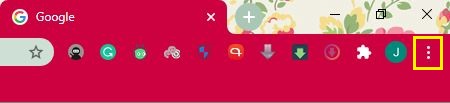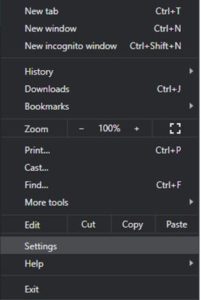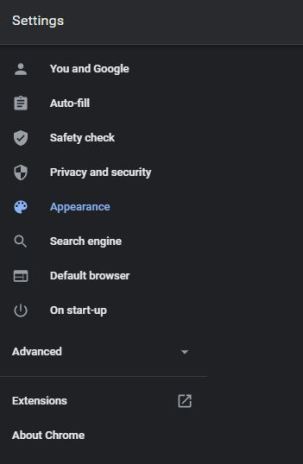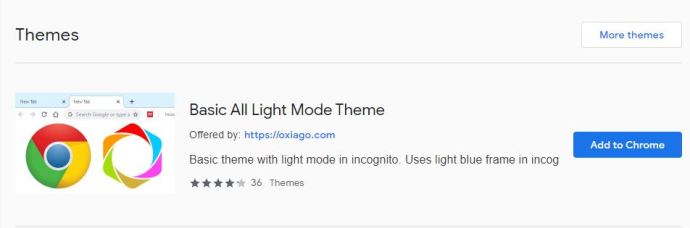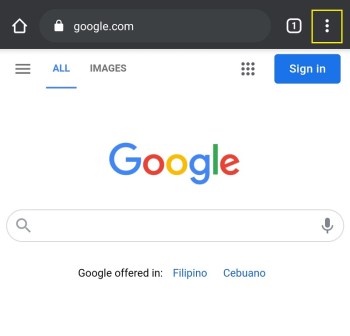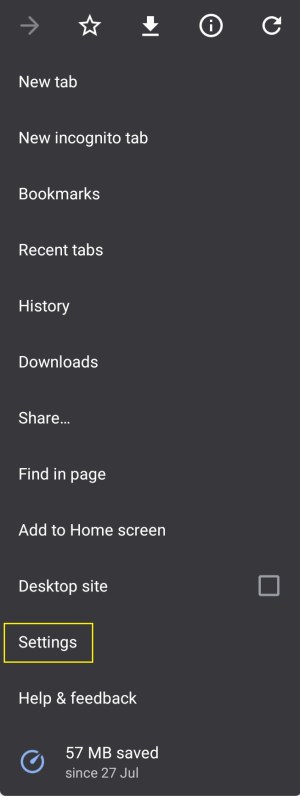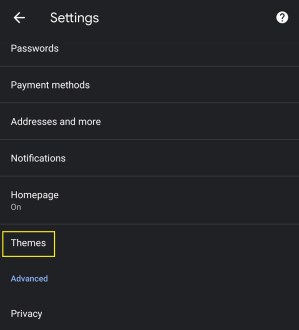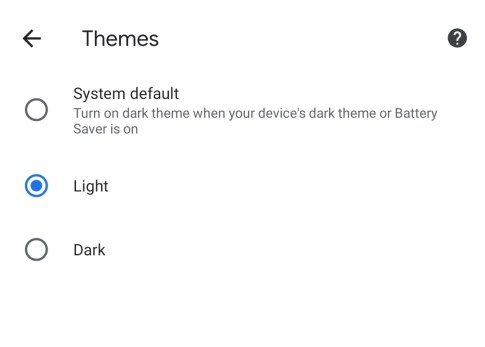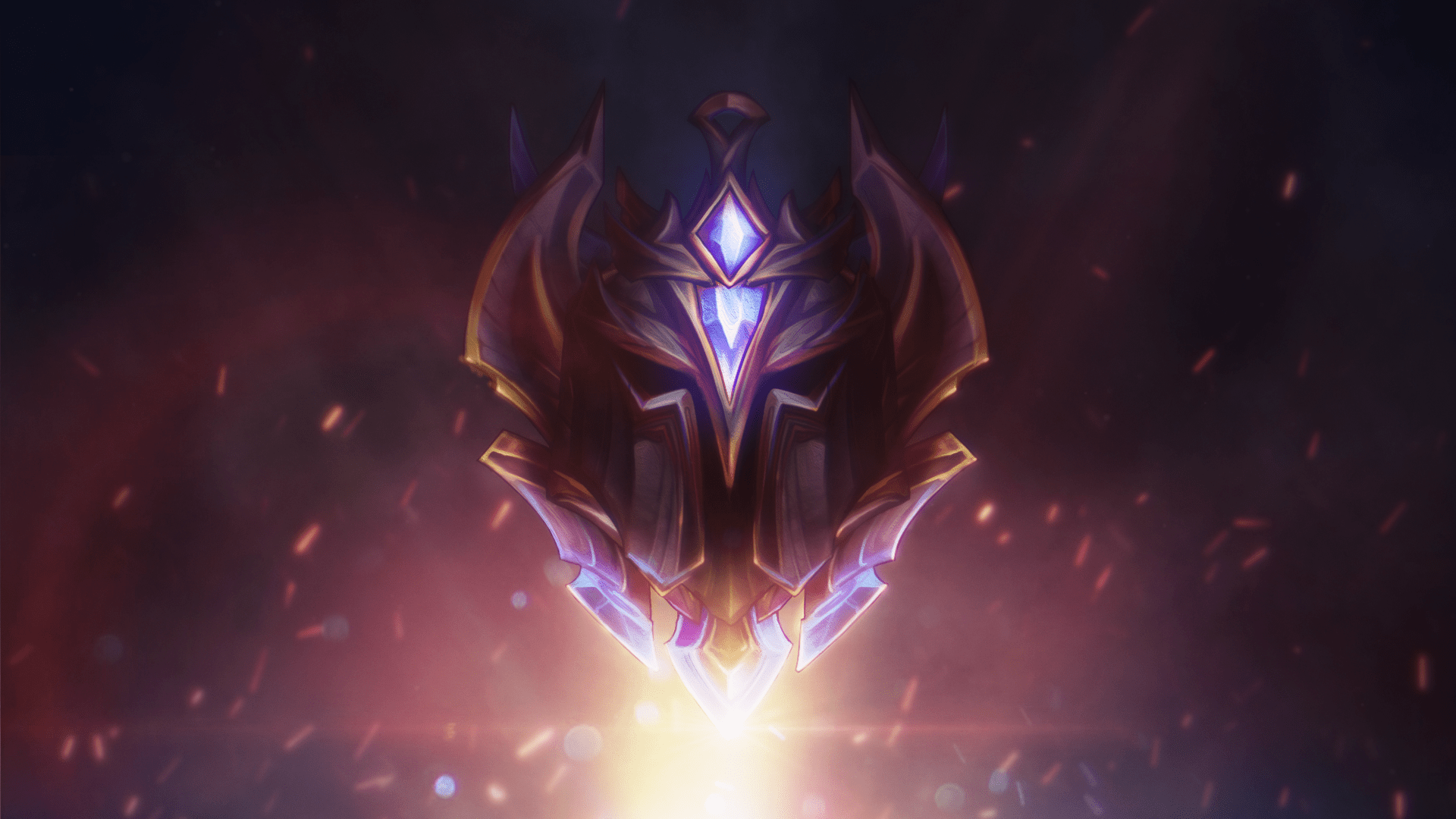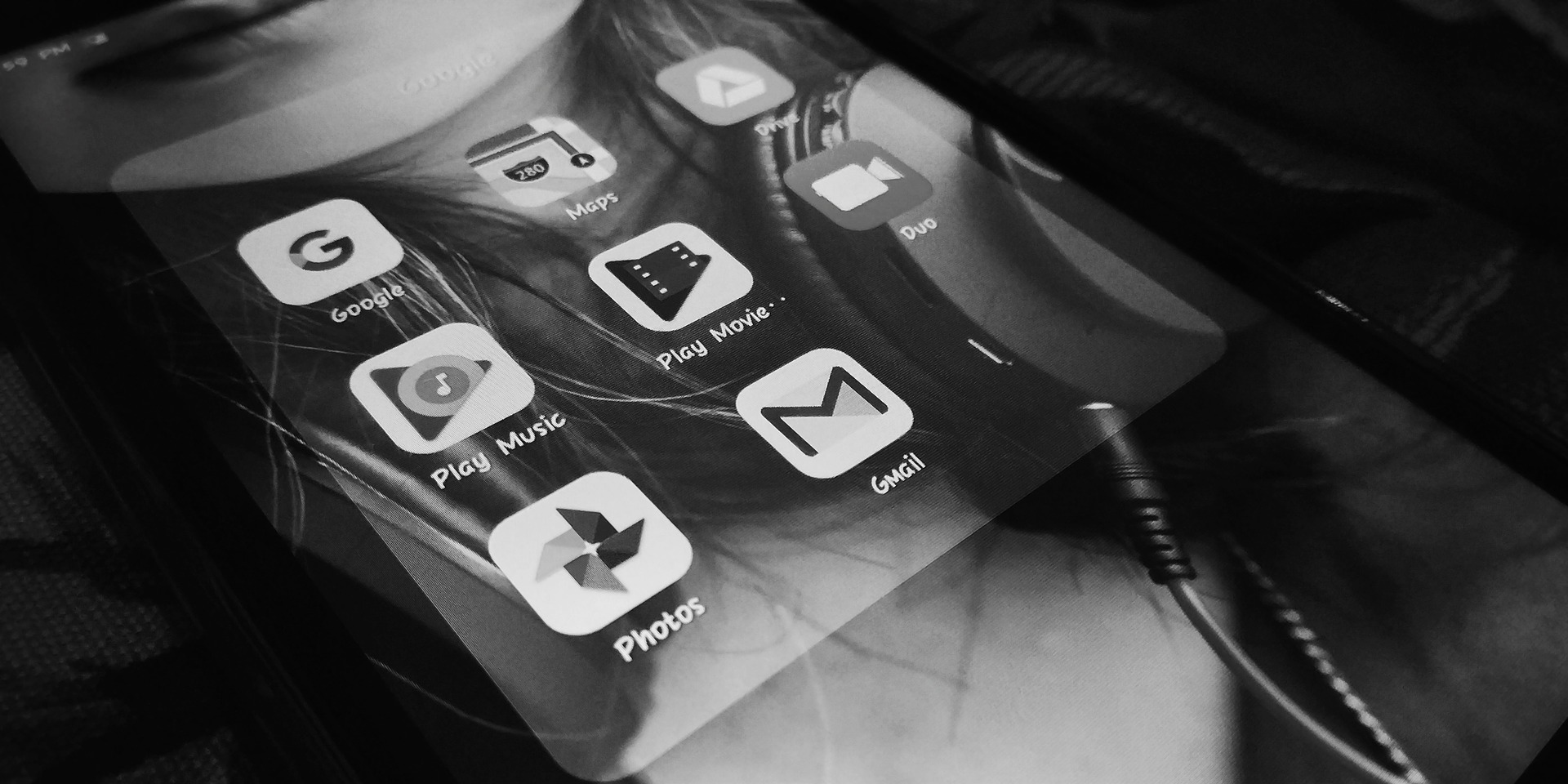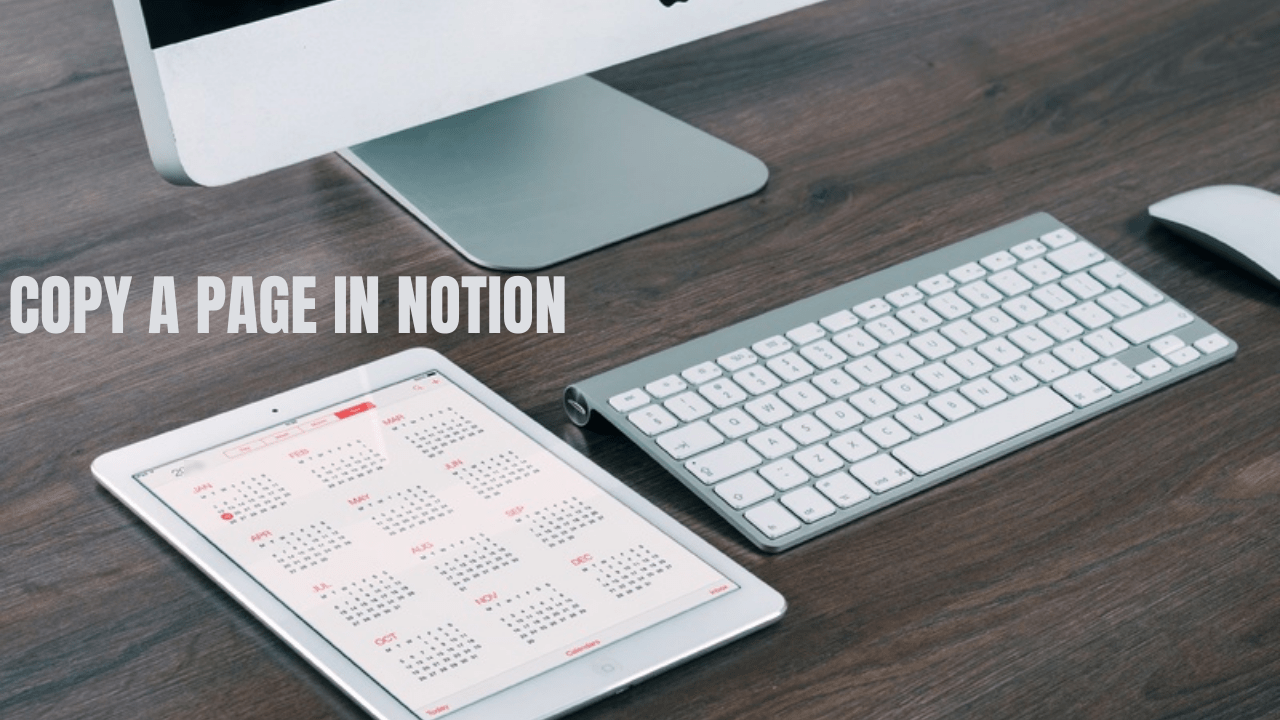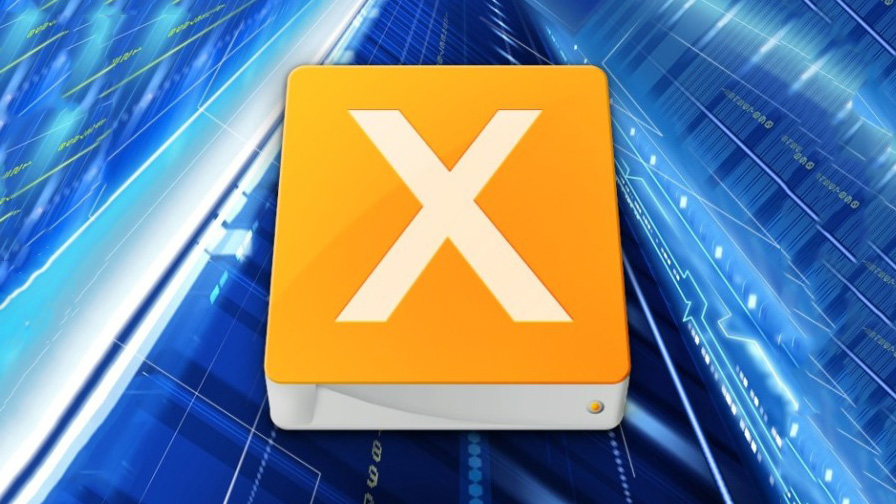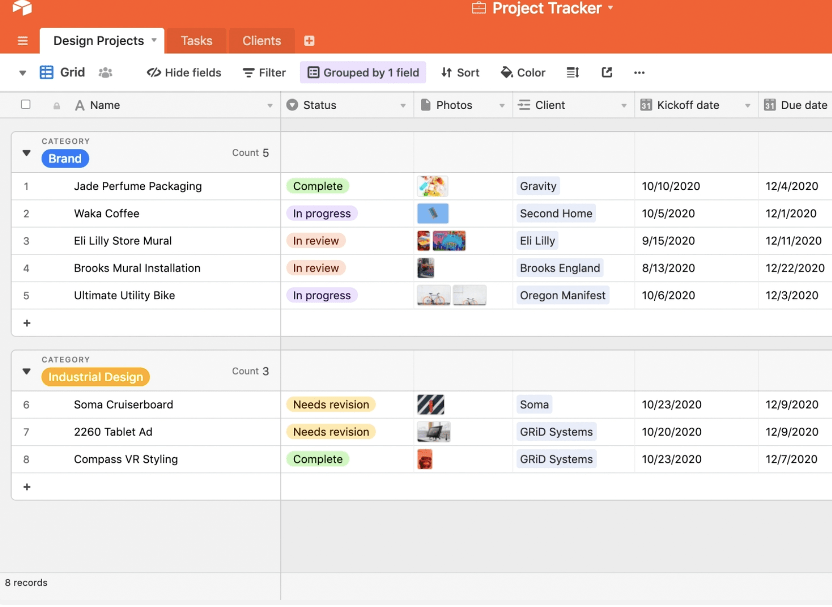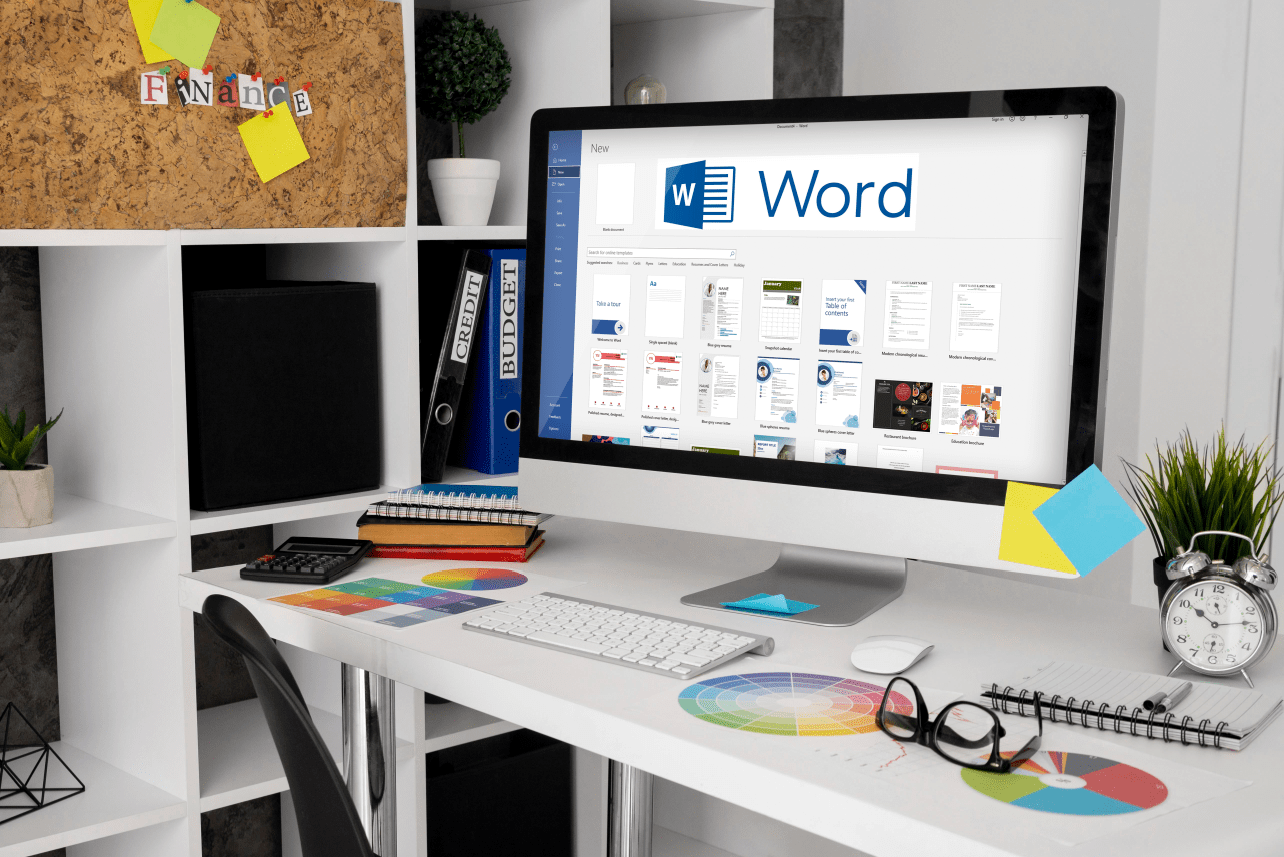Як увімкнути темний режим у Chrome
З тих пір, як темний режим увійшов у життя людей, він зробив революцію у тому, як пристрої використовуються в умовах поганого освітлення. Зменшуючи як навантаження на очі, так і споживання енергії на мобільних пристроях, дивно, що ця функція не з’явилася десятиліттями раніше.

Багато останніх програм було випущено з можливістю вибору між світлим і темним макетами. Одним з таких додатків є браузер Google Chrome. Окрім можливості вибору між цими двома режимами, він також дозволяє застосовувати різні темні теми та розширення.
Як увімкнути темний режим для Google Chrome у Windows 10
Щоб увімкнути темний режим у Chrome у Windows 10, потрібно два кроки. По-перше, вам потрібно встановити темний зовнішній вигляд вашої операційної системи Windows. Це по суті перетворить меню налаштувань у Chrome у темне. Далі, щоб налаштувати решту інтерфейсу Chrome, вам доведеться застосувати одну з темних тем для самого браузера.
Щоб встановити темний режим зовнішнього вигляду Windows, виконайте наведені нижче дії.
- Натисніть значок Windows у нижньому лівому куті екрана.

- Натисніть значок Налаштування. Це той, що виглядає як гвинтик, другий значок над логотипом Windows.
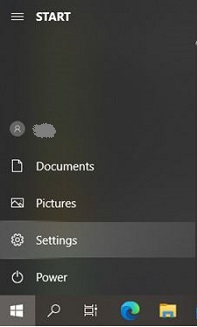
- Натисніть Персоналізація в головному меню.
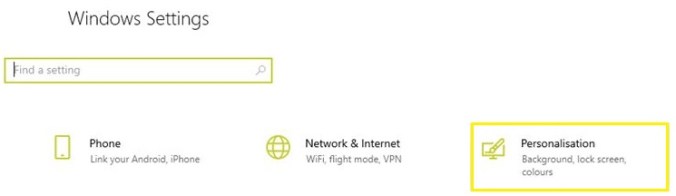
- Натисніть Кольори в меню зліва.
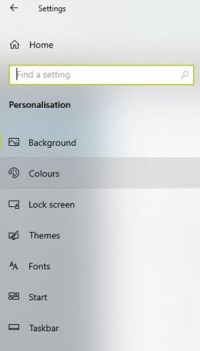
- Натисніть спадне меню Виберіть колір. Виберіть Custom. Це дозволить вам вибрати тон для системи Windows і програм окремо.
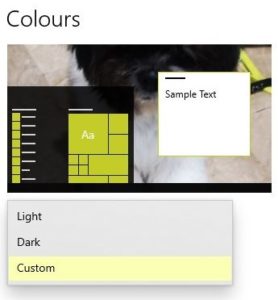
- Щоб ваш Google Chrome був темнішим, важливо встановити для параметра Виберіть режим програми за умовчанням значення Темний.
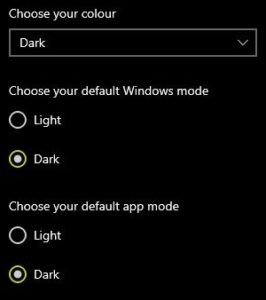
Тепер, коли ви встановили темне меню Chrome, настав час змінити макет браузера.
- Відкрийте Google Chrome на комп’ютері.
- Натисніть три крапки у верхньому правому куті Chrome, а потім натисніть Налаштування.

- У меню ліворуч натисніть Зовнішній вигляд.
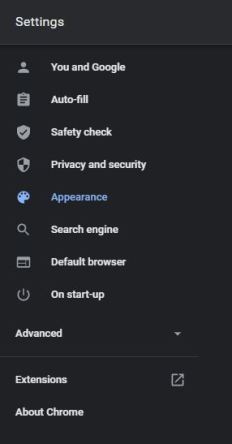
- Натисніть запис Теми на головному екрані. Якщо ви вже використовуєте тему для Chrome, ви перейдете на сторінку теми у Веб-магазині Chrome. Щоб перейти безпосередньо до тематичного розділу магазину, перейдіть за цим посиланням: //chrome.google.com/webstore/category/themes.

- Тепер виберіть темну тему, яка вам найбільше підходить. Ви можете вибрати одну з офіційних тем, які публікує Chrome, або вибрати сторонні варіанти.
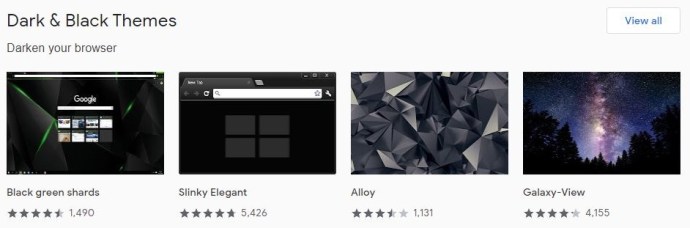
- Вибравши тему, перейдіть на її сторінку та натисніть кнопку Додати до Chrome. Це синя кнопка у верхньому правому куті екрана.
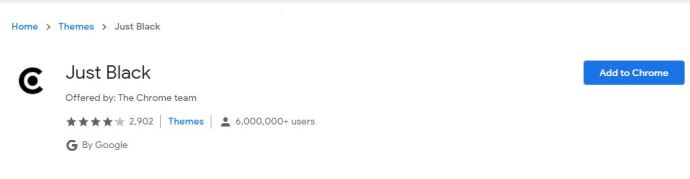
Як увімкнути темний режим для Google Chrome на Mac
Увімкнути темний режим для Chrome на вашому Mac досить легко з Mac OS Mojave. Це також стосується всіх новіших версій операційної системи Apple. Щоб увімкнути темний режим на вашому Mac, виконайте такі дії:
- Натисніть значок Apple у верхньому лівому куті екрана.
- Натисніть Системні налаштування.
- Тепер натисніть Загальні.
- У меню «Загальне» встановіть для параметра «Вигляд» значення «Темний».
- Тепер, коли ви вибрали темний вигляд, просто закрийте загальне меню, і все.
Коли ви увімкнете темний режим на macOS, ви помітите, що це призведе до того, що інші програми стануть темними, якщо вони його підтримують. Оскільки Google Chrome уже має власний темний режим, система автоматично ввімкне його для вас.
Перебуваючи в меню «Загальне», окрім параметрів «Світлий» і «Темний», ви також можете встановити для «Вигляд» значення «Автоматично». Ця опція автоматично керує використанням світлих і темних зображень залежно від часу доби. При роботі на комп’ютері в денний час система буде використовувати світловий режим. У вечірні години зовнішній вигляд автоматично перейде в темний режим. Зверніть увагу, що налаштування автоматичного вигляду працює лише в macOS Catalina та новіших версіях.
Як увімкнути темний режим для Google Chrome на пристрої Android
Увімкнути темний режим на Android досить легко. Просто виконайте наведені нижче дії.
- Відкрийте Google Chrome на своєму пристрої Android.
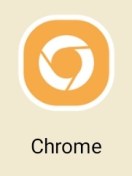
- Торкніться кнопки меню у верхньому правому куті екрана. Це та, яка виглядає як три вертикальні точки.
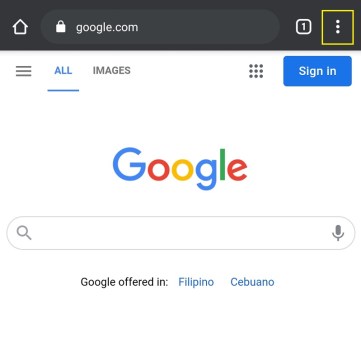
- Торкніться Налаштування.
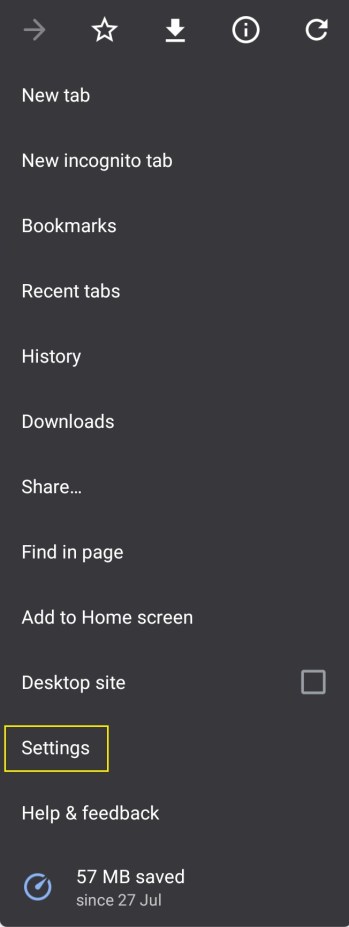
- Торкніться теми.
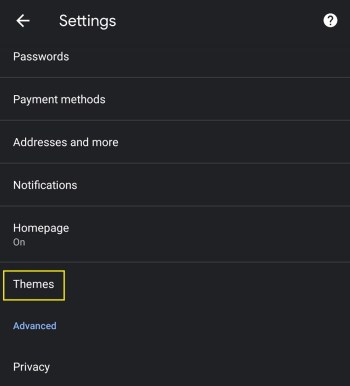
- У меню Теми виберіть Темний і готово.
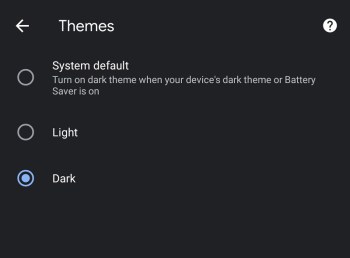
Важливо зазначити, що меню «Теми» дозволяє вибрати один із трьох параметрів – «Світлий», «Темний» і «Системний за замовчуванням». Хоча перші два зрозумілі самі за себе, третій дозволяє автоматично перетворювати Google Chrome темним, залежно від глобальних налаштувань вашого пристрою Android.
Наприклад, ви можете захотіти, щоб ваше меню відображалося в світлих тонах протягом дня, але щоб увечері було зменшено їх тон. Крім того, чим яскравіше екран, тим більше енергії він споживає. Це безпосередньо впливає на час роботи акумулятора пристрою, особливо коли він наближається до 0%. Щоб керувати всім цим автоматично, ви можете використовувати системні налаштування Android. А коли ви встановите параметр теми Chrome на системний за замовчуванням, браузер автоматично відповідатиме системним налаштуванням.
Як увімкнути темний режим для Google Chrome на iPhone
Навіть простіше, ніж на Android, увімкнути темний режим на iPhone потрібно лише три кроки:
- Відкрийте «Налаштування», потім перейдіть до «Дисплей і яскравість».
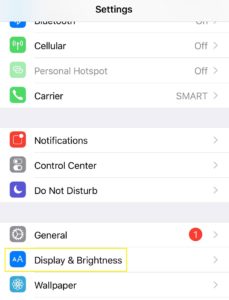
- Перший варіант зверху – зовнішній вигляд. Тут ви можете змінити тему свого телефону на світлу або темну. У той момент, коли ви торкнетеся темного, ви помітите, що зовнішній вигляд вашого iPhone відразу переходить на темніший варіант.
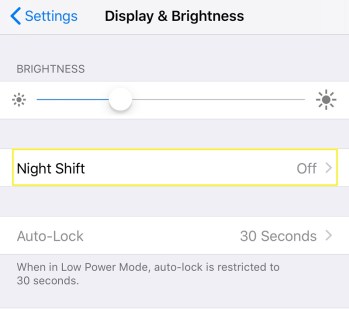
Використовуючи меню Центру керування на вашому телефоні, ви можете легко увімкнути або вимкнути темний режим.
- Потягніть пальцем вниз з правого верхнього кута екрана.
- Тепер, коли ви перебуваєте в меню Центру керування, натисніть і утримуйте елемент керування яскравістю.
- Таким чином ви отримаєте елемент керування темним режимом, який дозволить увімкнути або вимкнути його.
Додаткові поширені запитання
Чи можу я змінити колірні схеми темного режиму для Chrome?
Так і ні. Якщо ви думаєте про те, щоб самостійно налаштувати колірний макет опції темного режиму браузера, це неможливо за замовчуванням. Принаймні не без серйозного кодування з вашого боку. Однак ви можете використовувати деякі з доступних тем і розширень, щоб ви могли налаштувати свій візуальний досвід за допомогою Google Chrome.
Зверніть увагу, що теми та розширення недоступні для мобільного додатка Chrome як для Android, так і для iOS. Зміна колірних схем працює лише на настільних і портативних комп’ютерах. Це включає Windows, Mac OS X і Linux.
Щоб змінити вигляд темного та світлого режимів, вам доведеться встановити одне з доступних розширень із магазину Chrome. Коли ви встановлюєте таке розширення, воно змінить колірну схему за замовчуванням для обох режимів. Кожен раз, коли ви перемикаєтеся між ними, колірна схема буде відповідати, незалежно від теми, яку ви використовуєте для Google Chrome.
- Відкрийте Google Chrome на комп’ютері.
- Натисніть Розширення в меню у верхній частині сторінки.
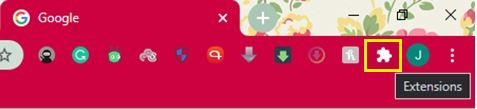
- Натисніть Керувати розширеннями.
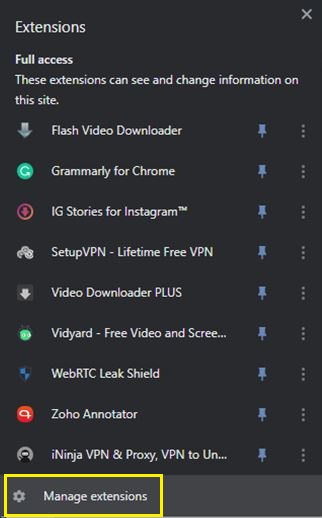
- Натисніть 3 смужки у верхньому лівому куті, щоб відкрити головне меню.

- Натисніть Відкрити Веб-магазин Chrome унизу сторінки.
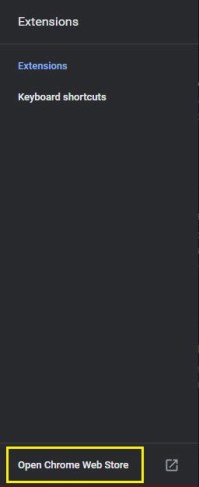
- Тепер ви повинні побачити результати, які з’являться на сторінці. Вони розділені на два розділи – Розширення та Теми.
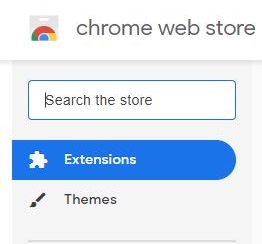
- Щоб переглянути додаткові параметри для розширень, натисніть кнопку «Більше розширень» у верхній правій частині екрана.

- Тепер все, що вам потрібно зробити, це переглянути доступні розширення темного режиму та вибрати те, яке вам подобається найбільше. Коли ви вирішите, натисніть назву цього розширення.
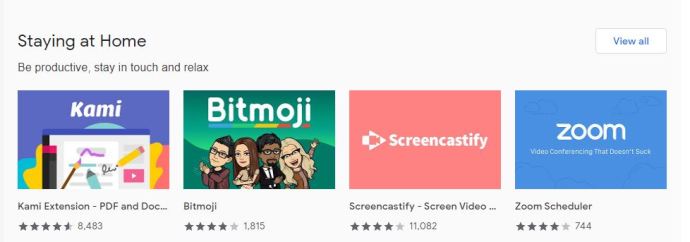
- Коли відкриється сторінка розширення, натисніть Додати до Chrome, щоб встановити його.
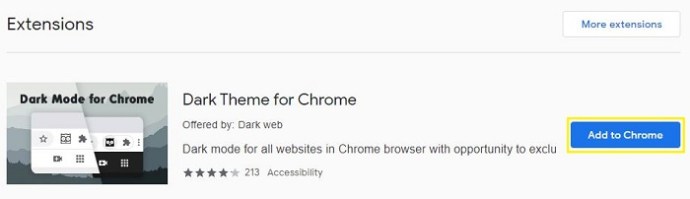
Окрім розширень темного режиму, ви також можете шукати темні теми. Хоча це змінить зовнішній вигляд вашого браузера Chrome, вони також уникнуть впливу на колірний макет меню параметрів. Щоб застосувати різні теми Chrome, виконайте наведені нижче дії.
- Відкрийте Google Chrome на комп’ютері.
- Перейдіть на домашню сторінку Google Chrome за адресою www.chrome.google.com.
- Натисніть Розширення в меню у верхній частині сторінки.
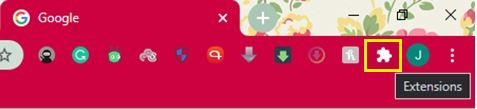
- Натисніть Теми в меню ліворуч.
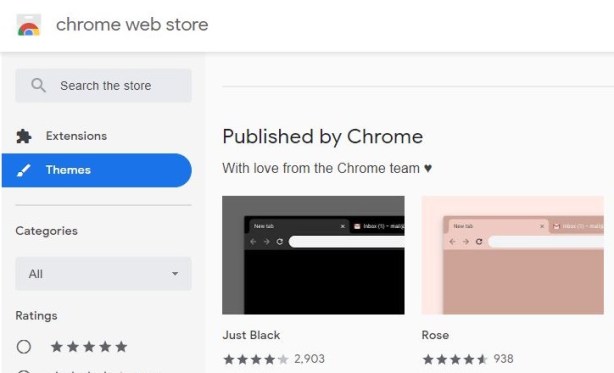
Тепер у головному вікні ви помітите різні теми, організовані за розділами. Перший розділ опубліковано Chrome, який містить офіційні теми Google. Безпосередньо нижче ви знайдете розділ Темні та чорні теми, де ви можете переглянути численні варіанти на цю тему.
Знайшовши тему, яка вам подобається, відкрийте її сторінку та натисніть Додати до Chrome. Це синя кнопка у верхній правій частині головного вікна.
Як повернутися до звичайного або світлого режиму, якщо мені не подобається темний режим?
Повернутися до світлового режиму дуже просто. Так само, як ви ввімкнули його, ви також можете його вимкнути.
У Windows 10 ви можете вимкнути темний режим у системі або налаштуваннях Google Chrome. Щоб вимкнути його в системі, виконайте наступне:
- На клавіатурі одночасно натисніть кнопку Windows і букву I.
- У меню Налаштування натисніть Персоналізація.
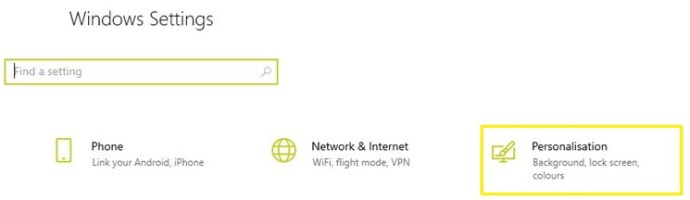
- Натисніть Кольори в меню ліворуч.
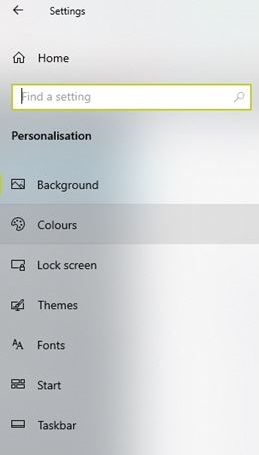
- На головному екрані виберіть свій колір зі спадного меню та виберіть Світло.
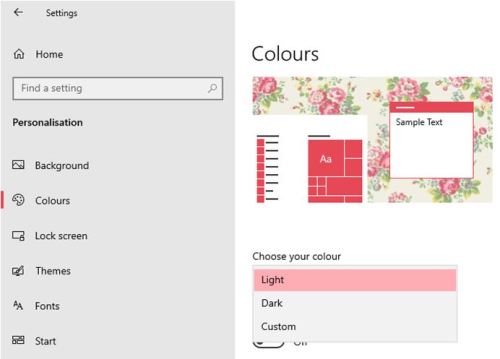
Щоб вимкнути його в Google Chrome, виконайте наведені нижче дії.
- Відкрийте Google Chrome.
- Натисніть меню з трьома крапками у верхньому правому куті.
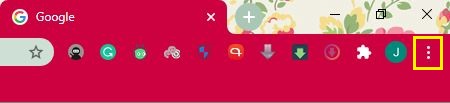
- Натисніть Налаштування.
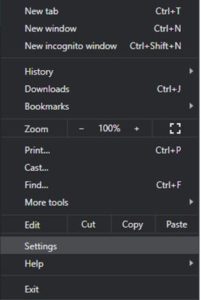
- Натисніть Зовнішній вигляд у меню ліворуч.
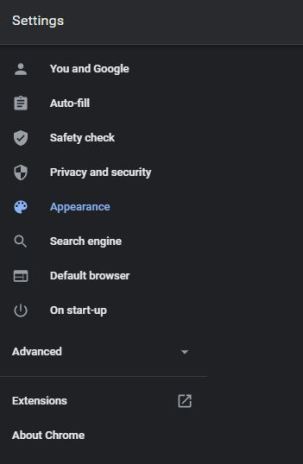
- Натисніть Теми на головному екрані.

- Тепер виберіть одну зі світлих тем, яка вам найбільше підходить.
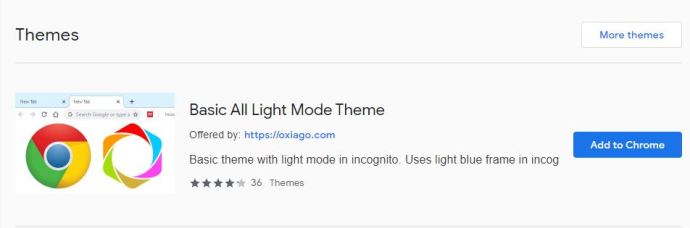
- Натисніть Додати до Chrome, і все готово.
На машинах Mac OS X просто вимкнути опцію темного режиму системи.
- Натисніть меню Apple у верхньому лівому куті екрана.
- Натисніть Системні налаштування.
- Натисніть Загальні.
- Встановіть для Appearance значення Light і все.
На мобільних пристроях Android ви можете вимкнути темний режим, виконавши такі дії:
- Відкрийте Google Chrome.
- Торкніться кнопки меню у верхньому правому куті екрана (три крапки).
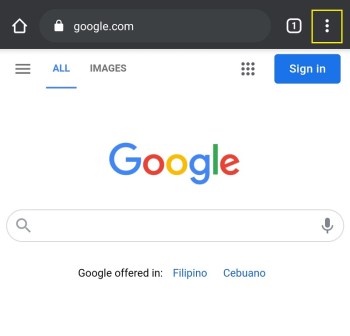
- Торкніться Налаштування.
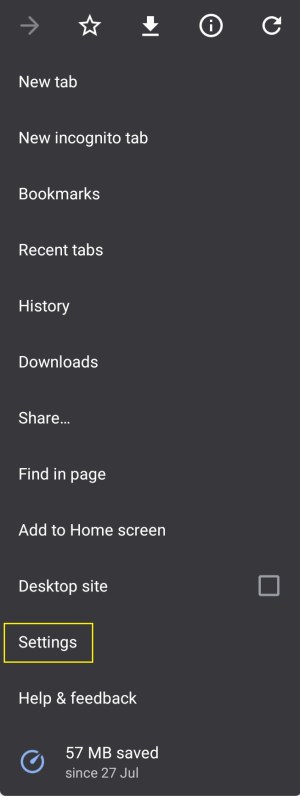
- Торкніться теми.
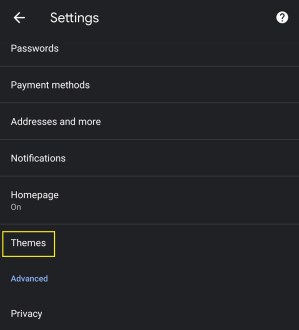
- У меню Теми виберіть Світло.
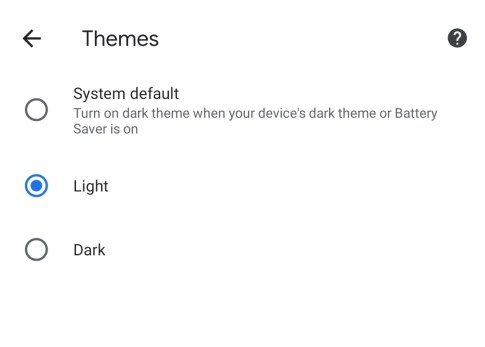
На пристроях iPhone та iPad легше, ніж будь-коли, вимкнути темний режим.
- Потягніть вниз меню Центру керування.
- Натисніть і утримуйте регулятор яскравості.
- Коли з’явиться елемент керування темним режимом, торкніться його, щоб повернутися до світлого режиму.
Серфінг у темряві
Тепер, коли ви знаєте, як увімкнути темний режим у своєму браузері Chrome, ваші очі будуть вдячні вам під час роботи в темряві. Перетворення цих яскравих білих меню в темно-сірий колір робить світ відмінним. І щоразу, коли ви думаєте, що вам знову потрібен режим освітлення, досить просто перевести перемикач у меню параметрів.
Чи вдалося вам увімкнути темний режим у Chrome? Ви налаштували колірну схему свого браузера? Будь ласка, поділіться своїми думками в розділі коментарів нижче.