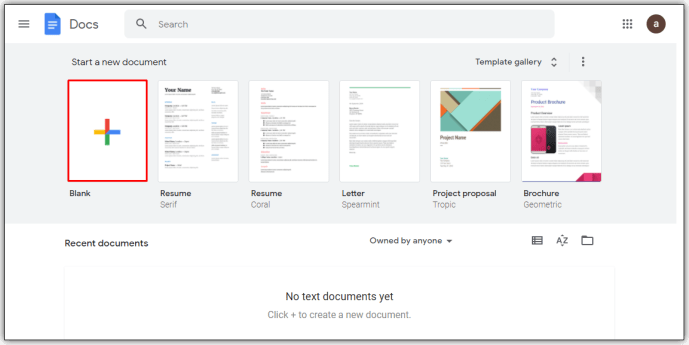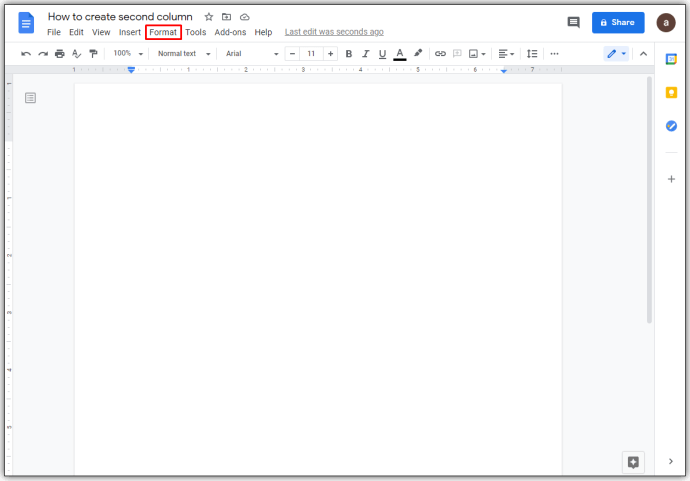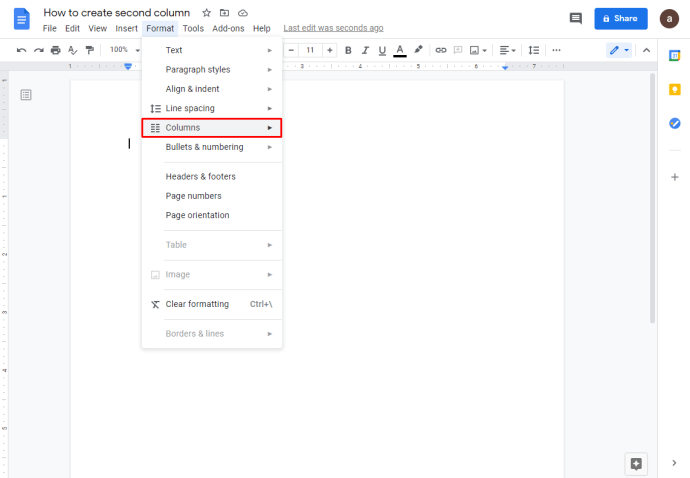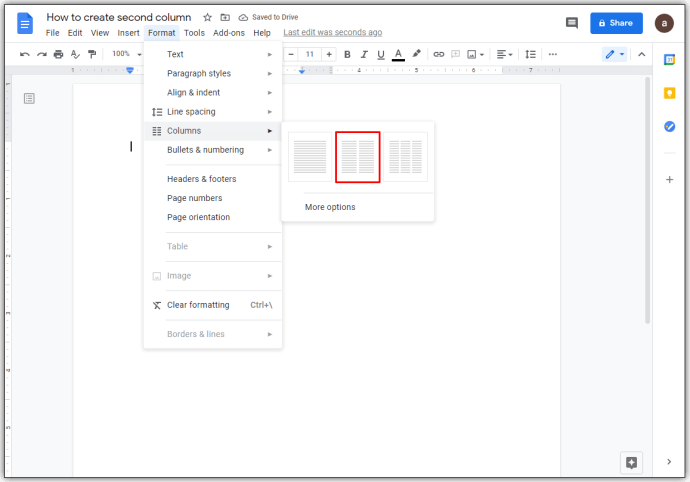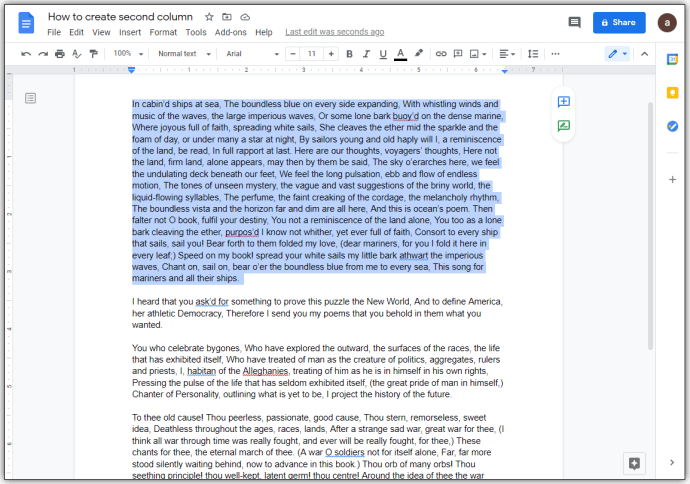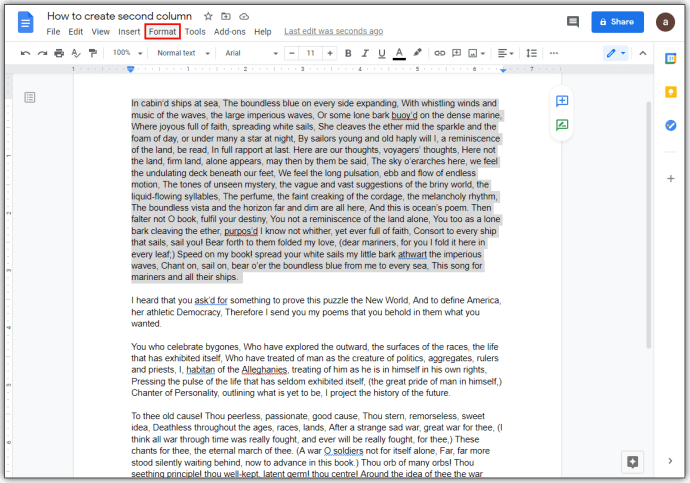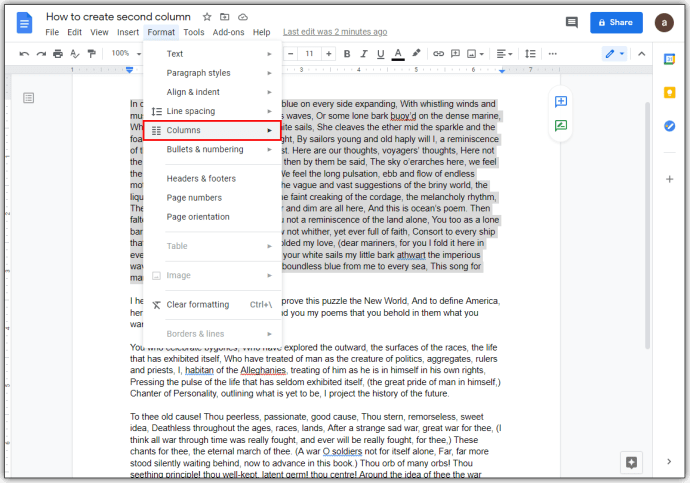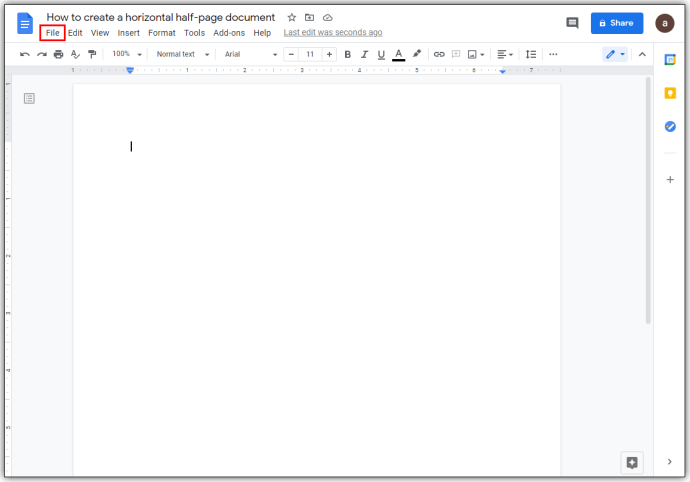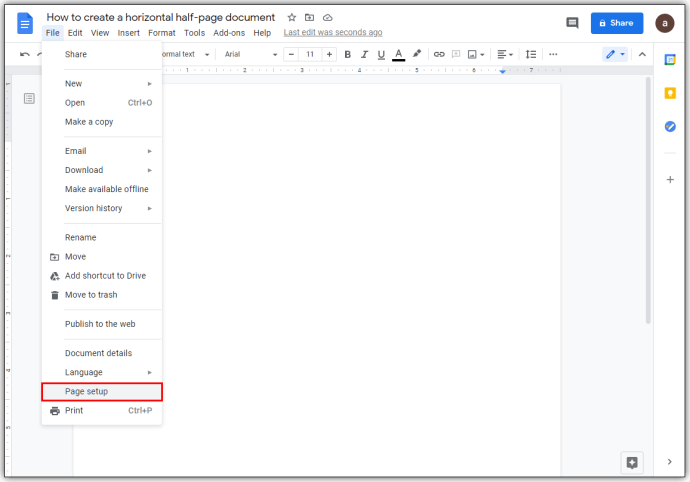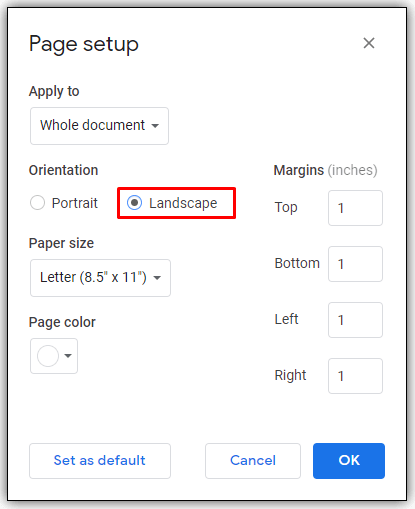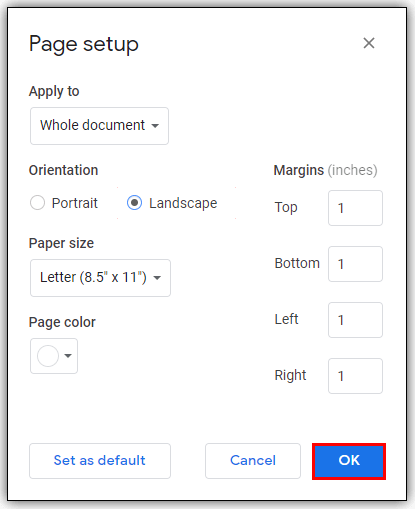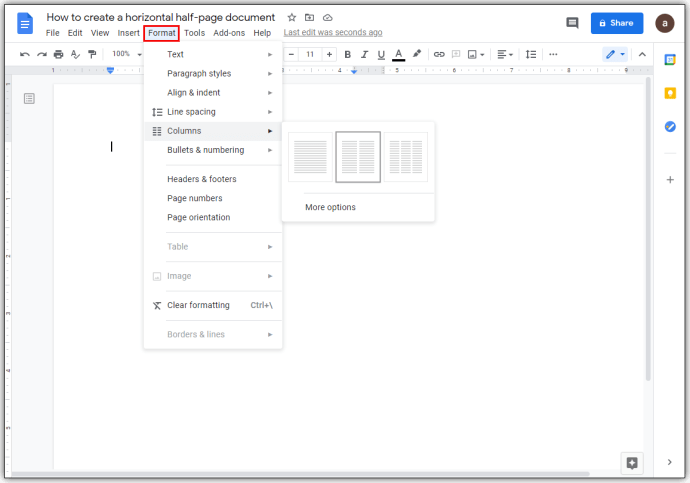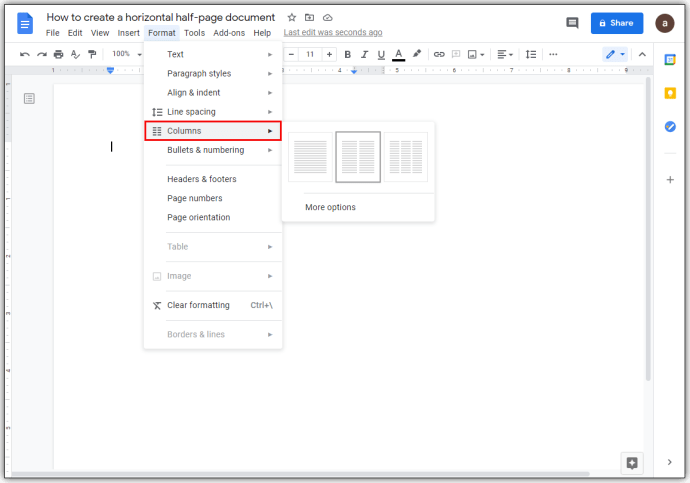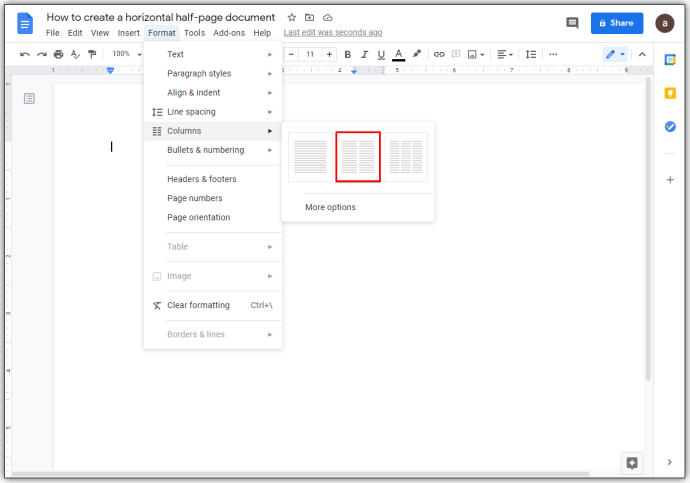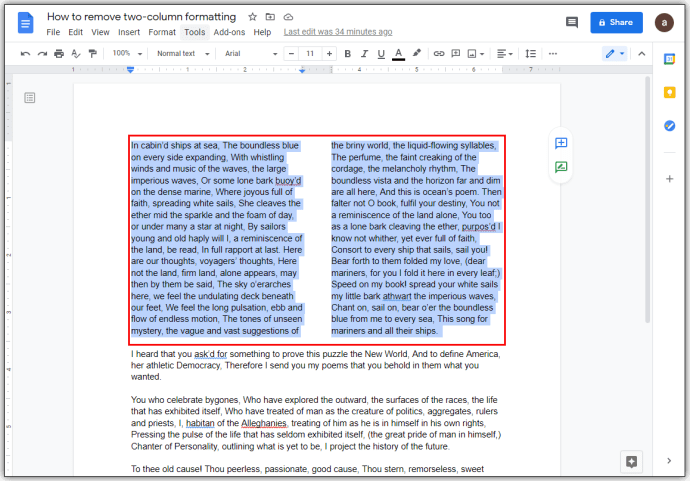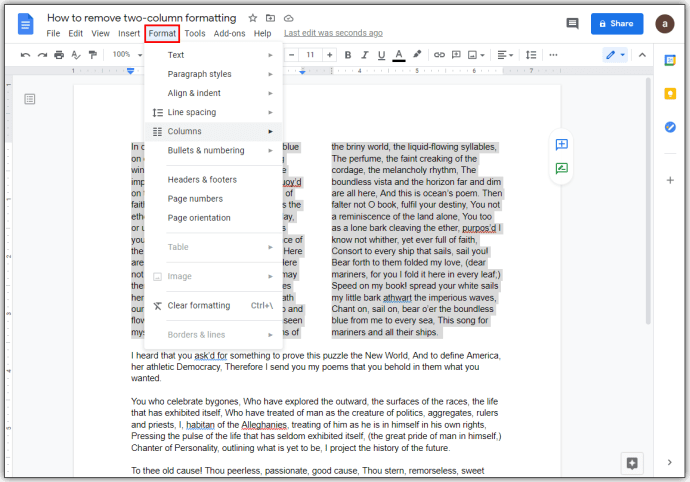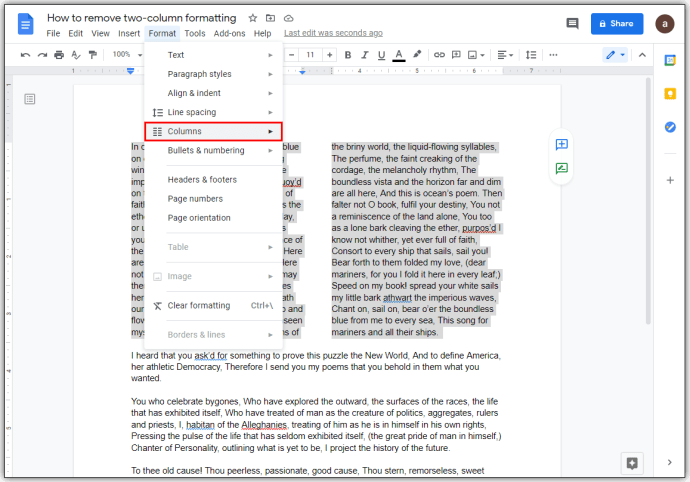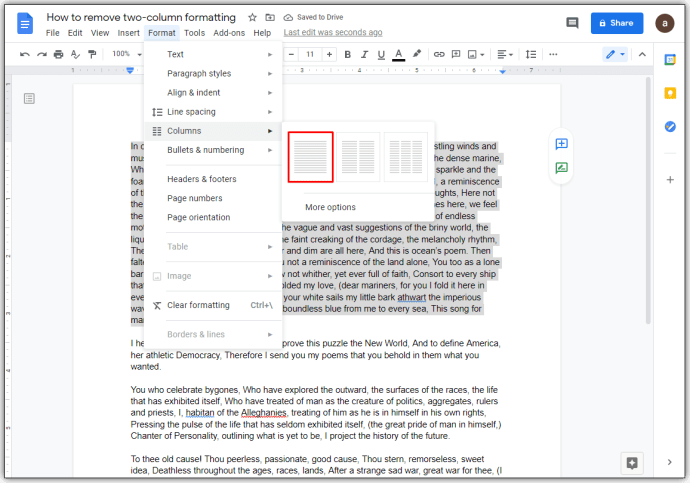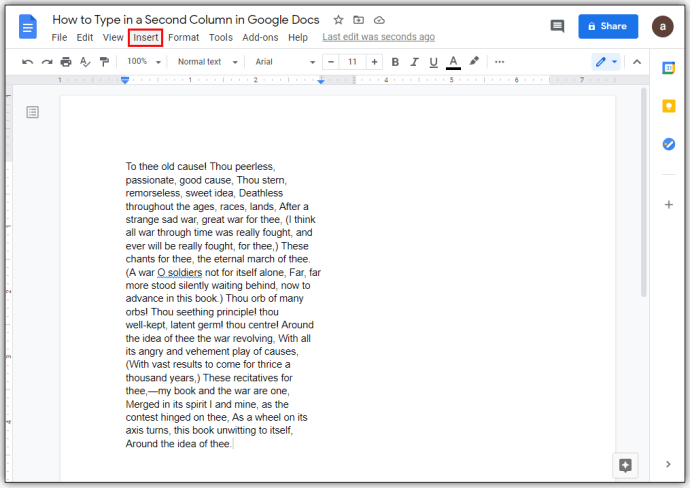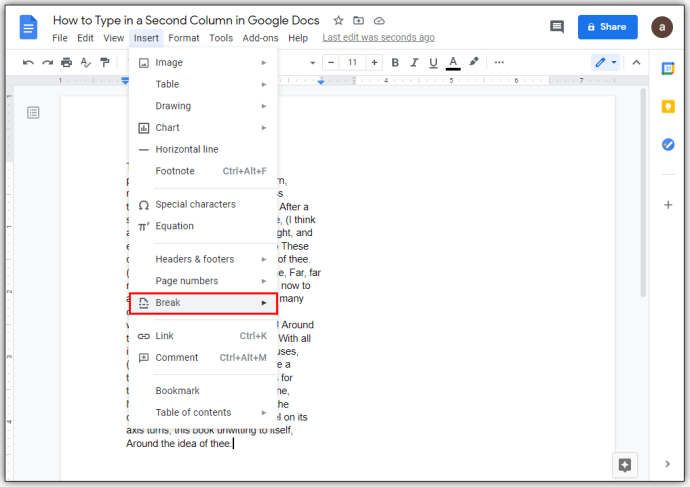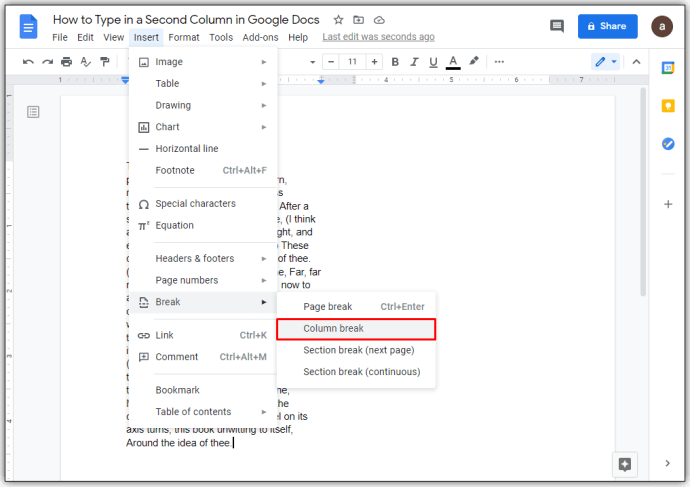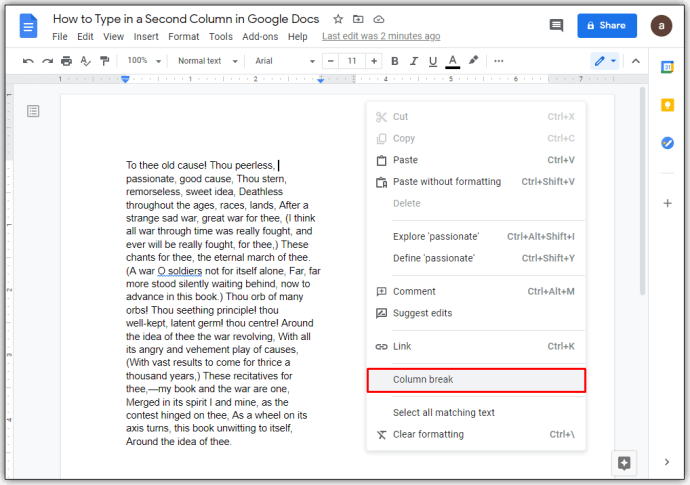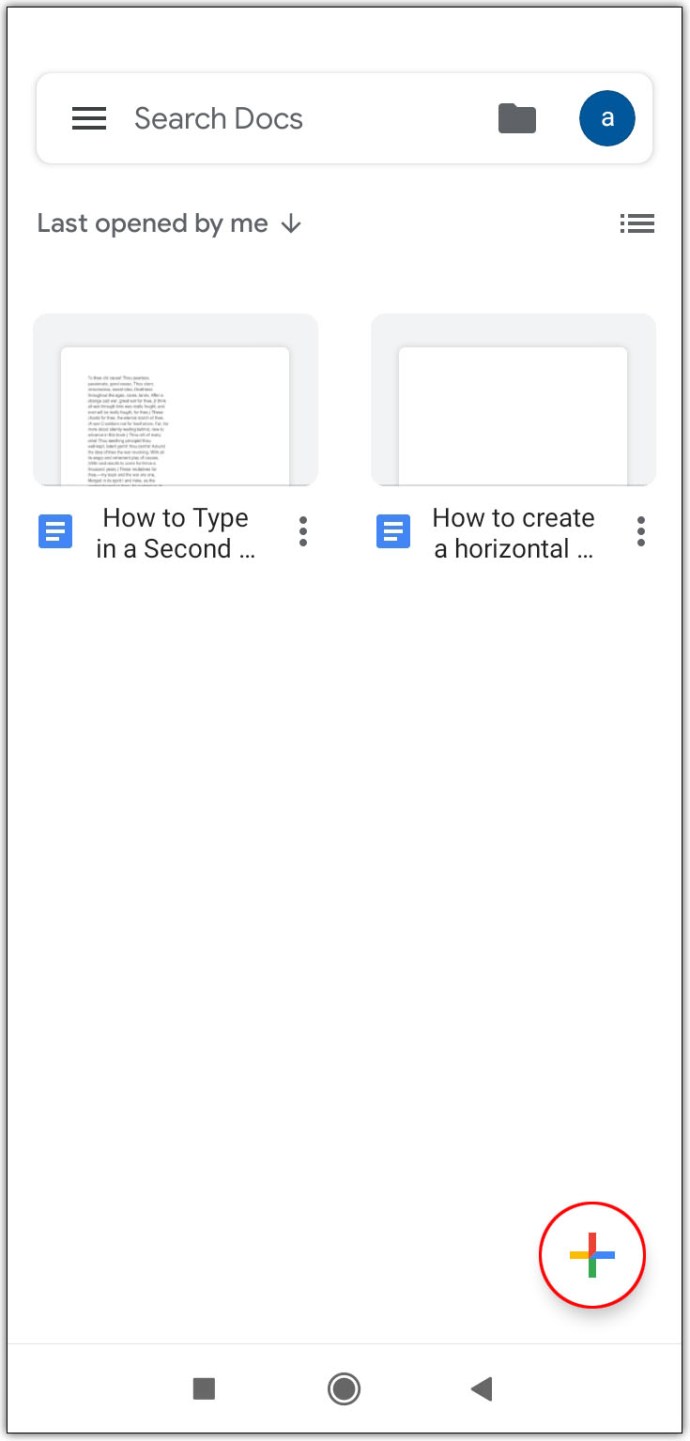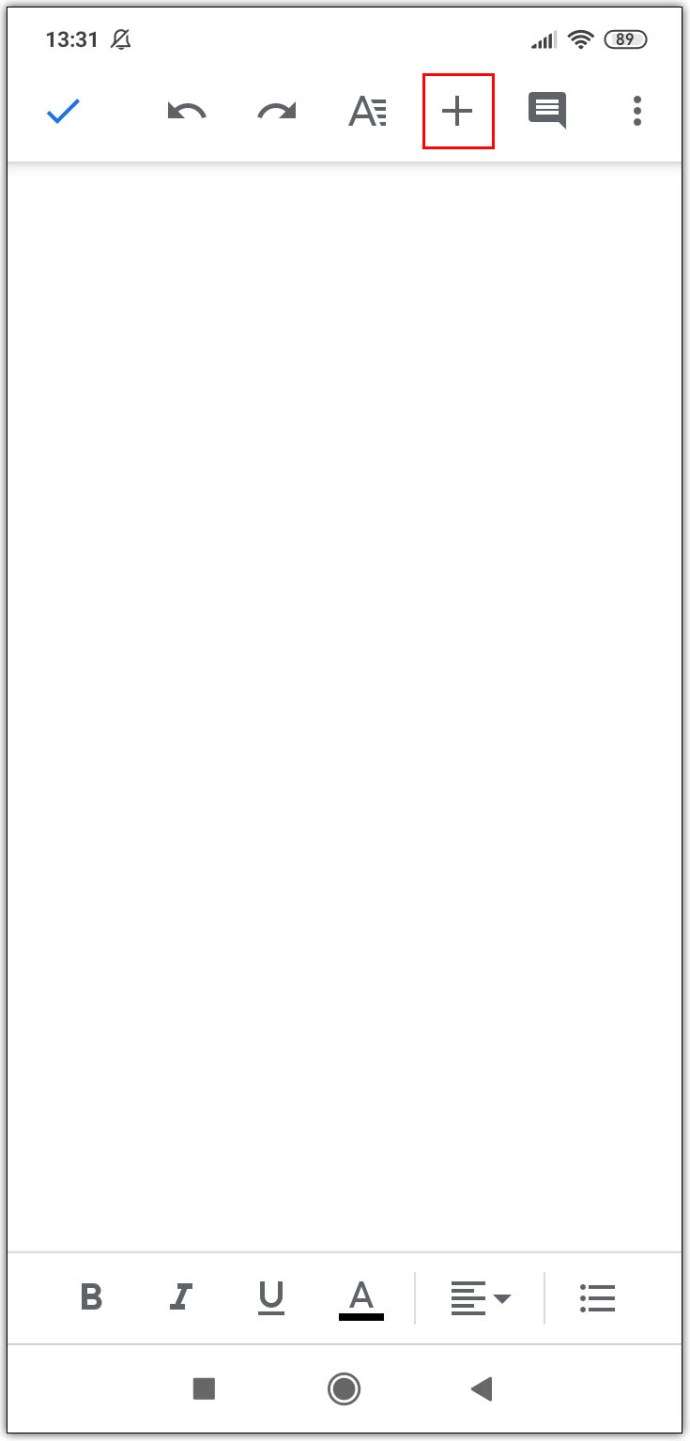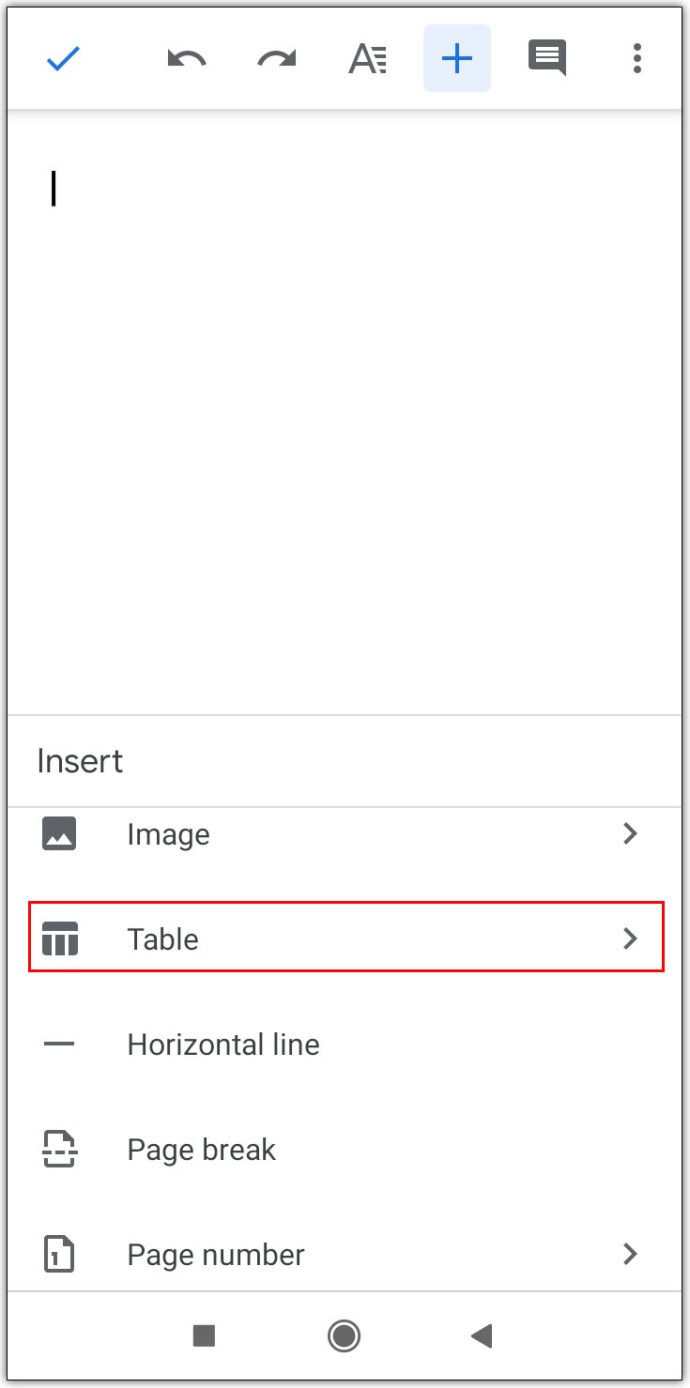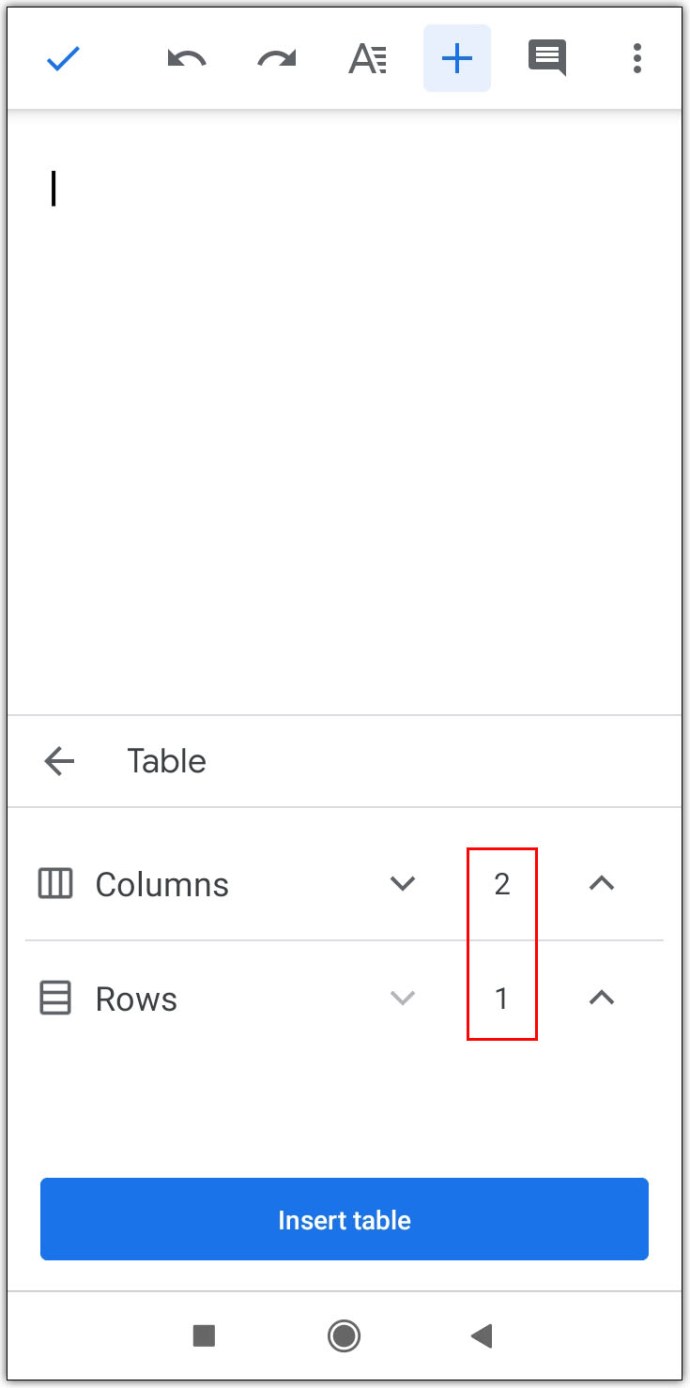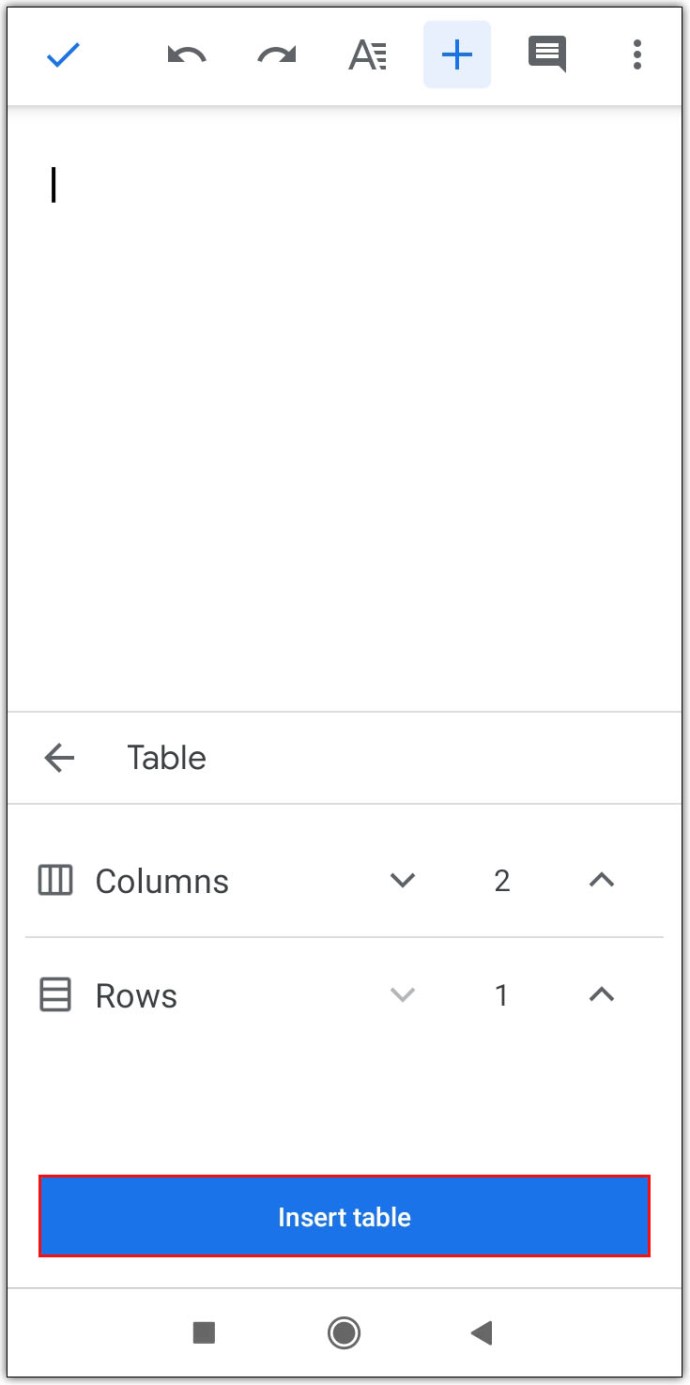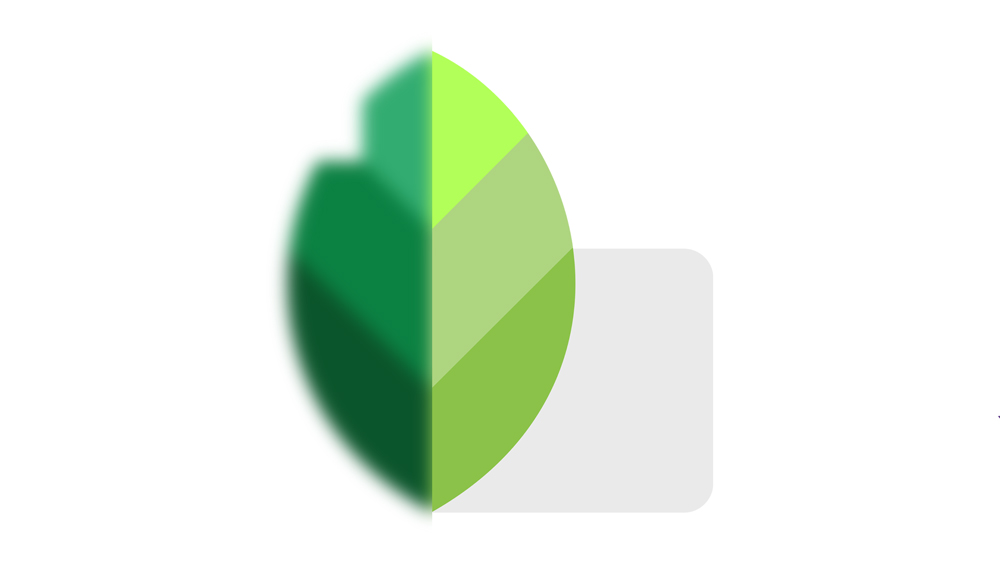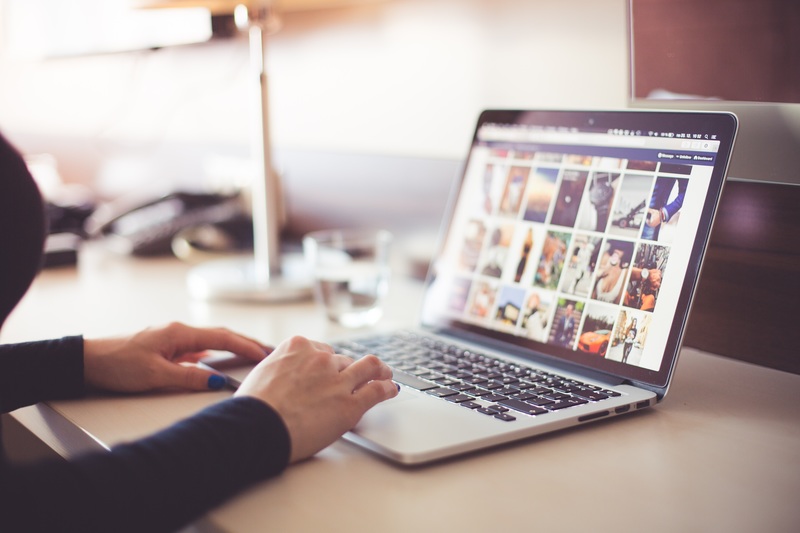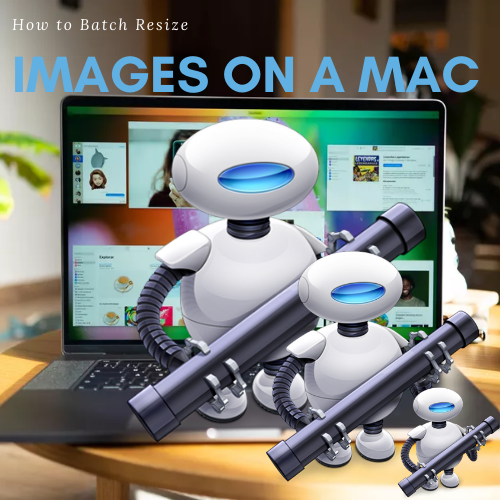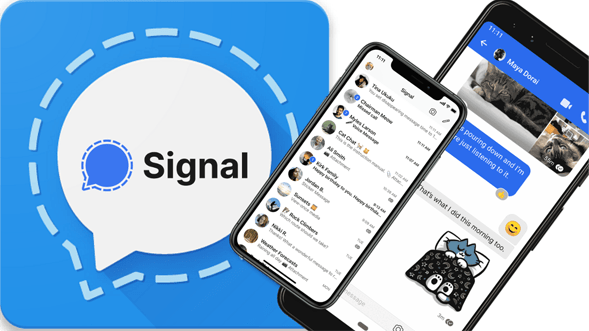Як створити два стовпці в Google Docs
Документи Google — це безкоштовна багатофункціональна альтернатива Microsoft Word, і використання її для створення документів буде знайомим для більшості. Однак не всі функції відрізняються від їх аналога Word. Наприклад, для ознайомлення з функцією стовпців може знадобитися деякий час.

У цій статті ми покажемо вам, як створити два стовпці в Документах Google, а також подібні корисні команди форматування, які є у вашому розпорядженні.
Як створити два стовпці тексту в Google Docs
Функція кількох стовпців у Документах Google не була включена, коли Документи Google були вперше випущені, але попит на цю опцію спонукав розробників додати її.
Щоб додати другий стовпець на одну сторінку документа, виконайте такі дії:
- Щоб додати другий стовпець до порожнього документа
Зауважте, що це застосуватиме формат двох стовпців до всього вашого проекту.
- Відкрийте Документи Google і виберіть Порожня сторінка.
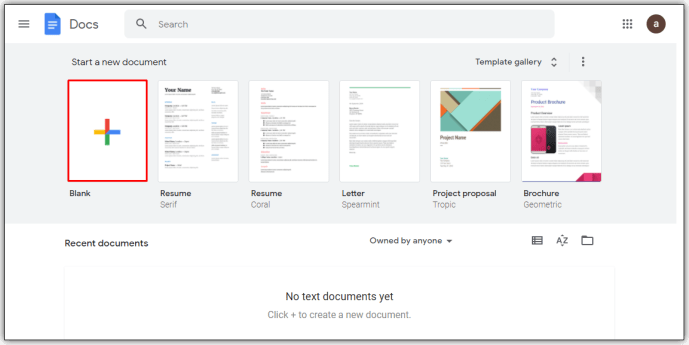
- У верхньому меню натисніть «Формат».
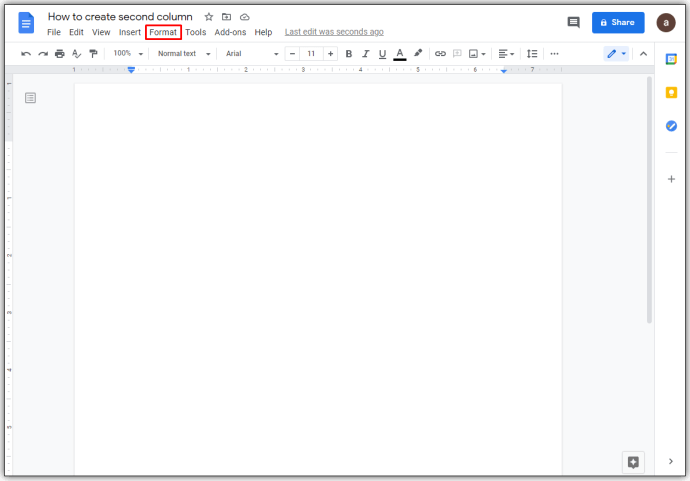
- У спадному списку наведіть курсор на стовпці.
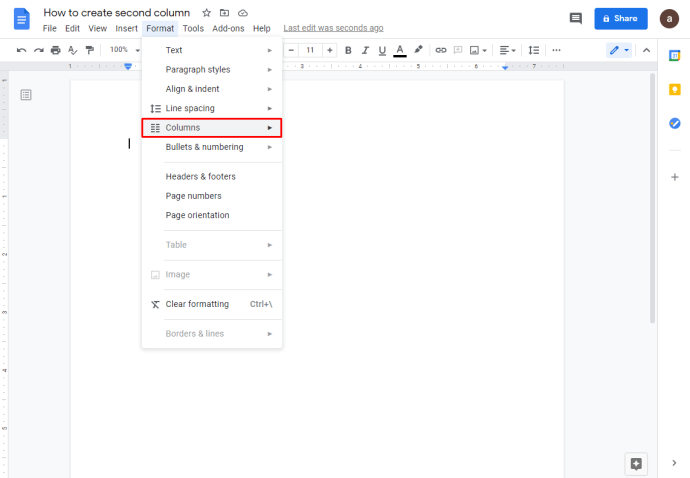
- Натисніть зображення з двома стовпцями, щоб застосувати його до свого документа.
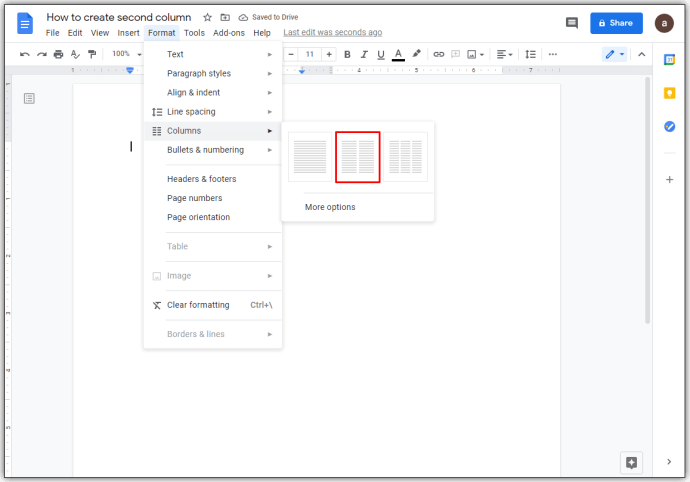
- Відкрийте Документи Google і виберіть Порожня сторінка.
- Щоб застосувати формат із двома стовпцями до частини вашого документа
- Відкрийте документ Google, у якому є текст, до якого потрібно застосувати форматування, або створіть новий із порожньої сторінки.
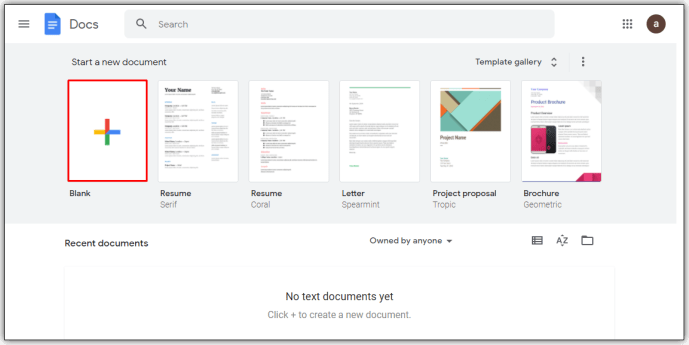
- Виділіть частину тексту, до якої потрібно додати форматування.
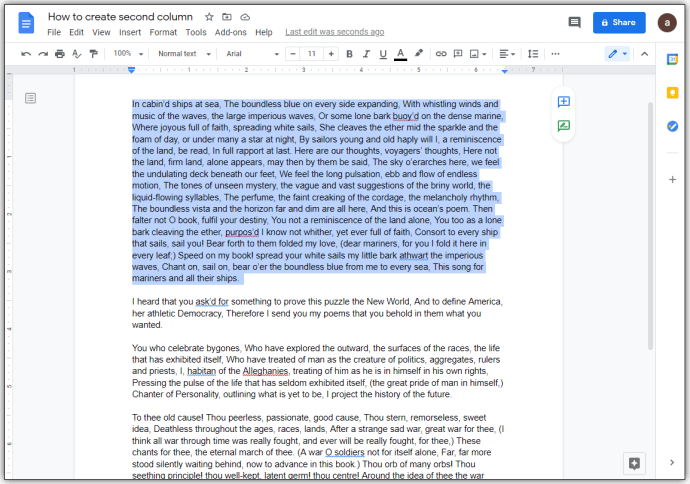
- Натисніть Формат у верхньому меню.
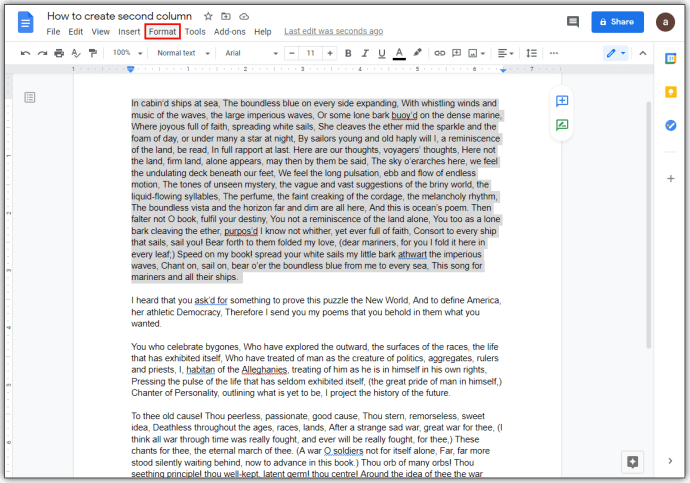
- Наведіть курсор на стовпці у спадному списку.
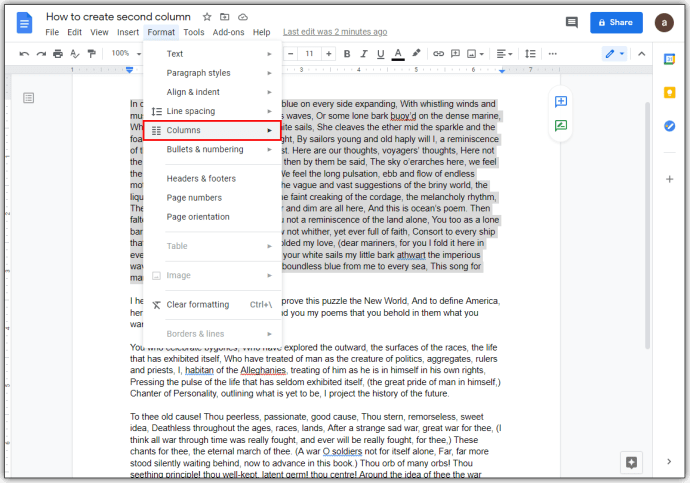
- Натисніть на зображення з двома стовпцями.

- Відкрийте документ Google, у якому є текст, до якого потрібно застосувати форматування, або створіть новий із порожньої сторінки.
- Щоб створити горизонтальний документ на півсторінки
- Відкрийте свій документ Google або створіть новий.
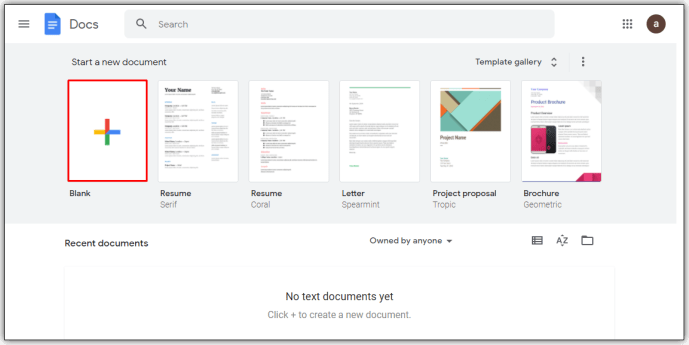
- Натисніть Файл у верхньому лівому куті верхнього меню.
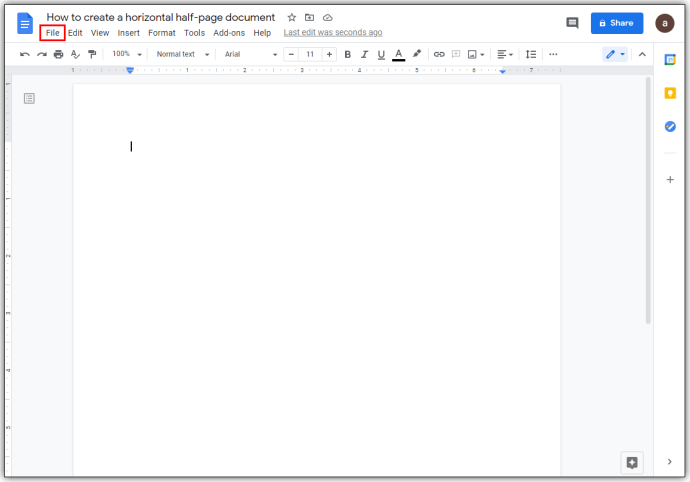
- . Виберіть Параметри сторінки зі спадного списку.
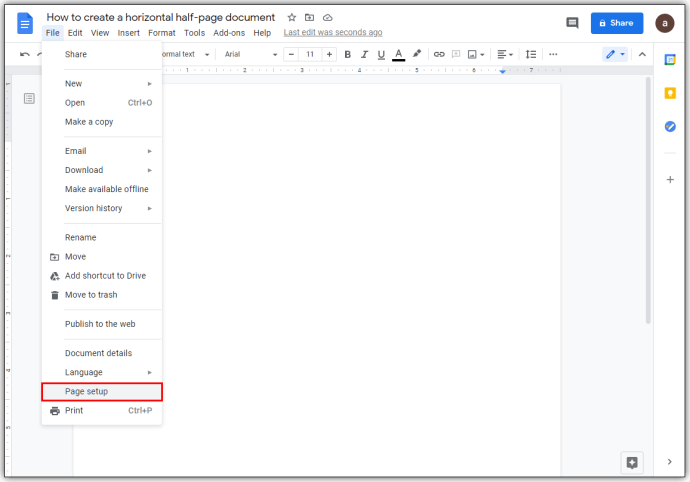
- Увімкніть Пейзаж у спливаючому вікні.
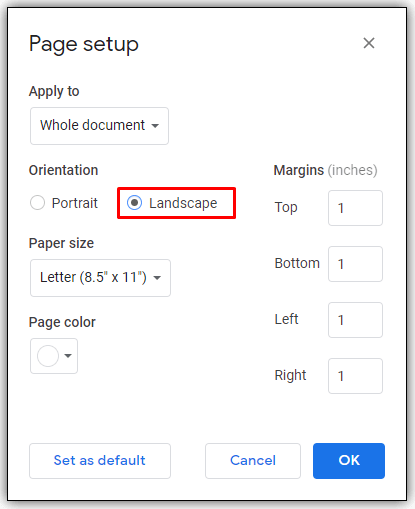
- Натисніть кнопку OK. Крім того, якщо ви збираєтеся створити кілька нових горизонтально-орієнтованих документів, натисніть «Встановити за замовчуванням», щоб зберегти це налаштування. Ви можете знову вимкнути цю функцію пізніше.
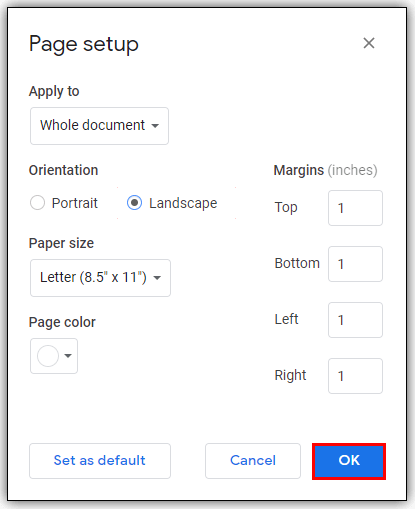
- Натисніть Формат у верхньому меню.
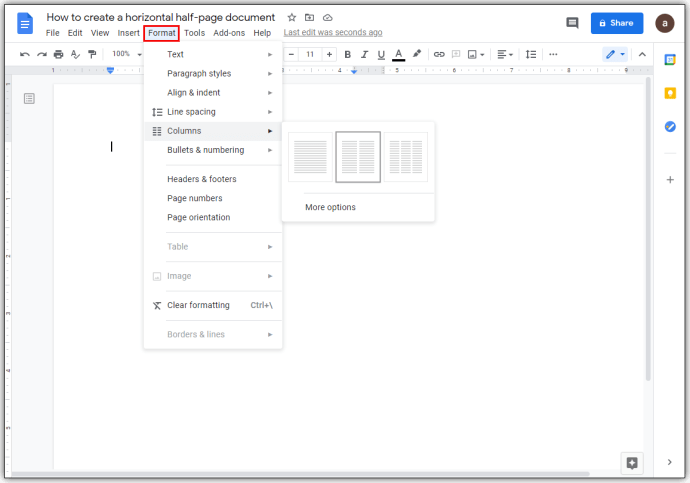
- Наведіть курсор на стовпці зі спадного списку.
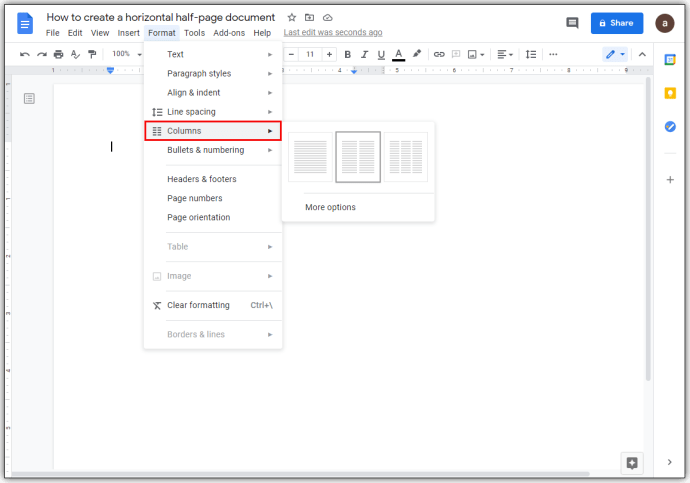
- Натисніть на зображення з двома стовпцями.
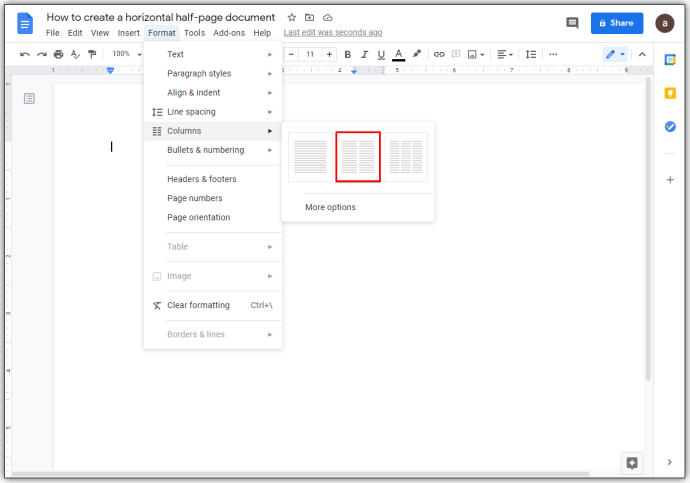
- Відкрийте свій документ Google або створіть новий.
- Щоб видалити двостовпцеве форматування
- Виберіть частину тексту, з якої потрібно видалити форматування у дві колонки.
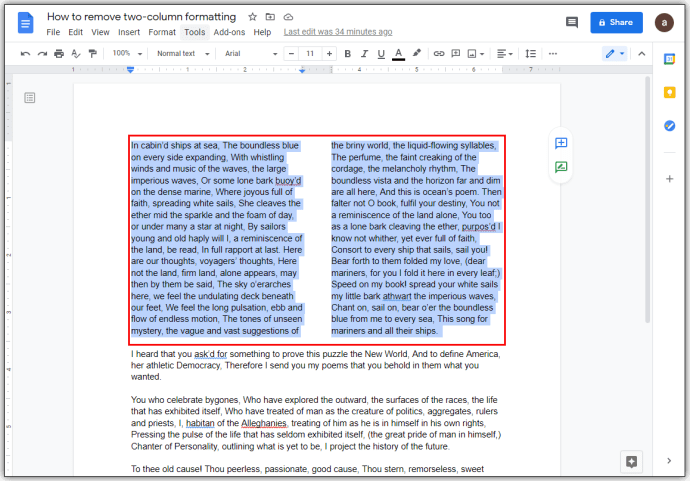
- Натисніть на Формат.
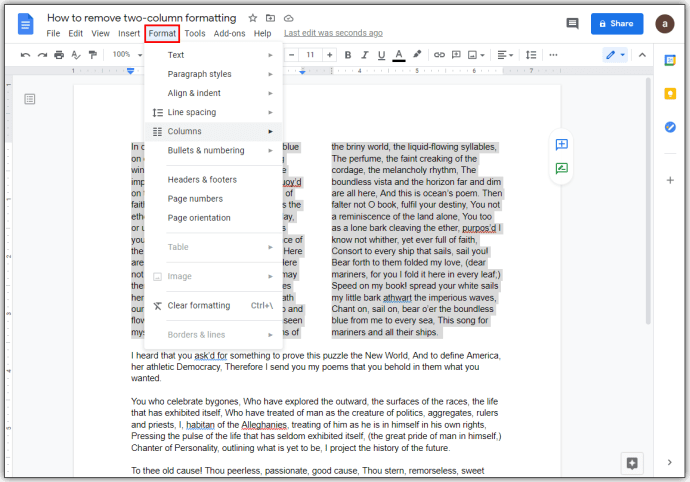
- Наведіть курсор на стовпці
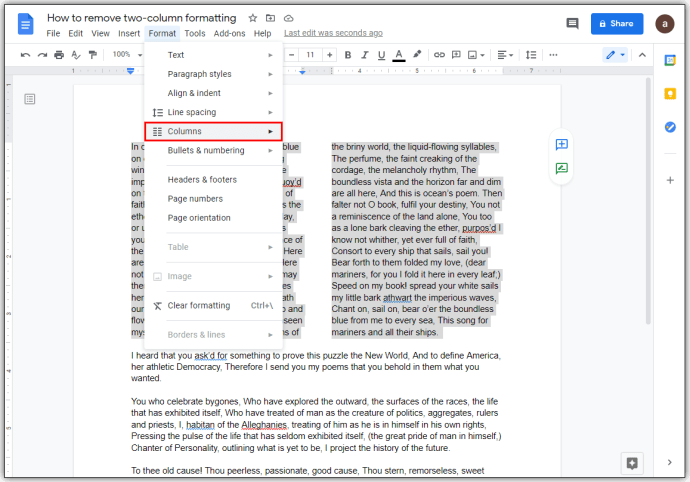
- Виберіть зображення формату в один стовпець.
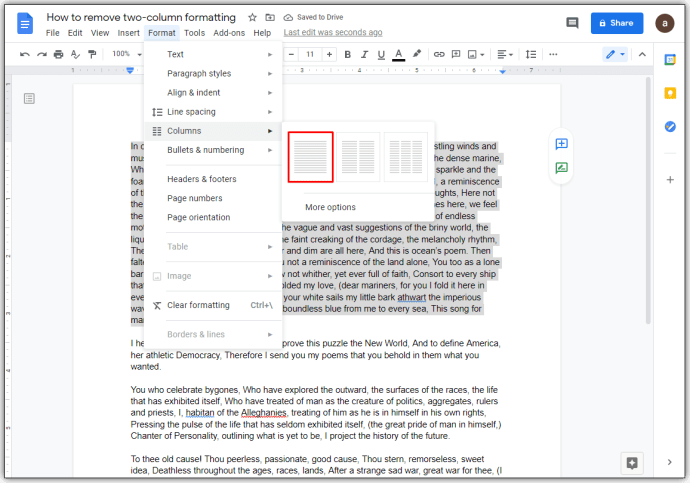
- Виберіть частину тексту, з якої потрібно видалити форматування у дві колонки.
Як створити стовпці в Google Docs
Використовуючи кілька стовпців у Документах Google, ви можете змінити форматування стовпців, щоб створити власне налаштування. Ці інструменти розташовані в інструменті лінійки у верхній частині сторінки.
Важливі з них:
- Синя стрілка вниз на обох кінцях кожного стовпця позначає лівий і правий відступи. Натисніть і утримуйте мишею, щоб налаштувати відступ.
- Синя лінія зверху лівої синьої стрілки є відступом першого рядка. Це важливо, якщо ви використовуєте вкладки для абзаців. Щоб перемістити його, клацніть і утримуйте, як це робили для стрілок вниз. Зазвичай, якщо перемістити лівий відступ, відступ першого рядка також переміститься. Клацнувши й утримуючи відступ першого рядка, його буде переміщено окремо.
- Сіра частина на лінійці між стовпцями представляє поле. Ви можете переміщувати його, наводячи на нього курсор миші, доки курсор не перетвориться на інструмент поля. Інструмент поля виглядає як дві вертикальні лінії зі стрілками, спрямованими ліворуч і праворуч. Коли курсор трансформується, клацніть і утримуйте, а потім перемістіть його вліво або вправо.
- Сірі лінії на лівій і правій стороні лінійки сторінки є лівим і правим полями відповідно. Ви можете перемістити його, навівши курсор на кінець, доки ваш курсор не перетвориться на двонаправлену стрілку. Потім натисніть і утримуйте, щоб перемістити.
- Ви можете визначити конкретну ширину інтервалу, ввівши вимірювання в параметрах форматування. Ви можете отримати доступ до цього:
- Клацніть Формат у верхньому меню.
- Наведення курсора на стовпці.
- Натиснувши «Додаткові параметри».
- Розміщення певного числа для визначення ширини в дюймах у текстовому полі праворуч від інтервалу.
- Натисніть Застосувати.
- Якщо ви хочете зробити рядок між стовпцями, відкрийте параметри форматування під стовпцями та ввімкніть рядок між стовпцями.
Як зробити два стовпці в Документах Google у Chrome
Документи Google, перебуваючи в основному в Інтернеті, не залежать від платформи і можуть використовуватися в будь-якому браузері. Однак є одна перевага використання Google Chrome. Будучи власним офіційним розширенням Google Offline Chrome, ви можете використовувати текстовий процесор, навіть якщо у вас немає підключення до Інтернету.
Завантажте та встановіть розширення у свій браузер Google Chrome, щоб забезпечити його функціональність навіть в автономному режимі. Ви можете додати стовпці до свого проекту Google Docs у веб-переглядачі Google Chrome, виконавши дії, описані вище.
Як ввести другий стовпець у Google Docs
Як правило, у документі, який уже має формат із двома стовпцями, ви автоматично переходите до другого стовпця, коли в першому закінчиться місце. Якщо ви хочете мати можливість вводити в будь-який стовпець одночасно, ви можете зробити це, вставивши розриви стовпців у документ.
Це можна зробити, виконавши такі дії:
- Натисніть Вставити у верхньому меню.
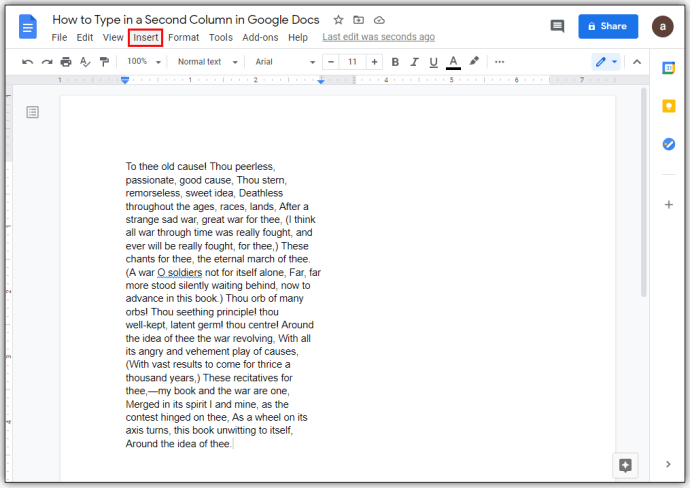
- Наведіть курсор на Розрив у спадному списку.
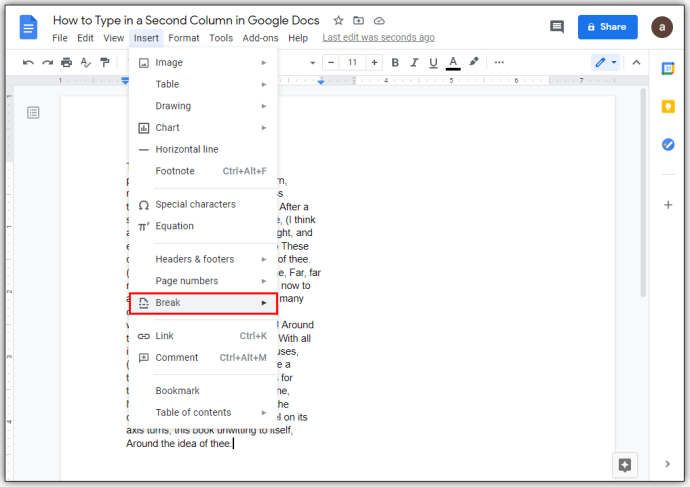
- Натисніть на Розрив стовпця.
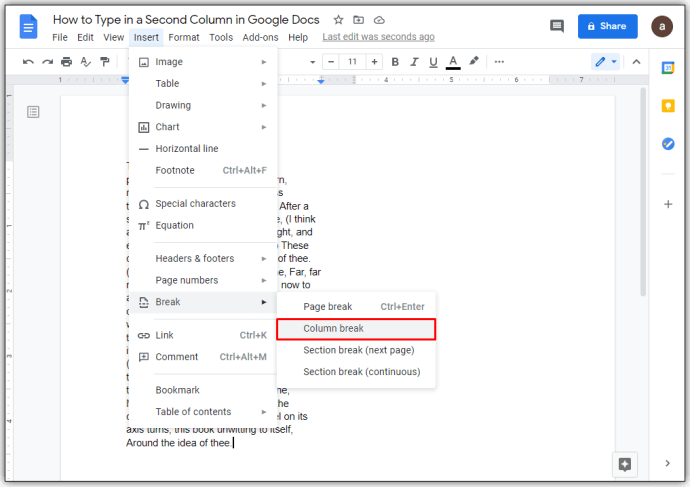
- Крім того, ви можете клацнути правою кнопкою миші та вибрати розрив стовпця зі спливаючого меню. Якщо ви використовуєте Mac, скористайтеся Ctrl + клацніть, а потім виконайте те ж саме.
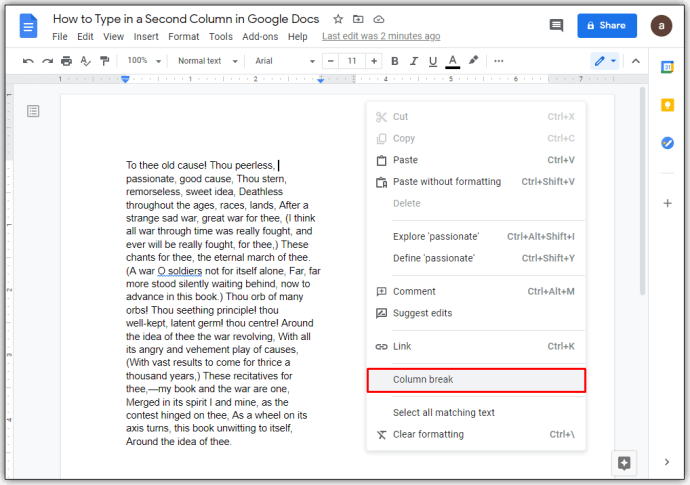
Зробивши це, тепер ви можете клацати між обома стовпцями, щоб перейти вперед і назад, а потім ввести текст, як вам подобається.
Як створити два стовпці в програмі Google Docs на Android
Функція форматування стовпців, на жаль, недоступна в мобільній версії мобільного додатка Документи Google. Однак є способи обійти це, і замість цього потрібно використовувати таблиці.
Зробити це:
- Відкрийте мобільний додаток Google Docs, а потім торкніться + у нижньому правому куті екрана.
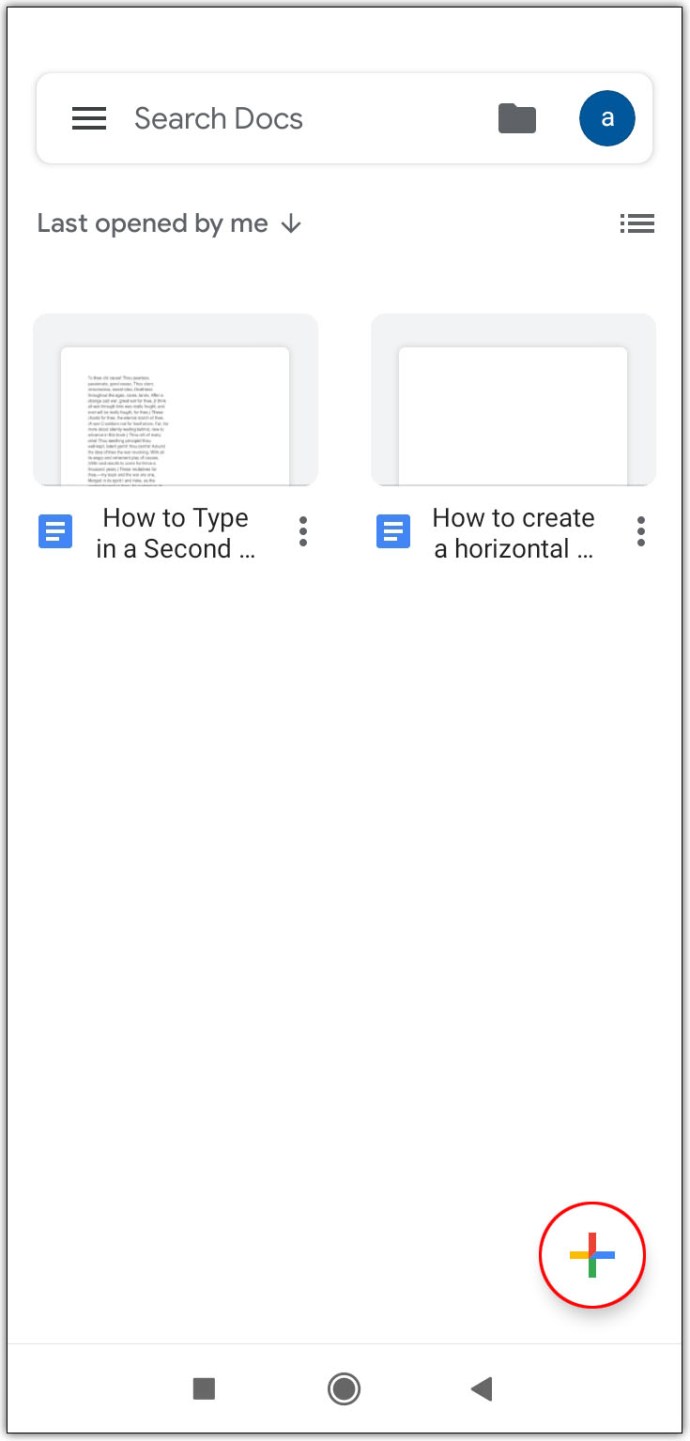
- Торкніться «Новий документ». Крім того, якщо ви торкнетеся Вибрати шаблон, ви можете переглянути варіанти, щоб побачити, чи є шаблони з кількома доступними стовпцями.
- Торкніться «Вставити». Це символ + у верхньому правому меню.
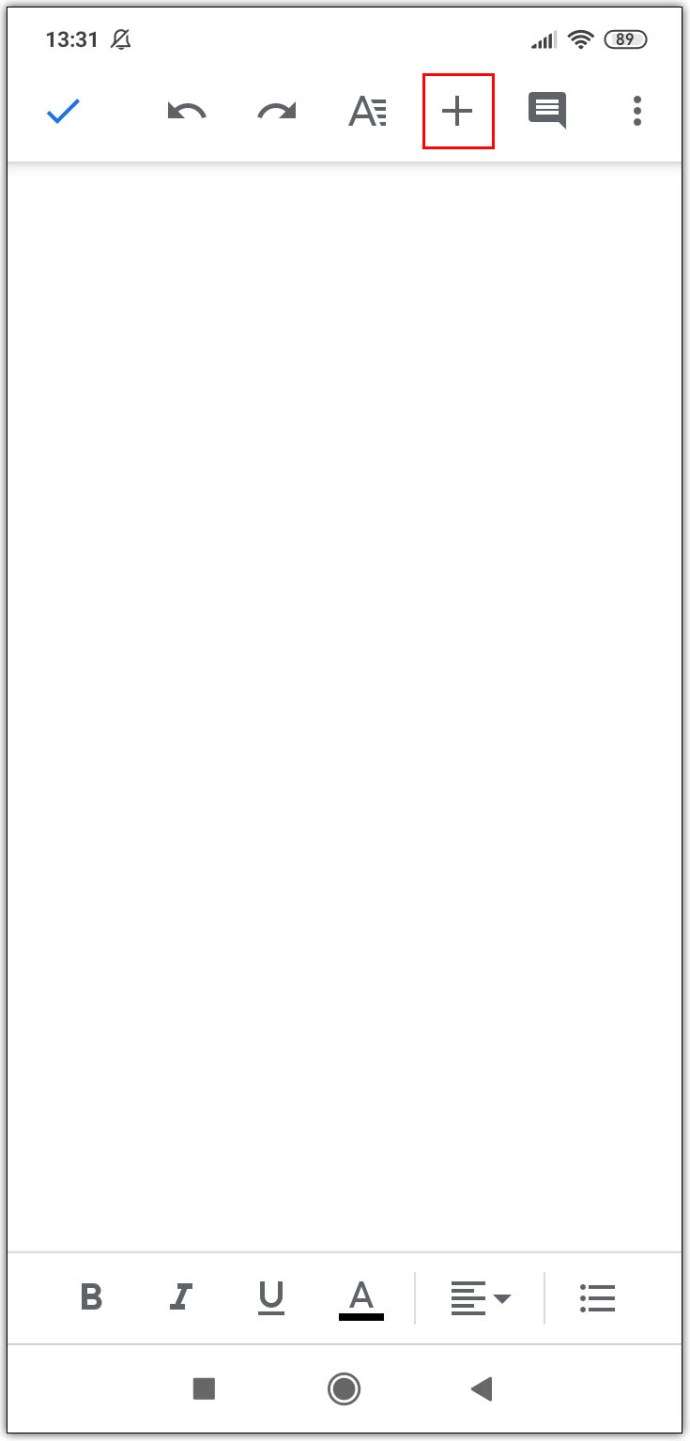
- Прокрутіть список вниз, а потім натисніть Таблиця.
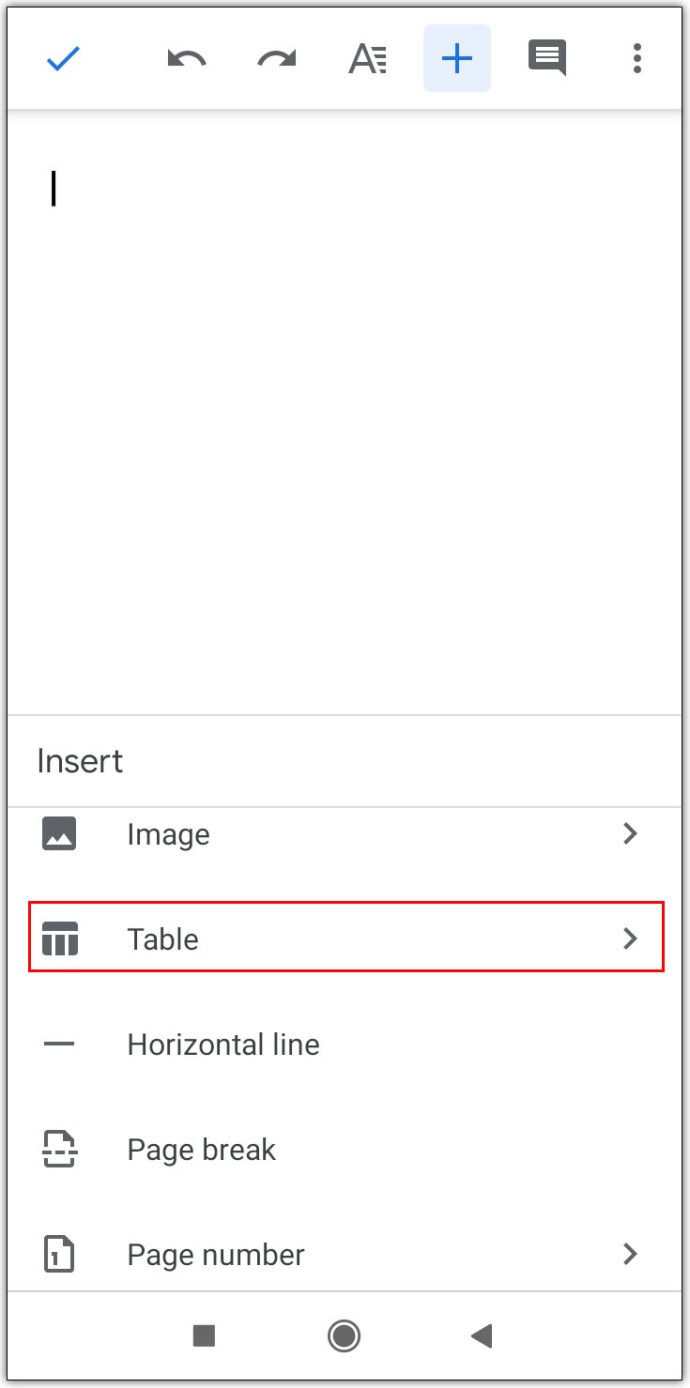
- Торкніться стрілки вниз на стовпцях, щоб зменшити їх до двох.
- Торкніться стрілки вниз на рядках, щоб зменшити їх до одного.
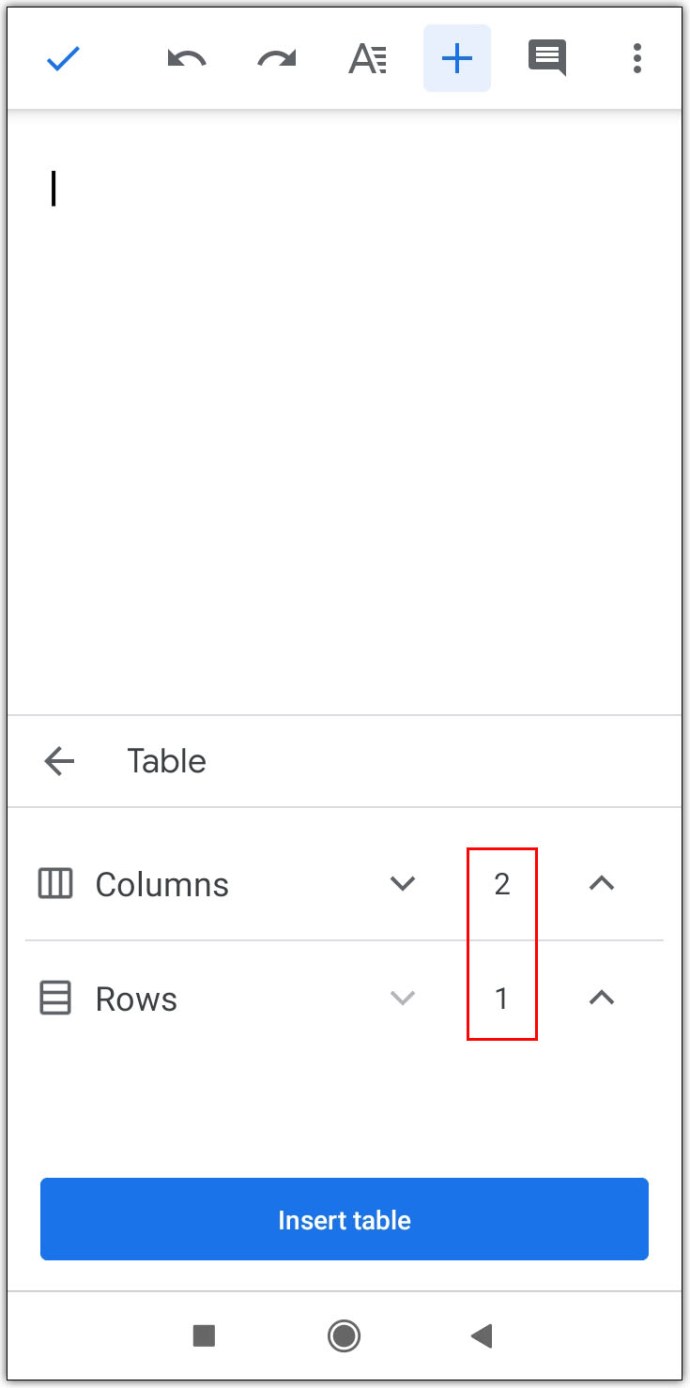
- Торкніться «Вставити таблицю».
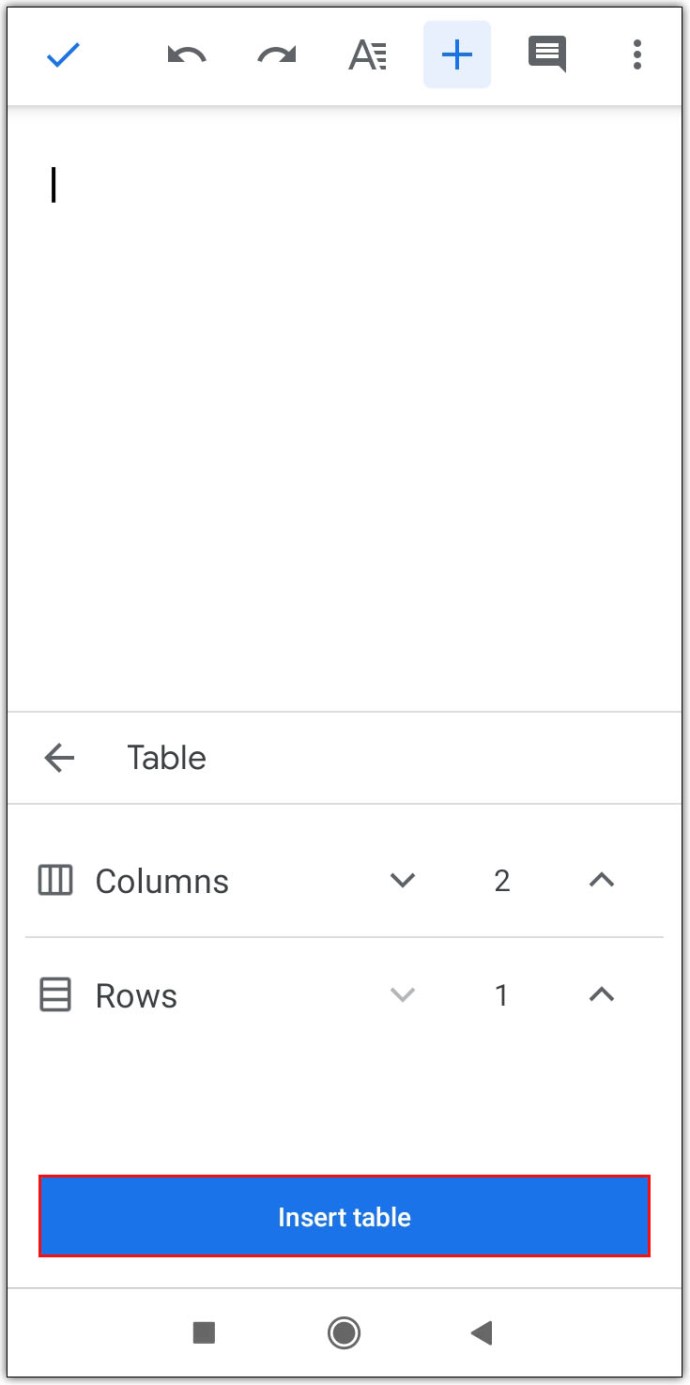
Недоліком використання планшетів у мобільній версії є те, що ви не можете точно видалити межі, як у браузері. Якщо вам потрібна додаткова функціональність, відкрийте свій мобільний веб-браузер, а потім перейдіть до Документів Google звідти.
Як створити два стовпці в програмі Google Docs на iPhone
Мобільний додаток Документи Google не залежить від платформи. Ті самі команди, які застосовуються на Android, застосовуються і до версії iPhone. Виконайте ті самі дії Android, наведені вище, щоб використовувати планшети як заміну функції стовпців, або натомість відкрийте Документи Google у своєму веб-переглядачі.
Як створити два стовпці в програмі Google Docs на iPad
І iPhone, і iPad мають однакову версію мобільного додатка. Команди, які застосовуються до iPhone, також застосовуються до iPad.
Додаткові поширені запитання
Це запитання, які зазвичай з’являються під час обговорення стовпців у Документах Google.
Як розділити клітинки в Google Docs?
Наразі ви не можете розділити клітинки в таблиці, створеній в Документах Google, якщо вони також не були раніше об’єднані в Документах Google.
Щоб об’єднати клітинки, просто виділіть клітинки, які потрібно об’єднати, а потім виконайте такі дії:
• Натисніть Формат у верхньому меню.

• Наведіть курсор на таблицю.

• Натисніть «Об'єднати клітинки».

• Крім того, ви можете клацнути правою кнопкою миші та вибрати «Об’єднати клітинки» зі спливаючого вікна

меню. Якщо ви використовуєте Mac, замість цього натисніть Ctrl + клацніть.
Щоб розділити об’єднані клітинки, клацніть правою кнопкою миші або Ctrl + клацніть об’єднану клітинку, а потім виберіть Роз’єднати
Як вставити стовпці в Документи Google?
У документі Google може бути не більше трьох текстових стовпців. Щоб додати стовпець, просто виділіть наявний текст, а потім перейдіть до зображення з трьома стовпцями в меню «Формат».
Якщо ви хочете додати стовпці до таблиці, вставленої в Google Doc, просто клацніть правою кнопкою миші або Ctrl + клацніть всередині таблиці, а потім виберіть вставити стовпець ліворуч або праворуч.
Як зробити два абзаци поруч у Google Docs?
• Виділіть усі два абзаци, клацнувши та перетягнувши мишу.
• Коли все вибрано, натисніть Формат у верхньому меню.
• Наведіть курсор на стовпці, а потім виберіть Два стовпці.
• Клацніть на початку другого абзацу.
• Натисніть Вставити у верхньому меню.
• Наведіть курсор на Break.
• Виберіть Розрив стовпця.
Ваші два абзаци тепер повинні бути поруч.
Універсальне застосування
Оскільки розробники Google Docs задовольняють вимоги щодо додаткових параметрів форматування, доступними будуть все більше і більше функцій. Наразі знання того, як створити два стовпці в Документах Google, збільшує функціональність цієї і без того універсальної програми.
Чи знаєте ви якісь інші способи зробити два стовпці в Документах Google? Поділіться своїми думками в розділі коментарів нижче.