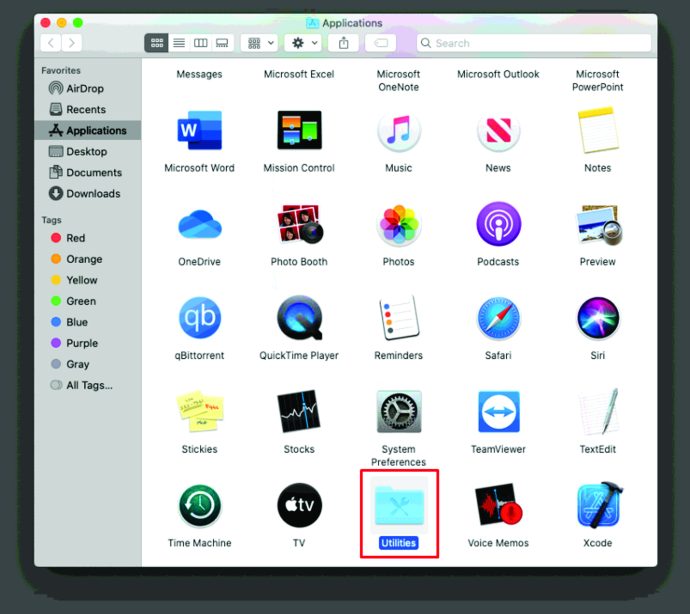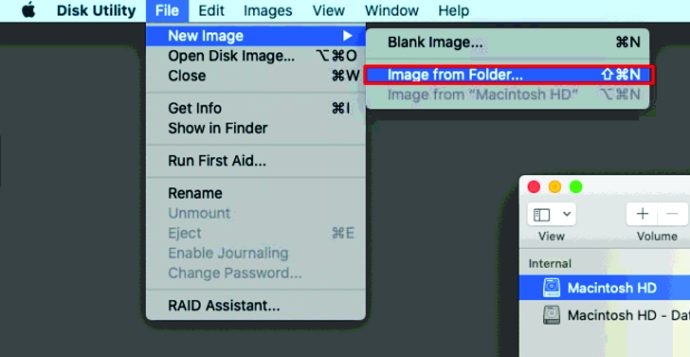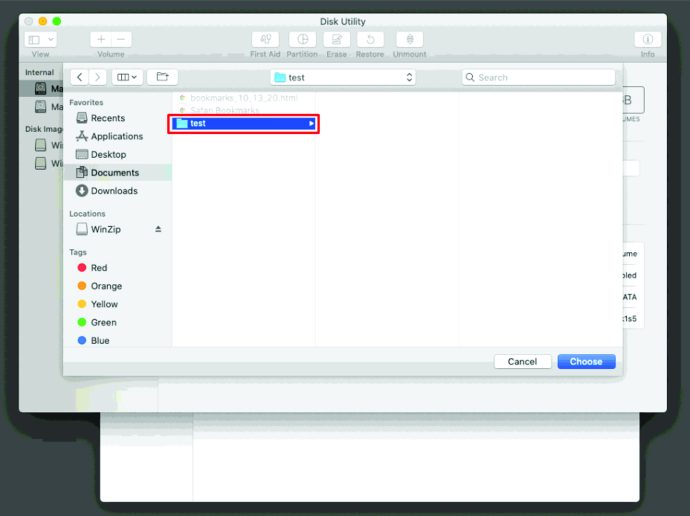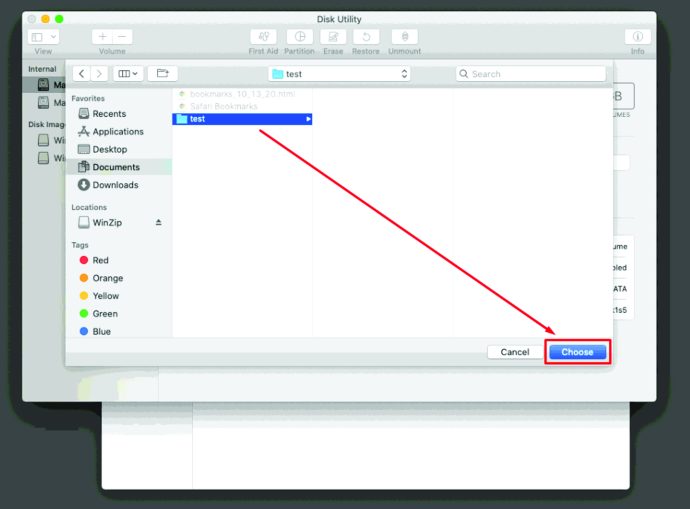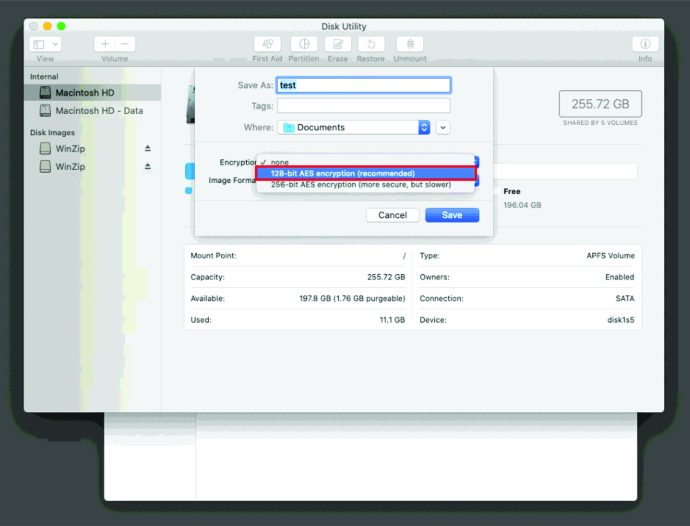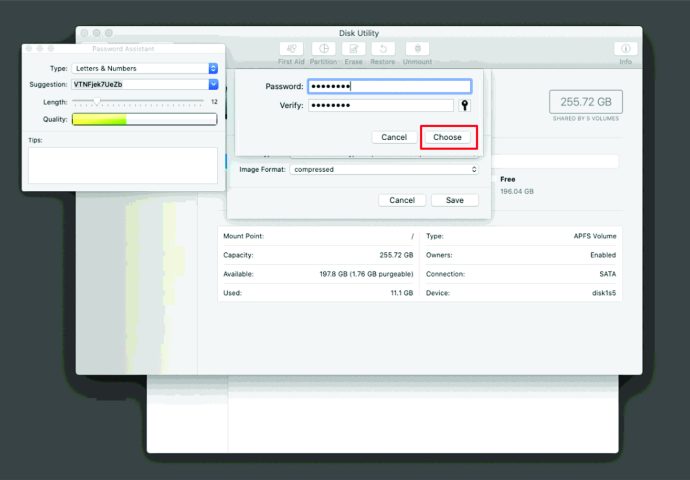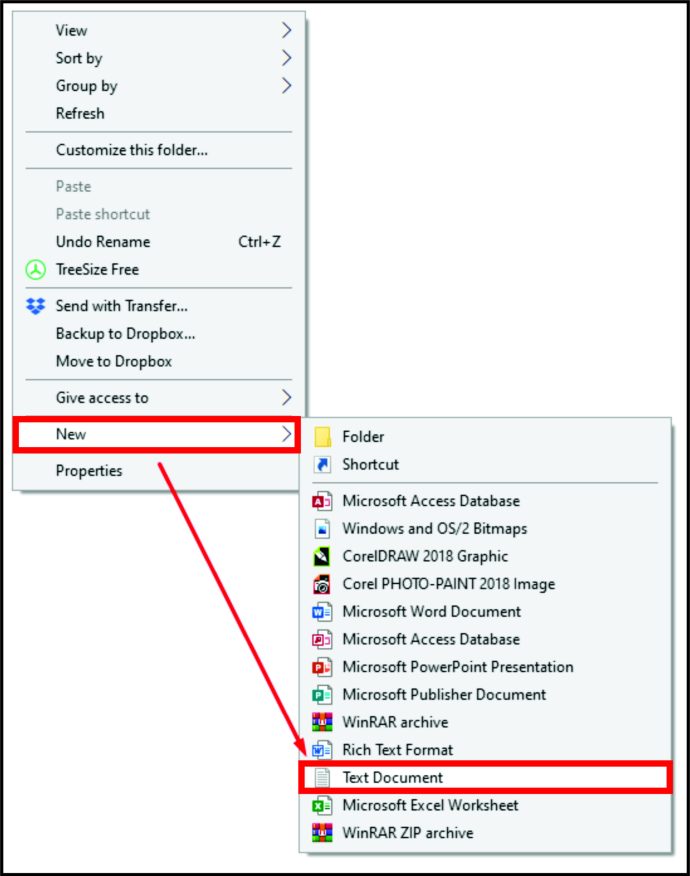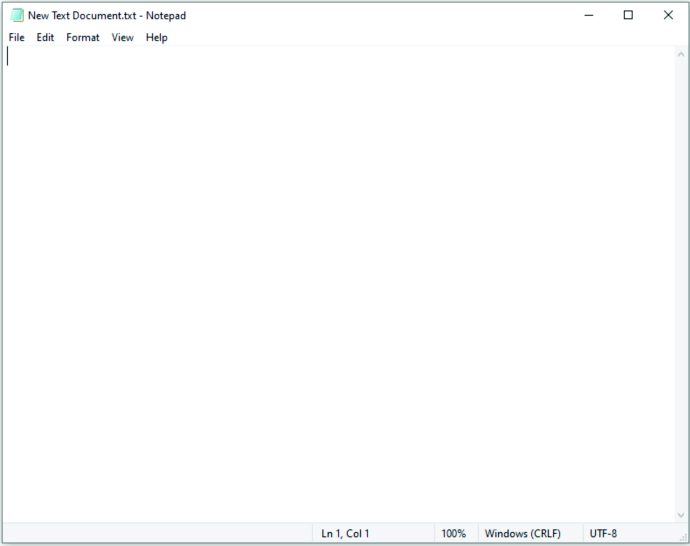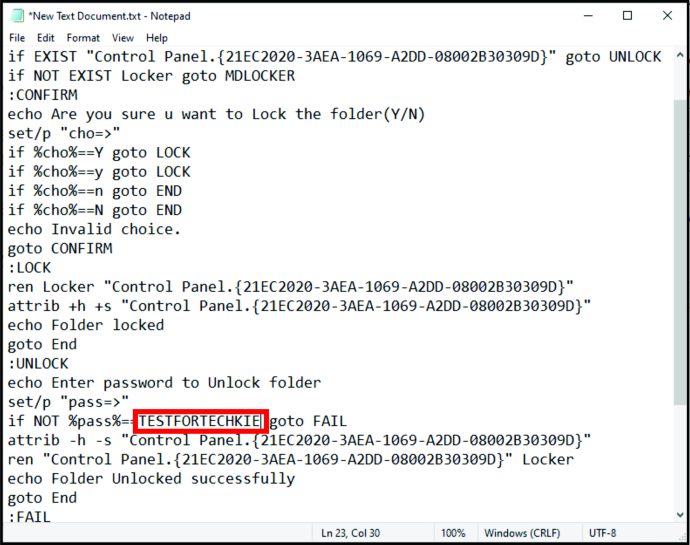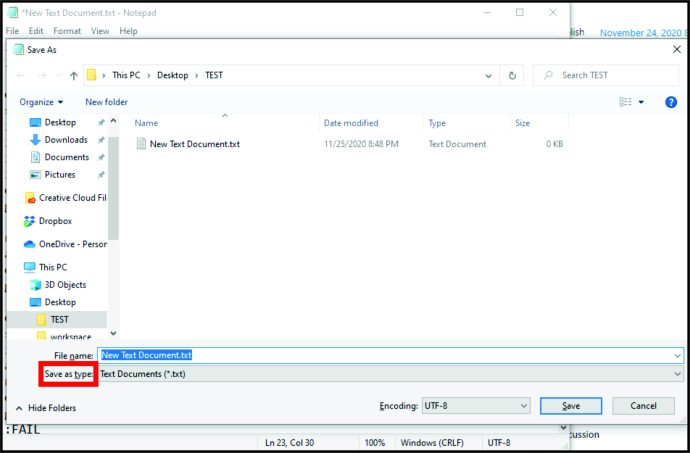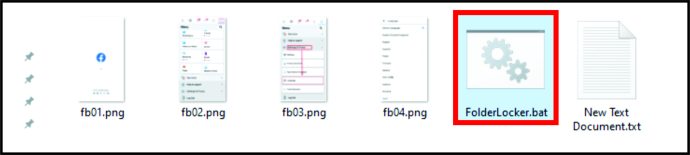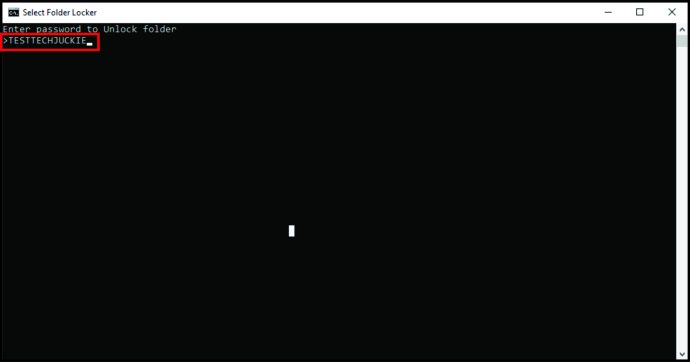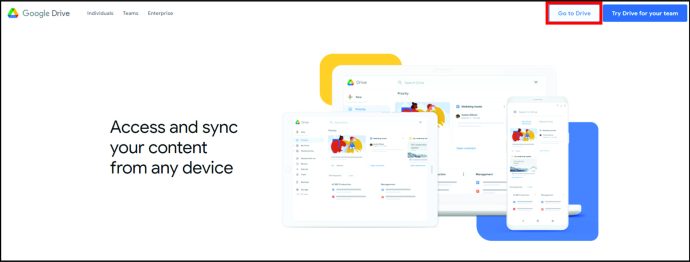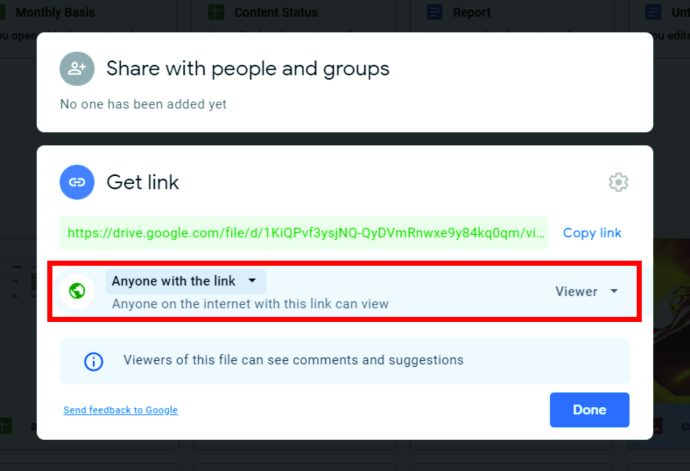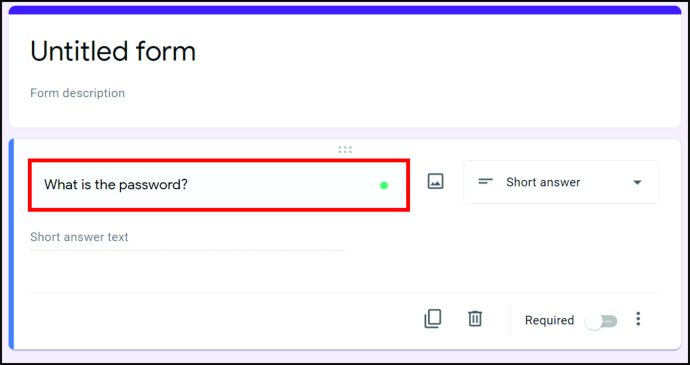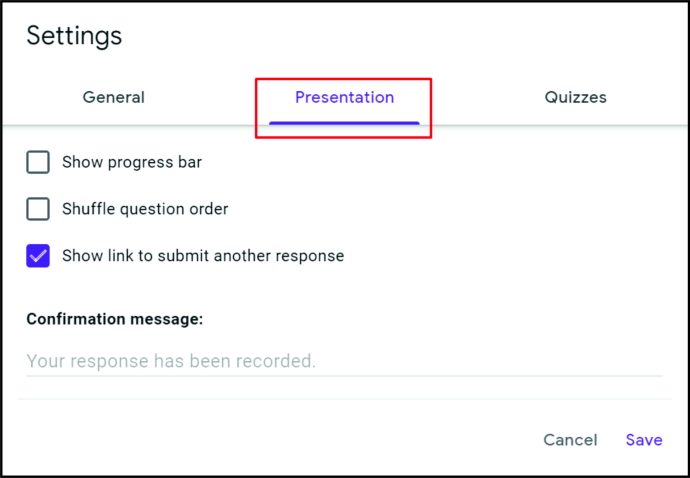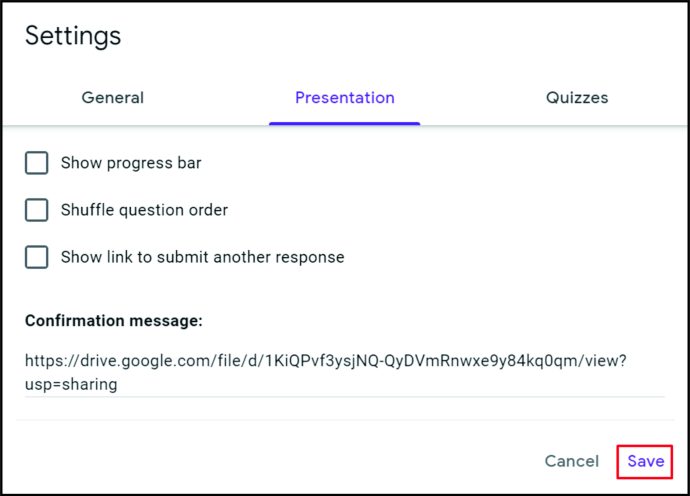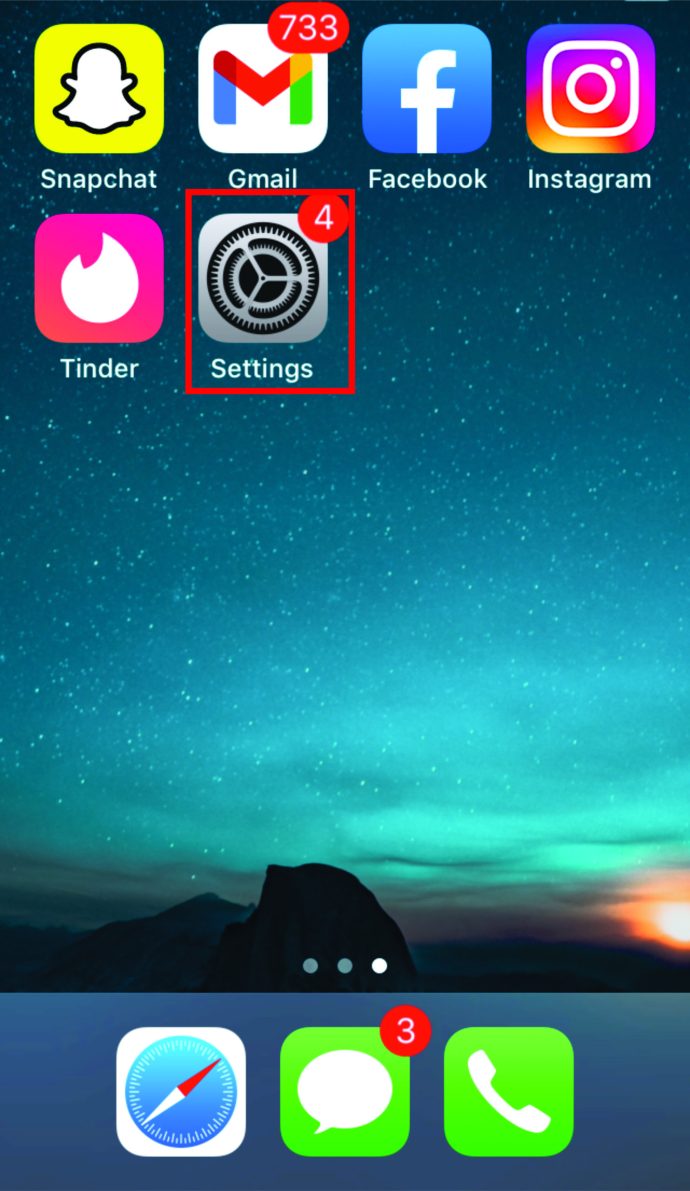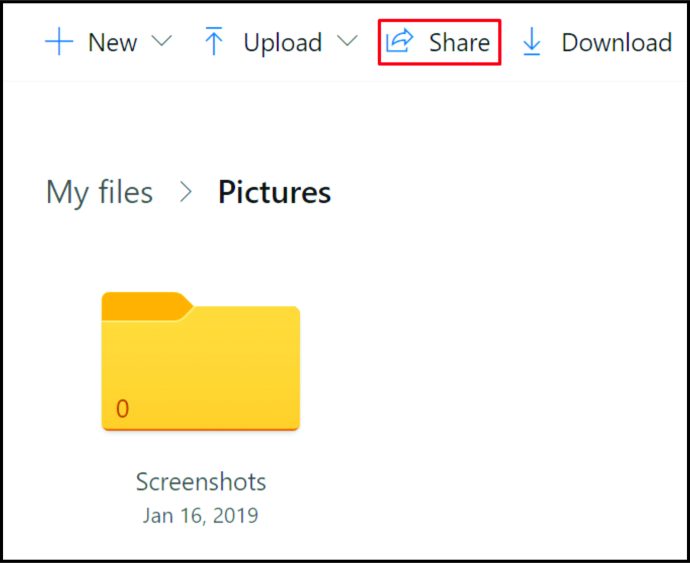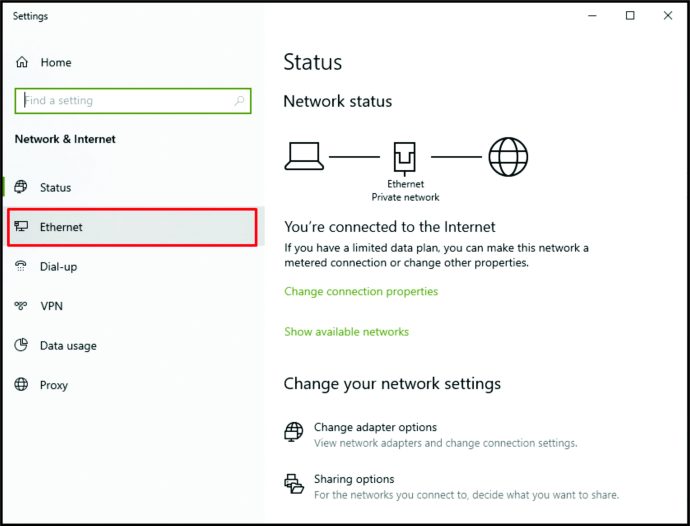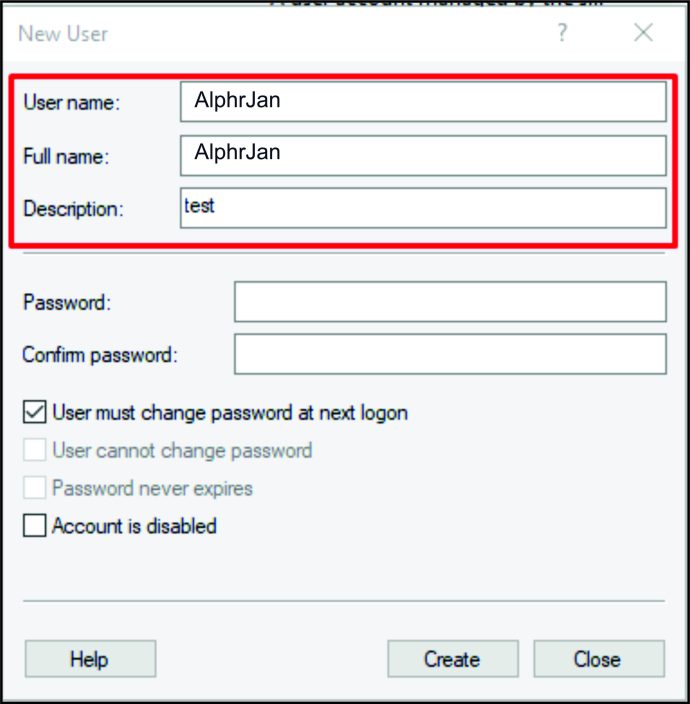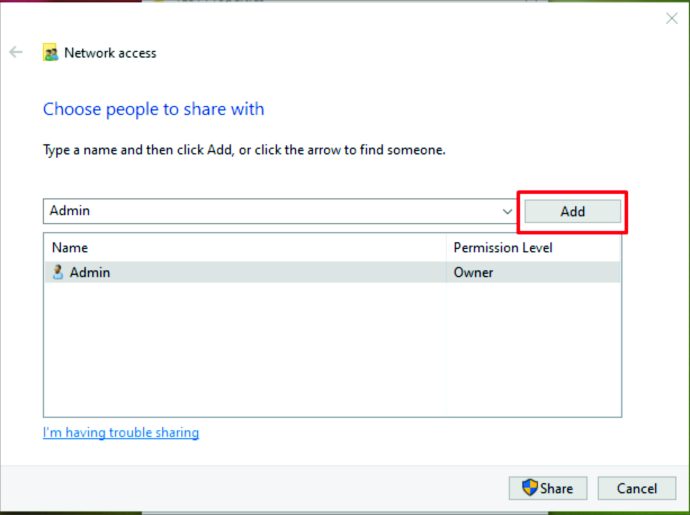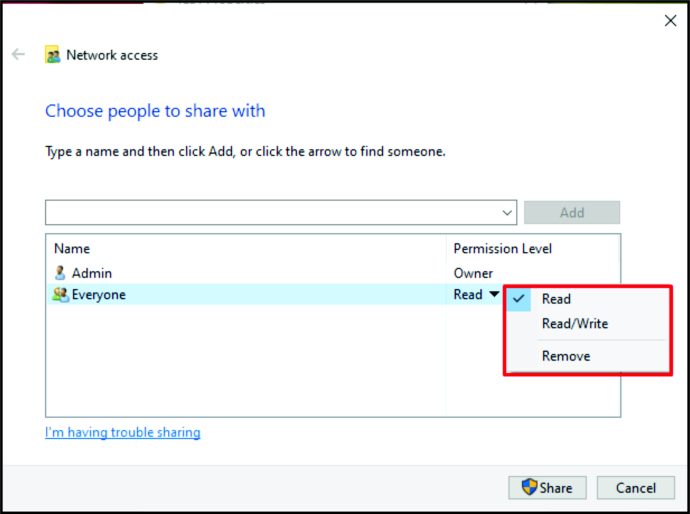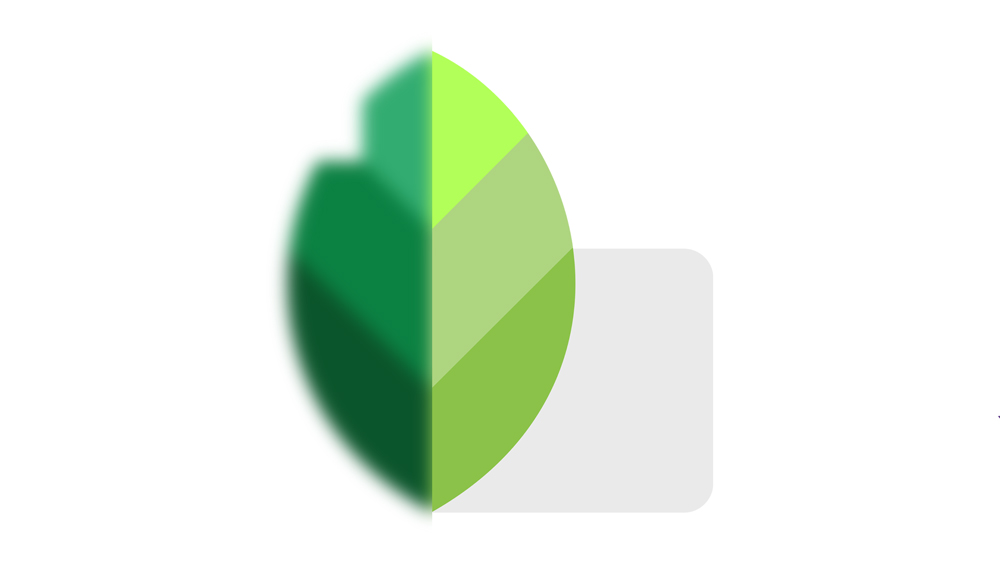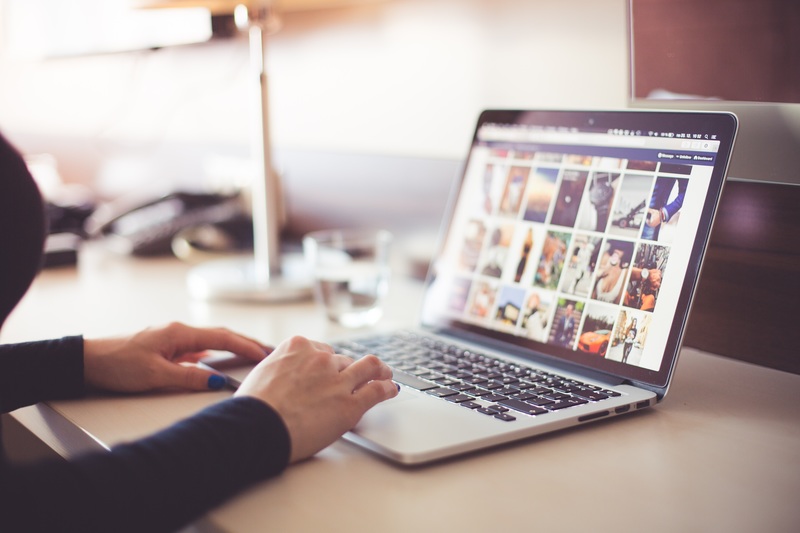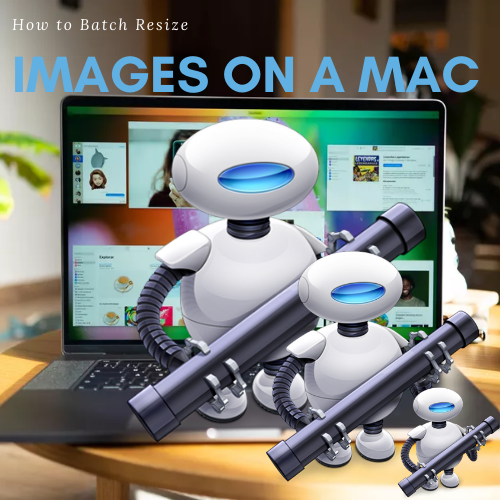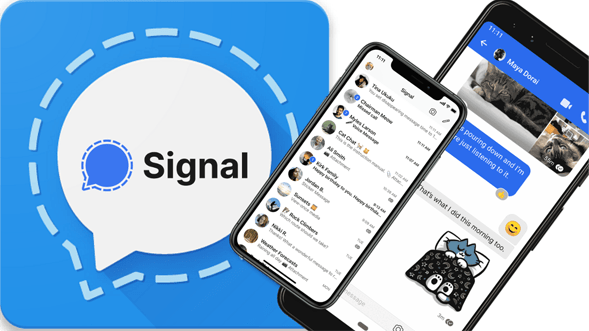Як захистити папку паролем
Коли кілька людей користуються одним комп’ютером, усі вони можуть мати доступ до всіх папок. Але деякі з цих папок можуть містити конфіденційну інформацію, яку ви, як один із користувачів, можете захистити. Якщо це так, що ви можете зробити? Чи потрібно завантажувати спеціальний додаток, який може захистити ваші папки?
Якщо ви шукаєте рішення, яке допоможе вам зашифрувати папки на комп’ютері та запобігти доступу людей до них, ви потрапили в потрібне місце. Ви також дізнаєтеся, як захистити папки на смартфоні, на Google Диску та на спільному диску.
Як захистити папку паролем
Захист папки включатиме дещо інші кроки залежно від того, чи хочете ви це зробити на комп’ютері з Windows, Mac, на Google Диску, на iPhone, One Drive або на спільному диску. У наступному розділі ми розглянемо все це. Слідкуйте за оновленнями.
Як захистити папку паролем на Mac
Якщо різні люди використовують один комп’ютер Mac, можливо, настав час подумати про захист папок за допомогою пароля. Зрештою, ви не хочете, щоб хтось мав доступ до деяких конфіденційних даних, таких як важливі документи. Ви можете спробувати клацнути правою кнопкою миші папку, але захист паролем не буде варіантом.
Отже, щоб зашифрувати свою папку на Mac, ось що вам потрібно зробити:
- Запустіть папку «Програми» на своєму Mac. Для цього можна використовувати комбінацію клавіш. Просто натисніть «Cmd», «Shift» і «A» одночасно.

- Потім натисніть «Утиліти».
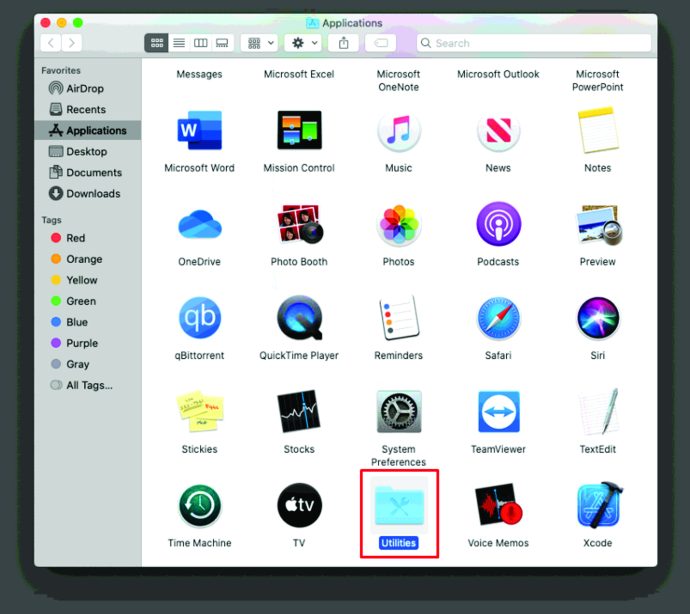
- У розділі «Утиліти» натисніть «Дискова утиліта».

- Торкніться «Файл» у верхній частині екрана.

- Далі натисніть «Нове зображення».

- Ви побачите нове меню. Натисніть «Зображення з папки».
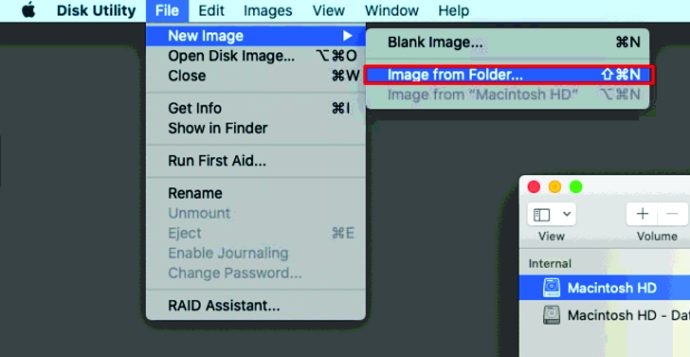
- Виберіть папку, яку потрібно захистити паролем.
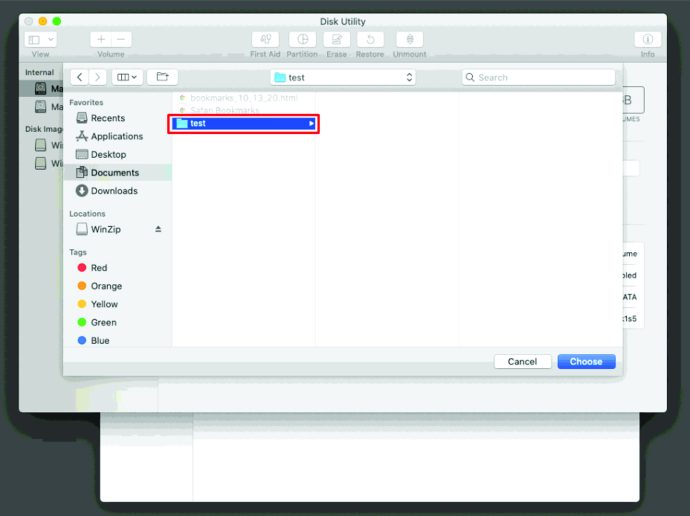
- Торкніться «Відкрити».
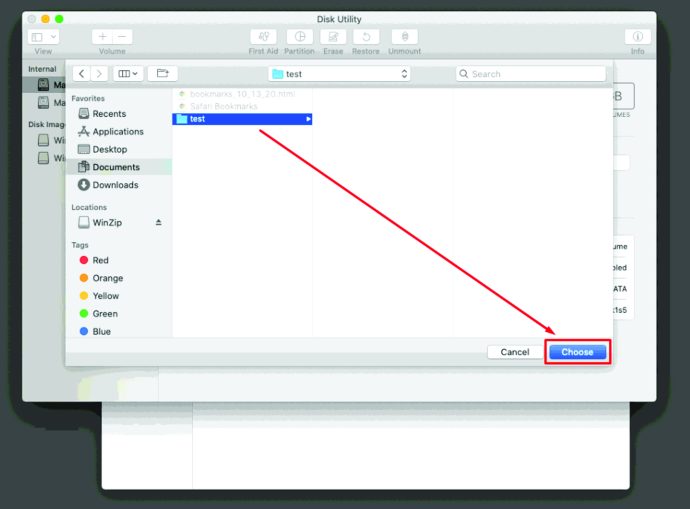
- Натисніть «Формат зображення».

- Знайдіть «Шифрування» і натисніть на нього.

- Обов’язково виберіть «128-бітове шифрування AES (рекомендовано)».
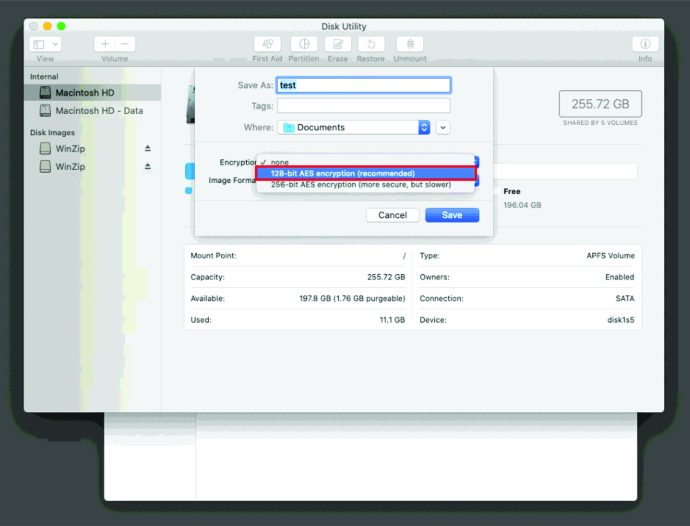
- Вибравши це, ви побачите спливаюче вікно з проханням вибрати пароль. Введіть пароль, який ви хочете використовувати для папки.

- Перевірте це в полі нижче. Ви також можете натиснути на значок ключа поруч із ним, щоб перевірити, чи це надійний пароль.

- Торкніться «Вибрати». Ви також можете змінити назву папки на наступному кроці.
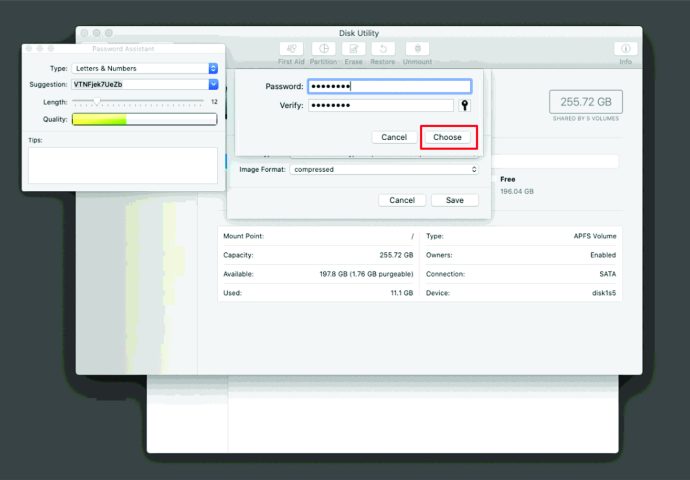
- Переконайтеся, що «Формат зображення» має значення «читання/запис».

- Завершіть, натиснувши «Зберегти».

Це воно. Тепер ви зашифрували свою папку. Якщо хочете, ви можете видалити вихідну папку. Однак переконайтеся, що ви не видалили файл .DMG. Це фактично захищена паролем папка.
Тепер, коли хтось хоче отримати доступ до цієї папки, йому потрібно буде ввести пароль.
Як захистити папку паролем у Windows 10
Захист папки в Windows за допомогою пароля є корисною функцією. Проте не багато користувачів Windows знають, як це зробити. Якщо вам цікаво дізнатися, виконайте такі дії:
- Відкрийте папку, яку потрібно захистити.

- Всередині клацніть правою кнопкою миші та натисніть «Новий».

- Потім виберіть «Текстовий документ».
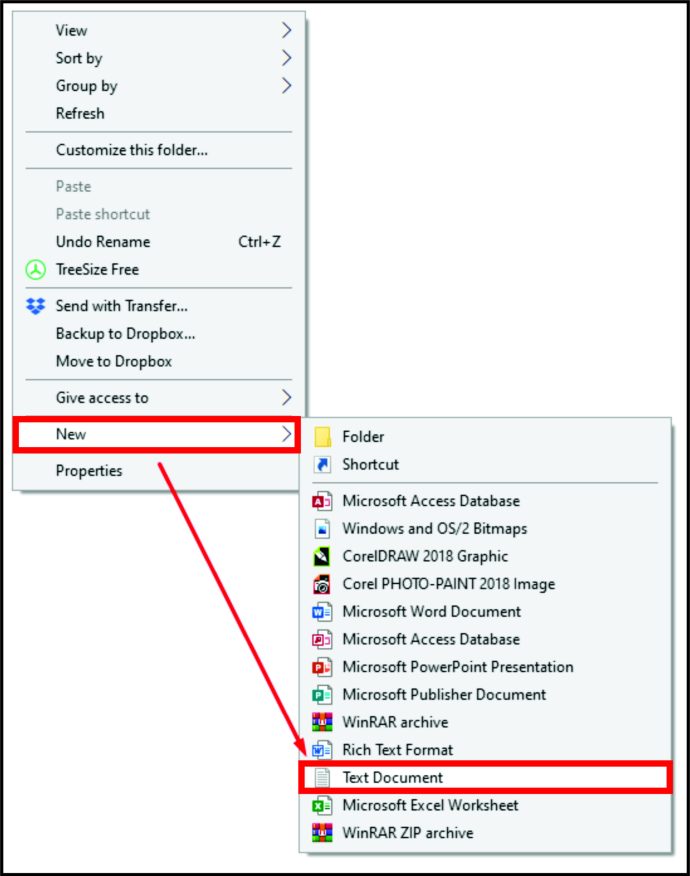
- Натисніть «Ввести». Не турбуйтеся про назву цього документа.

- Натисніть на файл двічі, щоб відкрити його.
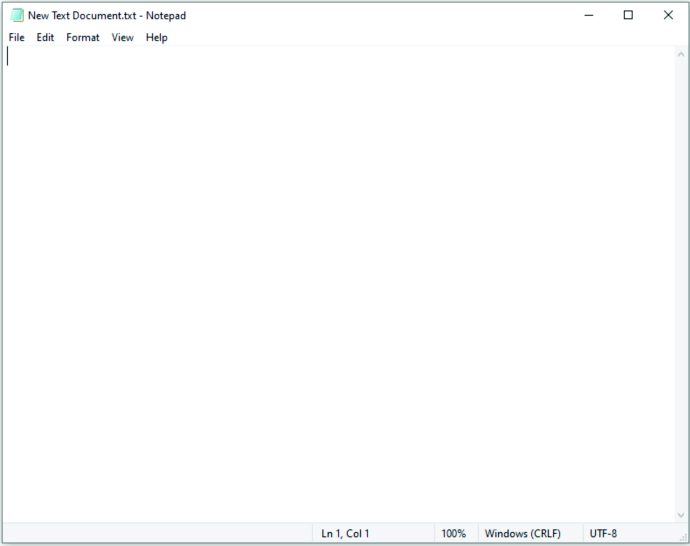
- Потім скопіюйте наведений нижче текст:
кл
@ECHO ВИМКНЕНО
title Шафка папок
якщо ІСНУЄ "Панель керування.{21EC2020-3AEA-1069-A2DD-08002B30309D}", перейдіть до РОЗБЛОКУВАННЯ
якщо НЕ ІСНУЄ Locker, перейдіть до MDLOCKER
:ПІДТВЕРДИТИ
echo Ви впевнені, що хочете заблокувати папку (Т/Н)
set/p “cho=>”
якщо %cho%==Y перейти до LOCK
якщо %cho%==y перейти до LOCK
якщо %cho%==n перейти до END
якщо %cho%==N перейти до END
echo Недійсний вибір.
перейти до ПІДТВЕРДЖЕННЯ
: LOCK
ren Шафка «Панель керування.{21EC2020-3AEA-1069-A2DD-08002B30309D}»
attrib +h +s "Панель керування.{21EC2020-3AEA-1069-A2DD-08002B30309D}"
echo Папка заблокована
перейти до кінця
: РОЗБЛОКУВАТИ
echo Введіть пароль для розблокування папки
set/p “pass=>”
якщо НЕ %pass%==Ваш-Пароль-Тут перейдіть до FAIL
attrib -h -s “Панель керування.{21EC2020-3AEA-1069-A2DD-08002B30309D}”
ren "Панель керування.{21EC2020-3AEA-1069-A2DD-08002B30309D}" Шафка
Папка echo успішно розблокована
перейти до кінця
:FAIL
echo Недійсний пароль
треба закінчити
:MDLOCKER
md Locker
echo Locker створено успішно
перейти до кінця
: Кінець
- Скопіювавши все, знайдіть «Ваш-Пароль-Тут».

- Замініть цей розділ своїм паролем. Переконайтеся, що він не містить пробілів.
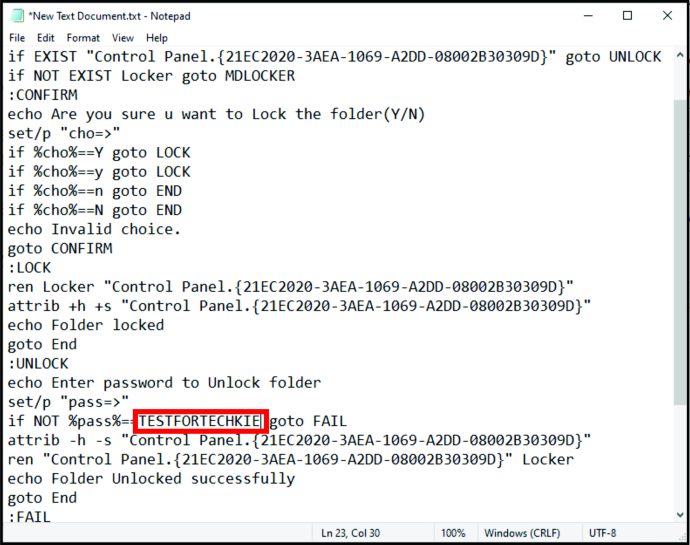
- Потім натисніть «Файл» на панелі інструментів.

- Торкніться «Зберегти як».

- Потім натисніть «Зберегти як тип».
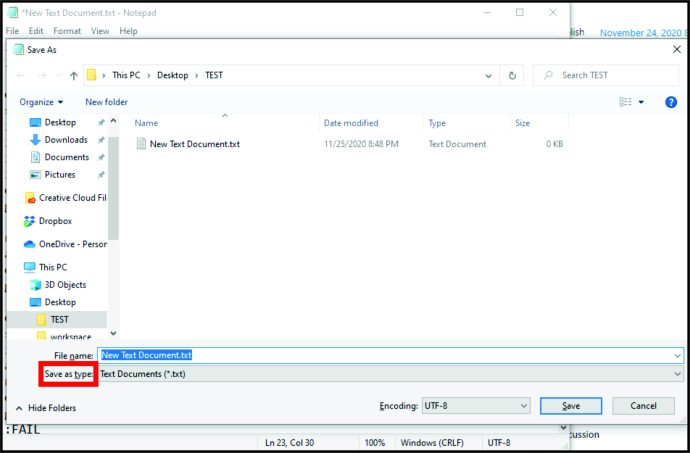
- Виберіть тут «Усі файли».

- Введіть «FolderLocker.bat» як «Ім’я файлу».

- Торкніться «Зберегти».

Тепер ви створили заблоковану папку. Скопіюйте в нього все, що хочете захистити. Щоб заблокувати цю папку, виконайте такі дії:
- Двічі клацніть «FolderLocker.bat».
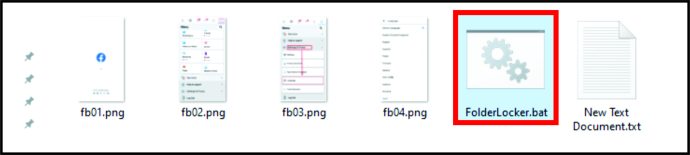
- Ви побачите чорний екран.

- Напишіть «Y».

- Торкніться «Ввести».

Щоб отримати доступ до даних із цієї папки, потрібно зробити наступне:
- Двічі торкніться «FolderLocker.bat».
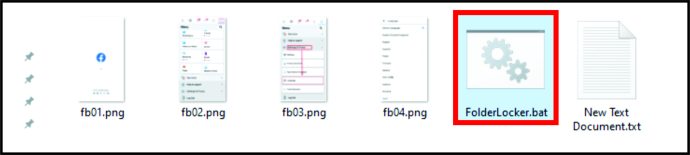
- Напишіть вибраний пароль.
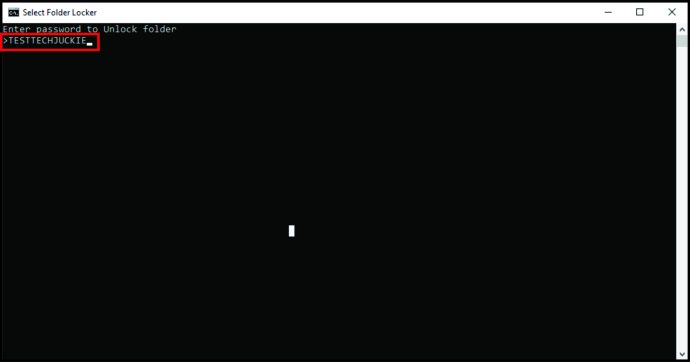
- Торкніться «Ввести».
Як захистити паролем папку на Google Диску
Можливо, ви хочете поділитися папкою з іншими на Google Диску, але також хочете захистити її паролем. Ось що вам слід зробити:
- Запустіть Google Диск.
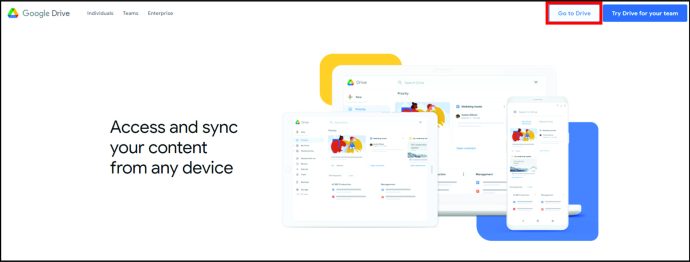
- Клацніть правою кнопкою миші папку, яку потрібно зашифрувати. Торкніться «Поділитися».

- Натисніть «Отримати посилання для спільного доступу», а потім натисніть «Готово».
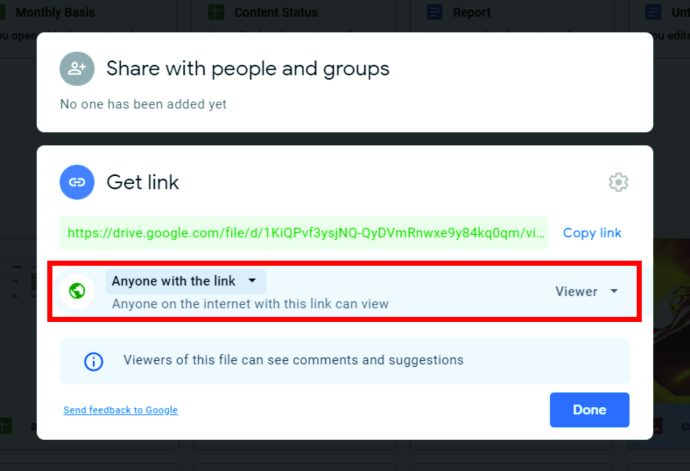
Тепер, коли ви зробили це, перейдіть до Google Forms. Потім виконайте такі дії:
- Торкніться «Порожній», щоб додати нову форму.

- Натисніть «Форма без назви», щоб змінити назву.

- Потім натисніть «Запитання без назви». Введіть «Який пароль?»
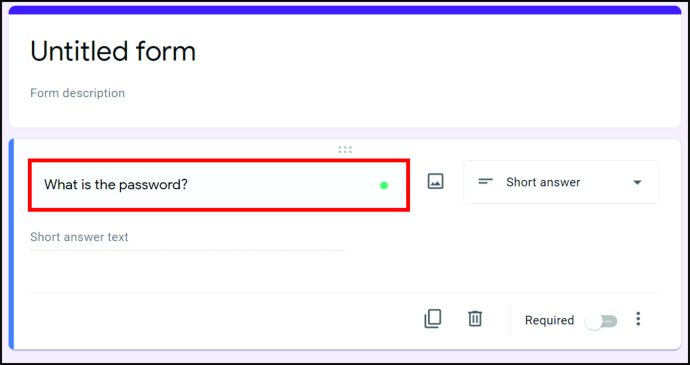
- Поруч буде коробка. Виберіть його та виберіть «Коротка відповідь».

- Знайдіть «Обов’язково» та перемикайте кнопку, щоб переконатися, що користувачам потрібно ввести пароль для доступу до папки на Google Диску. Потім торкніться меню з трьома крапками поруч із ним і виберіть «Перевірка відповіді».

- У розділі «Номер» виберіть «Текст» і нічого не змінюйте в розділі «Містить».

- Поруч із «Містить» введіть пароль.

- Потім торкніться значка шестірні у верхній правій частині екрана.

- Тут виберіть «Презентація».
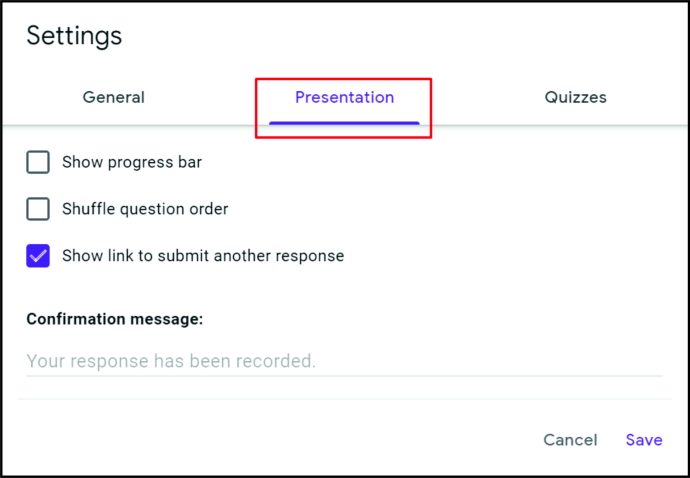
- Обов’язково зніміть прапорець біля пункту «Показати посилання, щоб надіслати іншу відповідь».

- У розділі «Повідомлення про підтвердження» скопіюйте посилання на Google Диск.

- Торкніться «Зберегти», щоб завершити.
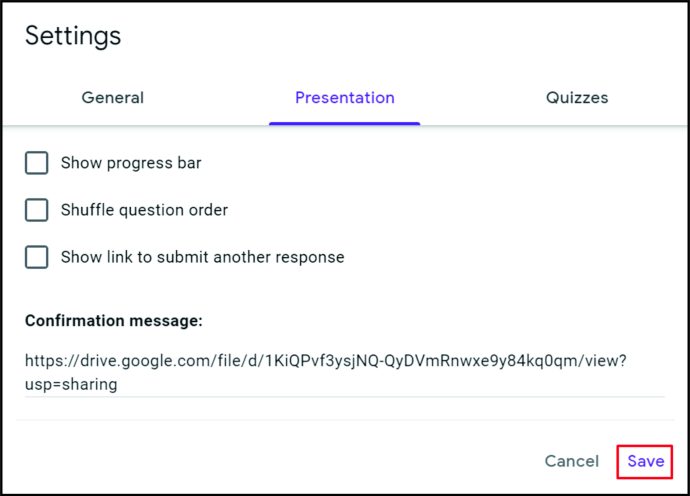
Щоб поділитися цією папкою з тими, хто має доступ до Google Диска, виконайте такі дії:
- Натисніть «Надіслати» у верхній правій частині екрана.

- Виберіть надіслати форму електронною поштою або надати користувачам посилання на форму.

Як захистити паролем папку на iPhone
Незважаючи на заклики користувачів iPhone, Apple досі не створила вбудовану опцію, яка б дозволяла їм блокувати папки. Тим не менш, ви можете завантажити програму стороннього розробника під назвою Folder Lock, яка допомагає створювати паролі для певних папок. Майте на увазі, що додаток не безкоштовний.
Однак якщо ви не хочете платити за програму і все одно хочете захистити папки на своєму телефоні від доступу інших людей до їх вмісту, ви можете створити пароль для самого телефону. Ось як ви можете це зробити:
- Перейдіть до «Налаштування».
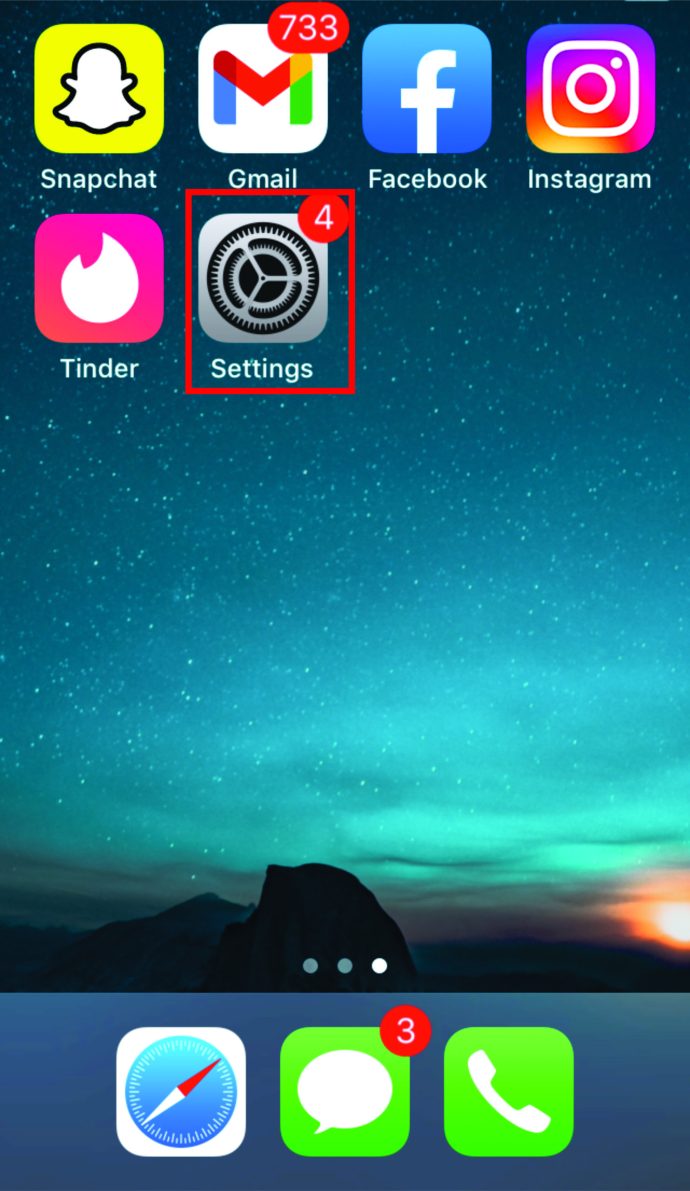
- Торкніться «Touch ID і пароль».

- Натисніть «Увімкнути пароль». Потім введіть шестизначний пароль.

- Введіть його ще раз для підтвердження.

Як захистити паролем папку в OneDrive
Створення пароля для папки в OneDrive є важливим кроком, який дає вам спокій, коли ви хочете захистити цінну інформацію. Поки що ця функція доступна лише в OneDrive Web, а не в програмі Windows 10. Якщо ви хочете захистити папку в OneDrive, ось що вам потрібно зробити:
- Увійдіть у свій OneDrive.

- Торкніться папки, якою ви хочете поділитися.

- Натисніть «Поділитися» у верхній лівій частині екрана.
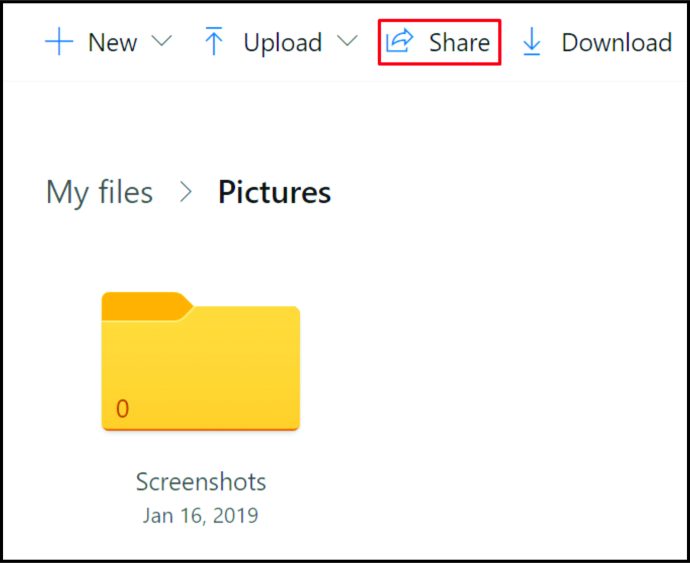
- Далі натисніть «Встановити пароль» і введіть пароль.

- Натисніть «Отримати посилання».

- Тепер ви можете поділитися цим посиланням з іншими людьми. Однак вони повинні ввести пароль, який ви вибрали, щоб побачити вміст.
Як захистити паролем папку на спільному диску
Якщо ви не використовуєте версію Windows Pro, не існує параметра, який дозволить вам захистити папку на спільному диску. Але якщо у вас є версія Pro, ось як ви можете захистити папку:
- На комп’ютері відкрийте «Налаштування мережі».

- У розділі «Мережа та Інтернет» виберіть «Ethernet». Потім перейдіть до «Центр мережі та спільного доступу».
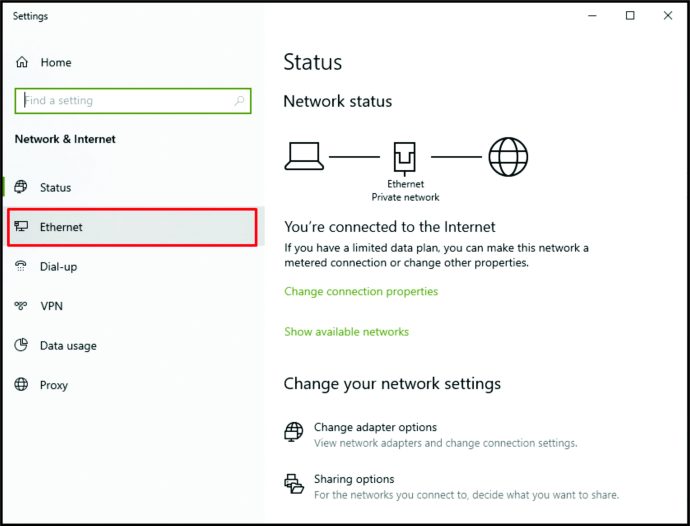
- Потім натисніть «Змінити додаткові налаштування спільного доступу».

- Прокрутіть униз до «Усі мережі» та збільште розділ, натиснувши стрілку, спрямовану вниз.

- У розділі «Спільний доступ, захищений паролем», виберіть «Увімкнути доступ, захищений паролем».

- Торкніться «Зберегти зміни».

Після того, як ви виконали ці дії, закрийте всі вікна та клацніть правою кнопкою миші «Цей комп’ютер». Потім виконайте такі дії:
- Натисніть на «Керувати».

- Знайдіть «Локальні користувачі та групи».

- Під ним натисніть «Користувачі».

- Праворуч ви побачите вікно «Користувачі». Клацніть будь-де правою кнопкою миші, щоб створити «Новий користувач».

- Ви можете ввести ім'я користувача та пароль.
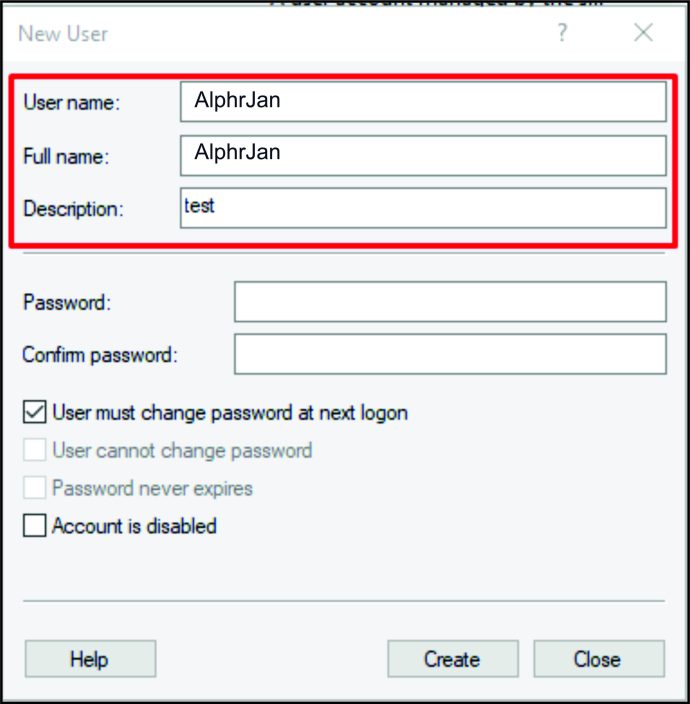
- Переконайтеся, що прапорець «Користувач повинен змінити пароль під час наступного входу» не встановлено.

- Торкніться «Створити».

Наступним кроком є надання спільного доступу до папки з цим новим користувачем. Ось як це зробити:
- Клацніть правою кнопкою миші на папці та натисніть «Властивості».

- Виберіть «Спільний доступ».

- Далі натисніть на кнопку «Поділитися». Тут ви повинні вибрати нового користувача, якого ви створили.

- Натисніть на стрілку спадного меню, щоб знайти цього користувача. Потім натисніть «Додати».
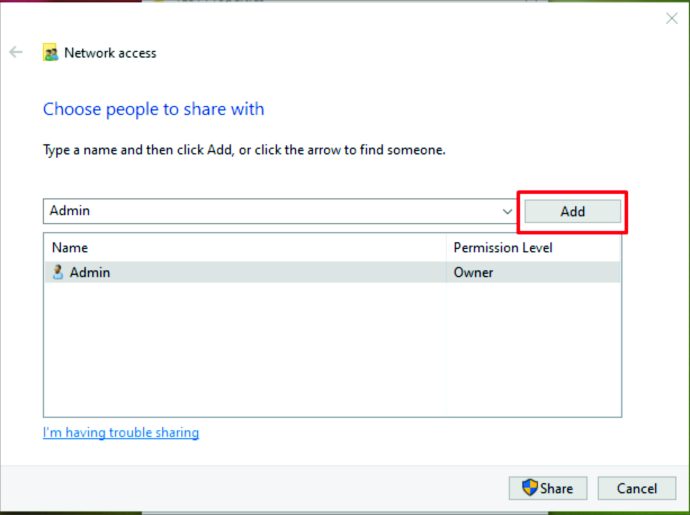
- Додавши його, виберіть «Читання/запис» поруч із ним.
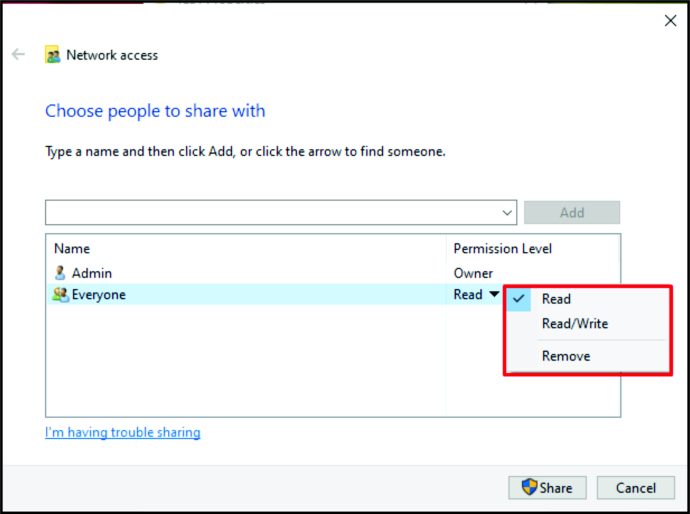
- Торкніться «Поділитися».

Тепер ви надаєте доступ до папки в іншій мережі. Коли інший користувач намагається отримати доступ до папки, йому доведеться ввести ім’я користувача та пароль, які ви створили.
Додаткові поширені запитання
У наступному розділі ми розглянемо найпоширеніші запитання щодо захисту папок паролем.
Як додати пароль до стисненої папки?
Щоб захистити стиснену папку паролем, спочатку потрібно завантажити програму «7-Zip» та встановити її. Коли це встановлено, ось що ви повинні зробити:
• Виберіть файли та папки для стиснення.

• Клацніть правою кнопкою миші та торкніться «7-Zip».

• Потім натисніть «Додати до архіву».

• Ви побачите нове вікно. Введіть назву для цього архіву.

• У розділі «Формат архіву» виберіть «zip».

• Знайдіть «Шифрування». Введіть пароль для zip.


• Біля «Метод шифрування» виберіть «ZipCrypto».

• Нарешті, натисніть «ОК».

Чому я не можу захистити папку паролем?
Якщо ви не можете захистити папку паролем, є ймовірність, що пристрій просто не має цієї опції. Наприклад, це стосується iPhone. Або ви можете зашифрувати спільну папку, але не можете, оскільки у вас немає домашньої версії Windows.
Захистіть свої дані
Якщо у вас є конфіденційні дані на вашому комп’ютері, iPhone або на Google Диску, дуже важливо їх захистити. Як бачите, ми перерахували різні методи шифрування папок і даних на різних пристроях.
Яка ваша причина захисту папок? Повідомте нам свої думки в розділі коментарів нижче.