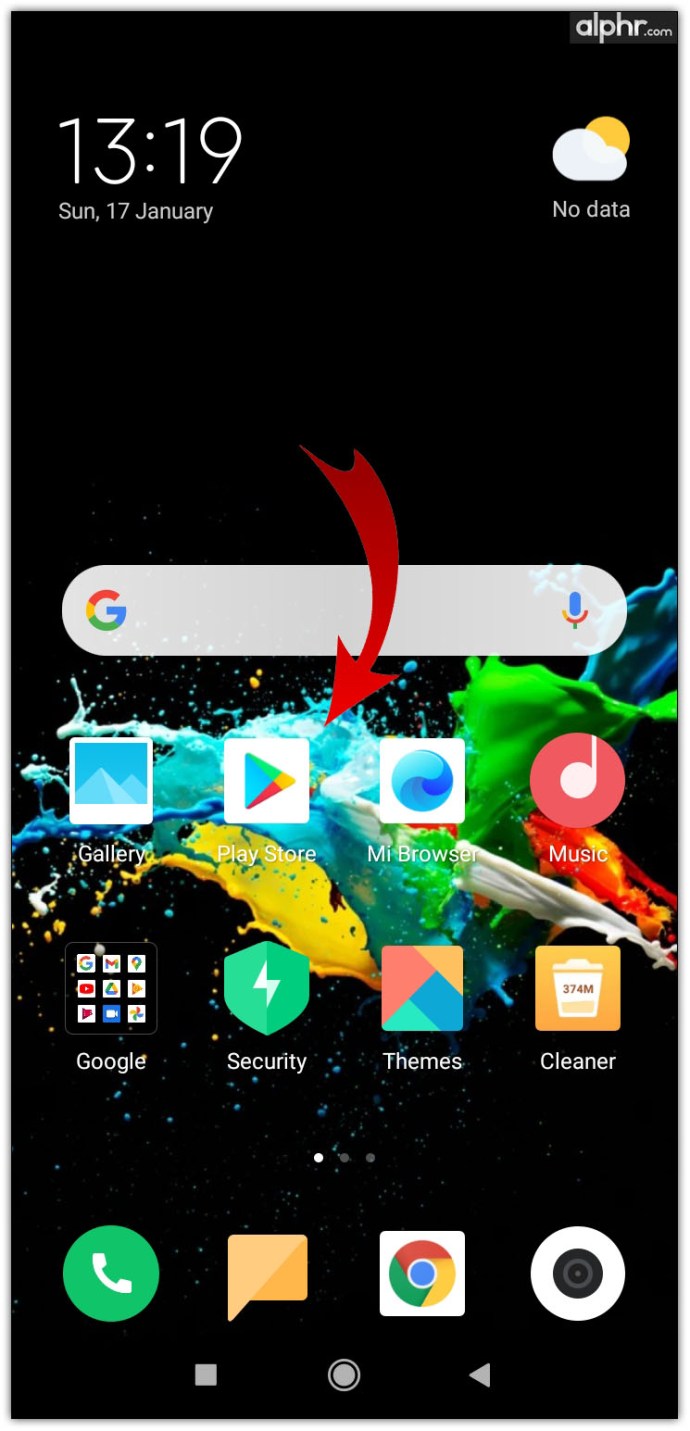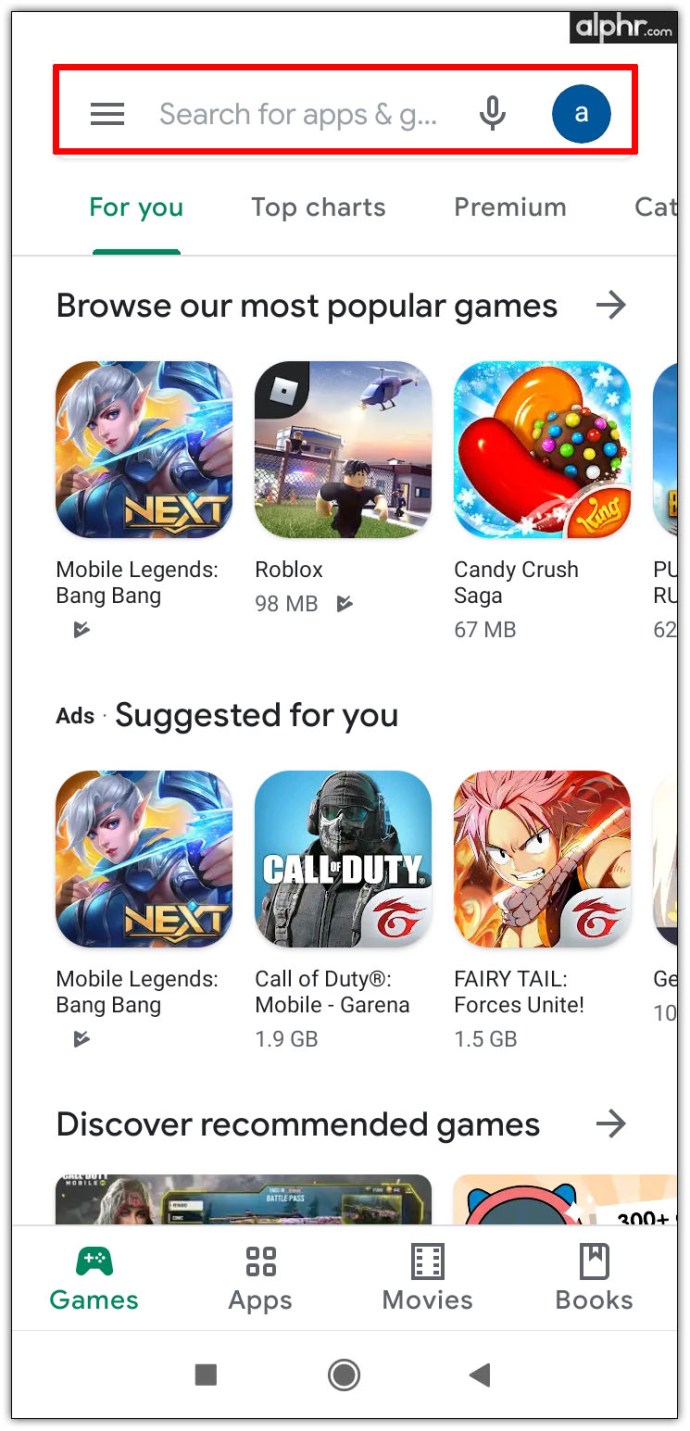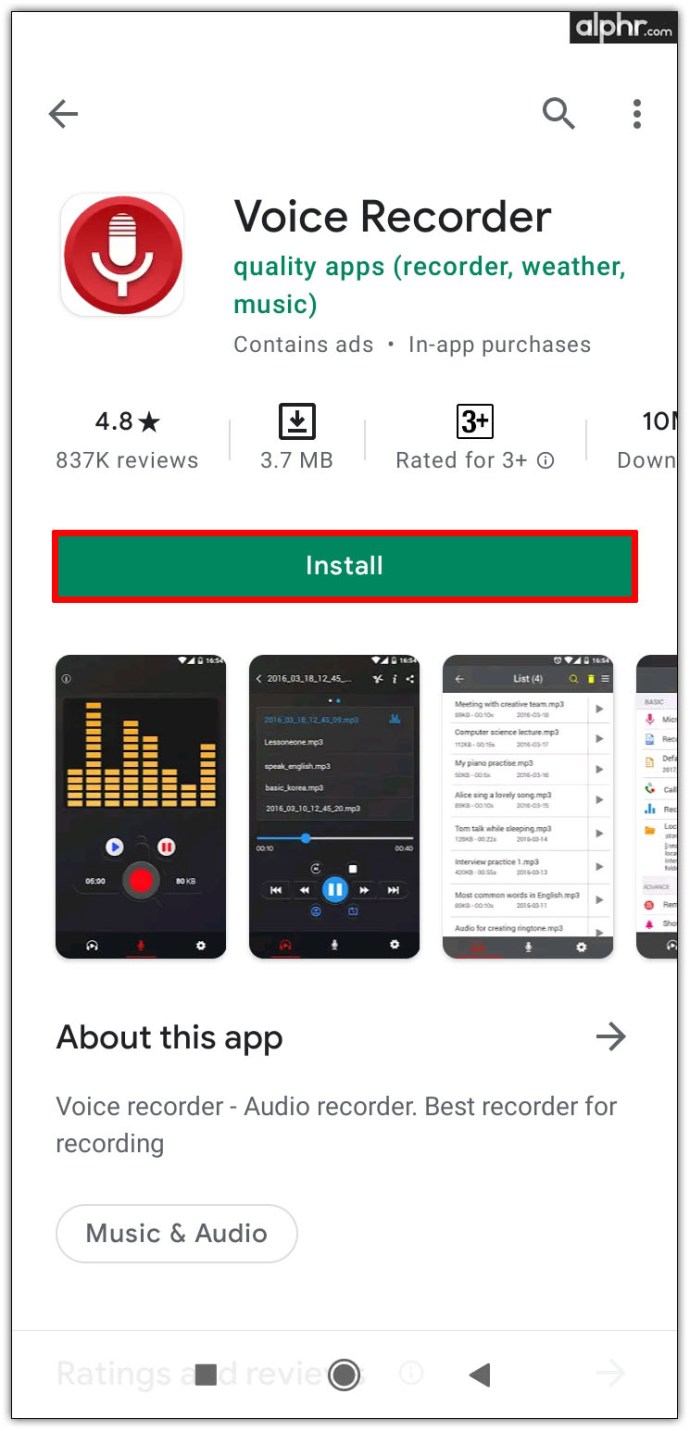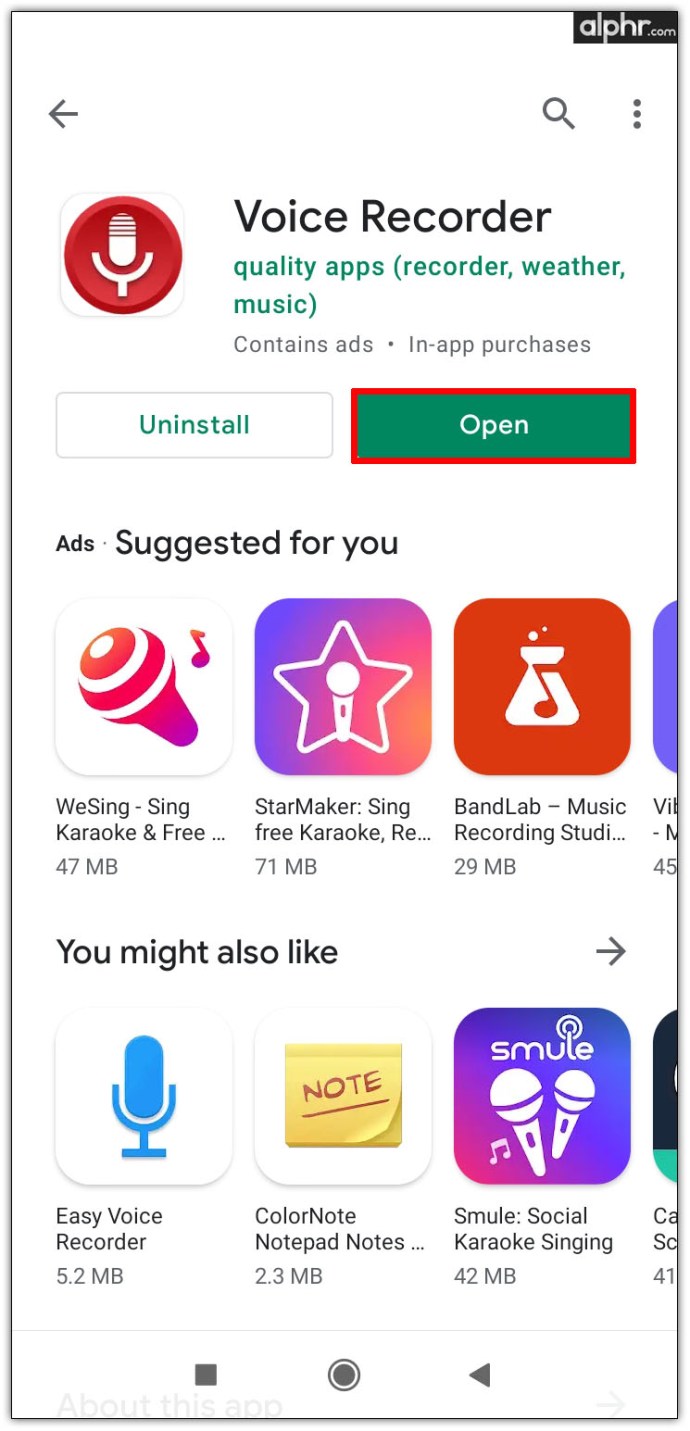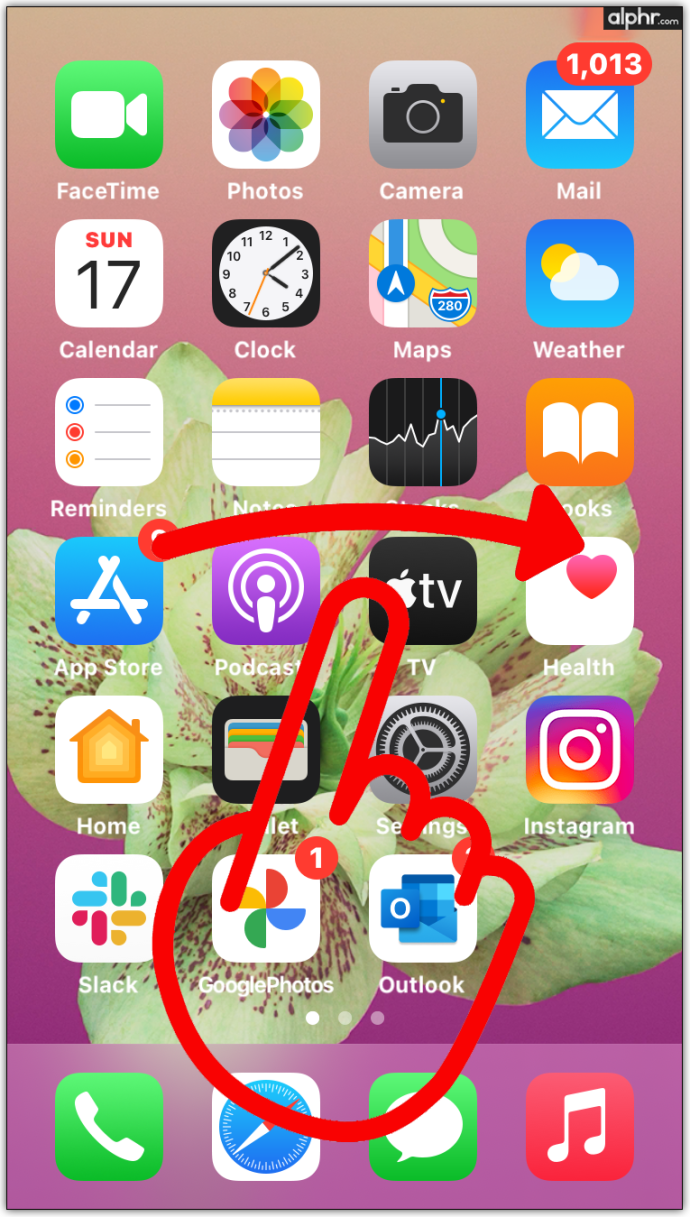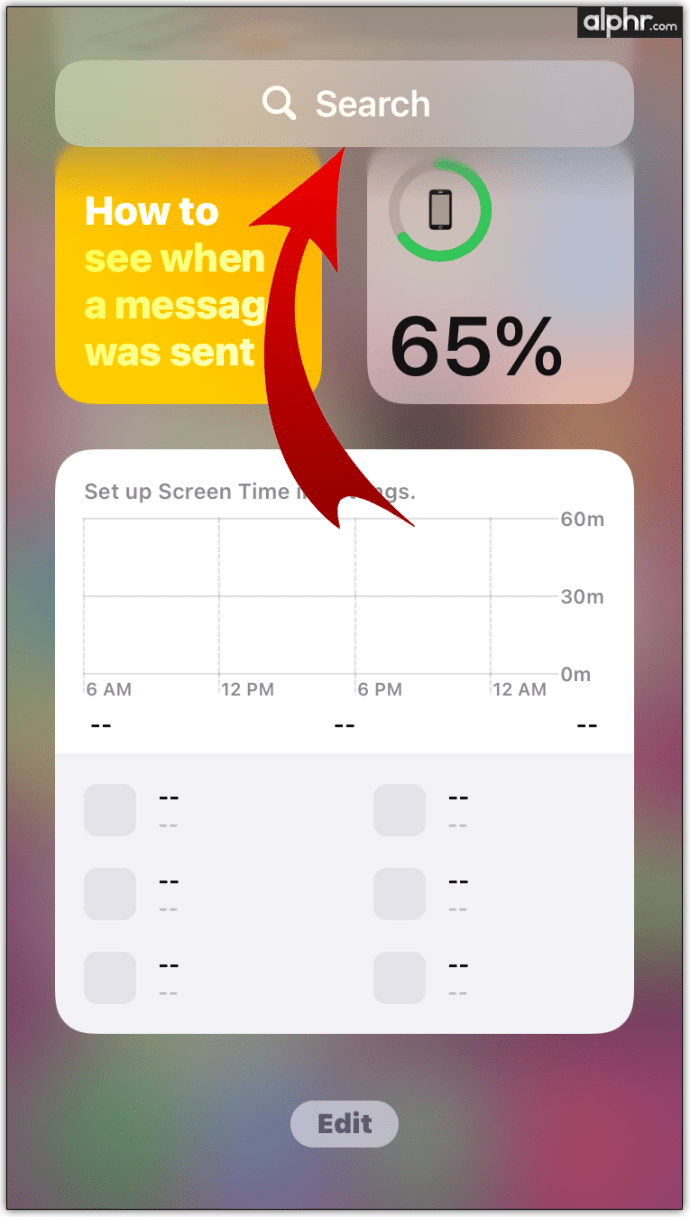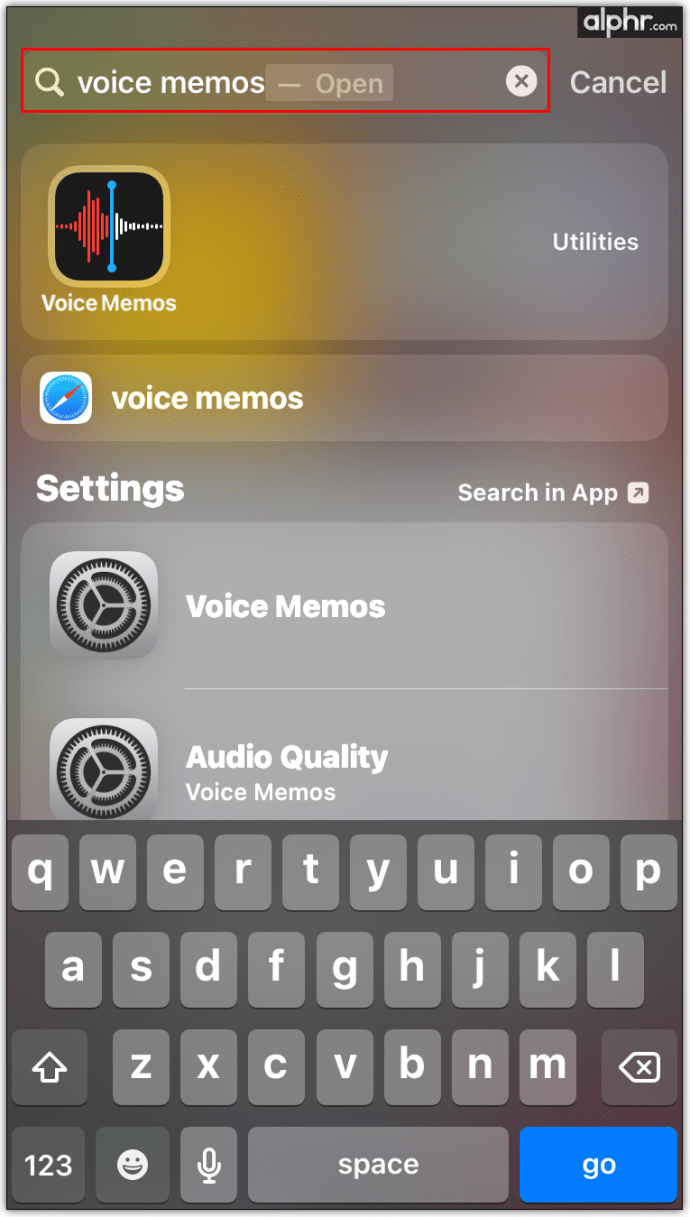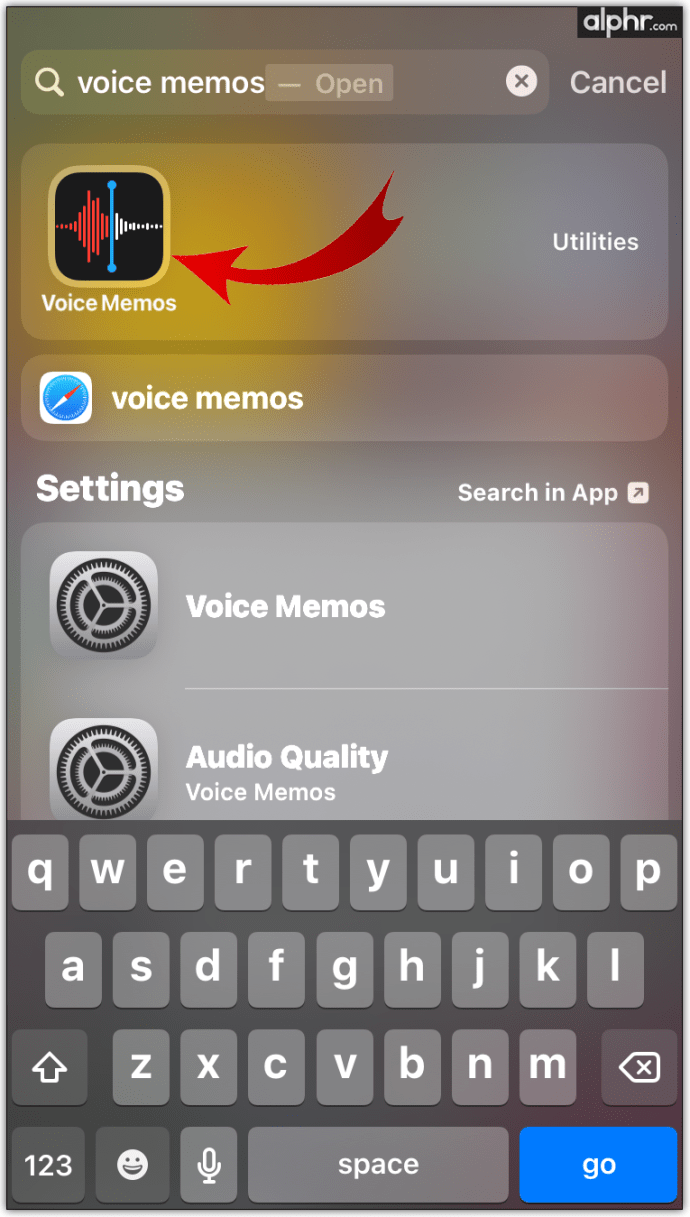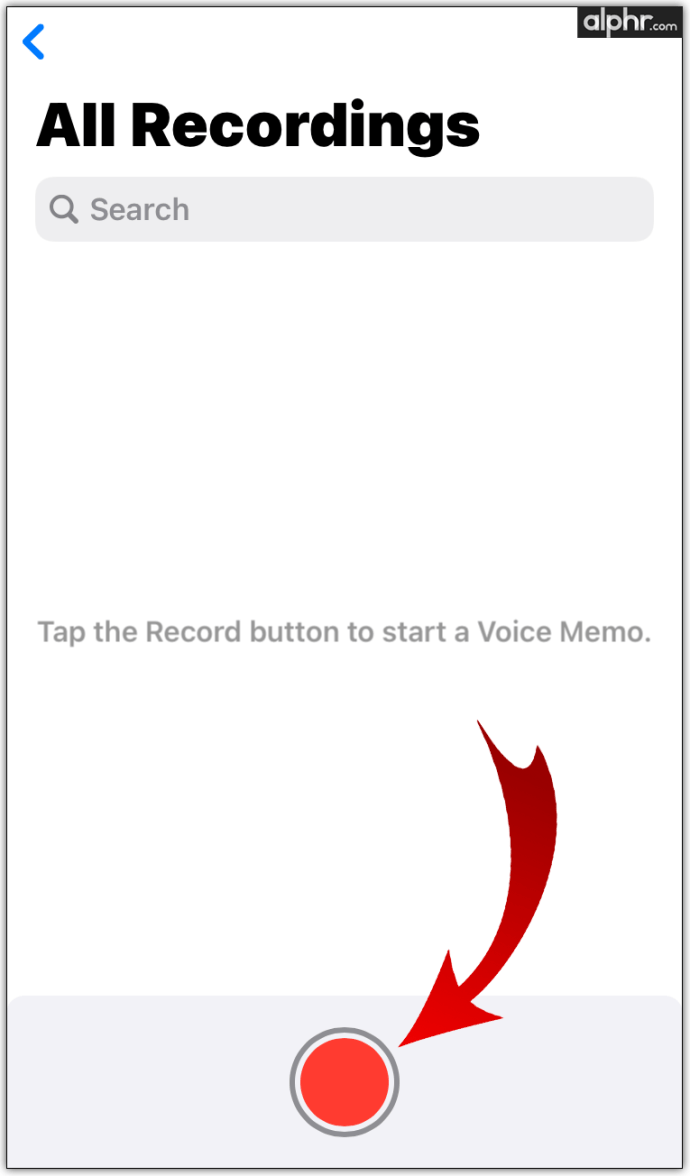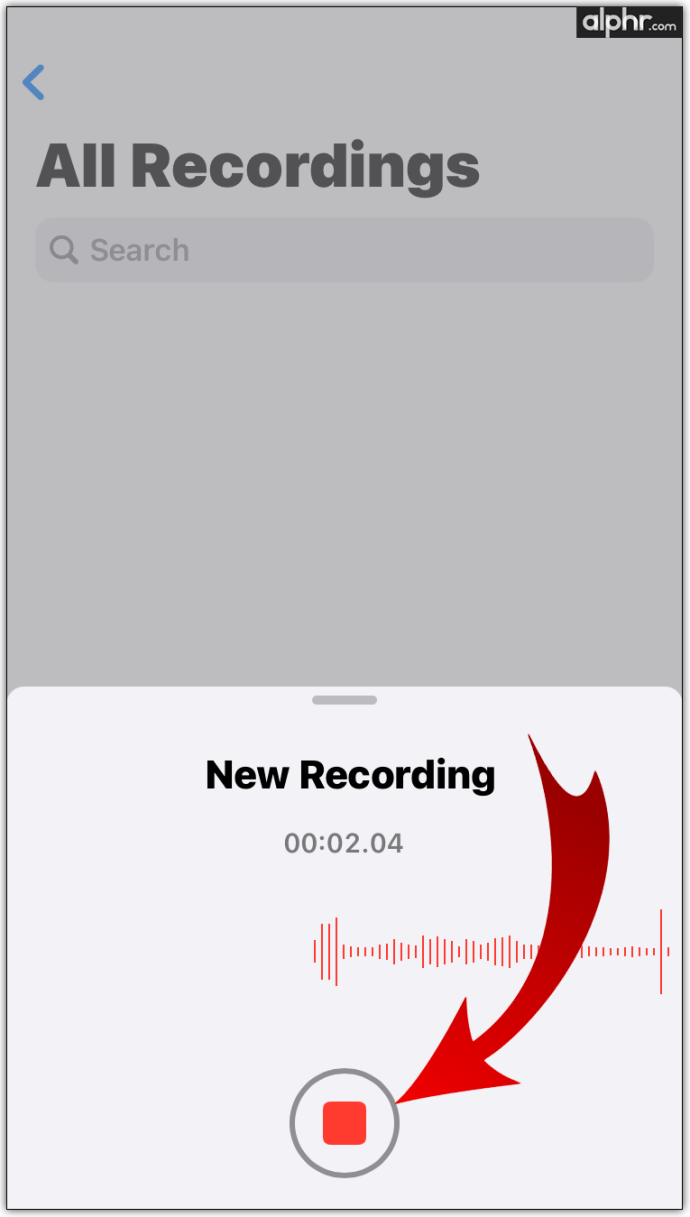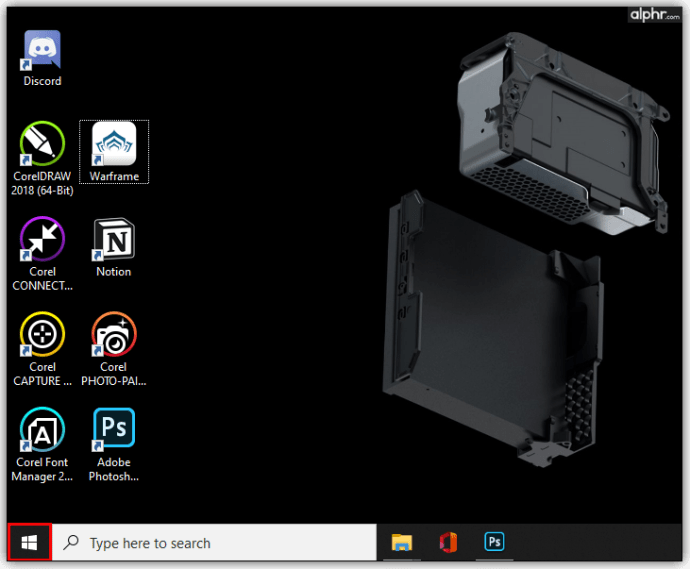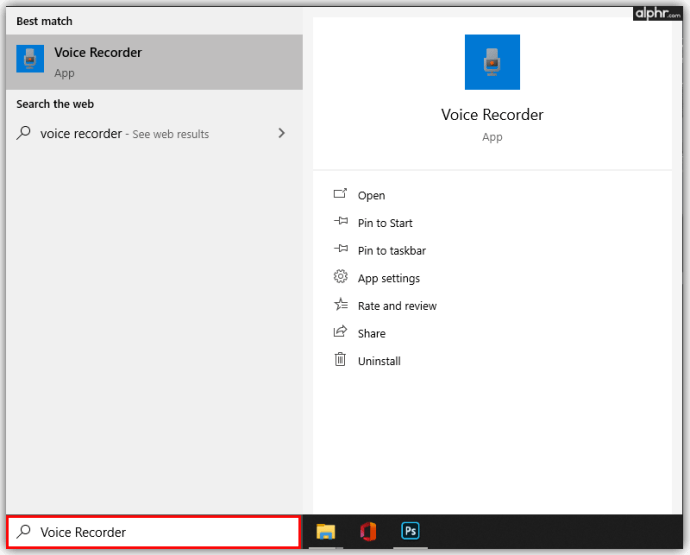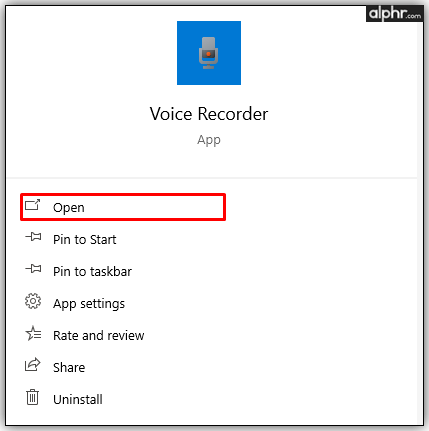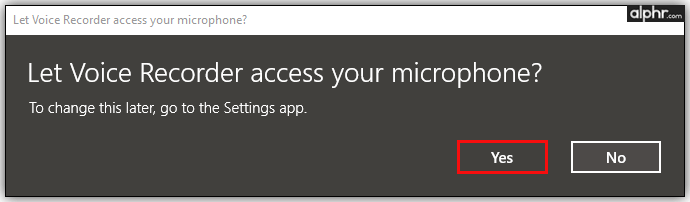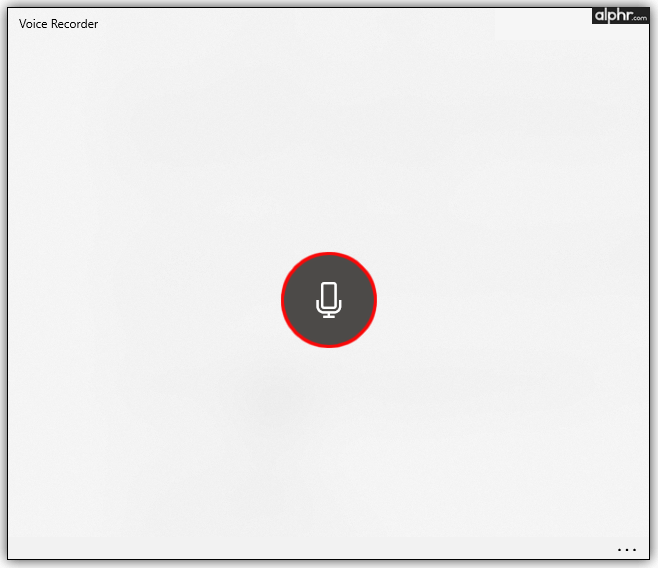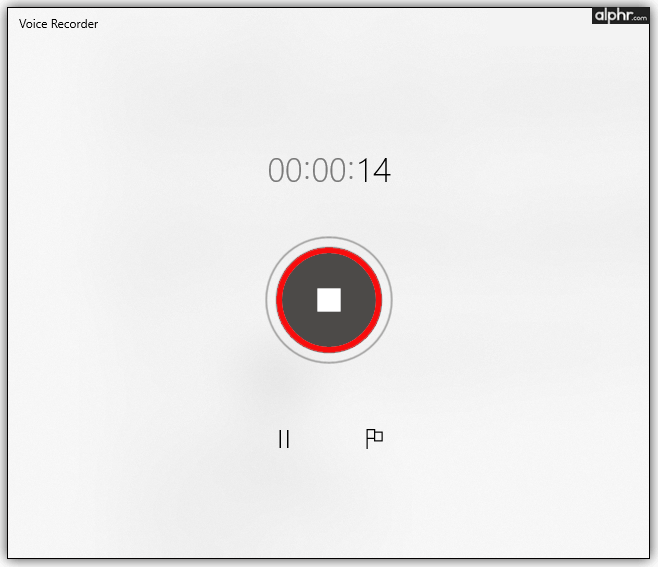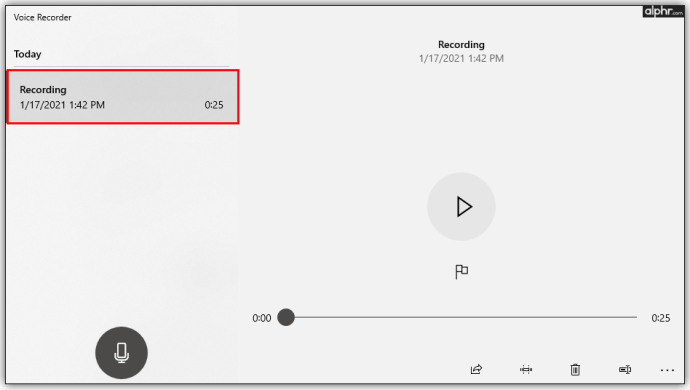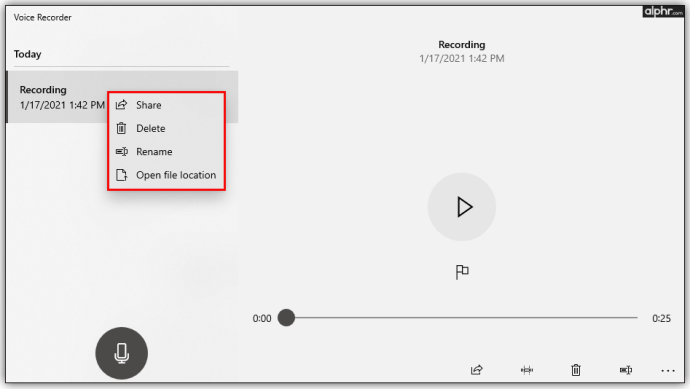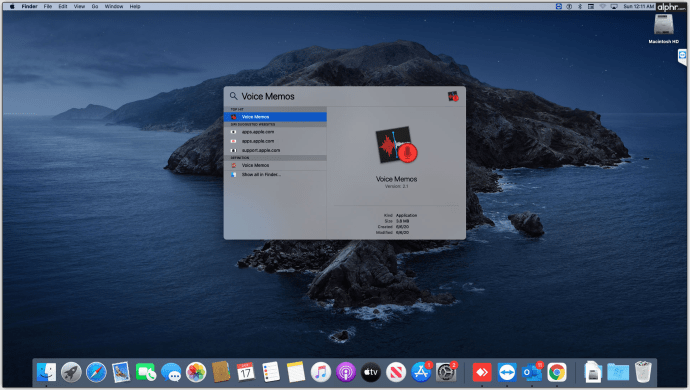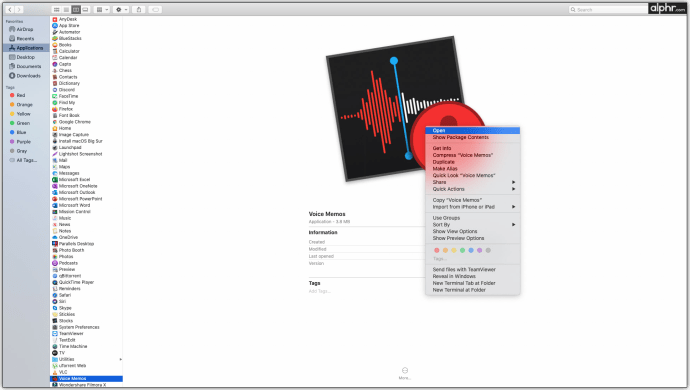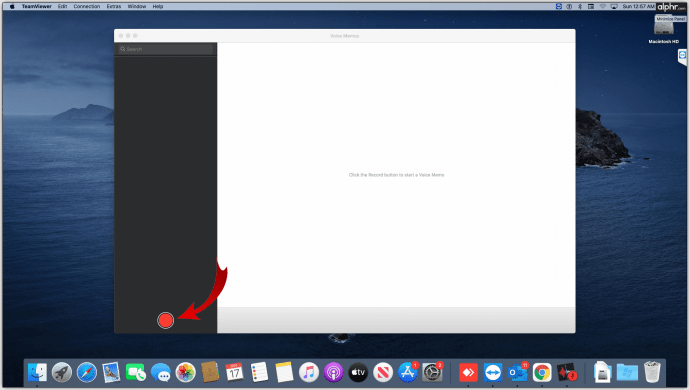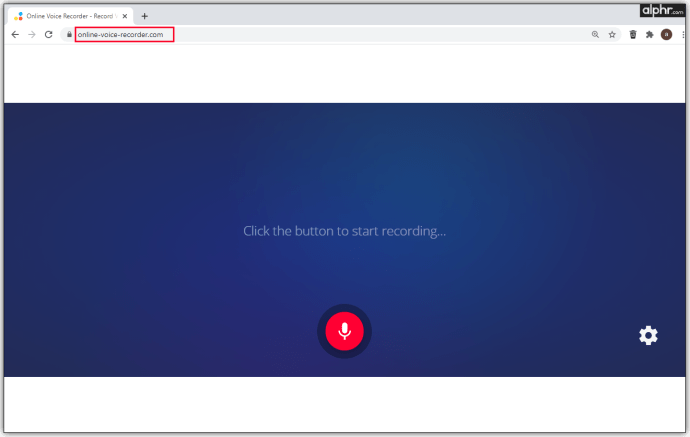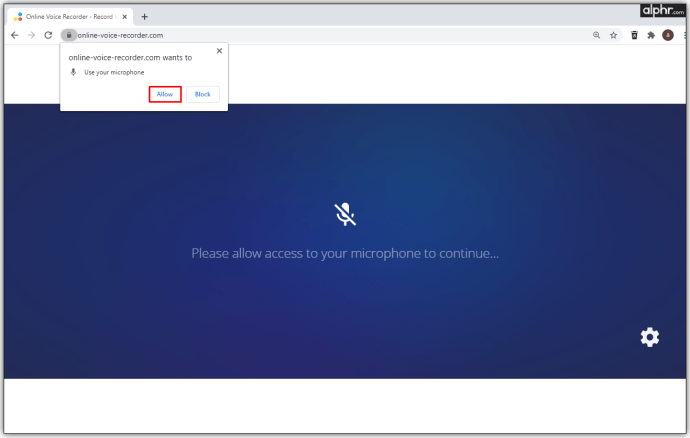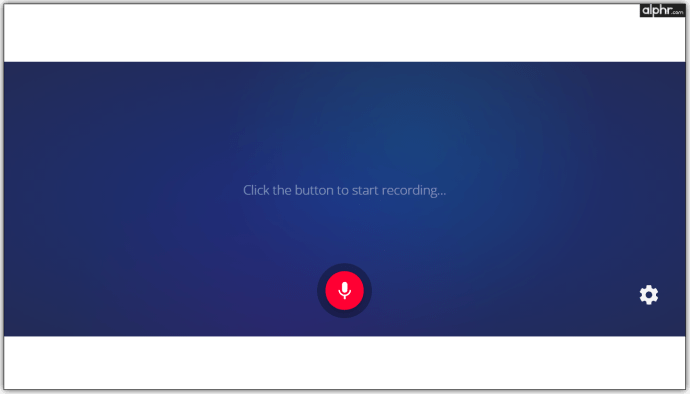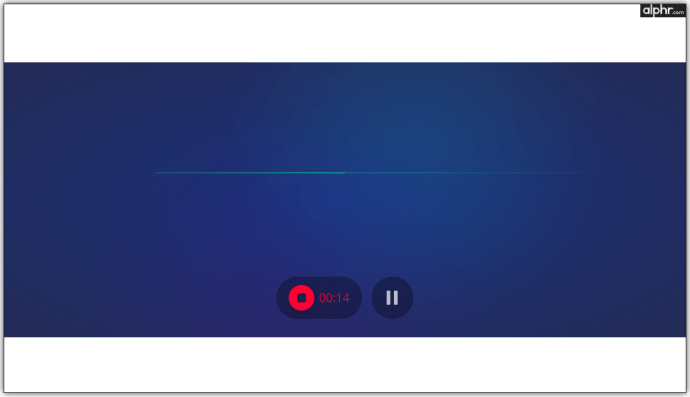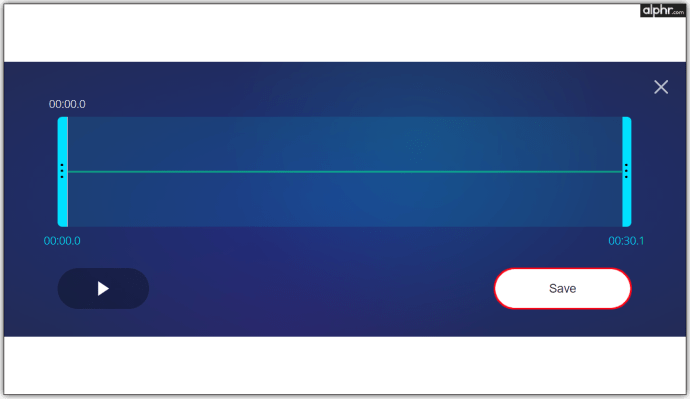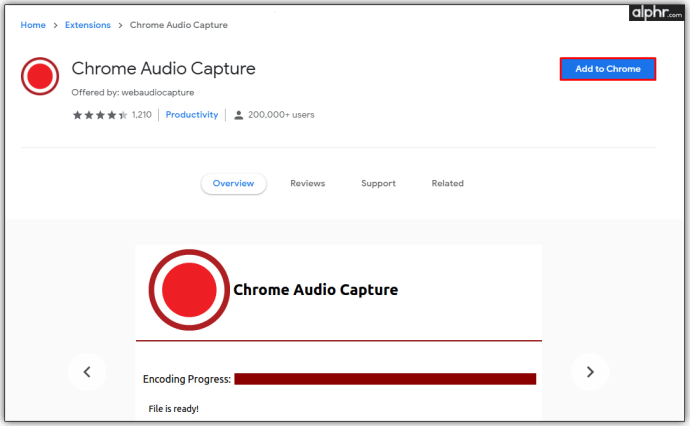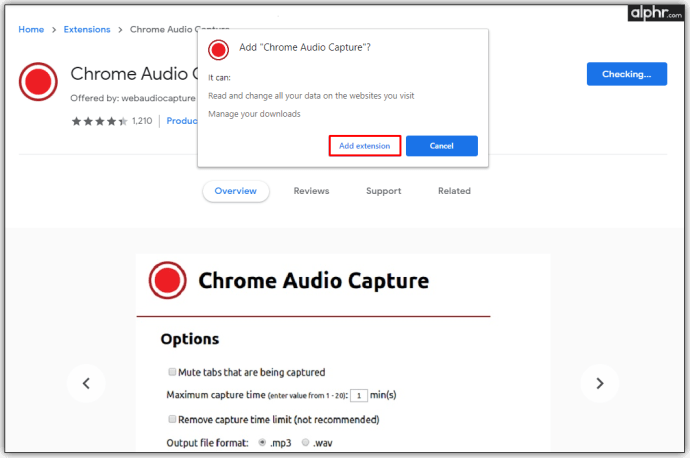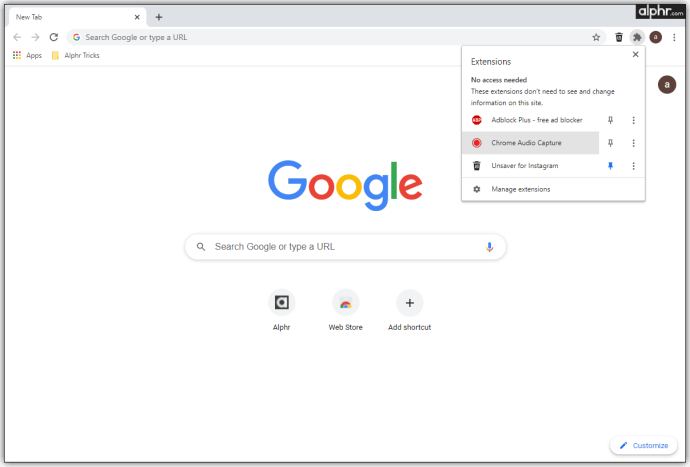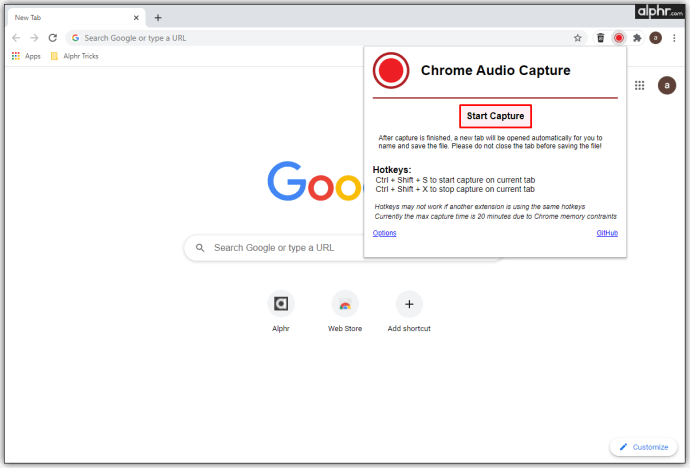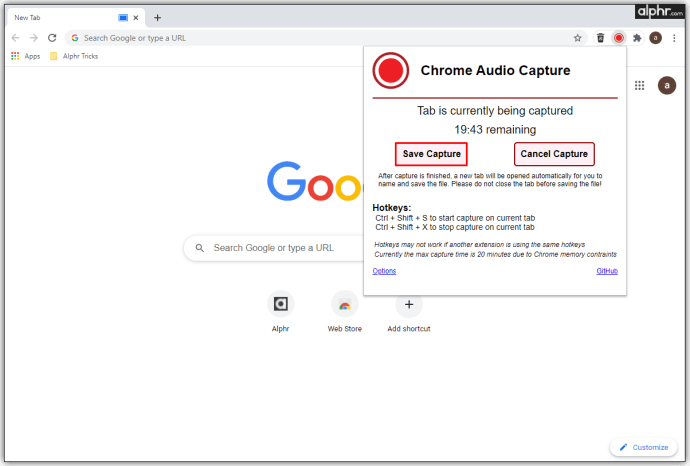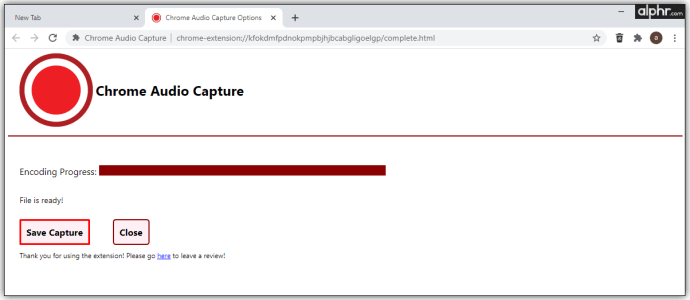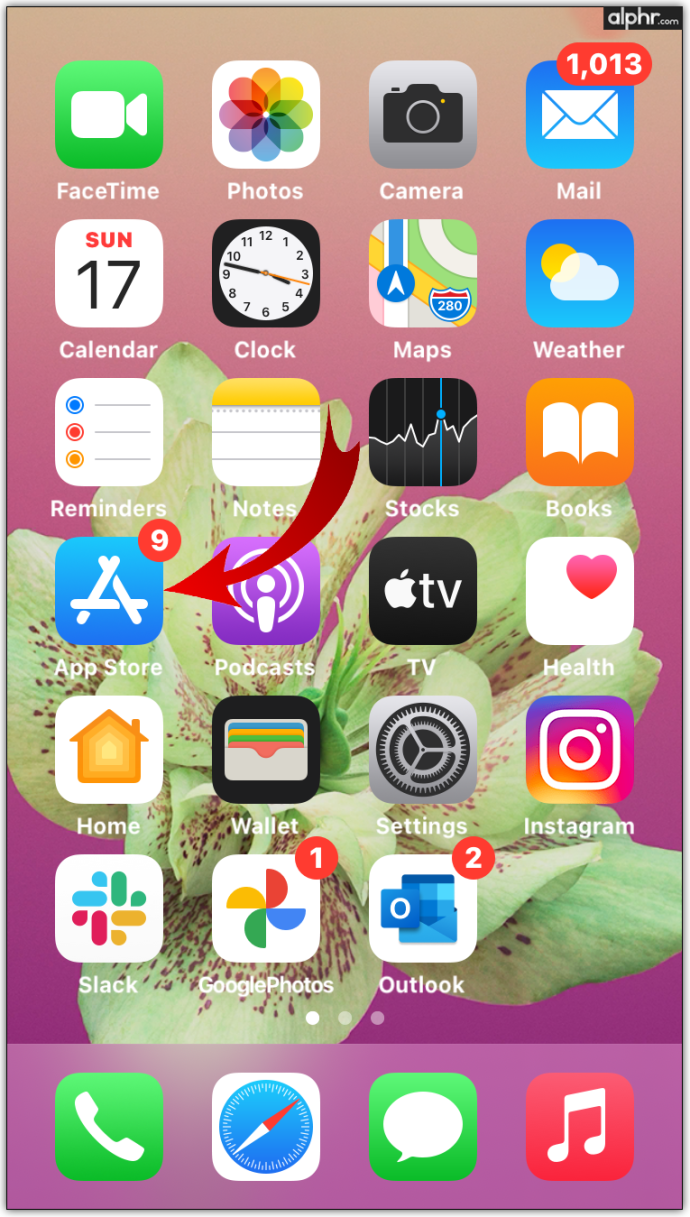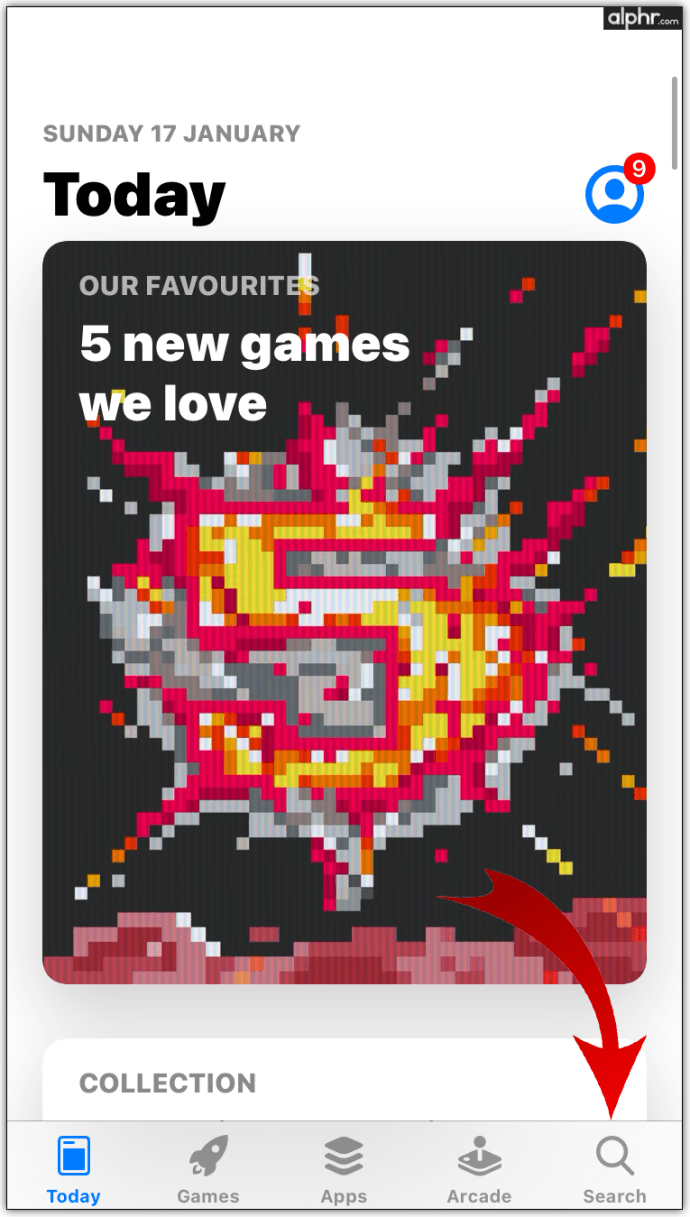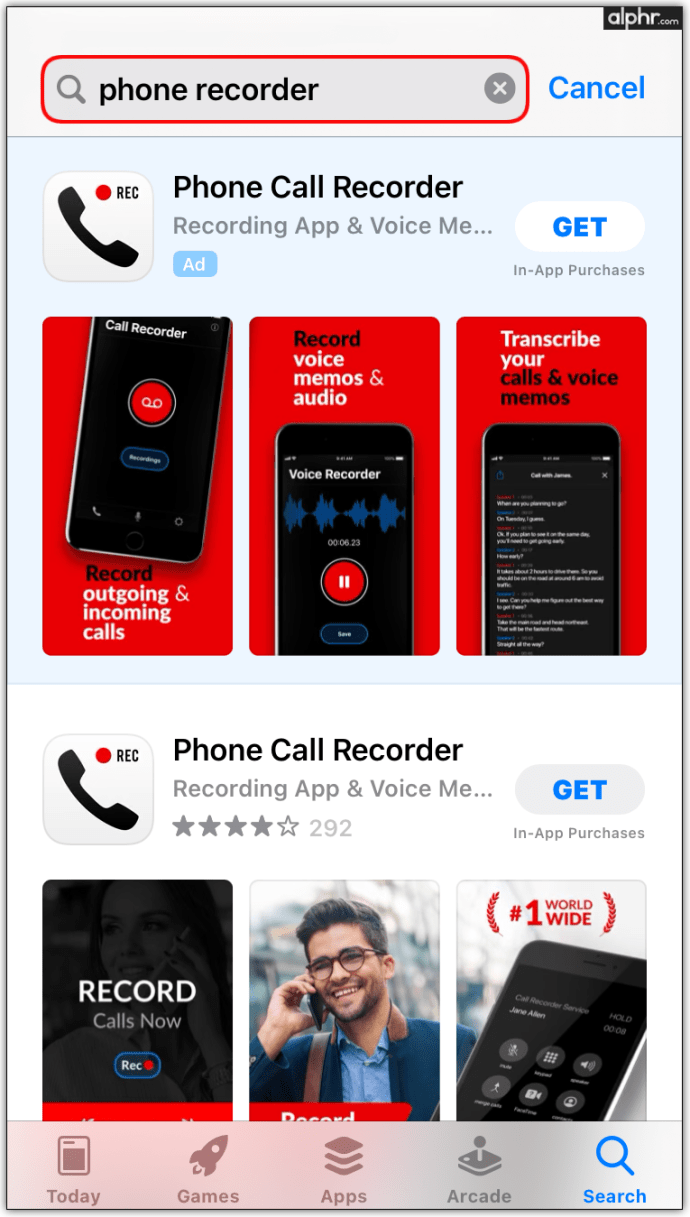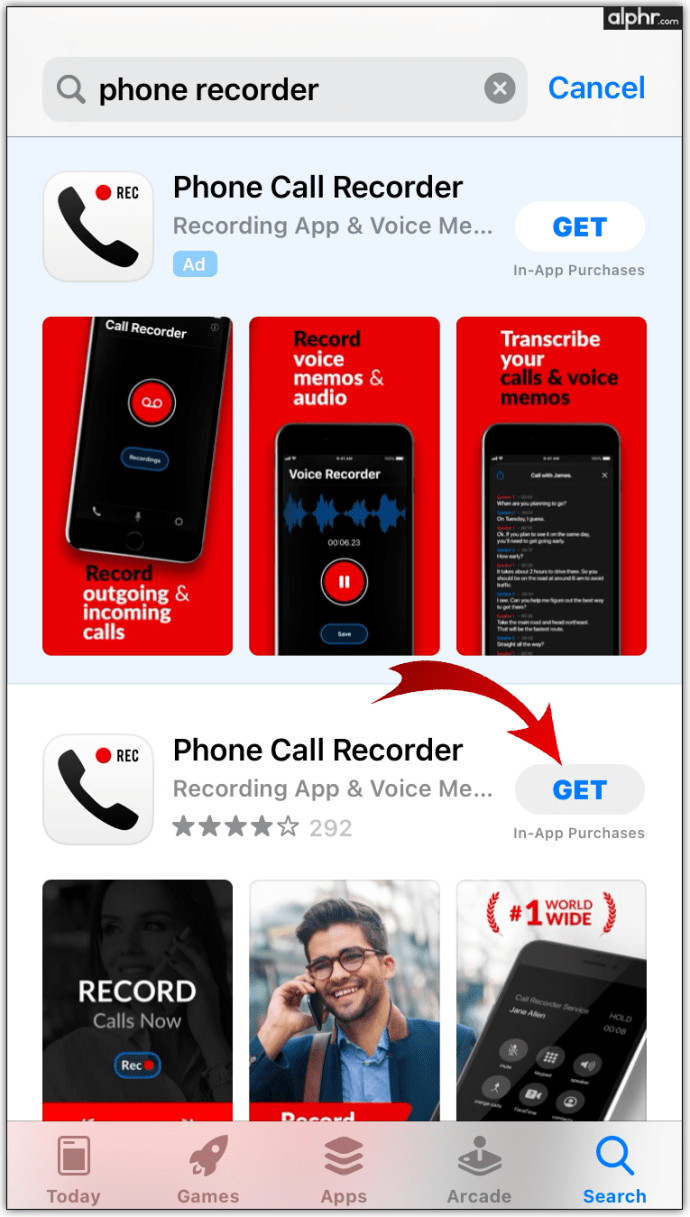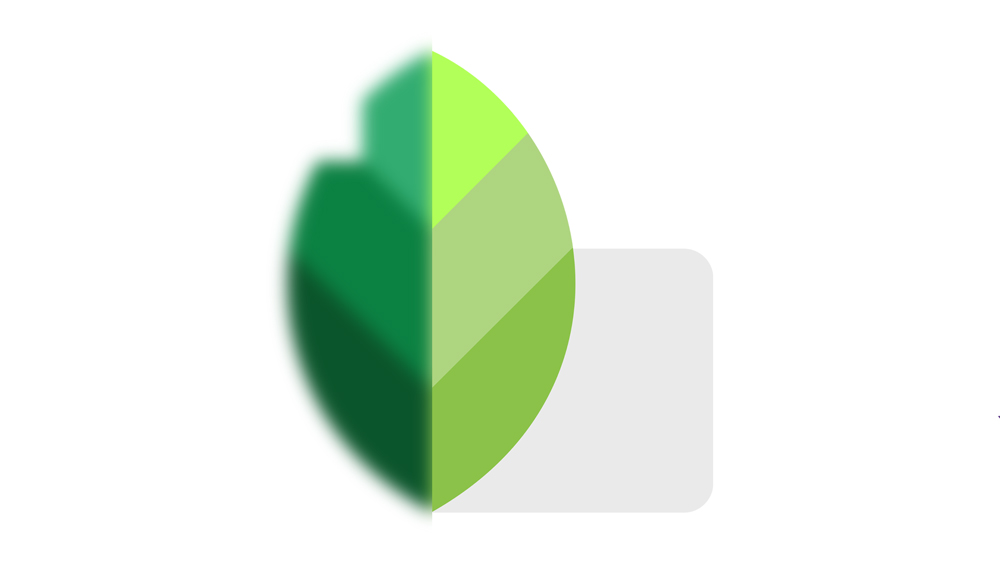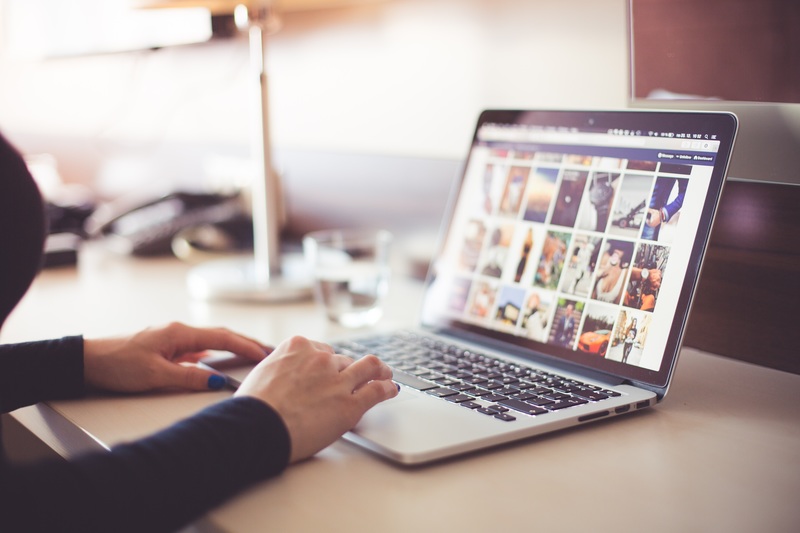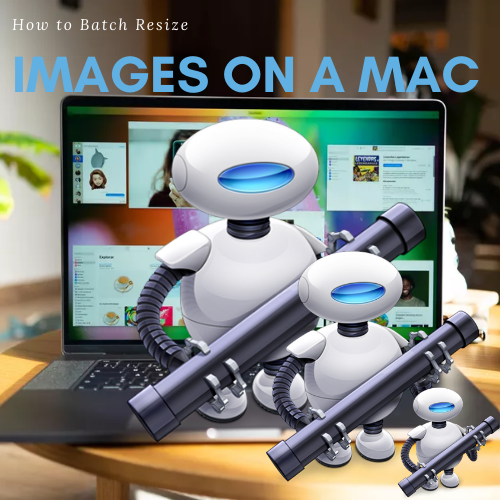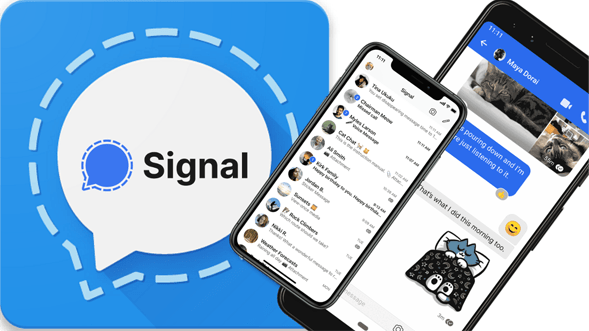Як записати аудіо з комп’ютера або телефону
Якщо вам потрібно створити навчальне відео на YouTube або записати звук, ви, ймовірно, скористаєтеся комп’ютером або смартфоном для цього. Нині ці пристрої замінили багато повсякденних інструментів, включаючи звукозаписувачі.

У цій статті ми допоможемо вам навчитися записувати аудіо за допомогою ПК або смартфона.
Як записати аудіо з комп'ютера або телефону
Щоб записати будь-яку форму зовнішнього аудіо, вам знадобиться мікрофон. Сьогодні всі смартфони оснащені одним. Цей мікрофон в основному використовується для розмови з іншою особою під час дзвінка, але він також використовується для запису звуку.
З комп’ютерами справи йдуть трохи інакше. Ваш звичайний настільний ПК, швидше за все, не має мікрофона за замовчуванням, навіть якщо на ньому встановлено програмне забезпечення для запису. Як правило, до нього потрібен зовнішній мікрофонний пристрій.
Ноутбуки, з іншого боку, концептуалізуються як комп’ютери «на ходу». Таким чином, майже кожна модель ноутбука, будь то комп’ютер Windows, Mac або Chromebook, оснащена веб-камерою та вбудованим мікрофоном. Звичайно, ви також можете ввести зовнішній мікрофон для кращої якості, як і на настільному комп’ютері.
Як записати аудіо на пристроях Android
Телефони та планшети Android, на відміну від пристроїв iOS, не є «однорідними». Хоча всі вони засновані на тій чи іншій формі ОС Android, рекомендовані програми за замовчуванням можуть відрізнятися від моделі до моделі. Наприклад, Samsung Galaxy S20+ 5G поставляється з попередньо встановленим додатком для запису голосу. Незалежно від того, яка ваша модель телефону стара чи нова, вона може не мати такої програми за замовчуванням.
Але чудова особливість смартфонів полягає в тому, що ви можете завантажити будь-який додаток на свій пристрій. Якщо ви не можете знайти таку програму на телефоні або планшеті Android, завантажте її, виконавши такі дії:
- Відкрийте Play Store додаток на вашому пристрої.
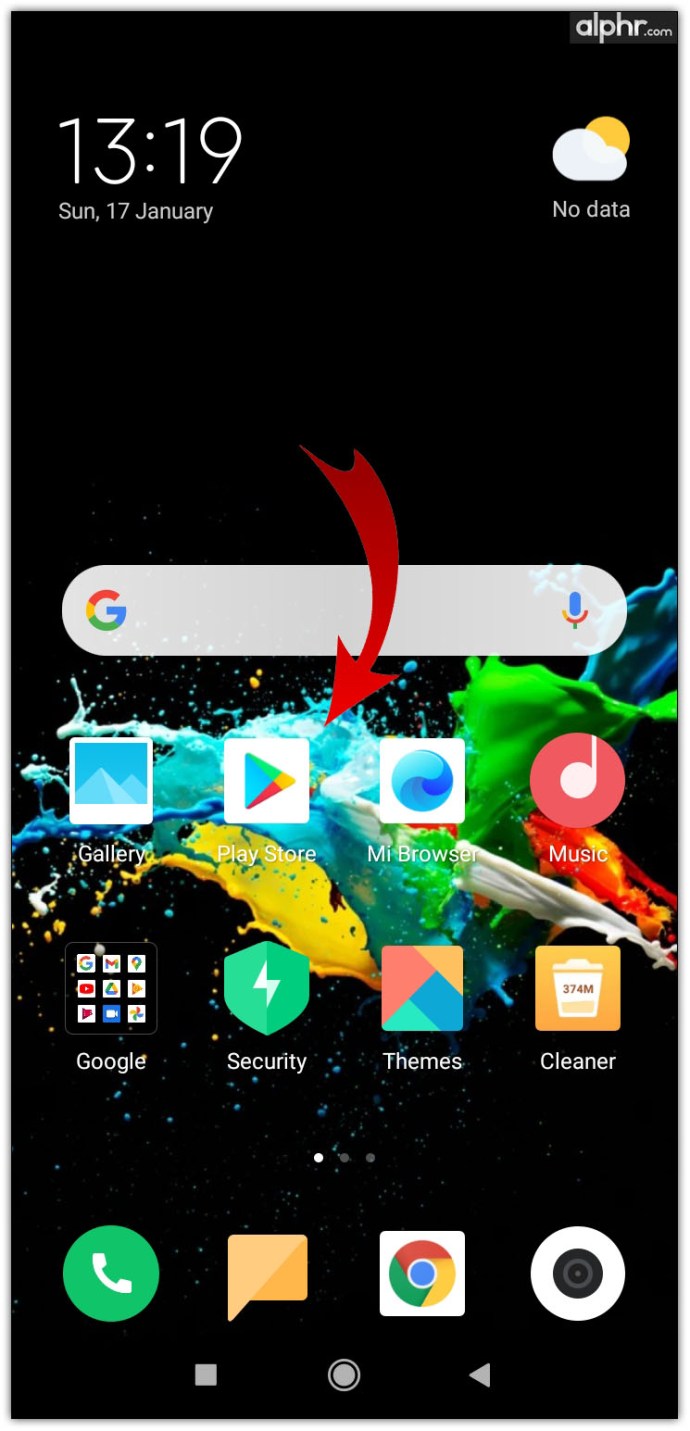
- Торкніться рядка пошуку.
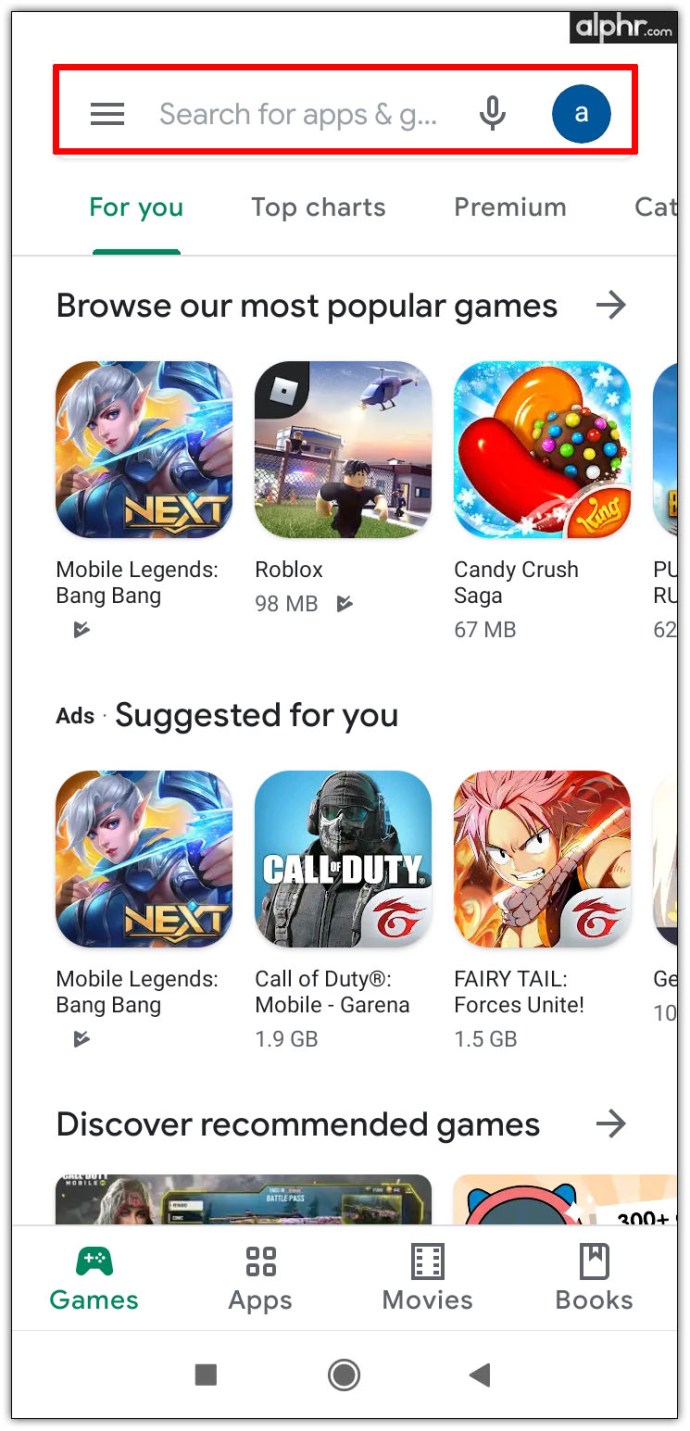
- Введіть "запис” або «записувач.”
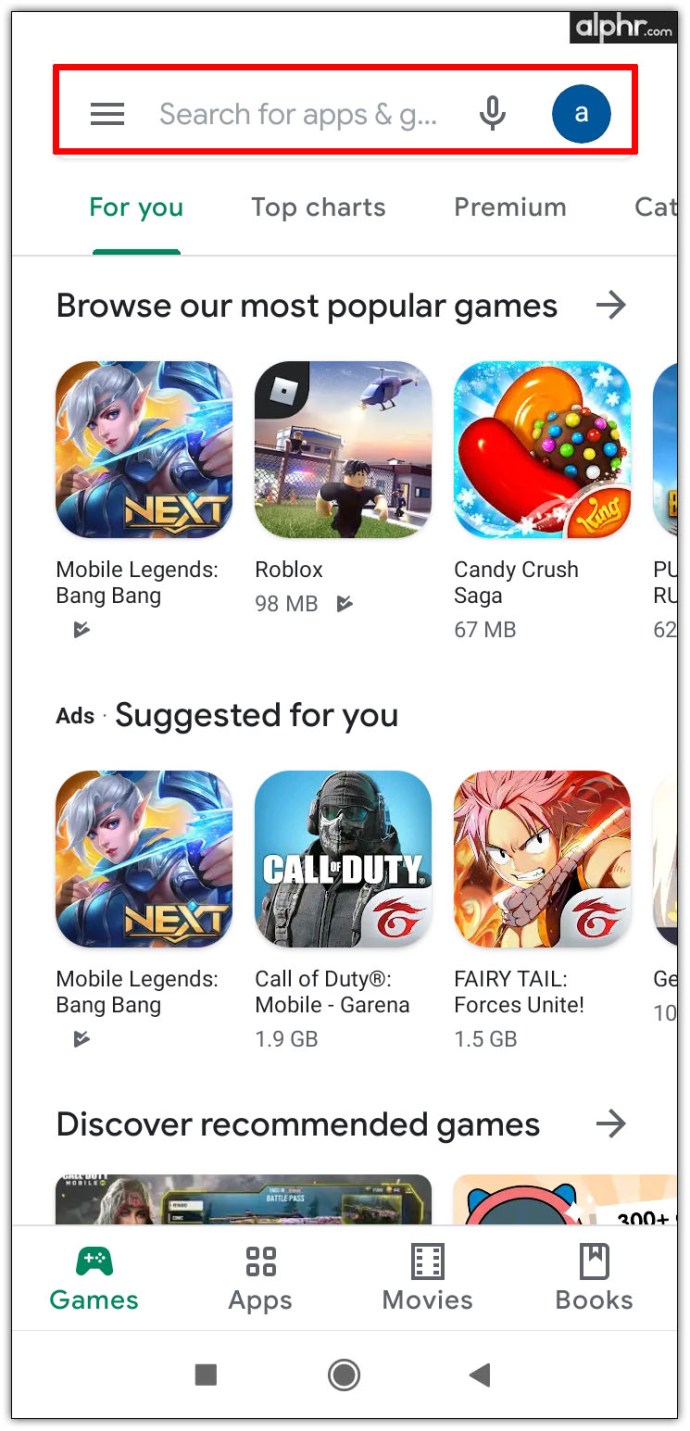
- Торкніться бажаної програми для запису.
- Виберіть Встановити.
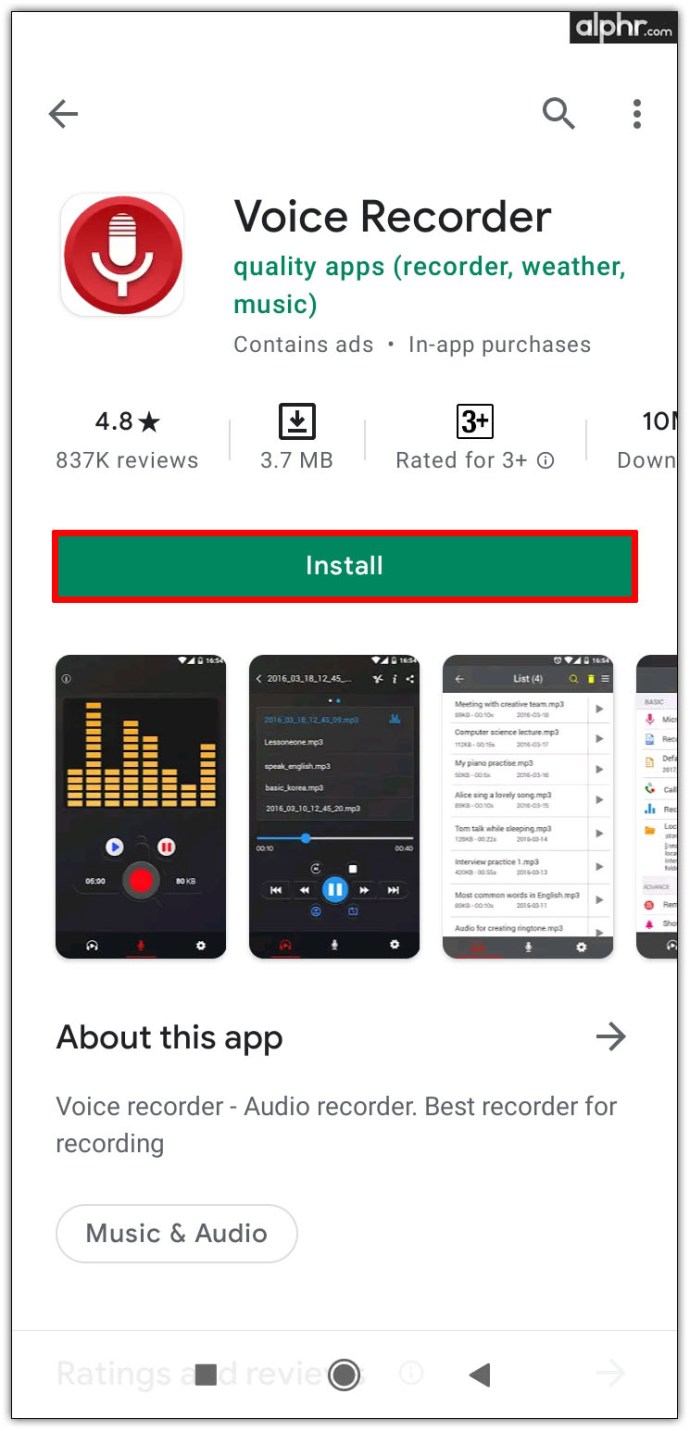
- Відкрийте програму.
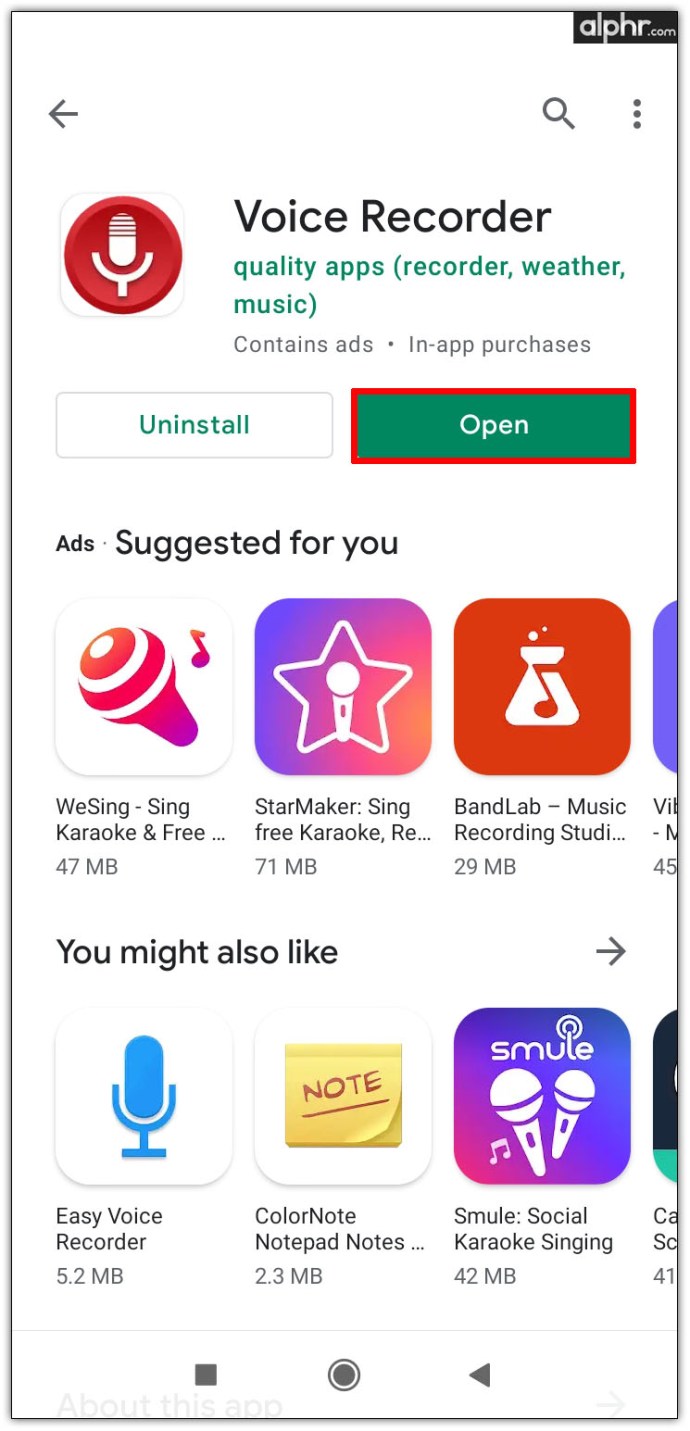
Більшість програм для запису звуку пропонують простий червоний круг або кнопку мікрофона, щоб негайно почати запис. Обов’язково надайте певному додатку доступ до функції вашого мікрофона.
Ваші записані файли зберігаються у файловій системі вашого пристрою, але ви, ймовірно, зможете отримати до них доступ через саму програму запису.
Як записати аудіо на iPhone
Кожен пристрій iOS має функцію запису за замовчуванням як частину попередньо встановленої програми. Однак не намагайтеся шукати цю програму, ввівши «запис” в рядку пошуку iOS, як це насправді називається Голосові нагадування. Додаток, ймовірно, розташований на вашому пристрої за замовчуванням Додатково папку на головному екрані. Якщо ні, ось як його знайти:
- На головному екрані проведіть пальцем ліворуч або праворуч.
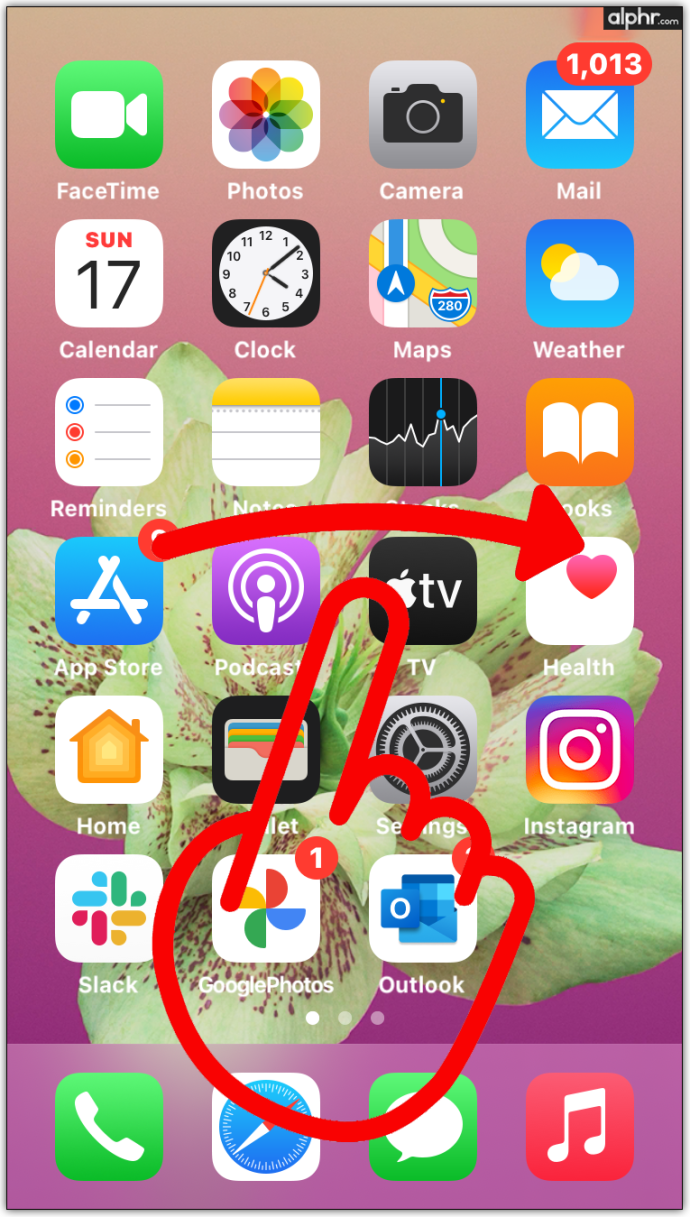
- Торкніться рядка пошуку у верхній частині екрана.
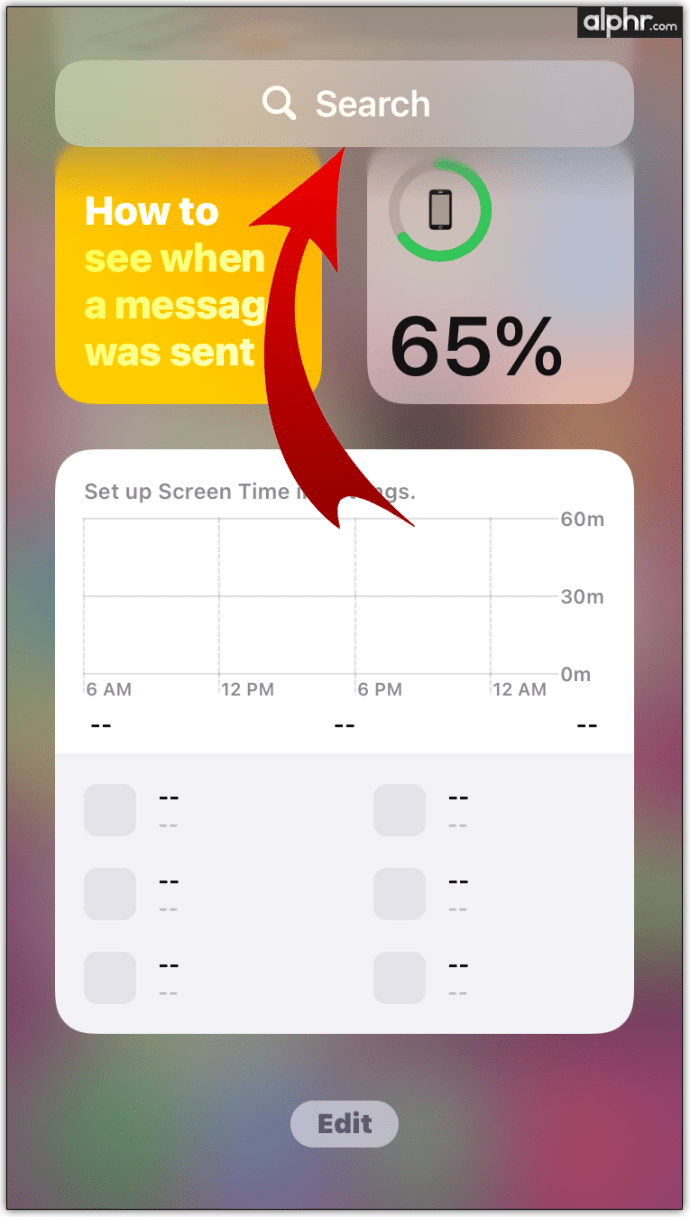
- Введіть "голосові нотатки.”
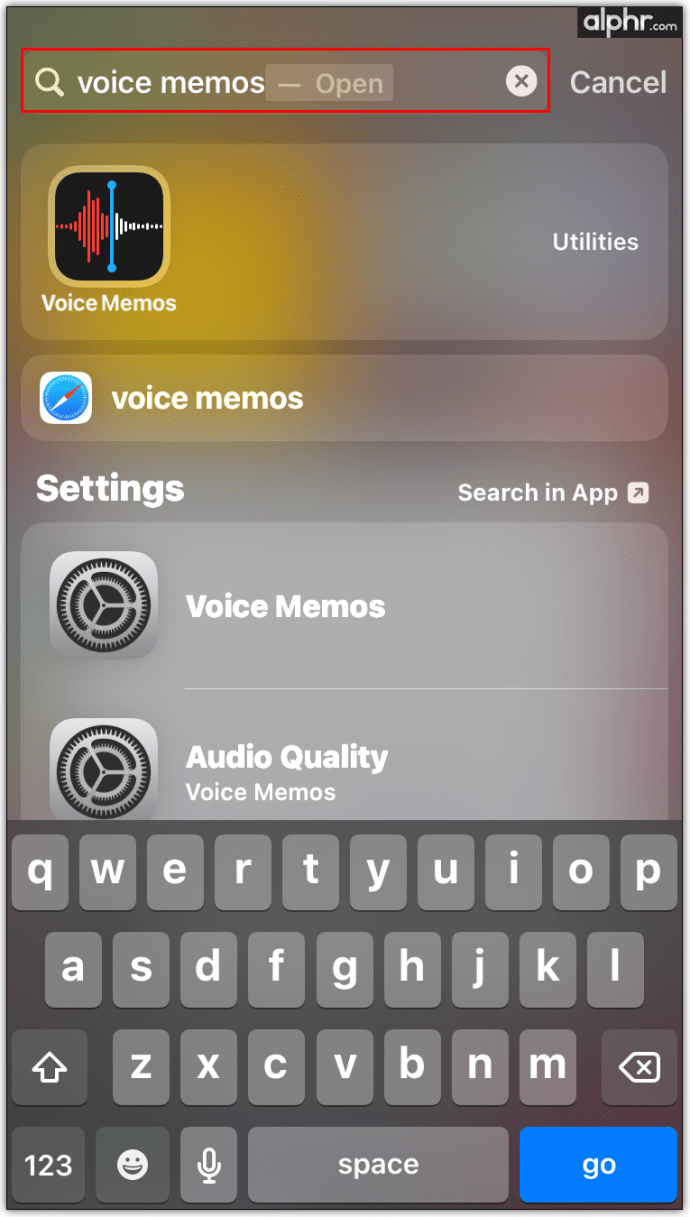
- Торкніться результату, щоб запустити програму.
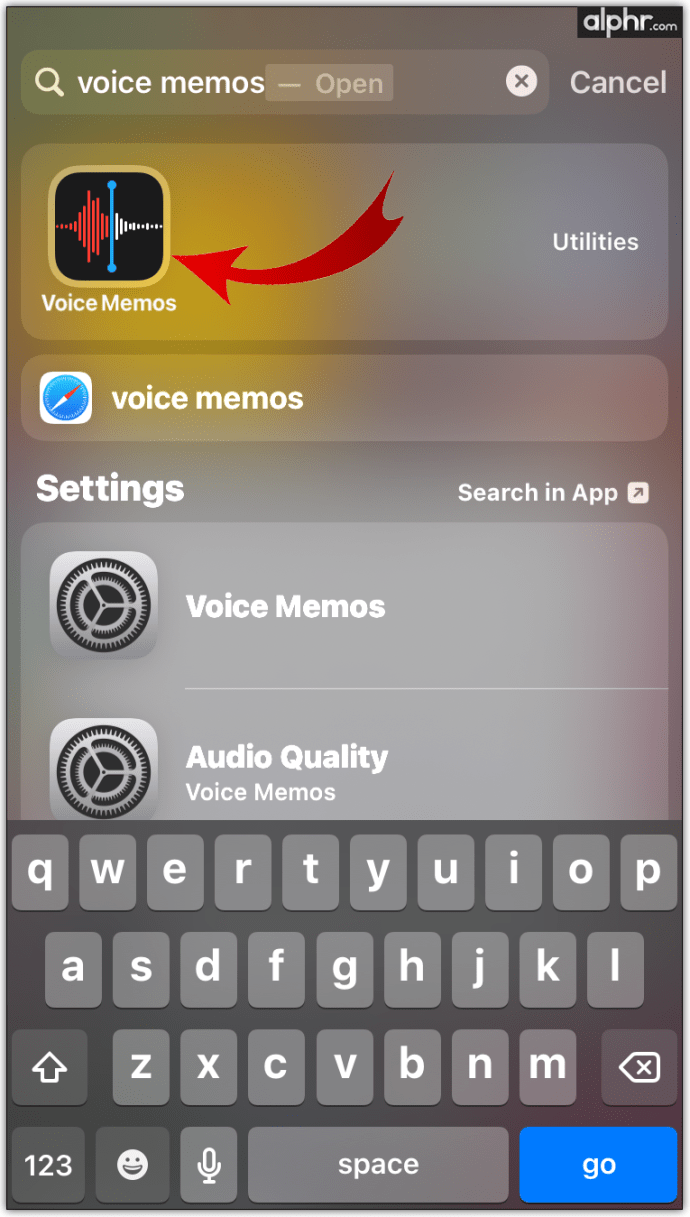
- Усередині програми торкніться кнопки червоного кола.
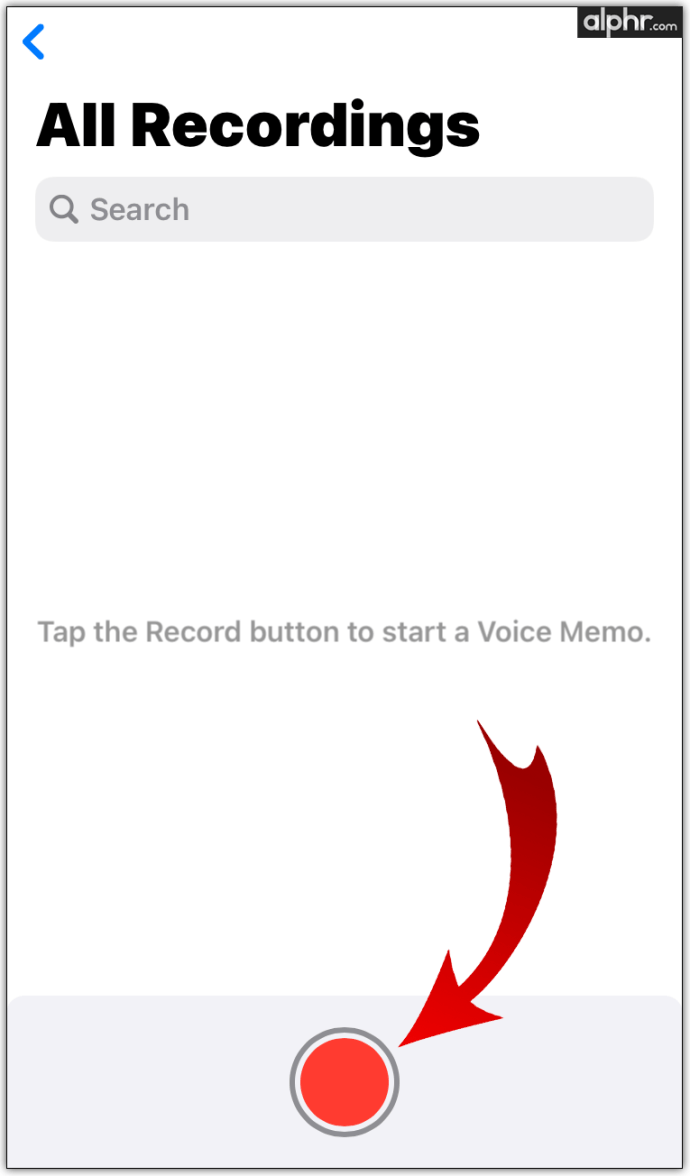
- Щоб зупинити запис, торкніться кнопки червоного квадрата.
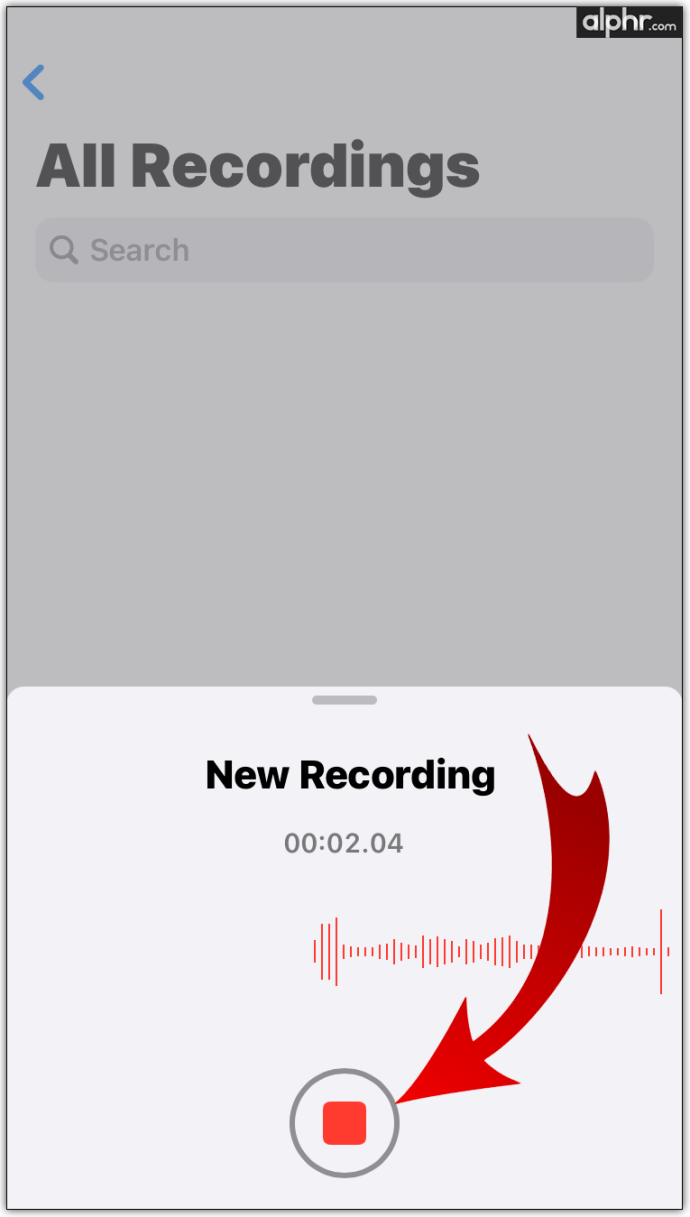
Вміст, який ви щойно записали, тепер буде доступним через саму програму на головному екрані програми. Ви можете видалити його, поділитися ним, зберегти у файли, перемістити в іншу папку тощо.
Якщо ви не можете знайти його на своєму пристрої (скоріше за все, тому що ви його видалили), завантажте його знову з App Store, як і будь-який інший додаток.
Як записати аудіо в Windows
Якщо ваш пристрій не оснащено вбудованим мікрофоном, замість нього доведеться використовувати зовнішній. Не хвилюйтеся; якщо у вас є пара навушників, які постачаються разом зі смартфоном, вони, швидше за все, оснащені мікрофоном (крихітною пластиковою коробкою на дроті). Просто підключіть навушники до 3,5-мм роз’єму на комп’ютері, і все готово.
Однак якщо на передній панелі вашого настільного ПК немає роз’єму 3,5 мм, все може стати складним. Не хвилюйтеся, мікрофонні пристрої дуже дешеві, і є багато доступних ігрових навушників з довгими кабелями на вибір.
Переконавшись, що пристрій мікрофона правильно налаштовано на комп’ютері з Windows, ось як записати аудіо:
- Відкрийте меню «Пуск».
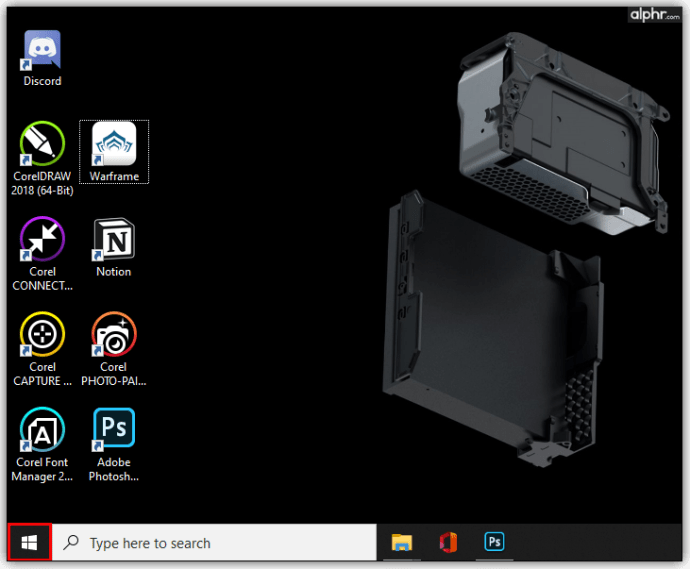
- Введіть "диктофон.”
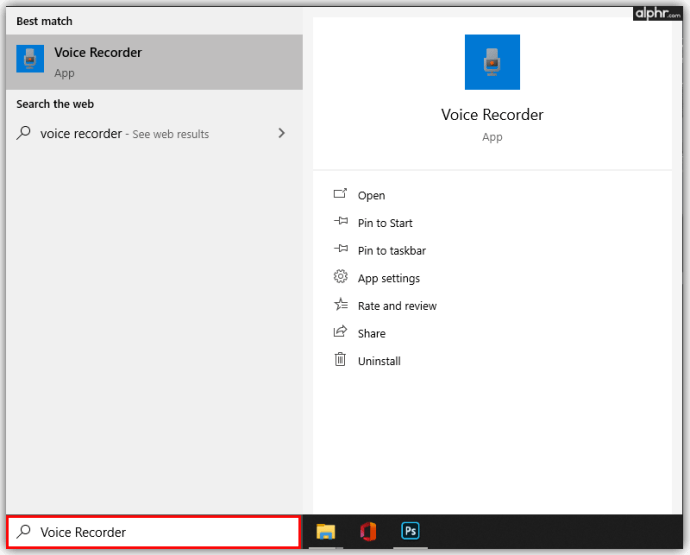
- Натисніть кнопку Диктофон результат.
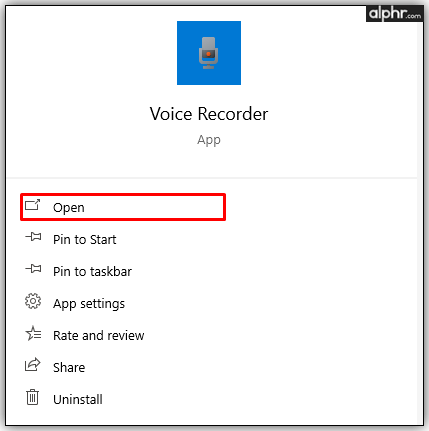
- Надайте доступ до мікрофона.
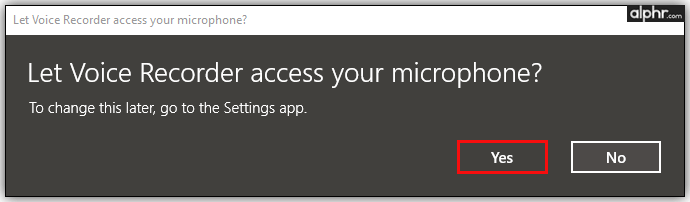
- Натисніть значок мікрофона.
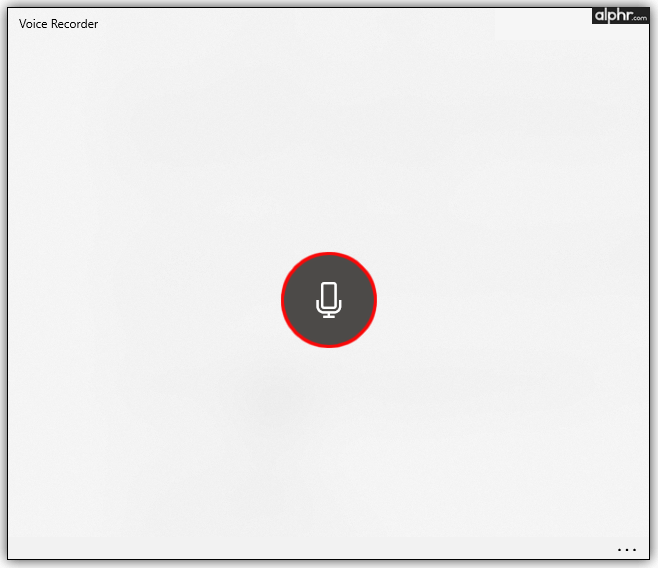
- Після завершення запису натисніть значок зупинки.
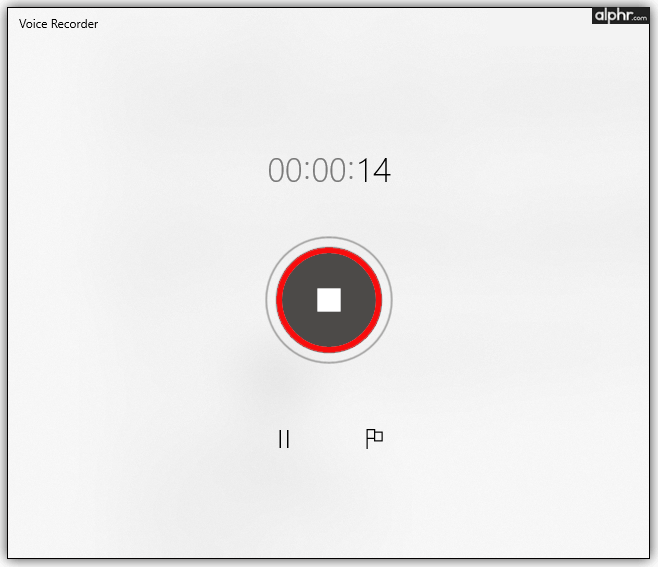
- Ліворуч з’явиться список із файлом, який ви щойно записали.
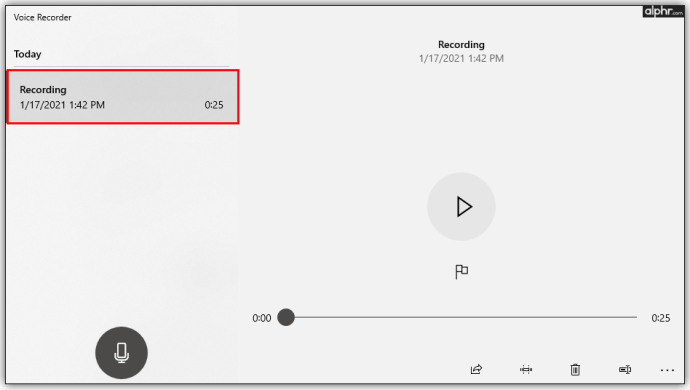
- Клацніть на ньому правою кнопкою миші, і ви можете поділитися ним, видалити його, відкрити папку, в якій він зберігається, тощо.
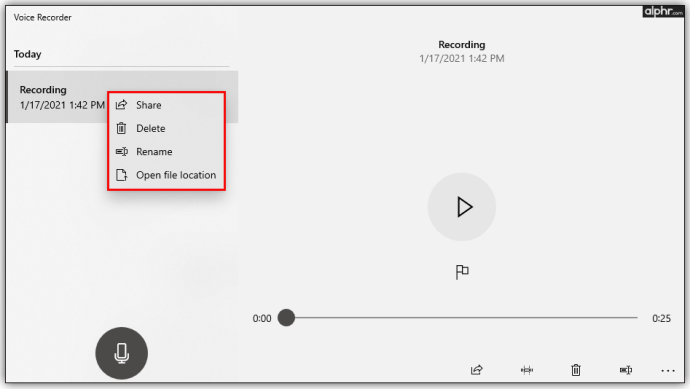
Звичайно, існують інші, більш складні параметри запису сторонніх виробників для вашого ПК з Windows. Однак диктофон – це найшвидший і найпростіший спосіб запису аудіо в Windows.
Як записати аудіо на Mac
Кожен пристрій MacBook, як і будь-який інший ноутбук, має вбудований мікрофон. Комп’ютери Apple часто поставляються як монітори, які також мають як мікрофон, так і веб-камеру. Крім того, монітори бренду Apple також мають мікрофони та веб-камери.
Однак настільні комп’ютери Mac mini і Mac не мають вбудованих мікрофонів. Для цих пристроїв знадобиться сторонній пристрій. Однак будьте обережні з розширеннями ключа, які можуть знадобитися для мікрофона сторонніх розробників. Пристрої Apple широко відомі через відсутність опцій введення/виводу, а їхні розширення для ключів не дуже дешеві.
Після того, як ви все налаштували, і ваш комп’ютер Apple готовий до запису голосу, сам запис стає легким. Просто виконайте такі дії:
- Знайди Голосові нагадування додаток.
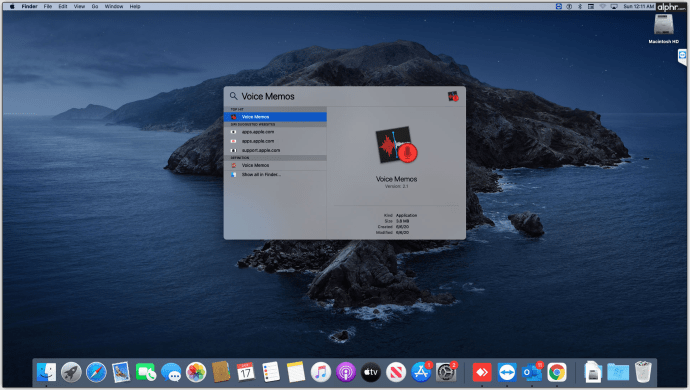
- Запустіть його.
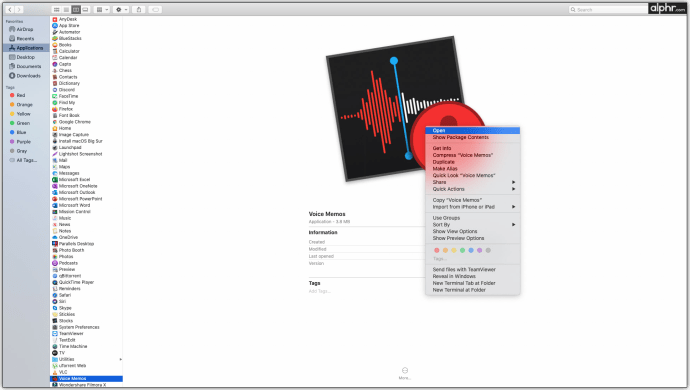
- Щоб почати запис, натисніть червоне коло.
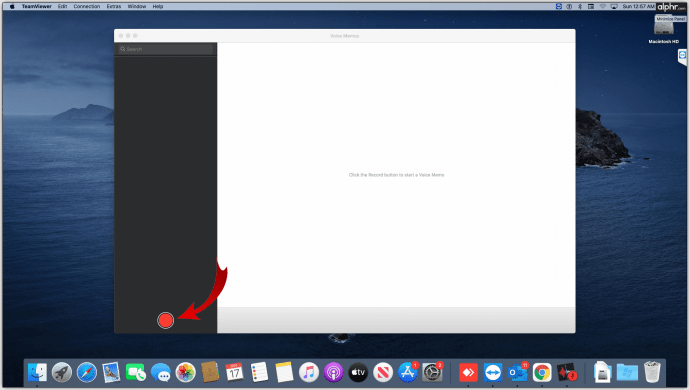
- Натисніть кнопку паузи, щоб зупинити запис (ви можете продовжити, якщо хочете)
- Натисніть Готово щоб завершити сесію.
Додаток Voice Memos працює так само, як його рідний додаток на пристроях iOS. Записані файли доступні через саму програму. Ви можете редагувати файли, видаляти їх, обрізати тощо.
Як і у випадку з комп’ютерами Windows, на ринку доступні різні інструменти запису, сумісні з Mac. Однак використання програми «Голосові нагадування» є найпростішим методом.
Як записати аудіо в Chrome
Світ постійно рухається в напрямку зв’язку. Куди б ви не подорожували, ви, ймовірно, перебуваєте в Інтернеті за допомогою телефону/планшета чи комп’ютера/консолі. Багато з нас проводять години за годинами, користуючись такими веб-переглядачами, як Google Chrome. Чудовою новиною є те, що так, є веб-сайт, який дозволяє записувати аудіо з вашого браузера. Він називається диктофоном і абсолютно безкоштовний. Ось як ним користуватися:
- Перейдіть на цей веб-сайт.
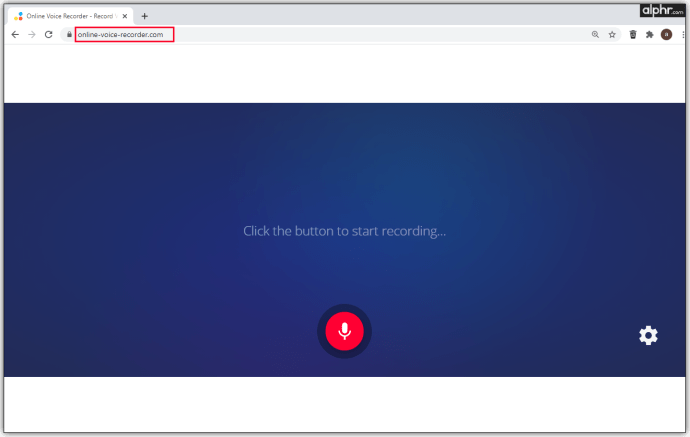
- Надайте веб-сайту доступ до вашого мікрофона, якщо буде запропоновано.
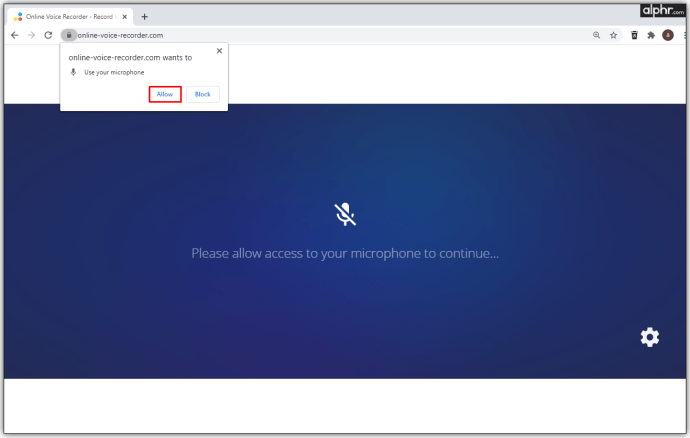
- Натисніть значок мікрофона.
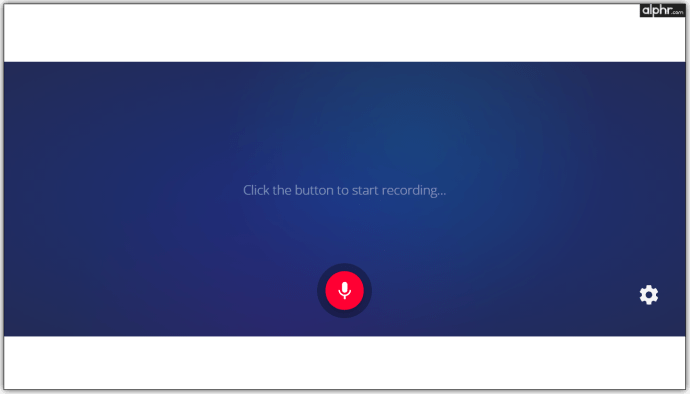
- Після завершення натисніть кнопку зупинки.
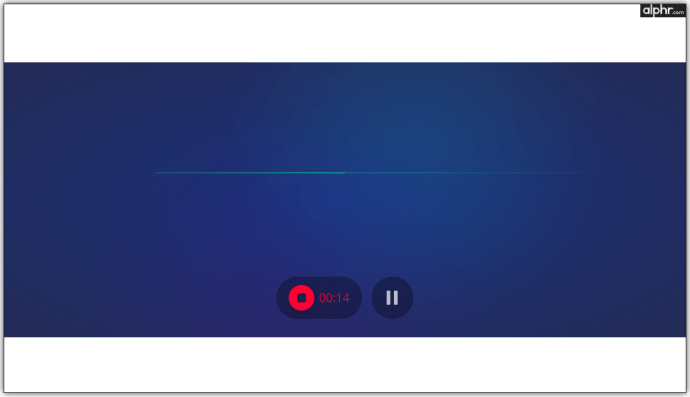
- Щоб зберегти файл, клацніть Зберегти.
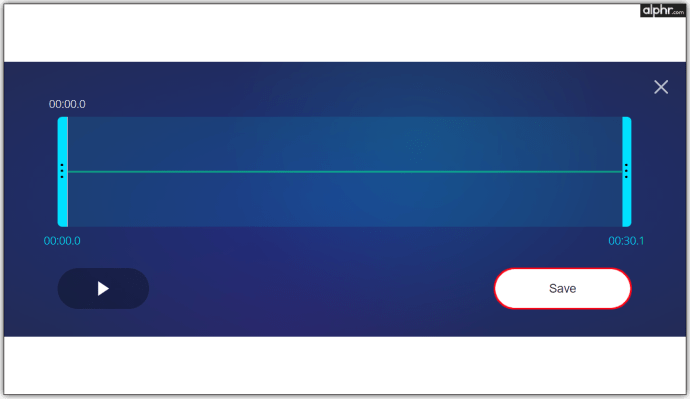
Однак вашою метою може бути не використання Google Chrome як звичайного диктофона на основі мікрофона. Зрештою, є й інші способи запису зовнішнього аудіо. Але ви можете записати внутрішній звук із вкладки Chrome. На щастя, тип розширення, який дозволяє це зробити, існує. Це називається Chrome Audio Capture. Ось як його встановити та використовувати:
- Перейдіть за цим посиланням.
- Виберіть Додати в Chrome.
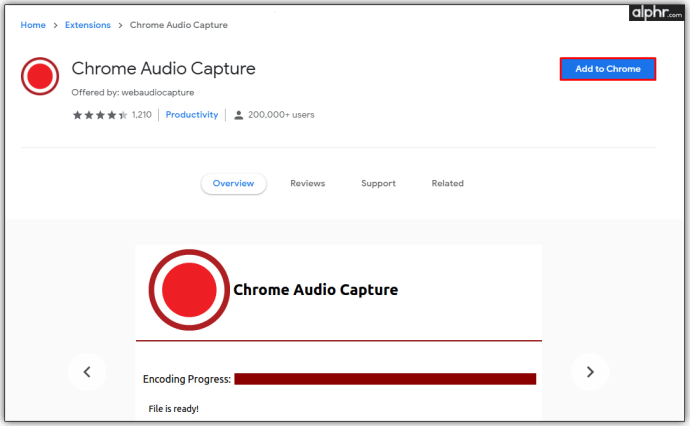
- Підтвердьте, натиснувши Додати розширення.
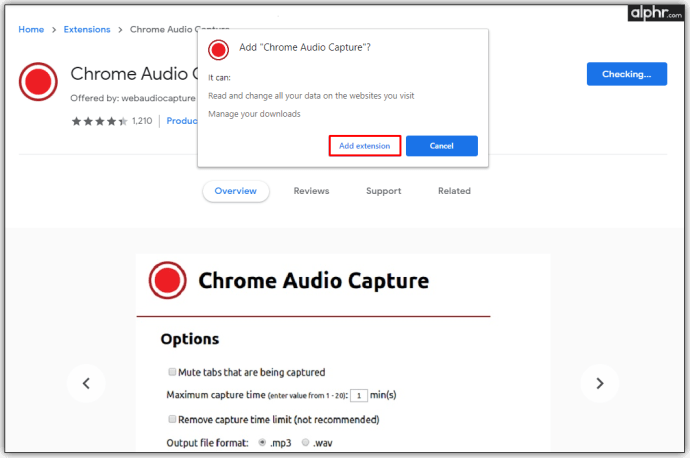
- Натисніть нещодавно доданий значок розширення Chrome Audio Capture (доступний праворуч від адресного рядка).
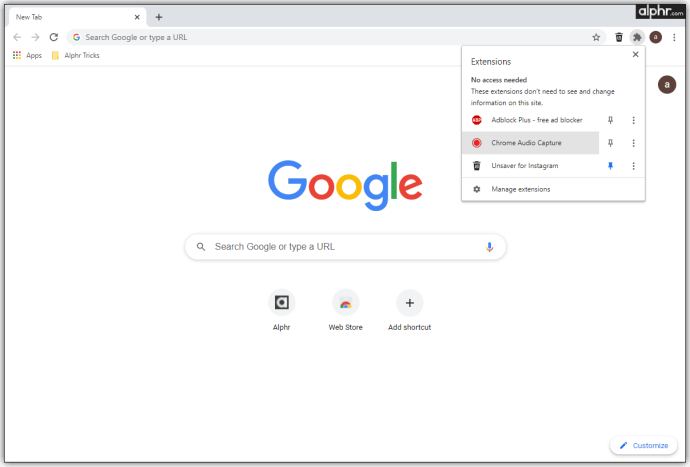
- Щоб почати запис аудіо браузера, виберіть Почніть захоплення. Ви також можете використовувати гарячі клавіші, зазначені на головному екрані розширення.
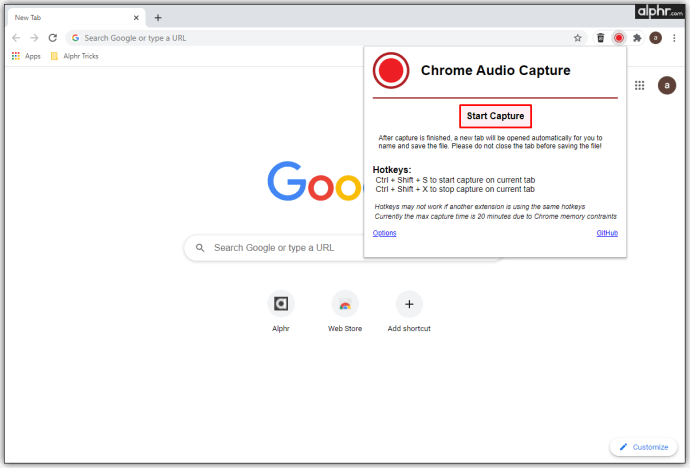
- Після завершення запису або після досягнення максимального 20-хвилинного запису; виберіть Зберегти зйомку.
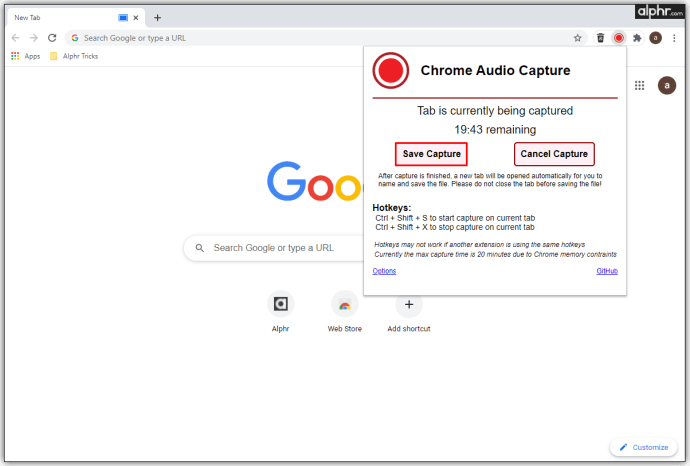
- Відкриється нова вкладка з пропозицією зберегти файл. Натисніть Зберегти зйомку і збережіть файл.
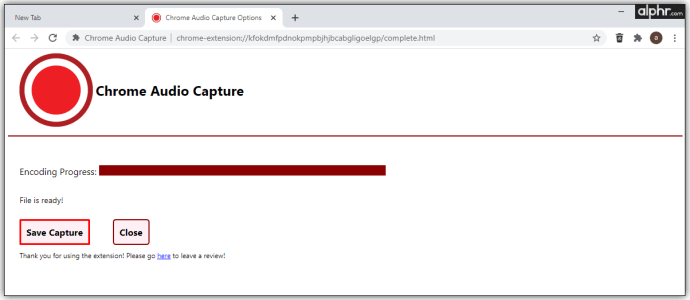
Запис телефонних розмов
Перш ніж ми глибше зануримося в цю тему, ви повинні знати, що закони та нормативні акти щодо запису телефонних дзвінків відрізняються від штату до штату. Якщо деякі штати вимагають згоди від однієї сторони (ви), інші можуть вимагати, щоб усі сторони, які беруть участь у розмові, повинні схвалити запис телефонних розмов. Пам’ятайте про це, щоб уникнути будь-яких потенційних юридичних ускладнень.
Як записувати розмови на iPhone
На жаль, iPhone не має вбудованої функції запису телефонних дзвінків. Однак, на щастя, в App Store є різні програми, які можуть допомогти вам записувати ваші телефонні дзвінки. Ми не можемо рекомендувати жодного, але ми покажемо вам, як ви можете отримати доступ до списку програм за допомогою функції запису дзвінків.
- Відкрийте App Store на вашому iPhone.
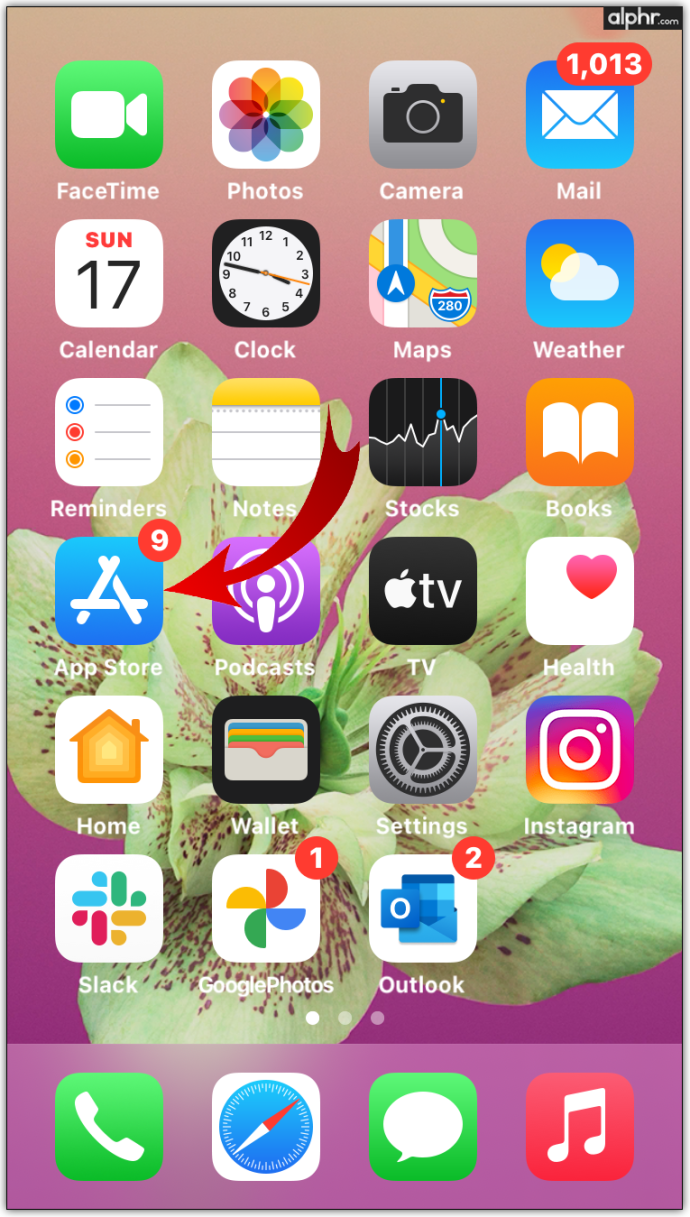
- Торкніться рядка пошуку.
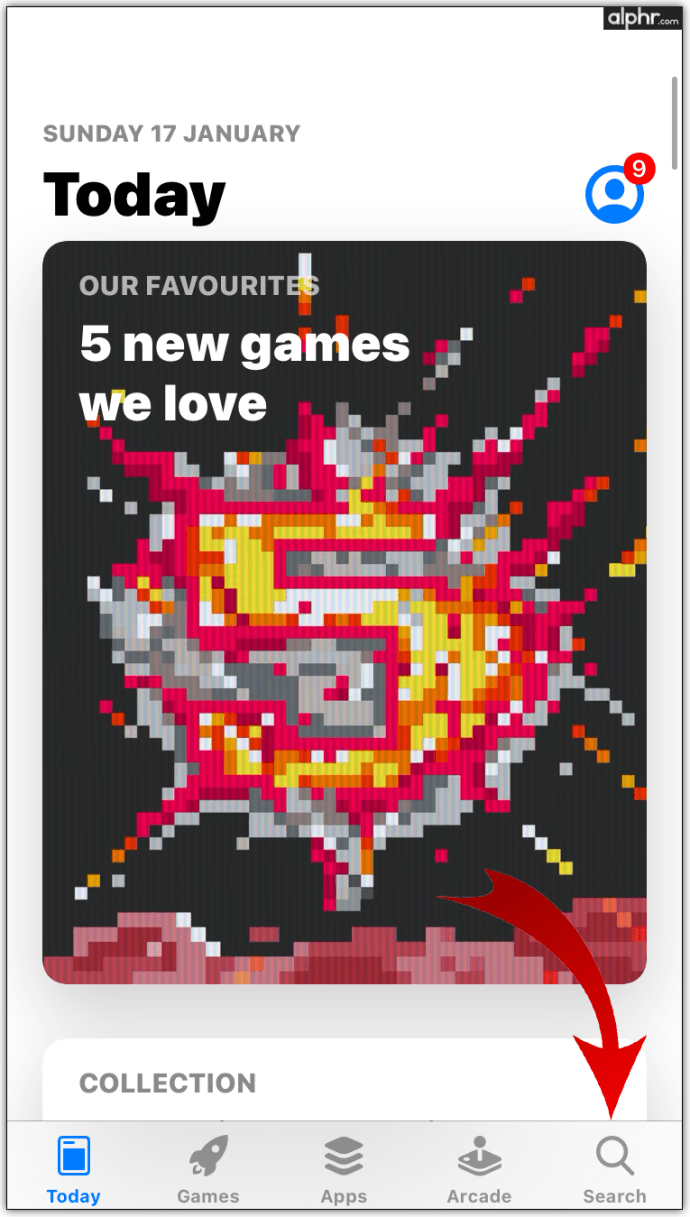
- Введіть "телефонний диктофон.”
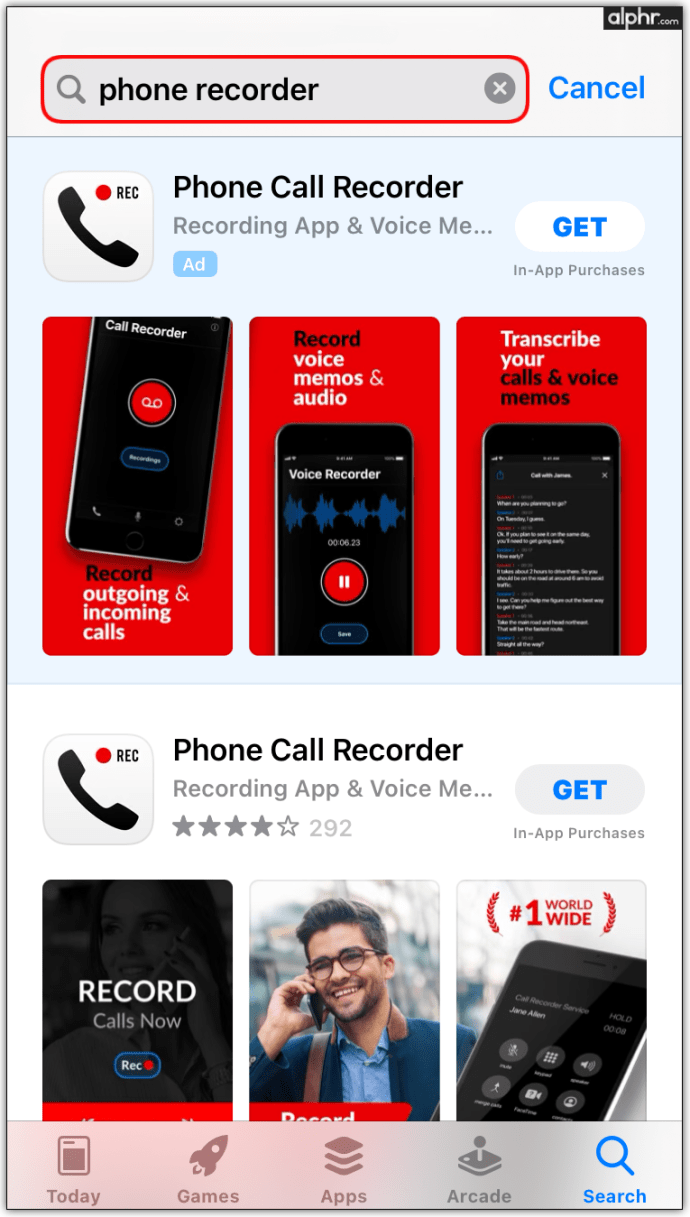
- Перегляньте програми, які з’являються.
- Завантажте той, який ви вважаєте найбільш привабливим.
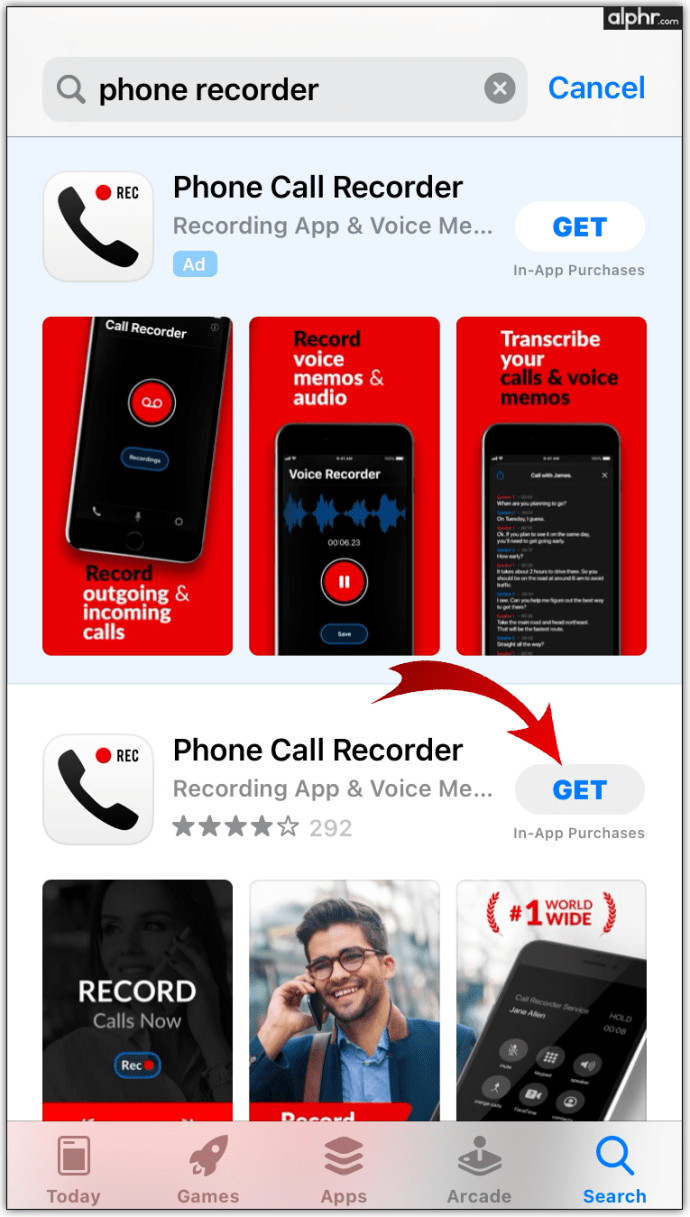
Кожен із цих додатків працює по-різному. Тому, завантаживши та встановивши програму, поверніться на її сторінку в App Store і знайдіть інструкції.
Як записувати розмови на Android
Як і iPhone, телефони Android не мають вбудованої функції запису розмов. Однак у магазині Google Play ви можете знайти різноманітні програми, які допоможуть вам вирішити цю проблему. Принцип тут такий же, як і в iPhone – просто відкрийте Google Play і за допомогою вищезгаданих ключових слів знайдіть список програм, які дозволяють записувати телефонні дзвінки.
Додаткові поширені запитання
Як я можу записати аудіо на комп’ютер без мікрофона?
Якщо ви хочете записувати зовнішні звуки за допомогою комп’ютера, вам доведеться використовувати мікрофон. Однак для запису внутрішнього звуку з ПК вам не потрібен мікрофон.
Для цього відкрийте «Панель керування» та натисніть «Обладнання та звуки». Потім виберіть Звук. У діалоговому вікні, що з’явиться, перейдіть на вкладку Запис. Знайдіть запис Stereo Mix і клацніть його правою кнопкою миші. Потім виберіть Увімкнути. Якщо на вашому комп’ютері є мікрофонні пристрої, вимкніть їх. Виберіть OK, щоб закрити вікно. Тепер скористайтеся програмою «Диктофон» для Windows, щоб записати внутрішній звук зі свого ПК.
Як записувати аудіо з веб-сайту?
Якщо ви використовуєте Google Chrome, поверніться до розділу Як записувати аудіо в Chrome. Для Opera подивіться на розширення Desktop Screen Recorder. Для Safari можна використовувати Soundflower. Однак це розширення може бути дещо складнішим у встановленні, ніж інші.
Яка найкраща програма для Android для запису аудіо?
Щоб отримати найпростіший спосіб запису аудіо за допомогою пристрою Android, перегляньте розділ «Як записувати аудіо на Android» вище. Однак, якщо вам потрібні більш широкі можливості, різні аудіоформати, інтеграція з хмарою, контроль швидкості відтворення та різні інші функції, скористайтеся програмою ASR Voice Recorder. Ця програма абсолютно безкоштовна і має повну кількість функцій.
Запис аудіо з ПК та телефонних пристроїв
Більшість комп’ютерів і смартфонів мають власну опцію аудіозаписувача за замовчуванням. Навіть якщо на вашому комп’ютері немає мікрофона, на ньому може бути встановлена програма Диктофон/Голосові нотатки. Однак ви не можете записати зовнішній звук без мікрофона певної форми чи форми. Звичайно, всі пристрої смартфонів мають вбудований мікрофон, але для деяких комп’ютерів вам доведеться отримати окремий мікрофон або гарнітуру для запису звуку.
Сподіваємося, що ця стаття допомогла вам з аудіозаписом. Ви отримали запис, який шукали? Яким додатком ви користувалися? Як вам це сподобалось? Додайте коментар нижче, щоб повідомити нам про це та приєднатися до нашої зростаючої спільноти.